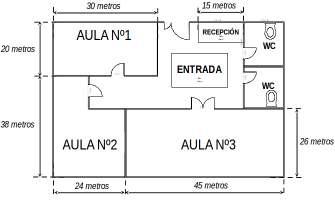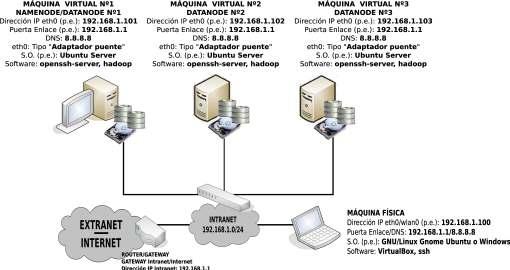
285 minute read
Ej. Práctico 4.7.2: Delegación de la gestión LVM a un Usuario del Sistema Solución Ej. Pr. 4.7.2.I.- Cómo Delegar la Gestión LVM a un Grupo de Usuarios .......................................................................................................................................209
Práctica Nº4.-Sistemas RAID. ACLs y Cuotas. Delegación de Privilegios con Sudo
Por último, comprobaremos que surte efecto los privilegios concedidos mediante sudo ejecutando algunos de los comandos anteriores desde alguna de las cuentas de usuario afectadas: [root@linux]# chown -R www-data /var/www [root@linux]# su usulinux1 [usulinux1@linux]$ sudo -l [usulinux1@linux]$ sudo apt-get install openssh-server [usulinux1@linux]$ sudo -u www-data mkdir /var/www/sitioweb1 [usulinux1@linux]$ ls -l /var/www
Advertisement
[root@linux]# su usulinux5 [usulinux5@linux]# sudo -l [usulinux5@linux]# apt-get install apache2
Ej. Práctico 4.7.2: Delegación de la gestión LVM a un Usuario del Sistema
Crea un grupo de usuarios del sistema llamado "gestores-discos" compuesto por las cuentas de usuario "gestor1", "gestor2" y "gestor3", y concédeles los privilegios mediante sudo con el uso de Cmnd_Alias para que puedan hacer uso de los comandos básicos de gestión de volúmenes RAID, comandos de gestión LVM, y comandos de gestión de ACLs y Cuotas vistos en los ejercicios prácticos anteriores: pvcreate, vgcreate, vgextend, …, resize2fs, mount, umount, etc. Comprueba posteriormente suplantando a dicho usuario que puede llevar a cabo una gestión del almacenamiento del sistema sin necesidad de suplantar al usuario root. Grupo Usuarios Usuarios Usuario Suplantado Cmnd_Alias Privilegios / Comandos
SOFTLVM
/sbin/pvcreate, /sbin/vgcreate, /sbin/vgextend, /sbin/vgreduce, /sbin/lvreduce, …
gestores-discos gestor1 gestor2 gestor3 root SOFTDISCOS
/sbin/fdisk, /sbin/resize2fs, /sbin/e2fsck, /sbin/mkfs.ext4, ... SOFTRAID /sbin/mdadm SOFTACLS /bin/setfacl, /bin/getfacl
SOFTCUOTAS1
/sbin/quotacheck, /sbin/quotaon, /sbin/quotaoff SOFTCUOTAS2 /usr/sbin/repquota, /usr/sbin/quotatool
SOFTMOUNT /bin/mount, /bin/umount
Seguridad Informática y Alta Disponibilidad – amartinromero@gmail.com 208
Práctica Nº4.-Sistemas RAID. ACLs y Cuotas. Delegación de Privilegios con Sudo
Solución Ej. Pr. 4.7.2.I.- Cómo Delegar la Gestión LVM a un Grupo de Usuarios
Para dar solución al problema práctico planteado seguiremos los siguientes pasos: (1) Crearemos el grupo de usuarios y los usuarios que lo componen: [root@linux]# groupadd gestores-discos [root@linux]# useradd -m -d /home/gestor1 -s /bin/bash -g gestores-discos gestor1 [root@linux]# useradd -m -d /home/gestor2 -s /bin/bash -g gestores-discos gestor2 [root@linux]# useradd -m -d /home/gestor3 -s /bin/bash -g gestores-discos gestor3
(2) Editaremos la configuración de sudo con visudo añadiendo las siguientes líneas: [root@linux]# visudo # Crearemos los alias de los comandos indicados en el enunciado: Cmnd_Alias SOFTLVM=/sbin/pvcreate, /sbin/vgcreate, /sbinvgextend, ... Cmnd_Alias SOFTDISCOS=/sbin/fdisk, /sbin/resize2fs, /sbin/e2fsck, /sbin/mkfs.ext4, ... Cmnd_Alias SOFTRAID=/sbin/mdadm Cmnd_Alias SOFTACLS=/sbin/setfacl, /bin/getfacl Cmnd_Alias SOFTCUOTAS1=/sbin/quotacheck, /sbin/quotaon, /sbin/quotaoff Cmnd_Alias SOFTCUOTAS2=/usr/sbin/repquota, /usr/sbin/quotatool Cmnd_Alias SOFTMOUNT= /bin/mount, /bin/umount # Concederemos los privilegios al grupo gestores-discos: %gestores-discos ALL = (root) SOFTLVM, SOFTDISCOS, SOFTRAID, SOFTACLS, SOFTCUOTAS1, SOFTCUOTAS2, SOFTMOUNT # Si quisieramos que los usuarios del grupo gestores-discos no tuvieran que introducir password al ejecutar los comandos anteriores mediante sudo: # %gestores-discos ALL = (root) NOPASSWD: SOFTLVM, SOFTDISCOS, SOFTRAID, SOFTACLS, SOFTCUOTAS1, SOFTCUOTAS2, SOFTMOUNT
Seguridad Informática y Alta Disponibilidad – amartinromero@gmail.com 209
Práctica Nº5.-Implementación de un Cluster Hadoop. Sistema de Archivos Distribuido HDFS
En la presente práctica implementaremos un cluster compuesto por varios equipos (máquinas virtuales) mediante la herramienta de software libre de la comunidad Apache hadoop, a través de los repositorios de cloudera. Además, cabría aclarar antes de nada, que las pretensiones de esta práctica son (1) que el alumno comprenda como se implementa un cluster, (2) que entienda en que consiste un sistema de archivos distribuido HDFS (Hadoop Distributed File System) y (3) que advierta que beneficios puede aportarnos. Por ello, con la finalidad de centrarnos en esos aspectos y facilitar otros más enrevesados como es la fase de instalación del cluster, se hará uso de unos repositorios de hadoop cloudera correspondientes a una versión antigua, en lugar del código fuente disponible correspondiente a la última versión de Apache hadoop.
Un cluster consiste en la agrupación de un conjunto de equipos con la finalidad de poder repartir un trabajo en común entre todas las máquinas que lo componen (p.e. ejecución de instrucciones de un programa paralelizable). 5.1.- Introducción a Hadoop y su Sistema de Archivos HDFS
Hadoop es un proyecto desarrollado por la comunidad Apache Software Fundation que aglutina diferentes subproyectos, donde se desarrolla software de código abierto. En concreto, proporciona un framework, escrito en Java, sobre el cual desarrollar aplicaciones distribuidas que requieren un uso intensivo de datos y de alta escalabilidad.
Se presenta como una solución para los programadores sin experiencia en desarrollo de aplicaciones para entornos distribuidos, dado que oculta la implementación de detalles propios de estos sistemas: paralelización de tareas, administración de procesos, balanceo de carga y tolerancia a fallos. Hadoop está inspirado en las publicaciones de Google sobre el modelo de programación MapReduce y sobre su sistema de ficheros distribuido denominado GFS (Google File System). Por tanto, Hadoop implementa, entre otras cosas, el paradigma MapReduce y un sistema de ficheros distribuido denominado HDFS (Hadoop Distributed File System).
HDFS es un sistema de ficheros pensado para almacenar grandes cantidades de información, del orden de terabytes o petabytes, tolerante a fallos y diseñado para ser instalado en máquinas de bajo coste. La información es dividida en bloques, que son almacenados y replicados en los discos locales de los nodos del cluster. Tiene muchas similitudes con otros sistemas de ficheros distribuidos, pero es diferente en varios aspectos: (A) Una diferencia notable es, que está pensado para aplicaciones que siguen un modelo de una sola escritura y muchas lecturas, permitiendo relajarlos requisitos de control de concurrencia, simplificando la coherencia de los datos, proporcionando como consecuencia un acceso de alto rendimiento. (B) Otra cualidad única de HDFS es que parte de la suposición que, por lo general es mejor ubicar
Seguridad Informática y Alta Disponibilidad – amartinromero@gmail.com 210
Práctica Nº5.-Implementación de un Cluster Hadoop. Sistema de Archivos Distribuido HDFS
la lógica de procesamiento cerca de los datos en lugar de mover los datos al espacio de aplicación.
HDFS se compone de un grupo de nodos interconectados, donde residen los archivos y directorios. Presenta una arquitectura master/worker basada en un único nodo maestro, denominado NameNode, que maneja el espacio de nombres del sistema y regula el acceso de los clientes a los ficheros, redirigiéndolos a los nodos de datos que contienen la información, denominados DataNodes, que son los encargados de gestionar el almacenamiento en los discos locales del propio nodo. Tanto el NameNode como los DataNodes son componentes software, diseñados para funcionar, de manera desacoplada, en máquinas genéricas a través de sistemas operativos heterogéneos.
HDFS ha sido construido utilizando el lenguaje de programación Java, por lo tanto, cualquier máquina que soporte dicho lenguaje puede ejecutar HDFS. Una instalación típica consta de una máquina dedicada, donde se ejecutará el NameNode, y en cada una de las máquinas restantes que constituyen el clúster, se ejecutará un DataNode.
Una aplicación cliente, que desea leer un fichero en HDFS, debe contactar primero con el NameNode, para determinar el lugar en el cual está almacenada la información que requiere. En respuesta al cliente, el NameNode retorna el identificador del bloque más relevante y el nodo en el cual está almacenado. A continuación, el cliente contacta con el DataNode para recuperar la información requerida.
Una característica importante del diseño de este sistema de ficheros es, que la información nunca se mueve al NameNode. Toda la transferencia de información se produce directamente entre los clientes y los nodos de datos. La comunicación con el NameNode sólo implica transferencia de metainformación. Los DataNodes están periódicamente facilitando información de estado al NameNode, dado que este último no puede conectarse directamente con el primero. El NameNode simplemente se limita a responder a las peticiones realizadas por el DataNode, el cual mantiene un servidor de sockets abierto mediante el cual un cliente u otro DataNode puede leer o escribir información.
Para que el sistema de ficheros sea tolerante a fallos, HDFS replica los bloques de ficheros. Una aplicación puede especificar el número de réplicas para un fichero en el momento que es creado, pudiendo ser cambiado en cualquier momento. El NameNode toma las decisiones relativas a la replicación de bloques. Uno de los objetivos principales de HDFS es dar soporte a ficheros de gran tamaño. El tamaño típico de un bloque de fichero en HDFS es 64Mb o 128Mb. Un fichero está compuesto de uno o varios bloques de 64/128Mb y HDFS trata de colocar cada bloque en nodos de datos separados, distribuyendo la información a lo largo del clúster. Los bloques no siempre pueden ser colocados de manera uniforme en los nodos de datos, lo que significa que el espacio disponible por uno o más nodos de datos puede estar infrautilizado. Otro caso común, que provoca que la distribución de los datos entre los diferentes nodos no esté balanceada, es la adición de nuevos nodos de datos al cluster.
HDFS proporciona rebalanceo de bloques de datos utilizando diferentes modelos. Un modelo permite mover los bloques de un nodo de datos a otro, de forma automática, si el espacio libre en un nodo cae demasiado.
Otro modelo permite crear, dinámicamente, réplicas adicionales para un determinado fichero, si se produce un aumento repentino de la demanda, rebalanceando otros bloques en el clúster. HDFS también proporciona comandos que permiten realizar tareas de reajuste de forma manual.
Seguridad Informática y Alta Disponibilidad – amartinromero@gmail.com 211
Práctica Nº5.-Implementación de un Cluster Hadoop. Sistema de Archivos Distribuido HDFS
En la presente práctica se pretende implementar un sistema de archivos distribuido HDFS (Hadoop Distributed File System), con la finalidad de aumentar la velocidad en las operaciones de lectura y escritura sobre el sistema de archivos (se reparten en el trabajo entre los diferentes nodos del cluster), así como aumentar la disponibilidad de los datos al comportarse el cluster como un sistema RAID1 al establecerse una replicación entre varios nodos de la red, de tal forma que si alguno de los nodos cae, siempre se pueden recuperar los datos a través de otro de los nodos donde haya una réplica. Como ya se verá más adelante, por defecto hadoop establece una replicación de 3 (comportamiento equivalente a un sistema RAID1 formado por 3 discos), aunque puede configurarse a posteriori. Posteriormente configuraremos un servicio de transferencia de archivos (FTP, SMB, etc.), el cual hará uso del sistema HDFS para almacenar los archivos, de tal forma que podremos hacer pruebas de rendimiento (velocidad y disponibilidad).
Aunque la finalidad última de la práctica sería implementar el cluster sobre un entorno real formado por equipos con sistema operativo de escritorio (p.e. Ubuntu Gnome), donde los usuarios estarían trabajando con sus equipos (herramientas ofimáticas, Internet, etc.), al mismo tiempo que en background estarían formando parte de un sistema de archivos distribuido HDFS, destinando parte de su potencia en ello (hoy en día la mayor parte de los equipos esta funcionando por debajo de su capacidad de procesamiento), la actual práctica se hará en un entorno virtualizado compuesto por tres máquinas virtuales con un sistema operativo sin entorno gráfico (p.e. Ubuntu Server) con la finalidad de no consumir excesivos recursos en la máquina física bajo la cual se virtualiza el cluster. Tal como se puede observar en la figura anterior, dispondremos de un cluster de 3 nodos (un master y dos slaves), donde uno de ellos hará tanto de namenode (controlador del cluster o master) como de datanode, y los otros dos restantes serán únicamente datanode (almacen de datos del cluster, también llamados clientes o slaves).
Seguridad Informática y Alta Disponibilidad – amartinromero@gmail.com 212
Práctica Nº5.-Implementación de un Cluster Hadoop. Sistema de Archivos Distribuido HDFS
Además, para que la puesta en marcha y funcionamiento del cluster sea el detallado durante la práctica, sería conveniente comprobar que la versión del sistema operativo Ubuntu Server con el que se van a implementar los nodos del cluster es 12.04 o superior. Para corroborar la versión de la distribución del sistema operativo con el que estamos trabajando, podemos ejecutar el siguiente comando: [usuario@hadoop1|2|3]$ lsb_release -a
A continuación se detallan los pasos para la implementación del cluster: (0) Como paso previo a la instalación de hadoop prepararemos las máquinas o nodos que van a formar el cluster. Resaltar que las máquinas dispondrás de dos discos independientes, ya que en el primero estará instalado el sistema, y el segundo, lo usaremos como unidad de almacenamiento para el sistema de archivos distribuido HDFS:
Nombre Equipo more /etc/hostname
Dirección IP (p.e.) Namenode / Datanode Nº Discos hadoop1 192.168.1.101 Namenode / Datanode 2 /dev/sda /dev/sdb hadoop2 192.168.1.102 Datanode 2 /dev/sda /dev/sdb hadoop3 192.168.1.103 Datanode 2 /dev/sda /dev/sdb
Comenzaremos asignando una password a la cuenta de root o administrador de nuestros Ubuntu Server, ya que por defecto no dispone de contraseña. Su asignación nos permitirá conectarnos desde la máquina física a los nodos del cluster vía ssh como root y ahorrarnos tiempo a la larga: [usuario@hadoop1|2|3]$ sudo su [root@hadoop1|2|3]# passwd root
En cuanto a la configuración de red (dirección IP, puerta de enlace y servidor DNS), haremos uso de un script (p.e. /etc/init.d/conf-red) que se encargue de ello por su versatilidad y facilidad de modificación, al cual asignaremos permiso de ejecución e incluiremos en el script rc.local para que la configuración surta efecto al iniciarse la máquina . Por ejemplo, para el nodo master el script a crear tendría el siguiente aspecto (en el resto de nodos crearíamos el mismo script donde únicamente modificaríamos la IP asignada): [root@hadoop1]# nano /etc/init.d/conf-red #!/bin/bash /etc/init.d/networking stop ifconfig eth0 down ifconfig eth0 192.168.1.101 route add default gw 192.168.1.1 echo "nameserver 8.8.8.8" > /etc/resolv.conf
[root@hadoop1]# chmod +x /etc/init.d/conf-red [root@hadoop1]# bash /etc/init.d/conf-red
Seguridad Informática y Alta Disponibilidad – amartinromero@gmail.com 213
Práctica Nº5.-Implementación de un Cluster Hadoop. Sistema de Archivos Distribuido HDFS
[root@hadoop1]# echo "bash /etc/init.d/conf-red" >> /etc/init.d/rc.local
Una vez realizada la configuración IP, configuraremos uno de los equipos como servidor DNS, o lo que es más sencillo modificaremos el archivo /etc/hosts del master para que pueda resolver nos nombres de las máquinas que componen el cluster: [root@hadoop1]# nano /etc/hosts # 127.0.0.1 hadoop1 192.168.1.101 hadoop1 192.168.1.102 hadoop2 192.168.1.103 hadoop3
(1) Instalamos los repositorios necesarios para instalar java, hadoop, y hadoop-fuse-dfs (nos permitirá montar el sistema HDFS en nuestro sistema): ¡¡Importante!! Si estas trabajando bajo una distribución GNU/Linux Ubuntu Server o Debian es posible que no dispongas de la herramienta de gestión de repositorios "add-apt-repository" necesaria para agregar repositorios PPA. En ese caso, será necesario que instales los paquetes "software-properties-common" y "python-software-properties": [root@hadoop1|2|3]# apt-get install software-properties-common python-software-properties
[root@hadoop1|2|3]# add-apt-repository ppa:webupd8team/java [root@hadoop1|2|3]# wget \ http://archive.cloudera.com/one-click-install/maverick/cdh3-repository_1.0_all.deb [root@hadoop1|2|3]# dpkg -i cdh3-repository_1.0_all.deb [root@hadoop1|2|3]# apt-get update
(2) Una vez tengamos los repositorios actualizados instalaremos todos los paquetes necesarios para la creación y gestión del cluster, siendo necesario reiniciar los equipos al terminar toda la instalación:
Máquina Virtual / Dirección IP Tipo Nodo Software a Instalar
hadoop1 / 192.168.1.101 Namenode / Datanode
hadoop2 / 192.168.1.102 hadoop3 / 192.168.1.103 Datanode
oracle-java7-installer oracle-java7-set-default hadoop-0.20 hadoop-0.20-namenode hadoop-0.20-datanode hadoop-0.20-fuse oracle-java7-installer oracle-java7-set-default hadoop-0.20 hadoop-0.20-datanode
[root@hadoop1|2|3]# apt-get install oracle-java7-installer [root@hadoop1|2|3]# update-java-alternatives -s java-7-oracle
Seguridad Informática y Alta Disponibilidad – amartinromero@gmail.com 214
Práctica Nº5.-Implementación de un Cluster Hadoop. Sistema de Archivos Distribuido HDFS
[root@hadoop1|2|3]# apt-get install oracle-java7-set-default [root@hadoop1]# apt-get install hadoop-0.20 hadoop-0.20-namenode \ hadoop-0.20-datanode hadoop-0.20-fuse [root@hadoop2|3]# apt-get install hadoop-0.20 hadoop-0.20-datanode [root@hadoop1|2|3]# init 6
(3) Configuramos las principales propiedades de configuración de hadoop a través de los ficheros de configuración "core-site.xml" y "hdfs-site.xml" ubicados en "/etc/hadoop/conf/" (al editarlo advertiremos que el archivo no esta pendiente de configurar), en todos los equipos o nodos del cluster, master o namenode y en los datanode. En concreto, será necesario ajustar al menos la propiedad "fs.default.name", cuyo valor se corresponderá con la dirección IP y puerto de servicio del equipo master del cluster, el namenode (p.e. 192.168.1.101:9000), y "dfs.name.dir" y "dfs.data.dir" para indicar la ubicación de los datos en el namenode y los datanode: [root@hadoop1|2|3]# nano /etc/hadoop/conf/core-site.xml ... <configuration> <property> <name>fs.default.name</name> <value>hdfs://192.168.1.101:9000</value> <description>URI del NameNode</description> </property> </configuration> [root@hadoop1|2|3]# nano /etc/hadoop/conf/hdfs-site.xml ... <configuration> <property> <name>dfs.name.dir</name> <value>/cluster/dfs/name</value> <description>Determina donde se ubica el sistema de archivos DFS del namenode.</description> </property> <property> <name>dfs.data.dir</name> <value>/cluster/dfs/data</value> <description>Determina donde se ubica el sistema de archivos DFS donde el datanode almacena sus bloques. Puede indicarse una lista de directorios separados por comas. </description> </property> </configuration> ¡¡Importante!! Los directorios indicados en la configuración anterior para las propiedades dfs.name.dir y dfs.data.dir pueden ser cualesquiera dentro del sistema de archivos del nodo, teniendo que cumplir únicamente que el propietario sea el usuario hdfs bajo el cual funciona el cluster. No obstante, es recomendable que la partición o volumen del disco donde se almacenen los datos del cluster sea independiente a la del sistema, para evitar problemas de espacio. Por ello, tal
Seguridad Informática y Alta Disponibilidad – amartinromero@gmail.com 215
Práctica Nº5.-Implementación de un Cluster Hadoop. Sistema de Archivos Distribuido HDFS
como se ha planteado al comienzo de la práctica, para su implementación haremos uso de un segundo disco (/dev/sdb) que se dedicará expresamente para ello: (1) Tras añadir un segundo disco a la cada una de las máquinas virtuales que implementan el cluster, crearemos una partición /dev/sdb1 en el disco /dev/sdb mediante fdisk (opción n), (2) la formatearemos en ext4, (3) la montaremos en /cluster y por último (4) crearemos la estructura de directorios para el servicio hdfs. [root@hadoop1|2|3]# fdisk /dev/sdb [root@hadoop1|2|3]# mkfs.ext4 /dev/sdb1 [root@hadoop1|2|3]# mkdir /cluster [root@hadoop1|2|3]# nano /etc/fstab … /dev/sdb1 /cluster ext4 defaults 0 0 [root@hadoop1|2|3]# mkdir -p /cluster/dfs/name /cluster/dfs/data [root@hadoop1|2|3]# chown -R hdfs /cluster [root@hadoop1|2|3]# chmod 700 /cluster/dfs/data
Antes de pasar al siguiente apartado de la práctica, sería importante señalar que aunque sólo es necesario personalizar las propiedades del cluster "fs.default.name", "dfs.name.dir" y "dfs.data.dir" para su puesta en marcha, existen otras muchas propiedades muy interesantes que podríamos personalizar entre las cuales cabría destaca la siguiente (aquellas a las que no les asignemos un valor, adoptarán un valor por defecto, que más tarde podremos consultar): Propiedad Archivo Configuración Explicación / Utilidad dfs.replication hdfs-site.xml Su valor determina el número de nodos datanode donde se replicará cada uno de los archivos que se almacenen en el cluster. Su valor por defecto es 3, lofile.replication core-site.xml que equivales a haber implementado un volumen RAID1 con 3 discos distribuidos.
(4) Una vez configurado mínimamente el cluster hadoop, pasaremos a iniciar tanto el nodo principal master, también llamado namenode, como los nodos clientes o esclavos, también llamados datanodes. Comenzaremos por el equipo namenode, hadoop1/192.168.1.101: (a) suplantaremos a la cuenta de usuario del equipo master "hdfs", creada para gestionar el servicio, (b) daremos formato al nodo master y (c) lo iniciaremos. [root@linux]# ssh root@192.168.1.101 [root@hadoop1]# su hdfs [hdfs@hadoop1]$ hadoop namenode -format [hdfs@hadoop1]$ hadoop namenode
¡¡Advertencia!! En el caso de que al ejecutar alguno de los comandos anteriores nos aparezca un error asociado a Java, relativo a que el sistema no sabe donde esta instalado Java (variable JAVA_HOME), deberemos crear una variable del sistema expresamente para ello: [hdfs@hadoop1]$ hadoop namenode ... | Error: JAVA_HOME is not set and Java could not be found | Seguridad Informática y Alta Disponibilidad – amartinromero@gmail.com 216
Práctica Nº5.-Implementación de un Cluster Hadoop. Sistema de Archivos Distribuido HDFS
… [root@hadoop1|2|3]# export JAVA_HOME=/usr/lib/jvm/java-7-oracle
Para que la declaración de la variable del sistema surta efecto en los siguientes reinicios de los nodos del cluster, deberemos declararla en algún archivo que se ejecute al iniciarse la máquina o crear un archivo de definición de variables de sistema (/etc/default) expresamente para ello: [root@hadoop1|2|3]# echo "export JAVA_HOME=/usr/lib/jvm/java-7-oracle" > /etc/default/java
Sabremos que se ha iniciado correctamente ya que deberíamos poder acceder al sitio web servido por el nodo master namenode que nos permite comprobar el estado del cluster. Para ello, iniciar un navegador web en la máquina física y escribir en la barra de direcciones la URL http://192.168.1.101:50070.
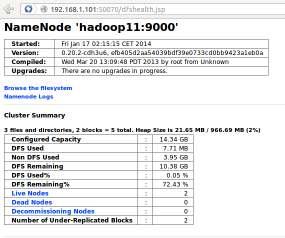
¡¡Importante!! Hadoop nos ofrece la posibilidad de monitorizar vía web los valores que reciben las propiedades de configuración del cluster hadoop una vez iniciado (valores por defecto y asignados en core-site.xml y hdfs-site.xml), escribiendo en la barra de direcciones de un navegador la URL siguiente "http://192.168.1.101:50070/conf", compuesta por la ip del namenode y el puerto de servicio por defecto, seguido del alias "/conf".
Seguridad Informática y Alta Disponibilidad – amartinromero@gmail.com 217
Práctica Nº5.-Implementación de un Cluster Hadoop. Sistema de Archivos Distribuido HDFS
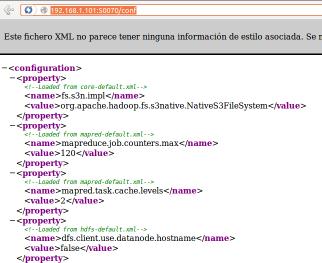
¡¡Observación!! Para comprobar a través de que puertos esta dando servicio el nodo namenode puede hacerse un escaneo de puertos mediante nmap. Esto es importante, ya que dependiendo de la implementación y versión de hadoop que estemos probando pueden cambiar. [root@linux]# nmap -A 192.168.1.101 -T5 -p1-65535
(5) Una vez que hayamos comprobado que el equipo namenode funciona correctamente activaremos los datanode. Recordar que en la realización de la práctica el equipo master hará las veces de namenode y datanode, por lo que los pasos que se describen a continuación habrá que ejecutarlos en todos los nodos del cluster. ¡¡Advertencia!! Habrás advertido que una vez iniciado el namenode en nombre del usuario hdfs la terminal se queda inutilizable. Por esa razón, habrá que establecer una nueva conexión ssh (en el caso de que lo gestionemos remotamente desde la máquina física) o abrir una nueva terminal (ALT+F2, ALT+F3, etc.) para poder iniciar en el equipo master (hadoop1) el servicio datanode. No es aconsejable lanzar el comando "hadoop namenode &" en modo background ya que en caso de aviso o error este se muestra por pantalla. Además, veremos que esta no es la única ocasión donde nos va a ocurrir esto en el equipo master namenode, ya que al ejecutar el comando que le hace trabajar como datanode, "hadoop datanode", nuevamente nos volverá a dejar la terminal inutilizable, por lo que tendremos que abrir una nueva terminal de conexión para montar posteriormente el sistema de archivos, lo cual nos volverá nuevamente a dejar inutilizable la última terminal abierta. En definitiva, al menos habrá que abrir cuatro terminales o conexiones ssh sobre el equipo master: (1) para hacerlo trabajar como namenode "hadoop namenode", (2) para hacerlo trabajar como datanode "hadoop datanode", (3) para montar el sistema de archivos, "hadoop-fuse-dfs -d dfs://ip_namenode:9000 /punto_montaje -o rw,allow_other" y (4) para configurar algún servicio que funcione bajo el sistema de archivos implementado. [root@linux]# ssh root@192.168.1.10X
Seguridad Informática y Alta Disponibilidad – amartinromero@gmail.com 218
Práctica Nº5.-Implementación de un Cluster Hadoop. Sistema de Archivos Distribuido HDFS
[root@hadoop1|2|3]# su hdfs [hdfs@hadoop1|2|3]$ hadoop datanode
¡¡Importante!! Puede comprobarse a través del sitio web "http://192.168.1.101:50070" como ha medida que se van agregando los nodos datanode al cluster queda reflejado en la fila de la tabla HTML "Live Nodes", y que el espacio del cluster "Configured Capacity" va aumentando (pulsar F5 para refrescar los contenidos el sitio web). (6) A continuación montaremos el sistema de archivos distribuido HDFS en el nodo master mediante la ayuda de la herramienta hadoop-fuse-dfs instalada previamente, con la finalidad de que pueda ser utilizado como una unidad de almacenamiento más por el sistema: ¡¡Advertencia!! Es aconsejable descomentar del archivo de configuración de fuse la directiva "user_allow_other" con la finalidad de que usuarios que no sean el root puedan tener opciones de montaje: [root@hadoop1]# more /etc/fuse.conf ... user_allow_other
[root@hadoop1]# mkdir /mnt/hdfs [root@hadoop1]# hadoop-fuse-dfs -d dfs://ip_namenode:9000 /mnt/hdfs -o rw,allow_other
Para comprobar que el montaje se ha realizado exitosamente listaremos los dispositivos de almacenamiento del master mediante "df -h": [root@hadoop1]# df -h S.ficheros Tamaño Usado Disp Uso% Montado en … fuse_dfs 15G 0 15G 0% /mnt/hdfs
En caso de querer desmontarlo deberemos recurrir a la herramienta fusermount de fuse (opción -u, umount, seguido del punto de montaje): [root@hadoop1]# fusermount -u /mnt/hdfs
También existe la opción de montar el sistema HDFS de manera automática a través del archivo /etc/fstab, aunque deberemos tener en cuenta que no podrá hacerse en el propio nodo master, ya que al iniciarse el nodo trataría de automontarlo, antes de que el servicio se hubiera iniciado, lo cual daría un error de montaje: [root@otroequipo]# nano /etc/fstab ... hadoop-fuse-dfs#dfs://ip_namenode:9000 /mnt/hdfs fuse allow_other,rw 2 0
¡¡Importante!! Si ejecutamos un "ls -l /mnt" advertiremos que el único usuario con permisos suficientes para guardar información en la unidad de almacenamiento montada es el usuario "hdfs",
Seguridad Informática y Alta Disponibilidad – amartinromero@gmail.com 219
Práctica Nº5.-Implementación de un Cluster Hadoop. Sistema de Archivos Distribuido HDFS
por lo que deberemos suplantarlo para guardar información en el cluster. Si lo suplantamos, y guardamos información dentro del punto de montaje, podremos monitorizar a través del sitio web "http://192.168.1.101:50070" como el campo "DFS Used" aumenta (pulsar F5 para refrescar los contenidos el sitio web).
Configurar un servicio FTP anónimo suplantando al usuario hdfs mediante el software servidor proftpd en el nodo master del cluster, de tal forma que la raíz de los documentos del sitio FTP sea el punto de montaje del cluster. De esta forma, podremos realizar pruebas de rendimiento y de alta disponibilidad del cluster.
Solución Ej. Pr. 5.2.1.I.- Implementación del Servicio FTP bajo HDFS
Dado por hecho que se han seguido los pasos especificados a lo largo de la práctica, aquí lo único que habrá que hacer es instalar y configurar el proftpd en el nodo master, y hacer las pruebas correspondientes: [root@hadoop1]# apt-get install proftpd [root@hadoop1]# nano /etc/proftpd/proftpd.conf # Introducimos la siguiente configuración al comienzo del fichero proftpd.conf: <Anonymous /mnt/hdfs> User hdfs UserAlias anonymous hdfs <Limit LOGIN> AllowAll </Limit> </Anonymous> ... ¡¡Curiosidades!! Aunque se podrían enumerar multitud de curiosidades, señalar las siguientes: (1) Deberíamos advertir que como la replicación por defecto del cluster es 3 (propiedad dfs.replication comentada anteriormente), al almacenar un archivo en cluster, si este es de 1MB, el espacio total ocupado en el cluster que podremos visualizar desde "http://ip_namenode:50070" (DFS Used) será de 1MB si hay un nodo activo, 2MB si hay dos nodos activos, y 3MB si hay 3 o más nodos activos. (2) El usuario del sistema bajo el cual funciona y es gestionado el sistema de archivos HDFS es hdfs. Por esa razón, no tiene sentido tratar de realizar operaciones de lectura y escritura sobre este sistema de archivos a través de otra cuenta de usuario diferente a hdfs. (3) El sistema de archivos HDFS de hadoop nos esta pensado para ser usado como un sistema de archivos clásico, sino que esta pensado como almacén de grandes bases de datos, con la finalidad de aumentar la disponibilidad de los datos y conseguir una mayor rapidez en las operaciones de lectura y escritura. Por esta razón, carece de sentido pretender establecer listas de control de acceso (ACLs) Seguridad Informática y Alta Disponibilidad – amartinromero@gmail.com 220
Práctica Nº5.-Implementación de un Cluster Hadoop. Sistema de Archivos Distribuido HDFS
al sistema de archivos o establecer cuotas de espacio en disco. Por esta razón, carece de sentido hacer uso de los comandos chmod, chown, chgrp, setfacl, quotatool, etc. con la finalidad de controlar permisos. El sistema de archivos HDFS esta pensado para que el único que lo manipule sea la cuenta de usuario hdfs. (3) El sistema de archivos HDFS no es más que una capa de abstracción sobre el propio sistema de archivos ext4 con el cual se ha formateado el disco donde almacena los datos el datanode. Por tanto, hadoop y su sistema de archivos HDFS tan sólo es un nueva estrategia que se encarga de distribuir los datos por el sistema de archivos convencional. (4) En la práctica que aquí se plantea, el nodo namenode haces las veces de datanode, lo cual puede ocasionar problemas de consumo de memoria RAM, ya que si el servicio namenode observa que el datanode no le deja suficiente memoria RAM directamente dejará de dar servicio (kill). Para que esto no suceda podemos decidir de antemano la cantidad de memoria RAM y memoria Virtual o SWAP que consumirá cada uno de ellos configurando las variables HADOOP_NAMENODE_OPTS y HADOOP_CLIENT_OPTS. La primera se encarga de establecer opciones del namenode, y la segunda del datanode. Ambas las encontraremos en el script hadoop-env.sh que podremos encontrar en /etc/hadoop/conf/. Por ejemplo, si quisiéramos establecer que la cantidad de memoria virtual a utilizar por el servicio namenode fuera de 128MB añadiríamos al principio de la variable anterior "-Xmx128m -Dhadoop.security.lo", y si quisiéramos asignar 256MB al datanode añadiríamos "-Xmx256m" al principio de la segunda variable indicada: [root@hadoop1]# cd /etc/hadoop/conf [root@hadoop1:hadoop/conf]# nano hadoop-env.sh … export HADOOP_NAMENODE_OPTS="-Xmx128m -Dhadoop.security.lo -Dhadoop.security.logger=${HADOOP_SECURITY_LOGGER:-INFO,RFAS} -Dhdfs.audit.logger=${HDFS_AUDIT_LOGGER:-INFO,NullAppender $HADOOP_NAMENODE_OPTS" export HADOOP_CLIENT_OPTS="-Xmx256m $HADOOP_CLIENT_OPTS" ...
Configurar el servicio Samba para ofrecer un directorio compartido llamado "smb-hdfs" con acceso público con permisos de lectura y escritura:
Directorio Permisos Usuario bajo el cual se Ofrece el Servicio Acceso Visible en Entorno de red
/mnt/hdfs/serviciosamba Lectura/Escritura hdfs Público / Invitados Sí (browseable)
Seguridad Informática y Alta Disponibilidad – amartinromero@gmail.com 221
Práctica Nº5.-Implementación de un Cluster Hadoop. Sistema de Archivos Distribuido HDFS
Solución Ej. Pr. 5.2.2.I.- Como Ofrecer Recurso Compartido bajo HDFS
Al igual que en el ejercicio práctico anterior, se supondrá que se han seguido los pasos sugeridos en la práctica y que ya disponemos de un sistema de archivos HDFS montado bajo /mnt/hdfs sobre el cual el único usuario que tiene permisos de gestión es la cuenta de usuario hdfs. Por otro lado supondremos que no tenemos instalado samba, por lo simplemente lo instalaremos y lo configuraremos para cumplir el cometido indicado en el enunciado de la práctica: [root@hadoop1]# apt-get install samba [root@hadoop1]# nano /etc/samba/smb.conf # Añadir el siguiente recurso compartido al comienzo del archivo smb.conf [smb-hdfs] path = /mnt/hdfs writable = yes browseable = yes public = yes guest ok = yes force user = hdfs ... [root@hadoop1]# testparm [root@hadoop1]# /etc/init.d/smbd restart
Seguridad Informática y Alta Disponibilidad – amartinromero@gmail.com 222
Práctica Nº6.-Uso de la Criptografía en los actuales Sistemas Informáticos. Claves Simétricas y Asimétricas. Firma Digital. Entidades Certificadoras
La seguridad no era algo que preocupara excesivamente a los primeros usuarios de las redes de comunicaciones. En efecto, usando éstas para poco más que enviarse correo electrónico y compartir alguna impresora dentro de una universidad u organización cerrada, pocos problemas de seguridad podrían producirse.
En concreto en los primeros sistemas informáticos que aparecieron era impensable plantearse problemas en la seguridad, cuando ni siquiera existían los usuarios malintencionados, ya que normalmente los únicos usuarios experimentados en sistemas informáticos, solían coincidir con los responsables del propio sistema informático, y por tanto, de su seguridad. Con lo cual, no tenía mucho sentido ponerse barreras uno a si mismo.
Por tanto, en los comienzos de la informática, los pocos equipos informáticos existentes solían utilizarlos una única persona (o un grupo muy reducido de personas), donde básicamente el único problema de seguridad que existía era, que un usuario con desconocimiento total del sistema lo "tocase" y pudiera provocar efectos indeseados. De hay que las primeras medidas de seguridad que se dieron fueron el uso de claves de acceso (medida de seguridad software) y el encerrar el equipo informático en cuartos encerrados por llave (medida de seguridad hardware).
Los problemas de seguridad como hoy los entendemos, surgen a raíz del nacimiento de los sistemas informáticos multiusuario, donde varios usuarios diferentes compartían la misma máquina, con lo que para garantizar una confidencialidad y una integridad de los datos de cada usuario, se requería de unos determinados niveles de seguridad, que evitase que cualquier usuario pudiese hacer lo que quisiese de forma malintencionada. Ante esta situación, además de las medidas anteriores, aparecieron los permisos de lectura, escritura y de ejecución, los cuales garantizaban mediante su asignación o no asignación, que las acciones de todos los usuarios que iniciasen sesión en el sistema informático, tuvieran unos limites definidos en sus actuaciones: sólo podían leer, escribir, modificar y borrar dentro del sistema de ficheros del sistema informático donde tuvieran permisos para ello (no podían borrar información que no les perteneciese, no podían acceder al interior de carpetas que no les perteneciese y sobre las cuales no se les había concedido tal permiso, no podían alterar más que aquella información que les perteneciese, y tan sólo podían leer aquella información sobre la que se les había dado permiso).
Tras los sistemas informáticos multiusuario, y bajo la necesidad de interconexión de los equipos informáticos con la finalidad de compartir recursos, y gracias al abaratamiento de los sistemas informáticos, surgen las redes informáticas, con los grandes riesgos de seguridad que ello ha supuesto. Aplicaciones como son el correo electrónico (smtp/pop/imap, etc.), el control remoto (telnet, ssh, etc.), o cualquier otro servicio de red, ha conllevado indiscutibles ventajas para los usuarios, pero al mismo tiempo, impresionantes agujeros en la seguridad de los sistemas informáticos.
Es decir, hoy en día, el panorama ha cambiado radicalmente en relación a los principios de la informática. El mundo de la seguridad en las redes informáticas va adquiriendo una complejidad Seguridad Informática y Alta Disponibilidad – amartinromero@gmail.com 223
Práctica Nº6.-Uso de la Criptografía en los actuales Sistemas Informáticos. Claves Simétricas y Asimétricas. Firma Digital. Entidades Certificadoras
inquietante. Caminamos hacia la interconexión total y cualquier aspecto de un sistema, irrelevante para su seguridad cuando se encuentra aislado, se convierte, si el sistema se conecta al exterior mediante una red, en un factor determinante del éxito o fracaso de la organización. De este modo, las organizaciones que desean utilizar el correo electrónico y los demás servicios de Internet, bien internamente, bien para relacionarse con el exterior, lo que hoy por hoy significa ya prácticamente todas las organizaciones, deben tomar medidas que permitan garantizar la confidencialidad, la integridad y al mismo tiempo la disponibilidad de la información. Para la consecución de todo ello se deben seguir una serie de pasos entre los cuales cabría recalcar los siguientes: I) Identificación de las amenazas en la seguridad que se ciernen sobre los servicios que incluyen el uso de redes de comunicaciones. II) Determinación de los requerimientos de los usuarios finales. III) Identificación de los servicios de seguridad que dan una posible solución a las amenazas identificadas y las técnicas o mecanismos de seguridad necesarios para implementar dichos servicios de seguridad. IV) Localizar los productos comerciales que proporcionan los citados servicios.
6.1.- Características de un Sistema Seguro. Tipos de Amenazas informáticas
Para una comprensión adecuada de lo que va a ser tratado a lo largo de la presente práctica, cabría recalcar una serie de conceptos y términos utilizados en el mundo de la seguridad informática: (a) Confidencialidad: característica de un sistema que asegura que la información no sea visible por personas indeseadas. Para garantizarla se pueden llegar a establecer medidas de seguridad extremas que hagan casi inviable cualquier ataque (p.e. complejas claves de cifrado, que se renuevan periódicamente).
En los ejercicios prácticos que se propondrán a lo largo del presente capítulo o práctica garantizaremos la confidencialidad mediante el uso de técnicas de cifrado, de tal forma que una vez cifrada la información tan sólo podrá leerla o descifrarla aquel que posea la clave de descifrado necesaria. (b) Integridad: característica de un sistema que nos garantiza que la información se recupera tal y como fue guardada, o lo que es lo mismo, que no ha sufrido ninguna manipulación intermedia.
En los ejercicios prácticos que se propondrán a lo largo del presente capítulo o práctica comprobaremos la integridad mediante el uso de la firma digital, ya que si el resultado de la comprobación de la firma es exitoso es indicativo de que la información recibida es integra. (c) Disponibilidad: facilidad con la que la información puede ser recuperada, consultada y manejada por personas de confianza. Esta característica esta reñida con la primera, "confidencialidad", ya que es complicado llegar a un compromiso entre la cantidad de medidas de seguridad a colocar para preservar la "confidencialidad", y al mismo tiempo, presentar una alta "disponibilidad". (d) Autenticación: característica que posee en la actualidad cualquier sistema de comunicaciones,
Seguridad Informática y Alta Disponibilidad – amartinromero@gmail.com 224
Práctica Nº6.-Uso de la Criptografía en los actuales Sistemas Informáticos. Claves Simétricas y Asimétricas. Firma Digital. Entidades Certificadoras
que nos permite confirmar que una persona es quien dice ser. Como veremos a lo largo de la presente práctica, actuales técnicas como puede ser la firma digital, nos permite asegurarnos de que quien dice ser un usuario, lo es en verdad. No obstante, como comentaremos al final de la práctica, siempre corremos el riesgo de sufrir el conocido ataque del intermediario, Man in the Middle.
En cuanto a las distintas amenazas informáticas que existen en la actualidad cabría recalcar las siguientes: 1) Virus: Según "Fred B. Cohen", un virus informático es un trozo de código ejecutable dentro de un ordenador que puede infectar a otros programas modificándolos para incluir una copia de sí mismo. Este virus necesita obligatoriamente un programa ("host") donde insertarse para poderse ejecutar, por lo que no se puede considerar un programa o proceso independiente. Al ejecutarse el programa "host" infectado, el código del virus queda almacenado (residente) en la memoria RAM del equipo, aun cuando el programa que lo contenía haya terminado de ejecutarse. Esto provoca, que el virus pueda tomar el control de los servicios básicos del sistema operativo, infectando a los posteriores ficheros ejecutables que sean abiertos y ejecutados, añadiendo a su propio código al del programa infectado y grabándolo en disco, con lo cual el proceso de replicado se completa. 2) Gusano: Hace referencia a programas capaces de viajar por sí mismos a través de redes de computadores para realizar cualquier actividad una vez alcanzada la máquina. Aunque esta actividad no tiene por qué entrañar peligro, los gusanos pueden instalar en el sistema un virus, atacar al sistema como lo haría un intruso, o simplemente consumir excesivas cantidades de ancho de banda en la red afectada. 3) Caballo de Troya: De la misma forma que el antiguo caballo de Troya de la mitología griega escondía en su interior algo que los troyanos desconocían, y que tenía una función muy diferente a la que ellos pensaban, un troyano o caballo de Troya actual es un programa que aparentemente realiza una función útil para quién lo ejecuta, pero que en realidad realiza una función que el usuario desconoce, generalmente dañina. Estos suelen ser muy comunes en situaciones del falsa autenticación: se nos pide un "login" y "password" administrativos para llevar a cabo una tarea que realmente no lo requería, o en el caso de requerirlo, ha pasado desapercibido, habiendo capturado una información extremadamente valiosa para cualquier atacante. 4) Conejos: También llamados bacterias, son programas que de forma directa no dañan al sistema, sino que se limitan a reproducirse, generalmente de forma exponencial, hasta que la cantidad de recursos consumidos (procesador, memoria, disco, etc.) no son capaces de aceptar más peticiones de servicio. 5) Sniffing: Es el arte de capturar todos los paquetes que pasan por una red. En concreto, se trata de programas que se dedican a captar y analizar todo el trafico que pasa por la red, con serio peligro de que puedan ser interceptadas contraseñas u otro tipo de información confidencial. 6) Spoofing: Este ataque consiste en una suplantación de identidad. Es decir, es el nombre que recibe la utilización de direcciones MAC e IP falsas en comunicaciones TCP/IP. Su finalidad es la de simular la identidad de otra máquina de la red para conseguir accesos a recursos de un tercer sistema que ha establecido algún tipo de confianza basada en el nombre o la dirección IP del host suplantado. 7) Hijacking: Se produce cuando un atacante consigue interceptar una sesión ya establecida. El atacante espera a que la víctima se identifique ante el sistema y tras ello le suplanta como usuario autorizado. 8) Applets: Se trata de pequeños programas implementados mediante el uso del lenguaje de Seguridad Informática y Alta Disponibilidad – amartinromero@gmail.com 225
Práctica Nº6.-Uso de la Criptografía en los actuales Sistemas Informáticos. Claves Simétricas y Asimétricas. Firma Digital. Entidades Certificadoras
programación Java, e incrustados en sitios WEB. Esto provoca que al navegar sin darnos cuenta pinchemos en algún pulsador de un "applet" (o cualquier otra acción), y ello pueda desencadenar una serie de acciones terribles para nuestro sistema. Debemos tener en cuenta que Java es un lenguaje muy potente, pudiendo provocar todo tipo de acciones. 9) Puertas Traseras: Son trozos de código en un programa que permiten a quién conoce su funcionamiento saltarse los métodos usuales de autenticación para realizar ciertas tareas. Habitualmente son insertados por los programadores para agilizar la tarea de probar su código durante la fase de desarrollo del mismo y se eliminan en el producto final, pero en ciertas situaciones el programador puede mantener estar puertas traseras el programa funcional, ya sea deliberada o involuntariamente.
6.2.- Técnicas y Estrategias de Cifrado de la Información.
Una de las técnicas utilizadas para combatir alguna de las amenazas de seguridad comentadas anteriormente y que mejores resultados están dando, es la ocultación de la información. Es decir, asumiendo que la mayoría de los ataques que se realizan sobre las redes de comunicaciones, son con la finalidad de conocer información privilegiada que a posteriori permitiría a los atacantes provocar males mayores, la solución es bastante evidente, tratar de ocultarla a los atacantes, pero pudiendo seguir siendo visible para nosotros. De esto es lo que se encarga una de las ramas de las matemáticas más conocidas, como es la criptología.
La criptología se divide en dos ciencias antagonistas: al criptografía y el criptoanálisis. Todos estos términos tienen sus raíces etimológicas en el griego clásico. Así, criptografía se puede traducir como "escritura oculta" ("criptos", oculto, y "graphos", escritura). Según el DRAE, la criptografía es el "arte de escribir con clave secreta o de un modo enigmático". Evidentemente, hoy en día más que un arte se trata de una ciencia, cuyo cometido principal es conseguir que un mensaje sea sólo comprensible para sus legítimos destinatarios e ininteligible para cualquier extraño. Para ello, la criptografía se sirve de procedimientos matemáticos o claves que convierten el texto en claro en criptogramas.
En cuanto al criptoanálisis es la ciencia cuyo objetivo es quebrantar el cifrado obtenido por la criptografía. Esto se puede hacer descifrando un mensaje sin conocer la llave, o bien obteniendo a partir de uno o más criptogramas la clave que ha sido empleada en su codificación.
En concreto, con la finalidad de garantizar la confidencialidad, e integridad de la información, el mecanismo básico de actuación es el denominado criptosistema o algoritmo de cifrado, que especifica dos transformaciones: (1) cifrado y (2) descifrado. (1) El cifrado. Conversión del texto en claro (plain text, texto plano) en el texto cifrado o criptograma (Chipre text) mediante el empleo de una función parametrizada y una clave (Key) de codificación. Desde un punto de vista más matemático, sería equivalente a decir que si al mensaje a enviar, M, se le aplica una transformación ó algoritmo de cifrado, T (transformación), se convierte en un mensaje encriptado E: E=Tckc(M).
Seguridad Informática y Alta Disponibilidad – amartinromero@gmail.com 226
Práctica Nº6.-Uso de la Criptografía en los actuales Sistemas Informáticos. Claves Simétricas y Asimétricas. Firma Digital. Entidades Certificadoras
Este cifrado se puede llevar a cabo por software o por hardware, dependiendo a que nivel dentro de la estructura TCP/IP se haga.
En relación a el cifrado por software, podríamos decir que es aquel que se realiza como paso previo al paso de conversión del mensaje a binario (0’s y 1’s). En concreto, este tipo de cifrado se lleva a cabo en las capas de aplicación ó transporte.
En cambio el cifrado por hardware, es aquel que se realiza mediante el uso de un chip adecuado, donde al mensaje ya en formato binario se le aplica un algoritmo de cifrado. Este cifrado es llevado a cabo en la capa de enlace, y suele ser llevado a cabo por el propio interfaz de red (tarjeta de red), donde por medio de los drivers se le cargan los posibles algoritmos de cifrado. (2) El descifrado. Proceso inverso al anterior y para el que se emplea la función o transformación inversa, la cual también suele necesitar como parámetro su correspondiente clave de descifrado. Matemáticamente la operación de descifrado se podría describir de la siguiente forma: M=TdKd(E)=TdKd(TcKc(M)).
Tal como se puede apreciar a través de las dos operaciones anteriores, existe un parámetro fundamental en ambas que es la clave. La clave no es más que una serie de dígitos que son utilizados en los algoritmos de cifrado de tal forma, que se ha comprobado matemáticamente que haciendo uso de una clave concreta para el cifrado, es necesario conocer su correspondiente clave para su descifrado, donde no necesariamente tienen que coincidir tales claves. Según esto, la seguridad de un sistema de cifrado radica casi por entero en la privacidad de las claves secretas, ya que el conocimiento de estas echaría al traste toda la supuesta seguridad que se trata de garantizar. Por ello, los ataques que puede realizar un criptoanalista enemigo están orientados a descubrir dichas claves.
Dicho de otra forma, el algoritmo o conjunto de operaciones que se siguen para encriptar o cifrar un mensaje es conocido por todo el mundo (se dice que es un algoritmo público), siendo la
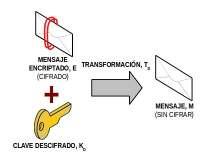
Seguridad Informática y Alta Disponibilidad – amartinromero@gmail.com 227
Práctica Nº6.-Uso de la Criptografía en los actuales Sistemas Informáticos. Claves Simétricas y Asimétricas. Firma Digital. Entidades Certificadoras
clave secreta el único elemento utilizado en esos algoritmos que es privado, y por tanto, lo que garantiza la seguridad en la comunicación.
Los métodos clásicos de cifrados hacían énfasis en el secreto del algoritmo de cifrado y de hecho en muchos de ellos no existía el concepto de clave. Sin embargo, en los sistemas criptográficos modernos la seguridad no se basa en el secreto del sistema, sino en la robustez de sus operaciones (algoritmos empleados) y sus protocolos (forma de usar los operadores), siendo el único secreto la clave ya que los operadores y los protocolos son públicos.
En definitiva, los elementos que intervienen en un criptosistema, podrían citarse los siguientes: A) El conjunto de todos los mensajes sin cifrar que pueden ser generados y cifrados. Lo denominaremos M. B) El conjunto de todos los posibles mensajes cifrados, o criptogramas. Lo denominaremos E. C) El conjunto de claves que se pueden emplear en el criptosistema. Lo denominaremos K. Teniendo en cuenta que las claves utilizadas no tinen porque ser iguales en las transformaciones de cifrado y de descifrado, podrá distinguirse entre KC y KD. D) El conjunto de transfomaciones de cifrado o algoritmos que se aplican a cada elemento de M para obtener un elemento de E. Lo denominaremos TC. Como es lógico, el resultado de aplicar una transformación a un mensaje M, proporciona mensajes cifrados E totalmente diferentes para cada posible valor de la clave de cifrado KC. E) El conjunto de transformaciones de descifrado, al cual denominaremos TD.
A continuación, se detallarán los algoritmos de cifrado que se utilizan en la actualidad, pudiéndose dividir en dos categorías: simétricos o de clave privada, y asimétricos o de clave pública.
6.3.- Cifrado de Información mediante Claves Simétricas (Clave Secreta)
La criptografía simétrica usa la misma clave para cifrar y para descifrar un mensaje por lo que su seguridad se basa en el secreto de dicha clave. Generalmente se utilizan dos funciones, una para realizar la codificación o cifrado del mensaje, y otra para la descodificación o descifrado del mensaje. Su principal desventaja es que hace falta que el emisor y el receptor compartan la clave, y para ello, en sistemas distribuidos es preciso que la clave viaje de algún modo desde el origen al destino: correo electrónico, telefónicamente, correo certificado, etc. Si este secreto fuese enviado por un canal inseguro, la seguridad del sistema sería bastante pobre, dado que cualquiera podría interceptarla y comprometer todo el sistema. También hay que tener en cuenta la frecuencia con la que esta clave debe ser renovada para evitar que sea desvelada.
Seguridad Informática y Alta Disponibilidad – amartinromero@gmail.com 228
Práctica Nº6.-Uso de la Criptografía en los actuales Sistemas Informáticos. Claves Simétricas y Asimétricas. Firma Digital. Entidades Certificadoras
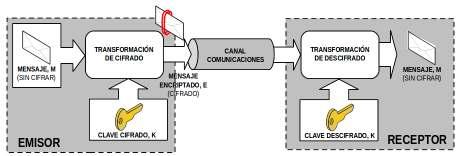
Por tanto, el funcionamiento es muy sencillo: el emisor cifra el mensaje con la clave K, y se lo envía al receptor. Este último, que conoce dicha clave, la utiliza para desencriptar la información.
Uno de los métodos de clave secreta más conocido, todavía utilizado en aplicaciones de tipo comercial y otras donde no se requiere un elevado nivel de seguridad, es "DES" (Data Encryption Standard). "DES" fue el primer algoritmo desarrollado comercialmente (1977) y surgió como resultado de un acuerdo entre la NSA (Nacional Security Agency) de EEUU e IBM, siendo esta última la empresa informática a la que se encomendó su desarrollo. "DES" puede ser implementado tanto por software como por hardware, alcanzando en hardware una velocidad de hasta 50 Mbps. Un ejemplo de implantación hardware puede ser PC-Encryptor, de Eracom, y un ejemplo de implantación software es DES-LOCK, de la empresa Oceanics.
El mecanismo de ataque más práctico contra DES es el de fuerza bruta, que consiste en intentar descifrar el texto codificado probando con todas las claves posibles (256=7.206x1016 posibilidades, al ser la clave de 56 bits) y buscar resultados coherentes, y en el caso en que se disponga de algún segmento de texto en claro, comparar con el resultado. Respecto a esto, hay que resaltar que el tamaño inicial de la clave, en el diseño de IBM, era de 128 bits, aunque la razón de la disminución a 56 bits no se ha hecho pública hasta el momento.
El algoritmo es teóricamente robusto y no presenta debilidades significativas (existen unas pocas claves, perfectamente identificadas, que no se deben utilizar). No obstante, debido al actual desarrollo tecnológico, la seguridad proporcionada por el "DES" estándar (clave de 56 bits) es bastante limitada y de hecho ya se ha conseguido violar. Todo ello ha llevado a la búsqueda de otros sistemas simétricos alternativos: Triple-DES, IDEA, etc.
Por último cabría resaltar otro gran problema que conlleva el uso de la criptografía simétrica mediante el uso de claves secretas, ya que en una red de "n" usuarios, para asegurar confidencialidad entre todos ellos, cada pareja necesita tener su clave secreta particular, lo que requiere un total de n·(n-1)/2 claves para esa red, es decir, combinaciones de n usuarios tomadas de 2 en 2. Esto supone unas cinco mil claves en una red de sólo cien usuarios, medio millón en una de mil usuarios, etc., lo que supone que sea económicamente inaceptable el que se pueda distribuir todas estas claves por anticipado, e indeseable el tener que posponer las comunicaciones seguras mientras las claves están siendo trasladadas de una a otra parte.
Seguridad Informática y Alta Disponibilidad – amartinromero@gmail.com 229
Práctica Nº6.-Uso de la Criptografía en los actuales Sistemas Informáticos. Claves Simétricas y Asimétricas. Firma Digital. Entidades Certificadoras
Para dar solución a los problemas que surgen del uso de claves simétricas o secretas, aparecen los criptosistemas de clave pública o asimétrica.
Ej. Práctico 6.3.1: Cifrado Simétrico mediante GPG
Haciendo uso del software gpg (GNU Privacy Guard, OpenPGP encryption and signing tool) cifra un documento (p.e. documento.pdf, archivo.dat, etc.) haciendo uso de claves simétricas. Después envía dicho documento a un compañero (vía email, smb, ftp, etc.), y comprobad que la clave para el descifrado es la misma que la usada al cifrar. Para resolver el ejercicio práctico planteado deberemos conocer antes como cifrar documentos con gpg haciendo uso de claves simétricas (man gpg):

Comando Opciones / Parámetros Ejemplo / Descripción
gpg [-a] [-o] -c / --symmetric
[usuario@linux]$ gpg --symmetric doc.pdf [usuario@linux]$ gpg -a [-o doc.pdf.asc] -c doc.pdf Cifra el documento indicado haciendo uso de la contraseña que se indica por parte del usuario en el momento de su ejecución. Con la opción "-a" genera un documento cifrado haciendo uso de codificación ASCII. La opción "-o" nos permite indicar un nombre especifico para el archivo cifrado de salida. En caso de no indicar un nombre con "-o" generará un archivo cifrado igual de nombre igual que el original con extensión *.gpg o *.asc dependiendo de si se ha usado la opción "-a" o no.
gpg [-o] [-d / --decrypt]
[usuario@linux]$ gpg doc.pdf.gpg [usuario@linux]$ gpg --decrypt doc.pdf.gpg [usuario@linux]$ gpg -o doc.pdf --decrypt doc.pdf.gpg El resultado de ejecutar el comando gpg utilizando como único parámetro el nombre del archivo previamente cifrado, lo descifra y nos proporciona el archivo original. Para ello, nos solicitará la passphrase o contraseña introducida durante el cifrado. En el caso de que usemos la opción "-d" lo descifrará mostrando el resultado por la salida estándar, a no ser que especifiquemos con la opción "-o" un archivo concreto de salida donde se almacenará el resultado.
Solución Ej. Pr. 6.3.1.I.- Cifrado con GPG mediante claves simétricas
Para realizar el ejercicio práctico seguiremos los siguientes pasos:
Seguridad Informática y Alta Disponibilidad – amartinromero@gmail.com 230
Práctica Nº6.-Uso de la Criptografía en los actuales Sistemas Informáticos. Claves Simétricas y Asimétricas. Firma Digital. Entidades Certificadoras
(1) El usuario emisor cifra el documento (p.e. documento.pdf) que desea enviar al usuario destinatario haciendo uso de claves simétricas en gpg (si añadimos la opción "-a" gpg generará un archivo cifrado usando codificación ASCII). Al ejecutar la orden de cifrado se nos solicitará el passphrase o contraseña que se usará tanto para lo operación de cifrado como de descifrado: [usuario1@linux]$ gpg --symmetric documento.pdf [usuario1@linux]$ gpg -a --symmetric documento.pdf Enter passphrase:
Esto genera un documento cifrado con extensión *.gpg, "documento.pdf.gpg", o *.asc, "documento.pdf.asc" dependiendo de si se ha hecho uso de la opción "-a" durante el cifrado. Podemos ver el resultado del cifrado, y comprobar que es ilegible completamente. [usuario1@linux]$ more documento.pdf.asc
(2) El usuario emisor envía el documento cifrado "documento.pdf.asc" (ó el "documento.pdf.gpg") al destinatario mediante el canal que crea más conveniente: email, smb, ftp, etc. Por ejemplo, en si suponemos que el destinatario comparte un directorio por Samba de manera pública con permisos de escritura, podríamos enviarlo vía smb mediante smbclient: [usuario1@linux]$ smbclient //192.168.1.100/recurso1 \ -c "put doumento.pdf.asc subdirectorio1/documento.pdf.asc"
En el comando anterior se supone que la ip del equipo del destinatario es "192.168.1.100", que comparte un recurso compartido llamado "recurso1", y que en dicho recurso hay un subdirectorio que se llama "subdirectorio1" que es donde se almacenará el archivo resultante (la opción "-c" del smbclient ejecuta el comando que le indicamos). ¡¡Aclaración!! Para compartir un directorio por samba de manera publica tan sólo habría que añadir las siguientes líneas en su archivo de configuración "/etc/samba/smb.conf": [root@linux]# apt-get install samba [root@linux]# nano /etc/samba/smb.conf # Escribir lo siguiente al comienzo del archivo smb.conf: [recurso1] path = /home/usuario2/nombre-directorio-a-compartir writable = yes public = yes guest ok = yes browseable = yes … [root@linux]# chmod -R 777 /home/usuario2/nombre-directorio-a-compartir [root@linux]# /etc/init.d/smbd restart
(3) El usuario destinatario comprobará que la única forma de leer el archivo es descifrarlo previamente (al ejecutar el siguiente comando, se nos solicitará la password que uso el emisor en
Seguridad Informática y Alta Disponibilidad – amartinromero@gmail.com 231
Práctica Nº6.-Uso de la Criptografía en los actuales Sistemas Informáticos. Claves Simétricas y Asimétricas. Firma Digital. Entidades Certificadoras
el cifrado): [usuario2@linux]$ gpg documento.pdf.asc
Con esto comprobamos que en este tipo de sistemas criptográficos las claves de cifrado y descifrado son las mismas, y que la seguridad del sistema radica en como enviar la clave entre emisor y receptor, y como renovarla periódicamente para que no sea obtenida por estrategias de fuerza bruta.
6.4.- Cifrado de Información mediante Claves Asimétricas (Clave Pública y Secreta)
Uno de los mayores problemas de seguridad con los que se enfrenta la criptografía es cómo conseguir un método de distribución de claves seguro. Tal como se ha descrito en el apartado anterior, si una organización usa un algoritmo de cifrado simétrico para encriptar los mensajes que envía, tanto los remitentes como los destinatarios deberán conocer la clave para poder cifrar/descifrar el mensaje. Evidentemente, dicha clave deberá ser renovada periódicamente, tras lo cual se tendrá que enviar a todos los usuarios para que puedan seguir usando el algoritmo. El quid del asunto está en como enviar dichas claves de manera segura y efectiva.
Para solucionar el problema, en 1976 Diffie y Hellman describieron el primer criptosistema de clave pública, en el que las claves de cifrado y descifrado son diferentes. Estos criptosistemas están basados en propiedades matemáticas de los números primos, que permite que cada interlocutor tenga una pareja de claves propias. De esta pareja de claves, una se denomina privada o secreta y la otra se denomina pública. La clave privada no se transmite nunca y se mantiene secreta. La clave pública, por el contrario, se puede y se debe poner a disposición de cualquiera, dado que es imposible deducir la clave privada a partir de la pública.
La propiedad fundamental de esta pareja de claves es que lo que se cifra con una de estas claves, se puede descifrar únicamente con la otra clave. Esta potente característica asimétrica es la que permite a esta tecnología servir de base para el diseño de sistemas de comunicación segura (SSH, SFTP, HTTPS, etc.).
Un criptosistema, para que sea denominado de clave pública o asimétrica, debe cumplir los siguientes tres requisitos: Requisito Nº1.- La ecuación matemática que debe definir al sistema criptográfico es la siguiente: E=TcKc(M), el mensaje cifrado, E, es el resultado de aplicar la transformación de cifrado TC al mensaje original M haciendo uso de la clave de cifrado KC. M=TdKd(E), el mensaje original, M, es recuperado tras aplicar la transformación de descifrado TD al mensaje cifrado E haciendo uso de la clave de descifrado KD.
Seguridad Informática y Alta Disponibilidad – amartinromero@gmail.com 232
Práctica Nº6.-Uso de la Criptografía en los actuales Sistemas Informáticos. Claves Simétricas y Asimétricas. Firma Digital. Entidades Certificadoras
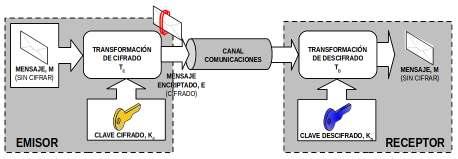
O lo que es lo mismo, M=TdKd(TcKc(M)), donde KC es diferente de KD (KC≠KD). Uno de los usos más comunes de las claves asimétricas es garantizar que cierta información sólo sea leída por quien deseamos que únicamente pueda leerla. Es decir, tal como se muestra en la siguiente figura, supongamos que un conjunto de usuarios (p.e. usuB) envían archivos a un usuario (p.e. usuA), y estos quieren asegurarse de que los archivos que se envíen sólo los pueda leer él, el usuA. Para dar solución a este problema, el usuA debería generar un par de claves asimétricas, KC (clave de cifrado o clave pública) y KD (clave de descifrado o secreta), y distribuir la clave pública entre todos aquellos que desean enviarle archivos. De esta forma, cuando los usuarios usuB hagan uso de la clave pública de usuA para el cifrado, se están asegurando que el único que podrá descifrar lo que han cifrado será él, ya que es el único que tiene la clave privada para ello.
Requisito Nº2.- Al contrario de lo que ocurre en el caso de cifrado con clave simétrica, la transformación o algoritmo a aplicar para el descifrado, TD, no es el resultado de invertir las operaciones llevadas a cabo en la transformación de cifrado, TC, lo que provoca, que conocer KC no implica conocer KD. Es decir, que a partir de la clave pública de un usuario, independientemente que la usemos para cifrar o descifrar, no puede obtenerse la clave asimétrica secreta, por lo que no debe existir ningún temor en su distribución.
En cuanto a los algoritmos que en la actualidad hacen uso de clave asimétrica, pueden diferenciarse aquellos que hacen uso de la cable pública para el cifrado o para el descifrado: (1) Cifrado con Clave Pública:
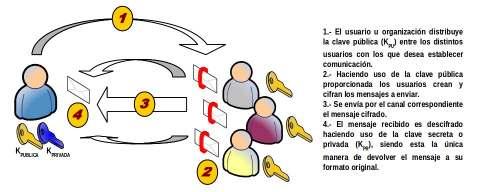
Seguridad Informática y Alta Disponibilidad – amartinromero@gmail.com 233
Práctica Nº6.-Uso de la Criptografía en los actuales Sistemas Informáticos. Claves Simétricas y Asimétricas. Firma Digital. Entidades Certificadoras
Una primera posible situación de utilización de clave asimétrica, sería la mostrada en la figura anterior, ya explicada. Tal situación se corresponde con la de un usuario, A, el cual quiere enviar información a otro usuario, B, para lo cual hace uso de la clave pública, K puB, previamente suministrada por B para encriptar los datos. Por su lado, el usuario B al recibir el mensaje mandado por A utilizará su clave privada, KprB, para obtener el texto en claro a partir del texto cifrado. De esta forma, cualquier usuario que desee enviar información al usuario B, deberá solicitarle previamente la clave pública, KpuB.
Esta modalidad de cifrado puede emplearse para proporcionar el servicio de confidencialidad, pues una vez cifrado el mensaje, el único usuario que tiene capacidad de descifrarlo es el usuario B, ya que se supone que es el único poseedor de la clave privada, KprB.
La única desventaja de este esquema consiste en que cuando es preciso distribuir un mensaje cifrado entre "n" usuarios es preciso manejar "n" claves públicas: KpuUsu1, KpuUsu2, ..., KpuUsuN. Es decir, el emisor del mensaje debe recoger previamente las claves públicas de los "n" usuarios a los que desea enviar información, y cifrar el mensaje por separado "n" veces con cada una de las claves, para posteriormente ya enviarlos. A pesar de ello, las aplicaciones software disponibles con esta opción actualmente permiten hacerlo con relativa facilidad. (2) Cifrado con Clave Privada o Secreta:
De manera contrapuesta a la anterior, el propietario de las claves pública (KPU) y privada (KPR), puede ser el interesado de enviar la información, para lo cual hace uso de la clave privada (KPR) para su cifrado, de tal forma que cualquiera que conozca la clave pública correspondiente a dicho usuario podrá descifrar la información transmitida.
Tal como se puede advertir, en esta modalidad de cifrado no se proporciona confidencialidad, ya que supuestamente al ser la clave de descifrado de ámbito público cualquiera puede conocer el contenido del mensaje. Sin embargo, sí se puede emplear para proporcionar el servicio de autenticación, ya que la obtención del texto en claro sin cifrar a partir del texto cifrado es garantía de que el emisor del mensaje es el propietario de la clave pública, K PU, que le corresponde.
Para saber si el mensaje obtenido a partir del texto cifrado es el texto en claro original, se ha de comparar con una copia fidedigna de éste, copia que se puede obtener por medios diferentes. Esta es la base de la técnica conocida como firma digital.
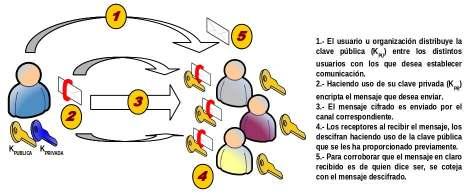
Seguridad Informática y Alta Disponibilidad – amartinromero@gmail.com 234
Práctica Nº6.-Uso de la Criptografía en los actuales Sistemas Informáticos. Claves Simétricas y Asimétricas. Firma Digital. Entidades Certificadoras
Uno de los algoritmos de cifrado asimétrico más conocido y usado es "RSA". Este algoritmo fue presentado por sus creadores Ron Rivest, Adi Shamir y Len Adleman en 1978, dando nombre al algoritmo las iniciales de sus apellidos, pertenecientes a un grupo de investigación del MIT.
"RSA" emplea las ventajas proporcionadas por las propiedades de los números primos cuando se aplican sobre ellos operaciones matemáticas basadas en la función módulo. En concreto, emplea la función exponencial discreta para cifrar y descifrar, y cuya inversa, el logaritmo discreto, es muy complejo de calcular.
Los cálculos matemáticos de este algoritmo emplean un número denominado el módulo público, n, que forma parte de la clave pública y que se obtiene a partir de la multiplicación de dos números primos, p y q, diferentes y grandes (del orden de 1024 bits) y que forman parte de la calve privada. RSA permite hacer "n" público, sin que los valores p y q pierdan su carácter secreto, debido a la dificultad que entraña la factorización de un número grande.
También cabe destacar que "RSA" es un algoritmo reversible, proporcionando las dos variantes comentadas anteriormente: cifrar con la clave pública y descifrar con la clave privada, o cifrar con la privada y descifrar con la pública.
Por tanto, la robustez del algoritmo se basa en la facilidad para encontrar dos número primos grandes y adecuados para la operación, frente a la enorme dificultad que presenta la factorización de su producto. Aunque el avance tecnológico hace cada vez más viable un posible ataque, el simple hecho de aumentar la longitud de las claves empleadas, supone un incremento en la carga de cómputo inherente lo suficientemente grande para que este tipo de ataque sea inviable.
Según todo lo anterior, la principal ventaja de este tipo de criptosistemas es que la clave secreta ya no tiene que transmitirse entre los interlocutores y tampoco es necesario tener claves diferentes para cada pareja de interlocutores, es suficiente con que cada usuario tenga su clave doble con componente pública y privada. Por lo tanto el número total de claves asimétricas en una red se reduce a "2·n", lo que se traduce en tan sólo 200 claves en una red de cien usuarios, 2000 en una de mil (si se comparar con un sistema de claves simétricas es ridículo), etc.
Cualquier intruso que intercepte la transmisión de un mensaje encriptado con la clave pública no podrá descifrar el contenido de la misma al no poseer la clave privada, por lo que no supone ningún peligro el enviar dicha clave por un canal inseguro, aunque esto no es del todo cierto, ya que como veremos más tarde en el apartado que trata la forma en que se distribuyen las claves a través de la red, el ataque "Man in the Middle" atenta contra la integridad de la clave pública.
Por contra, estos algoritmos tienen la desventaja de que no son tan eficientes a nivel de velocidad como pueden ser los basados en criptografía simétrica (y resultan inviables en transmisiones de cantidades de datos considerables) debido al coste computacional que conlleva el cifrado y descifrado mediante claves tan largas, aunque el mayor inconveniente que tienen se refiere a la autenticidad de las claves públicas, es decir, ¿quién nos garantiza que la clave pública de un interlocutor, que se obtiene libremente en la red, es realmente de él? ¿Qué ocurriría si alguien nos envía su clave pública afirmando ser alguien que realmente no es?
Este último problema es resuelto mediante las Autoridades de Certificación (CA, "Certification Authority"), que emiten certificados de las claves públicas de los usuarios firmando con su clave secreta un documento, válido por un período determinado de tiempo, que asocia el nombre distintivo de un usuario con su clave pública. Seguridad Informática y Alta Disponibilidad – amartinromero@gmail.com 235
Práctica Nº6.-Uso de la Criptografía en los actuales Sistemas Informáticos. Claves Simétricas y Asimétricas. Firma Digital. Entidades Certificadoras
¡¡Importante!! Tal como se habrá podido advertir a través de las explicaciones de este apartado teórico las claves asimétricas sirven para dos cosas: (1) Cifrar mediante la clave pública del usuario al que deseo enviarle un archivo o información de forma confidencial. La confidencialidad esta asegurada en esta situación ya que al hacer uso de la clave pública del destinatario nos estamos asegurando de que el único que va a poder descifrarlo es él, ya que él es el único que tiene la clave secreta o privada asociada a la clave pública que podría descifrarlo. Recordar que la pareja de claves asimétricas se caracterizan porque lo que se cifra con una de ellas, tan sólo puede ser descrifrado por la otra. En relación a esta operación de cifrado u ocultación de información con la finalidad de asegurar una confidencialidad siempre debe realizarse mediante la clave pública y no con la clave privada o secreta, ya que si cifráramos con esta última, no estaría asegurada la confidencialidad al poder descifrarlo cualquiera que tuviera la parte pública. (2) Firmar mediante la clave secreta o privada con la finalidad de enviar un archivo o información a otro usuario para que éste pueda comprobar su autenticidad e integridad haciendo uso de la clave pública.
Ej. Práctico 6.4.1: Cifrado de Archivos con Claves Asimétricas con GPG
Haciendo uso de gpg (GNU Privacy Guard), indicar paso a paso, todos los pasos que serían necesarios llevar a cabo para poder transferir un documento cifrado (p.e. documento.doc) entre tres usuarios llamados "usulinux1", "usulinux2" y "usulinux3", de tal forma que el usuario "usulinux1" pueda enviárselo a los otros dos de manera segura haciendo uso de claves asimétricas, garantizando la confidencialidad de la información. Deberán crearse los tres usuarios en el caso de que no existan.
Emisor Receptores Distribución de claves Públicas Documento a Enviar Cifrado Tipo Criptografía
usulinux1 usulinux2 usulinux3 Exportar Importar documento.doc Asimétrica - GPG
Para poder resolver el ejercicio práctico propuesto deberán tenerse en cuenta las siguientes opciones del comando "gpg": Comando y Opciones Ejemplo / Descripción gpg --gen-key [usuario@linux]$ gpg --gen-key Genera un par de claves asimétricas (clave pública y privada).
gpg [-a] [-o] --export
[usuario@linux]$ gpg -a [-o clave.asc] \ --export ID_KPub [usuario@linux]$ gpg -a --export ID_KPub > clave.asc Nos permite exportar la clave pública para poderla distribuir entre otros usuarios. Esto permitirá a
Seguridad Informática y Alta Disponibilidad – amartinromero@gmail.com 236
Práctica Nº6.-Uso de la Criptografía en los actuales Sistemas Informáticos. Claves Simétricas y Asimétricas. Firma Digital. Entidades Certificadoras
esos usuarios poder mandarnos archivos cifrados garantizando la confidencialidad, o enviarles nosotros archivos garantizando autenticidad e integridad, tal como veremos en el apartado de firma digital. Si le añadimos la opción "-a" la generará haciendo uso de codificación ASCII. Con "-o" podremos especificar un archivo de salida con el resultado de la exportación, aunque puede resultar más cómodo redireccionar la salida (>). gpg --import [usuario@linux]$ gpg --import clave.asc Nos permite importar la clave pública de otro usuario que previamente él haya exportado. Una vez importada podremos cifrar archivos para que el propietario de la clave pública sea él único que pueda descifrarlos (confidencialidad), o corroborar la autenticidad e integridad de los archivos que hayan sido cifrados con su correspondiente clave privada. gpg [-a] [-o] --encrypt \ -r/--recipient ID_KPub [usuario@linux]$ gpg -a [-o doc.odt.asc] \ -r ID_KPub -r ID_KPub … --encrypt doc1.odt Nos permite cifrar un documento destinado a uno o varios usuarios (--recipient) haciendo uso de las claves públicas que previamente hayamos importado.
gpg --list-keys -k --list-public-keys -K --list-secret-keys
[usuario@linux]$ gpg --list-public-keys [usuario@linux]$ gpg -k [usuario@linux]$ gpg --list-secret-keys [usuario@linux]$ gpg -K [usuario@linux]$ gpg --list-keys Nos permiten listar las claves disponibles en nuestro keyring o anillo de claves (todas, solamente las claves públicas o solamente las privadas). Mediante la opción -k o --list-public-keys podemos listar nuestras claves públicas, y mediante -K o --list-secret-keys podemos listar nuestras claves secretas.
gpg --delete-key --delete-secret-key --delete-secret-and-public-key [usuario@linux]$ gpg --delete-key ID_KPub [usuario@linux]$ gpg --delete-secret-key ID_KPriv
Nos permiten eliminar las claves de nuestro almacén de claves: keyring o anillo de claves.
gpg --edit-key [usuario@linux]$ gpg --edit-key ID_Key >fpr (fingerprint) >sign (firmar y validar la clave) >check (comprobación clave) >...
Nos permite editar una clave haciendo referencia al identificador, email o nombre de usuario introducidos durante la generación de las claves asimétricas. Por ejemplo, nos puede resultar útil si queremos autofirmar una clave de otro usuario con la finalidad de avalarla y confiar en ella.
gpg [-o] [-d/--decrypt]
[usuario@linux]$ gpg documento.pdf.gpg [usuario@linux]$ gpg --decrypt documento.pdf.gpg [usuario@linux]$ gpg -o doc-original.pdf \ --decrypt documento.pdf.gpg El resultado de ejecutar el comando gpg utilizando como único parámetro el nombre del archivo previamente cifrado, lo descifra y nos proporciona el archivo original, siempre y cuando gpg
Seguridad Informática y Alta Disponibilidad – amartinromero@gmail.com 237
Práctica Nº6.-Uso de la Criptografía en los actuales Sistemas Informáticos. Claves Simétricas y Asimétricas. Firma Digital. Entidades Certificadoras
detecte que disponemos de la clave secreta asociada a la clave pública con la que se cifró el documento. Para hacer uso de la parte secreta o privada de la pareja de claves asimétricas, gpg nos solicitará el passphrase o contraseña introducida durante la generación de las claves asimétricas (gpg –gen-key). En el caso de que usemos la opción "-d" lo descifrará mostrando el resultado por la salida estándar, a no ser que especifiquemos con la opción "-o" un archivo concreto de salida donde se almacenará el resultado.
Solución Ej. Pr. 6.4.1.I.- Cifrado de Archivos mediante la Clave Pública
Suponiendo que los usuarios ya existen, seguiremos los siguientes pasos para la implementación de la práctica: (1) El usuario "usulinux2" y "usulinux3" deberán generar un pareja de claves asimétricas, exportar la parte pública y hacerla llegar a "usulinux1". De esta forma "usuliux1" podrá utilizar la s claves públicas de "usulinux2" y "usulinux3" para cifrar el documento a enviar y asegurar de esta forma la confidencialidad, ya que los únicos que podrán descifrarlo serán "usulinux2" y "usulinux3" al ser los únicos que disponen de la clave privada o parte asimétrica necesaria para poderlo descifrar. En concreto, generaremos claves de tipo RSA con una longitud de 1024 bits (para evitar costes computacionales) y sin caducidad, como características más importantes (se muestra a continuación como hacerlo para el usuario "usulinux2", teniendo que hacer lo mismo con "usulinux3"): [usulinux2|usulinux3@linux]$ gpg --gen-key Por favor seleccione tipo de clave deseado: (1) RSA and RSA (default) (2) DSA and Elgamal (3) DSA (sólo firmar) (4) RSA (sólo firmar) Su elección: 1 las claves RSA pueden tener entre 1024 y 4096 bits de longitud. ¿De qué tamaño quiere la clave? (2048) 1024 Por favor, especifique el período de validez de la clave. 0 = la clave nunca caduca <n> = la clave caduca en n días <n>w = la clave caduca en n semanas <n>m = la clave caduca en n meses <n>y = la clave caduca en n años ¿Validez de la clave (0)? 0 ... Necesita un identificador de usuario para identificar su clave. El programa construye el identificador a partir del Nombre Real, Comentario y Dirección de Correo Electrónico de esta forma: "Heinrich Heine (Der Dichter) <heinrichh@duesseldorf.de>"
Seguridad Informática y Alta Disponibilidad – amartinromero@gmail.com 238
Práctica Nº6.-Uso de la Criptografía en los actuales Sistemas Informáticos. Claves Simétricas y Asimétricas. Firma Digital. Entidades Certificadoras
Nombre y apellidos: UsuLinux2 Dirección de correo electrónico: usulinux2@gmail.com Comentario: El usuario 2 Ha seleccionado este ID de usuario: " UsuLinux2 (El usuario 2) <usulinux2@gmail.com>" ¿Cambia (N)ombre, (C)omentario, (D)irección o (V)ale/(S)alir? V Introduzca una contraseña: --Repita frase contraseña: ---
gpg: /home/usulinux2/.gnupg/trustdb.gpg: se ha creado base de datos de confianza gpg: clave 8F5DE799 marcada como de confianza absoluta claves pública y secreta creadas y firmadas.
pub 1024R/8F5DE799 2014-01-27 Huella de clave = C21E D55A F899 29AB 91A7 2247 D25C 03A0 8F5D E799 uid UsuLinux2 (El usuario 2) <usulinux2@gmail.com> sub 1024R/36C73123 2014-01-27
¡¡Aclaración!! La contraseña solicitada al final del proceso será requerida cada vez que el usuario vaya a hacer uso de la clave privada. De esta forma, aunque el usuario haya dejado una sesión abierta, otro usuario no podrá suplantarlo y hacer uso de su clave privada al no conocer dicha clave. También cabría señalar que durante la generación de las claves podemos encontrarnos con el siguiente mensaje: Es necesario generar muchos bytes aleatorios. Es una buena idea realizar alguna otra tarea (trabajar en otra ventana/consola, mover el ratón, usar la red y los discos) durante la generación de números primos. Esto da al generador de números aleatorios mayor oportunidad de recoger suficiente entropía.
No hay suficientes bytes aleatorios disponibles. Por favor, haga algún otro trabajo para que el sistema pueda recolectar más entropía (se necesitan 284 bytes más).
Éste nos indica que para que la generación de las claves sea lo más aleatoria posible hay que aumentar la entropía del sistema, o lo que es lo mismo, aumentar el trabajo realizado por el sistema, y de esta forma al encontrarse el equipo más estresado la clave será más enrevesada . Para ello podemos hacer búsquedas mediante el comando find, instalar algún programa mediante apt-get install, o cualquier otra cosa que se nos ocurra.
Para comprobar que se ha generado correctamente la clave, podemos listar las claves disponibles en nuestro keyring o almacén de claves (-k, lista las claves públicas y -K las secretas): [usulinux2@linux]$ gpg -k [usulinux2@linux]$ gpg --list-public-keys [usulinux2@linux]$ gpg -K
Seguridad Informática y Alta Disponibilidad – amartinromero@gmail.com 239
Práctica Nº6.-Uso de la Criptografía en los actuales Sistemas Informáticos. Claves Simétricas y Asimétricas. Firma Digital. Entidades Certificadoras
[usulinux2@linux]$ gpg --list-secret-keys
Tras generar la pareja de claves asimétricas, exportaremos la clave publica haciendo referencia al identificador de la clave generada: nombre y apellidos indicados durante la generación, "UsuLinux2", mediante el identificador propiamente dicho, "8F5DE799", o mediante la cuenta de email introducidos al generar las claves asimétricas "usulinux2@gmail.com" (la opción "-a" es opcional, permitiendo exportar la clave utilizando codificación ASCII). [usulinux2@linux]$ gpg --export "UsuLinux2" > clave_publica_usulinux2.gpg [usulinux2@linux]$ gpg --export 8F5DE799 > clave_publica_usulinux2.gpg [usulinux2@linux]$ gpg -a --export "UsuLinux2" > clave_publica_usulinux2.asc [usulinux2@linux]$ gpg -a --export 8F5DE799 > clave_publica_usulinux2.asc
Por último, la haremos llegar al usuario "usulinux1" mediante algún canal de confianza (email, ftp, smb, scp, etc.). Al igual que en el ejercicio práctico anterior, suponiendo que se la hacemos llegar vía smb (repasarlo dicho ejercicio para más aclaraciones): [usulinux2@linux]$ smbclient //192.168.1.100/recurso1 \ -c "put clave_publica_usulinux2.asc"
(2) El usuario "usulinux1" importará las claves públicas que han sido distribuidas por los usuarios "usulinux2" y "usulinux3". Tras importarlas listaremos las claves públicas disponibles (opción -k o --list-public-keys): [usulinux1@linux]$ gpg --import clave_publica_usulinux2.asc gpg: clave 8F5DE799: clave pública " UsuLinux2 <usulinux2@gmail.com>" importada gpg: Cantidad total procesada: 1 gpg: importadas: 1 (RSA: 1) [usulinux1@linux]$ gpg --import clave_publica_usulinux3.asc ...
[usulinux1@linux]$ gpg -k [usulinux1@linux]$ gpg --list-public-keys
¡¡Advertencia!! Aunque es posible distribuir las claves públicas mediante las opciones --export e --import del comando gpg, suele ser mucho más cómodo y fácil de gestionarlas mediante el uso de alguno de los servidores públicos PGP, tal como se mostrará en el siguiente ejercicio práctico. La única pega que presenta el uso de servidores PGP como almacén de claves públicas es que requerimos de una conexión con Internet para subir y descargar las claves. (3) Una vez que el usuario "usulinux1" dispone de las claves públicas de los usuarios a los que desea enviar una información de manera confidencial, cifrará (--encrypt) el documento a enviar (p.e. documento.doc) haciendo uso de esas claves públicas importadas, haciendo referencia a los identificadores (nombres de usuarios, identificador o email) de la claves públicas (p.e. -r UsuLinux2 y -r UsuLinux3). El resultado del siguiente comando generará el documento cifrado "documento.doc.asc" el cual tan sólo podrá ser descifrado por aquellos usuarios que dispongan de Seguridad Informática y Alta Disponibilidad – amartinromero@gmail.com 240
Práctica Nº6.-Uso de la Criptografía en los actuales Sistemas Informáticos. Claves Simétricas y Asimétricas. Firma Digital. Entidades Certificadoras
las claves privadas asociadas a la claves públicas que se han usado durante el cifrado (pareja de claves asimétricas), garantizando de esta forma la confidencialidad en la comunicación, al no poder descifrarlo nadie más: [usulinux1@linux]$ gpg -a -r UsuLinux2 -r UsuLinux3 --encrypt documento.doc [usulinux1@linux]$ more documento.doc.asc
¡¡Aclaración!! Al cifrar o encriptar el documento original nos aparecerá el siguiente mensaje advirtiendonos de que la clave pública que estamos usando no es seguro que sea del usuario que dice ser quien es (ver al final del capítulo el ataque Man in the middle), y que es posible que pueda pertenecer a un intermediario: [usulinux1@linux]$ gpg -a -r UsuLinux2 -r UsuLinux3 --encrypt documento.doc ... No es seguro que la clave pertenezca a la persona que se nombra en el identificador de usuario. Si *realmente* sabe lo que está haciendo, puede contestar sí a la siguiente pregunta. ...
Para evitar la aparición de ese mensaje de desconfianza podemos validar las claves públicas anteriores correspondientes a los usuarios usulinux2 y usulinux3 editando la clave pública. Por ejemplo, para validar y autofirmar la clave pública del usuario usulinux2: [usulinux1@linux]$ gpg --edit-key UsuLinux2 gpg> check gpg> sign gpg> quit
A continuación podemos volver a encriptar el documento y comprobar que la desconfianza a desaparecido. (4) El usuario "uslinux1" hará llegar el documento cifrado a los destinatarios "usulinux2" y "usulinux3" (email, smb, ftp, etc.). Para ello puede hacerse uso del mismo canal que se uso para enviar las claves públicas. (5) Los usuarios "usulinux2" y "usulinux3" destinatarios comprobarán que pueden descifrar el documento recibido: [usulinux2@linux]$ gpg documento.doc.asc
¡¡Aclaración!! El software gpg (GNU Privacy Guard) almacena de manera independiente para cada usuario las claves pertenecientes a ese usuario (públicas y privadas) en un almacén de claves llamado comúnmente anillo de claves o "keyring". De esta forma, durante la operación de descifrado el software gpg comprueba si el usuario dispone de la parte privada asociada a alguna de las claves públicas (claves asimétricas) con las que el emisor cifró el documento analizando su keyring. En caso de que sí que dispongamos de la parte secreta de la pareja de claves asimétricas, gpg nos lo descifrará. Seguridad Informática y Alta Disponibilidad – amartinromero@gmail.com 241
Práctica Nº6.-Uso de la Criptografía en los actuales Sistemas Informáticos. Claves Simétricas y Asimétricas. Firma Digital. Entidades Certificadoras
También podría comprobarse que otro usuario que recibiera el documento cifrado no podría descifrarlo al no disponer en su anillo de claves de la clave privada o secreta emparejada con alguna de las claves públicas que se usó durante el cifrado: [usulinux4@linux]$ gpg documento.doc.asc gpg: ... gpg: descifrado fallido: clave secreta no disponible
¡¡Observación!! Como ha podido observarse, para la realización del ejercicio práctico anterior se ha hecho uso de un método clásico de transferencia de archivos (smb, ftp, email, etc.) para la distribución de la clave o parte pública de la pareja de claves asimétricas. Más adelante, en varios ejercicios prácticos veremos como distribuir esa clave pública de una manera más comoda mediante el uso de del servicio ofrecido por multitud de servidores públicos PGP (Pretty Good Privacy) de claves públicas.
Si en el ejercicio anterior hemos visto como generar un par de claves asimétricas y distribuir la parte pública a otros usuarios para que pueda ser utilizada por estos mediante el uso de el software habitual de transferencia de archivos (email, smb, etc.), en el presente ejercicio práctico veremos otra posible estrategia para su distribución mediante servidores públicos encargados de almacenar claves públicas.
Es decir, con la finalidad de facilitar la búsqueda y aumentar la confianza en el uso de claves públicas para el cifrado (confidencialidad) y comprobación de firmas digitales (autenticación, integridad y no repudio), surgieron una red de servidores públicos PGP (Pretty Good Privacy) distribuidos por todo el mundo con la finalidad de almacenar toda clave pública de todo aquel usuario que lo desee. Al respecto indicar que todos los servidores públicos PGP son clones, lo que garantiza que subida la clave a uno de ellos, puede obtenerse a partir de cualquier otro.
Con la finalidad de comprobar su facilidad de uso, distribuiremos la clave pública de un usuario que disponga de una pareja de claves asimétricas (p.e. usulinux2). Aunque puede subirse la clave pública a distribuir a través de un formulario HTML disponible en la web de los servidores PGP, también es posible realizarse la distribución mediante comandos gpg específicos, tal como veremos a continuación.
En relación al servidor PGP encargado de almacenar las claves públicas, haremos uso del servidor de claves públicas PGP español pgp.rediris.es (http://www.rediris.es/keyserver/), pero tenemos la opción de usar otros muchos otros servidores públicos (p.e. http://pgp.mit.edu/, http://pgp.zdv.uni-mainz.de, http://keyserver.pgp.com, certserver.pgp.com, etc.). Comando y Opciones Ejemplo / Descripción gpg --keyserver Servidor --send-keys ID_Key [usuario@linux]$ gpg --keyserver pgp.rediris.es \ --send-keys ID_Key
Envía la clave pública especifica al servidor de claves para que sea almacenada. También nos permite enviar la revocación de una clave que queramos dar de baja, previamente revocada.
Seguridad Informática y Alta Disponibilidad – amartinromero@gmail.com 242
Práctica Nº6.-Uso de la Criptografía en los actuales Sistemas Informáticos. Claves Simétricas y Asimétricas. Firma Digital. Entidades Certificadoras
gpg --keyserver Servidor --recv-keys ID_Key
[usuario@linux]$ gpg --keyserver pgp.rediris.es \ --recv-keys ID_Key Nos permite obtener del servidor de claves la clave pública especificada. gpg [-o] --gen-revoke ID_Key [usuario@linux]$ gpg -o revoc.out --gen-revoke ID_Key gpg --import [usuario@linux]$ gpg --import revoc.out La opción "--gen-revoke" nos permite revocar o dar de baja una clave que queramos dejar de usar.
Mediante "--import" podremos importar el archivo de revocación. Una vez revocada la clave, para darla definitivamente de baja en un servidor público de claves públicas será necesario volver a enviar la clave revocada (--send-keys).
A modo de ejemplo, siguiendo con los usuarios utilizados en los problemas anteriores, supondremos que el usuario "usulinux2" quiere distribuir su clave pública para que otros usuarios (p.e. "usulinux1") pueda tanto enviarle archivos confidencialmente como corroborar la firma de documentos realizada con la parte secreta de la pareja de claves asimétricas. Para ello el usuario "usulinux2" listará las claves públicas que posee en su keyring, y haciendo uso del ID de la clave pública que se desea distribuir, la enviará al servidor de claves públicas de pgp.rediris.es: [usulinux2@linux]$ gpg --list-public-keys /home/usulinux1/.gnupg/pubring.gpg ... pub 1024R/28E91A59 2014-02-05 uid Usuario Linux 2 (El usuario 2) <usulinux2@gmail.com> sub 1024R/34B5DA57 2014-02-05 [usulinux2@linux]$ gpg --keyserver pgp.rediris.es --send-keys 28E91A59
En el caso de que el usuario "usulinux1" quiera obtenerla tan sólo tendrá que ejecutar el siguiente comando: [usulinux1@linux]$ gpg --keyserver pgp.rediris.es --recv-keys 28E91A59 [usulinux1@linux]$ gpg -k [usulinux1@linux]$ gpg --list-public-keys
¡¡Observación!! Una vez realizado el ejercicio práctico podrás comprobar accediendo a la página Web de alguno de los servidor PGP (p.e. http://pgp.rediris.es, http://pgp.mit.edu, etc.) que la clave pública subida al servidor se encuentra allí disponible para cualquiera que quiera obtenerla. Advertir entonces que una vez subida la clave pública a uno de los servidores PGP públicos existentes, la clave es distribuida entre el resto de servidores PGP que existen en el mundo, para que se accesible fácilmente desde cualquier lugar.
Seguridad Informática y Alta Disponibilidad – amartinromero@gmail.com 243
Práctica Nº6.-Uso de la Criptografía en los actuales Sistemas Informáticos. Claves Simétricas y Asimétricas. Firma Digital. Entidades Certificadoras

Destacar, que el uso de este tipo de servidores PGP es muy habitual en el mundo del software libre para poder corroborar a través de la firma digital que el software que me instalo fue desarrollado por quien dice ser que es, y que no me estoy instando un software malicioso. Este aspecto referente a la firma digital lo comprenderemos más en detalle en el siguiente apartado de la práctica. De igual forma podrían indicarse otros ejemplos prácticos reales de utilidad.
Ej. Práctico 6.4.3: Cifrar con Claves Distribuidas mediante Servidores PGP
Indica qué comandos tendrá que ejecutar cada uno de los usuarios que intervienen en la comunicación (empleado1, empleado2 y empleado3) en el supuesto caso de que el empleado3 quiera enviar de manera confidencial un archivo llamado "datos-privados-3.pdf" a los otros dos usuarios empleado1 y empleado2. Ninguno de los tres usurarios dispone de claves asimétricas, por lo que los usuarios que las requieran, y sólo aquellos que las requieran deberán generarlas. Para la distribución de las claves haremos uso de el servidor de claves públicas PGP "pgp.rediris.es". Emisor Receptores Distribución de claves Públicas Documento a Enviar Cifrado Tipo Criptografía empleado3 empleado1 empleado2 pgp.rediris.es datos-privados-3.pdf Asimétrica - GPG
Solución Ej. Pr. 6.4.3.I.- Cifrado mediante Claves Públicas de un Servidor PGP
Si repasamos los ejercicios prácticos anteriores advertiremos que los pasos a seguir para la resolución del ejercicio práctico propuesto serían los siguientes: ¡¡Observación!! En el caso de no disponer de las cuentas de usuario empleado1, empleado2 y empleado3 deberemos crearlas en el sistema haciendo uso de los comando useradd y passwd. [root@linux]# useradd -m -d /home/empleadoX -s /bin/bash empleadoX [root@linux]# passwd empleadoX
(1) Los empleados empleado1 y empleado2 generarán un par de claves asimétricas GPG (clave
Seguridad Informática y Alta Disponibilidad – amartinromero@gmail.com 244
Práctica Nº6.-Uso de la Criptografía en los actuales Sistemas Informáticos. Claves Simétricas y Asimétricas. Firma Digital. Entidades Certificadoras
pública y clave privada), y subirán al servidor de claves públicas pgp.rediris.es su correspondiente clave pública. Estas claves públicas le permitirán al empleado3 cifrar documentos que tan sólo podrán descifrar ellos al ser ellos quien tienen la clave privada necesaria para ello, garantizando de esta forma la confidencialidad en la comunicación. Por contra, el empleado empleado3 no necesita generar las claves asimétricas, a no ser que quiera autofirmar con una clave privada las claves públicas que recibirá de los otros dos usuarios. Supondremos que los identificadores de las claves asimétricas generadas por los empleados empleado1 y empleado2 tras ejecutar el comando gpg --gen-key son 1111111A y 2222222B respectivamente. [empleado1|empleado2@linux]$ gpg --gen-key [empleado1@linux]$ gpg --keyserver pgp.rediris.es --send-keys 1111111A [empleado2@linux]$ gpg --keyserver pgp.rediris.es --send-keys 2222222B
(2) El empleado empleado3 se descargará las claves públicas anteriores y cifrará el documento a enviar a esos usuarios. [empleado3@linux]$ gpg --keyserver pgp.rediris.es --recv-keys 1111111A [empleado3@linux]$ gpg --keyserver pgp.rediris.es --recv-keys 2222222B [empleado3@linux]$ gpg --list-public-keys [empleado3@linux]$ gpg -a -r 1111111A -r 2222222B --encrypt datos-privados-3.pdf
(3) El archivo cifrado resultante, datos-privados-3.pdf.asc, se le hará llegar a los empleados empleado1 y empleado2. Estos lo descifrarán mediante gpg obteniendo como resultado el archivo original datos-privados-3.pdf: [empleado1@linux]$ gpg datos-privados-3.pdf.asc [empleado2@linux]$ gpg datos-privados-3.pdf.asc
6.5.- Firma Digital
Tal como se ha expuesto en el punto anterior, el uso de algoritmos de cifrado asimétrico o de clave pública, hoy en día esta muy implantado bajo el nombre de firma digital o electrónica.
Un ejemplo muy común son las consultas y operaciones bancarias que pueden realizarse hoy en día mediante el uso de Internet, sin la necesidad de tener que acercarse a la entidad bancaria más cercana, garantizando una comodidad para el usuario indiscutible, claro esta, a no ser que la operación que se desee realizar sea extraer dinero en efectivo (en la siguiente figura se muestra de manera esquemática cual es el proceso).
Seguridad Informática y Alta Disponibilidad – amartinromero@gmail.com 245
Práctica Nº6.-Uso de la Criptografía en los actuales Sistemas Informáticos. Claves Simétricas y Asimétricas. Firma Digital. Entidades Certificadoras
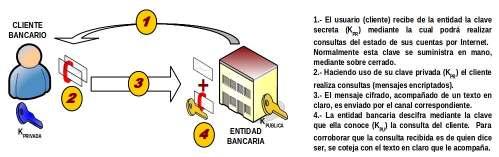
Es decir, el banco hace uso de la firma digital para corroborar que quien esta realizando la consulta u operación es quien dice ser (autenticación), ya que da por hecho, que quien tiene la clave privada con la que se realiza la firma (cifrado del extracto) es el usuario a quién se le suministro.
De forma similar, en la actualidad se dan multitud de situaciones donde se hace uso de esta metodología, como puede ser la declaración de la renta por Internet, contratación de seguros, etc.
Tal como se puede advertir a través de la figura anterior, un paso crucial para poder llevar a cabo todas estas operaciones desde Internet, es la forma en que se generan las claves y se distribuyen. En la realidad, la generación de las claves se lleva a cabo haciendo uso de un software informático, el cual no deja rastro de la clave creada, lo cual es vital, sobre todo en el caso de la clave privada o secreta. Una vez generada, se suele suministrar al usuario en mano, mediante el uso de sobre cerrado, o vía telefónica, mediante el uso de teleoperadoras virtuales. Debido a la importancia de este aspecto, en el siguiente punto siguiente se detallan los problemas que pueden darse, siendo el tipo de ataque más extendido el "Man in the Middle".
Concretando más, una firma o huella digital no son más que un bloque de caracteres que acompañan a un documento, y que sirven para: (a) Comprobación de la autenticidad. El receptor pueda acreditar la identidad del emisor. En el caso anterior, a la entidad bancaria le permite corroborar que el que llevo a cabo la consulta es quien dice ser que es. (b) Evitar el repudio. Que el transmisor no pueda repudiar a posteriori el contenido del mensaje. La firma digital permite desbaratar cual tipo de reclamación o contradicción en un proceso. Por ejemplo, si un usuario tras hacer su declaración de la renta vía Internet, luego quiere alegar que él no fue quien envío dicha declaración, se puede comprobar si esta diciendo la verdad o no mediante el uso de la firma digital. Es decir, si firmó el usuario, luego no puede ser que diga que el no fue. (c) Integridad de la información. Mediante la comprobación de la firma digital el receptor puede comprobar que la información que recibe es realmente la misma información integra que fue enviada por el emisor. En caso de que se haya producido una manipulación o alteración intermedia de la información, la comprobación de la firma nos avisará de ello. (d) Por último, al basarse la firma digital en el uso de claves asimétricas, es decir, que la clave para el cifrado no es la misma que la de descifrado, el receptor no puede suplantar en ningún caso al emisor y falsificar el mensaje.
No obstante, el método de cifrar el mensaje completo con la firma digital a veces es innecesario, pues lo único que se requiere es poder enviar documentos normales pero firmados para Seguridad Informática y Alta Disponibilidad – amartinromero@gmail.com 246
Práctica Nº6.-Uso de la Criptografía en los actuales Sistemas Informáticos. Claves Simétricas y Asimétricas. Firma Digital. Entidades Certificadoras
acreditar su procedencia. A este fin se aplica el uso de las conocidas como funciones "Hash", o funciones de resumen del mensaje, que proporcionan un extracto del mensaje sobre el que se aplica la clave privada antes de enviar el texto en claro, junto con el resumen cifrado. Una función de resumen, "fr", debe cumplir una serie de requisitos: I) Dado un mensaje, "m", debe resultar fácil calcular su función de resumen, fr(m). II) Sea cual sea el tamaño del mensaje, "m", el tamaño resultante de su función de resumen será constante. III) Dado fr(m) es computacionalmente inviable hallar "m". IV) Dado m es computacionalmente inviable hallar una fr’ tal que fr’(m)=fr(m).
Cuando el receptor recoge el mensaje, pasa a descifra con la clave pública del emisor el resumen. Tras ello aplica la función de resumen al texto en claro y comprueba que coincide con el resumen recibido.
Dos de los algoritmos de resumen de mensaje más usados son MD5 y SHA. El primero fue diseñado en 1992 por Ron Rivest, uno de los mayores expertos en criptografía actuales, y se usa, entre otros, en el conocido protector de correo electrónico PGP (Private Good Privacy). El algoritmo SHA fue diseñado por la NSA (Nacional Security Agency) en 1993, para ser incluido en el estándar DSS (Digital Signatura Standard). Al contrario que los algoritmos de cifrado propuestos por esta organización (por ejemplo, DES, Data Encryption Standard), SHA se considera seguro y libre de puertas traseras, ya que favorece a los propios intereses de la NSA que esto sea así. Produce firmas de 160 bits, a partir de bloques de 512 bits del mensaje original. También se utiliza en las versiones recientes de PGP y en clientes de correo como Microsoft Outlook Express.
El proceso de la firma digital lo realiza un programa (por ejemplo, un cliente de correo electrónico) que aplica un algoritmo resumen, MD5 o SHA, sobre el texto a firmar, obteniendo el extracto. Este, cuya longitud suele oscilar entre 128 y 160 bits, se somete a continuación al cifrado, RSA ó DSS, mediante la clave secreta del autor.
En resumen, el propósito de la firma digital es emular, superando sus prestaciones, a su antecesora en el cargo, es decir, a la firma manual de toda la vida.
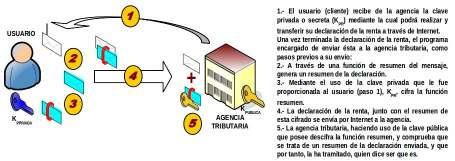
Seguridad Informática y Alta Disponibilidad – amartinromero@gmail.com 247
Práctica Nº6.-Uso de la Criptografía en los actuales Sistemas Informáticos. Claves Simétricas y Asimétricas. Firma Digital. Entidades Certificadoras
Ej. Práctico 6.5.1: Firma de Documentos con Texto en Claro mediante GPG
Indica qué comandos tendrá que ejecutar cada uno de los usuarios que intervienen en la comunicación (empleado1, empleado2 y empleado3) en el supuesto caso de que el empleado2 quisiera enviar un documento llamado "datos-publicos-2.pdf" firmado con el texto en claro sin cifrar. Ninguno de los tres usurarios dispone de claves asimétricas GPG, por lo que los usuarios que las requieran, y sólo aquellos que las requieran deberán generarlas. Para la distribución de las claves públicas haremos uso un servidor de claves públicas PGP, p.e. pgp.rediris.es.
Advertir durante el ejercicio práctico, que al hacer uso de la clave privada para la realización de la firma, se nos solicitará el passphrase o contraseña que se introdujo durante su generación (gpg --gen-key). Emisor Receptores Distribución de claves Públicas Documento a Enviar Firmado Tipo Criptografía empleado2 empleado1 empleado3 pgp.rediris.es datos-publicos-2.pdf Asimétrica - GPG
gpg: Para la resolución del ejercicio práctico haremos uso de las siguientes opciones del software
Comando y Opciones Ejemplo / Descripción gpg [-a] [-o] [-u ID_KPriv --clearsign ] [usuario@linux]$ gpg -a --clearsign fichero.odt
La opción "--clearsign" nos permite firmar un documento sin cifrar. Esta opción nos puede resultar útil cuando nuestro único interés sea el de comprobar la autenticación del emisor y la integridad de la información recibida, no siendo importante la confidencialidad. En el caso de que el usuario disponga de más de una pareja de claves asimétricas, y por tanto, más de una posible clave secreta para la realización de la firma, deberemos indicar con "-u" el identificador de clave a usar. En caso contrario, elegirá la primera que se creó. [usuario@linux]$ gpg fichero.odt.ascgpg [--verify] [usuario@linux]$ gpg --verify fichero.odt.asc
El uso del comando gpg pasándole como único parámetro el archivo firmado (p.e. firmado en claro mediante --clearsign) nos permite verificar la firma y obtener el archivo original.
Si usamos la opción "--verify" únicamente comprueba la firma digital, pero no proporciona el archivo original. [usuario@linux]$ gpg fichero.odt.ascgpg [-o] [-d/--decrypt] [usuario@linux]$ gpg --decrypt fichero.odt.asc
El uso del comando gpg pasándole como único parámetro el archivo firmado y cifrado (p.e. firmado en claro mediante --sign y cifrado con --encrypt) nos permite verificar la firma (se necesita la clave pública del emisor) y descifrar el documento para obtener el archivo original (debemos poseer la clave secreta asociada a la clave pública con la que se cifró).
Seguridad Informática y Alta Disponibilidad – amartinromero@gmail.com 248
Práctica Nº6.-Uso de la Criptografía en los actuales Sistemas Informáticos. Claves Simétricas y Asimétricas. Firma Digital. Entidades Certificadoras
Comprueba la firma digital y lo descifra si es necesario (--sign --encrypt)
Solución Ej. Pr. 6.5.1.I.- Cómo Firmar Documentos con el Texto en Claro
Antes de dar la solución a este ejercicio práctico aclarar que su pretensión no es garantizar una confidencialidad en la comunicación, ya que el archivo a enviar se envía con el texto en claro, sin cifrar, sino que lo que se pretende al firmar es permitir a los receptores el poder comprobar quien es el autor del mensaje (autenticidad), además de verificar su integridad. Por tanto, la firma digital nos va a permitir garantizar la autenticación e integridad en la comunicación. ¡¡Observación!! En el caso de no disponer de las cuentas de usuario empleado1, empleado2 y empleado3 deberemos crearlas en el sistema haciendo uso de los comando useradd y passwd. [root@linux]# useradd -m -d /home/empleadoX -s /bin/bash empleadoX [root@linux]# passwd empleadoX
Los pasos a seguir para la resolución serían los siguientes: (1) El empleado empleado2 será el único que requerirá de un par de claves asimétricas (clave pública y clave privada). La clave privada la usará para firmar el documento a enviar, y la clave pública les permitirá a los otros dos empleados, empleado1 y empleado3, comprobar la firma (autenticación e integridad). Por tanto, el empleado2 generará las claves asimétricas, subirá la parte pública al servidor PGP para su fácil distribución y firmará el documento. Supondremos que el identificador de las claves asimétricas generadas por empleado2 tras ejecutar gpg --gen-key es 2222222B: [empleado2@linux]$ gpg --gen-key [empleado2@linux]$ gpg --keyserver pgp.rediris.es --send-keys 2222222B [empleado2@linux]$ gpg -a -u 2222222B --clearsign datos-publicos-2.pdf
(2) Los empleados empleado1 y empleado3 se descargarán la clave pública anterior del servidor PGP. Esta clave les permitirá comprobar la firma (autenticación e integridad) y eliminar la firma digital del documento recibido obteniendo como resultado el fichero original sin firmar . Antes de nada también puede comprobarse que el documento recibido no esta cifrado, y que contiene la firma al final (p.e. tail -20): [empleado1|empleado3@linux]$ more datos-publicos-2.pdf.asc | tail -20 [empleado1|empleado3@linux]$ gpg --keyserver pgp.rediris.es --recv-keys 2222222B [empleado1|empleado3@linux]$ gpg --list-public-keys [empleado1|empleado3@linux]$ gpg --verify datos-publicos-2.pdf.asc [empleado1|empleado3@linux]$ gpg datos-publicos-2.pdf.asc [empleado1|empleado3@linux]$ evince datos-publicos-2.pdf
¡¡Observación!! Puede comprobarse que si el fichero recibido por los receptores fuera modificado, al comprobar la firma se nos advertiría de una fallo de autenticación e integridad en la información
Seguridad Informática y Alta Disponibilidad – amartinromero@gmail.com 249
Práctica Nº6.-Uso de la Criptografía en los actuales Sistemas Informáticos. Claves Simétricas y Asimétricas. Firma Digital. Entidades Certificadoras
recibida. Para ello, puede firmarse un simple archivo de texto "datos.txt" y modificarse antes de la comprobación de la firma.
En la misma línea que el ejercicio práctico anterior, i ndica qué comandos tendrá que ejecutar cada uno de los usuarios que intervienen en la comunicación (empleado1, empleado2 y empleado3) en el supuesto caso de que el empleado2 quisiera enviar un documento llamado "datos-publicos-2.pdf" firmado con el texto en claro sin cifrar, pero con la firma por separado. Ninguno de los tres usurarios dispone de claves asimétricas GPG, por lo que los usuarios que las requieran, y sólo aquellos que las requieran deberán generarlas. Para la distribución de las claves públicas haremos uso un servidor de claves públicas PGP, p.e. pgp.rediris.es.
Advertir durante el ejercicio práctico, que al hacer uso de la clave privada para la realización de la firma, se nos solicitará el passphrase o contraseña que se introdujo durante su generación (gpg --gen-key). Emisor Receptores Distribución de claves Públicas Documento a Enviar Firmado Tipo Criptografía empleado2 empleado1 empleado3 pgp.rediris.es datos-publicos-2.pdf Asimétrica - GPG
gpg: Para la resolución del ejercicio práctico haremos uso de las siguientes opciones del software
Comando y Opciones Ejemplo / Descripción gpg [-a] [-o] [-u ID_KPriv] [-s] -b/--detach-sign [usuario@linux]$ gpg -a --detach-sign fichero.odt [usuario@linux]$ gpg -a --sign --detach-sign fichero.odt La opción "-b" o "--detach-sign" genera una función resumen firmada por separado. De esta forma, haciendo uso de esta opción, al receptor habría que enviarle dos archivos: el fichero en claro, más la función resumen firmada mediante la cual el receptor hará la comprobación correspondiente de autenticación e integridad. [usuario@linux]$ gpg fichero.odt.ascgpg [--verify] [usuario@linux]$ gpg --verify fichero.odt.asc El uso del comando gpg pasándole como único parámetro el archivo firmado (p.e. firmado en claro mediante --clearsign) nos permite verificar la firma y obtener el archivo original. Si usamos la opción "--verify" únicamente comprueba la firma digital, pero no proporciona el archivo original. [usuario@linux]$ gpg fichero.odt.ascgpg [-o] [-d/--decrypt] [usuario@linux]$ gpg --decrypt fichero.odt.asc El uso del comando gpg pasándole como único parámetro el archivo firmado y cifrado (p.e. firmado en claro mediante --sign y cifrado con --encrypt) nos permite verificar la firma (se necesita la clave pública del emisor) y descifrar el documento para obtener el archivo original
Seguridad Informática y Alta Disponibilidad – amartinromero@gmail.com 250
Práctica Nº6.-Uso de la Criptografía en los actuales Sistemas Informáticos. Claves Simétricas y Asimétricas. Firma Digital. Entidades Certificadoras
(debemos poseer la clave secreta asociada a la clave pública con la que se cifró). Comprueba la firma digital y lo descifra si es necesario (--sign --encrypt)
Solución Ej. Pr. 6.5.2.I.- Cómo Firmar un Documento con la Firma Separada
Al igual que en el ejercicio práctico anterior aclarar que la pretensión de la firma digital no es garantizar una confidencialidad en la comunicación, ya que el archivo se envía con el texto en claro, sin cifrar, sino que lo que se pretende al firmar es permitir a los receptores puedan comprobar quien es el autor del mensaje (autenticidad), al mismo tiempo que nos permite verificar su integridad. Por tanto, la firma digital nos va a permitir garantizar la autenticación e integridad en la comunicación.
A diferencia del ejercicio práctico anterior donde el documento enviado ya integraba la firma al final, en este caso práctico la firma la enviaremos por separado. Por esta razón, a los receptores habrá que entregarles dos documentos: el documento original y el documento que contiene la firma. Este último documento no es más que un resumen del documento original firmado con la clave secreta o privada del emisor. De esta forma, el receptor al comprobar la firma estará comprobando que el resumen que se obtenga del documento original recibido coincide con el resumen firmado enviado, verificando de esta forma la autenticidad e integridad de la información. ¡¡Observación!! En el caso de no disponer de las cuentas de usuario empleado1, empleado2 y empleado3 deberemos crearlas en el sistema haciendo uso de los comando useradd y passwd. [root@linux]# useradd -m -d /home/empleadoX -s /bin/bash empleadoX [root@linux]# passwd empleadoX
Los pasos a seguir para la resolución serían los siguientes: (1) El empleado empleado2 será el único que requerirá de un par de claves asimétricas (clave pública y clave privada). La clave privada la usará para firmar el documento a enviar, y la clave pública les permitirá a los otros dos empleados, empleado1 y empleado3, comprobar la firma (autenticación e integridad). Por tanto, el empleado2 generará las claves asimétricas, subirá la parte pública al servidor PGP para su fácil distribución y firmará el documento. Supondremos que el identificador de las claves asimétricas generadas por empleado2 tras ejecutar gpg --gen-key es 2222222B: [empleado2@linux]$ gpg --gen-key [empleado2@linux]$ gpg --keyserver pgp.rediris.es --send-keys 2222222B [empleado2@linux]$ gpg -a -u 2222222B --sign --detach-sign datos-publicos-2.pdf [empleado2@linux]$ more datos-publicos-2.pdf.asc
(2) El empleado2 deberá hacer llegar dos documentos a los otros dos empleados: datos-publicos-2.pdf y datos-publicos-2.pdf.asc. Los empleados empleado1 y empleado3 se descargarán la clave pública anterior del servidor PGP. Esta clave les permitirá comprobar la firma (autenticación e integridad):
Seguridad Informática y Alta Disponibilidad – amartinromero@gmail.com 251
Práctica Nº6.-Uso de la Criptografía en los actuales Sistemas Informáticos. Claves Simétricas y Asimétricas. Firma Digital. Entidades Certificadoras
[empleado1|empleado3@linux]$ gpg --keyserver pgp.rediris.es --recv-keys 2222222B [empleado1|empleado3@linux]$ gpg --list-public-keys [empleado1|empleado3@linux]$ gpg --verify datos-publicos-2.pdf.asc [empleado1|empleado3@linux]$ gpg datos-publicos-2.pdf.asc [empleado1|empleado3@linux]$ evince datos-publicos-2.pdf
¡¡Observación!! Puede comprobarse que si el fichero recibido por los receptores fuera modificado, al comprobar la firma se nos advertiría de una fallo de autenticación e integridad en la información recibida. Para ello, puede firmarse un simple archivo de texto "datos.txt" y modificarse antes de la comprobación de la firma.
Indica qué comandos tendrá que ejecutar cada uno de los usuarios que intervienen en la comunicación (empleado1, empleado2 y empleado3) en el supuesto caso de que el empleado1 quisiera enviar un documento llamado "datos-1.pdf" cifrado y firmado simultáneamente. Ninguno de los tres usurarios dispone de claves asimétricas, por lo que los usuarios que las requieran, y sólo aquellos que las requieran deberán generarlas. Para la distribución de las claves públicas haremos uso del servidor de claves públicas "pgp.rediris.es". Advertir durante el ejercicio práctico, que al hacer uso de la clave privada para la realización de la firma, se nos solicitará el passphrase o contraseña que se introdujo durante su generación (gpg --gen-key). Emisor Receptores Distribución de claves Públicas Documento a Enviar Cifrado y Firmado Tipo Criptografía empleado1 empleado2 empleado3 pgp.rediris.es datos-1.pdf Asimétrica - GPG
Para poder resolver el ejercicio práctico propuesto deberemos conocer las siguientes opciones del comando gpg: Comando y Opciones Ejemplo / Descripción
gpg [-a] [-o] [-u ID_KPriv] [-r ID_KPub] -s/--sign [--encrypt]
[usuario@linux]$ gpg -a -o fichero.doc.gpg -s fichero.doc [usuario@linux]$ gpg -a -r ID_KPub \ --sign --encrypt fichero.doc La opción "--sign" firma un documento, aunque combinada con --symmetric (claves simétricas) o --encrypt (claves asimétricas) nos permite cifrar y firmar un documento. La opción "-u" nos permite especificar una clave secreta diferente de la configurada por defecto para la realizar la firma, y con "-o" podemos indicar el fichero que almacenará el resultado de salida. [usuario@linux]$ gpg fichero.odt.ascgpg [--verify] [usuario@linux]$ gpg --verify fichero.odt.asc
El uso del comando gpg pasándole como único parámetro el archivo firmado (p.e. firmado en
Seguridad Informática y Alta Disponibilidad – amartinromero@gmail.com 252
Práctica Nº6.-Uso de la Criptografía en los actuales Sistemas Informáticos. Claves Simétricas y Asimétricas. Firma Digital. Entidades Certificadoras
claro mediante --clearsign) nos permite verificar la firma y obtener el archivo original. Si usamos la opción "--verify" únicamente comprueba la firma digital, pero no proporciona el archivo original. [usuario@linux]$ gpg fichero.odt.ascgpg [-o] [-d/--decrypt] [usuario@linux]$ gpg --decrypt fichero.odt.asc El uso del comando gpg pasándole como único parámetro el archivo firmado y cifrado (p.e. firmado en claro mediante --sign y cifrado con --encrypt) nos permite verificar la firma (se necesita la clave pública del emisor) y descifrar el documento para obtener el archivo original (debemos poseer la clave secreta asociada a la clave pública con la que se cifró). Comprueba la firma digital y lo descifra si es necesario (--sign --encrypt)
Mediante este ejercicio práctico pretendemos mostrar como garantizar la confidencialidad (mediante el cifrado de la información), la autenticidad y la integridad (mediante la firma digital) en una comunicación. ¡¡Observación!! En el caso de no disponer de las cuentas de usuario empleado1, empleado2 y empleado3 deberemos crearlas en el sistema haciendo uso de los comando useradd y passwd. [root@linux]# useradd -m -d /home/empleadoX -s /bin/bash empleadoX [root@linux]# passwd empleadoX
Basándonos en todos los ejercicios prácticos anteriores, los pasos a seguir para la resolución serían los siguientes: (1) Todos los empleados (empleado1, empleado2 y empleado3) requerirán de un par de claves asimétricas (clave pública y clave privada). El empleado1 utilizará su clave privada para firmar el documento a enviar, y las claves públicas de los otros dos usuarios para cifrarlo. En cambio , los otros dos empleados empleado2 y empleado3, utilizarán su clave privada para descifrar el documento que reciban, y la clave pública del empleado1 para poder comprobar la firma (autenticación e integridad). Por tanto, los tres empleados generarán las parejas de claves asimétricas y subirán la parte pública al servidor PGP para su fácil distribución. Supondremos que los identificadores de las claves asimétricas generadas por los usuarios anteriores tras ejecutar gpg --gen-key son 1111111A, 2222222B y 3333333C respectivamente: [empleado1|empleado2|empleado3@linux]$ gpg --gen-key [empleado1@linux]$ gpg --keyserver pgp.rediris.es --send-keys 1111111A [empleado2@linux]$ gpg --keyserver pgp.rediris.es --send-keys 2222222B [empleado3@linux]$ gpg --keyserver pgp.rediris.es --send-keys 3333333C [empleado1@linux]$ gpg --keyserver pgp.rediris.es --recv-keys 2222222B [empleado1@linux]$ gpg --keyserver pgp.rediris.es --recv-keys 3333333C [empleado2@linux]$ gpg --keyserver pgp.rediris.es --recv-keys 1111111A [empleado3@linux]$ gpg --keyserver pgp.rediris.es --recv-keys 1111111A
Seguridad Informática y Alta Disponibilidad – amartinromero@gmail.com 253
Práctica Nº6.-Uso de la Criptografía en los actuales Sistemas Informáticos. Claves Simétricas y Asimétricas. Firma Digital. Entidades Certificadoras
[empleado1|empleado2|empleado3@linux]$ gpg --list-secret-keys [empleado1|empleado2|empleado3@linux]$ gpg --list-public-keys
(2) El empleado1 cifrará y firmará el documento a enviar datos-1.pdf. El resultado datos-1.pdf.asc lo hará llegar a los destinatarios vía email, ftp, smb, etc. [empleado1@linux]$ gpg -a -u 1111111A -r 2222222B -r 3333333C --sign --encrypt datos-1.pdf
(3) Los empleados empleado2 y empleado3 descifrarán el archivo recibido (confidencialidad) y comprobarán la firma (autenticación e integridad): [empleado2|empleado3@linux]$ gpg datos-1.pdf.asc [empleado2|empleado3@linux]$ evince datos-1.pdf
Ej. Práctico 6.5.4: Repaso de Formas de Firmar Digitalmente un Documento
A modo de repaso de todos los ejercicios prácticos vistos en este capítulo, haciendo uso de la herramienta gpg haz que un usuario que disponga de una pareja de claves asimétricas (gpg --gen-key) firme un documento (p.e. midoc.pdf) con su clave secreta y se lo haga llegar a un usuario que disponga de la parte pública, con la cual verificará la firma, y descifrará en caso de ser necesario. Advertir durante el ejercicio práctico, que al hacer uso de la clave privada para la realización de la firma, se nos solicitará el passphrase o contraseña que se introdujo durante su generación (gpg --gen-key).
Para ello, haremos uso de las cuentas de usuario creadas en los ejercicios anteriores (usulinux1, usulinux2, etc.) ya que usulinux2 debería disponer de una pareja de claves asimétricas (clave secreta y clave pública), lo cual le permite firmar un documento mediante su clave secreta. Después usulinux1 comprobará la firma mediante el uso de la clave pública del usuario usulinux2 que previamente importó (usulinux2 distribuyo las claves haciendo uso de un servidor PGP de claves públicas).
En concreto firmaremos un documento (p.e. "declaracion-usu2.txt") para los siguientes
casos: (1) El usuario "usulinux2" firmará un documento (p.e. declaracion-usu2.txt) con el texto en claro (--clearsign), y se lo hará llegar al usuario "usulinux1". Éste último, "usulinux1", con la finalidad de comprobar la autenticidad del emisor, la integridad del archivo recibido y evitar el posible repudio del emisor verificará la firma. Advierte que el documento recibido por "usulinux1" es un texto legible compuesto por el contenido del fichero original seguido de la firma digital. Comprueba igualmente que si el texto recibido fuera modificado, la comprobación de la firma nos advertiría de la falta de integridad y autenticidad. (2) El usuario "usulinux2" creará una función resumen firmada del documento a enviar (--sign -b), de tal forma que al usuario "usulinux1" deberán llegarle dos documentos para poder comprobar la firma: I) el documento original con el texto en claro (p.e. declaracion-usu2.txt), y II) el resumen firmado (la firma va por separado), mediante los cuales podrá comprobar la autenticidad e integridad del archivo, además de evitar el repudio del emisor. (3) El usuario "usulinux2" enviará el documento (p.e. declaracion-usu2.txt) al usuario "usulinux1"
Seguridad Informática y Alta Disponibilidad – amartinromero@gmail.com 254
Práctica Nº6.-Uso de la Criptografía en los actuales Sistemas Informáticos. Claves Simétricas y Asimétricas. Firma Digital. Entidades Certificadoras
firmado (--sign) con su clave secreta y cifrado (--encrypt) con la clave pública del usuario usulinux1. De esta forma se garantiza una comunicación segura donde se cumplen las premisas de confidencialidad, autenticidad, integridad y no repudio.
Resumiendo todas las opciones vistas en los ejercicios prácticos anteriores, la sintaxis del comando gpg a utilizar para la realización de la firma será la siguiente: Comando y Opciones Ejemplo / Descripción
gpg [-a] [-o] [-u ID_KPriv] [-r ID_KPub] -s/--sign
[usuario@linux]$ gpg -a -o fichero.doc.gpg -s fichero.doc [usuario@linux]$ gpg -a -r ID_KPub \ --sign --encrypt fichero.doc La opción "--sign" firma un documento, aunque combinada con --symmetric (claves simétricas) o --encrypt (claves asimétricas) nos permite cifrar y firmar un documento. La opción "-u" nos permite especificar una clave secreta diferente de la configurada por defecto para la realizar la firma, y con "-o" podemos indicar el fichero que almacenará el resultado de salida. gpg [-a] [-o] [-u ID_KPriv --clearsign ] [usuario@linux]$ gpg -a --clearsign fichero.odt
La opción "--clearsign" nos permite firmar un documento sin cifrar. Esta opción nos puede resultar útil cuando nuestro único interés sea el de comprobar la autenticación del emisor y la integridad de la información recibida, no siendo importante la confidencialidad. En el caso de que el usuario disponga de más de una pareja de claves asimétricas, y por tanto, más de una posible clave secreta para la realización de la firma, deberemos indicar con "-u" el identificador de clave a usar. En caso contrario, elegirá la primera que se creó. gpg [-a] [-o] [-u ID_KPriv] [-s] -b/--detach-sign [usuario@linux]$ gpg -a --detach-sign fichero.odt [usuario@linux]$ gpg -a --sign --detach-sign fichero.odt
La opción "-b" o "--detach-sign" genera una función resumen firmada por separado. De esta forma, haciendo uso de esta opción, al receptor habría que enviarle dos archivos: el fichero en claro, más la función resumen firmada mediante la cual el receptor hará la comprobación correspondiente de autenticación e integridad. [usuario@linux]$ gpg fichero.odt.ascgpg [--verify] [usuario@linux]$ gpg --verify fichero.odt.asc
El uso del comando gpg pasándole como único parámetro el archivo firmado (p.e. firmado en claro mediante --clearsign) nos permite verificar la firma y obtener el archivo original.
Si usamos la opción "--verify" únicamente comprueba la firma digital, pero no proporciona el archivo original. [usuario@linux]$ gpg fichero.odt.ascgpg [-o] [-d/--decrypt] [usuario@linux]$ gpg --decrypt fichero.odt.asc
El uso del comando gpg pasándole como único parámetro el archivo firmado y cifrado (p.e. firmado en claro mediante --sign y cifrado con --encrypt) nos permite verificar la firma (se necesita la clave pública del emisor) y descifrar el documento para obtener el archivo original (debemos poseer la clave secreta asociada a la clave pública con la que se cifró). Seguridad Informática y Alta Disponibilidad – amartinromero@gmail.com 255
Práctica Nº6.-Uso de la Criptografía en los actuales Sistemas Informáticos. Claves Simétricas y Asimétricas. Firma Digital. Entidades Certificadoras
Comprueba la firma digital y lo descifra si es necesario (--sign --encrypt)
Solución Ej. Pr. 6.5.4.I.- Repaso de Cómo Firmar Digitalmente un Documento
Para resolver el ejercicio propuesto, se describirán paso a paso los tres casos solicitados de manera independientemente: (1) Para el uso de la firma con el texto en claro. 1a) El usuario "usulinux2" creará el documento a enviar y lo firmará. Después se lo hará llegar al usuario "usulinux1" (ftp, smb, email, etc.): [usulinux2@linux]$ echo "Yo usulinux2 declaro que ..." > declaracion-usu2.txt [usulinux2@linux]$ gpg -a -o dec-usu2.txt.asc -u usulinux2@gmail.com \ --clearsign declaracion-usu2.txt
1b) Una vez que el usuario "usulinux1" posee el documento firmado, aunque puede ver el contenido ya que se encuentra sin cifrar, con la finalidad de comprobar la autenticidad e integridad del archivo deberá comprobar la firma: [usulinux1@linux]$ more dec-usu2.txt.asc -----BEGIN PGP SIGNED MESSAGE----- Hash: SHA1 Yo usulinux2 declaro que ... -----BEGIN PGP SIGNATURE----- Version: GnuPG v1.4.12 (GNU/Linux) iJwEAQECAAYFAlL5bqgACgkQEaa4bijpGlknEgQAqVCBGwaPwa1CWEwE2y9pBl6d BzcdWhe5or5y6ox25GmCSCapvl4Vgc6Hp3OkFaGTu2taEyqlkGEiCklMbQ1jTim1 SWyVKyfdR+UnVaQ036TYTkghkbQsBxXURn3eLQuSjly16Lk2EMrdcAMGKfwGUuCf 7PpySg5dmSNRNcnyp/E= =vtKR -----END PGP SIGNATURE----[usulinux1@linux]$ gpg --verify dec-usu2.txt.asc ... gpg: Firma correcta de ... [usulinux1@linux]$ gpg dec-usu2.txt.asc [usulinux1@linux]$ more dec-usu2.txt Yo usulinux2 declaro que ...
¡¡Sugerencia!! Prueba a modificar el texto en claro que contiene el archivo firmado, y comprueba que al verificar la firma se detecta la falta de integridad.
Seguridad Informática y Alta Disponibilidad – amartinromero@gmail.com 256
Práctica Nº6.-Uso de la Criptografía en los actuales Sistemas Informáticos. Claves Simétricas y Asimétricas. Firma Digital. Entidades Certificadoras
(2) También tenemos la opción de firmar por separado con la clave secreta una función resumen del documento original, la cual servirá al destinatario (tras generar él también la función resumen), la autenticidad e integridad del archivo recibido: 2a) El usuario "usulinux2" creará el documento a enviar y creara la firma por separado (--sign -b). Al no hacer uso de la opción "-o" gpg generará el archivo resumen con la firma separada con el nombre del archivo seguido de la extensión *.asc (opción -a). Después le hará llegar al usuario "usulinux1" (ftp, smb, email, etc.) tanto el archivo orginal (p.e. declaracion-usu2.txt) como la función resumen firmada (p.e. declaracion-usu2.txt.asc): [usulinux2@linux]$ echo "Yo usulinux2 declaro que ..." > declaracion-usu2.txt [usulinux2@linux]$ gpg -a -u usulinux2@gmail.com --sign -b declaracion-usu2.txt
2b) Una vez que el usuario "usulinux1" posee los dos archivos, tan sólo le queda comprobar la firma para corroborar que el archivo original que ha recibido es de quien dice ser que es, y que además se encuentra integro: [usulinux1@linux]$ gpg declaracion-usu2.txt.asc ... gpg: Firma correcta de ... ¡¡Sugerencia!! Prueba a modificar el texto en claro que contiene el archivo firmado, y comprueba que al verificar la firma se detecta la falta de integridad. (3) Por último veremos la posibilidad de firmar y cifrar el documento simultáneamente. Para ello, suponemos que el usuario "usulinux1" se ha creado un par de claves asimétricas, ha exportado su clave pública, se la ha hecho llegar al usuario "usulinux2" y éste la ha importado. 3a) El usuario "usulinux2" creará el documento a enviar, lo firmará haciendo uso de la clave secreta seleccionada con la opción "-u" (suponemos que puede tener más de una clave secreta, sino no hace falta indicar dicha opción) y la cifrará haciendo uso de la clave pública importada del usuario "usulinux1" (la opción -r nos permite indicar el identificador de la clave pública, el nombre o email del destinatario). Después le hará llegar al usuario "usulinux1" (ftp, smb, email, etc.) el archivo resultante: [usulinux2@linux]$ echo "Yo usulinux2 declaro que ..." > declaracion-usu2.txt [usulinux2@linux]$ gpg -a -o declaracion-usu2.txt.asc \ -u usulinux2@gmail.com -r usulinux1@gmail.com --sign --encrypt declaracion-usu2.txt
3b) Una vez que el usuario "usulinux1" posee el archivo firmado y cifrado, tan sólo le queda comprobar la firma para corroborar que el archivo original que ha recibido es de quien dice ser que es, y que además se encuentra integro. El uso directo de gpg nos verifica la autenticidad e integridad, al mismo tiempo que nos descifra el documento (para descifrarlo se hará uso de la clave secreta por lo que se nos solicitará el passphrase introducido por el usuario usulinux1 en la generación de la pareja de claves asimétrica):
Seguridad Informática y Alta Disponibilidad – amartinromero@gmail.com 257
Práctica Nº6.-Uso de la Criptografía en los actuales Sistemas Informáticos. Claves Simétricas y Asimétricas. Firma Digital. Entidades Certificadoras
[usulinux1@linux]$ gpg declaracion-usu2.txt.asc ... gpg: Firma correcta de ... [usulinux1@linux]$ more declaracion-usu2.txt
¡¡Importante!! Al verificar la firma los ejemplos anteriores habremos podido advertir que gpg nos avisa de que la clave pública que usamos para comprobar la firma no es seguro que sea de quien dice ser que es. [usulinux1@linux]$ gpg --verify declaracion-usu2.txt.asc gpg: Firmado el mar 11 feb 2014 17:31:53 CET usando clave RSA ID 28E91A59 gpg: Firma correcta de "Usuario Linux 2 (El usuario 2) <usulinux2@gmail.com>" gpg: ATENCIÓN: ¡Esta clave no está certificada por una firma de confianza! ...
Es decir, que para gpg la clave pública no es de confianza hasta que no se demuestre lo contrario (ver ataque Man in the Middle al final del capítulo para entender la desconfianza). Una posibilidad para configurar las claves públicas como confiables, es que uno mismo las edite, y las autofirme:
[usulinux1@linux]$ gpg --edit-key usulinux2@gmail.com gpg> check uid Usuario Linux 2 (El usuario 2) <usulinux2@gmail.com> sig!3 28E91A59 2014-02-05 [autofirma] gpg> sign ... ¿Firmar de verdad? (s/N) s gpg> quit
Ahora ya podremos comprobar que para gpg la clave de usulinux2 ha pasado a ser una clave de confianza: [usulinux1@linux]$ gpg --verify declaracion-usu2.txt.asc gpg: Firmado el mar 11 feb 2014 17:31:53 CET usando clave RSA ID 28E91A59 gpg: comprobando base de datos de confianza gpg: 3 dudosa(s) necesarias, 1 completa(s) necesarias, modelo de confianza PGP gpg: nivel: 0 validez: 1 firmada: 1 confianza: 0-, 0q, 0n, 0m, 0f, 1u gpg: nivel: 1 validez: 1 firmada: 0 confianza: 1-, 0q, 0n, 0m, 0f, 0u gpg: Firma correcta de "Usuario Linux 2 (El usuario 2) <usulinux2@gmail.com>" ¡¡Conclusión!! Por lo que hemos visto a través del ejercicio práctico existen tres posibles a la hora de firmar un documento:
Seguridad Informática y Alta Disponibilidad – amartinromero@gmail.com 258
Práctica Nº6.-Uso de la Criptografía en los actuales Sistemas Informáticos. Claves Simétricas y Asimétricas. Firma Digital. Entidades Certificadoras
(I) Firmar el documento dejando el contenido que contiene en claro (opción –clearsign). Nos permite garantizar autenticidad, integridad y no repudio en la comunicación. (II) Realizar la firma por separado. Al receptor se le envía el documento original más el fichero resumen firmado resultante (opción --detach-sign). Nos permite garantizar autenticidad, integridad y no repudio en la comunicación. (III) Firmar y cifrar simultáneamente (opción --sign --encrypt). Nos permite garantizar autenticación, integridad, no repudio y confidencialidad en la comunicación. 6.6.- Entidades de Certificación (CA): Certificado de Clave Pública
Tal como veremos en el siguiente apartado de la práctica, uno de los riesgos de seguridad al que estamos expuestos al utilizar este tipo de tecnología es que a consecuencia de un ataque "Man in the Middle", recibamos una clave pública de un usuario diferente del esperado, siendo todo ello transparente para nosotros, y con el grave problema de que todo lo que cifremos con ella, creyendo que lo va a leer el usuario deseado, podrá ser descifrado previamente por un desconocido. Con la finalidad de minimizar este grave problema surgen las entidades certificadoras, o también conocidas como CAs. Su labor consiste en certificar que la cable pública que recibidos es realmente de quien dice ser que es. Para ello, las CA firman mediante su clave privada la clave pública de los usuarios, y haciendo uso de la clave pública de la CA comprobamos su autenticidad.
Por tanto, dentro del actual esquema de redes abiertas (Internet), las autoridades de certificación (CA) asumen el papel de fedatarios públicos, verificando la identidad de usuarios y entidades. Para ello proporcionan un certificado digital. En la actualidad, la certificación en Internet usa el estándar X.509 v3 de certificados. Esta norma permite lo siguiente: 1.- Firmar digitalmente los mensajes de tal forma que el receptor pueda descifrarlos y tener acceso a su contenido, garantizando la autenticidad y el no repudio. 2.- Cifrar la información del certificado de tal forma que sólo el receptor pueda descifrarlos y tener acceso a su contenido, garantizando su integridad y confidencialidad. 3.- Autenticar la identidad de acceso de los usuarios de redes.
Un certificado digital contiene, básicamente, la clave pública de la persona o entidad para la que se emite, junto con información propia, y todo ello firmado electrónicamente por la autoridad de certificación. En España la autoridad de certificación más extendida es la llamada Autoridad de Certificación Española, ACE. ¡¡Observación!! En este capítulo o práctica no implementaremos una Autoridad de Certificación (CA) ya que su implementación la dejamos para la práctica correspondiente a la implementación de protocolos en modo seguro (p.e. HTTPS) donde comprenderemos más en detalle su importancia. 6.7.- Problema de Distribución de Claves
Un punto débil de todas las técnicas criptográficas modernas es la gestión de las claves. Por gestión se entiende el conjunto de procesos encaminados a la generación, implantación, distribución y revocación de claves, procesos que deberán responder a los criterios de oportunidad, eficacia y
Seguridad Informática y Alta Disponibilidad – amartinromero@gmail.com 259
Práctica Nº6.-Uso de la Criptografía en los actuales Sistemas Informáticos. Claves Simétricas y Asimétricas. Firma Digital. Entidades Certificadoras
discreción propios de tan delicada cuestión.
El tipo de método empleado para llevar a cabo la gestión de las claves es diferente según el tipo de criptografía utilizada: simétrica o asimétrica. (1) Distribución de Claves en Algoritmos de Cifrado Simétricos:
A la hora de distribuir las claves privadas o secretas de las que se hace uso para el cifrado simétrico, se puede optar por una distribución simétrica o asimétrica: a) Distribución Simétrica. Para permitir una cierta agilidad a la par que seguridad en el proceso de utilización de estas claves, es preciso establecer un mecanismo de varios niveles. Así, será normal que en cada sesión de comunicación la clave de cifrado se modifique. Para permitir su envío por el canal de comunicación, pues la otra opción es el envío manual por un canal seguro, se utilizará otra clave para cifrar estas claves de sesión. Estas claves de nivel superior sí que se pueden transmitir manualmente por canales seguros (por carta certificada, en mano, mediante el uso de valija diplomática, etc.). b) Distribución Asimétrica. En este caso, se utiliza un mecanismo de clave pública para cifrar las claves que se envían. La razón de no usar simplemente cifrado asimétrico radica en que éste consume bastantes más recursos de cómputo que el simétrico. Uno de los métodos más usados son los llamados sobres digitales. Dichos receptáculos incorporan una clave pública. De este modo lo primero que hará el emisor será cifrar el texto en claro con una clave simétrica privada. Seguidamente se cifrará la clave privada con la clave pública del sobre y se enviará el texto cifrado y el sobre al destinatario. El receptor procederá a descifrar el sobre con su clave asimétrica privada y obtendrá la clave simétrica con la que podrá descodificar el texto cifrado. Este tipo de sistemas, se denomina también sistema de comunicación seguro híbrido, al hacer uso durante la comunicación tanto de claves simétricas (usadas durante la comunicación) como asimétricas (para pasarse las claves simétricas que utilizarán durante la comunicación). Actuales algoritmos como HTTPS, SSH, … hacen todos ellos uso de este tipo de estrategias, con la finalidad de minimizar el tiempo computacional que implicaría el uso de claves asimétricas durante toda la comunicación. (2) Distribución de Claves en Algoritmos de Cifrado Asiméticos:
En los métodos asimétricos, cada interlocutor sólo a de poseer un par de claves (privada y pública) independientemente del número de sistemas con los que se comunique. La gestión de este tipo de claves presenta la debilidad conocida como "el ataque del intermediario". Supongamos un supuesto escenario compuesto por tres usuarios (A, B y C): un primer usuario, A, interesado en establecer una comunicación con un segundo usuario, B, mientras un tercer usuario, C, trata de espiarles.
Cuando A le solicite a B su clave pública, KpuB, C se interpone, obteniendo la clave de B, y remitiendo a A su propia clave pública, KpuC, aspecto que pasa desapercibido para A. Cuando A codifique el mensaje, C lo interceptará de nuevo, descodificándolo con su clave privada propia, y empleando KpuB lo recodificará y lo reenviará a B.
Seguridad Informática y Alta Disponibilidad – amartinromero@gmail.com 260
Práctica Nº6.-Uso de la Criptografía en los actuales Sistemas Informáticos. Claves Simétricas y Asimétricas. Firma Digital. Entidades Certificadoras

Ni A, ni B, pueden percatarse de que sus mensajes están siendo interceptados por un sniffer (husmeador, fisgón). La única manera de evitar esto consiste en que A pueda asegurar de alguna forma que la clave pública que recibe de B es auténtica. Para ello, se puede hacer que ésta esté firmada digitalmente por un amigo común, que de este modo certifica la autenticidad de la clave. Una forma industrial de este mecanismo es lo que se conoce como certificación de clave pública, que son emitidos por unas entidades de confianza llamadas autoridades certificadoras (CA, Certification Authorities), comentadas ya en el apartado anterior, entre las que podría recalcarse VeriSign, y que garantizan que una determinada clave pública es realmente de quien dice ser su poseedor.
Por último, un factor fundamental de las claves es su caducidad. Todas las claves han de tener un tiempo determinado de validez, denominado criptoperiodo, pasado el cual dejan de ser útiles. Esta caducidad de las claves tiene como único fin evitar que, mediante técnicas de criptoanálisis, los fisgones tengan el suficiente tiempo e información para descifrarlas.
Seguridad Informática y Alta Disponibilidad – amartinromero@gmail.com 261
Práctica Nº7.-Control Remoto en modo Seguro: SSH. Sistema de Ficheros SSHFS. Control Remoto de Escritorios con Guacamole
Si en la práctica anterior comprendimos todo lo necesario acerca del uso de la criptografía en las comunicaciones informáticas, en esta práctica veremos un caso muy habitual de su utilización: SSH (Secure Shell). Mediante SSH podremos conectarnos remotamente al equipo que deseemos y enviarle ordenes o comandos en modo seguro, ya que mediante el uso de la criptografía los paquetes TCP/IP que formen parte de la comunicación viajarán de manera cifrada sin que ningún sniffer intermedio pueda adivinar ni quien esta accediendo, ni que password ha utilizado, ni que ordenes esta enviando.
En concreto, SSH hace uso de criptografía híbrida ya que hace uso de claves asimétricas durante el establecimiento de la comunicación con la finalidad de intercambiarse los equipos emisor y receptor la clave simétrica que usarán durante el resto de la comunicación. Como ya se explico en la práctica anterior, el motivo por el cual se usa una estrategia híbrida en lugar de usar claves asimétricas durante toda la comunicación es por evitar el gran consumo computacional que ello conllevaría.
El único requisito para poder llevar a cabo la práctica, es que el equipo emisor cliente disponga de una aplicación SSH cliente (en GNU/Linux esta preinstalado, y en Windows es aconsejable usar el software putty), y que el equipo servidor SSH remoto a controlar tenga instalada la aplicación servidora SSH (openssh-server).
A modo de ejemplo, la sintaxis más básica de uso de SSH podría ser la siguiente: [usuario@cliente]$ ssh usuario_remoto@ip_servidor_SSH Comando [usuario@cliente]$ ssh root@192.168.1.100 'apt-get install bind9'
7.1.- Configuración Básica del Servidor SSH
Para poder controlar un equipo remotamente vía SSH tan sólo necesitaremos instalar el software servidor "openssh-server": [root@servidor]# apt-get install openssh-server
¡¡Aclaración!! Como es obvio, para poder acceder remotamente a nuestro servidor será necesario ponerlo al alcance del equipo o equipos clientes. En el caso de que el equipo cliente se encuentre en la misma red lógica (o en la misma Intranet, con una correcta configuración de las reglas de enrutamiento) tan sólo será necesario hacer referencia a la dirección IP que tenga el servidor SSH en la conexión, pero si el equipo cliente se encuentra en la Extranet (Internet) será necesario configurar un redireccionamiento de puertos en el router ADSL hacia el servidor SSH de la Intranet
Seguridad Informática y Alta Disponibilidad – amartinromero@gmail.com 262
Práctica Nº7.-Control Remoto en modo Seguro: SSH. Sistema de Ficheros SSHFS. Control Remoto de Escritorios con Guacamole
y hacer referencia en el cliente a la dirección IP pública del router ADSL durante la conexión.
Aunque una vez instalado el servicio SSH éste ya esta operativo a la escucha de posibles solicitudes de conexión en modo seguro, puede ser necesaria una modificación de la configuración por defecto del servicio SSH. Para ello se editará el fichero "/etc/ssh/sshd_config". ¡¡Observación!! Dentro del directorio /etc/ssh podremos encontrar dos ficheros de configuración, con nombre muy parecido, pero con finalidad totalmente diferente que no deben confundirse: - /etc/ssh/ssh_config: fichero de configuración que nos permite establecer el comportamiento de la aplicación cliente SSH. - /etc/ssh/sshd_config: fichero de configuración que nos permite decidir el comportamiento del servicio SSH.
Alguna de las directivas de configuración más interesantes que podremos encontrar son: Directiva de
Configuración SSH Port
ListenAddress Explicación de Uso Nos permite indicar el puerto o puertos de escucha. Por defecto es el tcp/22, pero podemos modificarlo o añadir nuevos puertos de escucha. Nos permite configurar a través de que direcciones IP de la máquina se escuchará solicitudes de conexión al servicio SSH. Por defecto, por cualquiera.
LogLevel
Nos permite decidir la cantidad de eventos que serán auditados. Su valor puede ser "quiet, fatal, error, info, verbose, debug, debug1, debug2, y debug3", siendo su valor por defecto el nivel intermedio Verbose. PermitRootLogin Nos permite decidir si queremos que pueda establecerse una conexión remota vía SSH con la cuenta de usuario root. Por defecto vale "yes". LoginGraceTime Establece el tiempo del cual dispone el usuario para indicar una autenticación correcta. Si se le asigna un cero, el tiempo será indefinido.
AllowUsers DenyUsers
AllowGroups
DenyGroups Nos permiten decidir sobre que usuarios o grupos de usuarios se podrá establecer una conexión SSH.
ClientAliveInterval ClientAliveCountMax
La directiva ClientAliveInterval le indica al servicio SSH con que frecuencia el cliente SSH tiene que dar señales de vida con la finalidad de mantener una conexión SSH activa. En caso de no recibir respuesta del cliente el servidor lo volverá a intentar durante el número de veces especificado en ClientAliveCountMax. HostKey Indica las rutas de las claves privadas RSA y DSA usadas durante el establecimiento de la comunicación.
X11Forwarding X11UseLocalHost Permiten lanzar aplicaciones gráficas remota desde el cliente SSH. Por defecto esta deshabilitada esta posibilidad. Para habilitarlo deberemos Seguridad Informática y Alta Disponibilidad – amartinromero@gmail.com 263
Práctica Nº7.-Control Remoto en modo Seguro: SSH. Sistema de Ficheros SSHFS. Control Remoto de Escritorios con Guacamole
AllowTcpForwarding asignarles el valor "yes". Para que surta efecto esta opción es necesario que en el fichero de configuración del cliente SSH, /etc/ssh/ssh_config, la directiva ForwardX11 tenga asignado el valor "yes" (por defecto, "no"). Asignándole el valor "yes" nos va a permitir el redireccionamiento de puertos a través de un túnel SSH: ssh -L<puerto_local>:<localhost>:<puerto_remoto> <equipo_remoto> ssh -R<puerto_local>:<equipo_remoto>:<puerto_remoto> <localhost> Esta opción es muy interesante cuando queremos establecer una comunicación en modo seguro entre un cliente y un servidor a partir de un protocolo que es inseguro.
Una vez personalizado el servicio SSH tan sólo será necesario reiniciarlo para que surtan efecto los cambios: [root@servidor]# /etc/init.d/ssh restart
A partir de ese momento, ya podrá enviarse desde un equipo cliente ordenes vía SSH de ejecución sobre los comandos deseados, o directamente iniciar una sesión remota. Para ello será necesario introducir la password del usuario remoto bajo el cual queremos ejecutar el comando o iniciar la sesión: [usuario@cliente]$ ssh usuario_remoto@ip_servidor_SSH Comando [usuario@cliente]$ ssh root@192.168.1.100 'apt-get install bind9' [usuario@cliente]$ ssh arturo@192.168.1.100 'sudo apt-get upgrade' [usuario@cliente]$ dd if=/dev/sdb | ssh arturo@192.168.1.100 'dd of=/mnt/backup-discob.iso' [usuario@cliente]$ ssh arturo@192.168.1.100
Una vez instalado el software servidor openssh-server en un equipo comprueba desde un equipo cliente SSH las siguientes acciones en nombre del root de la máquina remota: (A) Listar los archivos y subdirectorios de configuración que existen dentro del directorio /etc del servidor. (B) Instalar un paquete software en el equipo servidor (p.e. apache2, bind9, proftpd, etc.). (C) Realizar un backup o duplicado de los datos (dd) de un directorio o partición de un disco y almacénalo en el servidor SSH dentro de un subdirectorio que deberás crear expresamente para dicho cometido "/var/backups".
Suponiendo a modo de ejemplo que la dirección IP del equipo servidor SSH es 192.168.1.100, los comandos serían los siguientes:
Seguridad Informática y Alta Disponibilidad – amartinromero@gmail.com 264
Práctica Nº7.-Control Remoto en modo Seguro: SSH. Sistema de Ficheros SSHFS. Control Remoto de Escritorios con Guacamole
(A) [usuario@cliente]$ ssh root@192.168.1.100 'ls -l /etc' (B) [usuario@cliente]$ ssh root@192.168.1.100 'apt-get install apache2 bind9 proftpd' (C) [usuario@cliente]$ dd if=/dev/sdb1 | ssh root@192.168.1.100 'dd of=/var/backups/copia.iso'
¡¡Importante!! Para que la ejecución de los comandos ssh lanzados desde el equipo cliente por la cuenta de usuario "usuario@cliente" sobre el equipo servidor ssh en nombre de la cuenta de usuario root@servidor funcionen, debemos tener en cuenta que la cuenta del root@servidor debe tener una contraseña habilitada, ya que hay distribuciones GNU/Linux como Ubuntu donde esto no sucede. Para ello: [usuario@remoto]$ sudo su [root@remoto]# passwd root
Modifica las directivas de configuración del servicio SSH necesarias para cumplir los requisitos que se establecen en la siguiente tabla, y comprueba que surten efecto:
Usuarios Permitidos / Denegados Puerto de Escucha Ejecución de Aplicaciones Gráficas AllowGroups grupossh PermitRootLogin No 22, 22022, 22222 X11Forwarding yes X11UseLocalHost yes
Solución Ej. Pr. 7.1.2.I.- Configuración del Servicio SSH
Para que surta efecto la configuración solicitada llevaremos a cabo los siguientes pasos: (1) Comenzaremos creando en el equipo servidor el grupo de usuarios con permiso para poder acceder remotamente a través del servicio SSH (groupadd, useradd, usermod, etc.): [root@servidorSSH]# groupadd grupossh [root@servidorSSH]# useradd -m -d /home/usussh1 -g grupossh -s /bin/bash usussh1 [root@servidorSSH]# useradd -m -d /home/usussh2 -g grupossh -s /bin/bash usussh2 [root@servidorSSH]# useradd -m -d /home/usussh3 -g grupossh -s /bin/bash usussh3 [root@servidorSSH]# ... [root@servidorSSH]# passwd usussh1 [root@servidorSSH]# passwd usussh2 [root@servidorSSH]# passwd usussh3 [root@servidorSSH]# ...
(2) En el servidor SSH editaremos el archivo sshd_config y añadiremos o modificaremos las siguientes directivas de configuración: [root@servidorSSH]# nano /etc/ssh/sshd_config Port 22 Port 22022
Seguridad Informática y Alta Disponibilidad – amartinromero@gmail.com 265
Práctica Nº7.-Control Remoto en modo Seguro: SSH. Sistema de Ficheros SSHFS. Control Remoto de Escritorios con Guacamole
Port 22222 AllowGroups grupossh PermitRootLogin No X11Forwarding yes X11UseLocalHost yes ...
(3) En el equipo cliente se modificará la directiva ForwardX11 en su archivo de configuración con la finalidad de habilitar la ejecución de aplicaciones gráficas (X11) en el lado del servidor vía SSH. Las ventanas de la aplicación que se ejecute en el servidor se redireccionarán hacia el equipo cliente, cediéndole su control. [root@clienteSSH]# nano /etc/ssh/ssh_config … ForwardX11 yes ...
(4) Por último, comprobaremos desde el equipo cliente que los únicos usuarios que se pueden autenticar vía SSH son los pertenecientes al grupo grupossh, y que es posible ejecutar aplicaciones gráficas (se supone que el equipo servidor SSH tiene instaladas aplicaciones gráficas que corren bajo una interfaz gráfica como gnome, kde, etc.). [usuario@clienteSSH]# ssh root@192.168.1.100 root@192.168.1.100's password: Permission denied, please try again. [usuario@clienteSSH]# ssh arturo@192.168.1.100 arturo@192.168.1.100's password: Permission denied, please try again. [usuario@clienteSSH]# ssh [-X] usussh1@192.168.1.100 usussh1@192.168.1.100's password: [usussh1@servidorSSH]# gedit index.php
Como se habrá advertido a través de los ejercicio prácticos anteriores, cuando un usuario lanza un comando remotamente sobre el servidor SSH, éste con la finalidad de corroborar que quien lo ordena es quien realmente dice ser que es, nos solicita la contraseña del usuario bajo el cual se ejecuta el comando. Esta característica que a simple vista es idónea para evitar que alguien pueda ejecutar comandos sin permiso, en ocasiones puede ser un gran inconveniente. Por ejemplo, si quisiéramos programar un script que fuera ejecutado de manera automática mediante el servicio Cron o vía Web (PHP/exec()), y éste contuviese algún comando a ejecutar remotamente vía SSH, se quedaría "colgado" a la espera de alguien introdujera la password del usuario remoto bajo el cual se trata de ejecutar dicho comando.
Para posibilitar la ejecución de comandos de manera desatendida, sin necesidad de tener que
Seguridad Informática y Alta Disponibilidad – amartinromero@gmail.com 266
Práctica Nº7.-Control Remoto en modo Seguro: SSH. Sistema de Ficheros SSHFS. Control Remoto de Escritorios con Guacamole
estar presentes para introducir la correspondiente password solicitada por el servicio SSH, existe la posibilidad de configurar una conexión como confiable. En concreto, dicha configuración se basa en el uso de claves asimétricas y la firma digital tal como se describe a continuación: (1) El usuario que quiere establecer una conexión confiable con el servidor remoto generará un para de claves asimétricas (no es necesario ni introducir frase de paso, ni modificar la ubicación de las claves; puede pulsarse al INTRO sin más): [usuario@cliente]$ ssh-keygen
(2) Hacer llegar la parte pública de las claves asimétricas creadas en el paso anterior a la cuenta de usuario del equipo servidor SSH en nombre de la cual se ejecutarán los comandos remotamente. Dicha clave pública será utilizada por el servidor SSH para comprobar la firma digital del usuario que lanza el comando a ejecutar remotamente, y de esta forma comprobar la autenticación del usuario emisor, tal como se explico en la práctica o capítulo anterior referente a la criptografía. Para la distribución de la clave pública el cliente SSH ya dispone de una aplicación que se encarga de ello, "ssh-copy-id -i". Al ejecutar dicho comando se nos solicitará la contraseña del usuario remoto, ya que modificaremos el contenido de su archivo "authorized_keys" donde se almacenarán las claves públicas de los usuarios de confianza: [usuario@cliente]$ ssh-copy-id -i ~/.ssh/id_rsa.pub arturo@192.168.1.100 [usuario@cliente]$ ssh-copy-id -i ~/.ssh/id_rsa.pub root@192.168.1.100
¡¡Aclaración!! En el caso de que no exista el subdirectorio ".ssh" dentro del HOME del usuario de la máquina remota "arturo" o "root", y dentro de él, el archivo "authorized_keys", el comando "ssh-copy-id -i" los creará automáticamente. De esta manera estamos garantizando que el usuario que ha exportado su clave pública pase a ser un usuario de confianza por el usuario del equipo servidor SSH que la ha importado. Es decir, a partir de ese momento, cuando el usuario remoto trate de conectarse vía SSH, en la solicitud de conexión adjunto viajará un extracto firmado por él. El servidor SSH comprobará a través de la clave pública la firma, corroborará que quien trata de acceder es quien dice ser que es, y le dejará entrar sin necesidad de introducir login y password. Aclarar igualmente que el carácter "~" en GNU/Linux es especial, y hace referencia al directorio HOME del usuario que lo utiliza.
Seguridad Informática y Alta Disponibilidad – amartinromero@gmail.com 267
Práctica Nº7.-Control Remoto en modo Seguro: SSH. Sistema de Ficheros SSHFS. Control Remoto de Escritorios con Guacamole
Indica todos los pasos que serían necesarios para que un usuario llamado "usulocal" desde un equipo cliente pueda parar e iniciar el servicio Web apache2 de un equipo servidor remoto de manera desatendida, en nombre de un usuario remoto "usuremoto" (debe tener privilegios de root para gestionar el servicio Apache), tal como se especifica en la siguiente tabla . Advierte que (1) deberás conceder los privilegios necesarios mediante sudo, (2) deberás asegurarte de que usulocal es un usuario de confianza que puede mandar la ejecución de dichos comandos de manera desatendida (no se le debe solicitar password), y (3) deberás configurar el servicio Crontab para que se ejecuten en el momento deseado.
Comandos a Ejecutar Hora y Dias IP Servidor (p.e.) Usuario Local Usuario Remoto /etc/init.d/apache2 stop 23:35h L/M/X/J/V
192.168.1.100 usulocal usuremoto
/etc/init.d/apache2 start 6:00h L/M/X/J/V
Solución Ej. Pr. 7.2.1.I.- Cómo Ejecutar Comandos Desatendidos Remotamente
Para dar solución al problema que se plantea seguiremos los siguientes pasos: (1) Crearemos las cuentas de usuario usulocal y usuremoto en los equipos cliente y servidor respectivamente. [root@cliente]# useradd -m -d /home/usulocal -s /bin/bash usulocal [root@cliente]# passwd usulocal [root@servidor]# useradd -m -d /home/usuremoto -s /bin/bash usuremoto [root@servidor]# passwd usuremoto
(2) Configuraremos el sudo en el equipo servidor con la finalidad de que la cuenta de usuario usuremoto pueda parar e iniciar el servicio Apache. De esta forma, desde el equipo cliente podremos ejecutar los comandos deseados en nombre de ese usuario. [root@servidor]# visudo # Añadimos la siguiente línea a la configuración del sudo: usuremoto ALL = (root) NOPASSWD: /etc/init.d/apache2 stop, /etc/init.d/apache2 start
¡¡Observación!! La directiva NOPASSWD: de configuración del sudo es fundamental ya que la ejecución de los comandos anteriores debe ser de manera desatendida. Es decir, al incluirla evitaremos que sudo le pida la contraseña a usuremoto al ejecutar los comandos indicados. (3) Configuramos la cuenta de usuario usulocal como usuario de confianza en el equipo servidor, con la finalidad de que pueda ejecutar los comandos deseados remotamente vía SSH sin necesidad de autenticación (de manera desatendida). Para ello usulocal deberá generar una pareja de claves Seguridad Informática y Alta Disponibilidad – amartinromero@gmail.com 268
Práctica Nº7.-Control Remoto en modo Seguro: SSH. Sistema de Ficheros SSHFS. Control Remoto de Escritorios con Guacamole
asimétricas y enviar la parte pública a usuremoto. De esta forma usuremoto podrá comprobar la firma digital (autenticación) de usulocal que es enviada junto al comando a ejecutar vía SSH, y así advertir que es quien dice ser que es. [usulocal@cliente]$ ssh-keygen [usulocal@cliente]$ ssh-copy-id -i ~/.ssh/id_rsa.pub usuremoto@192.168.1.100
Ahora el usuario usulocal ya es un usuario de confianza para usuremoto de tal forma que puede ejecutar comandos en su nombre en la máquina remota. (4) Por último, el usuario usulocal configurará su servicio Crontab con la finalidad de programar la ejecución de los comandos indicados en el enunciado a las horas y días deseados. [usulocal@cliente]$ crontab -e # Añadimos la siguiente línea a la configuración del Crontab del usuario usulocal # Mínuto Hora Día_del_Mes Mes Día_de_la_Semana Comando_a_ejecutar 35 23 * * 1-5 ssh usuremoto@192.168.1.100 'sudo /etc/init.d/apache2 stop' 00 06 * * 1-5 ssh usuremoto@192.168.1.100 'sudo /etc/init.d/apache2 start'
¡¡Observación!! Tal como se puede observar a través del ejercicio anterior, para poder ejecutar comandos remotamente de manera desatendida sin necesidad de tener que introducir ninguna password han sido necesarios dos configuraciones: - Crear una pareja de claves asimétricas y enviar la clave pública al servidor. Tal como ya se ha explicado anteriormente, cuando iniciamos una conexión SSH/SCP/SFTP/... sin que el usuario lo sepa viaja con la solicitud de conexión un documento firmado con la clave privada del usuario. En el caso de que el usuario del lado del servidor disponga de su clave pública podrá comprobar la firma digital y de esta forma asegurarse de que quien quiere conectarse es quien dice ser que es, autenticándolo y de esta forma evitar que tenga que introducir una password. - Además, en el caso de que en nombre del usuario remoto queramos ejecutar un comando con privilegios de root, deberemos configurar el sudo y añadir la directiva NOPASSWD: para evitar el tener que introducir una password.
En caso de que no exista, crea un nuevo usuario en la máquina cliente SSH llamado usussh1@cliente y configura su servicio Crontab para que ejecute un pequeño script llamado script.sh cada minuto, el cual se encargará de crear un directorio en el equipo servidor SSH con la fecha y hora del sistema en /var/remoto/fecha-hora en nombre del usuario root@servidor (p.e. 192.168.1.100).
Usuario Equipo Cliente Usuario Equipo Servidor IP Servidor (p.e.) Crontab Script a Ejecutar usussh1 root 192.168.1.100 Cada mínuto script.sh
Seguridad Informática y Alta Disponibilidad – amartinromero@gmail.com 269
Práctica Nº7.-Control Remoto en modo Seguro: SSH. Sistema de Ficheros SSHFS. Control Remoto de Escritorios con Guacamole
Para realizar el ejercicio práctico propuesto seguiremos los siguientes pasos: (1) Comenzaremos creando la cuenta de usuario usussh1 en el equipo cliente SSH, lo configuraremos con usuario de confianza en el servidor SSH y configuraremos el servicio Cron para que ejecute el script cada minuto: [root@cliente]# useradd -m -d /home/usussh1 -s /bin/bash usussh1 [root@cliente]# passwd usussh1 [root@cliente]# su usussh1 [usussh1@cliente]$ cd [usussh1@cliente]$ ssh-keygen [usussh1@cliente]$ ssh-copy-id -i ~/.ssh/id_rsa.pub root@192.168.1.100 [usussh1@cliente]$ nano script.sh #!/bin/bash FECHAYHORA=`ssh root@192.168.1.100 date +%y-%m-%d-%H:%M` ssh root@192.168.1.100 mkdir -p /var/remoto/$FECHAYHORA
[usussh1@cliente]$ chmod +x script.sh [usussh1@cliente]$ crontab -e # Añadimos la siguiente línea a la configuración del Crontab del usuario usulocal # Mínuto Hora Día_del_Mes Mes Día_de_la_Semana Comando_a_ejecutar */1 * * * * /home/usussh1/script.sh
(2) Comprobaremos que la creación de directorios en el servidor vía SSH de manera desatendida funciona perfectamente listando el contenido del directorio /var/remoto: [usussh1@cliente]$ ssh root@192.168.1.100 ls -l /var/remoto
7.3.- Transferencia de Archivos en Modo Seguro: SCP
Además de ejecutar comandos en nombre de un usuario remoto en un equipo remoto, el servicio SSH nos permite transferir archivos entre el cliente y el servidor. Para ello se hará uso del comando "scp" (Secure CoPy).
Por ejemplo, si quisiéramos transferir un archivo desde el cliente a un servidor remoto ejecutaríamos el siguiente comando (scp origen destino): [usuario@cliente]$ scp ~/Documentos/fich1.pdf arturo@82.23.103.132:/home/arturo/PDFs
Y en el caso de querer realizar la transferencia al revés (coger un archivo que se localiza en el servidor y traérnoslo a nuestro equipo cliente): [usuario@cliente]$ scp arturo@82.23.103.132:/home/arturo/PDFs/doc1.pdf /tmp/doc1.pdf
Seguridad Informática y Alta Disponibilidad – amartinromero@gmail.com 270
Práctica Nº7.-Control Remoto en modo Seguro: SSH. Sistema de Ficheros SSHFS. Control Remoto de Escritorios con Guacamole
7.4.- Unidades de Almacenamiento en Red Seguras: SSHFS
Con la finalidad de complementar al comando scp, el servicio SSH nos ofrece la opción de crear una unidad de red en el equipo cliente SSH asociada a un directorio del servidor SSH, de tal forma que el contenido de dicha unidad de red será el contenga el directorio del servidor.
Para ello, tan sólo será necesario instalar en el equipo cliente el paquete software sshfs (File System SSH) y configurar la conexión de manera manual o automática a través del fichero /etc/fstab.
Ej. Práctico 7.4.1: Unidad de Red SSHFS
A modo de ejemplo, a continuación se mostrará como crear una unidad de red SSHFS con las características que se indican en la siguiente tabla. La conexión con la unidad de red se hará manual. Se asumen que los directorios y usuarios ya existen en las máquinas:
IP Servidor / Directorio Remoto Directorio Local para el Montaje Usuario Cliente Usuario Remoto 192.168.1.100 /home/usuremoto1/Documentos /home/usucliente1/unidadsshfs usucliente1 usuremoto1
Solución Ej. Pr. 7.4.1.I.- Como Configurar una Unidad de Red SSHFS
A continuación se detallan los comandos que ejecutaríamos en el equipo cliente para poder configurar la unidad de red SSHFS, sin necesidad de password en el momento del establecimiento de la conexión (la cuenta de usuario usucliente1 deberá ser una cuenta de usuario de confianza para el usuario remoto usuremoto1): [root@cliente]# apt-get install sshfs [root@cliente]# su usucliente1 [usucliente1@cliente]$ ssh-keygen [usucliente1@cliente]$ ssh-copy-id -i ~/.ssh/id_rsa.pub usuremoto1@192.168.1.100 [usucliente1@cliente]$ mkdir /home/usucliente1/unidadsshfs [usucliente1@cliente]$ sshfs usuremoto1@192.168.1.100:/home/usuremoto1/Documentos \ /home/usucliente1/unidadsshfs
Tras ejecutar el comando sshfs el usuario usucliente1@cliente ya dispondrá de una unidad de red, cuyo contenido será el que contenga el servidor SSH en el directorio al que hace referencia "/home/usuremoto1/Documentos": [usucliente1@cliente]$ df -h [usucliente1@cliente]$ ls -l /home/usucliente1/unidadsshfs
Seguridad Informática y Alta Disponibilidad – amartinromero@gmail.com 271
Práctica Nº7.-Control Remoto en modo Seguro: SSH. Sistema de Ficheros SSHFS. Control Remoto de Escritorios con Guacamole
En el caso de querer desconectarse de la unidad de red ejecutaríamos el siguiente comando: [usucliente1@cliente]$ fusermount -u ~/unidadsshfs
Siguiendo con el ejercicio anterior, configura el equipo cliente para que el montaje sobre la unidad de red SSHFS se haga de manera automática.
Para realizar el montaje de manera automática podríamos hacer uso del archivo de automontaje del sistema "/etc/fstab", pero al ser el directorio de montaje de un subdirectorio del HOME del usuario, es más sencillo crear un pequeño script encargado de hacer la conexión y añadirlo en "Aplicaciones al Inicio" en el caso de que el equipo cliente disponga de una interfaz gráfica, o en el "~/.bashrc" en el caso de que la interfaz del equipo cliente sea en modo consola: (1) Editaremos el script que se encargará de la conexión y le daremos permiso de ejecución: [usucliente1@cliente]$ nano /home/usucliente1/script.sh #!/bin/bash sshfs usuremoto1@192.168.1.100:/home/usuremoto1/Documentos \ /home/usucliente1/unidadsshfs
[usucliente1@cliente]$ chmod +x /home/usucliente1/script.sh
(2) En el caso de que el usuario en el equipo cliente inicie sesión de manera gráfica (GUI), editaremos las "Aplicaciones al Inicio":

(3) En el caso de que el usuario en el equipo cliente inicie sesión en modo consola editaremos el "~/.bashrc": [usucliente1@cliente]$ nano ~/.bashrc
Seguridad Informática y Alta Disponibilidad – amartinromero@gmail.com 272
Práctica Nº7.-Control Remoto en modo Seguro: SSH. Sistema de Ficheros SSHFS. Control Remoto de Escritorios con Guacamole
… sshfs usuremoto1@192.168.1.100:/home/usuremoto1/Documentos \ /home/usucliente1/unidadsshfs
En el caso de querer desconectarse de la unidad de red ejecutaríamos el siguiente comando: [usucliente1@cliente]$ fusermount -u ~/unidadsshfs
En el caso de querer montar el sistema de archivos SSHFS a través del fichero del sistema de automontaje /etc/fstab, deberemos configurar previamente el servicio fuse, encargado de su gestión. La forma de hacerlo se mostrará en la siguiente solución.
Solución Ej. Pr. 7.4.3.I.- Cómo Configurar una Conexión SSHFS desde el /etc/fstab
Para ello seguiremos los siguientes pasos: (1) Crearemos el directorio donde se va a llevar a cabo el montaje dentro del equipo cliente: [root@cliente]# mkdir /mnt/montaje
(2) Editaremos el /etc/fstab: [root@cliente]# nano /etc/fstab … # Añadiremos la siguiente línea: sshfs#usuremoto1@192.168.1.100:/home/usuremoto1/Documentos /mnt/montaje fuse \ noauto,exec,user,reconnect,allow_other 0 0
¡¡Advertencia!! Tal como se puede advertir a través de la línea anterior, el sistema de archivos para el montaje no es ni ext3, ni ext4, ni vfat, ni … sino fuse. Éste es un servicio que se encargará del montaje de la unidad de red y de su correcto funcionamiento, pero requerirá de una pequeña configuración previa, tal como se mostrará a continuación. (3) Editaremos el fichero "/etc/fuse.conf", y quitaremos la "#" que precede a la directiva "user_allow_other" para que sea tenida en cuenta. De esta forma cualquier usuario sin necesidad de ser el root podrá montar unidades de red del fichero "/etc/fstab" con sistema de archivos "fuse". (4) Modificaremos a los usuarios que deseemos que puedan llevar a cabo el montaje agrupándolos dentro del grupo de usuarios del sistema fuse: [root@cliente]# usermod -G fuse usucliente1
(5) Por último, crearemos un script que se limitará a establecer el montaje, lanzándolo desde "Aplicaciones al Inicio" o "~/.bashrc", tal como se ha mostrado en el anterior ejercicio práctico.
Seguridad Informática y Alta Disponibilidad – amartinromero@gmail.com 273
Práctica Nº7.-Control Remoto en modo Seguro: SSH. Sistema de Ficheros SSHFS. Control Remoto de Escritorios con Guacamole
Por ejemplo, en el caso de no disponer de interfaz gráfica: [usucliente1@cliente]$ nano ~/.bashrc … mount /mnt/montaje
Seguridad Informática y Alta Disponibilidad – amartinromero@gmail.com 274
Práctica Nº7.-Control Remoto en modo Seguro: SSH. Sistema de Ficheros SSHFS. Control Remoto de Escritorios con Guacamole
7.5.- Proxy SOCKS mediante SSH
Si en el capítulo asociado a las prácticas de implementación de un Proxy Cache HTTP mediante Squid vimos algunas de las opciones que éste nos ofrece a la hora de gestionar el tráfico Web, en esta parte práctica aprenderemos a implementar otro tipo de Proxy que puede resultar muy interesante en determinados entornos de red denominado Proxy SOCKS.
Cuando hablamos de Proxy "a secas", lo normal es que estemos haciendo referencia a un Proxy Cache HTTP o Proxy Web, pero tenemos que tener en cuenta que el concepto de Proxy o intermediario es utilizado para muchos otros ámbitos (FTP, DNS, etc.), recibiendo en esos casos otro tipo de adjetivos: Proxy NAT, Proxy Inverso, Proxy SOCKS, etc. En concreto, el Proxy SOCKS (SOCKetS) esta pensado no sólo para gestionar el tráfico Web, sino para hacer de intermediario entre equipos clientes y servidores permitiéndonos gestionar cualquier tipo de conexión que sea soportada por el protocolo SOCKS (RFC 3089). Es decir, el equipo cliente tiene que ser un cliente SOCKS que implemente este tipo de protocolo específico.
Una forma sencilla de comprender como funciona un Proxy SOCKS es utilizar ssh con la opción "-D número_puerto IP_servidor_SSH", la cual nos permite hacer una redirección de puertos dinámica, convirtiendo nuestro equipo y el túnel SSH creado con el servidor, en un Proxy SOCKS redireccionando todo el tráfico de la aplicación que configuremos por el canal seguro hacía el servidor SSH que hayamos especificado, redirigiendo éste a su vez el tráfico hacia el equipo que indiquemos.
Un caso típico de uso de un Proxy SOCKS podría ser el siguiente: nos encontramos navegando por Internet en una red insegura, o con dudas relativas a que nuestras comunicaciones puedan ser husmeadas por algún "sniffer", y queremos evitarlo creando un túnel SSH cifrado seguro por el cual viajará todo el tráfico generado por nuestro navegador Web. A través de esta configuración todo el tráfico que generemos será redireccionado hacía el servidor SSH que especifiquemos y este hará de intermediario (Proxy) entre yo y los servidores a los que me conecte. Por ejemplo, supongamos que tenemos asociado un nombre de dominio público gratuito a la dirección IP pública del router de nuestra casa (p.e. micasa.no-ip.org), y que éste tiene redireccionado el puerto 22 hacía un servidor SSH que tenemos internamente (p.e. una Raspberry Pi). Al establecer el tunel SSH con el servidor haciendo uso de la opción -D, hacemos que el servidor de nuestra casa haga de Proxy entre nosotros y los servidores a los que nos conectemos durante la navegación Web.
Ej. Práctico 7.5.1: Implementación de un Proxy SOCKS mediante SSH
A modo de ejemplo, a continuación se muestra como configurar un equipo cliente para hacer uso de un Proxy SOCKS local implementado mediante SSH mientras esta navegando en una red supuestamente insegura, de tal forma que todo el tráfico generado por el cliente (p.e. Mozilla Firefox integra un cliente SOCKS que soporta el protocolo SOCKS) y dirigido hacía el puerto que especifiquemos (p.e. 12345), será encapsulado y redireccionado hacía el servidor SSH, reenviándolo éste a su vez al servidor Web correspondiente. Advertir, que en tal situación, el ancho de banda de la conexión vendrá limitado por la velocidad de upload de la línea ADSL contratada en
Seguridad Informática y Alta Disponibilidad – amartinromero@gmail.com 275
Práctica Nº7.-Control Remoto en modo Seguro: SSH. Sistema de Ficheros SSHFS. Control Remoto de Escritorios con Guacamole
el lado del servidor SSH.
Solución Ej. Pr. 7.5.1.I.- Cómo Implementar un Proxy SOCKS mediante SSH
Para ello, tan sólo necesitaremos crear el tunel SSH (en Windows haríamos uso de putty), y posteriormente configurar las opciones de nuestro navegador (se supone que disponemos de un servidor SSH dentro de una Intranet cualquiera): [usuario-cliente@linux]$ ssh -D 12345 micasa.no-ip.org
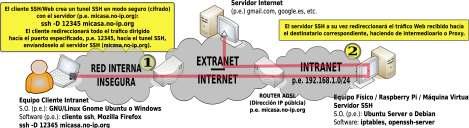
En el caso de que hagamos uso de Mozilla Firefox (Editar → Preferencias → Avanzado → Red → Configuración), aunque podría cualquier otro tipo de navegador:

Otra opción de uso muy interesante de todo lo anterior, es usar el túnel SSH creado a modo de "VPN", ya que a través del Proxy SOCKS podemos alcanzar cualquier equipo de la Intranet donde se localiza el servidor SSH. Por ejemplo, podríamos configurar el router ADSL haciendo uso de la dirección IP privada de la Intranet que tenga asignada (p.e. 192.168.1.1):
Seguridad Informática y Alta Disponibilidad – amartinromero@gmail.com 276
Práctica Nº7.-Control Remoto en modo Seguro: SSH. Sistema de Ficheros SSHFS. Control Remoto de Escritorios con Guacamole
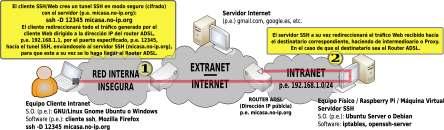
¡¡Observación!! Para que el servidor SSH redireccione las peticiones del cliente SOCKS hacía los destinatarios deseados, deberemos activar el ip_forward y el enmascaramiento de los paquetes (repasar capítulo del firewall iptables): [root@servidorssh]# echo "1" > /proc/sys/net/ipv4/ip_forward [root@servidorssh]# iptables -t nat -A POSTROUTING -j MASQUERADE
Seguridad Informática y Alta Disponibilidad – amartinromero@gmail.com 277
Práctica Nº7.-Control Remoto en modo Seguro: SSH. Sistema de Ficheros SSHFS. Control Remoto de Escritorios con Guacamole
7.6.- Control Remoto de Múltiples Escritorios desde un Navegador Web: Guacamole
Para terminar con la presente práctica se mostrará el paquete software guacamole que nos va permitir conectarnos remotamente a diferentes equipos e iniciar sesión de escritorio en ellos (GNU/Linux o Windows) a través de un simple navegador Web (Intérprete de HTML5). En concreto, tal como se mostrará, guacamole simplemente hará de intermediario entre el cliente y los equipos a los que se quiere conectar remotamente, suministrándonos un streaming en formato HTML5 del escritorio remoto.
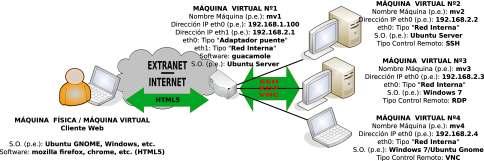
Tal como puede apreciarse en la anterior figura, y tal como advertiremos a través de los ejercicios prácticos propuestos, guacamole soporta los protocolos de gestión remota más afamados: SSH (Secure Shell), VNC (Virtual Network Computing) y RDP (Remote Desktop Protocol).
Para ello, previamente deberemos instalarnos la última versión estable desde los repositorios del grupo de trabajo de guacamole: [root@servidor]# apt-get install software-properties-common python-software-properties [root@servidor]# add-apt-repository ppa:guacamole/stable [root@servidor]# apt-get update [root@servidor]# apt-get install guacamole-tomcat libguac-client-rdp0 libguac-client-ssh0 \ libguac-client-vnc0
¡¡Aclaración!! Según la distribución de Ubuntu que usemos tal vez no dispongamos de la aplicaión preinstalada add-apt-repository necesaria para gestionar repositorios PPA (Personal Package Archive). Para poder disponer de ella se necesita instalar los paquetes software software-properties-common python-software-properties. ¡¡Advertencia!! En el caso de que estemos usando un sistema operativo Debian, Raspbian (Raspberry Pi), u otra distribución que no sea Ubuntu, deberemos descargarnos de la Web oficial de guacamole (http://guac-dev.org/) el código fuente si queremos trabajar con la última versión, o
Seguridad Informática y Alta Disponibilidad – amartinromero@gmail.com 278
Práctica Nº7.-Control Remoto en modo Seguro: SSH. Sistema de Ficheros SSHFS. Control Remoto de Escritorios con Guacamole
directamente instalarlo desde los repositorios disponibles aunque teniendo en cuenta que seguramente no será su última versión disponible. También se ha comprobado en distribuciones diferentes a Ubuntu que una vez instalado guacamole desde sus repositorios surgen problemas con el servicio tomcat (servidor Web con soporte para Java) que le da soporte vía Web (tomcat nos permite comunicarnos con guacamole a través de un simple navegador Web). En concreto, puede dar problemas al reiniciar el servicio tomcat (/etc/init.d/tomcat6 restart) al no detectar la variable del sistema JAVA_HOME. Para solucionar el problema será necesario dar el valor correcto a dicha variable del sistema : [root@servidor]# ls /usr/lib/jvm/ [root@servidor]# export JAVA_HOME=/usr/lib/jvm/subdirectorio-jdk-java [root@servidor]# /etc/init.d/tomcat6 restart [root@servidor]# /etc/init.d/guacd restart
Tras advertir que lo anterior funciona sería conveniente declarar la variable JAVA_HOME en el archivo de configuración del sistema "/etc/default/tomcat6" para que sea tenida en cuenta al iniciarse la máquina (hay que descomentar la línea que hace referencia a JAVA_HOME y asignarle el valor correcto): [root@servidor]# nano /etc/default/tomcat6 JAVA_HOME=/usr/lib/jvm/subdirectorio-jdk-java
Configura un equipo Windows (por ejemplo, un w7) y guacamole para poder acceder al escritorio Windows remotamente desde el navegador Web de un equipo cliente (máquina física).
Para ello configuraremos por separado Windows y el Ubuntu Server bajo el cual se ha instalado guacamole: (1) Configuramos nuestro equipo Windows para que acepte conexiones al servicio de Escritorio Remoto, e indicaremos las cuentas de usuario del equipo Windows que queremos que puedan ser usadas para la gestión remota del escritorio (por cuestiones de seguridad de Windows las cuentas de usuario con las que queramos iniciar sesión remotamente deberán tener una contraseña asignada, ya que en caso de no tener password no dejará establecer la conexión). Para ello debemos acceder a la ventana de configuración "Acceso Remoto" pinchando con el botón derecho del ratón sobre "Equipo" y eligiendo "Propiedades".
Seguridad Informática y Alta Disponibilidad – amartinromero@gmail.com 279
Práctica Nº7.-Control Remoto en modo Seguro: SSH. Sistema de Ficheros SSHFS. Control Remoto de Escritorios con Guacamole
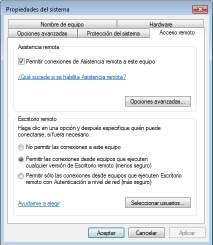
¡¡Importante!! Una vez habilitado el acceso al Escritorio Remoto en Windows (Windows XP, Windows 7, etc) debes cerrar la sesión con la finalidad de evitar conflictos con la sesión que abriremos a continuación remotamente. Es decir, al no ser Windows un sistema operativo multiusuario (no pueden estar varios usuarios trabajando simultáneamente con la sesión abierta) nos obliga a dejar cerrada la sesión para que el usuario que trate de acceder remotamente pueda hacerlo. (2) Configuraremos guacamole en el equipo Ubuntu Server. Para ello tan sólo habrá que definir una entrada en el archivo "user-mapping.xml" donde indicaremos los siguientes datos: - Nombre y contraseña de un usuario con acceso a guacamole. Es decir, cuando nos conectemos desde un navegador Web al servicio guacamole nos aparecerá un formulario de acceso compuesto por un login y una password que nos dará paso al posible control remoto del equipo Windows. El username y password indicados nos validarán en dicho formulario. - Nombre de la conexión. Le daremos un nombre cualquiera que nos permitirá identificar la conexión con nuestro equipo Windows. - Indicaremos como protocolo rdp, el puerto de conexión 3389 y la dirección IP del equipo Windows. [root@servidor]# nano /etc/guacamole/user-mapping.xml <user-mapping> <authorize username="arturo" password="1"> <connection name="w7"> <protocol>rdp</protocol> <param name="hostname">ip_windows</param> <param name="port">3389</param> </connection> </authorize> </user-mapping> (3) Reiniciaremos el servicio guacamole "guacd" para que surtan efectos los cambios realizados en el archivo de configuración user-mapping.xml (aunque no es necesario puede reiniciarse el servicio tomcat encargado de dar el servicio Web/Java de acceso a guacamole):
Seguridad Informática y Alta Disponibilidad – amartinromero@gmail.com 280
Práctica Nº7.-Control Remoto en modo Seguro: SSH. Sistema de Ficheros SSHFS. Control Remoto de Escritorios con Guacamole
[root@servidor]# /etc/init.d/tomcat6 restart [root@servidor]# /etc/init.d/guacd restart
(4) Por último, abriremos un navegador en un equipo cliente y nos conectaremos al servicio guacamole haciendo referencia a la dirección IP del equipo servidor Ubuntu Server donde esta instalado guacamole y su puerto de servicio "8080", seguido del alias "guacamole": http://ip_server:8080/guacamole. Desde allí podremos seleccionar sobre la conexión configurada y al poco tiempo veremos el escritorio del equipo Windows (debe tener la sesión de usuario cerrada).
¡¡Observación!! Como puede observarse a través de la realización del ejercicio práctico anterior, para acceder desde el navegador Web de un equipo cliente al servicio guacamole, hacemos uso del servicio Web tomcat (soporte para Java) el cual escucha por defecto por el puerto 8080. En el caso que nos interese modificar el puerto de escucha tan sólo será necesario modificar el valor de dicho puerto en el archivo "/etc/tomcat6/server.xml" (Connector port="8080").
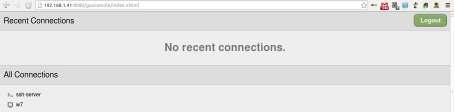

Configura un equipo GNU/Linux (por ejemplo, un Ubuntu Gnome) y guacamole para poder acceder a su escritorio remotamente desde el navegador Web de un equipo cliente (máquina física). Para ello configuraremos una nueva conexión en guacamole de tipo VNC. Esto significa, que aunque en este ejercicio se hace sobre un GNU/Linux, podría instalarse VNC en un Windows y acceder a él en lugar de vía RDP, vía VNC.
Seguridad Informática y Alta Disponibilidad – amartinromero@gmail.com 281
Práctica Nº7.-Control Remoto en modo Seguro: SSH. Sistema de Ficheros SSHFS. Control Remoto de Escritorios con Guacamole
Al igual que en el ejercicio práctico anterior, para ello configuraremos por separado el equipo GNU/Linux y por otro el Ubuntu Server bajo el cual se ha instalado guacamole: (1) Configuramos nuestro equipo GNU/Linux para que acepte conexiones al servicio de Escritorio Remoto. Para ello, por ejemplo si estamos en Ubuntu Gnome (p.e. 13.04 o 13.10) disponemos de la herramienta de configuración "vino-preferences" (preferencias de compartición de Escritorio) que nos permitirá configurarlo:
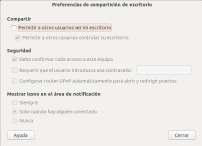
(2) Configuraremos guacamole en el equipo Ubuntu Server editando el archivo "user-mapping.xml" tal como se ha hecho en el ejercicio práctico anterior: [root@servidor]# nano /etc/guacamole/user-mapping.xml <user-mapping> <authorize username="arturo" password="1"> <connection name="w7"> <protocol>rdp</protocol> <param name="hostname">ip_windows</param> <param name="port">3389</param> </connection> <connection name="Ubuntu Remote Desktop"> <protocol>vnc</protocol> <param name="hostname">ip_linux</param> <param name="port">5900</param> <param name="password">passvnc</param> </connection> </authorize> </user-mapping> (3) Reiniciaremos el servicio guacamole "guacd" para que surtan efectos los cambios realizados en el archivo de configuración user-mapping.xml: [root@servidor]# /etc/init.d/guacd restart
Seguridad Informática y Alta Disponibilidad – amartinromero@gmail.com 282
Práctica Nº7.-Control Remoto en modo Seguro: SSH. Sistema de Ficheros SSHFS. Control Remoto de Escritorios con Guacamole
(4) Por último, abriremos el navegador y accederemos "guacamole" y a la gestión de las conexiones configuradas: http://ip_server:8080/guacamole.
Configura un equipo GNU/Linux y guacamole para poder acceder a su terminal SSH remotamente desde el navegador Web de un equipo cliente (máquina física).
Al igual que en el ejercicio práctico anterior, para ello configuraremos por separado el equipo GNU/Linux y por otro el Ubuntu Server bajo el cual se ha instalado guacamole: (1) Para que nuestro equipo GNU/Linux acepte conexiones SSH deberemos asegurarnos de que tiene instalado el openssh-server: [root@servidor]# apt-get install openssh-server
(2) Configuraremos guacamole en el equipo Ubuntu Server editando el archivo "user-mapping.xml" tal como se ha hecho en el ejercicio práctico anterior: [root@servidor]# nano /etc/guacamole/user-mapping.xml <user-mapping> <authorize username="arturo" password="1"> <connection name="w7"> <protocol>rdp</protocol> <param name="hostname">ip_windows</param> <param name="port">3389</param> </connection> <connection name="Ubuntu Remote Desktop"> <protocol>vnc</protocol> <param name="hostname">ip_linux</param> <param name="port">5900</param> <param name="password">passvnc</param> </connection> <connection name="ssh-server"> <protocol>ssh</protocol> <param name="hostname">ip_linux_ssh</param> <param name="port">22</param> </connection> </authorize> </user-mapping> (3) Reiniciaremos el servicio guacamole "guacd" para que surtan efectos los cambios realizados en el archivo de configuración user-mapping.xml:
Seguridad Informática y Alta Disponibilidad – amartinromero@gmail.com 283
Práctica Nº7.-Control Remoto en modo Seguro: SSH. Sistema de Ficheros SSHFS. Control Remoto de Escritorios con Guacamole
[root@servidor]# /etc/init.d/guacd restart
(4) Por último, abriremos el navegador y accederemos "guacamole" y a la gestión de las conexiones configuradas: http://ip_server:8080/guacamole.
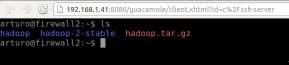
Seguridad Informática y Alta Disponibilidad – amartinromero@gmail.com 284
Práctica Nº8.-Copias de Seguridad Cifradas almacenadas en Remoto: Duplicity
Un aspecto fundamental que debe ser abordado en la implementación de todo servidor es la realización de copias de seguridad de manera automatizada, con la finalidad de poder salvaguardar los datos ante cualquier desastre imprevisto.
Hace años la realización de estas copias de seguridad se solía realizar mediante la utilización de algún tipo de unidad de almacenamiento externa que se conectaba directamente al equipo servidor (p.e. cintas magnéticas, CDs, DVDs, etc.). Aunque este tipo de estrategias de realización de backups se sigue realizando actualmente, se desaconseja su realización ya que ante un desastre (incendio, robo, etc.) podrían perderse datos confidenciales muy valiosos. En su lugar se aconseja que la copia de seguridad se almacene en un lugar remoto donde los datos estén bien protegidos, haciendo uso de algún tipo de estrategia de cifrado para el envío de los datos que viajan de origen a destino para que no puedan ser interceptados por un sniffer, tal como veremos en la presente práctica.
8.1.- Introducción a Duplicity
Tal como se va a tratar de mostrar en la siguiente práctica, el software "duplicity" es una excelente y versátil herramienta de software libre que puede ser usada para la realización de copias de seguridad. En concreto, cabría destacar las siguientes características de duplicity: • Nos permite almacenar la copia de seguridad tanto de manera cifrada (su comportamiento por defecto), como sin cifrar. Para ello, tal como veremos hará uso de una pareja de claves asimétricas. • Nos permite almacenar la copia de seguridad tanto de manera local, como de manera remota. Para transferir la copia de seguridad al almacén de copias de seguridad remoto tendremos la opción de hacerlo vía FTP o SSH. • Nos permite hacer tanto copias de seguridad completas (full), como incrementales. Por defecto, la primera vez que duplicity haga la copia de seguridad de los directorios locales que se le indiquen lo hará en modo "full", y el resto de veces se limitará únicamente a hacer un backup de aquellos archivos nuevos o modificados, es decir, realizará un backup "incremental". En el caso de que queramos llevar a cabo un nuevo backup completo será necesario indicárselo explícitamente mediante el parámetro "full".
Ahora, si queremos empezar a probar duplicity será necesaria su instalación. Aunque esta disponible en los repositorios, es aconsejable hacer uso de la última versión estable de duplicity, la cual la podremos obtener directamente desde los repositorios PPA oficiales (duplicity-team) para Ubuntu: [root@linux]# apt-get install software-properties-common python-software-properties [root@linux]# add-apt-repository ppa:duplicity-team/ppa [root@linux]# apt-get update
Seguridad Informática y Alta Disponibilidad – amartinromero@gmail.com 285
Práctica Nº8.-Copias de Seguridad Cifradas almacenadas en Remoto: Duplicity
[root@linux]# apt-get install duplicity
Bueno, como la mejor forma de aprender algo es practicando, a continuación se mostrarán diferentes ejemplos prácticos de utilización de duplicity.
Comenzaremos por un ejemplo de uso muy sencillo consistente en realizar un backup no cifrado de un directorio de nuestro equipo que contiene información supuestamente importante (p.e. "/home/usulinux1/datos"), y que almacenaremos en nuestro propio equipo local, en una unidad externa que ha sido montada en "/media/backups" (p.e. un pendrive USB). El porque de realizar la copia sin cifrar puede resultar útil cuando queremos que la "disponibilidad" de los datos sea lo más ágil posible, ya que hay que comprender que las operaciones de cifrado y descifrado llevan un coste computacional que hace que el acceso a los datos sea más costoso. Para ello se hará uso del parámetro "--no-encryption": [usulinux1@maqlocal]$ duplicity --no-encryption /home/usulinux1/datos file:///media/backups
En el caso de que queramos excluir a algún subdirectorio, por ejemplo, "/home/usulinux1/datos/fichas" será tan sencillo como indicarlo a través del parámetro "--exclude": [usulinux1@maqlocal]$ duplicity --no-encryption \ --exclude /home/usulinux1/datos/fichas \ /home/usulinux1/datos file:///media/backups
Si por el contrario solo hubiéramos querido realizar el backup de dos subdirectorios y del resto no, por ejemplo, "/home/usulinux1/datos/facturas" y "/home/usulinux1/datos/informes", haríamos uso del parámetro "--include": [usulinux1@maqlocal]$ duplicity --no-encryption \ --include /home/usulinux1/datos/facturas \ --include /home/usulinux1/datos/informes \ --exclude '**' \ /home/usulinux1/datos file:///media/backups
Suponiendo que existe una cuenta de usuario en el sistema que se llama usulinux1, cuyo HOME (~) se localiza en /home/usulinux1, ejecuta un backup mediante duplicity de tal forma que cumpla los siguientes requisitos:
Directorios a Respaldar Tipo Backup Destino Backup ~/Documentos ~/Informes ~/Confidencial full Sin Cifrar /mnt/backups/usulinux1 (/dev/sdb1)
Seguridad Informática y Alta Disponibilidad – amartinromero@gmail.com 286
Práctica Nº8.-Copias de Seguridad Cifradas almacenadas en Remoto: Duplicity
Solución Ej. Pr. 8.2.1.I.- Cómo Hacer un Backup Sin Cifrar con destino Local
Para realizar el backup sugerido tan sólo será necesario ejecutar el siguiente comando: [usulinux1@maqlocal]$ duplicity full --no-encryption \ --include /home/usulinux1/Documentos \ --include /home/usulinux1/Informes \ --include /home/usulinux1/Confidencial \ --exclude '**' \ /home/usulinux1 file:///mnt/backups/usulinux1
¡¡Observación!! Observa en los ejemplos anteriores que para especificar la ruta de destino del backup se hace uso de "file:" seguido de 3 barras "///": "file:///mnt/backups/usulinux1". La razón de porque son tres barras es porque dos de ellas se usan en la especificación del protocolo "file://" y la tercera es la correspondiente a la especificación de la ruta absoluta del directorio de destino "/mnt/backups/usulinux1". ¡¡Advertencia!! Advierte que para indicar a duplicity que deseamos hacer una copia o backup de tipo full es necesario indicarlo explícitamente como parámetro (duplicity full …), ya que por defecto duplicity lo hace de forma incremental (respalda los archivos nuevos o modificados que son detectados en relación al último backup realizado). En el caso de que el backup se haga por primera vez se podrá obviar el parámetro full y hacerlo de forma incremental, ya que el primer backup incremental siempre es equivalente a uno full al detectarse que todos los archivos son nuevos y que por tanto tienen que ser respaldados.
Para verificar el estado del backup (nos permite saber si algún archivo ha sido modificado o se ha creado alguno nuevo) o para listar los archivos que contiene el backup realizado ejecutaremos los siguientes comandos: [usulinux1@maqlocal]$ duplicity verify --no-encryption \ --include /home/usulinux1/Documentos \ --include /home/usulinux1/Informes \ --include /home/usulinux1/Confidencial \ --exclude '**' \ file:///mnt/backups/usulinux1 /home/usulinux1 [usulinux1@maqlocal]$ duplicity list-current-files file:///mnt/backups/usulinux1
Si realizáramos varios backups podríamos obtener una mínima información sobre todos ellos ejecutando el siguiente comando (podríamos conocer la fecha de su creación con la finalidad de poder especificar una de ellas en una restauración): [usulinux1@maqlocal]$ duplicity --no-encryption \ collection-status file:///mnt/backups/usulinux1
Si quisiéramos probar a restaurar la copia de seguridad realizada, podríamos eliminar alguno de los directorios respaldados y recuperarlos mediante duplicity:
Seguridad Informática y Alta Disponibilidad – amartinromero@gmail.com 287
Práctica Nº8.-Copias de Seguridad Cifradas almacenadas en Remoto: Duplicity
[usulinux1@maqlocal]$ rm -Rf /home/usulinux1/Documentos /home/usulinux1/Informes ... [usulinux1@maqlocal]$ duplicity --no-encryption --force restore \ file:///mnt/backups/usulinux1 /home/usulinux1
En el caso de querer restaurar un archivo o directorio en concreto deberemos indicar en primer lugar que archivo o directorio restaurar, después la ubicación del backup y por último donde restaurarlo: [usulinux1@maqlocal]$ rm -f /home/usulinux1/Documentos/doc1.pdf [usulinux1@maqlocal]$ duplicity --no-encryption \ [restore] --file-to-restore Documentos/doc1.pdf \ file:///mnt/backups/usulinux1 /home/usulinux1/Documentos/doc1.pdf
[usulinux1@maqlocal]$ rm -Rf /home/usulinux1/Documentos [usulinux1@maqlocal]$ duplicity --no-encryption \ [restore] --file-to-restore Documentos \ file:///mnt/backups/usulinux1 /home/usulinux1/Documentos
Tal como se explicó durante el capítulo o práctica relativa a la criptografía existen dos estrategias para establecer una comunicación cifrada: usar claves simétricas o asimétricas. En concreto, aquí veremos como duplicity hace uso de claves asimétricas con la finalidad de cifrar el resultado del backup y así garantizar su confidencialidad.
Si en el apartado anterior vimos como realizar backups sin cifrar en modo local, e n este segundo caso explicaré como realizar exactamente lo mismo que antes pero con la diferencia de que el backup se almacenará de manera cifrada (su comportamiento por defecto). Para ello será necesario que el usuario que haga uso de duplicity se cree un par de claves asimétricas mediante "gpg" previamente, tal como vimos en la práctica relativa a al criptografía: [usulinux1@maqlocal]$ gpg --gen-key
El comando "gpg --gen-key" nos permitirá generar unas claves asimétricas que nos podrán servir tanto para cifrar información, como para firmar digitalmente documentos, o únicamente útiles para firmar documentos. En nuestro caso, las necesitaremos del primer tipo, por eso escogeremos la opción (1) entre las que se muestran a elegir: Por favor seleccione tipo de clave deseado: (1) RSA y RSA (predeterminado) (2) DSA y Elgamal (3) DSA (sólo firmar) (4) RSA (sólo firmar)
En cuanto a la longitud de las claves, por la cual se nos preguntará a continuación, para hacer pruebas, será mejor elegir "1024 bits" ya que su generación y utilización son menos costosas
Seguridad Informática y Alta Disponibilidad – amartinromero@gmail.com 288
Práctica Nº8.-Copias de Seguridad Cifradas almacenadas en Remoto: Duplicity
desde el punto de vista computacional: las claves RSA pueden tener entre 1024 y 4096 bits de longitud. ¿De qué tamaño quiere la clave? (2048) 1024
Después se decidirá el periodo de validez de las claves asimétricas, y el nombre y apellidos entre otros datos del usuario que hará uso de ellas: ¿Validez de la clave (0)? La clave nunca caduca ¿Es correcto? (s/n) s
Nombre y apellidos: UsuLinux1 Dirección de correo electrónico: usulinux1@gmail.com Comentario: Usuario Linux 1 Está usando el juego de caracteres `utf-8'. Ha seleccionado este ID de usuario: «UsuLinux1 (Usuario Linux 1) <usulinux1@gmail.com>» ¿Cambia (N)ombre, (C)omentario, (D)irección o (V)ale/(S)alir?
Por último, antes de generar las claves, "gpg" nos preguntará por una frase de acceso o passphrase que se nos solicitará cada vez que queramos hacer uso de la parte secreta de las claves asimétricas que se están generando: Introduzca frase contraseña:
En el caso de que no queramos que se nos solicite ese passphrase cada vez que hagamos uso en duplicity de sus claves asociadas, tenemos la opción de crear una variable de entorno cuyo valor coincida con la dicha frase, la cual será leída al ejecutar "duplicity": [usulinux1@maqlocal]$ export PASSPHRASE="frase indicada en la creación de la clave" ¡¡Observación!! El uso de variables de entorno va a ser muy habitual en esta práctica, ya que tal como veremos más adelante, la realización de copias de seguridad se suele hacer de manera automatizada (p.e. Cron), y en tal situación no habrá nadie para que pueda teclear la contraseña cuando esta sea solicitada. En su lugar, duplicity consultará las variables de entorno que tiene predeterminadas.
Una vez generadas las claves se puede listar las claves que posee el usuario local mediante el uso de cualquiera de los siguientes comandos (el primero lista tanto las claves públicas propias como las claves públicas importadas de otros usuarios, y el segundo las secretas): [usulinux1@maqlocal]$ gpg --list-key [usulinux1@maqlocal]$ gpg --list-secret-keys
pub 1024R/2DE13969 2012-01-23 uid UsuLinux1 (Usuario Linux 1) <usulinux1@gmail.com>
Seguridad Informática y Alta Disponibilidad – amartinromero@gmail.com 289
Práctica Nº8.-Copias de Seguridad Cifradas almacenadas en Remoto: Duplicity
sub 1024R/23C15BA4 2012-01-23
De la clave generada, nos interesará su identificador, "2DE13969", el cual será utilizado en el comando "duplicity" para hacer referencia a estas claves generadas.
Una vez generadas las claves, ya podremos ejecutar el comando "duplicity" tal como se muestra en el siguiente ejemplo, en el cual se muestra como hacer una copia de seguridad de los subdirectorios deseados, dejando el backup correspondiente de manera cifrada en el "Dropbox" del usuario, con la finalidad de tener una copia de seguridad en la "nube" de "Dropbox": [usulinux1@maqlocal]$ duplicity --encrypt-key "2DE13969" --sign-key "2DE13969" \ --include /home/usulinux1/datos/facturas \ --include /home/usulinux1/datos/informes \ --exclude '**' \ /home/usulinux1/datos file:///home/usulinux1/Dropbox/backups
Una vez realizada la copia de seguridad convendría eliminar la variable de entorno que almacena la frase de paso: [usulinux1@maqlocal]$ unset PASSPHRASE
Por tanto, un "script" que realizará el backup anterior podría ser de la siguiente forma: [usulinux1@maqlocal]$ nano script-backup.sh #!/bin/bash export PASSPHRASE="frase indicada en la creación de la clave" duplicity --encrypt-key "2DE13969" --sign-key "2DE13969" \ --include /home/usulinux1/datos/facturas \ --include /home/usulinux1/datos/informes \ --exclude '**' \ /home/usulinux1/datos file:///home/usulinux1/Dropbox/backups unset PASSPHRASE
Crea un script que implemente el backup solicitado en el ejercicio práctico anterior pero ahora de manera cifrada, haciendo uso de las claves asimétricas que la cuenta de usuario del sistema usulinux1 genero previamente (gpg --gen-key).
Directorios a Respaldar Tipo Backup Destino Backup ~/Documentos ~/Informes ~/Confidencial Incremetal Cifrado /mnt/backups/usulinux1 (/dev/sdb1)
Seguridad Informática y Alta Disponibilidad – amartinromero@gmail.com 290
Práctica Nº8.-Copias de Seguridad Cifradas almacenadas en Remoto: Duplicity
Para realizar el backup sugerido tan sólo será necesario crear el siguiente script y luego ejecutarlo: [usulinux1@maqlocal]$ nano script-backup.sh #!/bin/bash export PASSPHRASE="frase indicada en la creación de la clave" duplicity --encrypt-key "2DE13969" --sign-key "2DE13969" \ --include /home/usulinux1/Documentos \ --include /home/usulinux1/Informes \ --include /home/usulinux1/Confidencial \ --exclude '**' \ /home/usulinux1 file:///mnt/backups/usulinux1
unset PASSPHRASE
[usulinux1@maqlocal]$ bash script-backup.sh
Para verificar el estado del backup (nos permite saber si algún archivo ha sido modificado o se ha creado alguno nuevo) o para listar los archivos que contiene el backup realizado ejecutaremos los siguientes comandos: [usulinux1@maqlocal]$ export PASSPHRASE="frase indicada en la creación de la clave" [usulinux1@maqlocal]$ duplicity --encrypt-key "2DE13969" --sign-key "2DE13969" \ verify \ --include /home/usulinux1/Documentos \ --include /home/usulinux1/Informes \ --include /home/usulinux1/Confidencial \ --exclude '**' \ file:///mnt/backups/usulinux1 /home/usulinux1 [usulinux1@maqlocal]$ duplicity --encrypt-key "2DE13969" --sign-key "2DE13969" \ list-current-files file:///mnt/backups/usulinux1 [usulinux1@maqlocal]$ unset PASSPHRASE
Si quisiéramos probar a restaurar la copia de seguridad realizada, podríamos eliminar alguno de los directorios respaldados y recuperarlos mediante duplicity: [usulinux1@maqlocal]$ rm -Rf /home/usulinux1/Documentos /home/usulinux1/Informes ... [usulinux1@maqlocal]$ export PASSPHRASE="frase indicada en la creación de la clave" [usulinux1@maqlocal]$ duplicity --encrypt-key "2DE13969" --sign-key "2DE13969" \ --force restore file:///mnt/backups/usulinux1 /home/usulinux1 [usulinux1@maqlocal]$ unset PASSPHRASE
En el caso de querer restaurar un archivo o directorio en concreto: [usulinux1@maqlocal]$ rm -Rf /home/usulinux1/Documentos [usulinux1@maqlocal]$ export PASSPHRASE="frase indicada en la creación de la clave"
Seguridad Informática y Alta Disponibilidad – amartinromero@gmail.com 291
Práctica Nº8.-Copias de Seguridad Cifradas almacenadas en Remoto: Duplicity
[usulinux1@maqlocal]$ duplicity --encrypt-key "2DE13969" --sign-key "2DE13969" \ restore --file-to-restore Documentos \ file:///mnt/backups/usulinux1 /home/usulinux1/Documentos [usulinux1@maqlocal]$ unset PASSPHRASE
Como ya se ha explicado al comienzo de la práctica, para minimizar el efecto de posibles desastres que se pudieran dar (robo, incendio, etc.) convendría alojar el resultado del backup en un servidor remoto. A modo de ejemplo, en este apartado de la práctica veremos como duplicity puede enviárnoslo vía FTP.
Para su comprobación deberemos disponer de un servicio FTP en alguna máquina remota (p.e. otra máquina virtual). Una de las opciones más sencillas sería instalar proftpd en alguna máquina "apt-get install proftpd" (no requiere de ninguna post-configuración para empezar a trabajar con él), y crear una cuenta de usuario en cuyo HOME se almacenará el resultado del backup (toda cuenta de usuario del sistema por defecto es una cuenta FTP válida para proftpd).
Una vez instalado un servidor FTP, por defecto, ya se podrá acceder al servicio a través de cualquiera de las cuentas de usuario que tenga creadas en el sistema. En la máquina local desde la cual vamos a realizar el backup, para evitar que el comando "duplicity" nos solicite la "password" del usuario con el que nos queremos conectar vía FTP a la máquina remota, crearemos una variable de entorno, cuyo valor será el de dicha password: [usulinux1@maqlocal]$ export FTP_PASSWORD="password del usuario FTP" ¡¡Observación!! Como ya se indicó en el apartado práctico anterior, el uso de variables de entorno va a ser muy habitual durante esta práctica, ya que tal como veremos más adelante, la realización de copias de seguridad se suele hacer de manera automatizada (p.e. Cron), y en tal situación no habrá nadie para que pueda teclear la contraseña cuando esta sea solicitada. En su lugar, duplicity consultará las variables de entorno que tiene predeterminadas: PASSPHRASE y FTP_PASSWORD.
Además será necesario tener instalado el cliente FTP "ncftp" que por defecto utilizará "duplicity" para transferir vía FTP la copia de seguridad desde el equipo local al equipo remoto. En caso de no disponer de él, será necesario instalarlo: [usulinux1@maqlocal]$ sudo apt-get install ncftp
Después ya podremos ejecutar el comando "duplicity" con una sintaxis similar a la que se ha visto anteriormente (donde usuftp será la cuenta de usuario creada en el sistema donde esta instalado el proftpd): [usulinux1@maqlocal]$ duplicity --encrypt-key "2DE13969" --sign-key "2DE13969" \ --include /home/usulinux1/datos/facturas \ --include /home/usulinux1/datos/informes \
Seguridad Informática y Alta Disponibilidad – amartinromero@gmail.com 292
Práctica Nº8.-Copias de Seguridad Cifradas almacenadas en Remoto: Duplicity
--exclude '**' \ /home/usulinux1/datos ftp://usuftp@ip_maq_remota/dir_backups
En el comando anterior, se ha dado por hecho que el usuario de la máquina remota, "usuftp" con el que nos conectamos vía FTP, tiene en su HOME un subdirectorio llamado "backups" donde se almacenará la copia de seguridad.
Una vez realizada la copia de seguridad convendría eliminar la variable de entorno que almacena la password FTP: [usulinux1@maqlocal]$ unset FTP_PASSWORD
Por tanto, según todo lo visto hasta ahora, un "script" que realizará el backup anterior podría ser de la siguiente forma: [usulinux1@maqlocal]$ nano script-backup-ftp.sh #!/bin/bash export PASSPHRASE="frase indicada en la creación de la clave" export FTP_PASSWORD="password de acceso al servicio FTP no anónimo" duplicity --encrypt-key "2DE13969" --sign-key "2DE13969" \ --include /home/usulinux1/datos/facturas \ --include /home/usulinux1/datos/informes \ --exclude '**' \ /home/usulinux1/datos ftp://usuftp@ip_maq_remota/dir_backups unset PASSPHRASE unset FTP_PASSWORD
Crea un script que implemente el backup especificado en la siguiente tabla: Directorios a Respaldar Tipo Backup Destino Backup ~/Documentos ~/Informes ~/Confidencial Incremental Cifrado ftp://usuftp@192.168.1.100/bks
Se supondrá que se ha configurado un servicio FTP en un equipo servidor (p.e. 192.168.1.100), p.e. proftpd: [root@servidorftp]# apt-get install proftpd [root@servidorftp]# useradd -m -d /home/usuftp -s /bin/bash usuftp [root@servidorftp]# passwd usuftp
Seguridad Informática y Alta Disponibilidad – amartinromero@gmail.com 293
Práctica Nº8.-Copias de Seguridad Cifradas almacenadas en Remoto: Duplicity
Para realizar el backup sugerido tan sólo será necesario crear el siguiente script y luego ejecutarlo: [usulinux1@maqlocal]$ nano script-backup.sh #!/bin/bash export PASSPHRASE="frase indicada en la creación de la clave" export FTP_PASSWORD="password de acceso al servicio FTP no anónimo de usuftp" duplicity --encrypt-key "2DE13969" --sign-key "2DE13969" \ --include /home/usulinux1/Documentos \ --include /home/usulinux1/Informes \ --include /home/usulinux1/Confidencial \ --exclude '**' \ /home/usulinux1 ftp://usuftp@192.168.1.100/bks
unset PASSPHRASE unset FTP_PASSWORD
[usulinux1@maqlocal]$ bash script-backup.sh
Para verificar el estado del backup (nos permite saber si algún archivo ha sido modificado o se ha creado alguno nuevo) o para listar los archivos que contiene el backup realizado ejecutaremos los siguientes comandos (podría hacerse con otro script de una manera más comoda): [usulinux1@maqlocal]$ export FTP_PASSWORD="password del usuario usuftp" [usulinux1@maqlocal]$ export PASSPHRASE="frase indicada en la creación de la clave" [usulinux1@maqlocal]$ duplicity --encrypt-key "2DE13969" --sign-key "2DE13969" \ verify \ --include /home/usulinux1/Documentos \ --include /home/usulinux1/Informes \ --include /home/usulinux1/Confidencial \ --exclude '**' \ ftp://usuftp@192.168.1.100/bks /home/usulinux1 [usulinux1@maqlocal]$ duplicity --encrypt-key "2DE13969" --sign-key "2DE13969" \ list-current-files ftp://usuftp@192.168.1.100/bks [usulinux1@maqlocal]$ unset PASSPHRASE [usulinux1@maqlocal]$ unset FTP_PASSWORD
Si quisiéramos probar a restaurar la copia de seguridad realizada, podríamos eliminar alguno de los directorios respaldados y recuperarlos mediante duplicity: [usulinux1@maqlocal]$ rm -Rf /home/usulinux1/Documentos /home/usulinux1/Informes ... [usulinux1@maqlocal]$ export FTP_PASSWORD="password del usuario usuftp" [usulinux1@maqlocal]$ export PASSPHRASE="frase indicada en la creación de la clave" [usulinux1@maqlocal]$ duplicity --encrypt-key "2DE13969" --sign-key "2DE13969" \ --force restore \ ftp://usuftp@192.168.1.100/bks /home/usulinux1
Seguridad Informática y Alta Disponibilidad – amartinromero@gmail.com 294
Práctica Nº8.-Copias de Seguridad Cifradas almacenadas en Remoto: Duplicity
[usulinux1@maqlocal]$ unset PASSPHRASE [usulinux1@maqlocal]$ unset FTP_PASSWORD
En el caso de querer restaurar un archivo o directorio en concreto: [usulinux1@maqlocal]$ export FTP_PASSWORD="password del usuario ftp" [usulinux1@maqlocal]$ export PASSPHRASE="frase indicada en la creación de la clave" [usulinux1@maqlocal]$ rm -Rf /home/usulinux1/Documentos [usulinux1@maqlocal]$ duplicity --encrypt-key "2DE13969" --sign-key "2DE13969" \ restore --file-to-restore Documentos \ ftp://usuftp@192.168.1.100/bks /home/usulinux1/Documentos [usulinux1@maqlocal]$ unset PASSPHRASE [usulinux1@maqlocal]$ unset FTP_PASSWORD
¡¡Observación!! En el caso de que el servidor FTP no permita hacer conexiones FTP de manera pasiva, sería conveniente definir un rango de puertos para ello, ya que puede ser necesario para que el servidor nos acepte la solicitud. En el caso de usar proftpd tan sólo sería neceario indicar la siguiente directiva en /etc/proftpd/proftpd.conf: [root@servidorftp]$ /etc/proftpd/proftpd.conf PassivePorts 1024 65534 …
Obviamente, para que todo sea coherente, será necesario redireccionar el rango de puertos indicados en la directiva PassivePorts en el router ISP hacía dicho servidor FTP.
Por último, se mostrará otra posible alternativa a la hora de guardar la copia de seguridad. En concreto, vamos a ver como guardar el backup en un servidor remoto haciendo uso del protocolo SCP/SSH, con las ventajas que ello conlleva: canal de comunicaciones seguro mediante la utilización de un sistema híbrido de claves simétricas/asimétricas (para ver otras posibles estrategias se recomienda ojear la ayuda "man duplicity"). ¡¡Importante!! Para que la copia de seguridad se pueda realizar de manera desatendida es conveniente que el usuario que va a realizarla sea un usuario confiable para el servidor SSH/SCP. Para ello, tal como se mostró en la práctica de SSH, debe generar un par de claves asimétricas (ssh-keygen) y transferir la clave pública a la cuenta de usuario SSH del servidor donde se va almacenar la copia (ssh-copy-id). [usulinux1@maqlocal]$ ssh-keygen (no es necesario ni introducir frase de paso, ni modificar la ubicación de las claves; puede pulsarse al INTRO sin más) [usulinux1@maqlocal]$ ssh-copy-id -i ~/.ssh/id_rsa.pub usuario_ssh@ip_servidor_SSH
De esta forma, el la cuenta del usuario remoto del servidor SSH tendrá almacenada en su fichero "~/.ssh/authorized_keys" la clave pública del usuario que va a hacer la copia de seguridad, pasando a ser un usuario confiable al cual no se le solicitará login/password al ejecutar el comando
Seguridad Informática y Alta Disponibilidad – amartinromero@gmail.com 295
Práctica Nº8.-Copias de Seguridad Cifradas almacenadas en Remoto: Duplicity
SCP. Es decir, mediante dicha clave pública el servidor SSH corroborará la autenticidad del usuario que trata de establecer la conexión SSH/SCP (comprobará la firma que se envía con la solicitud de conexión), dejándole acceder en caso de que la comprobación sea correcta.
En concreto, la sintaxis del comando duplicity que nos permitirá realizar el backup será la siguiente: [usulinux1@maqlocal]$ duplicity --encrypt-key "2DE13969" --sign-key "2DE13969" \ [--ssh-askpass] \ --include /home/usulinux1/datos/facturas \ --include /home/usulinux1/datos/informes \ --exclude '**' \ /home/usulinux1/datos scp://usuario_ssh@ip_servidor_SSH/directorio
Donde el parámetro "--ssh-askpass" será necesario ponerlo cuando necesitemos que nos pregunte por la password del usuario del equipo remoto. En nuestro caso no es necesario, ya que el usuario que va a hacer la copia de seguridad es un usuario confiable, al encontrarse su clave pública en el "~/.ssh/authorized_keys" del usuario remoto.
Crea un script que implemente el backup especificado en la siguiente tabla: Directorios a Respaldar Tipo Backup Destino Backup ~/Documentos ~/Informes ~/Confidencial Incremental Cifrado scp://usussh@192.168.1.100/bks
Para realizar el backup sugerido tan sólo será necesario crear el siguiente script y luego ejecutarlo: [usulinux1@maqlocal]$ ssh-keygen [usulinux1@maqlocal]$ ssh-copy-id -i ~/.ssh/id_rsa.pub usussh@192.168.1.100 [usulinux1@maqlocal]$ nano script-backup.sh #!/bin/bash export PASSPHRASE="frase indicada en la creación de la clave" duplicity --encrypt-key "2DE13969" --sign-key "2DE13969" \ --include /home/usulinux1/Documentos \ --include /home/usulinux1/Informes \ --include /home/usulinux1/Confidencial \ --exclude '**' \ /home/usulinux1 scp://usussh@192.168.1.100/bks
unset PASSPHRASE
Seguridad Informática y Alta Disponibilidad – amartinromero@gmail.com 296
Práctica Nº8.-Copias de Seguridad Cifradas almacenadas en Remoto: Duplicity
[usulinux1@maqlocal]$ bash script-backup.sh
Para verificar el estado del backup (nos permite saber si algún archivo ha sido modificado o se ha creado alguno nuevo) o para listar los archivos que contiene el backup realizado ejecutaremos los siguientes comandos: [usulinux1@maqlocal]$ export PASSPHRASE="frase indicada en la creación de la clave" [usulinux1@maqlocal]$ duplicity --encrypt-key "2DE13969" --sign-key "2DE13969" \ verify \ --include /home/usulinux1/Documentos \ --include /home/usulinux1/Informes \ --include /home/usulinux1/Confidencial \ --exclude '**' \ scp://usussh@192.168.1.100/bks /home/usulinux1 [usulinux1@maqlocal]$ duplicity --encrypt-key "2DE13969" --sign-key "2DE13969" \ list-current-files scp://usussh@192.168.1.100/bks [usulinux1@maqlocal]$ unset PASSPHRASE
Si quisiéramos probar a restaurar la copia de seguridad realizada, podríamos eliminar alguno de los directorios respaldados y recuperarlos mediante duplicity: [usulinux1@maqlocal]$ rm -Rf /home/usulinux1/Documentos /home/usulinux1/Informes ... [usulinux1@maqlocal]$ export PASSPHRASE="frase indicada en la creación de la clave" [usulinux1@maqlocal]$ duplicity --encrypt-key "2DE13969" --sign-key "2DE13969" \ --force restore scp://usussh@192.168.1.100/bks /home/usulinux1 [usulinux1@maqlocal]$ unset PASSPHRASE
En el caso de querer restaurar un archivo o directorio en concreto: [usulinux1@maqlocal]$ export PASSPHRASE="frase indicada en la creación de la clave" [usulinux1@maqlocal]$ rm -Rf /home/usulinux1/Documentos [usulinux1@maqlocal]$ duplicity --encrypt-key "2DE13969" --sign-key "2DE13969" \ restore --file-to-restore Documentos \ scp://usussh@192.168.1.100/bks /home/usulinux1/Documentos [usulinux1@maqlocal]$ unset PASSPHRASE
¡¡Observación!! Tras los ejercicios prácticos propuestos se habrá podido comprender la potencia que presenta el comando duplicity. Además de las opciones del comando ya usadas, cabría destacar las siguientes:
Opción Duplicity Ejemplo y Descripción
full/incremental duplicity full --encrypt-key "2DE13969" --sign-key "2DE13969" \ /home/usulinux1 scp://usussh@192.168.1.100/bks duplicity [incremental] \ --encrypt-key "2DE13969" --sign-key "2DE13969" \
Seguridad Informática y Alta Disponibilidad – amartinromero@gmail.com 297
Práctica Nº8.-Copias de Seguridad Cifradas almacenadas en Remoto: Duplicity
remove-older-than time /home/usulinux1 scp://usussh@192.168.1.100/bks Nos permite indicar el tipo de copia a realizar. Por defecto es incremental, lo que implica que la primera vez que se ejecute será full al no haberse echo antes, y posteriormente tan sólo se hará un backup de los archivos nuevos y aquellos que hayan sido modificados. Para hacer un backup full a posteriori, tiene que indicarse expresamente. duplicity remove-older-than 6M scp://usussh@192.168.1.100/bks duplicity remove-older-than 1Y ftp://usuftp@192.168.1.100/bks Elimina las copias de seguridad de hace más del "time" indicado como parámetro (un mes, 1M, 2 meses, 2M, …, un año, 1Y, etc.)
Ej. Práctico 8.5.2: Configuración de Backups Automáticos mediante Cron
Suplanta al usuario que hayas estado utilizando durante todos los ejercicios prácticos (p.e. usulinux1) y configura el backup que se especifica a continuación teniendo en cuenta las siguientes premisas: (I) Se realizará un backup incremental todos los días a la 1:30h de la madrugada. (II) Todos los viernes a las 23:45h se realizará un backup de tipo full. (III) Una vez al año, el 31 de diciembre a las 12:00, se eliminarán los backups de hace más de 1 año. (IV) Tras realizar el backup se enviará un email (p.e. mediante PHPMailer) al usuario para advertir de su resultado (p.e. usulinux1@gmail.com).
Directorios a Respaldar Tipo Backup Destino Backup ~/Documentos ~/Informes ~/Confidencial Incremental / Full Cifrado scp://usussh@192.168.1.100/bks
Solución Ej. Pr. 8.5.2.I.- Cómo Realizar Backups de Manera Automatizada
Para dar solución al ejercicio propuesto, primero crearemos el script encargado de hacer la copia de respaldo, después configuraremos el servicio crontab y por último explicaremos brevemente como configurar PHPMailer para el envío de los emails de aviso. (1) En relación al script a implementar para realizar las copias de seguridad, se basará en el mismo que se ha utilizado en el ejercicio práctico anterior, pero pasándole como parámetro al comando duplicity ($1) el tipo de backup a realizar (full o incremental), además de comprobar mediante un if su ejecución para mandar un correo u otro (éxito o fracaso): [usulinux1@maqlocal]$ ssh-keygen [usulinux1@maqlocal]$ ssh-copy-id -i ~/.ssh/id_rsa.pub usussh@192.168.1.100
Seguridad Informática y Alta Disponibilidad – amartinromero@gmail.com 298
Práctica Nº8.-Copias de Seguridad Cifradas almacenadas en Remoto: Duplicity
[usulinux1@maqlocal]$ nano script-backup.sh #!/bin/bash export PASSPHRASE="frase indicada en la creación de la clave" if duplicity $1 --encrypt-key "2DE13969" --sign-key "2DE13969" \ --include /home/usulinux1/Documentos \ --include /home/usulinux1/Informes \ --include /home/usulinux1/Confidencial \ --exclude '**' \ /home/usulinux1 scp://usussh@192.168.1.100/bks
then
else php /home/usulinux1/mandar-email-exito.php
php /home/usulinux1/mandar-email-error.php
fi unset PASSPHRASE
(2) El usuario usulinux1 configurar su servicio crontab para que se automaticen los requisitos establecidos en el enunciado: [usulinux1@maqlocal]$ crontab -e #minuto hora dia mes dia-semana ruta_programa/script_ejecutar 30 1 * * * /home/usulinux1/script-backup.sh incremental >> /home/usulinux1/auditoria1.log 45 23 * * 5 /home/usulinux1/script-backup.sh full >> /home/usulinux1/auditoria2.log 0 12 31 12 * /usr/bin/duplicity --encrypt-key "2DE13969" --sign-key "2DE13969" remove-older-than 1Y scp://usussh@192.168.1.100/bks >> /home/usulinux1/auditoria3.log
(3) Respecto a la configuración de PHPMailer para el envío de correos, tan sólo habrá que descargarse la clase phpmailer y descomprimirla en el mismo directorio donde se ubican los scripts PHP que enviarán los emails, crear un objeto phpmailer y definir un valor para las propiedades del objeto creado (destinatario, remitente, asunto, cuerpo mensaje, etc.). A modo de ejemplo a continuación se muestra como podría ser el código PHP del script mandar-email-exito.php: [usulinux1@maqlocal]$ nano /home/usulinux1/mandar-email-exito.php <? require_once 'phpmailer/class.phpmailer.php'; $mail = new phpmailer(); $mail->Mailer = "smtp"; $mail->Host = "ssl://smtp.gmail.com"; $mail->Port="465"; $mail->SMTPAuth = true; $mail->Timeout=30; // Indicamos la cuenta de gmail desde la que se envía el email $usuario_gmail = "alumnoiestm@gmail.com"; $alias_remitente_email = "Avisador Backup"; $pass_usuario_gmail = "alumno1234"; $mail->From = $usuario_gmail; $mail->FromName = $alias_remitente_email;
Seguridad Informática y Alta Disponibilidad – amartinromero@gmail.com 299
Práctica Nº8.-Copias de Seguridad Cifradas almacenadas en Remoto: Duplicity
$mail->Username = $usuario_gmail; $mail->Password = $pass_usuario_gmail; // Indicamos cuantos y a quienes lo enviamos. Por ejemplo: $numEmails = 1; $email = array ("amartinromero@gmail.com"); for ($i=0; $i<$numEmails; $i++){ $mail->AddAddress($email[$i]);
} // Indicamos el asunto y el cuerpo del mensaje (se puede usar lenguaje HTML) $asunto = "Aviso: Backup Realizado Correctamente"; $comando = "date +'%R-%D'"; exec ($comando,$fecha); $cuerpoMail = "<fieldset style='background-color: orange; color: blue;'> <h3 style='text-align: center;'>Backup Realizado con Exito <br>".$fecha[0]."</h3> El backup se realizo sin problemas. No hay que preocuparse!! </fieldset>"; $mail->Subject = $asunto; $mail->Body = $cuerpoMail; $mail->AltBody = $cuerpoMail; // Si queremos adjuntar algún archivo podemos indicarlo, o dejarlo vacío /* $ruta_archivo = "/home/usulinux1/auditoria1.log"; $nombre_archivo = "auditoria1.log"; $mail->AddAttachment($ruta_archivo, $nombre_archivo); */ // Finalmente enviamos el email $resultado = $mail->Send(); ?> ¡¡Observación!! Como habrá podido observarse a lo largo de la práctica, duplicity va almacenando las copias de seguridad que va realizando identificándolas con la fecha de creación. Esto nos permite poder seleccionar la fecha de aquello que queremos restaurar, y de aquello que queramos eliminar. Por ejemplo, si quisiéramos recuperar un archivo en el estado que se encontraba hace 12 días podríamos ejecutar el siguiente comando: [usulinux1@maqlocal]$ duplicity --encrypt-key "2DE13969" --sign-key "2DE13969" \ restore --file-to-restore -t 12D Documentos/midoc1.doc \ scp://usussh@192.168.1.100/bks /home/usulinux1/Documentos/midoc1.doc
Seguridad Informática y Alta Disponibilidad – amartinromero@gmail.com 300
Práctica Nº9.-Uso de la Criptografía en los Protocolos de Comunicaciones: HTTPS, FTPS o SFTP
En la presente práctica advertiremos como prácticamente todos los protocolos actuales tienen una versión en modo seguro (HTTP/HTTPS, FTP/FTPS, SMTP/SMTPS, etc.) con la finalidad de garantizar alguna de las dos siguientes características: (1) Autenticidad:
Hoy en día Internet nos permite hacer prácticamente de todo a través de la red: realizar transferencias bancarias, hacer compras online, reservar hoteles o vuelos, etc. En muchas de estas ocasiones es muy importante poder corroborar que el servicio al que me conecto realmente lo ofrece quien dice ser que es, y que no se trata de un atacante que lo esta suplantando. Es decir, cuando introducimos nuestros datos personales, o los datos de nuestra tarjeta de crédito en un formulario HTML de un sitio Web, nos gustaría tener la certeza de que esos datos realmente los va recoger y usar la entidad destinataria esperada y no otra que lo esta suplantando.
Tal como vimos en el tema de criptografía la solución es bien sencilla: el servicio al que me conecto me entregará un documento firmado por ella con su clave secreta, y nosotros con su clave pública corroboraremos la autenticidad de quien lo ofrece. No obstante, el asunto se complica, ya que como nos aseguramos de que la clave pública que usamos es de quien dice ser que es y no de otro. Para subsanar este escoyo surge las entidades o autoridades de certificación, CA, ya mencionadas en la práctica o capítulo de criptografía. En concreto, la finalidad de la CA será la de firmar con su clave secreta un certificado de autenticidad del emisor, y nosotros haciendo uso de la clave pública o certificado público de la CA (los certificados públicos de la mayoría de las CAs de confianza ya se encuentran cargadas en los navegadores Web más comunes) comprobaremos la firma de la CA que nos asegura que ese que dice ser quien es, realmente lo es.
Un ejemplo de implementación de todo esto es el servicio HTTPS, de hay que todos los sitios Web seguros a los cuales nos conectamos lo implementan. En concreto, HTTPS hace uso de la criptografía tanto para garantizar la autenticidad, como la confidencialidad, ya que una vez establecida la comunicación HTTPS entre un equipo servidor y cliente, la comunicación entre ambos ya viaja cifrada siendo prácticamente imposible descifrar que datos están viajando entre ambos. Su implementación se mostrará a continuación como ejercicio práctico.
Además de todo lo anterior, no debemos olvidar la amenaza siempre existente, ya tratada en el capítulo de criptografía, correspondiente a un ataque Man in the Middle (p.e. Spoofing mediante el software Cain). (2) Confidencialidad:
En otras ocasiones nos puede interesar no tanto la autenticidad del emisor, sino garantizar que la comunicación viaje cifrada con la finalidad de asegurar una confidencialidad en los datos que se transfieren entre emisor y receptor. Para ello, la mayor parte de los protocolos en modo seguro actuales hacen uso de técnicas criptográficas híbridas. Es decir, durante el establecimiento de la comunicación en modo seguro haciendo uso de claves asimétricas se pasan una clave simétrica que será utilizada durante el resto de la comunicación para cifrar lo que viaja entre emisor y receptor asegurando una comunicación segura. Esto se hace así ya que desde el punto de vista
Seguridad Informática y Alta Disponibilidad – amartinromero@gmail.com 301
Práctica Nº9.-Uso de la Criptografía en los Protocolos de Comunicaciones: HTTPS, FTPS o SFTP
computacional, sería mucho más costoso mantener una comunicación haciendo de claves asimétricas que con claves simétricas.
Para crear una CA tan sólo necesitaremos crear una pareja de claves asimétricas (clave pública y privada), y el certificado auto firmado por la propia entidad CA con todos sus datos. Antes deberemos instalar el software "openssl": [root@ca]# apt-get install openssl
Ej. Práctico 9.1.1: Creación de una Entidad o Autoridad Certificadora (CA)
En este ejercicio práctico nos crearemos nuestra propia Autoridad Certificadora, la cual nos permitirá firmar los certificados necesarios para poder ofrecer un servicio en modo seguro (HTTPS, FTPS, VPN, etc.). Es decir, la CA mediante su firma avalará a la empresa o entidad que ofrece el servicio a través de Internet (banco, tienda online, etc.), de tal forma que los clientes al poder comprobar dicha firma mediante la clave pública de la CA, confiarán en el servicio y no dudarán a la hora de introducir datos personales y confidenciales (passwords, números de cuenta bancaria, número de tarjeta, etc.).
Para la creación de la CA tan sólo necesitaremos crear una pareja de claves asimétricas que permitirán tanto firmar como comprobar la firma, y un certificado auto firmado por la propia CA que contendrá la parte pública de la clave y que les servirá a los clientes para comprobar la validez de los certificados firmados por dicha CA de las empresas que ofrecen los servicios.
Solución Ej. Pr. 9.1.1.I.- Cómo Crear una Autoridad Certificadora (CA)
Para poder almacenar los archivos resultantes de la creación de la CA, claves y el certificado auto firmado, crearemos un directorio dentro del servidor p.e. /etc/ca, y posteriormente generaremos los archivos necesarios.
Además, deberemos tener en cuenta al generar el certificado de la CA su formato, ya que dependiendo de la plataforma y navegador Web usados, será necesario un formato u otro. Es decir, mientras que los formatos más habitual de certificado son *.pem o *.crt, por ejemplo en Windows se hace uso de *.p12 o *.pfx. Por este motivo, en la resolución del ejercicio crearemos un certificado auto firmado *.pem, y luego posteriormente lo convertiremos también en *.p12 o *.pfx, teniendo disponibles ambos. ¡¡Advertencia!! El certificado de la CA lo va a firmar la propia entidad certificadora haciendo uso de su clave secreta. Como es obvio, al no certificarnos nadie que la CA es quien dice ser que es, debemos confiar en ella. Por ello, todas las entidades certificadoras que existen en la actualidad se ganan la confianza en base a su prestigio (p.e. verisign, http://www.verisign.es), firmando certificados a entidades sin margen de equivocación, garantizando a los usuarios clientes que el servicio al que se conectan lo esta ofreciendo ofreciendo realmente quien dice ser que es. [root@ca]# mkdir /etc/ca
Seguridad Informática y Alta Disponibilidad – amartinromero@gmail.com 302
Práctica Nº9.-Uso de la Criptografía en los Protocolos de Comunicaciones: HTTPS, FTPS o SFTP
[root@ca]# cd /etc/ca [root@ca:/etc/ca]# openssl genrsa -out ca.pem 2048 [root@ca:/etc/ca]# openssl req -new -x509 -key ca.pem -out cacert.pem -days 1000 ... Country Name (2 letter code) [AU]:ES State or Province Name (full name) [Some-State]:Zaragoza Locality Name (eg, city) []:Zaragoza Organization Name (eg, company) [Internet Widgits Pty Ltd]:CA IESTM Organizational Unit Name (eg, section) []:Depart. Informatica Common Name (e.g. server FQDN or YOUR name) []:www.ca-iestm.es Email Address []:ca-iestm@gmail.com
[root@ca:/etc/ca]# openssl pkcs12 -export -out cacert.pfx \ -inkey ca.pem -in cacert.pem -certfile cacert.pem [root@ca:/etc/ca]# openssl pkcs12 -export -out cacert.p12 \ -inkey ca.pem -in cacert.pem -certfile cacert.pem
¡¡Observación!! Para obtener los certificados para la plataforma Windows a partir del certificado *.pem o *.crt podemos hacerlo vía Web, como por ejemplo, a través de la página Web "https://www.sslshopper.com/ssl-converter.html":
En relación a los parámetros usados en openssl destacar los siguientes: Parámetros del Comando openssl
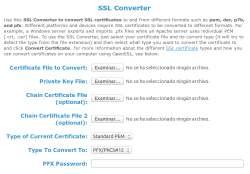
genrsa Indica a openssl que las claves asimétricas a generar serán de tipo RSA. El número 2048 es la longitud en bits de la clave. Por defecto es 512 pero actualmente para claves RSA se recomienda un tamaño de 2048 o mayor.
req
Se utiliza para crear y procesar solicitudes de certificado en formato PKCS#10. En este caso la estamos utilizando para autofirmar un certificado que será usado como CA raíz. -new Crea una nueva solicitud de certificación preguntando al usuario la información relevante de la entidad certificadora que sea necesaria. -key Indica el fichero con las claves asimétricas (pública y privada), ya que el certificado
Seguridad Informática y Alta Disponibilidad – amartinromero@gmail.com 303
Práctica Nº9.-Uso de la Criptografía en los Protocolos de Comunicaciones: HTTPS, FTPS o SFTP
contendrá la clave pública que permitirá comprobar la firma; en el caso de no haberse utilizado esta opción openssl hubiera generado automáticamente una clave RSA.
-x509
Se usa para proporcionar como salida del comando un certificado firmado, en lugar de una solicitud de certificación. Por tanto, esta opción sólo tiene sentido utilizarla si deseamos crear una autoridad de certificación (CA) raíz autofirmada. -out Indica el nombre del fichero que contiene el certificado autofirmado de la CA. -days Indica el número de días de validez que tendrá el certificado creado. Por número de días es 30. defecto el
pkcs12 -export
Mientras otras plataformas suelen hacer uso de de certificados en formato *.pem o *.crt, Microsoft Windows hace uso de certificados *.p12 o *.pfx. Estás opciones de openssl nos permiten generar un certificado *.p12 o *.pfx a partir de un certificado *.pem o *.crt. ¡¡Importante!! Tanto al crear un certificado como al crear una solicitud de certificado mediante openssl, se nos van a pedir unos datos. Estos datos deberían corresponderse con los datos reales de la entidad o empresa a la que se certifica. En nuestro caso, al tratarse de una "supuesta" CA, podemos inventarnos todos ellos, teniendo en cuenta que el Common Name no debe repetirse en la creación de ningún otro certificado firmado por ella, ya que éste es el parámetro que identifica realmente de manera univoca a la entidad. ¡¡Observación!! En relación al servicio HTTPS que se configurará a continuación, será necesario hacer llegar el certificado creado de la CA (*.pem, *.p12, etc.) al equipo cliente desde el cual se vayan a realizar las pruebas de conexión con dicho servicio, para que lo importe desde su navegador Web. De esta forma, tal como podrá comprobarse al finalizar la práctica, el cliente Web podrá comprobar la firma del certificado del servicio HTTPS y confiar en él. 9.2.- Creación de las Claves y Certificados para el Servicio HTTPS
Tal como se ha explicado durante la introducción a la presente práctica, c on la finalidad de que los usuarios finales que acceden desde su navegador Web al servicio HTTPS confíen en el servicio, y se atrevan a introducir datos confidenciales ("login" y "password", códigos, etc.) necesitaremos crear un par de claves asimétricas, y una solicitud de certificado con nuestros datos para que sea firmada por la CA creada anteriormente.
Una vez creada la autoridad certificadora, CA, en el ejercicio práctico anterior, en esté crearemos los certificados necesarios para implementar un servicio HTTPS. Este certificado firmado por la CA le permitirá a la empresa o entidad que ofrece el servicio HTTPS generar confianza en el cliente (el cliente Web comprobará la firma, y se dirá a si mismo: "... si la CA lo ha firmado, será porque quien dice ser que es, lo es en verdad ...", pasando a ser un sitio Web de confianza).
Seguridad Informática y Alta Disponibilidad – amartinromero@gmail.com 304
Práctica Nº9.-Uso de la Criptografía en los Protocolos de Comunicaciones: HTTPS, FTPS o SFTP
Solución Ej. Pr. 9.2.1.I.- Cómo Crear las Claves y Certificados para HTTPS
En concreto deberemos seguir los siguientes pasos: (1) Crearemos un directorio se almacenarán todos los archivos necesarios (p.e. /etc/server). (2) La entidad o empresa que quiere ofrecer el servicio HTTPS creará una pareja de claves asimétricas (p.e. server.pem). Estas le permitirán ofrecer autenticidad y confidencialidad. Para garantizar una mayor robustez en las claves, serán de 2048 bits de longitud. (3) La entidad o empresa que quiere ofrecer el servicio HTTPS generará una solicitud de certificado, *.p10, donde incluirá los datos de la empresa (p.e. servercert.p10). (4) La solicitud de certificado anterior se enviará a la CA para que compruebe la veracidad de los datos incluidos, y en ese caso, firmar el certificado para avalar a la empresa (p.e. servercert.pem). [root@server]# mkdir /etc/server [root@server]# cd /etc/server [root@server]# openssl genrsa -out server.pem 2048 [root@server]# openssl req -new -key server.pem -out servercert.p10 Country Name (2 letter code) [AU]:ES State or Province Name (full name) [Some-State]:Zaragoza Locality Name (eg, city) []:Zaragoza Organization Name (eg, company) [Internet Widgits Pty Ltd]:Tienda Online Profesor Organizational Unit Name (eg, section) []:Depart. Ventas Common Name (e.g. server FQDN or YOUR name) []:www.tiendaonlineprofesor.es Email Address []:tiendaonlineprofesor@gmail.com
¡¡Importante!! Entre todos los datos introducidos al crear la solicitud de certificado del servi cio Web, el más importante es el "Common Name", el cual debe corresponderse con el nombre de dominio cualificado (FQDN) asociado al servicio web que se quiere dar (p.e. "www.miservicioweb.es"). En una situación real la CA sería la encargada de corroborar que los datos suministrados por la empresa a través de la solicitud de certificado son correctos, y en ese caso, avalarlos con su firma.
Por último, la CA firmará la solicitud anterior generando el correspondiente certificado que le servirá a la empresa que ofrece el servicio HTTPS para asegurar al cliente que acceda a su sitio Web que son un sitio de confianza, y que quien lo esta ofreciendo es quien dice ser que es: [root@ca]# openssl x509 -req -in servercert.p10 -out servercert.pem \ -CA /etc/ca/cacert.pem -CAkey /etc/ca/ca.pem -CAcreateserial -days 365
Signature ok subject=/C=ES/ST=Zaragoza/L=Zaragoza/O=Tienda Online Profesor/OU=Depart. Ventas/CN=www.tiendaonlineprofesor.es/emailAddress=tiendaonlineprofesor@gmail.com
9.3.- Configuración Básica de un Servicio en Apache
Antes de empezar a configurar Apache, lo instalaremos (añadiremos la librería PHP para dar servicio a sitios Web que hacen uso de este lenguaje) y repasaremos sus archivos y directorios Seguridad Informática y Alta Disponibilidad – amartinromero@gmail.com 305
Práctica Nº9.-Uso de la Criptografía en los Protocolos de Comunicaciones: HTTPS, FTPS o SFTP
de configuración más importantes (/etc/apache2), además de los comandos del sistema más relevantes asociados a Apache: [root@apache]# apt-get install apache2 libapache2-mod-php5
Archivos y Directorios de Configuración
apache2.conf
sites-enabled/
sites-available/
ports.conf
conf.d/
mods-enabled/ Descripción
Archivo de configuración global de Apache. Aunque puede configurarse el servicio Apache editando directamente este archivo, no suele hacerse, ya que se editan otros archivos que están incluidos en él mediante directivas Include: [root@servidor]# more /etc/apache2/apache2.conf | grep Include Subdirectorio encargado de albergar los archivos de configuración asociados a los distintos sitios Web habilitados (sites-enabled) a los cuales da servicio Apache. Para facilitar la gestión y mantenimiento de los sitios Web a servir, estos archivos deberían haberse creado previamente dentro de sites-available/ y posteriormente habilitados mediante el comando a2ensite. Por el contrario, para deshabilitar un sitio Web servido por Apache haremos uso del comando a2dissite. [root@servidor]# nano /etc/apache2/sites-available/misitio.conf [root@servidor]# a2ensite misitio.conf [root@servidor]# a2dissite misitio.conf Subdirectorio encargado de albergar los archivos de configuración de los sitios Web disponibles (sites-available) que tenemos pensados que puedan ser servidos por Apache en un momento u otro. Los sitios Web declarados en estos archivos no estarán habilitados hasta que no sean enlazados al subdirectorio sites-enabled/ mediante el uso del comando a2ensite. Archivo de configuración de Apache donde indicaremos las direcciones IP y puertos del equipo servidor a través de los cuales dará servicio Apache. Subdirectorio encargado de albergar archivos de configuración del servicio Apache que deseemos que le afecten con carácter general. Una de las características más importantes de Apache es su modularidad. Es decir, Apache dispone de multitud de módulos que permiten personalizar su comportamiento. En este subdirectorio se localizan los módulos disponibles que están habilitados (mods-enabled), y que por tanto pueden ser configurados. Es aconsejable únicamente habilitar aquellos módulos cuyas directivas de configuración nos resulten útiles, con la finalidad de cargar lo mínimo posible el servicio. Para habilitar un módulo que se encuentre disponible en mods-available/ haremos uso del comando a2enmod. Por el contrario, para deshabilitarlo utilizaremos a2dismod. [root@servidor]# ls mods-available | grep auth [root@servidor]# a2enmod auth_digest authn_dbm
Seguridad Informática y Alta Disponibilidad – amartinromero@gmail.com 306
Práctica Nº9.-Uso de la Criptografía en los Protocolos de Comunicaciones: HTTPS, FTPS o SFTP
mods-available/ Este subdirectorio contiene la lista de todos los módulos disponibles en Apache. En el caso de que la funcionalidad que deseemos no nos la pueda proporcionar ninguno de los módulos disponibles será necesario instalar la librería de Apache correspondiente.
En cuanto a las directivas de configuración de Apache, cabría resaltar las siguientes por ser las más comunes:
Directiva de Configuración
Listen
ServerName
DocumentRoot Descripción y Ejemplos de Uso Listen [direccion-IP:]puerto [protocolo]. Establece bajo que dirección IP y puerto de comunicaciones Apache atenderá a las peticiones HTTP que lleguen al equipo servidor. En el caso de no indicar ninguna dirección IP, se entenderá que debe escuchar por el puerto indicado a través de cualquiera de las IP que tenga asignadas nuestro equipo. El protocolo soló se indicará de manera opcional, cuando el puerto indicado no sea un puerto well-know (0:1023): Listen 80 Listen 192.168.1.1:8080 http Listen 192.168.1.1:8000 https ServerName [protocolo://]nombre-dominio[:puerto]. Asigna un nombre de dominio cualificado (FQDN, Fully Qualified Domain Name) al servicio Web al que da servicio Apache. En el caso de que Apache se configure para dar servicio a múltiples sitios Web bajo una misma dirección IP, el criterio que utiliza para su diferenciación es hacer uso de un nombre de dominio diferente (Hosts Virtuales basados en nombre). ServerName http://www.midominio.es:8080 También es posible definir alias del nombre de dominio especificado mediante la directiva "ServerAlias nombre-equipo [otros-nombres-equipo]". Como puede observarse en la sintaxis de uso de la directiva ServerName, opcionalmente es posible indicar el tipo de protocolo utilizado y el puerto de escucha. Para ser congruentes, el puerto indicado deberá haberse especificado previamente en la directiva Listen. DocumentRoot "directorio-documentos". Indica la ruta del directorio raíz que contiene todos los documentos que componen el sitio Web que deseamos servir. Aunque puede ubicarse en cualquier lugar, por cuestiones de organización se recomienda ubicar estos directorios en /var/www. DocumentRoot /var/www/sitioweb1
DirectoryIndex
DirectoryIndex lista-archivos-inicio. Indica cual será el documento que será servido por defecto ante una solicitud HTTP/HTTPS entre todos los que componen el sitio Web. En caso de no asignársele valor a esta directiva, el documento que será servidor por defecto será "index.html", "index.pl", "index.cgi", "index.php", etc. DirectoryIndex indice.html inicio.php LogFormat LogFormat formato nombre-formato. CustomLog ruta-fichero-log formato.
Seguridad Informática y Alta Disponibilidad – amartinromero@gmail.com 307
Práctica Nº9.-Uso de la Criptografía en los Protocolos de Comunicaciones: HTTPS, FTPS o SFTP
CustomLog TransferLog ErrorLog TransferLog ruta-fichero-log. ErrorLog ruta-fichero-log. Un aspecto muy importante que hay que tener en cuenta cuando se ofrece un servicio es la auditoría. Esta nos permite conocer quien, cuando, desde donde y que hizo al solicitar el servicio. Esta información de auditoría se almacena en los llamados ficheros log. La directiva LogFormat nos permite definir el formato de la información que será almacenada en los ficheros de auditoría, CustomLog especifica la ruta del fichero donde se guarda dicha información haciendo uso de alguno de los formatos creados con LogFormat, y TransferLog es similar a CustomLog, con la diferencia de que no se puede especificar cualquier formato de auditoría, sino que se hará uso de un formato por defecto definido en la configuración de Apache. LogFormat "%h %l %u %t \"%r\" %>s %b" miformato CustomLog /var/log/apache/micontrol_acceso.log miformato TransferLog /var/log/apache/accesos.log ErrorLog /var/log/apache/errores.log Para definir el formato puede hacerse uso de las variables siguientes: Variable Significado %a %h Dirección IP del equipo cliente que solicita la conexión HTTP. %l %u Nombre de usuario con que se accede al servidor. %t Hora en que fue recibida la solicitud de conexión. %r Información sobre la primera línea de la solicitud recibida. %s Información sobre el estado de la solicitud.
VirtualHost
<VirtualHost direccion-IP[:puerto] [direccion-IP[:puerto]] ...> directivas-configuración </VirtualHost> Directiva de configuración utilizada cuando queremos dar servicio a más de un sitio Web. Es necesario indicar una dirección IP y opcionalmente el puerto de comunicaciones del equipo servidor bajo la cual se realizarán escuchas de solicitudes de conexión HTTP al sitio Web que da servicio el VirtualHost. Listen 80 Listen 8088 NameVirtualHost 192.168.1.1:80 NameVirtualHost 127.0.0.1:8088 <VirtualHost 192.168.1.1:80 127.0.0.1:8088> ServerName www.sitioweb1.es DocumentRoot /var/www/sitioweb1 DirectoryIndex inicial.html </VirtualHost> <VirtualHost 192.168.1.1:80 127.0.0.1:8088> ServerName www.sitioweb2.es DirectoryIndex paginicio.php </VirtualHost> NameVirtualHost En el caso de que se desee dar servicio a más de un sitio Web bajo la misma IP y por el mismo puerto de comunicaciones, será necesario diferenciarlos a
Seguridad Informática y Alta Disponibilidad – amartinromero@gmail.com 308
Práctica Nº9.-Uso de la Criptografía en los Protocolos de Comunicaciones: HTTPS, FTPS o SFTP
Alias
UserDir
<Directory> <Files></Files> </Directory> través del nombre de dominio asignado a la directiva ServerName, informando de ello a Apache mediante la directiva "NameVirtualHost direccion-IP[:puerto]". Ha esta configuración se denomina Hosts Virtuales basados en nombre. NameVirtualHost 192.168.1.1:80 Alias /nombre_alias /ruta_directorio. La directiva Alias nos permite acceder desde nuestro sitio Web a otro directorio del sistema que puede encontrarse fuera del DocumentRoot del sitio Web. Para hacer uso de un Alias que haya sido definido tan sólo tendremos que añadirlo al final de la URL de nuestro sitio Web, p.e. "http://www.misitioweb.es/nombre_alias". Alias /descargas /mnt/discob/descargas Userdir ruta-directorio-publicacion Userdir enabled lista-nombres-cuentas-usuario-permitidas Userdir disabled lista-nombres-cuentas-usuario-no-permitidas En ocasiones nos puede interesar que determinadas cuentas de usuario dadas de alta en el sistema puedan publicar contenidos vía Web a través de Apache desde su propio Home. UserDir es la directiva encargada de especificar la ruta del directorio raíz o DocumentRoot dentro del Home de los usuarios del sistema donde dejarán los documentos Web que serán publicados por Apache. También nos permite decidir si esta publicación de contenidos es extensible a todas las cuentas de usuario del sistema, o esta restringido a unos determinados usuarios (enabled|disabled). Si no se indica lo contrario, por defecto, todo usuario podrá aprovecharse de esta opción. UserDir /home/*/miweb UserDir enabled ususis1 ususis2 UserDir disabled <Directory /home/*/miweb> Allow from all </Directory> Para hacer uso de esta directiva será necesario cargar el módulo userdir: [root@servidor]# a2enmod userdir Para acceder al sitio Web servido desde el Home del usuario se especificará al final de la URL "~nombre_usuario", p.e. http://www.misitio.es/~ususis1. Directivas usadas en la configuración de un sitio Web con la finalidad de particularizar el comportamiento de determinadas zonas del sitio Web (archivos o directorios). Por ejemplo, resultan útiles cuando queremos delimitar el acceso a determinados contenidos.
Además, a parte de las directivas anteriores, también cabría hacer referencia a las directivas pertenecientes a los módulos auth_basic, auth_digest, authn_dbm, entre otros, las cuales nos permiten definir zonas de acceso restringido dentro de un sitio Web, accesibles únicamente mediante una autenticación correcta (login + password):
Directiva Configuración Descripción y Ejemplo de Uso AuthType AuthType Basic|Digest. Indica el tipo de autenticación que se va a
Seguridad Informática y Alta Disponibilidad – amartinromero@gmail.com 309
Práctica Nº9.-Uso de la Criptografía en los Protocolos de Comunicaciones: HTTPS, FTPS o SFTP
AuthName
AuthBasicProvider AuthDigestProvider
AuthDBMType
AuthUserFile AuthGroupFile AuthDBMUserFile AuthDBMGroupFile realizar sobre las áreas restringidas a usuarios. El tipo basic requiere del módulo mod_auth_basic y digest de mod_auth_digest. Su diferencia esencial, es que en el primer caso, las contraseñas viajan entre cliente y servidor sin cifrar, y en el segundo cifradas. No todos los clientes Web soportan la autenticación digest. AuthType Basic AuthType Digest AuthName "Dominio Autenticacion – Realm". Establece un dominio de autenticación o realm. Permite diferenciar entre diferentes areas de acceso restringido dentro de un mismo sitio Web. La mayoría de los clientes Web lo muestran en la ventana de autenticación con la finalidad de que el usuario reconozca dentro de que área de acceso restringido trata de entrar. Una vez validado el nombre y contraseña, el usuario ya no tendrá que volver a introducirlos al acceder a cualquier recurso que pertenezca al mismo dominio de autenticación. AuthName "Zona Restrigida N1" AuthBasicProvider file|dbm|dbd|ldap. AuthDigestProvider file|dbm|dbd. Indican a Apache de donde se van a obtener los datos para la comprobación de la autenticación (login y password introducidos por el usuario al tratar de acceder a una área restringida). Puede hacerse uso de un fichero plano file, de un gestor de bases de datos dbm (mod_authn_dbm) o dbd (mod_authn_dbd), o un servicio ldap (mod_authnz_ldap). Dependiendo del valor asignado a la directiva AuthType, Basic o Digest, se utilizará AuthBasicProvider o AuthDigestProvider. AuthName "Area Restringida 1" AuthType Basic AuthBasicProvider dbm AuthDBMType DB|SDBM|GDBM|NDBM. En el caso de hacer uso de un gestor de bases de datos (DBM, DataBase Management) para la gestión de usuarios y contraseñas, p.e. AuthBasicProvider dbm, esta directiva le indicará a Apache el tipo de gestor dentro de los cuatro posibles que se pueden usar. AuthName "Area Restringida 1" AuthType Basic AuthBasicProvider dbm AuthDBMType SDBM AuthUserFile ruta-Fichero-usuarios. AuthGroupFile ruta-Fichero-grupos. AuthDBMUserFile ruta-DB-usuarios. AuthDBMGroupFile ruta-DB-grupos. Indican la ruta donde se localiza el fichero plano o la base de datos donde se almacenan los nombres de las cuentas de usuario Web y contraseñas que serán utilizados para validar el login y password
Seguridad Informática y Alta Disponibilidad – amartinromero@gmail.com 310
Práctica Nº9.-Uso de la Criptografía en los Protocolos de Comunicaciones: HTTPS, FTPS o SFTP
Require user Require group
Order Allow Deny introducidos por el usuario durante la autenticación. Se hará uso de uno u otro dependiendo de si el valor de la directiva AuthBasicProvider o AuthDigestProvider es file o dbm. AuthName "Area Restringida 1" AuthType Basic AuthBasicProvider dbm AuthDBMType SDBM AuthDBMUserFile /etc/apache2/acceso/permitidos.db Require user lista-usuarios. Require group lista-grupos-usuarios. Establece que cuentas de usuario de las registradas en AuthUserFile o AuthDBMUserFile serán válidas en el acceso. En el caso de que se desee indicar que todas las cuentas registradas son válidas, se usara el argumento valid-user. AuthName "Area Restringida 1" AuthType Basic AuthBasicProvider dbm AuthDBMType SDBM AuthDBMUserFile /etc/apache2/acceso/permitidos.db Require valid-user Restringen el acceso al servicio Web a determinados equipos mediante la especificación de sus direcciones IP o nombres de dominio. Las directivas allow y deny especifican respectivamente cuales son los equipos permitidos, y cuales no. Order indica el orden en que serán consultadas las directivas anteriores. AuthName "Area Restringida 1" AuthType Basic AuthBasicProvider dbm AuthDBMType SDBM AuthDBMUserFile /etc/apache2/acceso/permitidos.db Require valid-user Order deny,allow deny from 192.168.2.0/24 allow from all
Para crear los ficheros planos o bases de datos que almacenarán las cuentas de usuario usadas en las areas de acceso restringido definidas en Apache, se hará uso de alguno de los siguientes comandos: ● htpasswd: Genera e inserta en un fichero plano los usuarios Web y sus contraseñas. Es utilizado cuando se realiza autenticación de tipo Basic, basado en fichero, AuthBasicProvider file. Su sintaxis más básica es la siguiente: [root@servidor]# htpasswd [-c] ruta-fichero nombre-usuario [root@servidor]# htpasswd -c /etc/apache2/control-acceso/lista_usuarios.dat usuario1 [root@servidor]# htpasswd /etc/apache2/control-acceso/lista_usuarios.dat usuario2 [root@servidor]# more /etc/apache2/control-acceso/lista_usuarios.dat
Seguridad Informática y Alta Disponibilidad – amartinromero@gmail.com 311
Práctica Nº9.-Uso de la Criptografía en los Protocolos de Comunicaciones: HTTPS, FTPS o SFTP
La opción "-c", create, solo debe utilizarse para crear el fichero en el momento de insertar el primer usuario Web. Para insertar el resto de usuarios debe quitarse. Tras ejecutar el comando, se solicitará la contraseña para el usuario. ● htdigest: Genera e inserta en un fichero plano los usuarios Web y sus contraseñas. Es utilizado cuando se realiza autenticación de tipo Digest, basado en fichero, AuthDigestProvider file. Su sintaxis más básica es la siguiente (suponemos que la directiva AuthName tiene asignado el valor "Area1"): [root@servidor]# htdigest [-c] ruta-fichero "realm/AuthName" nombre-usuario [root@servidor]# htdigest -c /etc/apache2/control-acceso/lista_usuarios.dg "Area1" usuario1 [root@servidor]# htdigest /etc/apache2/control-acceso/lista_usuarios.dg "Area1" usuario2 [root@servidor]# more /etc/apache2/control-acceso/lista_usuarios. dg
La opción "-c", create, solo debe utilizarse para crear el fichero en el momento de insertar el primer usuario Web. Para insertar el resto de usuarios debe quitarse. Importante advertir que esta utilidad requiere que se le especifique el dominio de autenticación donde será valida la cuenta a crear. Este valor se corresponde con el valor asignado a la directiva AuthName. Tras ejecutar el comando, se solicitará la contraseña para el usuario.
Para consultar la lista de usuarios que están registrados en un fichero, podemos hacer uso del comando more, o de un simple editor de textos. La eliminación de un usuario de la lista, implica el simple borrado de la línea correspondiente. ● htdbm: Genera e inserta en una base de datos (BD) los usuarios Web y sus contraseñas, lo que agiliza la búsqueda y validación de usuarios en la autenticación Web en relación a la utilización de un fichero plano. Puede utilizarse tanto en autenticaciones de tipo Basic, como Digest, basadas en una base de datos, AuthBasicProvider dbm o AuthDigestProvider dbm. Su sintaxis más básica es la siguiente: [root@servidor]# htdbm [-c] -TtipoBD ruta-BD nombre-usuario [root@servidor]# htdbm -c -TSDBM /etc/apache2/control-acceso/lista_usuarios.db usuario1 [root@servidor]# htdbm -TSDBM /etc/apache2/control-acceso/lista_usuarios.db usuario2 [root@servidor]# htdbm -l -TSDBM /etc/apache2/control-acceso/lista_usuarios.db
La opción "-c", create, solo debe utilizarse para crear el fichero en el momento de insertar el primer usuario Web. Para insertar el resto de usuarios debe quitarse.
La opción "-T", type, es utilizada para indicar cual de los cuatro tipos de gestor de bases de datos va a utilizarse: DB|SDBM|GDBM|NDBM.
Para consultar la lista de usuarios que están registrados en una base de datos, haremos uso de la opción "-l", list, pudiendo eliminar alguno de ellos mediante la opción "-x". [root@servidor]# htdbm -l -TtipoBD ruta-BD [root@servidor]# htdbm -x -TtipoBD ruta-BD nombre-usuario
Seguridad Informática y Alta Disponibilidad – amartinromero@gmail.com 312
Práctica Nº9.-Uso de la Criptografía en los Protocolos de Comunicaciones: HTTPS, FTPS o SFTP
Si en el apartado anterior se han repasado las directivas y comandos de configuración más comunes en Apache, en este nos centraremos en las que usaremos para configurar el servicio en modo seguro. Antes, deberemos asegurarnos de que el módulo ssl esta habilitado: [root@servidor]# a2enmod ssl
Directiva Configuración Descripción y Ejemplos de Uso
SSLEngine
SSLCipherSuite Directiva utilizada para habilitar la capa de seguridad SSL/TLS. Es necesario activarla a on, ya que su valor por defecto es . SSLEngine on Con esta directiva se establecen los métodos de cifrado aceptados para dar el servicio web seguro. SSLCipherSuite RSA:+HIGH:+MEDIUM
SSLProtocol Indica los tipos (versiones) de protocolos SSL que se permiten usar en el servicio. Estos protocolos pueden ser SSLv2, SSLv3, TLSv1, etc. Si utilizas all, se permitirán todos ellos. SSLProtocol all
SSLCertificateFile Directiva utilizada para indicar el certificado del servidor. SSLCertificateFile /etc/apache2/server/servercert.pem SSLCertificateKeyFile Indica el fichero que contiene la clave privada del servidor. SSLCertificateKeyFile /etc/apache2/server/serverprivkey.pem
SSLCertificateChainFile Directiva utilizada para indicar el archivo donde se encuentran los certificados de las autoridades de certificación (CA). Estos certificados deben estar con extensión *.pem.
SSLCACertificateFile Archivo donde se encuentra el certificado de la autoridad de certificación CA que nos certifica nuestra autenticidad, con la finalidad de garantizar un correcto servicio en modo seguro. SSLCACertificateFile /etc/apache2/CA/cacert.pem
Instala en una máquina virtual con Ubuntu Server el software Apache y ofrece un servicio HTTPS cumpliendo los requisitos que se especifican en la siguiente tabla. Respecto a la longitud de las claves a generar será de 2048 bits por cuestiones de robustez:
VirtualHost Direcciones IP Puertos URL del Servicio Directorio Raíz del Servicio Página de Inicio
Clave CA / Cerfificado CA / Días Validez Clave Sitio Web / Certificado / Días Validez Directorio CA | Directorio Certificados Sitio
192.168.1.100 443 web1.sitioseguro.es /var/www/sitiow1 sitio1.html
CA-clave.pem / CA-cerficicado.pem|.p12 / 500 Sitio1-clave.pem / Sitio1-certificado.pem / 110 /etc/apache2/entidadca | /etc/apache2/certsitio1 192.168.1.100 web2.sitioseguro.es CA-clave.pem / CA-cerficicado.pem|.p12 / 500
Seguridad Informática y Alta Disponibilidad – amartinromero@gmail.com 313
Práctica Nº9.-Uso de la Criptografía en los Protocolos de Comunicaciones: HTTPS, FTPS o SFTP
443 /var/www/sitiow2 sitio2.html Sitio2-clave.pem / Sitio2-certificado.pem / 170 /etc/apache2/entidadca | /etc/apache2/certsitio2
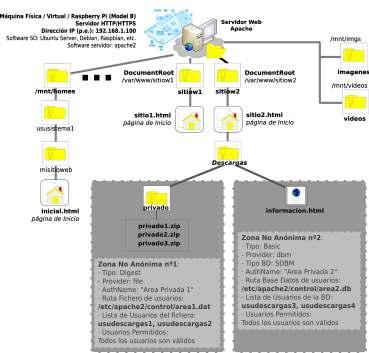
Solución Ej. Pr. 9.4.1.I.- Cómo Implementar un Servicio HTTPS
Para dar solución al ejercicio práctico planteado seguiremos los siguientes pasos: (1) Comenzaremos configurando el equipo servidor como autoridad de certificación, CA, y creando los certificados de cada uno de los dos sitios Web a servir. Aunque en el mundo real, la CA y el servidor HTTPS serían máquinas independientes, para la realización de la práctica haremos que sean la misma máquina para aminorar la complejidad. La finalidad de la CA será la de certificar al servidor para asegurar a los clientes Web que el servidor HTTPS al que se conectan es un servidor de confianza, es decir, para ofrecer una garantía a los clientes de que quien ofrece el servicio es realmente quien dice ser que es. Para ello seguiremos los pasos de configuración ya mostrados en los apartados anteriores relativos a la implementación de la CA y la generación de los certificados del servidor. Por comodidad, se expondrán los comandos necesarios para ello en formato script: [root@servidor]# nano script-configuracion-ca-claves-certificados.sh #!/bin/bash
Seguridad Informática y Alta Disponibilidad – amartinromero@gmail.com 314
Práctica Nº9.-Uso de la Criptografía en los Protocolos de Comunicaciones: HTTPS, FTPS o SFTP
clear echo "Comprobamos si esta instalado openssl ..." if test $(dpkg --get-selections | grep "^openssl" | wc -l) -eq 0 then
else apt-get install openssl
echo "Ya esta instalado openssl. Pulsa una tecla para continuar" read
fi echo "Creamos la entidad certificadora. Claves y certificado ..." mkdir /etc/apache2/entidadca cd /etc/apache2/entidadca openssl genrsa -out CA-clave.pem 2048 openssl req -new -x509 -key CA-clave.pem -out CA-certificado.pem -days 500 echo "Generamos el certificado *.p12 de la CA para plataformas Windows" openssl pkcs12 -export -out CA-certificado.p12 \ -inkey CA-clave.pem -in CA-certificado.pem -certfile CA-certificado.pem echo "Pasamos a generar las claves y certificados de los 2 sitios web. Pulsa Una tecla para continuar ..." read mkdir /etc/apache2/certsitio1 cd /etc/apache2/certsitio1 openssl genrsa -out Sitio1-clave.pem 2048 echo "Creamos la solicitud del certificado del sitio1..." openssl req -new -key Sitio1-clave.pem -out Sitio1-certificado.p10 echo "Ahora la CA firma la solicitud del sitio1..." openssl x509 -req -in Sitio1-certificado.p10 \ -out Sitio1-certificado.pem \ -CA ../entidadca/CA-certificado.pem -CAkey ../entidadca/CA-clave.pem \ -CAcreateserial -days 110 mkdir /etc/apache2/certsitio2 cd /etc/apache2/certsitio2 openssl genrsa -out Sitio2-clave.pem 2048 echo "Creamos la solicitud del certificado del sitio2 …" openssl req -new -key Sitio2-clave.pem -out Sitio2-certificado.p10 echo "Ahora la CA firma la solicitud del sitio2 ..." openssl x509 -req -in Sitio2-certificado.p10 \ -out Sitio2-certificado.pem \ -CA ../entidadca/CA-certificado.pem -CAkey ../entidadca/CA-clave.pem \ -CAcreateserial -days 170
¡¡Importante!! Resaltar de nuevo que entre los datos introducidos al crear las solicitudes de certificado (*.p10) del servidor Web para los dos sitios web, el dato más importante es el "Common Name", el cual debe corresponderse con el nombre de dominio cualificado (FQDN) asociado a cada uno de los sitios web: web1.sitioseguro.es y web2.sitioseguro.es. Por ejemplo, para la solicitud de certificado del primer sitio Web:
Seguridad Informática y Alta Disponibilidad – amartinromero@gmail.com 315
Práctica Nº9.-Uso de la Criptografía en los Protocolos de Comunicaciones: HTTPS, FTPS o SFTP
[root@servidor]# openssl req -new -key Sitio1-clave.pem -out Sitio1-certificado.p10 Country Name (2 letter code) [AU]:ES State or Province Name (full name) [Some-State]:Zaragoza Locality Name (eg, city) []:Zaragoza Organization Name (eg, company) [Internet Widgits Pty Ltd]:Web1 Segura Profesor Organizational Unit Name (eg, section) []:Depart. Ventas e Informatica Common Name (e.g. server FQDN or YOUR name) []:web1.sitioseguro.es Email Address []:web1sitioseguro@gmail.com
Al crear la solicitud también se nos solicitarán los datos "A challenge password []: " y "An optional company name []:", los cuales pueden dejarse vacíos. [root@servidor]# chmod +x script-configuracion-ca-claves-certificados.sh [root@servidor]# ./script-configuracion-ca-claves-certificados.sh
(2) Tras crear los certificados necesarios para ofrecer el sitio Web de manera segura, pasaremos a crear la estructura del sitio Web que se muestra en la figura anterior: [root@servidor]# mkdir -p /mnt/homes/ususistema1/misitioweb /mnt/videos \ /mnt/imgs /var/www/sitiow1 /var/www/sitiow2/Descargas/privado [root@servidor]# touch /mnt/videos/video1.avi /mnt/videos/video2.avi … [root@servidor]# touch /mnt/imgs/imagen1.png /mnt/imgs/imagen2.png … [root@servidor]# touch /var/www/sitiow2/Descargas/privado/privado1.zip ... [root@servidor]# useradd -d /mnt/homes/ususistema1 -s /bin/bash ususistema1 [root@servidor]# passwd ususistema1 [root@servidor]# chown -R ususistema1 /mnt/homes/ususistema1 [root@servidor]# su ususistema1 [ususistema1@servidor]$ cd [ususistema1@servidor]$ nano misitioweb/inicial.html <br><hr><h3 style='text-align: center; color: blue'>Sitio Web Ususistema1</h3><hr><br> <p>Este ...</p> [ususistema1@servidor]$ exit [root@servidor]# nano /var/www/sitiow1/sitio1.html <br><hr><h3 style='text-align: center; color: blue'>Sitio Web 1</h3><hr><br> <p>Este es el primer sitio Web en modo seguro...</p> [root@servidor]# nano /var/www/sitiow2/sitio2.html <br><hr><h3 style='text-align: center; color: blue'>Sitio Web 2</h3><hr><br> Para acceder a datos confidenciales: <a href='Descargas/informacion.html'>Confidencial</a> <br><br> Para descargarte documentos privados: <br> 1) <a href='Descargas/privado/privado1.zip'>Doc Privado 1</a> <br> 2) <a href='Descargas/privado/privado2.zip'>Doc Privado 2</a> <br> ... [root@servidor]# nano /var/www/sitiow2/Descargas/informacion.html
Seguridad Informática y Alta Disponibilidad – amartinromero@gmail.com 316
Práctica Nº9.-Uso de la Criptografía en los Protocolos de Comunicaciones: HTTPS, FTPS o SFTP
<br><hr><h3 style='text-align: center; color: blue'>Datos Confidenciales</h3><hr><br> <p>Esto son datos confidenciales del segundo sitio Web...</p> <hr><a href='../sitio2.html'>Volver al Inicio</a> (3) A continuación configuraremos Apache. Para ello (a) crearemos un archivo de configuración (p.e. sitios-seguros.conf) para los dos nuevos sitios Web a servir, (b) habilitaremos los módulos necesarios (a2enmod) relacionados con las directivas que se han utilizado en la configuración y que no vienen cargados por defecto, (c) crearemos los archivos necesarios para la autenticación de las áreas de acceso restringido (htdigest, htdbm), (d) habilitaremos la configuración realizada (a2ensite) y (e) por último reiniciaremos el servicio HTTP/HTTPS ofrecido por Apache: [root@servidor]# cd /etc/apache2 [root@servidor:/etc/apache2]# nano sites-available/sitios-seguros.conf <VirtualHost 192.168.1.100:443> ServerName "web1.sitioseguro.es" DocumentRoot /var/www/sitiow1 DirectoryIndex sitio1.html inicial.html # Definimos Alias para el acceso a directorios fuera del sitio Web Alias /imagenes /mnt/imgs Alias /videos /mnt/videos # Permitimos la publicación de contenidos Web desde el Home de los usuarios UserDir /mnt/homes/*/misitioweb UserDir enabled # Asignamos valor a las directivas relacionadas con la capa de seguridad SSL SSLEngine on SSLCipherSuite RSA:+HIGH:+MEDIUM SSLProtocol all SSLCertificateFile /etc/apache2/certsitio1/Sitio1-certificado.pem SSLCertificateKeyFile /etc/apache2/certsitio1/Sitio1-clave.pem SSLCACertificateFile /etc/apache2/entidadca/CA-certificado.pem <Directory /var/www/sitiow1> Allow from all </Directory> </VirtualHost>
<VirtualHost 192.168.1.100:443> ServerName "web2.sitioseguro.es" DocumentRoot /var/www/sitiow2 DirectoryIndex sitio2.html inicial.html # Definimos Alias para el acceso a directorios fuera del sitio Web Alias /imagenes /mnt/imgs Alias /videos /mnt/videos # Permitimos la publicación de contenidos Web desde el Home de los usuarios UserDir /mnt/homes/*/misitioweb UserDir enabled # Asignamos valor a las directivas relacionadas con la capa de seguridad SSL SSLEngine on
Seguridad Informática y Alta Disponibilidad – amartinromero@gmail.com 317
Práctica Nº9.-Uso de la Criptografía en los Protocolos de Comunicaciones: HTTPS, FTPS o SFTP
SSLCipherSuite RSA:+HIGH:+MEDIUM SSLProtocol all SSLCertificateFile /etc/apache2/certsitio2/Sitio2-certificado.pem SSLCertificateKeyFile /etc/apache2/certsitio2/Sitio2-clave.pem SSLCACertificateFile /etc/apache2/entidadca/CA-certificado.pem <Directory /var/www/sitiow2> Allow from all </Directory> # Definimos las áreas de acceso restringido del sitio Web <Directory /var/www/sitiow2/Descargas/privado> AuthType Digest AuthName "Area Privada 1" AuthDigestProvider file AuthUserFile /etc/apache2/control/area1.dat Require valid-user </Directory> <Directory /var/www/sitiow2/Descargas> <Files informacion.html> AuthType Basic AuthName "Area Privada 2" AuthBasicProvider dbm AuthDBMType SDBM AuthDBMUserFile /etc/apache2/control/area2.db Require valid-user </Files> </Directory> </VirtualHost>
Ahora habilitaremos los módulos ssl (nos permite añadir la capa de seguridad al protocolo HTTP – HTTPS), userdir (nos permite que los usuarios puedan publicar contenidos desde sus HOMES), auth_digest (nos permite autenticar usuarios Web de manera Digest), authn_dbm (nos permite autenticar usuarios Web de manera Basic mediante el uso de una base de datos de Apache): [root@servidor:/etc/apache2]# a2enmod ssl userdir auth_digest authn_dbm
Crearemos los archivos relacionados con la autenticación: [root@servidor:/etc/apache2]# mkdir control [root@servidor:/etc/apache2]# htdigest -c control/area1.dat "Area Privada 1" usudescargas1 [root@servidor:/etc/apache2]# htdigest control/area1.dat "Area Privada 1" usudescargas2 [root@servidor:/etc/apache2]# htdbm -c -TSDBM control/area2.db usudescargas3 [root@servidor:/etc/apache2]# htdbm -TSDBM control/area2.db usudescargas4
Además, antes de reiniciar el servicio, deberemos editar el archivo ports.conf y añadir la directiva "NameVirtualHost 192.168.1.100:443" (suponiendo que la IP del servidor Web es 192.168.1.100), la cual informará a Apache de que hay más de un sitio Web a servir
Seguridad Informática y Alta Disponibilidad – amartinromero@gmail.com 318
Práctica Nº9.-Uso de la Criptografía en los Protocolos de Comunicaciones: HTTPS, FTPS o SFTP
(web1.sitioseguro.es y web2.sitioseguro.es) que hacen uso de la misma IP (192.168.1.100) y el mismo puerto (443), y que por tanto tiene que fijarse en la directiva ServerName para diferenciarlos ante una solicitud de conexión HTTPS: [root@servidor:/etc/apache2]# nano ports.conf NameVirtualHost 192.168.1.100:443 ...
Y por último habilitaremos el archivo anterior de configuración y reiniciaremos Apache: [root@servidor:/etc/apache2]# a2ensite sitios-seguros.conf [root@servidor:/etc/apache2]# /etc/init.d/apache2 restart
(4) Ahora tan sólo falta comprobar el correcto funcionamiento del servicio HTTPS ofrecido por Apache desde un cliente Web. Para ello, en primer lugar, será necesario que el cliente pueda resolver los nombres de dominio FQDN asignados a los sitios Web: web1.sitioseguro.es y web2.sitioseguro.es. Una opción sería configurar un servidor DNS (p.e. bind9), dar de alta la zona sitioseguro.es y registrar en su archivo de zona asociada que los nombres web1 y web2 se corresponden con la IP del equipo servidor configurado (registro A, Address). Otra opción mucho más sencilla sería editar el archivo hosts, disponible tanto en GNU/Linux como en Windows, y añadir la resolución de los dos nombres de dominio utilizados: [root@clienteweb]# nano /etc/hosts # Suponiendo que la dirección IP del servidor HTTPS es 192.168.1.100 192.168.1.100 web1.sitioseguro.es 192.168.1.100 web2.sitioseguro.es ...
¡¡Importante!! En una situación real (acceso desde la Internet) la resolución de los nombres de dominio anterior debería corresponderse con la dirección IP pública del router suministrado por el proveedor de servicios de Internet que se tiene contratado (p.e. Telefónica, ONO, Orange, etc.) y que nos da acceso a la Intranet donde se encuentra el servidor Web HTTPS, dando por hecho que previamente se ha configurado en el router el redireccionamiento del puerto 443 hacía dicho equipo servidor.
ping: Para comprobar la resolución y conectividad con el servidor podríamos ejecutar un simple
[root@clienteweb]# ping web1.sitioseguro.es
(5) Para comprobar el acceso escribiríamos en la barra de direcciones de nuestro navegador preferido la URL: https://web1.sitioseguro.es o https://web2.sisitioseguro.es. Al acceder deberemos observar que nuestro navegador nos advierte que el sitio Web al que nos conectamos es no confiable. Esto es porque no hay ninguna CA configurada en el navegador que nos pueda certificar que el sitio Web al que nos conectamos lo esta sirviendo quien dice ser que es.
Seguridad Informática y Alta Disponibilidad – amartinromero@gmail.com 319
Práctica Nº9.-Uso de la Criptografía en los Protocolos de Comunicaciones: HTTPS, FTPS o SFTP


(6) Para comprobar la funcionalidad de la CA creada anteriormente, añadiremos el certificado de la CA CA-certificado.pem o CA-certificado.p12 (Windows) a nuestro navegador. Para ello transferiremos el certificado del servidor al cliente, y desde la preferencias del navegador lo añadiremos.
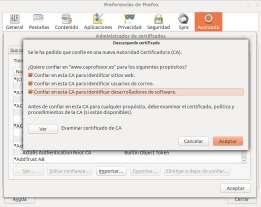
Seguridad Informática y Alta Disponibilidad – amartinromero@gmail.com 320
Práctica Nº9.-Uso de la Criptografía en los Protocolos de Comunicaciones: HTTPS, FTPS o SFTP
(7) Ahora se reiniciamos nuestro navegador y volvemos a conectarnos vía https podremos comprobar que el sitio ya es de confianza (lo avala nuestra CA) y que por tanto el navegador no nos muestra ningún mensaje de advertencia. De igual forma deberíamos comprobar las zonas de acceso restringido.
(8) Otras comprobaciones que podrían hacerse: - Acceso a los Alias: https://web1.sitioseguro.es/videos https://web2.sitioseguro.es/imagenes - Acceso a los sitios Web servidos desde el HOME de los usuarios del sistema: https://web1.sitioseguro.es/~ususistema1 - Acceso restringido a las áreas "Area Privada 1" y "Area Privada 2". Comprobar que únicamente puden acceder y descargarse los archivos los usuarios indicados en el archivos de autenticación.
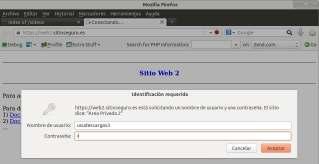
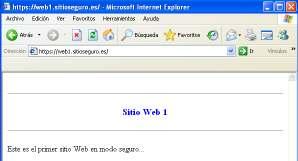
Seguridad Informática y Alta Disponibilidad – amartinromero@gmail.com 321
Práctica Nº9.-Uso de la Criptografía en los Protocolos de Comunicaciones: HTTPS, FTPS o SFTP
9.5.- Transferencia de Archivos en Modo Seguro: FTPS y SFTP
Al igual que HTTP, muchos de los protocolos existentes hoy en día disponen de una versión en modo seguro (FTPS, SFTP, SMTPS, IMAPS, etc.) con la finalidad de asegurar una comunicación confidencial, poder comprobar la autenticidad de quien ofrece el servicio y garantizar la integridad de los datos que se transfieren. En concreto, estos protocolos suelen hacer uso de una capa de seguridad SSL/TLS tal como se ha configurado en Apache para ofrecer el servicio HTTPS, o hacen uso de un túnel SSH en modo seguro (p.e. SFTP).
Por ejemplo, si instalamos el software servidor ProFTPd en un equipo (apt-get install proftpd), este se convertirá sin hacer ningún tipo de configuración añadida en un servidor FTP y SFTP (SSH File Transfer Protocol). Podríamos comprobar su correcto funcionamiento desde un cliente SFTP como es FileZilla.

Seguridad Informática y Alta Disponibilidad – amartinromero@gmail.com 322
Práctica Nº9.-Uso de la Criptografía en los Protocolos de Comunicaciones: HTTPS, FTPS o SFTP
Práctica Nº10.- Redes Privadas Virtuales: VPNs
Gracias a los grandes avances tecnológicos que existen actualmente cada vez son más las empresas que ofrecen a algunos de sus trabajadores la posibilidad trabajar remotamente desde su casa, desde un hotel, o desde cualquier otro lugar donde exista una conexión a Internet. Es lo que se conoce como teletrabajo. Para poder ofrecer esta posibilidad las empresas deben implementar una red privada virtual o también conocida por sus siglas como VPN. Esta VPN, además de permitir el teletrabajo dentro de una empresa, va a conllevar un conjunto de ventajas incuestionables que podrán apreciarse una vez implementada. A modo de ejemplo, la implementación de una VPN nos permitiría como clientes de la VPN, entre otras muchas cosas, las siguientes: - Acceder remotamente a los servicios que se ofrecen dentro de una Intranet privada (p.e. acceso a directorios compartidos) mediante el uso de las direcciones IP privadas, dándonos la impresión de que nos encontramos dentro de la propia Intranet. - Mandar remotamente trabajos de impresión a cualquier impresora en red o compartida que haya en una Intranet accesible a través de la VPN. - Configurar desde cualquier lugar de Internet el Router ADSL de nuestro proveedor de servicios de Internet (ISP) que se localiza dentro de la Intranet a la que nos da acceso la VPN haciendo referencia a la dirección IP privada que tenga asignada éste dentro de la Intranet donde se encuentra (p.e. 192.168.1.1). - … En definitiva, la VPN nos hace creer que nos encontramos en la Intranet remota siendo accesible para el cliente VPN cualquier equipo o servicio que se localice en ella.
Además, en empresas compuestas por varias sucursales, la implementación de una VPN puede ser una gran solución a muchos problemas, ya que garantiza que las Intranet de las distintas sucursales se mantengan conectadas como si estuvieran todas ellas dentro de la misma red de área local (LAN).


Seguridad Informática y Alta Disponibilidad – amartinromero@gmail.com 323
Práctica Nº10.-Redes Privadas Virtuales: VPNs
10.1.- Introducción a la Implementación Práctica de una VPN
Tal como se ha indicado antes, mediante la implementación de una VPN se pretende hacer creer que al usuario que tiene un acceso directo a la red lógica de la Intranet remota con la que normalmente trabaja. Para ello, tras el establecimiento de un túnel en modo seguro, el servidor VPN hará de gateway entre el equipo cliente y la Intranet a la que desea conectarse.
En la presente práctica se mostrará como configurar una conexión VPN (Red Privada Virtual) entre un servidor VPN de una Intranet (p.e. una Raspberry, una máquina virtual, etc.) y un cliente VPN de la Internet. Esto permitirá al cliente externo acceder de manera segura a cualquier recurso de la Intranet, siempre y cuando no haya algún firewall que lo evite.
La implementación de la VPN evitará tener que configurar el redireccionamiento másivo de puertos (NAT PREROUTING, redireccionamiento de puertos) en el router suministrado por nuestro proveedor de servicios de Internet (ISP) con la finalidad de alcanzar servicios ofrecidos en la Intranet.
La red privada virtual, se denomina así, ya que hará creer tanto al servidor VPN, como a los clientes VPN, que se encuentran en una nueva Intranet con su propio rango de direcciones IP privadas (p.e. 172.30.1.0/24), como si estuvieran conectados directamente entre sí a través de un dispositivo de interconexión (hub, switch, punto de acceso, etc.), cuando en realidad, la conexión entre todos ellos se realiza a través de la Internet con multitud de dispositivos de enru tamiento entre ellos.
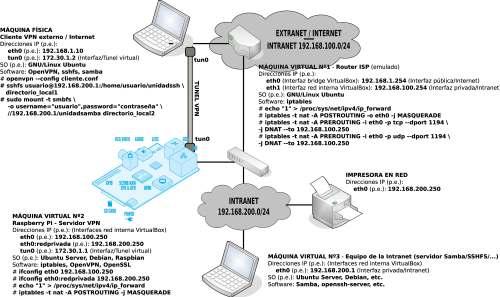
Seguridad Informática y Alta Disponibilidad – amartinromero@gmail.com 324
Práctica Nº10.-Redes Privadas Virtuales: VPNs
Aunque existen otras alternativas, para la implementación de la VPN haremos uso d el software OpenVPN, necesaria su instalación tanto en los clientes como en el servidor. Este software nos creará un nuevo dispositivo de red virtual (tun/tap) en el equipo el cuál recibirá una dirección IP dentro de la red privada reservada para ello, y que nos permitirá que se puedan interconectar entre sí los equipos que la forman. En concreto, dependiendo del ámbito de la VPN, la interfaz de red virtual deberá ser "tun" (interfaz network tunel) en el caso de necesitar manejar paquetes con cabeceras del nivel 3 o de la capa red del modelo TCP/IP, o "tap" (interfaz network tap) si tan sólo necesitamos manejar paquetes de nivel 2 o de capa de enlace. Según lo anterior, si la VPN va a establecerse a través de Internet o una Intranet con direccionamiento IP haremos uso de un dispositivo "tun", en cambio, si la VPN va a establecerse sin necesidad de direccionamiento IP, en la configuración del servicio escogeremos "tap".
En concreto, para la práctica que aquí se plantea, se ha escogido la dirección de red/subred privada "172.30.1.0/24", y dispositivos de red de tipo "tun". A la hora de escoger dicha dirección de red en la práctica, debemos tener cuidado con no entrar en conflicto con ninguna otra dirección de red privada o Intranet correspondientes a las redes privadas asociadas a los propios equipos que forman parte de la VPN. Por ejemplo, si observamos el esquema de la figura que se presenta al principio, las direcciones de red 192.168.1.0/24, 192.168.100.0/24 y 192.168.200.0/24 están siendo utilizadas para direccionar los equipos que forman las distintas redes privadas reales del esquema. Por ello, si queremos evitar conflictos con la VPN, la red privada virtual que deseamos crear no debe volver a usar ninguno de los rangos anteriores.
Respecto a la dirección de red o subred a utilizar para la VPN advertir que la IANA (Internet Assigned Numbers Authriy) tiene reservados varios rangos de direcciones de red para asignarlos a redes privadas (el resto de redes de clase A, B o C son de asignación pública, con validez en Internet). En concreto son las siguientes:
Clase y Máscara de red Rango de direcciones de Red disponibles para asignación privada
A (255.0.0.0) 10.0.0.0 – 10.255.255.255
B (255.255.0.0) 172.16.0.0 – 172.31.255.255
C (255.255.255.0) 192.168.0.0 – 192.168.255.255 ¡¡Muy Importante!! El aspecto más importante a tener en cuenta para la exitosa implementación de una VPN, es asegurarnos que las direcciones de red lógicas asociadas a las redes internas o Intranet que se interconectan mediante la VPN no se repitan para evitar conflictos. Es decir, una situación de conflicto podría ser la siguiente: un equipo cliente que se encuentra en su casa con una dirección IP asignada 192.168.1.22 (dirección de red lógica de la Intranet de casa 192.168.1.0/24) quiere establecer una conexión VPN con un servidor para acceder a la Intranet de la empresa cuya dirección de red lógica es también la 192.168.1.0/24. Una vez establecida la VPN el equipo cliente no sabría como enrutar sus paquetes, ya que en su tabla de enrutamiento le aparecerían dos reglas diferentes para alcanzar la misma red de destino (192.168.1.0/24). Para evitar el conflicto anterior, muy común a consecuencia de que la mayoría de los router ISP vienen preconfigurados como servidores DHCP dentro de la red 192.168.1.0/24, el administrador de la red de la empresa debería asignar una dirección de red de uso no muy habitual (p.e. 192.168.101.0/24, 172.30.101.0/24, etc.).
Seguridad Informática y Alta Disponibilidad – amartinromero@gmail.com 325
Práctica Nº10.-Redes Privadas Virtuales: VPNs
10.2.- Configuración del Router ISP
Antes de empezar con la práctica deberemos configurar el router ISP (Proveedor de Servicios de Internet) o equipo que haga de puerta de acceso hacia el exterior. Es decir, desde el exterior, Internet, el único equipo accesible de nuestra red, es el router ISP, ya que es el único que tiene una dirección IP pública univoca y reconocida desde Internet. Por ello, cuando queramos hacer una solicitud de conexión al servicio VPN, se la tendremos que hacer a él, y este programarlo para que la redireccione (NAT Prerouting) hacía el equipo servidor VPN de la Intranet que ofrece ese servicio. Es decir, debemos decirle al router ISP que cuando reciba una solicitud de conexión vía protocolo TCP/1194 o UDP/1194 (el 1194 es el puerto por defecto del servicio VPN) se redireccione dicha solicitud a la dirección IP servidor VPN interno.
Ej. Práctico 10.2.1: Configuración del Router ISP para una conexión VPN
Tal como se puede observar en la figura anterior, para la implementación práctica de la VPN haremos uso de 4 equipos: (1) La máquina física hará las veces de cliente VPN. Para esta máquina (p.e. 192.168.1.10) tan sólo será accesible la máquina virtual Nº1 cuya dirección IP pertenece a la misma red lógica (p.e. 192.168.1.254). (2) Una primera máquina virtual hará las veces de router ISP. Esta máquina se encargará de hacer de intermediaría (gateway) entre la red lógica 192.168.1.0/24 (emula la red pública de Internet) y las Intranet privadas (192.168.100.0/24 y 192.168.200.0/24). En concreto hará de gateway hacia el exterior para los equipos de la Intranet y permitirá el acceso desde el exterior a los servicios que se ofrecen en la Intranet (servicio VPN) mediante el correspondiente redireccionamiento de puertos (NAT Prerouting tcp/upd 1194). (3) Una segunda máquina virtual hará las veces de servidor VPN y de gateway interno, al encargarse de separar la Intranet privada en dos redes lógicas separadas (192.168.100.0/24 y 192.168.200.0/24). Por tanto, en relación a la VPN, esta máquina hará de intermediaria o gateway entre los clientes VPN y los equipos de la Intranet a los que se les dará acceso. Para evitar una mayor complejidad, está máquina dispondrá de una única interfaz de red con dos direcciones IP asignadas, una de cada Intranet, 192.168.100.250 y 192.168.200.250, por lo que la separación física entre las redes privadas no existirá, y por tanto, tan sólo será una separación lógica. (4) Una tercera máquina virtual hará de servidor de la Intranet. Esta máquina se encargará de ofrecer servicios de red (p.e. servicios de transferencia de archivos Samba, SSHFS, etc.) a los equipos de la Intranet, permitiéndonos comprobar desde el cliente VPN que podemos acceder a ellos una vez establecida la VPN sin ningún problema, como si tratase de un equipo más de la Intranet.
En este primer ejercicio práctico nos limitaremos a configurar la primera máquina virtual encargada de emular al router ISP.
Solución Ej. Pr. 10.2.1.I.- Cómo Configurar el Redireccionamiento en el Router
En un supuesto caso real lo que haríamos sería acceder desde mediante un navegador Web Seguridad Informática y Alta Disponibilidad – amartinromero@gmail.com 326
Práctica Nº10.-Redes Privadas Virtuales: VPNs
de un equipo cliente de la Intranet al router ISP para configurar el redireccionamiento de los puertos necesarios hacia el servidor VPN (p.e. NAT Prerouting tcp/upd/1194).
En nuestro caso, al emular el router ISP mediante una máquina virtual (p.e. Ubuntu Server), tan sólo tendremos que ejecutar los comandos iptables necesarios (para saber más, echar un ojo a la práctica de firewalls): [root@routerisp]# echo "1" > /proc/sys/net/ipv4/ip_forward [root@routerisp]# iptables -t nat -A POSTROUTING -j MASQUERADE [root@routerisp]# iptables -t nat -A PREROUTING -i eth0 -p tcp --dport 1194 -j DNAT \ --to 192.168.100.250 [root@routerisp]# iptables -t nat -A PREROUTING -i eth0 -p udp --dport 1194 -j DNAT \ --to 192.168.100.250
¡¡Observación!! La emulación del router ISP que hacemos en la práctica se aleja muy poco de la realidad, ya que prácticamente la totalidad de todos los router comerciales que existen tienen preinstalado un sistema operativo GNU/Linux adaptado a las necesidades especificas de un router.
Si tenemos en cuenta que la configuración anterior se pierde al reiniciar el equipo, para no tener que ejecutar los anteriores comandos cada vez que iniciamos sesión, lo más idóneo sería crear un script que se ejecute al iniciarse el equipo, o incluirlas al final del script "/etc/init.d/rc.local": [root@routerisp]# nano /etc/init.d/rc.local ## Líneas añadidas al final de rc.local: … # Si quisiéramos configurar la red por comandos al iniciarse la máquina virtual: /etc/init.d/networking stop ifconfig eth0 down ifconfig eth1 down ifconfig eth0 192.168.1.254 ifconfig eth1 192.168.100.254 route add default gw 192.168.1.X echo "nameserver 8.8.8.8" > /etc/resolv.conf # Configuramos el equipo como gateway y redireccionamos el puerto tcp/udp/1194 echo "1" > /proc/sys/net/ipv4/ip_forward iptables -t nat -A POSTROUTING -j MASQUERADE iptables -t nat -A PREROUTING -i eth0 -p tcp --dport 1194 -j DNAT --to 192.168.100.250 iptables -t nat -A PREROUTING -i eth0 -p udp --dport 1194 -j DNAT --to 192.168.100.250
10.3.- Instalación del Software OpenVPN
OpenVPN será el software que tendremos que instalar tanto en el servidor como en los equipos clientes para poder establecer la red privada virtual: [root@servidorvpn|clientesvpn]# apt-get install openvpn
Seguridad Informática y Alta Disponibilidad – amartinromero@gmail.com 327
Práctica Nº10.-Redes Privadas Virtuales: VPNs
10.4.- Instalación de OpenSSL. Creación de la Autoridad de Certificación (CA), y las Claves y Certificados del Servidor y de los Clientes.
Al igual que vimos en la práctica del servicio HTTPS (repasar lo visto en dicha práctica), para garantizar una comunicación segura será necesario disponer de una autoridad certificadora (CA) para que suministre los correspondientes certificados a los equipos servidor y clientes. Para todo ello necesitaremos tener instalado "openssl": [root@servidorvpn]# apt-get install openssl
Ej. Práctico 10.4.1: Creación de Certificados VPN para Servidor y Clientes
Antes de configurar el servicio VPN será necesario crear las claves y certificados necesarios que permitan garantizar la autenticidad y confidencialidad en la comunicación entre los clientes y el servidor (repasar la práctica asociada a sistemas criptográficos).
En concreto, en este ejercicio práctico crearemos mediante el software openssl los siguientes archivos: (1) Claves asimétricas y certificado autofirmado de la CA. Estos son los únicos archivos necesarios para crear una entidad certificadora.
Por cuestiones de sencillez la CA no se corresponderá con un equipo que haga expresamente de entidad certificadora, sino que la implementaremos en el equipo servidor VPN. (2) Claves y certificados del servidor VPN. Permitirán garantizar al cliente que el servidor VPN al que se conectan es realmente quien dice ser que es, además de asegurar una comunicación confidencial. El certificado se encargará de firmarlo la CA creada. (3) Claves y certificados del cliente VPN. Permitirán garantizar al servidor que el cliente VPN que hace la solicitud de conexión es realmente quien dice ser que es, además de asegurar una comunicación confidencial. El certificado se encargará de firmarlo la CA creada.
Solución Ej. Pr. 10.4.1.I.- Cómo crear las Claves y Certificados del Servicio VPN
Para automatizar la creación de la CA, claves y certificados , podemos copiar las líneas siguientes en un archivo y ejecutarlo como si se tratase de un script: [root@servidorvpn]# nano script-vpn.sh #!/bin/bash # Comenzaremos creando la CA (claves y certificado) echo "Creamos la CA. En primer lugar su clave, y luego el certificado con extensión crt" read -p "Pulsa Intro para continuar ..." mkdir /etc/openvpn/ca cd /etc/openvpn/ca openssl genrsa -out ca.key 2048 openssl req -new -x509 -key ca.key -out cacert.crt -days 1000
# Generamos las claves y certificados para el servidor VPN con extensión crt, en lugar de pem
Seguridad Informática y Alta Disponibilidad – amartinromero@gmail.com 328
Práctica Nº10.-Redes Privadas Virtuales: VPNs
echo "Creamos las claves y certificado para el servidor" read -p "Pulsa Intro para continuar ..." mkdir /etc/openvpn/server cd /etc/openvpn/server openssl genrsa -out server.key 2048 openssl req -new -key server.key -out servercert.p10 openssl x509 -req -in servercert.p10 -out servercert.crt -CA ../ca/cacert.crt \ -CAkey ../ca/ca.key -CAcreateserial -days 365
# Generamos la Diffie-Hellman key exchange echo "Generamos la Diffie-Hellman key..." read -p "Pulsa Intro para continuar ..." cd /etc/openvpn/ca openssl dhparam -check -text -5 1024 -out dh1024.pem
# Generamos las claves y certificados para el cliente1 con extensión crt echo "Creamos las claves y certificado para el cliente1" read -p "Pulsa Intro para continuar ..." mkdir /etc/openvpn/cliente1 cd /etc/openvpn/cliente1 openssl genrsa -out cliente1.key 2048 openssl req -new -key cliente1.key -out cliente1cert.p10 openssl x509 -req -in cliente1cert.p10 -out cliente1cert.crt -CA ../ca/cacert.crt \ -CAkey ../ca/ca.key -CAcreateserial -days 365
Ahora tan sólo tendremos que dar permiso de ejecución al script anterior, y ejecutarlo: [root@servidorvpn]# chmod +x script-vpn.sh [root@servidorvpn]# ./script-vpn.sh
10.5.- Configuración del Servidor VPN
En este paso configuraremos el equipo servidor encargado de atender las solicitudes de conexión realizas por los clientes remotos de la VPN. Para ello editaremos el archivo de configuración "/etc/openvpn/server.conf". En concreto, estableceremos la siguiente configuración, congruente con el esquema de red mostrado al comienzo: • Se asignará a la VPN la dirección de subred "172.30.1.0/24". El servidor VPN se asignará a si mismo de manera automática la dirección IP más baja, "172.30.1.1", y el resto de las direcciones IP de la subred las irá asignando a los clientes de la VPN a medida que vaya recibiendo solicitudes de conexión. server 172.30.1.0 255.255.255.0
• Habilitaremos un dispositivo de red virtual de tipo "tun" (tunel), "tun0", al cual asignaremos la dirección IP privada anterior, "172.30.1.1". Mediante esta interfaz el servidor se comunicará con la interfaz "tun" de los clientes.
Seguridad Informática y Alta Disponibilidad – amartinromero@gmail.com 329
Práctica Nº10.-Redes Privadas Virtuales: VPNs
dev tun persist-tun
• Indicaremos al servidor VPN que tras aceptar la solicitud de conexión de un cliente VPN, altere la tabla de enrutamiento del equipo cliente, para que sepa que redes internas o Intranet pueden ser alcanzadas desde los clientes externos VPN a través del servidor VPN haciendo este de gateway o puerta de enlace. Según el esquema planteado al comienzo de la práctica, el servidor VPN hará de gateway para alcanzar cualquiera de los equipos que forman parte de las red privadas a las que tiene acceso "192.168.100.0/24" y "192.168.200.0/24". push "route 192.168.100.0 255.255.255.0" push "route 192.168.200.0 255.255.255.0"
• El servicio VPN puede ofrecerse a través de los protocolos de la capa de transporte "tcp" o "udp". Para este caso práctico se ha seleccionado "udp" (no orientado a conexión), aunque puede elegirse "tcp", y advertir cual podría dar un mejor servicio (dependerá del tráfico de red, de la cantidad de servicios que ya se estén dando en el servidor, etc.). Además se ha respetado el puerto por defecto del servicio VPN "1194", aunque puede igualmente modificarse en el caso en que queramos dar servicio a múltiples VPNs simultáneamente. port 1194 proto udp topology subnet
Siguiendo con la práctica que se plantea en el presente capítulo, tras haber configurado el router ISP, haber creado la CA y haber creado las claves y certificados, en este ejercicio práctico configuraremos el servidor VPN con las características ya comentadas.
Solución Ej. Pr. 10.5.1.I.- Cómo Configurar un Servidor VPN
A continuación se muestra una configuración ya probada previamente de manera exitosa en un servidor VPN, con la explicación de las directivas utilizadas: [root@servidorvpn]# apt-get install openvpn [root@servidorvpn]# nano /etc/openvpn/server.conf # Contenido de "/etc/openvpn/server.conf" ## Comenzaremos indicando el puerto (por defecto, 1194), el protocolo (tcp/udp) y la topología port 1194 proto udp topology subnet
## Indicamos la ubicación de los certificados y claves creados anteriormente: ## Clave asimétrica del servidor, certificados de la CA y del servidor, y la clave Diffie-Hellman
Seguridad Informática y Alta Disponibilidad – amartinromero@gmail.com 330
Práctica Nº10.-Redes Privadas Virtuales: VPNs
ca /etc/openvpn/ca/cacert.crt cert /etc/openvpn/server/servercert.crt key /etc/openvpn/server/server.key dh /etc/openvpn/ca/dh1024.pem ## En el caso de desear que todos los clientes puedan usar el mismo certificado, ## descomentaremos la siguente línea: ;duplicate-cn ## Definimos las características del tunel seguro que se va a generar: ## Tipo de dispositivo que creará el tunel (tun/tap), y características de la conexión dev tun persist-tun persist-key keepalive 10 120 comp-lzo
## Especificamos el rango de direcciones que se asignarán a los equipos de la VPN ## Debe tratarse de una dirección de red o subred no utilizada por ninguna de las Intranet ## en la que se encuentran los equipos servidor o clientes. ## En caso contrario, habrá ambigüedad y confusión en las tablas de enrutamiento de los clientes. ## Por ejemplo, usaremos la dirección de subred 172.30.1.0/24. ## El servidor recibirá automáticamente la dirección IP más baja del rango: "172.30.1.1" server 172.30.1.0 255.255.255.0 ## Para registrar la asignación de direcciones IP realizada por el servidor: ifconfig-pool-persist ipp.txt ## Indicamos las redes internas que serán accesibles desde el exterior a través del servidor VPN. ## Si miramos el esquema del comienzo, las Intranet privadas son 192.168.1.0/24 y 192.168.2.0/24 ## Esto modificará la tabla de enrutamiento de los clientes VPN en consecuencia ## ¡¡Importante!! Esas redes no deben aparecer previamente en la tabla de enrutamiento del ## cliente ya que sino se producirá confusión en el cliente a la hora de saber como alcanzarlas push "route 192.168.100.0 255.255.255.0" push "route 192.168.200.0 255.255.255.0"
## Si queremos modificar la tabla de enrutamiento de los clientes VPN para que todo el ## tráfico dirigido hacía Internet sea redirigido a través del servidor VPN, ## descomentaremos la siguiente línea. En ese caso, el servidor VPN hará de gateway a Internet ## para los clientes VPN ;push "redirect-gateway" ## Si deseamos configurar el DNS y WINS de los clientes: ;push "dhcp-option DNS 192.168.100.251" ;push "dhcp-option WINS 192.168.100.251" ## Para permitir que los clientes VPN se vean entre sí: client-to-client
## Usuario suplantado por el servicio para restringir los privilegios user nobody
Seguridad Informática y Alta Disponibilidad – amartinromero@gmail.com 331
Práctica Nº10.-Redes Privadas Virtuales: VPNs
group nogroup ## Para limitar el número de conexiones: ;max-clients 100 ## Para auditar el estado de la VPN, y el nivel de auditoría o verbosidad: status openvpn-status.log log-append /var/log/openvpn.log verb 4
Una vez creado el fichero de configuración del servidor VPN, iniciaremos el servicio. Para ello deberemos ejecutar el siguiente comando: [root@servidorvpn]# openvpn --config /etc/openvpn/server.conf
¡¡Observación!! El comando openvpn --config /etc/openvpn/server.conf dejará al servidor a la escucha de solicitudes de conexión VPN procedentes de clientes, dejando la terminal inoperativa. Para poder seguir trabajando con el servidor será necesario abrir una nueva terminal o conexión SSH. Una vez que se reinicie el servidor, el servicio VPN debería cargar automáticamente la configuración anterior indicada en server.conf, ya no siendo necesaria la ejecución expresa del comando anterior. Es decir, OpenVPN es un servicio que se inicia automáticamente al arrancar el equipo, busca en el directorio /etc/openvpn algún archivo de configuración, y si lo encuentra lo carga. Para comprobar que el servicio VPN se inicia tras reiniciar el servidor tan sólo será necesario mirar su tabla de enrutamiento, route -n, y comprobar que en la columna de destinos aparece la red lógica indicada en la configuración de la VPN, 172.30.1.0/255.255.255.0. Otra opción es comprobar que se ha auto creado la interfaz virtual que se usará para crear el túnel VPN, ifconfig tun0.
Y por último, para que el servidor VPN pueda hacer de puerta de enlace o gateway para los clientes VPN externos hacia los equipos internos de la Intranet o Intranets a las que da acceso, será necesario activar el "ip_forwarding" (reenvío de paquetes entre sus diferentes interfaces de red) y configurar la NAT Postrouting: [root@servidorvpn]# echo "1" > /proc/sys/net/ipv4/ip_forward (equivalente a descomentar la línea "net.ipv4.ip_forward=1" en el archivo de configuración /etc/sysctl.conf) [root@servidorvpn]# iptables -t nat -A POSTROUTING -j MASQUERADE
Estos últimos comandos sería conveniente añadirlos en el script "/etc/init.d/rc.local" para que se ejecuten al iniciar el sistema, o crear nuestro propio script de configuración de arranque dentro de "/etc/init.d" y posteriormente crear el correspondiente enlace simbólico a dicho script desde el directorio "/etc/rcX.d" en función del nivel de arranque de nuestro servidor, el cual se puede conocer ejecutando "runlevel" ("X", se corresponderá con el nivel de arranque). 10.6.- Configuración de los clientes VPN
Tras configurar el servidor, tan sólo tendremos que configurar el cliente VPN. Para ello, en primer lugar habrá que hacer llegar a los clientes, por ejemplo, mediante "scp" (suponemos que el
Seguridad Informática y Alta Disponibilidad – amartinromero@gmail.com 332
Práctica Nº10.-Redes Privadas Virtuales: VPNs
cliente o el servidor tiene instalado "openssh-server"), las claves generadas en el paso anterior, el certificado de cliente firmado por la CA, y el certificado de la CA. En el caso de que sea el equipo cliente de la VPN quien tenga instalado "openssh-server", desde el servidor se ejecutarían los siguientes comandos (el usuario "usucliente" debe tener configuradas las ACL para tener permiso de escritura sobre el directorio /etc/openvpn): [root@servidorvpn]# scp /etc/openvpn/ca/cacert.crt usucliente@Ip_Cliente:/etc/openvpn [root@servidorvpn]# scp /etc/openvpn/cliente1/cliente1.key usucliente@Ip_Cliente:/etc/openvpn [root@servidorvpn]# scp /etc/openvpn/cliente1/cliente1cert.crt \ usucliente@Ip_Cliente:/etc/openvpn
En el caso de que sea al revés, que sea el propio servidor VPN el que tenga instalado el "openssh-server", será desde el propio cliente quien ejecutará el "scp" (el usuario "ususervidor" debe tener permiso de lectura sobre el contenido de "/etc/openvpn"): [root@cliente1vpn]# scp ususervidor@IP_servidor:/etc/openvpn/ca/cacert.crt /etc/openvpn [root@cliente1vpn]# scp ususervidor@IP_servidor:/etc/openvpn/cliente1/cliente1.key \ /etc/openvpn [root@cliente1vpn]# scp ususervidor@IP_servidor:/etc/openvpn/cliente1/cliente1cert.crt \ /etc/openvpn
Por último, crearemos el archivo de configuración del equipo cliente VPN "/etc/openvpn/cliente1.conf". En dicha configuración deberemos tener en cuenta lo siguiente: • El servidor da el servicio vía protocolo "udp", por el puerto 1194, tal como tiene configurado en su archivo de configuración. • El tipo de dispositivo virtual necesario para comunicarse con el servidor será "tun", tal como justificamos en la configuración del servidor VPN. dev tun proto udp
• La solicitud de conexión desde el cliente no se realiza directamente sobre el servidor VPN, ya que este se encuentra en el interior de una Intranet que es inaccesible de manera directa.
Es decir, la solicitud se realizará sobre la dirección IP pública que tenga asignada nuestro router ISP (proporcionado por nuestro Proveedor de Servicios de Internet), que en el ejemplo propuesto en este caso práctico es "192.168.1.254". Por tanto será necesario haber configurado una NAT prerouting en el router ISP para que redireccione las solicitudes de conexión recibidas por udp/1194 hacía el equipo de la Intranet que hace de servidor VPN (en el esquema 192.168.100.250). Dicha configuración se ha realizado al comienzo de la práctica.
Suponiendo que ya han sido enviados al cliente GNU/Linux los archivos necesarios para establecer la conexión VPN (claves y certificados generados anteriormente), en este ejercicio práctico se instalará el software OpenVPN y se creará el archivo de configuración del cliente VPN.
Seguridad Informática y Alta Disponibilidad – amartinromero@gmail.com 333
Práctica Nº10.-Redes Privadas Virtuales: VPNs
Para configurar el cliente tan sólo tendremos que crear el siguiente archivo de configuración, donde habrá que revisar las rutas asociadas a la ubicación de los archivos de claves y certificados: [root@cliente1vpn]# apt-get install openvpn [root@cliente1vpn]# nano /etc/openvpn/cliente1.conf ## Contenido del archivo de configuración "/etc/openvpn/cliente1.conf" client dev tun proto udp topology subnet persist-key persist-tun resolv-retry infinite nobind
## Indicamos la dirección IP pública del router ISP al que se hará la solicitud de conexión. ## Se podría poner más de uno para balancear carga. remote 192.168.1.254 1194
## En el caso de querer desviar todo el trafico de Internet generado por el cliente ## a través del servidor VPN descomentaremos la siguiente línea: ;redirect-gateway def1 ## Indicamos la ubicación de las claves del cliente y certficados ca /etc/openvpn/cacert.crt cert /etc/openvpn/cliente1cert.crt key /etc/openvpn/cliente1.key
## Usuario suplantado por la VPN con privilegios restringidos user nobody group nogroup
## Indicamos que los datos de la comunicación entre cliente y servidor VPN viajarán comprimidos comp-lzo ## Nivel de verbosidad: cantidad y tipo de mensajes de información que aparecerán por pantalla verb 4
A continuación haremos la solicitud de conexión mediante la ayuda del archivo de configuración creado: [root@cliente1vpn]# openvpn --config /etc/openvpn/cliente1.conf
¡¡Advertencia!! La ejecución del comando openvpn --config /etc/openvpn/cliente1.conf no será
Seguridad Informática y Alta Disponibilidad – amartinromero@gmail.com 334
Práctica Nº10.-Redes Privadas Virtuales: VPNs
necesario para establecer la VPN una vez se reinicie la máquina, ya que en GNU/Linux OpenVPN funciona como un servicio más dentro del sistema cargando de manera automática todo aquel archivo de configuración que se localice dentro del directorio /etc/openvpn. En el caso de que no queramos que la VPN se inicie de manera automática habrá ubicar el archivo de configuración del cliente cliente1.conf en otro directorio diferente o indicar al sistema que el servicio openvpn no se inicie de manera automática sino manual. Por ejemplo, en Ubuntu Server suponiendo que el sistema se inicia en modo 2 (puede consultarse ejecutando el comando runlevel), ejecutaríamos el siguiente comando para deshabilitar el inicio automático de openvpn: [root@cliente1vpn]# update-rc.d openvpn disable 2
Para comprobar el correcto funcionamiento de la VPN, deberemos advertir cambios producidos en la tabla de enrutamiento del equipo cliente de la VPN, ya que deben aparecer nuevas reglas de enrutamiento necesarias para que el equipo cliente sepa como alcanzar las Intranet privadas reales a través del servidor VPN. A continuación se muestran las tablas antes y después de establecer la conexión con la VPN: [root@cliente1vpn]# route -n (antes de iniciar la conexión VPN) Destino Gateway Máscara Flag Métrica Interfaz 192.168.100.0 0.0.0.0 255.255.255.0 U 0 eth0 0.0.0.0 192.168.100.110 0.0.0.0 UG 0 eth0 [root@cliente1vpn]# route -n (después de iniciar la conexión VPN) Destino Gateway Máscara Flag Métrica Interfaz 172.30.1.0 0.0.0.0 255.255.255.0 U 0 tun0 192.168.1.0 172.30.1.1 255.255.255.0 UG 0 tun0 192.168.2.0 172.30.1.1 255.255.255.0 UG 0 tun0 192.168.100.0 0.0.0.0 255.255.255.0 U 0 eth0 0.0.0.0 192.168.100.110 0.0.0.0 UG 0 eth0
Si habilitáramos la directiva push "redirect-gateway" en el archivo de configuración del servidor server.conf y "redirect-gateway def1" en el del cliente, además de las reglas anteriores, también aparecerían nuevas reglas que enrutarían todo el trafico de Internet generado por el cliente de la VPN, hacía el servidor de la VPN (puede tener interés para control los accesos a Internet realizados por el equipo cliente), pasando este hacer de gateway o puerta de enlace a Internet para los clientes VPN: [root@cliente1vpn]# route -n (incluyendo "redirect-gateway def1") Destino Gateway Máscara Flag Métrica Interfaz 172.30.1.0 0.0.0.0 255.255.255.0 U 0 tun0 192.168.1.0 172.30.1.1 255.255.255.0 UG 0 tun0 192.168.2.0 172.30.1.1 255.255.255.0 UG 0 tun0 192.168.100.0 0.0.0.0 255.255.255.0 U 0 eth0 0.0.0.0 172.30.1.1 0.0.0.0 UG 1000 tun0 0.0.0.0 192.168.100.110 0.0.0.0 UG 0 eth0
Por último, deberíamos comprobar que el cliente VPN puede hacer uso de los servicios
Seguridad Informática y Alta Disponibilidad – amartinromero@gmail.com 335
Práctica Nº10.-Redes Privadas Virtuales: VPNs
ofrecidos en la Intranet haciendo uso de las direcciones IP privadas de la propia Intranet. Por ejemplo, si en la Intranet hubiera un servidor SAMBA con dirección IP 192.168.200.1, deberíamos poder acceder a sus recursos compartidos.
Suponiendo que ya han sido enviados al cliente Windows los archivos necesarios para establecer la conexión VPN (claves y certificados generados anteriormente), en este ejercicio práctico instalaremos el software OpenVPN y crearemos el archivo de configuración del cliente VPN.
Para instalar OpenVPN en Windows lo descargaremos de Internet desde alguno de los muchos sitios Web disponibles (p.e. https://openvpn.net/index.php/open-source/downloads.html).
A continuación mediante algún editor de texto (p.e. bloc de notas) crearemos el archivo de configuración del cliente VPN cliente1.conf dentro de la mismo directorio donde hemos almacenado el resto de archivos del cliente (claves y certificados previamente generados en otro ejercicio práctico): ## Contenido del archivo de configuración "cliente1.conf" client dev tun proto udp topology subnet persist-key persist-tun resolv-retry infinite nobind
## Indicamos la dirección IP pública del router ISP al que se hará la solicitud de conexión. ## Se podría poner más de uno para balancear carga. remote 192.168.1.254 1194
## En el caso de querer desviar todo el trafico de Internet generado por el cliente ## a través del servidor VPN descomentaremos la siguiente línea: ;redirect-gateway def1 ## Indicamos la ubicación de las claves del cliente y certficados ca /etc/openvpn/cacert.crt cert /etc/openvpn/cliente1cert.crt key /etc/openvpn/cliente1.key
## Usuario suplantado por la VPN con privilegios restringidos user nobody group nogroup
Seguridad Informática y Alta Disponibilidad – amartinromero@gmail.com 336
Práctica Nº10.-Redes Privadas Virtuales: VPNs
## Indicamos que los datos de la comunicación entre cliente y servidor VPN viajarán comprimidos comp-lzo ## Nivel de verbosidad: cantidad y tipo de mensajes de información que aparecerán por pantalla verb 4
Por último, ejecutaremos el software OpenVPN y cargaremos el archivo de configuración del cliente. Al igual que con el cliente GNU/Linux, en Windows podremos comprobar el correcto funcionamiento consultando su tabla de enrutamiento (comando route print) y advirtiendo que deben aparecer nuevas reglas de enrutamiento que le indican como llegar a las Intranet remotas utilizando como puerta de enlace o gateway al servidor VPN 172.30.1.1.
Seguridad Informática y Alta Disponibilidad – amartinromero@gmail.com 337
Práctica Nº10.-Redes Privadas Virtuales: VPNs
Mediante el siguiente ejercicio aprenderemos a crear un túnel DNS con la finalidad de poder alcanzar los recursos de una red privada remota (impresoras, servidores de archivos, bases de datos, etc.), de forma equivalente a una VPN. La implementación de un Túnel DNS ya se mostró en el capítulo de prácticas asociadas al Proxy HTTP Caché Squid, con la finalidad saltarnos un portal cautivo, por lo que este ejercicio tan sólo servirá para repasar lo allí visto. Para ello haremos uso del software iodine, el cual nos permitirá emular a un pseudo-servidor DNS y crear un túnel DNS bajo el cual podremos encapsular cualquier tipo de tráfico (HTTP/HTTPS, FTP/FTPS, etc.).
Solución Ej. Pr. 10.6.3.I.- Cómo Implementar una Pseudo-VPN con un Túnel DNS
A continuación se va a implementar una "especie de VPN" (pseudo-vpn) mediante un túnel DNS udp/53, que nos permitirá encapsular todo el trafico que genere el cliente hacia un servidor, para que este a su vez lo redireccione hacia quien corresponda (p.e. un equipo de la propia Intranet o Internet).
¡¡Advertencia!! Antes de empezar a implementar la práctica deberíamos tener en cuenta que un túnel DNS puede servirnos para implementar una pseudo-VPN de manera muy sencilla, o también podemos usarlo como vía de escape para poder navegar a través de una red controlada mediante un portal cautivo sin necesidad de autenticarnos, pero teniendo presente las limitaciones de ancho de banda que presenta el túnel a consecuencia de querer tunelizar tráfico HTTP/HTTPS/FTP/FTPS/etc. sobre el protocolo DNS udp/53, el cual esta pensado originalmente para un trasiego de tramas de tamaño reducido y con necesidades de ancho de banda muy reducidas. Los desarrolladores de iodine (software utilizado para la realización de la práctica) advierten que el ancho de banda resultante que un equipo cliente puede llegar a obtener es de 680 Kbit/s de subida y 2,3 Mbit/s de bajada en una Intranet cableada, y de 50 Kbit/s de subida y 200 Kbit/s de bajada en una Intranet inalámbrica. Por este motivo, el uso de un túnel DNS puede ser interesante cuando queremos gestionar un servidor remoto mediante ssh (p.e. un servidor Apache ubicado en una DMZ), o
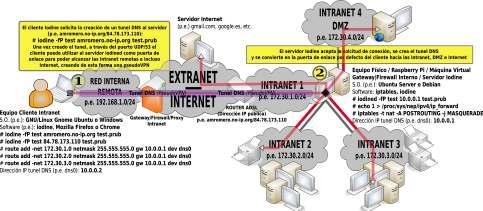
Seguridad Informática y Alta Disponibilidad – amartinromero@gmail.com 338
Práctica Nº10.-Redes Privadas Virtuales: VPNs
queremos consultar un sitio Web con poca carga de contenidos, pero no en casos donde se requiera un importante ancho de banda.
Por esta razón, al final de la práctica se sugiere medir la velocidad de la conexión (p.e. mediante speedtest), y así advertir que tipo de conexiones abrir a través del túnel DNS.
En concreto para su implementación seguiremos los siguientes pasos, empezando en primer lugar por la configuración el servidor, y después con la del cliente: Paso Nº1.- Comenzaremos instalando el software servidor iodine en el servidor e iniciando su servicio iodined (demonio o servicio asociado a iodine). Señalar que las opciones de inicialización del servicio iodined son muy variadas (man iodine), pero destacaremos las siguientes: iodined [-f] [-P password] dirección_IP[/máscara] nombre_dominio
• -f, parámetro opcional que provoca que el servicio iodined se ponga a la escucha en modo foreground, evitando de esta forma que lo haga en background, lo cual nos permitirá desactivarlo en cualquier momento tecleando un CTRL+C. • dirección_IP[/máscara], parámetro obligatorio que informará al servicio iodined de cual será la dirección IP que recibirá el extremo servidor del túnel DNS. En concreto, iodined creará una interfaz de red virtual en el equipo servidor, p.e. dns0, la cual recibirá la dirección IP indicada, modificando en consecuencia su tabla de enrutamiento, y que usará para comunicarse con el otro extremo del túnel (equipo cliente). Por tanto, la elección de la dirección IP establecerá el rango de direcciones IP privadas que se usarán en la comunicación entre cliente y servidor, motivo por el cual es obligatorio que dicho rango de direcciones IP no se este utilizando simultáneamente en las redes privadas o Intranet en las cuales se encuentran cliente y servidor, ya que en ese caso la tabla de enrutamiento ocasionaría una ambigüedad al sistema al tomar la decisión de como enrutar los paquetes hacia el destino. En el caso práctico que aquí se resuelve se usa el rango de • -P, parámetro opcional que nos permitirá indicar una password que será necesaria para autenticarse. En caso de no indicarla se solicitará al ejecutar el comando iodined. • nombre_dominio, parámetro obligatorio que establecerá bajo que resolución de nombres de dominio se encapsulará el trafico que genere el cliente hacia el servidor. [root@servidor]# apt-get install iodine [root@servidor]# iodined -f -P mipass 10.0.0.1/24 test.prub
Una vez iniciado el servicio podremos comprobar el aspecto que tiene su nueva tabla de enrutamiento abriendo una nueva terminal (iodined se inicia en modo foreground dejando inoperativa la terminal). En concreto, deberemos fijarnos en que se ha creado una nueva interfaz de red virtual, p.e. dns0, a través de la cual se enrutará todo el trafico dirigido hacia equipos de la red 10.0.0.0/24 (tal como se puede observar en la anterior figura, se supone que las direcciones de red de las Intranet donde se encuentra el servidor iodined son las 172.30.1.0/24, 172.30.2.0/24, 172.30.3.0/24, 172.30.4.0/24). [root@servidor]# route -n Kernel IP routing table Destination Gateway Genmask Flags Metric Iface
Seguridad Informática y Alta Disponibilidad – amartinromero@gmail.com 339
Práctica Nº10.-Redes Privadas Virtuales: VPNs
0.0.0.0 172.30.1.1 0.0.0.0 UG 0 eth0 10.0.0.0 0.0.0.0 255.255.255.0 U 0 dns0 172.30.1.0 0.0.0.0 255.255.255.0 U 0 eth0 172.30.2.0 0.0.0.0 255.255.255.0 U 0 eth1 172.30.3.0 0.0.0.0 255.255.255.0 U 0 eth2 172.30.4.0 0.0.0.0 255.255.255.0 U 0 eth3
Por último, para terminar de configurar el servidor iodined, deberemos activar el ip_forward y el enmascaramiento de los paquetes (repasar prácticas del firewall), con la finalidad de que el servidor pueda hacer las veces de puerta de enlace para los equipos clientes que establezcan el túnel DNS. [root@servidor]# echo 1 > /proc/sys/net/ipv4/ip_forward [root@servidor]# iptables -t nat -A POSTROUTING -j MASQUERADE
¡¡Observación Importante!! Para comprobar que el servicio iodined está a la escucha, puede hacerse una exploración de puertos mediante los comandos netstat o nmap (nmapfe o zenmap son herramientas basadas en nmap con entorno gráfico).
En el caso de usar netstat, es conveniente usar los siguientes parámetros para no obtener demasiada información: (1) -l, para filtrar los servicios que están a la escucha (listening), (2) -u, para indicar que en el resultado del escáner solo muestre información sobre los servicios UDP (el servicio DNS al que suplanta iodined trabaja por defecto bajo udp/53), (3) -p, para poder identificar el PID del proceso que da dicho servicio, y (4) -n, para informar mediante direcciones IP en lugar de nombres de dominio asociados. No obstante, también podemos filtrar al máximo el resultado apoyándonos en el comando grep. [root@servidor]# netstat -l -u -p -n [root@servidor]# netstat -lupn | grep ":53 " [root@servidor]# netstat -lupn | grep iodined udp 0 0 0.0.0.0:53 0.0.0.0:* 32502/iodined
En el caso de usar nmap, sabiendo que por defecto iodined ofrece el servicio vía UDP por el puerto 53 (suplanta a un servidor DNS), le diremos que analice ese puerto directamente para evitar tiempo de computo innecesario. Las opciones -sU y -p nos permiten indicarle a nmap que únicamente analice protocolos UDP en el rango de puertos que le especifiquemos: [root@servidor|cliente|equipo_red]# nmap -sU -p 53 dirección_IP_Servidor_iodined PORT STATE SERVICE 53/udp open|filtered domain
Según lo anterior deberemos tener en cuenta que en el equipo servidor donde iniciemos iodined no debe estar iniciado simultáneamente ningún otro software servidor que de servicio por el mismo puerto udp/53 (algún servicio DNS), como podría ser bind9. En caso contrario, se produciría un conflicto entre ambos servicios, no pudiendo establecerse el túnel. Paso Nº2.- Tras configurar el servidor, continuaremos instalando iodine en el equipo cliente para
Seguridad Informática y Alta Disponibilidad – amartinromero@gmail.com 340
Práctica Nº10.-Redes Privadas Virtuales: VPNs
posteriormente establecer el túnel DNS de comunicación. Respecto a los parámetros que podrían usarse en la aplicación cliente iodine, podríamos destacar los siguientes: iodine [-f] [-P password] [dirección_IP_Servidor] nombre_dominio
• -f, parámetro opcional, que al igual que en el servidor, provoca que iodine establezca el túnel de comunicación con el servidor en modo foreground, evitando de esta forma que lo haga en background, lo cual nos permitirá desactivarlo en cualquier momento tecleando un
CTRL+C. • -P, parámetro opcional que nos permitirá indicar una password que será necesaria en la autenticación contra el servidor. Obviamente indicaremos la que se asigno en el servidor al iniciar el servicio iodined. En caso de no indicarla se solicitará al ejecutar el comando iodine. • dirección_IP_Servidor, parámetro opcional que informará a iodine de cual será la dirección IP o nombre de dominio del servidor DNS que será usado para salir a Internet y conocer de esta forma la dirección IP asociada al servidor iodined. En concreto, para que la solicitud quede totalmente camuflada, debería adquirirse un nombre de dominio de segundo nivel (2LD, second Level Domain) con gestión propia, p.e. amromero.es, de tal forma que podamos asociar a su registro NS (NameServer) la dirección IP del servicio iodined. No obstante, si lo único que pretendemos de momento es realizar pruebas de funcionamiento, podremos poner directamente la dirección IP del servidor iodined, que es lo que se ha hecho en la resolución de la práctica. • nombre_dominio, relacionado con lo indicado en el punto anterior, este parámetro obligatorio indicará el nombre del dominio que cuya resolución nos llevará a conocer la dirección IP del servidor iodined. Éste deberá estar en consonancia con el dominio indicado al iniciar el servidor iodined. En el caso práctico que aquí se muestra, al indicar como dirección IP del servidor, la del servidor iodined, el nombre de dominio puede ser ficticio (p.e. test.prub). [root@cliente]# apt-get install iodine [root@cliente]# iodine -f -P mipass dirección_IP_Servidor_iodined test.prub ... Setting IP of dns0 to 10.0.0.2 Setting MTU of dns0 to 1130 Server tunnel IP is 10.0.0.1 Testing raw UDP data to the server (skip with -r) Server is at dirección_ip_Servidor_iodined, trying raw login: OK Sending raw traffic directly to dirección_ip_Servidor_iodined Connection setup complete, transmitting data.
Tras lanzar el comando anterior y establecerse exitosamente el túnel DNS, debería haberse creado en el cliente, al igual que ocurrió en el servidor, una interfaz de red virtual dns0 con una dirección IP del mismo rango reservado por el servidor iodined 10.0.0.0/24. En concreto, si es el primer cliente que se conecta recibirá la dirección IP siguiente en el rango a la que se asigno al servidor 10.0.0.2. Es decir, que el servidor iodined actúa como un servidor DHCP asignando a los clientes una dirección IP del rango reservado.
Por lo tanto, si visualizamos la tabla de enrutamiento del equipo cliente deberíamos ver algo
Seguridad Informática y Alta Disponibilidad – amartinromero@gmail.com 341
Práctica Nº10.-Redes Privadas Virtuales: VPNs
parecido a lo siguiente (se supone que el equipo cliente se encuentra en una Intranet con dirección de red 192.168.1.0/24, y que su interfaz de red física es inalámbrica, wlan0): [root@cliente]# route -n Destino Pasarela Genmask Indic Métric Interfaz 0.0.0.0 192.168.1.254 0.0.0.0 UG 0 wlan0 10.0.0.0 0.0.0.0 255.255.255.0 U 0 dns0 192.168.1.0 0.0.0.0 255.255.255.0 U 9 wlan0
Por último, para aprovecharnos del túnel DNS creado, añadiremos las reglas de enrutamiento estáticas necesarias, con la finalidad de poder alcanzar los equipos pertenecientes a las redes privadas remotas del otro extremos del túnel, usando como puerta del enlace o gateway al servidor iodined: [root@cliente]# route add -net 172.30.1.0 netmask 255.255.255.0 gw 10.0.0.1 dev dns0 [root@cliente]# route add -net 172.30.2.0 netmask 255.255.255.0 gw 10.0.0.1 dev dns0 [root@cliente]# route add -net 172.30.3.0 netmask 255.255.255.0 gw 10.0.0.1 dev dns0 [root@cliente]# route add -net 172.30.4.0 netmask 255.255.255.0 gw 10.0.0.1 dev dns0
En el caso de que quisiéramos utilizar también al servidor iodined como puerta de enlace por defecto, deberíamos eliminar la puerta de enlace actual y añadir la nueva, sin olvidar de que debemos añadir las reglas necesarias que nos permitan seguir manteniendo el túnel DNS creado (supondremos que el servidor DNS del cliente es el 8.8.8.8): [root@cliente]# route add -host ip_publiva_Ser_iodined netmask 255.255.255.255 \ gw 192.168.1.254 del wlan0 [root@cliente]# route add -host 8.8.8.8 netmask 255.255.255.255 \ gw 192.168.1.254 del wlan0 [root@cliente]# route del default gw 192.168.1.254 [root@cliente]# route add default gw 10.0.0.1
De esta forma la tabla de enrutamiento resultante podría quedar así: [root@cliente]# route -n Destino Pasarela Genmask Indic Métric Interfaz 192.168.1.0 0.0.0.0 255.255.255.0 U 9 wlan0 ip_pub_Ser_iodined 192.168.1.254 255.255.255.255 UH 0 wlan0 8.8.8.8 192.168.1.254 255.255.255.255 UH 0 wlan0 10.0.0.0 0.0.0.0 255.255.255.0 U 0 dns0 172.30.1.0 10.0.0.1 255.255.255.0 UG 0 dns0 172.30.2.0 10.0.0.1 255.255.255.0 UG 0 dns0 172.30.3.0 10.0.0.1 255.255.255.0 UG 0 dns0 172.30.4.0 10.0.0.1 255.255.255.0 UG 0 dns0 0.0.0.0 10.0.0.1 0.0.0.0 UG 0 dns0
Ahora podemos comprobar el correcto funcionamiento de la pseudo-VPN que hemos creado comprobando que existe conectividad con los equipos de las Intranet privadas remotas (p.e.
Seguridad Informática y Alta Disponibilidad – amartinromero@gmail.com 342
Práctica Nº10.-Redes Privadas Virtuales: VPNs
mediante el uso de ping): [root@cliente]# ping 10.0.0.1 [root@cliente]# ping 172.30.1.1
Para terminar con la práctica, sería conveniente hacer un test de velocidad y así comprobar el ancho de banda que nos ofrece un túnel DNS, de tal forma que seamos conscientes de que tipo de aplicaciones podemos tunelizar: conexiones SSH, tráfico HTTP/HTTPS con pequeña carga en sus contenidos (texto, imágenes, etc.), transferencia de archivos de reducido tamaño, etc. Para la medición podemos descargarnos la aplicación python speedtest: [usuario@cliente]$ wget https://raw.github.com/sivel/speedtest-cli/master/speedtest_cli.py [usuario@cliente]$ chmod +x speedtest_cli.py [usuario@cliente]$ ./speedtest_cli.py Retrieving speedtest.net configuration... Retrieving speedtest.net server list... Testing from Orange Espana (dirección_IP_pública_asociada_Servidor_iodined)... Selecting best server based on ping... Hosted by iA Soft Aragon (Zaragoza) [0.54 km]: 29.643 ms Testing download speed........................................ Download: 0.08 Mbits/s Testing upload speed.................................................. Upload: 0.10 Mbits/s
Seguridad Informática y Alta Disponibilidad – amartinromero@gmail.com 343
Práctica Nº11.-Autenticación de Usuarios en Redes Wireless: Servidor RADIUS
Siguiendo con redes inalámbricas, en su implementación nos puede interesar disponer de un servidor de autenticación que controle el acceso de los equipos clientes a la red Wireless, pero no de la manera clásica, sino mediante el uso de un login y una password. Es decir, en la mayoría de las redes Wireless actuales el único requisito de acceso, independientemente de quien sea el usuario que acceda, es conocer una frase de paso o contraseña (WEP/WPA/WPA2), pero puede interesarnos que el acceso sea más personalizado: controlar quien accede mediante un login/password por usuario (no por máquina), a que servicios se le da acceso una vez autentificado, más una auditoría de todo ello.
Una herramienta software que nos va a permitir, entre otras muchas opciones, gestionar la autenticación en una red inalámbrica es hacer uso de un servicio RADIUS. De esta forma, el usuario que quiera hacer uso de la infraestructura Wireless, será necesario que el servidor RADIUS le valide el login y la password introducidos por él. Además, como servidor de autenticación se propone usar una Raspberry Pi, aunque puede implementarse igualmente mediante una máquina virtual funcionando, por ejemplo, bajo Ubuntu Server o Debian.

11.1.- Introducción al servicio RADIUS.
RADIUS (Remote Authentication Dial-In User Server) es un protocolo ampliamente empleado para controlar el acceso a servicios en red. Para ello haremos uso de un software servidor de código abierto llamado FreeRADIUS, y lo configuraremos para un uso concreto: controlar el acceso a una red inalámbrica.
Dentro de esta parte práctica, lo primero que vamos a estudiar es la teoría asociada a este protocolo, viendo también conceptos relacionados con el mismo, como AAA, NAS, y mecanismos de protección de redes inalámbricas (como WEP y WPA).
Seguridad Informática y Alta Disponibilidad – amartinromero@gmail.com 344
Práctica Nº11.-Autenticación de Usuarios en Redes Wireless: Servidor RADIUS
Después instalaremos FreeRADIUS en nuestra Raspberry y la configuraremos como servidor para que dé servicio a los distintos puntos de acceso que pueden encontrarse en la Intranet a la que pertenece. Obviamente también tendremos que configurar el punto de acceso para que funcione como cliente del servicio ofrecido por la Raspberry. En concreto necesitaremos informar a los puntos de acceso de la dirección IP de la Raspberry, el puerto por el que da el servicio RADIUS, y una clave secreta que validará el servidor RADIUS antes de atender una solicitud de autenticación procedente de un punto de acceso. Por último, probaremos nuestra nueva configuración de la red inalámbrica conectando a dicha red una máquina cliente de la Intranet bajo GNU/Linux o Windows.
En definitiva, la estructura que vamos a implementar, es una estructura cliente-servidor de doble nivel. Es decir, el equipo cliente de la Intranet solicita un servicio Wireless al punto de acceso, y este a su vez hace de cliente para el servidor RADIUS, al solicitarle la comprobación de autenticación en relación al login y passwords introducidos por el cliente de la Intranet.
A continuación, se introducirán diversos conceptos cuyo conocimiento es clave para poder entender cuestiones posteriores de la práctica. 11.2.- Definición de RADIUS
RADIUS (Remote Authentication Dial-In User Server) es un protocolo que nos permite gestionar la "autenticación, autorización y registro" de usuarios remotos sobre un determinado recurso. La tupla "autenticación, autorización y registro" es más conocida como AAA, al ser éste su acrónimo de su denominación original inglesa "Authentication, Authorization, and Accounting". Veamos a continuación a qué se refiere cada uno de estos términos: • Autenticación (authentication) hace referencia al proceso por el cual se determina si un usuario tiene permiso para acceder a un determinado servicio de red del que quiere hacer uso. El proceso de autenticación se realiza mediante la presentación de una identidad y unos credenciales por parte del usuario que demanda acceso.
Un tipo habitual de credencial es el uso de una contraseña (o password) que junto al nombre de usuario nos permite acceder a determinados recursos. El nombre de usuario es nuestra identidad, que puede ser públicamente conocida, mientras que la contraseña se mantiene en secreto, y sirve para que nadie suplante nuestra identidad. Otros tipos más avanzados de credenciales son los certificados digitales tal como se ha visto en el servicio SSH, para crear usuarios de confianza.
Existen muchos métodos concretos que implementan el proceso de la autenticación. Algunos de ellos, soportados por RADIUS, son: - Autenticación de sistema (system authentication), típica en un sistema Unix, normalmente realizada mediante el uso del fichero "/etc/passwd". - Los protocolos PAP (Password Authentication Protocol), y su versión segura CHAP (Challenge Handshake Authentication Protocol), que son métodos de autenticación usados por proveedores de servicios de Internet (ISPs) accesibles vía PPP. - LDAP (Lightweight Directory Access Protocol), un protocolo a nivel de aplicación (sobre TCP/IP) que implementa un servicio de directorio ordenado, y muy empleado como base de datos para Seguridad Informática y Alta Disponibilidad – amartinromero@gmail.com 345
Práctica Nº11.-Autenticación de Usuarios en Redes Wireless: Servidor RADIUS
contener nombres de usuarios y sus contraseñas. - Kerberos, el famoso método de autenticación diseñado por el MIT. - EAP (Extensible Authentication Protocol), que no es un método concreto sino un entorno universal de autenticación empleado frecuentemente en redes inalámbricas y conexiones punto a punto. - Freeradius también se permite la autenticación basada en ficheros locales de configuración del propio servidor RADIUS "/etc/freeradius/users". • Autorización (authorization) se refiere a conceder servicios específicos (entre los que se incluye la "negación de servicio") a un determinado usuario, basándose para ellos en su propia autenticación, los servicios que está solicitando, y el estado actual del sistema. Es posible configurar restricciones a la autorización de determinados servicios en función de aspectos como, por ejemplo, la hora del día, la localización del usuario, o incluso la posibilidad o imposibilidad de realizar múltiples "logins" de un mismo usuario.
El proceso de autorización determina la naturaleza del servicio que se concede al usuario, como son: la dirección IP que se le asigna, el tipo de calidad de servicio (QoS) que va a recibir, el uso de encriptación, o la utilización obligatoria de túneles para determinadas conexiones.
Los métodos de autorización soportados habitualmente por un servidor de RADIUS incluyen bases de datos LDAP, bases de datos SQL (como Oracle, MySQL y PostgreSQL), o incluso el uso de ficheros de configuración locales al servidor.
No se debe confundir los términos autenticación con autorización. Mientras que la autenticación es el proceso de verificar un derecho reclamado por un individuo (persona o incluso ordenador), la autorización es el proceso de verificar que una persona ya autenticada tiene la autoridad para efectuar una determinada operación. • Registro (accounting, a menudo traducido también como contabilidad) se refiere a realizar un registro del consumo de recursos que realizan los usuarios. El registro suele incluir aspectos como la identidad del usuario, la naturaleza del servicio prestado, y cuándo empezó y terminó el uso de dicho servicio. Es decir, auditar.
Es interesante el uso del protocolo RADIUS cuando tenemos redes de dimensiones considerables sobre las que queremos proporcionar un servicio de acceso centralizado (aunque posiblemente jerarquizado por medio de diversos servidores RADIUS). Por este motivo, uno de los principales usos de RADIUS se encuentra en empresas que proporcionan acceso a Internet o grandes redes corporativas, en un entorno con diversas de tecnologías de red (incluyendo módems, xDSL, VPNs y redes inalámbricas) no sólo para gestionar el acceso a la propia red, sino también para servicios propios de Internet (como e-mail, Web o incluso dentro del proceso de señalización SIP en VoIP).
Un uso de RADIUS que queremos enfatizar mediante esta práctica con Raspberry, es la autenticación en redes inalámbricas (Wi-Fi), sustituyendo métodos más simples de clave compartida (pre-shared key, PSK), que son bastante limitados al gestionar una red cuando ésta alcanza un determinado tamaño.
Aunque RADIUS es el protocolo para AAA más extendido en la actualidad, ya existe un
Seguridad Informática y Alta Disponibilidad – amartinromero@gmail.com 346
Práctica Nº11.-Autenticación de Usuarios en Redes Wireless: Servidor RADIUS
nuevo protocolo que está llamado a sustituir a RADIUS. Su nombre es DIAMETER, y también proporciona manejo de errores y comunicación entre dominios. 11.3.- Definición de NAS
¡¡Aclaración!! No confundir con la definición de NAS vista en otras prácticas que se harán con la Raspberry como "NAS, Network-Attached Storage", que comúnmente se refiere a unidades de almacenamiento compartidas en red.
Un Network Access Server (NAS) es un sistema que proporciona acceso a la red. En algunos casos también se conoce como Remote Access Server (RAS) o Terminal Server. En general, NAS es un elemento que controla el acceso a un recurso protegido, que puede ser desde un sencillo teléfono para VoIP o una impresora, hasta el acceso a una red inalámbrica o a Internet (proporcionado por un ISP).
Cuando un cliente quiere hacer uso de uno de estos servicios se conecta a NAS, quien a su vez se conecta a un servidor de AAA (típicamente RADIUS) preguntando si las credenciales proporcionadas por el cliente son válidas. Basándose en su respuesta, NAS le permitirá acceder o no a este recurso protegido. El sistema NAS no contiene ninguna información sobre los usuarios que se pueden conectar ni sus credenciales, sino que utiliza esta información para enviarla a RADIUS, y que éste le informe sobre los permisos del cliente.
Observa que nos encontramos en un escenario en el que hay dos niveles de la arquitectura cliente-servidor. Desde un punto de vista más global, tenemos la típica arquitectura en la que un usuario quiere acceder a un servicio, siendo el usuario el cliente, y el servidor el sistema que proporciona dicho servicio. Sin embargo, si nos centramos en el proceso de AAA, el cliente sería el sistema que proporciona el acceso a la red (p.e. NAS), mientras que el servidor es el sistema que autoriza o no dicho acceso (p.e. RADIUS). Como esta práctica se centra en este proceso, nosotros hablaremos de servidores RADIUS cuyos clientes son los elementos a proteger (p.e. un punto de acceso para la conexión inalámbrica). Por tanto, desde nuestro punto de vista, los usuarios que quieren acceder al recurso protegido (p.e. La persona que se desea conectar a la red inalámbrica por medio del punto de acceso), no son clientes de RADIUS sino que se denominan suplicantes.
Una ventaja del uso de RADIUS es que sus clientes tan sólo tienen que implementar el protocolo de comunicación con RADIUS, y no todas las posibilidades de AAA existentes (PAP, CHAP, LDAP, kerberos, mySQL, etc.). En el ejemplo del punto de acceso, tan sólo necesitamos implementar una solución NAS que realice las consultas a RADIUS. Otra ventaja del protocolo RADIUS es que, en su comunicación con NAS, nunca transmite las contraseñas directamente por la red, lo que se conoce como en " Cleartext", ni siquiera al usar PAP, sino que usa algoritmos para ocultar las contraseñas como MD5. Sin embargo, al no ser considerado MD5 un sistema de protección de credenciales demasiado seguro, es aconsejable utilizar sistemas adicionales de protección para cifrar el tráfico de RADIUS, como puede ser túneles de IPsec.
11.4.- Definición de Seguridad en Tecnologías de Red Inalámbrica
En redes inalámbricas se utiliza un punto de acceso (wireless access point, WAP o simplemente AP) para interconectar todos los dispositivos inalámbricos de la red. Usualmente un AP
Seguridad Informática y Alta Disponibilidad – amartinromero@gmail.com 347
Práctica Nº11.-Autenticación de Usuarios en Redes Wireless: Servidor RADIUS
se conecta también a una red cableada, transmitiendo datos entre los dispositivos conectados a la red cable y los dispositivos inalámbricos.
La seguridad es un tema importante en las redes inalámbricas porque, al contrario que en una red cableada a la que sólo tienen acceso las personas que físicamente pueden conectarse, cualquier persona de la calle o pisos o edificios vecinos pueden conectarse a una red inalámbrica o ver el contenido de los paquetes que circulan por ella si ésta no está convenientemente protegida. Algunos de los principales protocolos estándar para proporcionar seguridad en redes inalámbricas IEEE 802.11 son:
• WEP (Wired Equivalent Privacy). Fue introducido en 1997 con objeto de proporcionar un nivel de confidencialidad similar al de las redes cableadas. Usa una clave estática de 64 ó 128 bits con el algoritmo RC4. Su uso se desaconseja completamente, ya que aunque es muy fácil de configurar y está muy extendido al ser el primero que surgió, presenta graves fallos de seguridad. • WPA (Wi-Fi Protected Access) fue creado para corregir los múltiples fallos detectados en el protocolo WEP. WPA fue diseñado por el consorcio "Wi-Fi Alliance" basándose en un borrador del estándar 802.11i (es un subconjunto del mismo), y utiliza TKIP (Temporal Key
Integrity Protocol) como protocolo de cifrado que sustituye a WEP sin necesidad de modificar el hardware existente (podría funcionar actualizando el firmware). En concreto,
WPA sigue usando RC4 como algoritmo de cifrado con claves de 128 bits, pero usa TKIP para cambiar dinámicamente estas claves. WPA fue diseñado para ser usado junto a un servidor AAA (habitualmente RADIUS), de manera que se le asignan claves distintas a cada uno de los posibles usuarios. Sin embargo, para entornos domésticos o pequeñas oficinas también se puede usar, de forma menos segura, con una única clave compartida (pre-shared key, PSK). En este caso hablamos de WPA-PSK. • WPA2 se basa en el nuevo estándar 802.11i, y el cambio más significativo respecto a WPA es que usa el protocolo de cifrado AES en lugar de RC4. Mientras que WAP puede ejecutarse en el hardware que soporte WEP, WAP2 necesita un hardware más nuevo. Sin embargo, se sabe que WAP también terminará siendo comprometido a medio plazo y por tanto sólo se recomienda como transición a WAP2.
Otro concepto relacionado con la seguridad en redes inalámbricas que merece la pena destacar es EAP (Extensible Authentication Protocol). EAP es un marco general de autenticación, y no un mecanismo de autenticación concreto. EAP proporciona algunas funciones comunes y un método para negociar el mecanismo de autenticación a usar. Actualmente hay más de 40 métodos distintos. En esta práctica haremos uso del denominado EAP protegido (PEAP) para la autenticación de nuestro usuario en la red inalámbrica, ya que los suplicantes, equipos bajo GNU/Linux o Windows, o un móvil bajo sistema Android soportan PEAP con MSCHAPv2.
11.5.- Instalación y Configuración de FreeRADIUS.
En primer lugar instalaremos el software que convertirá nuestra Raspberry en un servidor RADIUS: [pi@raspberry]# sudo su [root@raspberry]# apt-get install freeradius
Seguridad Informática y Alta Disponibilidad – amartinromero@gmail.com 348
Práctica Nº11.-Autenticación de Usuarios en Redes Wireless: Servidor RADIUS
Después lo configuraremos en tres pasos: A) configuración de equipos clientes, B) creación de cuentas de usuario (login/password) válidas en la autenticación, y C) protocolos a usar en el proceso de autenticación. Todos los archivos de configuración necesarios los encontraremos en "/etc/freeradius". En concreto, el archivo principal de configuración es "radiusd.conf", y en este se encuentran incluidos el resto mediante directivas "$INCLUDE", lo que facilita su gestión y configuración: [root@raspberry]# more radiusd.conf | grep '$INCLUDE' # $INCLUDE line. $INCLUDE proxy.conf $INCLUDE clients.conf $INCLUDE ${confdir}/modules/ $INCLUDE eap.conf # $INCLUDE sql.conf # $INCLUDE sql/mysql/counter.conf # $INCLUDE sqlippool.conf $INCLUDE policy.conf # This next $INCLUDE line loads files in the directory that $INCLUDE sites-enabled/ A) Indicaremos al servidor quienes van a ser sus clientes. En concreto, le indicaremos quienes van a ser nuestros puntos de acceso que van a solicitarle comprobación de la autenticación del usuario. Para ello editaremos en primer lugar el archivo "/etc/freeradius/clients.conf" y añadiremos lo siguiente: [root@raspberry]# nano /etc/freeradius/clients.conf #client dirección_IP_AP_Cliente { # secret = Password_AP_acceso_servicio_RADIUS # shortname = alias_AP # nastype = other #} client 192.168.1.201 { secret = passap1 shortname = ap1 nastype = other
} client 192.168.1.202 { secret = passap2 shortname = ap12 nastype = other
} # Lo siguiente nos permitiría englobar a todos los AP bajo la misma clave de acceso al servicio client 192.168.1.0/24 { secret = passap s shortname = aps nastype = other
Seguridad Informática y Alta Disponibilidad – amartinromero@gmail.com 349
Práctica Nº11.-Autenticación de Usuarios en Redes Wireless: Servidor RADIUS
} B) Daremos de alta cuentas de usuario con las que puedan validarse los usuarios de la red inalámbrica y así poder acceder al servicio. Aunque existen otro tipo de gestión de cuentas más eficiente (p.e. Mediante una BD MySQL), aquí usaremos la más simple: editar el fichero "users". [root@raspberry]# nano /etc/freeradius/users # <nombre_cuenta_usuario> Cleartext-Password := <password_usuario> # Reply-Message = "<mensaje personalizado>" arturo Cleartext-Password := "1234" Reply-Message = "Hola, %{User-Name}, Bienvenido!!" usuw1 Cleartext-Password := "usuwireless1" Reply-Message = "Hola, %{User-Name}, Bienvenido!!"
C) Indicaremos el protocolo de autenticación. Como ya se ha dicho previamente tanto los equipos como dispositivos móviles que funcionan bajo Windows como GNU/Linux (Ubuntu, Debian, Android, etc.) soportan PEAP con MSCHAPv2. Para ello comprobaremos la configuración que se encuentra en "/etc/freeradius/eap.conf": [root@raspberry]# nano /etc/freeradius/eap.conf eap {
##default_eap_type = md5 | tls | ttls | ... default_eap_type = peap peap {
default_eap_type = mschapv2 ... } md5 { .. } tls { .. } ttls { .. }
Por último, reiniciaremos el servicio para que surtan efecto los cambios realizados en la configuración. También tenemos la opción de arrancar el servicio en modo "debug", ejecutando "freeradius -X", para comprobar su correcto funcionamiento mediante la herramienta "radtest" desde un equipo cliente, haciendo uso de la password "secret" que se indico en el archivo de configuración "clients.conf" (la dirección IP del cliente debe figurar en "clients.conf"): [root@raspberry]# freeradius -X [root@cliente]# radtest <nombre-usuario> <password> <IP_Raspberry> <port> <secret> [root@cliente]# radtest arturo 1234 dir_IP_Raspberry 1812 pass_secret
[root@raspberry]# /etc/init.d/freeradius restart
11.6.- Configuración del punto de Acceso.
Seguridad Informática y Alta Disponibilidad – amartinromero@gmail.com 350
Práctica Nº11.-Autenticación de Usuarios en Redes Wireless: Servidor RADIUS
En la configuración del punto de acceso deberemos indicarle los parámetros de configuración del servicio RADIUS que se soliciten: dirección IP de la Raspberry que hace de servidor RADIUS, el puerto por el que da dicho servicio, y el "secret" indicado en el fichero "clients.conf" para el punto de acceso en cuestión.
Ahora ya deberíamos poder acceder a la red inalámbrica mediante una autenticación previa.
Seguridad Informática y Alta Disponibilidad – amartinromero@gmail.com 351
Práctica Nº11.-Autenticación de Usuarios en Redes Wireless: Servidor RADIUS
Apéndice A: Repaso al modelo de referencia TCP/IP. Direccionamiento IP.
En concreto, se desarrollarán los siguientes puntos: 1) Estudio del modelo de referencia implantado en comunicaciones informáticas actualmente denominado "TCP/IP", centrándonos en sus procesos más importantes. 2) Estructuración lógica de una red "TCP/IP". Estudiaremos la manera lógica de organizar los equipos de una red, formando redes y subredes.
A.1.- Introducción al Problema de la Comunicación
En este tema vamos a abordar/recordar el problema completo de comunicación entre ordenadores, desde el momento en que, a modo de ejemplo, abrimos una aplicación que nos permite escribir un correo electrónico, hasta que este mensaje se transforma en una señal eléctrica/óptica adecuada a las características de canal, y finalmente llega el correo escrito al destinatario, que puede estar, porque no, a miles de kilómetros de distancia del emisor.
Durante los primeros hitos de comunicación entre equipos informáticos remotos, el problema se abordaba como un único problema (hardware + software), resultando aplicaciones que daban solución desde la interfaz de usuario, hasta la transformación del mensaje a la forma adecuada del canal. Pronto se percataron del gran problema que esta solución conllevaba: (1) en el momento en que se detectaba un fallo cualquiera dentro de la cadena de acciones que se desencadenaban en el establecimiento o posterior puesta en marcha de la comunicación, conllevaba plantearse prácticamente desde un principio una nueva solución, ya que el fallo por pequeño que fuese afecta a prácticamente todo el conjunto (software y hardware), y (2) cualquier avance tecnológico que se producía en el hardware, provocaba debido a la falta de modularidad en el software, volver a tener que diseñar de nuevo los programas, impidiendo así su aprovechamiento.
La solución adoptada fue bastante lógica: dividir el problema de comunicación en subproblemas independientes entre sí (módulos, niveles, capas, etc.), de tal forma, que la detección de un problema sólo afectase a una de las partes y no a todo el conjunto, garantizando al mismo tiempo la máxima independencia entre el hardware y el software utilizado: "Divide y Vencerás"
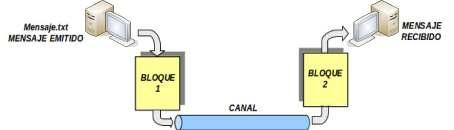
Seguridad Informática y Alta Disponibilidad – amartinromero@gmail.com 352
Práctica Nº11.-Autenticación de Usuarios en Redes Wireless: Servidor RADIUS
(modularidad). De esta forma, ante la necesidad de cambiar algún componente hardware/software, sólo el módulo afectado tendría que se substituido, sin afectar al resto.
A la hora de hacer la división en subproblemas, se tuvieron en cuenta las siguientes cuestiones: 1) Independientemente de la finalidad a la que se destine la aplicación en red: intercambio de ficheros, envió/recepción de correo electrónico, control remoto, etc., al final lo que va a ser enviado al canal va a ser simplemente un conjunto de bits con un significado que el destinatario se encargará de interpretar.
Esto se traduce, en que durante el proceso de comunicación podemos independizar la aplicación de la que hacemos uso de la estrategia a seguir a la hora de hacer viajar el contenido de la comunicación (los bits) por la red. De esta forma, sin llegar a profundizar en el problema de la comunicación entre equipos informáticos, podemos subdividirlo en dos partes, módulos, niveles o capas bien diferenciadas: una relativa a la aplicación concreta de la que hace uso el usuario, y otra encargada de hacer llegar el contenido al destinatario. Esto significa, que cuando estamos haciendo uso de una aplicación que hace uso de la red, como puede ser "Intenet Explorer", "Microsoft Outlook", o "VNC", aunque su finalidad es totalmente diferente, lo único que cambia en ellas es el aspecto o interfaz que se le presenta al usuario, ya que la forma en que viajan por la red una petición de búsqueda en "Google", o un comando sobre una máquina remota mediante "VNC" es exactamente igual.
Teniendo en cuenta todo lo anterior, si lo que va a llegar al destinatario de la comunicación, no es más que una ristra de bits con un determinado significado, para que este sepa,
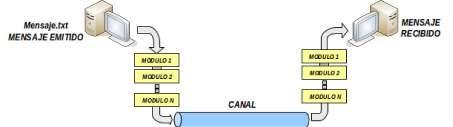

Seguridad Informática y Alta Disponibilidad – amartinromero@gmail.com 353
Práctica Nº11.-Autenticación de Usuarios en Redes Wireless: Servidor RADIUS
desde que aplicación fueron mandados, y mediante que aplicación deben ser tratados, se hace uso de un identificador de aplicación. Este identificador es necesario para que cada aplicación trabaje únicamente con los datos que le corresponda, ya que un sitio WEB solicitado desde un explorador WEB, no puede ser abierto por "Outlook", y viceversa, un correo electrónico no puede ser abierto por "Internet Explorer". A este identificador que indicará que aplicación debe tratar los datos que llegan a la máquina se denomina "puerto" de comunicación. De esta forma, tal como se explicará posteriormente, cada aplicación tiene asociado un número de puerto, en función de la capacidad de manejo de información que tenga, por ejemplo: "puerto 21", identificador que informa de que el contenido de la comunicación va destinado a una aplicación relacionada con la transferencia de ficheros (FTP) entre equipos remotos; "puerto 80", identificador que indica que el contenido de la información es "HTTP", etc. En definitiva, esta primera división modular garantiza que a la hora de desarrollar una nueva aplicación que haga uso de la red, no nos tendremos que preocupar de los aspectos relacionados con la forma de hacer llegar el contenido de la comunicación al destinatario, sino solamente en desarrollar una atractiva interfaz de usuario que le resulte cómoda a éste. 2) Tal como se puede observar en la siguiente figura, se sabe de antemano que resulta más eficiente mandar el contenido de la comunicación dividido en paquetes independientes, que no mandarlo todo en un único mensaje.
Seguridad Informática y Alta Disponibilidad – amartinromero@gmail.com 354
Práctica Nº11.-Autenticación de Usuarios en Redes Wireless: Servidor RADIUS
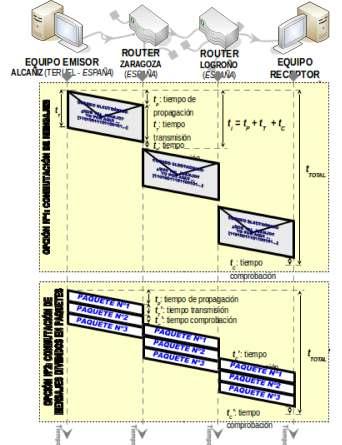
Para advertir esta característica, a modo de ejemplo, se muestra una hipotética comunicación (chat, correo electrónico, etc.) entre dos equipos distantes (Alcañiz-Burgos), donde los "ROUTER" intermedios los podemos ver como dos cruces de caminos que nos encontramos en el camino, donde hay que tomar una decisión de que camino seguir con la finalidad de hacer llegar el mensaje al destinatario según un criterio establecido (coste, rapidez, fiabilidad, etc.). En concreto, se muestran las dos alternativas sugeridas: (1) Una primera opción donde los mensajes son mandados sin fragmentar, (2) y una segunda opción donde el mensaje, antes de ser enviado, es dividido en paquetes. Para comprender que la segunda opción es la idónea, y la que actualmente se utiliza, es necesario entender antes en primer lugar que representan cada uno de los tiempos involucrados en el proceso de envío de los datos:
A) Aunque no se muestra en el ejemplo anterior, antes de mandar el mensaje o datos de la comunicación, siguiendo un protocolo estipulado ó pasos regulados a seguir, en el 90% de los casos se hace necesario un establecimiento de la comunicación. Es decir, al igual que cuando deseamos realizar una comunicación telefónica, como primer paso, es necesario establecer la conexión entre emisor y receptor, y preparar el enlace para la comunicación, a lo cual se denomina establecimiento de la comunicación, en comunicaciones informáticas ocurre algo similar: descolgar teléfono, marcar números, comprobar que el destinatario esta operativo, advertir a este de que alguien quiere comunicarse con él, y en su caso aceptarla. En el argot informático, estas son las denominadas
Seguridad Informática y Alta Disponibilidad – amartinromero@gmail.com 355
Práctica Nº11.-Autenticación de Usuarios en Redes Wireless: Servidor RADIUS
comunicaciones "orientadas a conexión", ya que existen otro tipo de comunicaciones, en las cuales siguiendo otro protocolo diferente, puede establecerse una comunicación sin conexión previa ("no orientadas a conexión").
Esta conexión previa, o establecimiento de la comunicación, se traduce en un retardo inicial que en el caso de comunicaciones breves puede ser apreciable. En nuestro caso, para justificar la división del mensaje en paquetes antes de llevar a cabo la transferencia de los datos, asumiremos que el tiempo perdido en dicho establecimiento no es significativo.
B) "tP" ó "tiempo de propagación", es el tiempo que le cuesta a un bit desde que sale desde nuestra tarjeta de red hasta que alcanza un destinatario. Este tiempo, sólo depende de dos factores: la distancia a recorrer, y la velocidad a la que se propaga la señal (eléctrica, electromagnética u óptica) por el medio:
tP = distancia a recorrer / velocidad de propagación
Este tiempo, como puede advertirse según la expresión anterior, no depende del tamaño del mensaje, sino que únicamente depende del camino escogido (distancia a recorrer) para alcanzar el destino, y del medio o canal del que se hace uso, ya que dependiendo de si éste es un par trenzado, cable coaxial, fibra óptica, o el aire (comunicación inalámbrica), la velocidad de propagación cambia. Esto significa que este tiempo no es decisivo a la hora de decidir si sería más conveniente mandar el mensaje completo, o troceado en paquetes.
C) "tT" ("tT ’") ó "tiempo de transmisión", es el coste temporal que conlleva el hacer llegar el mensaje o paquete, según la opción escogida (1) ó (2), a un nodo intermedio o destinatario. Este tiempo como es lógico depende del tamaño de unidad de datos (mensaje o paquete), y de la velocidad a la que se transfieren. Esta velocidad de transferencia, no hay que confundirla con la velocidad de propagación por el medio usada en el cálculo de "tP". En este caso, dicha velocidad hace referencia a la rapidez con que la interfaz de red del equipo o del nodo correspondiente "saca" los bits al medio o canal. En el caso en que deseemos conocer el tiempo total de transmisión, será necesario tener en cuenta el número de nodos por los que se pasa. tT total = (tamaño de la unidad de datos / velocidad de transferencia)·(nº nodos + 1)
Como es lógico, este tiempo al depender del tamaño de la unidad de datos, es dependiente de la opción escogida (1) ó (2).
D) "tC" ("tC ’") ó "tiempo de comprobación". Una vez que el mensaje o paquete llega a un "cruce de caminos", el dispositivo encargado de decidir la vía de salida por donde expulsar el paquete, "ROUTER", para que así pueda llegar a su destino, debe comprobar antes si el paquete recibido es correcto o no. Es decir, tal como se vio en el capítulo anterior, existen múltiples estrategias de computo (algoritmos matemáticos) que permiten comprobar si el mensaje recibido no ha sufrido modificaciones, o lo que es lo mismo, si se han producido errores a lo largo de su transferencia (ruido, interferencias, etc.). Este cómputo, va a conllevar un nuevo retardo en el envío de la información que deberá tenerse en cuenta. En caso de que el "ROUTER" detecte algún error emitirá un mensaje de aviso al equipo emisor del mensaje para que vuelva a reenviarlo. También podría ocurrir, que los errores en bits se hayan producido sobre la dirección del equipo origen, ante
Seguridad Informática y Alta Disponibilidad – amartinromero@gmail.com 356
Práctica Nº11.-Autenticación de Usuarios en Redes Wireless: Servidor RADIUS
lo cual, el mensaje de aviso nunca le llegará. Ante esta situación, la solución escogida, es que el equipo emisor, una vez emitido el mensaje o paquetes que componen el mensaje, espera una respuesta por parte del destinatario, indicándole que el mensaje o paquetes que componen el mensaje, fueron recibidos correctamente. Este tipo de mensaje de confirmación se denomina "ACK" ("ACKnowledgment"). En caso de no recibir dicho "ACK", transcurrido un determinado tiempo, reenvía el mensaje o el paquete correspondiente que no haya sido confirmado.
Según lo anterior, puede advertirse que el tamaño de la unidad de datos (mensaje ó paquete) influye sobremanera en el "tC", ya que contra mayor es el tamaño del paquete, mayor cantidad de tiempo será invertido en el cómputo de comprobación del mensaje o paquete a la hora de detectar errores.
Además, también puede advertirse, que un "ROUTER" no puede reenviar el mensaje hacia su destino hasta que no haya sido comprobado que es correcto, lo que provoca tener que esperar "tT" hasta que ya este completo y dar paso a tal comprobación. Esto se traduce, en que el mensaje o paquete podrá ser reenviado a su destino, y alcanzar éste, en un tiempo que será tanto menor, contra menor sea el tamaño de la unidad de datos, o "tT". No obstante, cabe reseñar que en la actualidad, esto no es tan significativo, ya que los avances tecnológicos ya garantizan enlaces o líneas de comunicación muy fiables (fibra óptica), donde la tasa de errores es tan reducida, que no merece la pena ni comprobar si la unidad de datos es correcta del todo, comprobando únicamente la cabecera de éste. Esta estrategia es seguida por actuales tecnologías como "ATM" ("Asynchronous Transfer Mode" ó "Modo de Transferencia Asíncrono"), donde los mensajes a enviar son fragmentados o divididos en reducidos paquetes (llamadas "celdas") de 53 bytes de tamaño (5 bytes de cabecera, y 48 bytes de datos), de tal forma que al llegar estos a un nodo intermedio ó "ROUTER", este tan sólo comprueba la cabecera, pero no los datos. En caso de que los errores se produzcan en la zona de datos del paquete, no será detectado hasta que éste no llegue a su destino. Al llegar a éste, tratará de corregirlos siguiendo algún algoritmo matemático, y en caso de no resultar exitoso, remitirá al emisor del mensaje un mensaje para que vuelva a reenviar el paquete o "celda" defectuosa.
E) Además de los tiempos anteriores, de manera estricta, también sería necesario tener en cuenta un "tiempo de espera en cola". Es decir, una vez que el "ROUTER" ha comprobado que todo es correcto, según esté éste programado, pasará a decidir por cual de sus interfaces de salida deberá ser "expulsado" el mensaje o paquete para que pueda llegar a su destino, pero esto no será inmediato. Dependiendo de la velocidad y congestión de los enlaces puede quedar encolado ("cuello de botella") sobre el interfaz de salida en cuestión, y esperar a que tenga vía libre.
De igual forma, este cuello de botella, se puede producir por la interfaz de entrada al "ROUTER", conllevando un tiempo de espera añadido. Al igual que con el tiempo de establecimiento (y de finalización) de la comunicación, estos tiempos pueden ser apreciables, dependiendo de la comunicación concreta que se estudie, pero que asumiremos como no significativos en este estudio.
Seguridad Informática y Alta Disponibilidad – amartinromero@gmail.com 357
Práctica Nº11.-Autenticación de Usuarios en Redes Wireless: Servidor RADIUS
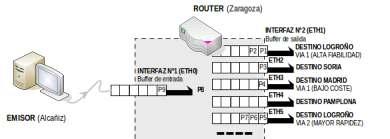
Según todo lo anterior, el tiempo invertido en una comunicación, en hacer llegar un mensaje a su destino se puede calcular según la siguiente fórmula (siendo "n" el número de nodos intermedios y "nPAQ" el número de paquetes en que es fragmentado el mensaje): Opción Nº1 (mensaje sin fragmentar): TTOTAL = tP + tT·(n+1) + n·tC Opción Nº2 (mensaje dividido en "nPAQ" paquetes): TTOTAL = tP + n·tC + nPAQ·tT + n·tT
Concluyendo este apartado, la división de un mensaje en paquetes previamente a su transmisión es fundamental, ya que eso se traduce en una indiscutible eficiencia de la red, tanto desde el punto de vista temporal, como de aprovechamiento de los enlaces de comunicaciones, pudiéndose resumir en los siguientes puntos: 1º.- Contra menor es el tamaño de la unidad de datos que se envía menor es el tiempo de cómputo invertido por los nodos intermedios de la red ó "ROUTER’s". 2º.- Para que un nodo intermedio, "ROUTER", pueda empezar a comprobar si se ha producido algún error en la transferencia de la unidad de datos (mensaje o paquete) que se envía, debe esperar a que este le llegue completamente. Esto se traduce, en que contra menor sea el tamaño de la unidad de datos, antes podrá comprobar el estado de estos, y en caso afirmativo, reenviarlo al siguiente nodo en dirección al equipo destinatario de la comunicación. 3º.- Contra menor es el tamaño de la unidad de los datos, menor es el coste invertido en el reenvío en el caso de que se detecte un fallo en el mensaje o paquete. Además, un menor tamaño de la unidad de datos se traduce, en el caso de enlaces o vías de comunicación poco fiables, que estas no se saturen tanto, ya que si además de enviar paquetes de gran tamaño, estos hay que reenviarlos con frecuencia, en conjunto se traduce en un gran consumo de ancho de banda.
Todo lo anterior ha causado que en la actualidad, la tecnología utilizada en comunicaciones digitales entre equipos informáticos sea la denominada "conmutación de paquetes", nombre que viene a indicar que lo que viaja por la red no son más que fragmentos de mensajes más grandes (paquetes), y que éstos son conmutados (forma de establecer el camino) mediante nodos intermedios. Antiguamente se hacía uso de la denominada "conmutación de mensajes", tecnología bajo la cual los mensajes no eran fragmentados para su transmisión, y aunque se siguió utilizando en casos particulares (comunicaciones no orientadas a conexión, o en situaciones donde los mensajes no eran extremadamente grandes), ha quedado en un total desuso.
Volviendo al origen de la discusión, según lo visto en este segundo punto, independientemente de la aplicación de la que se haga uso (mensajería electrónica, control remoto de equipos, videoconferencia, etc.), e independientemente del medio y características de este, el
Seguridad Informática y Alta Disponibilidad – amartinromero@gmail.com 358
Práctica Nº11.-Autenticación de Usuarios en Redes Wireless: Servidor RADIUS
problema de comunicación podría volverse a dividir en un nuevo módulo que se encargará de fragmentar en paquetes los mensajes que forman parte de la comunicación.
Tal como ya se ha expuesto en el punto anterior, con la finalidad de que el origen/destino distinga que aplicación origino el contenido del mensaje, y así poder tratarlo, se hace uso de un identificador o número de puerto. El problema ahora es que sobre una aplicación pueden establecer múltiples sesiones, y por tanto, diferentes comunicaciones, con lo cual podrían mezclarse paquetes de diferentes sesiones establecidas. Para que esto no ocurra, al mismo tiempo que se fragmentan, se añade una información a los paquetes (cabeceras ó "headers", "H") que permita su reensamblado en el destino: número de secuencia, número de puerto de origen y destino, etc. Todos estos aspectos se verán más en profundidad posteriormente mediante la arquitectura "TCP/IP". 3) Una vez que estamos haciendo uso de una aplicación, y los datos generados por esta son troceados en paquetes o "celdas", ahora sería conveniente indicar quien es el destinatario y remitente. Es decir, al igual que cuando escribimos una carta, tras redactarla (datos de aplicación) e introducirla en un sobre, escribimos el destinatario y remitente para que el cartero ("ROUTER") sepa que hacer con ella para hacerla llegar a su destino (en caso de problemas, remitirla al remitente), en comunicaciones informáticas, deberemos coger cada uno de los paquetes y añadirles mediante una nueva cabecera datos tales como el origen y el destino.
Tal como veremos posteriormente a lo largo del presente tema ó capítulo, en el caso de que Seguridad Informática y Alta Disponibilidad – amartinromero@gmail.com 359
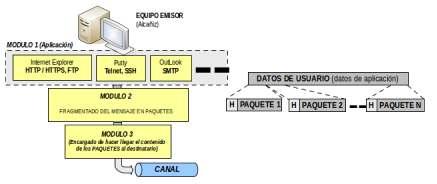
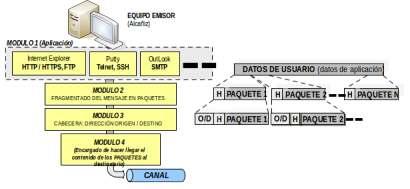
Práctica Nº11.-Autenticación de Usuarios en Redes Wireless: Servidor RADIUS
el modelo de comunicaciones utilizado sea el "TCP/IP", estas direcciones a incluir en la cabecera son las denominadas direcciones IP, las cuales estudiaremos en profundidad, con la finalidad de poder hacer un buen uso lógico de ellas (problemas de implementación lógica de redes y subredes). 4) Conocida ya la dirección de destino de cada uno de los paquetes, tan sólo cabe pensar como mandar éstos por el medio de transmisión o canal de comunicaciones.
En la mayor parte de las ocasiones, el equipo emisor/receptor suele formar parte de una red de difusión donde el medio de comunicaciones es compartido. En estos casos, será necesario establecer un "control de acceso al medio" ("MAC") para evitar las ya comentadas colisiones (capítulo o tema 0), existiendo multitud de estrategias para ello, siendo la más utilizada "Ethernet" (IEEE 802.3). Esto permitirá que en cada momento sólo transfiera datos por el canal uno de los equipos de la red de difusión (si transmitiesen más de uno, se solaparían las señales y se produciría una colisión), y que esta transferencia sea equitativa para todos los equipos que la forman (reparto equitativo del ancho de banda de la red).
Junto con el "MAC", también es conveniente llevar a cabo un "control de flujo y errores", tanto por parte del emisor como del receptor.
En cuanto al "control de flujo", reseñar que consiste simplemente en controlar la velocidad de transmisión por parte del emisor, mediante un dialogo con el receptor, con la finalidad de evitar cuellos de botella. Es decir, es posible que durante el transcurso de una comunicación, se produzcan cambios en las características de los enlaces (cambios de ruta por congestión ó caída de líneas, cambios medio ambientales, etc.), que hagan que la velocidad del enlace tenga que disminuir (ó pueda aumentar) con la finalidad de evitar la saturación de las líneas de comunicación, evitando de esta forma la perdida de paquetes (cuando un "ROUTER" se satura, se pone a descartar paquetes sin contemplación), y el consecuente reenvió de estos, que no haría más que agravar el problema.
Respecto al "control de errores", con la finalidad de que los nodos intermedios, "ROUTER’s", y equipo destinatario, puedan comprobar, y en caso de ser posible, corregir, los posibles errores que se hayan producido durante la transmisión de los paquetes a través del medio, se añaden por parte del equipo emisor a través de una nueva cabecera un conjunto de bits ("Checksum") que servirán para tal finalidad.
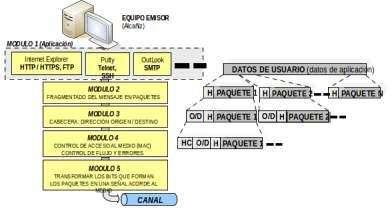
Seguridad Informática y Alta Disponibilidad – amartinromero@gmail.com 360
Práctica Nº11.-Autenticación de Usuarios en Redes Wireless: Servidor RADIUS
En definitiva, en este nuevo módulo en el que podemos dividir el problema de la comunicación entre equipos informáticos (divide y vencerás) se concentran por tanto todas aquellas tareas relacionadas con el control de la comunicación: control de acceso, flujo y errores. En la realidad, siguiendo el modelo "TCP/IP", comprobaciones como la de errores, se hace prácticamente en todos los módulos, niveles o capas que la forman, y control de flujo puede llevarse a cabo simultáneamente por uno o varios niveles. 5) Una vez que se han seguido todos los pasos anteriores, ahora simplemente habrá que transformar los bits que forman parte de cada uno de los paquetes en una señal acorde al medio (par trenzado, cable coaxial, aire ó fibra óptica), proceso al cual se suele denominar modulación de la señal. Es decir, modular puede traducirse en dar forma a una señal (eléctrica, electromagnética u óptica, dependiendo del medio de transmisión) en función de la información. Esto permite que el receptor al recibir la señal enviada por el emisor, observando su forma, pueda interpretar los datos o información que la originaron, y por tanto, recuperar el paquete de bits que fue emitido.
Antes de acabar con esta larga introducción a este importantísimo capítulo, cabría reseñar que las figuras o imágenes mostradas a lo largo de ésta han hecho referencia únicamente al emisor del mensaje, sobreentendiendo que el receptor vuelve a hacer los mismos pasos pero de manera inversa: (1) A través de la forma de la señal que le llega, la demodula, y recupera el mensaje enviado, (2) después comprueba si se han producido errores en la transmisión, y en caso de ser necesario, ajustar el flujo de la transferencia, (3) se asegura de que el destinatario del mensaje es él, (4) reensambla todos los paquetes a través de la información del número de secuencia que llevan en su cabecera y el puerto de origen, (5) y por último, en función del puerto de destino, conducen el flujo de información a la aplicación adecuada para que pueda tratarla.
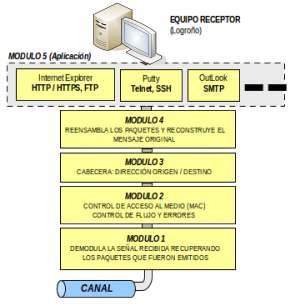
Seguridad Informática y Alta Disponibilidad – amartinromero@gmail.com 361
Práctica Nº11.-Autenticación de Usuarios en Redes Wireless: Servidor RADIUS
Ej.A.1.I Comparativa entre Conmutación de Mensajes y Paquetes
Dada la red que se muestra en la siguiente figura, determinar la diferencia temporal que existe entre utilizar la técnica de conmutación de mensajes, o conmutación de paquetes, en el caso de que se desee transferir una canción en formato "mp3" de tamaño 7.8MBytes, entre "Alcañiz" (Teruel - ESPAÑA), e "Itero de la Vega" (Palencia - ESPAÑA): Alcañiz > Zaragoza > Logroño > Villafranca > Burgos > Itero de la Vega, con un distancia total del enlace de unos 500 Km.
De cara a los cálculos asumiremos los siguientes datos: (a) Tasa de transferencia a lo largo de todo el enlace en promedio es de 100Kbps. (b) Velocidad de propagación: c300.000 Km/sg (asumimos como canal fibra óptica). (c) Distancia total del enlace: d=500Km. (d) Tamaño del mensaje: 7,8MBytes (fichero MP3). (e) Cabecera del mensaje: 6 bytes (48 bits). (f) Tamaño de los paquetes: 5 bytes de cabecera y 48 bytes de datos (424 bits en total). (g) Tiempo de almacenamiento, procesamiento en el nodo (tC), y reenvió, los asumiremos despreciables. (h) Tiempo de establecimiento de la comunicación: 0.3 segundos. (i) Tiempo de liberación de la comunicación despreciable. (j) Tiempos de espera en cola despreciable. (k) El numero de nodos intermedios o ROUTER’s por los que se pasa es 4 (n=4).
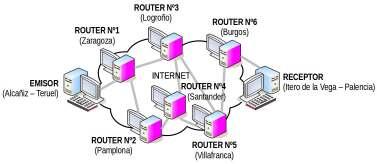
Solución Ej.A.1.I.i: Conmutación de Mensajes frente a la de Paquetes
A) Opción Nº1: Conmutación de mensajes.
En esta primera opción asumiremos que mandamos el mensaje sin trocear. En este caso, el tiempo total invertido en la transferencia de fichero MP3 sería: tTOTAL=tP+n·tC+(n+1)·tT= 5·(tamaño total del mensaje/velocidad de transferencia) = = 5·(7,8·1024·1024 bits / 100.000 bits/sg) = 408,94 sg=6,8 minutos.
Seguridad Informática y Alta Disponibilidad – amartinromero@gmail.com 362
Práctica Nº11.-Autenticación de Usuarios en Redes Wireless: Servidor RADIUS
Donde el tiempo de propagación, distancia/velocidad de propagación (500Km / 300.000Km/sg) resulta ser igualmente despreciable. B) Opción Nº2: Conmutación de paquetes (tamaño del paquete 424 bits).
Suponiendo que se trata de una comunicación orientada a conexión, donde como ya se ha explicado a lo largo de anterior introducción, requiere de un establecimiento de la comunicación previo, y una posterior liberación de esta, el cálculo resultaría el siguiente (se desprecia la cabecera del mensaje en el cálculo de su tamaño total, por considerarse este despreciable respecto al tamaño de los datos, 48 bits frente a 7,8·10242 bits): tTOTAL=tEST+tP+n·tC+nPAQ·tT+ n·tT+tLIB= = 0,3 sg + (tamaño total del mensaje/tamaño del paquete)·(tamaño paquete/velocidad de transferencia) + 4·(tamaño paquete/velocidad de transferencia) = (7,8·1024·1024 bits / 424 bits)·(424 bits / 100.000 bits/sg) + 4·(424 bits / 100.000 bits/sg) = 81,8 sg = 1,36 minutos.
Como puede advertirse, la diferencia es "bestial", lo que viene a cerciorarnos lo que ya hemos estado recalcando a la largo de toda la introducción del tema: la clave esta en que mientras en la conmutación de mensajes debemos esperar en cada nodo intermedio, la llegada de todo el mensaje, para su posterior comprobación y reenvío, en la conmutación de paquetes, una vez comprobado un paquete, se puede reenviar, sin la necesidad de tener que esperar a los demás paquetes que forman parte del mensaje, es decir, puede darse el caso de que parte de los paquetes hayan sido recibidos por el destinatario, mientras otros aún siguen siendo comprobados por los nodos intermedios.
Aunque no se ha comentado a lo largo de toda la introducción, como es lógico, el tamaño del paquete es crucial de cara a optimizar el resultado. Se puede comprobar, aunque no va a desarrollarse aquí, que el tamaño ideal para toda comunicación podría calcularse a través de la siguiente ecuación:
TamañoPAQ OPT=√(m·H/n) + H
Donde "m" el tamaño total del mensaje a enviar, "n" el número de nodos intermedios por los que se pasa, y "H" el tamaño de la cabecera del paquete.
Aclaración: Matemáticamente se sabe que derivando la función tiempo total (T TOTAL) respecto al tamaño del paquete, e igualando esta primera derivada a cero, se obtiene el valor de la variable respecto a la cual se ha derivado (el tamaño del paquete), que hace la función mínima: dTTOTAL/dTamañoPAQ=0.
Tal como se ha tratado de explicar en el apartado introductorio anterior, el problema de comunicación entre equipos informáticos puede dividirse en subproblemas independientes, que posibilita el poder resolverlos de manera separada sin que se interfieran, facilitando su desarrollo (es más fácil solucionar varios problemas cortos, que un problema más grande y complejo) y garantizando un mantenimiento a posteriori más cómodo y versátil. En concreto, se ha planteado Seguridad Informática y Alta Disponibilidad – amartinromero@gmail.com 363
Práctica Nº11.-Autenticación de Usuarios en Redes Wireless: Servidor RADIUS
una posible solución al problema de la comunicación mediante la división de éste en 5 bloques (módulos, niveles ó capas), pero podría pensarse otras alternativas con un número de divisiones ó módulos diferentes. Esta disparidad en las posibles soluciones, provoco en los inicios de las comunicaciones en red de computadores, una confusión como consecuencia de las múltiples alternativas existentes al mismo problema, y aunque hacían uso de algoritmos similares, estos se llevaban a cabo en distinto orden (una estructuración en niveles diferentes).
Con la finalidad de llegar a un consenso ante este problema que se había planteado, se establecieron una serie de modelos a seguir, denominados "modelos de referencia". En concreto, dos de ellos han cobrado un especial interés, el modelo "OSI" y el modelo "TCP/IP", de los cuales, el segundo de ellos, es el que actualmente esta implantado, y que ya se ha adoptado como un estándar "abierto".
La primera arquitectura de redes comercial fue presentada por IBM en 1974, y se denominó "SNA" ("Systems Network Architecture"). "SNA" se basa en la definición de una serie de módulos, niveles ó capas, donde cada uno de ellos ofrece sus servicios al siguiente, que los utiliza para implementar los suyos propios, y así sucesivamente. Es decir, tal como hemos visto en la introducción, el trabajo a realizar se distribuye entre las distintas capas, complementándose entre sí. "SNA" sigue todavía vigente en los entornos mainframe IBM, aunque en la actualidad se están llevando a cabo migraciones hacia redes "TCP/IP". Pero más importante que su relativa actualidad, su importancia reside en el modelo de capas que utiliza, el cual ha sido la base de todas las arquitecturas de redes actuales, incluidas tanto el modelo "OSI", como el "TCP/IP".
Las ideas básicas del modelo de capas son las siguientes:
(A) La capa "n" ofrece una serie de servicios a la capa "n+1" que los puede usar para implementar los suyos propios. (B) Los elementos activos de cada capa se denominan entidades. Una entidad puede ser
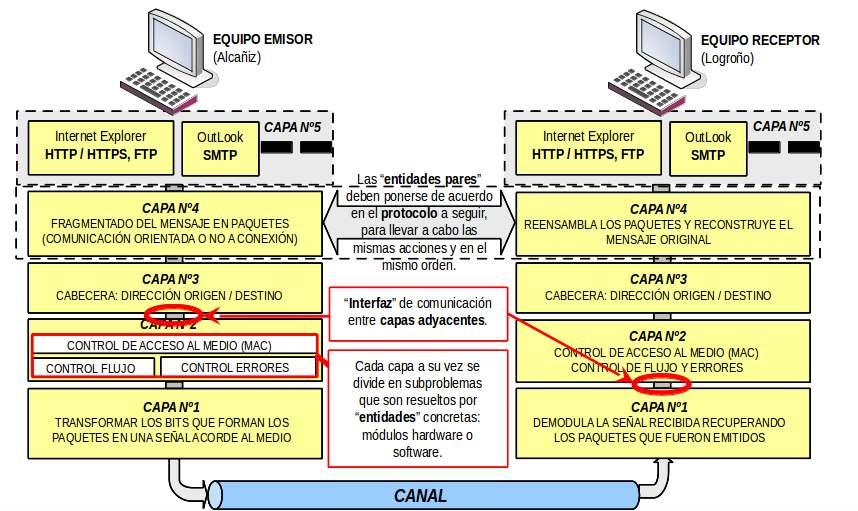
Seguridad Informática y Alta Disponibilidad – amartinromero@gmail.com 364
Práctica Nº11.-Autenticación de Usuarios en Redes Wireless: Servidor RADIUS
software o hardware. (C) Las entidades de la capa "n" en el equipo emisor y receptor (entidades pares), deben ponerse de acuerdo en las acciones a llevar a cabo, y en que orden. Es decir, tienen que seguir un protocolo previamente definido para dicho nivel. Esto es importante, ya que tal como se ha visto en la introducción, en el receptor, se tienen que establecer exactamente los mismos pasos, pero de manera inversa a como fueron llevados a cabo en el emisor, para devolver el mensaje a su estado original. Si en alguna de las capas o niveles se saltasen el protocolo, y llevarán a cabo las acciones en otro orden diferente, la fiabilidad de la comunicación no estaría garantizada. (D) La comunicación entre dos capas adyacentes ("n" y "n+1") debe realizarse a través de un interfaz. Éste es el que oculta la complejidad de las acciones llevadas por una capa, garantizando la independencia (baja cohesión) entre las funciones realizadas por los módulos ó capas, definiendo al mismo tiempo, qué servicios va a ofrecer una capa a la otra. (E) Gracias a la interfaz anterior, se nos permite sustituir la funcionalidad completa de una capa, sin que el resto de capas se entere, siempre y cuando, se respete como es lógico, las características de la interfaz y servicios ofrecidos, además del protocolo a seguir.
Un conjunto funcional concreto de capas y protocolos entre entidades pares forman una arquitectura de red. Una arquitectura de red queda perfectamente especificada cuando se enuncian las capas que lo componen, sus interfaces y la pila de protocolos que usa. En la figura anterior se puede observar una arquitectura de red de comunicaciones pentacapa (5 capas o niveles) que comunica un equipo emisor y otro receptor, donde cada una de las capas que la forman a su vez se divide en distintas entidades que llevan a cabo las tareas (protocolo) previo acuerdo con sus entidades homologas (entidades pares).
A el conjunto de protocolos que utiliza un determinado sistema se denomina pila de protocolos ("Protocol Stack"), de hay que sea frecuente oír hablar de la pila de protocolos "OSI" ó "TCP/IP". A.3.- Modelo de Referencia OSI.
Como ya se ha comentado en el punto anterior (3.2), con la finalidad de evitar confusiones a los clientes de las redes de comunicaciones (en las primeras redes cada fabricante establecía sus propias normas de conexión y transmisión), las organizaciones internacionales de normalización establecieron una serie de modelos que sirvieran de referencia a los fabricantes. De entre lo distintos modelos propuestos destacó el modelo "OSI" ("Open Systems Interconnection", "Interconexión de Sistemas Abiertos"), especificado por la organización "ISO" ("International Organization for Standardization", "Organización Internacional para la Normalización o Estandarización"). A partir de 1977 la "ISO" fue definiendo una arquitectura de redes, "OSI", con el fin de promover la creación de una serie de estándares que especificaran un conjunto de protocolos que fueran independientes del fabricante que lo implementara, evitando de esta forma la dependencia del cliente con un fabricante concreto, y favoreciendo así la competitividad. De esta forma, con "OSI" la "ISO" además de facilitar las comunicaciones entre sistemas diferentes, pretendía impedir que ninguna de las arquitecturas de fabricante existentes adquiriese una posición hegemónica, especialmente "SNA" de IBM.
La aportación más importante del modelo "OSI" ha sido la definición teórica de su modelo arquitectónico de red. Este modelo ha servido como marco de referencia para describir y estudiar redes existentes, de hay que se le denomine "modelo de referencia OSI". En concreto, el modelo
Seguridad Informática y Alta Disponibilidad – amartinromero@gmail.com 365
Práctica Nº11.-Autenticación de Usuarios en Redes Wireless: Servidor RADIUS
"OSI" esta formado por siete capas ó niveles (igual que "SNA"): (1) Capa Física. Esta ligada con la transmisión de los bits. Es la capa de más bajo nivel, y se encarga de adecuar la señal de información (modular/demodular) a las características del canal, junto con el transporte del flujo de bits entre emisor y receptor a través del medio de transmisión (pares trenzados, fibra óptica, etc.). Por tanto, tal como vimos en el capítulo anterior, se encargará de funciones tan importantes como la "codificación de canal", la modulación/demodulación de la señal en función de la información a transmitir, multiplexación de señales, etc. A este nivel se especifican todos los aspectos eléctricos, conectores y características de los medios de transmisión. (2) Capa de Enlace. Se corresponde con la segunda capa más baja, y tal como se vio en el ejemplo introductorio, se encarga de funciones de control: garantizar una transmisión fiable libre de errores (control de errores), para que el resto de capas (capas superiores) puedan manipular la información que ha llegado sin el miedo de que ésta sea errónea, además de llevar a cavo un control de flujo para de adecuar ó ajustar la velocidad de transmisión de los datos en función de las características instantáneas de la red, y establecer un control de acceso al medio compartido. Debido a que existen tres funciones básicas he independientes dentro de este nivel, (a) control de flujo, (b) control de errores y (c) control de acceso al medio, normalmente se suele subdividir en dos subcapas: subcapa "MAC" ("Medium Access Control", "Control de Acceso al Medio") y subcapa "LLC" ("Logical Link Control", control de flujo y errores). (3) Capa de Red. Se encarga de llevar a cabo funciones como puede ser la identificación de paquetes y su "routing" ó enrutamiento (ante un "cruce de caminos" decide que salida tomar) a través de la red. Además, si se cree conveniente, en función de las características de la red, puede segmentar los paquetes en trozos más pequeños, ya que tal como vimos en la introducción, esto puede redundar en un menor retardo de comunicación, y mayor aprovechamiento del ancho de banda. En ocasiones, en este nivel puede llevarse a cabo por parte de los ROUTER un "control de congestión", distribuyendo los paquetes que forman parte de la comunicación a través de distintos caminos, en caso de ser necesario (se llevan a cabo conteos y estadísticas), con la finalidad de evitar la saturación de ciertos enlaces. (4) Capa de Transporte. Aunque su función esencial es la del troceado/ensamblado de los paquetes en que se divide la información, y garantizar su secuencialidad, lleva a cabo otra serie de funciones como el control de errores (no a nivel de bit), controlando los paquetes que son recibidos, y en caso de detectar el fallo de alguno, garantizar su retransmisión. En ocasiones también lleva a cabo funciones de control de flujo, multiplexación (varias sesiones multiplexadas en una misma comunicación), e identificación (tipo de aplicación que envía o debe recibir la información) a través de un número de puerto. (5) Capa de Sesión. Se encarga de llevar a cabo un control de las sesiones que se establecen sobre los servicios ofrecidos en la red (HTTP, FTP, etc.), y emular una comunicación duplex. En esta capa también se llevan a cabo funciones de sincronismo, que permiten restablecer una comunicación en caso de que se produzca algún corte. También tiene la posibilidad de establecer prioridades a las distintas sesiones establecidas. (6) Capa de Presentación. Define el formato de los datos que se van a intercambiar entre las aplicaciones, y ofrece a los programas de usuario (aplicaciones) un conjunto de servicios
Seguridad Informática y Alta Disponibilidad – amartinromero@gmail.com 366