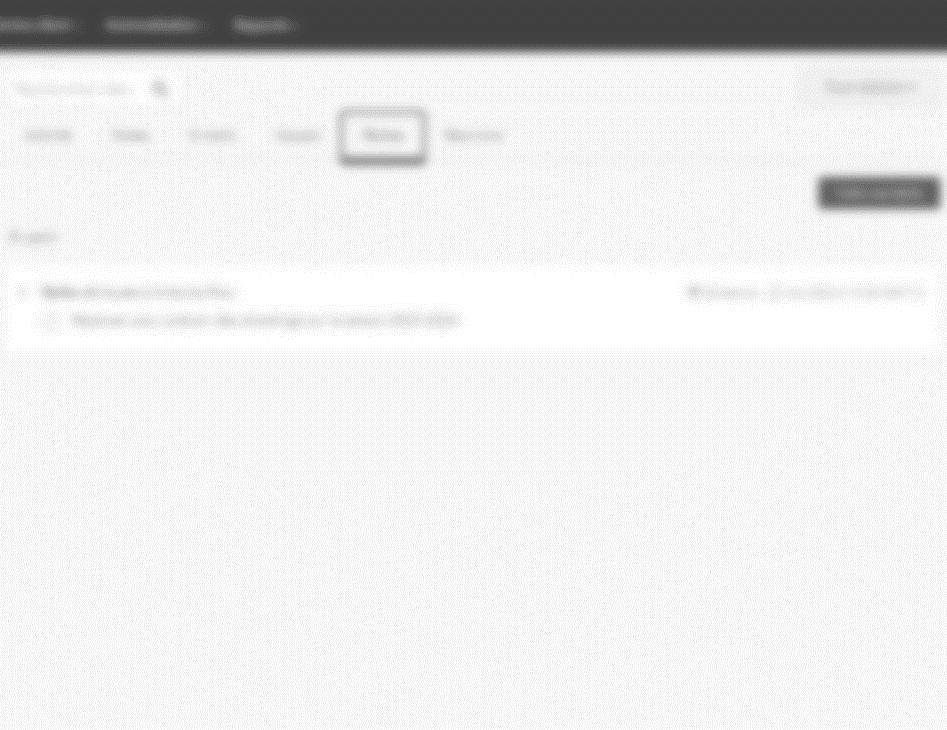Référentiel Client Unique



Centraliser les données pour disposer d'une vue 360°






Centraliser les données pour disposer d'une vue 360°


• INTRODUCTION
• PARAMETRAGE DE VOTRE COMPTE

• VOTRE PROFIL
• VOS MAILS
• UTILISATEURS MAC
• UTILISATEURS WINDOWS
• LES NOTIFICATIONS
• CRÉER DES VUES DE CONTACTS

• COMPRENDRE LES FICHES CONTACTS
• COMPRENDRE LES FICHES ENTREPRISES
• COMPRENDRE LES TICKETS
• COMPRENDRE LES TÂCHES
représentent des données
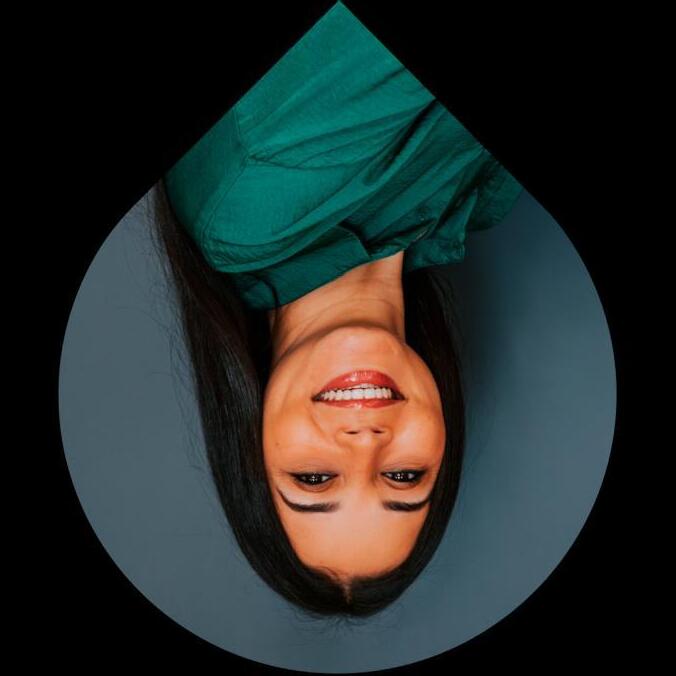
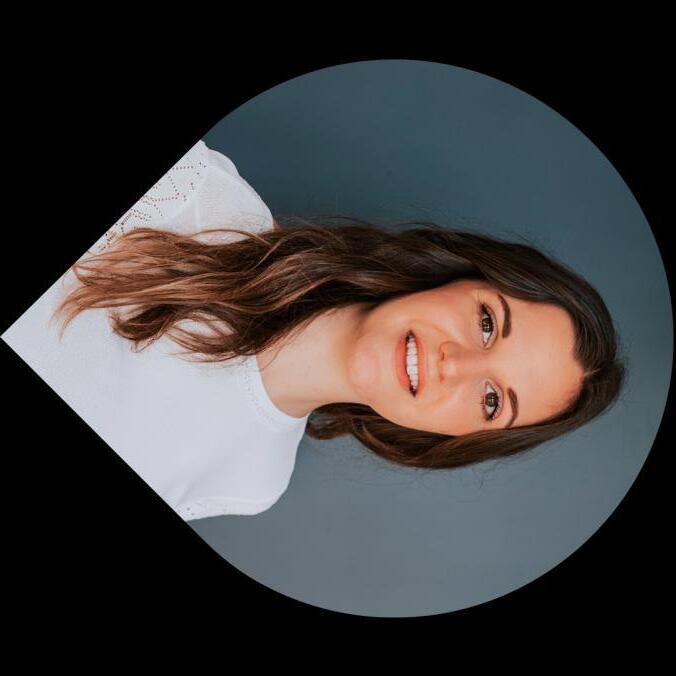
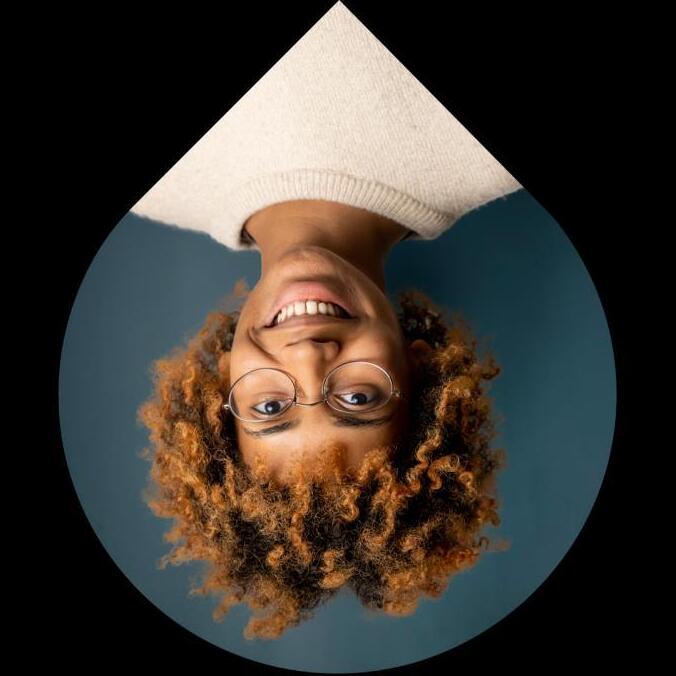
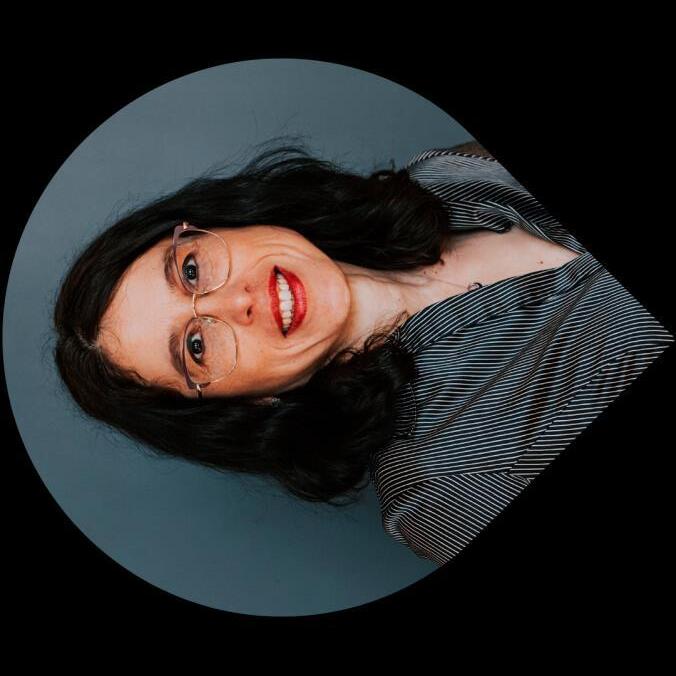
Le séminaire de mars 2022 a révélé que chaque service avait ses données, qu’il utilisait sur des outils spécifiques, auxquelles les autres services n’avaient pas accès. Dans le même temps chaque service pouvait avoir besoin des données d’un autre service pour prendre des décisions.
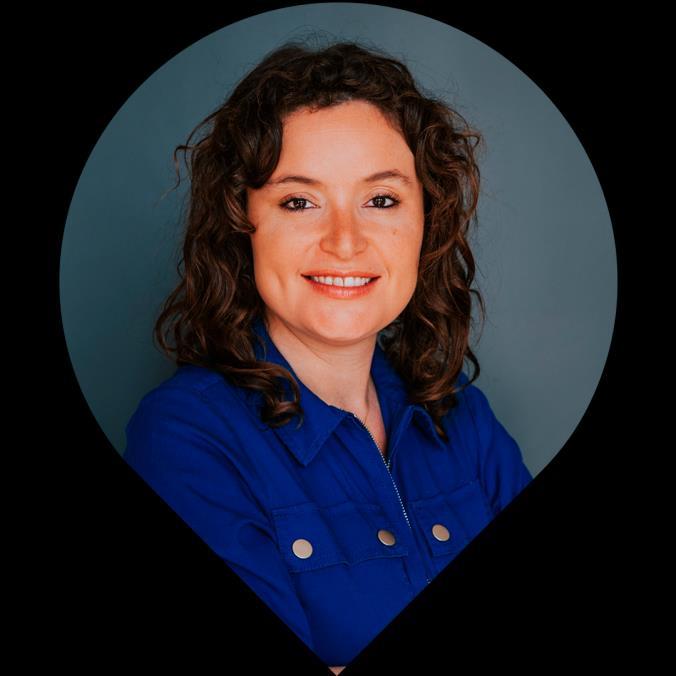



Résultat : les données étaient transmises d’un service à un autre, avec des grilles de lecture différentes, demandant de l’énergie, du temps homme et des incompréhensions, pour un propos souvent identique in fine.
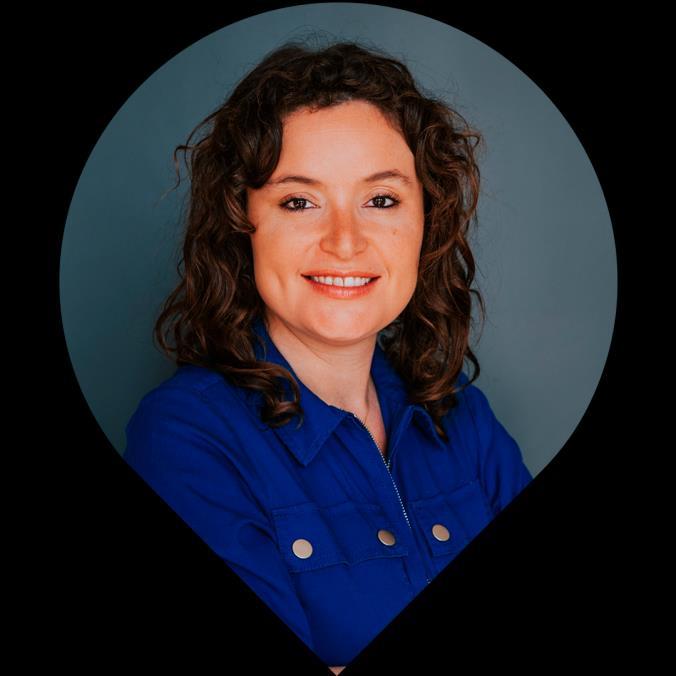
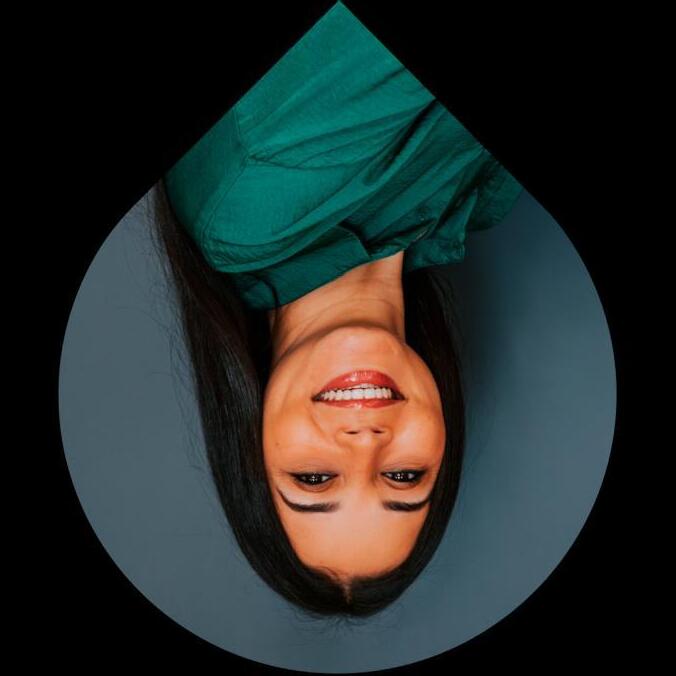


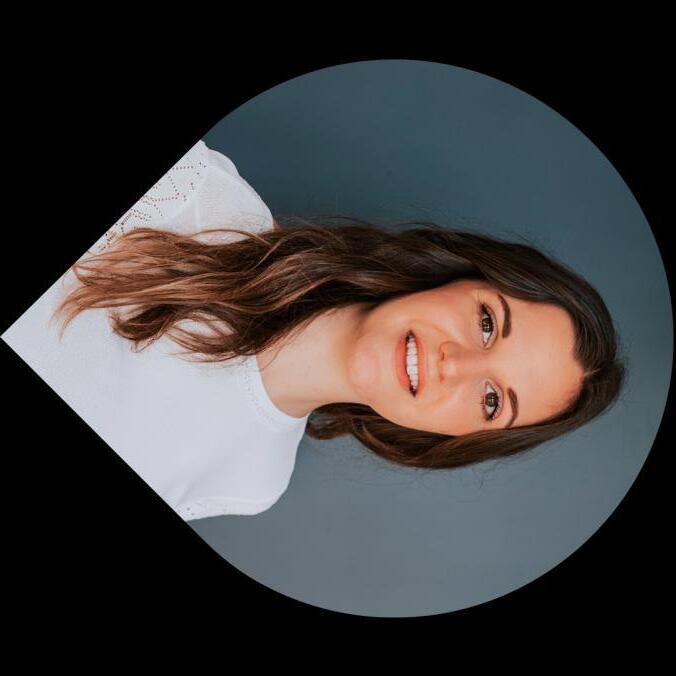
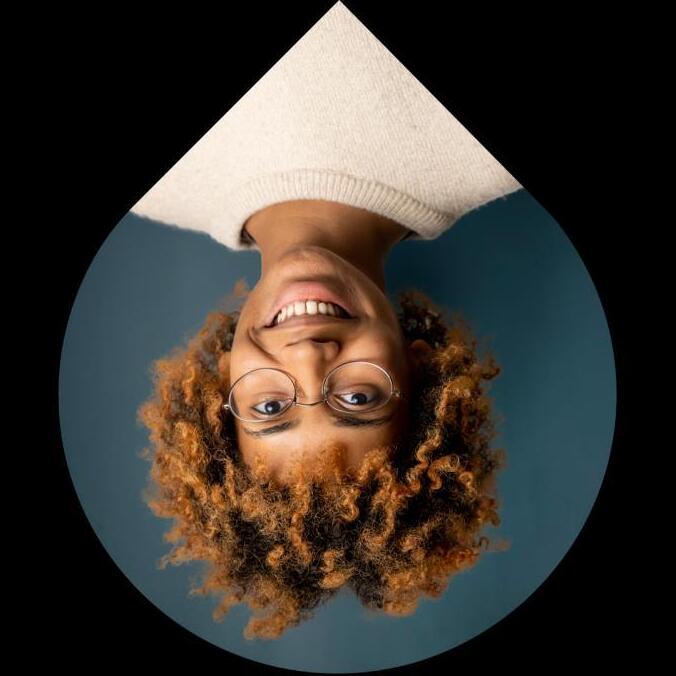

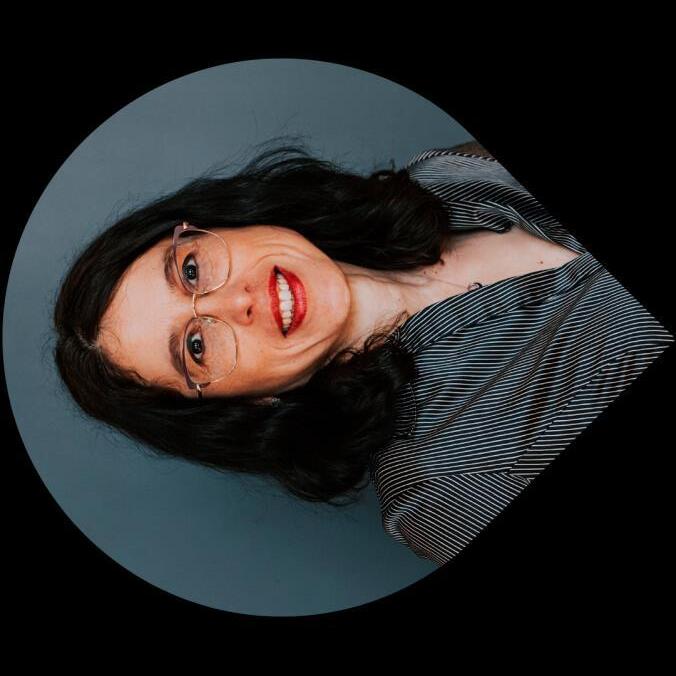
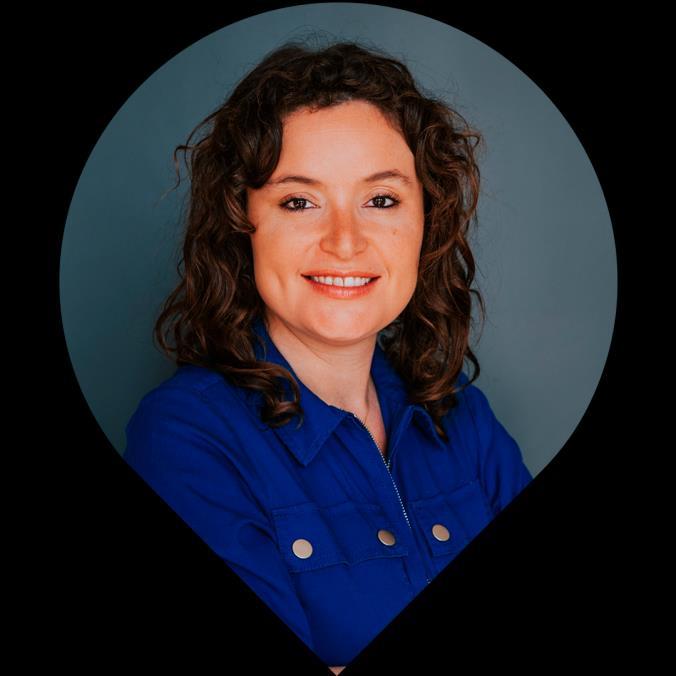
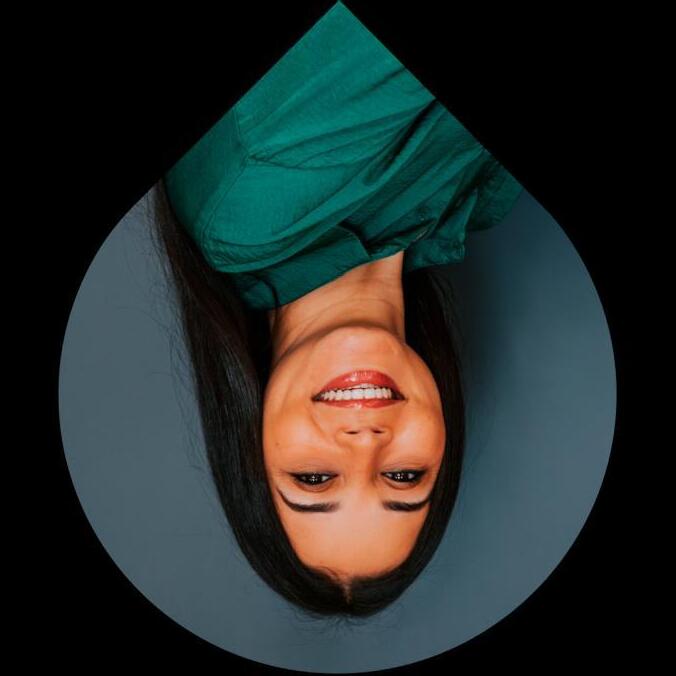


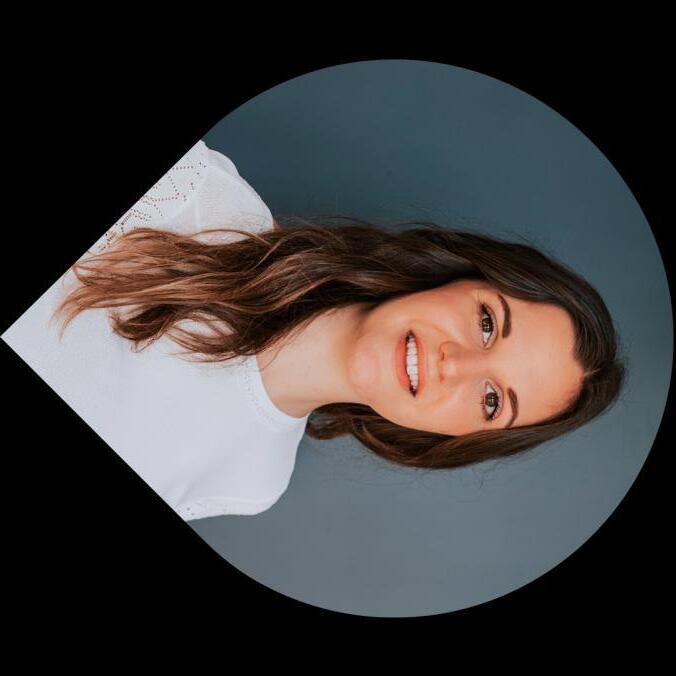
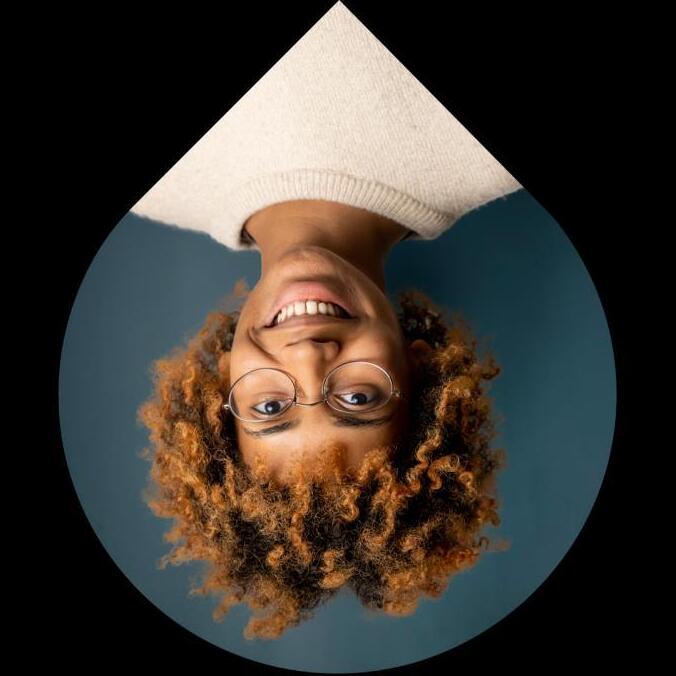

En réponse à ce constat il a été décidé de centraliser les données…
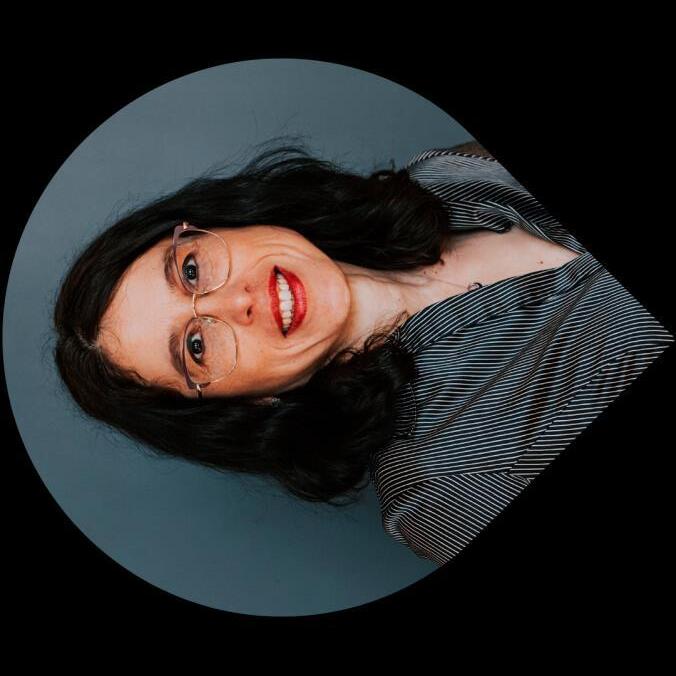
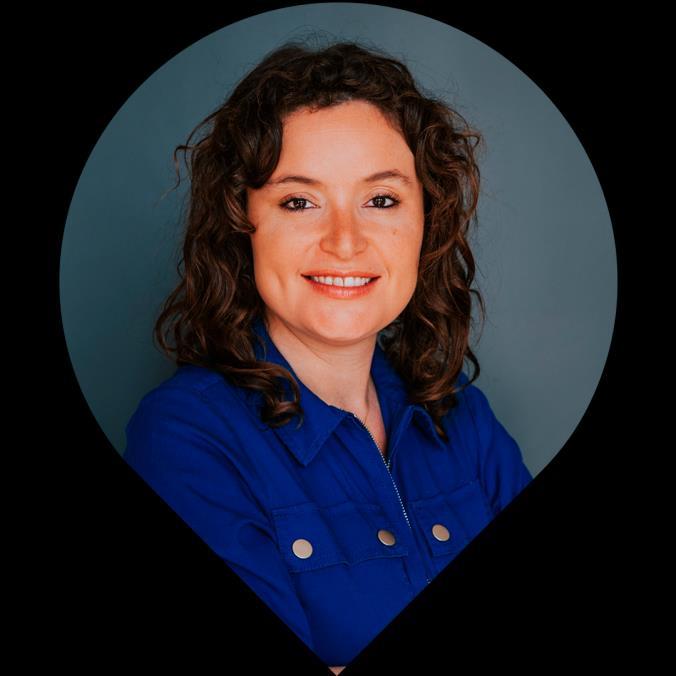
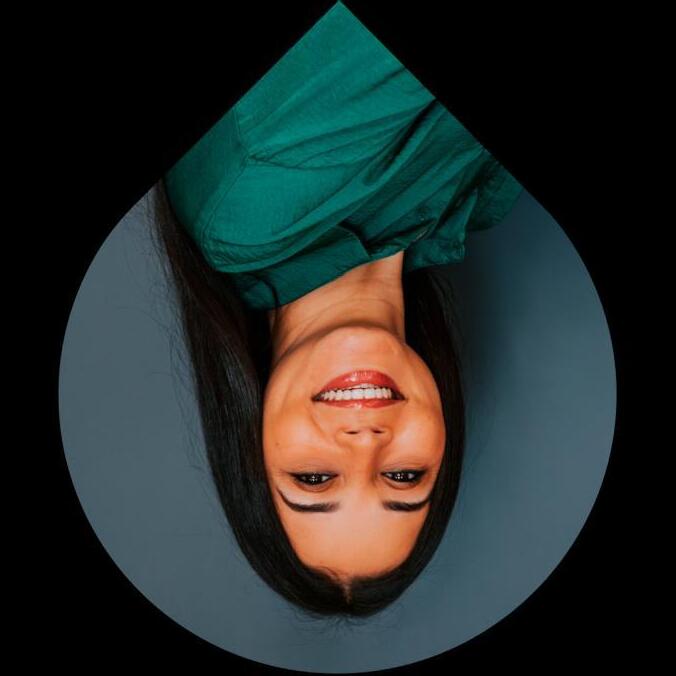


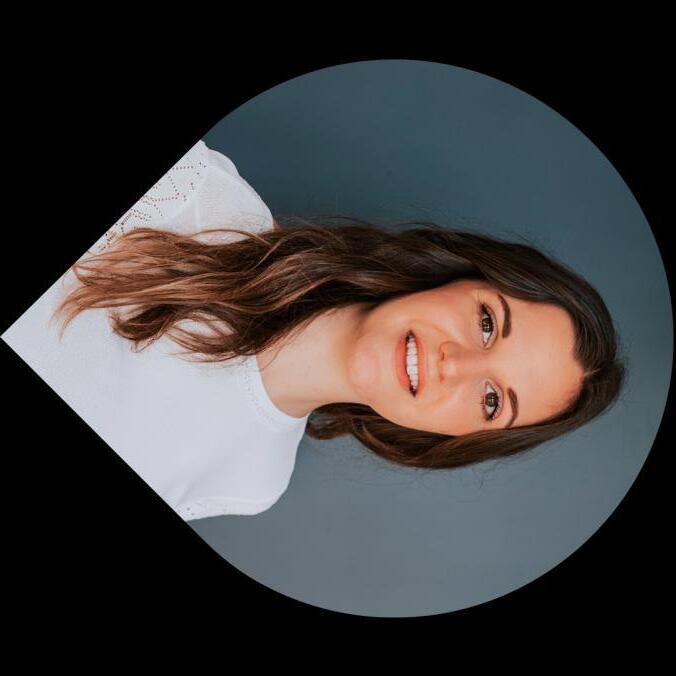
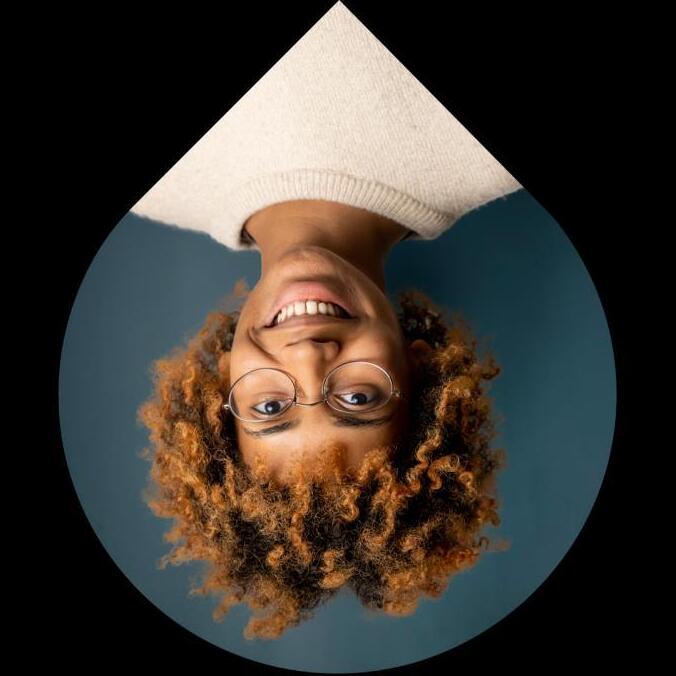

… et de leur attribuer une grille de lecture unique en mettant en place un…
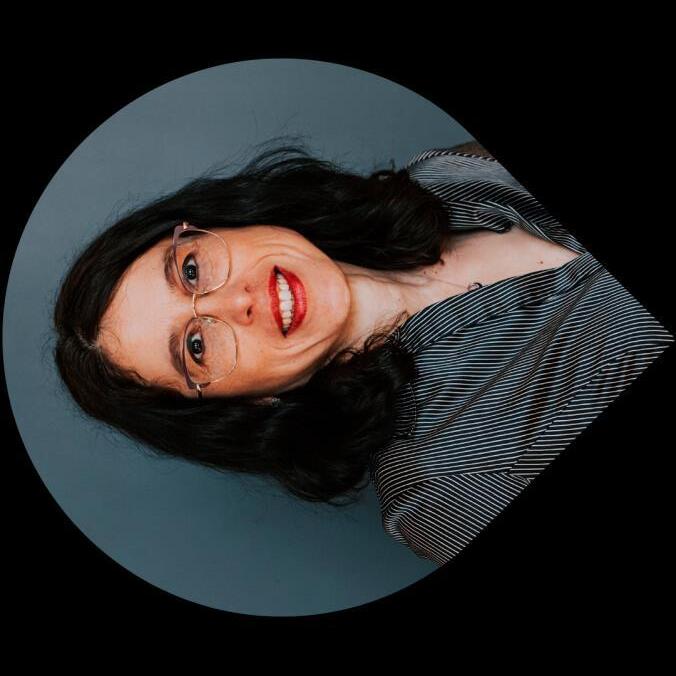
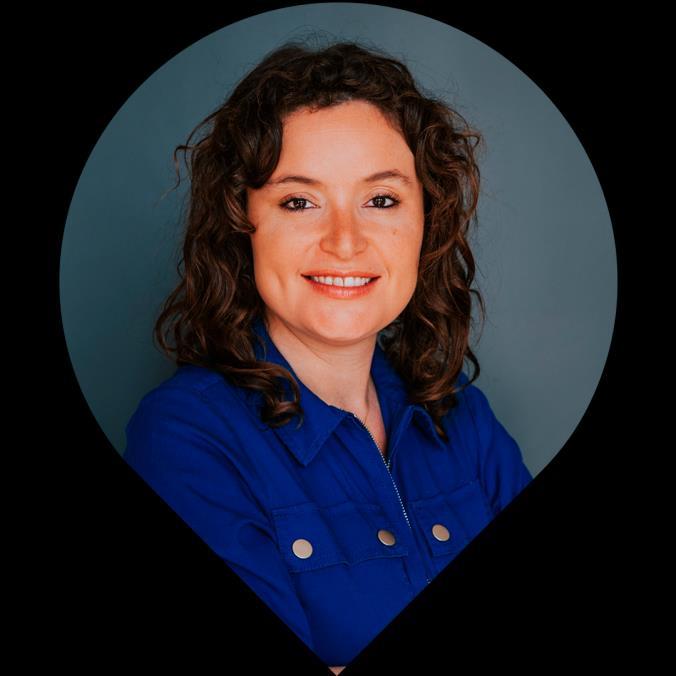
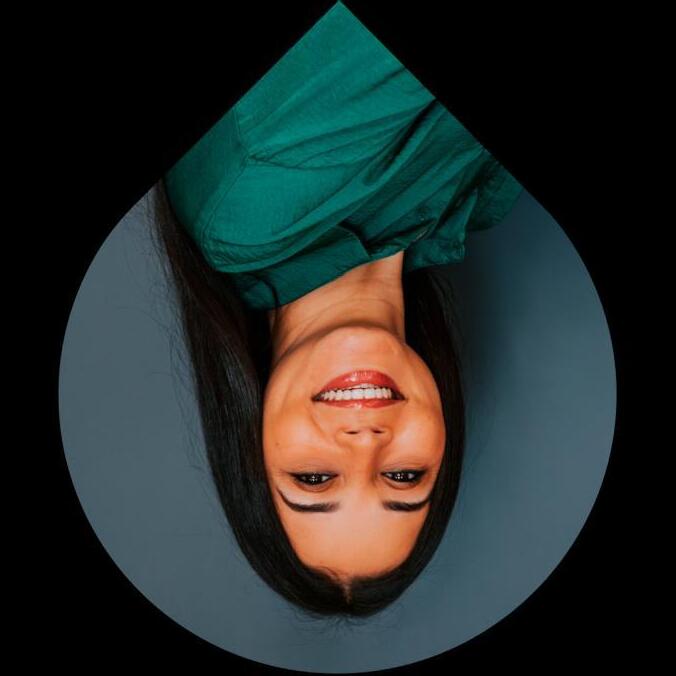


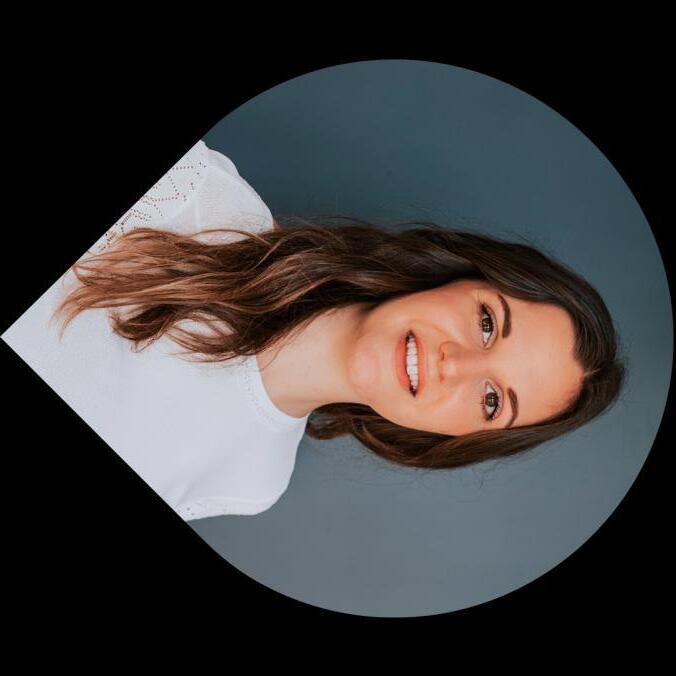
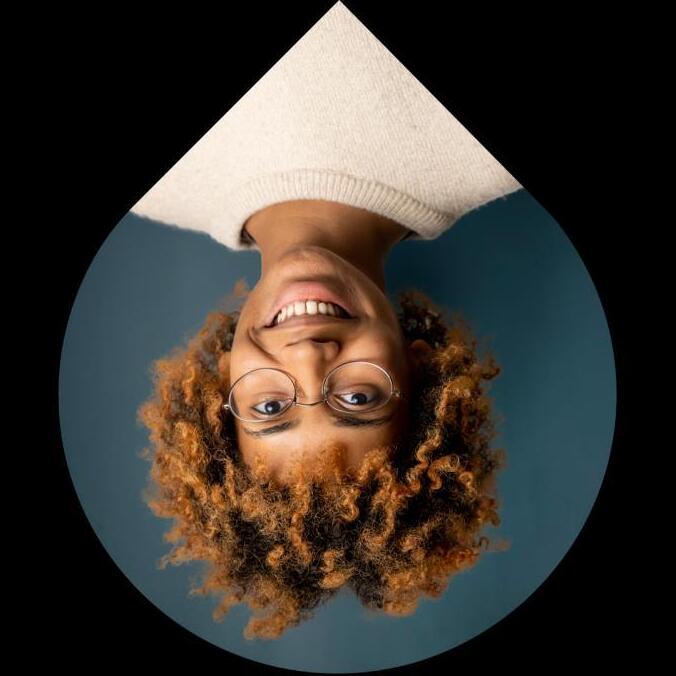

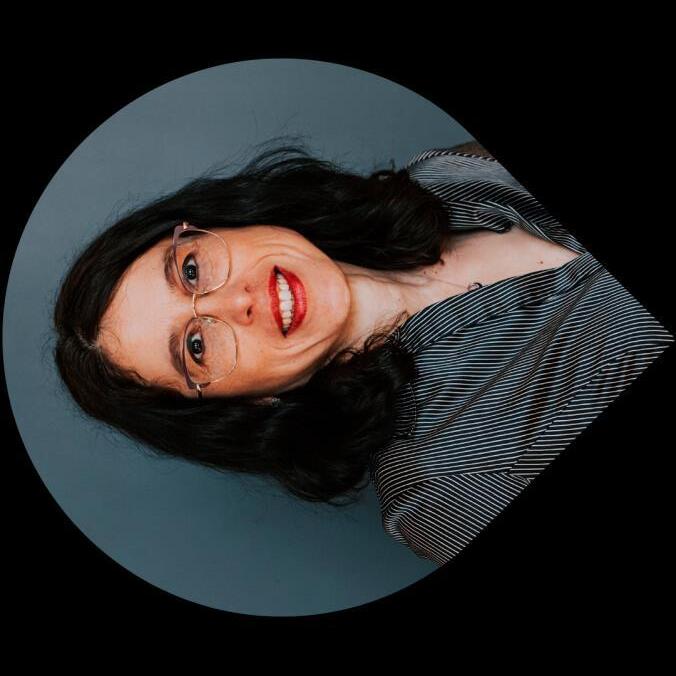
Photographes Entreprises
Une système permettant de centraliser toutes les données pour disposer d'une vue client à 360° .
Le RCU permet de regrouper toutes les informations et tous les points de contact de chaque client.

Le POC
pour définir les usages de chaque service et les intégrer à une matrice conçue selon les fonctionnalités d’Hubspot
La mise à jour de l’outil
une fois la matrice validée, nous avons mis à jour chaque propriété et champs des espaces : contacts, entreprises, transactions, tickets sur Hubspot

La prod et le recettage
depuis la sandbox – environnement de préproduction – nous testons chaque champs en important les données du site et de l’app
La migration des données
dès que les tests en préprod sont validés, nous basculons officiellement sur Hubspot, terminé l’app photographe (1 outil de moins)
La formation et l’adoption
réalisée en équipe pour maîtriser les bases et évoluer ensemble sur l’outil
Le POC pour définir les usages de chaque service et les intégrer à une matrice conçue selon les fonctionnalités d’Hubspot
La mise à jour de l’outil
une fois la matrice validée, nous avons mis à jour chaque propriété et champs des espaces : contacts, entreprises, transactions, tickets sur Hubspot

La prod et le recettage
depuis la sandbox – environnement de préproduction – nous testons chaque champs en important les données du site et de l’app
La migration des données
dès que les tests en préprod sont validés, nous basculons officiellement sur Hubspot, terminé l’app photographe (1 outil de moins)
La formation et l’adoption
réalisée en équipe pour maîtriser les bases et évoluer ensemble sur l’outil
réalisée en équipe pour maîtriser les bases et évoluer ensemble sur l’outil 5
1. Paramétrage des comptes de chaque utilisateur (première connexion ; activation du compte ; mise à jour du profil ; connexion avec Teams ; mise en place du calendrier ; connexion d'Hubspot aux mails + cci) (1h - Equipe production)

2. Introduction à l'outil présentation des fiches photographes, des fiches entreprises (1h - Equipe production)
3. Utilisation des tickets et tâches pour le recrutement photographe (1h - Equipe production) ==> on quitte Asana
4. Introduction à Geomapper recherche de photographes et création de liste (1h - Equipe production) ==> on quitte l'app photographe
5. Introduction au process post-signature de contrat (1h/1h30 - Equipe production, commerciale, comptabilité) ==> on quitte Asana
6. Introduction aux rapports/KPI de l'équipe production
7. Introduction aux rapports/KPI MPA
1. Paramétrage des comptes de chaque utilisateur
• Première connexion, activation du compte par mail
1. Vous avez reçu un mail d’invitation à rejoindre Hubspot. Suivez les instructions de ce mail de connexion pour créer votre compte.
2. Une double authentification vous sera demandée, sélectionnez la double authentification par SMS puis validez.
3. Une page avec 10 codes d’authentification va s’afficher, téléchargez ces codes, renommez : Prénom Nom – Codes d’authentification Hubspot.
4. Envoyez ce fichier à Antoine Riou pour les enregistrer dans un dossier dédié.
5. Connectez vous à Hubspot
1. Paramétrage des comptes de chaque utilisateur
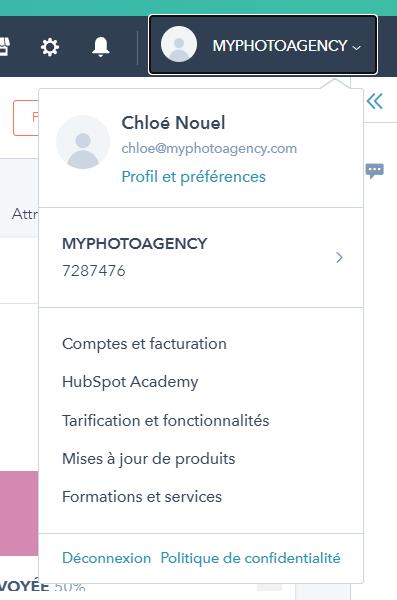
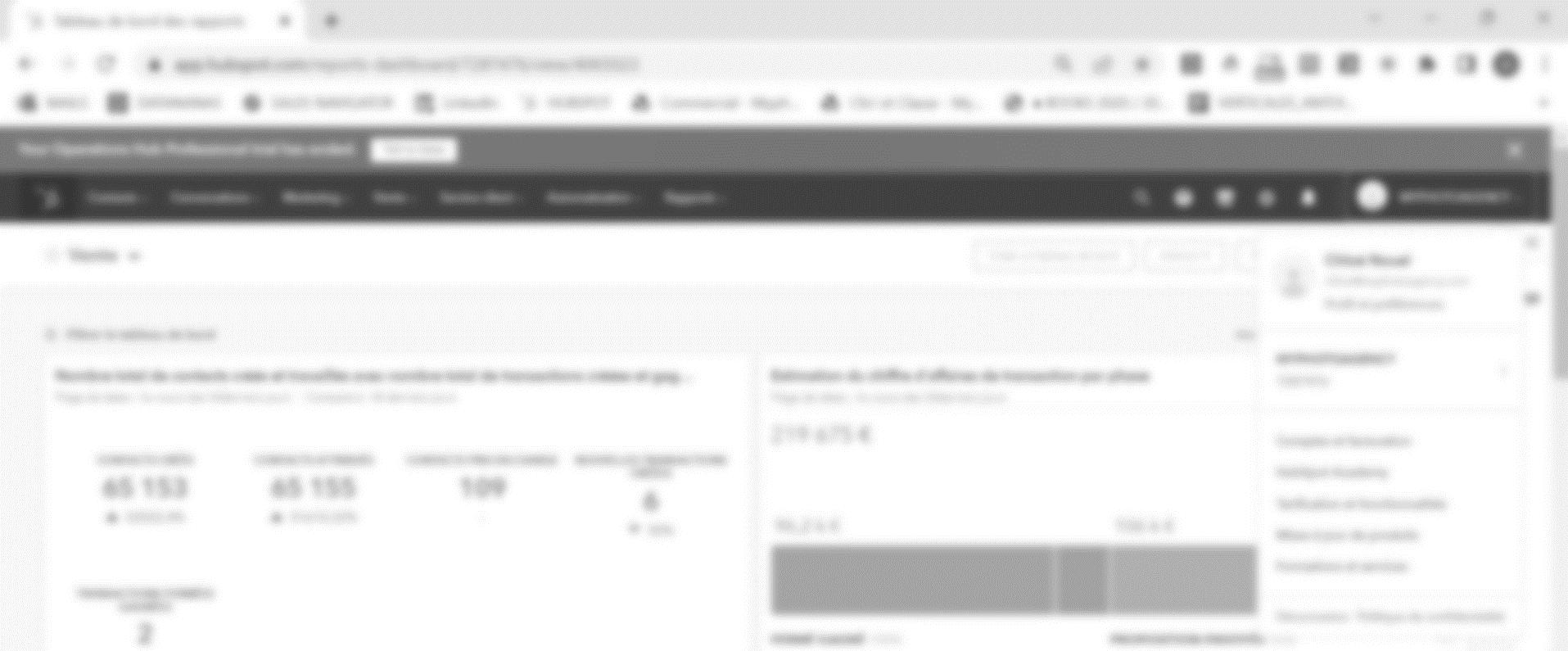
• Mise à jour du profil
Cliquez sur le menu déroulant en haut à droite de l’écran
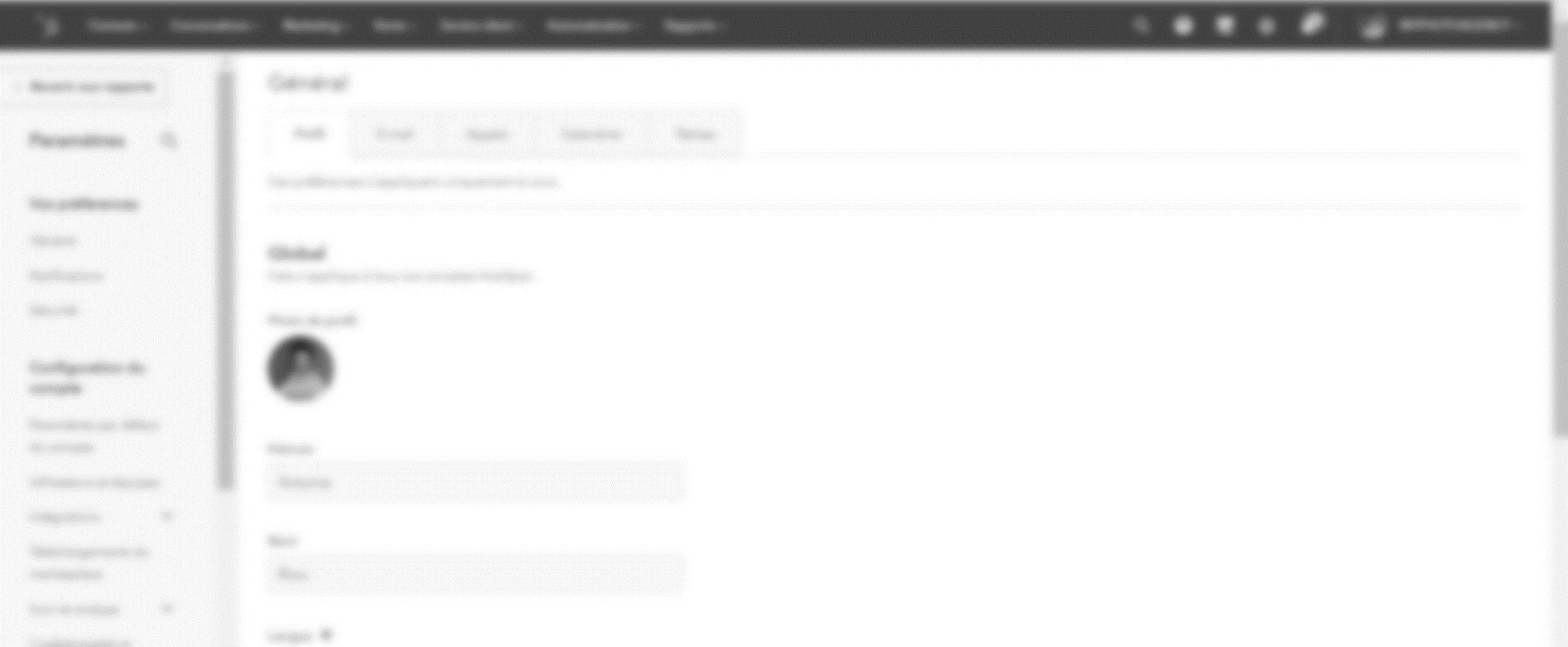
• Mise à jour du profil
Vérifiez que vous êtes bien dans « Général »
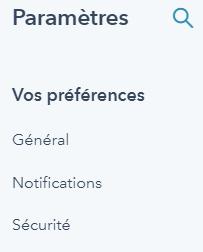
Vérifiez que vous êtes bien dans l’onglet « Profil »
Téléchargez votre photo : Z:\Outils méthodologiques\Présentations PPT types\2022\Photos gouttes
Complétez chaque information (langue, date, téléphone)
Sélectionnez votre page d’accueil par défaut. Si vous avez besoin d’informations de reportings sélectionnez « Tableaux de bord » sinon sélectionnez « Contacts ».
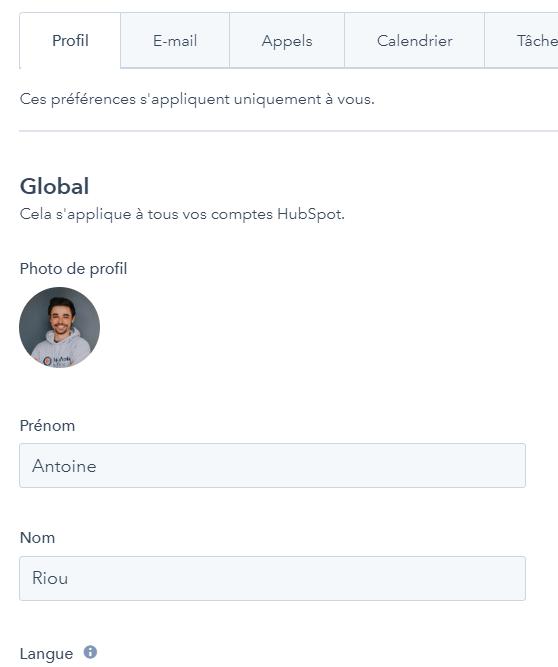
• Mise à jour de l’e-mail

Vérifiez que vous êtes bien dans l’onglet « E-mail »
Cliquez sur « Connecter une adresse e-mail personnelle »

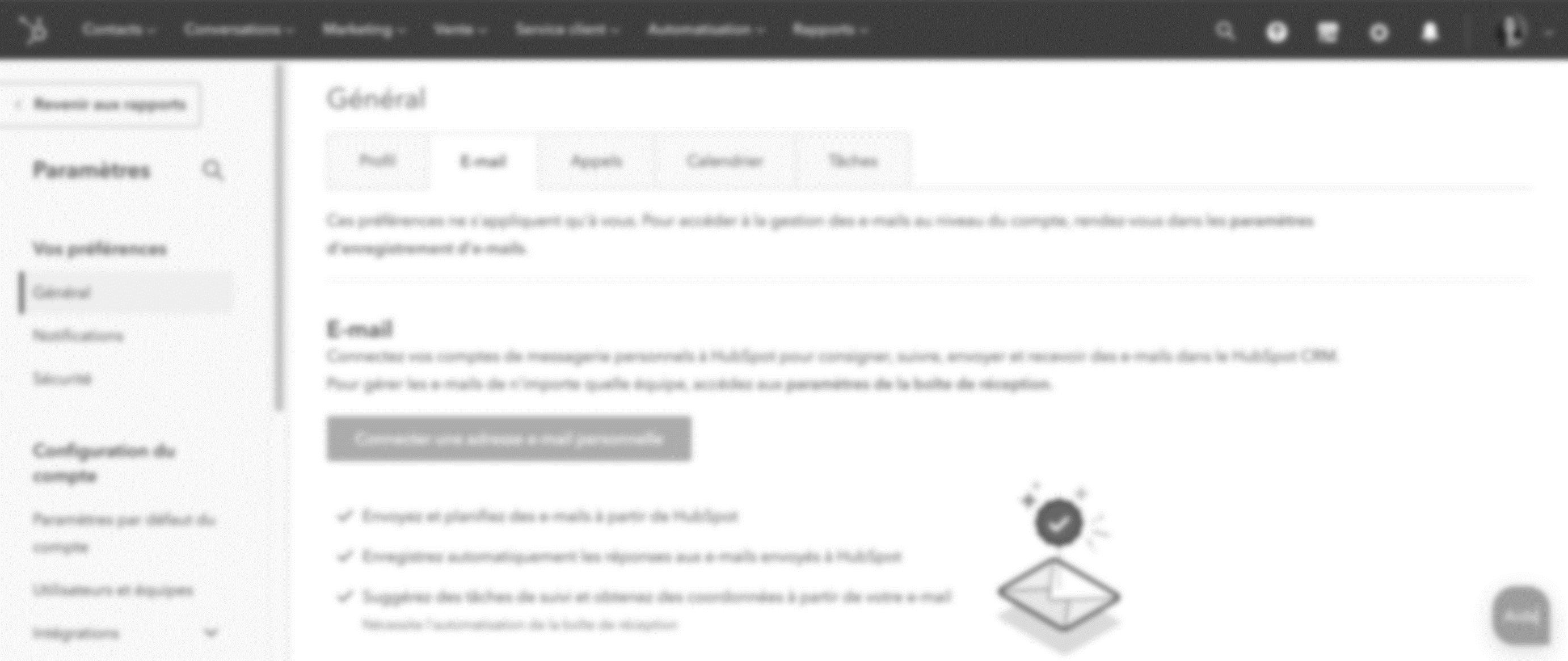
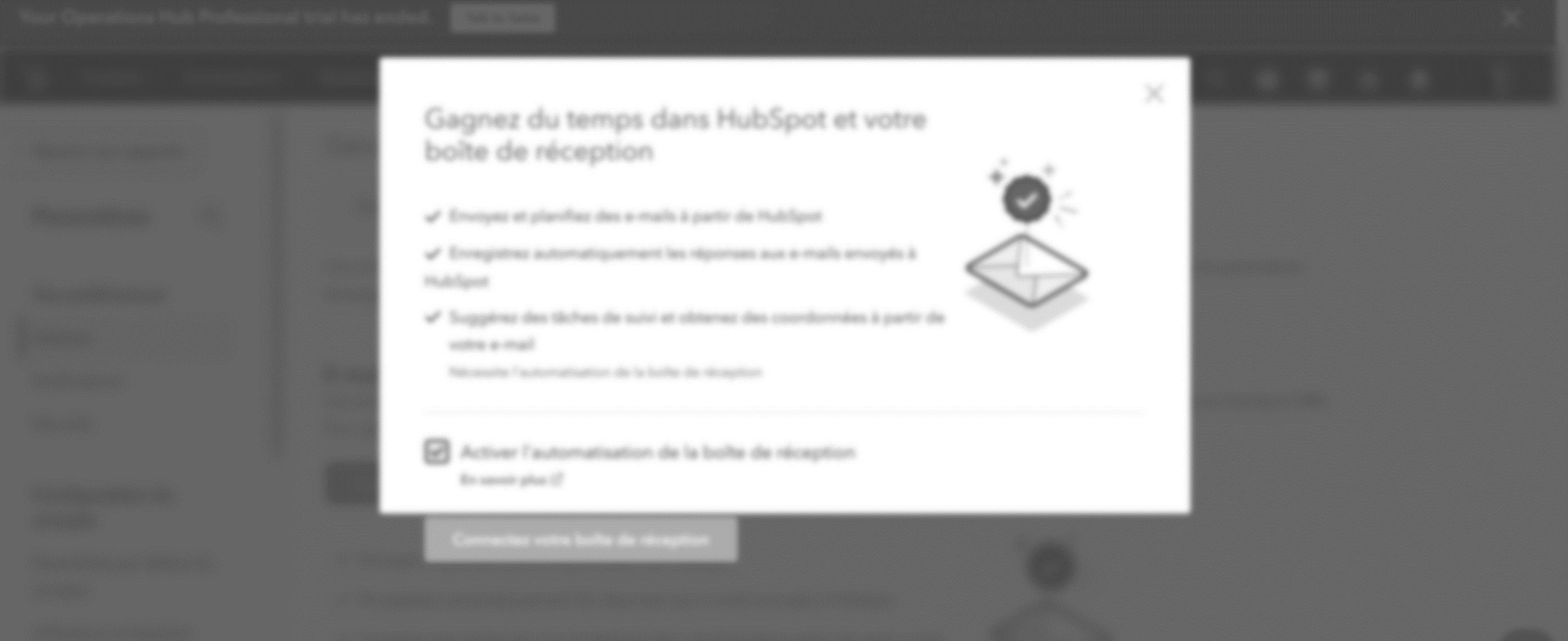
• Mise à jour de l’e-mail
Sélectionnez « Activer l’automatisation de la boîte de réception »
Cliquez sur « Connectez votre boîte de réception »
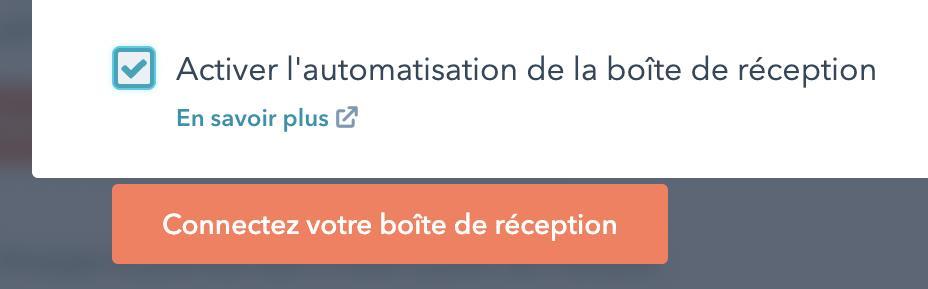
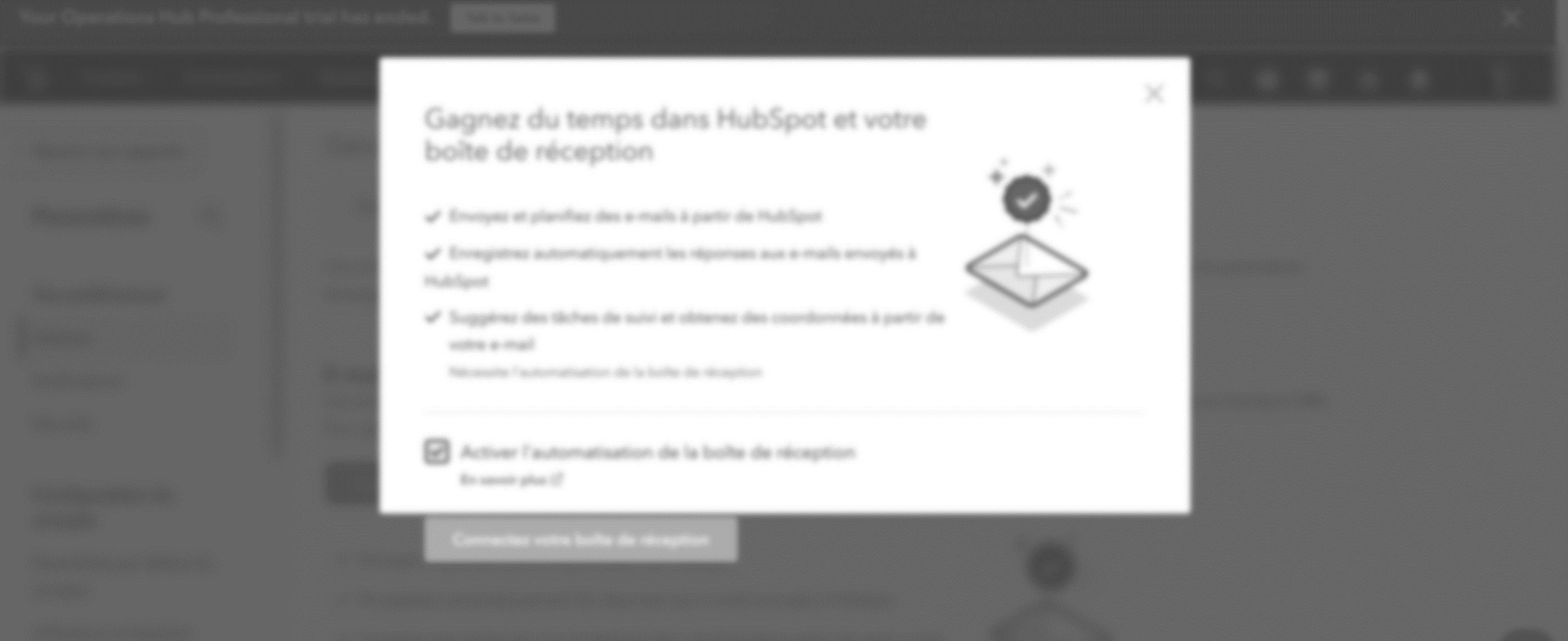
• Mise à jour de l’e-mail
Sélectionnez « Activer l’automatisation de la boîte de réception »
Cliquez sur « Connectez votre boîte de réception »
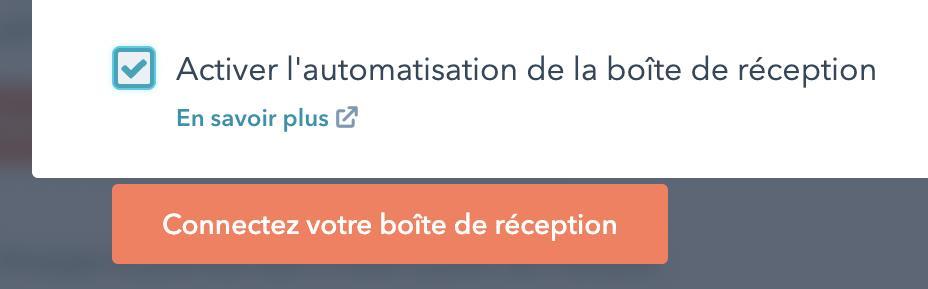
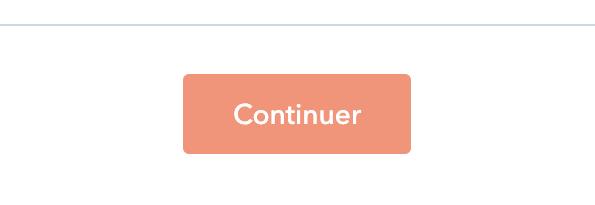
• Mise à jour de l’e-mail
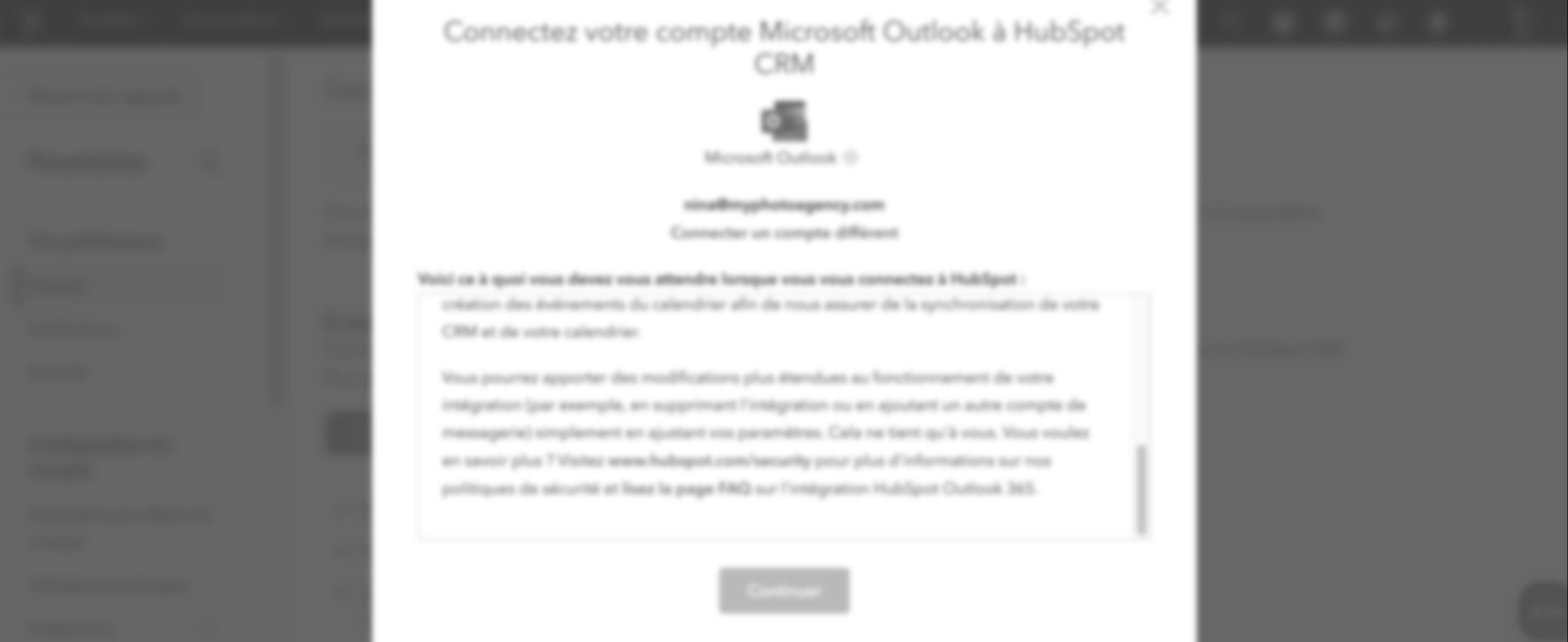


• Mise à jour de l’e-mail
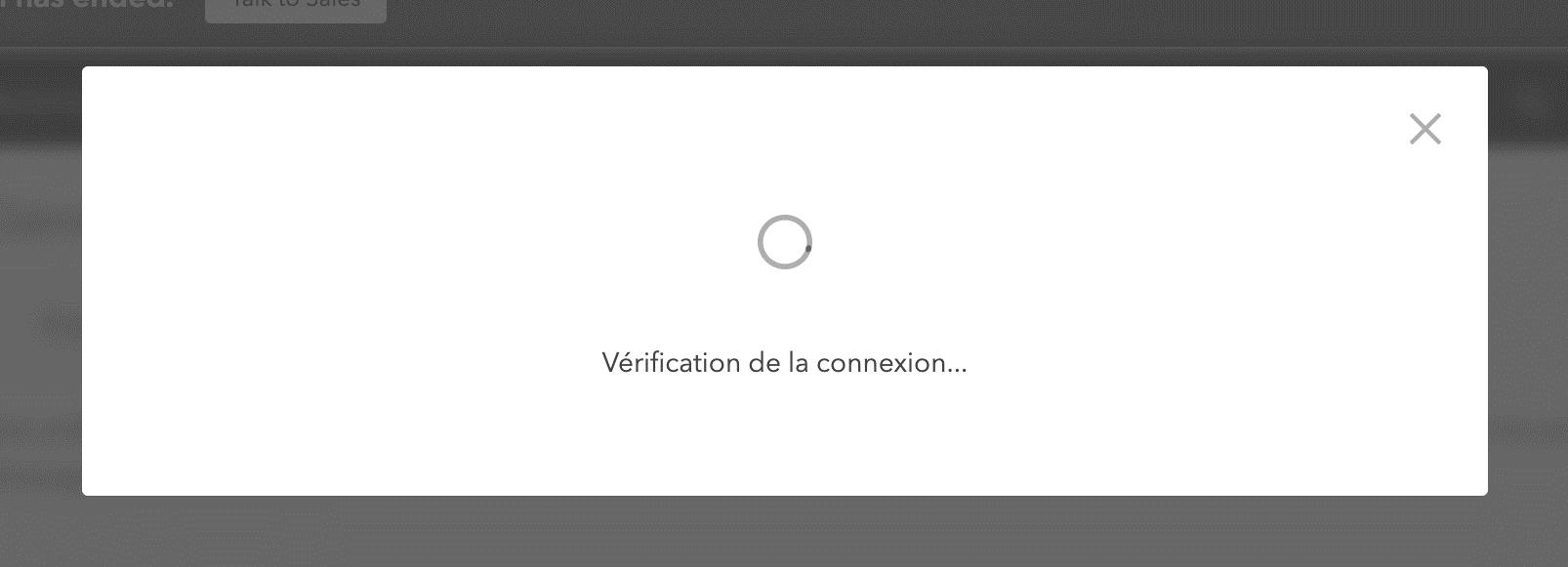
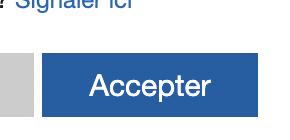
• Mise à jour de l’e-mail
Cliquez sur « Télécharger l’extension »
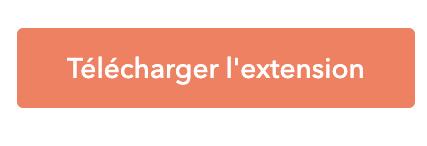
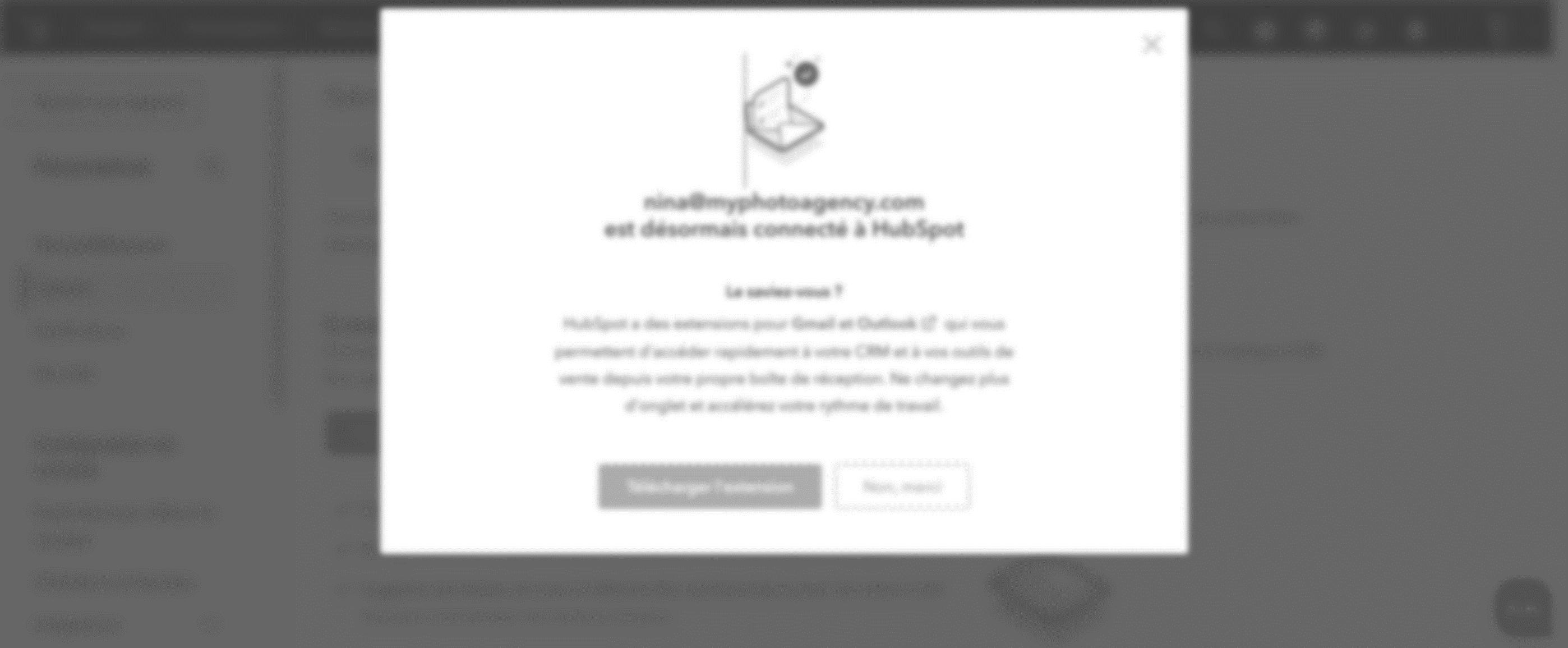
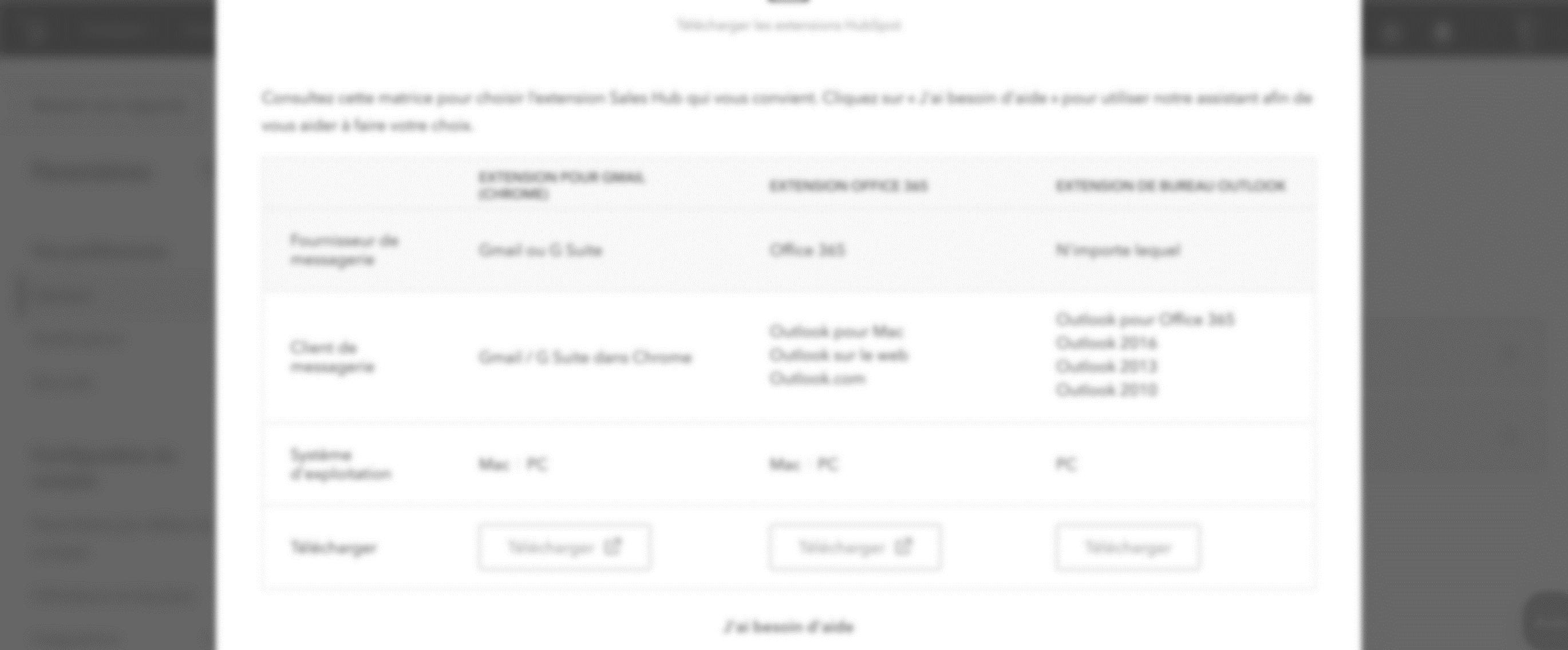
• Mise à jour de l’e-mail
Téléchargez l’extension du milieu
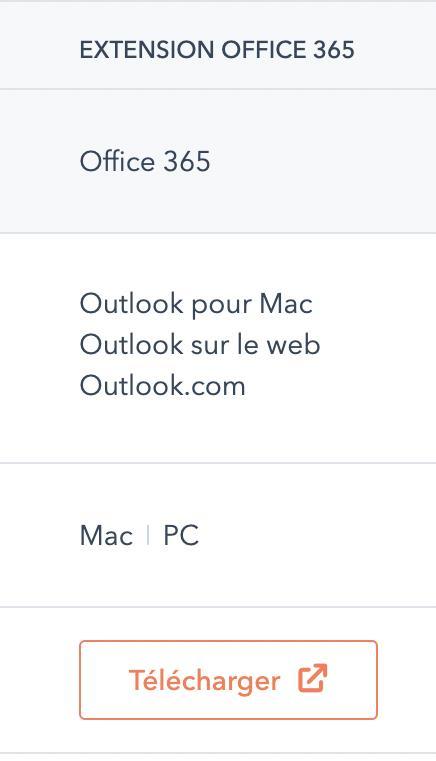

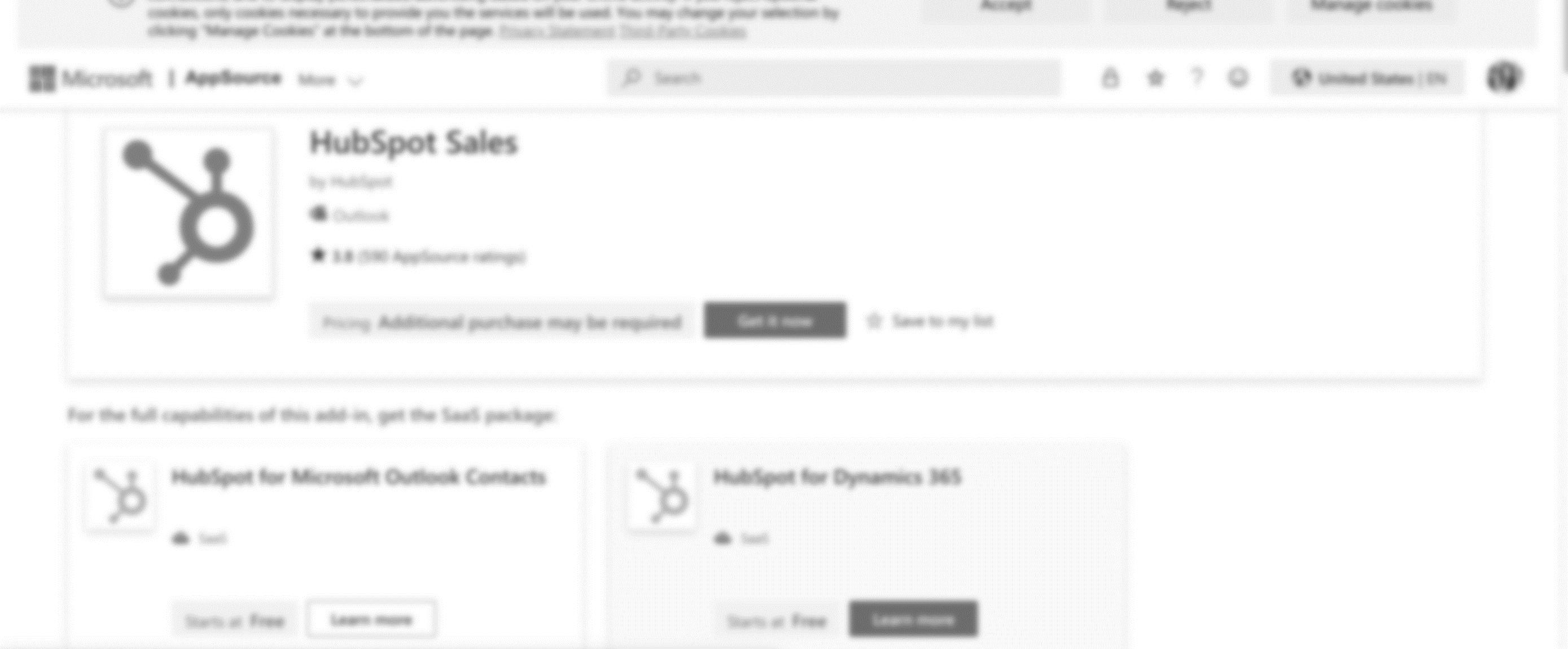
• Mise à jour de l’e-mail
• Mise à jour de l’e-mail

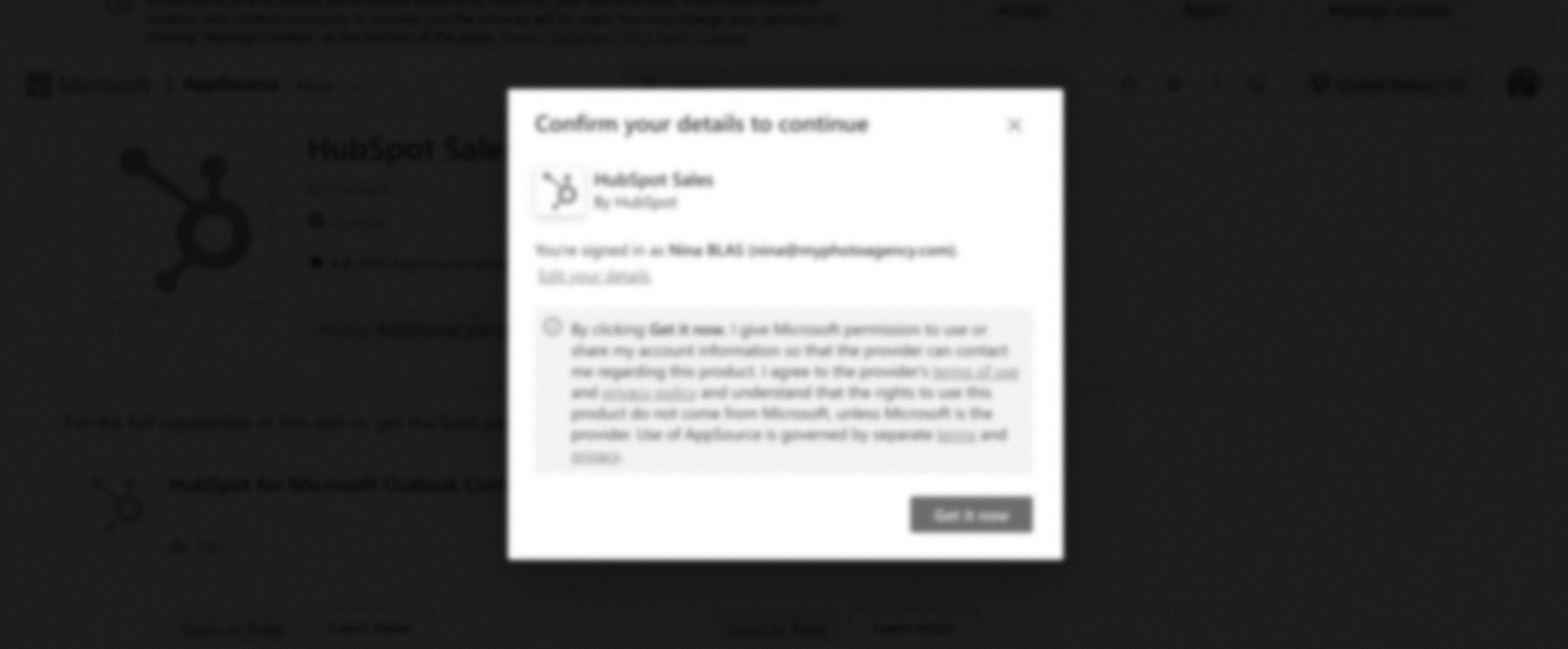
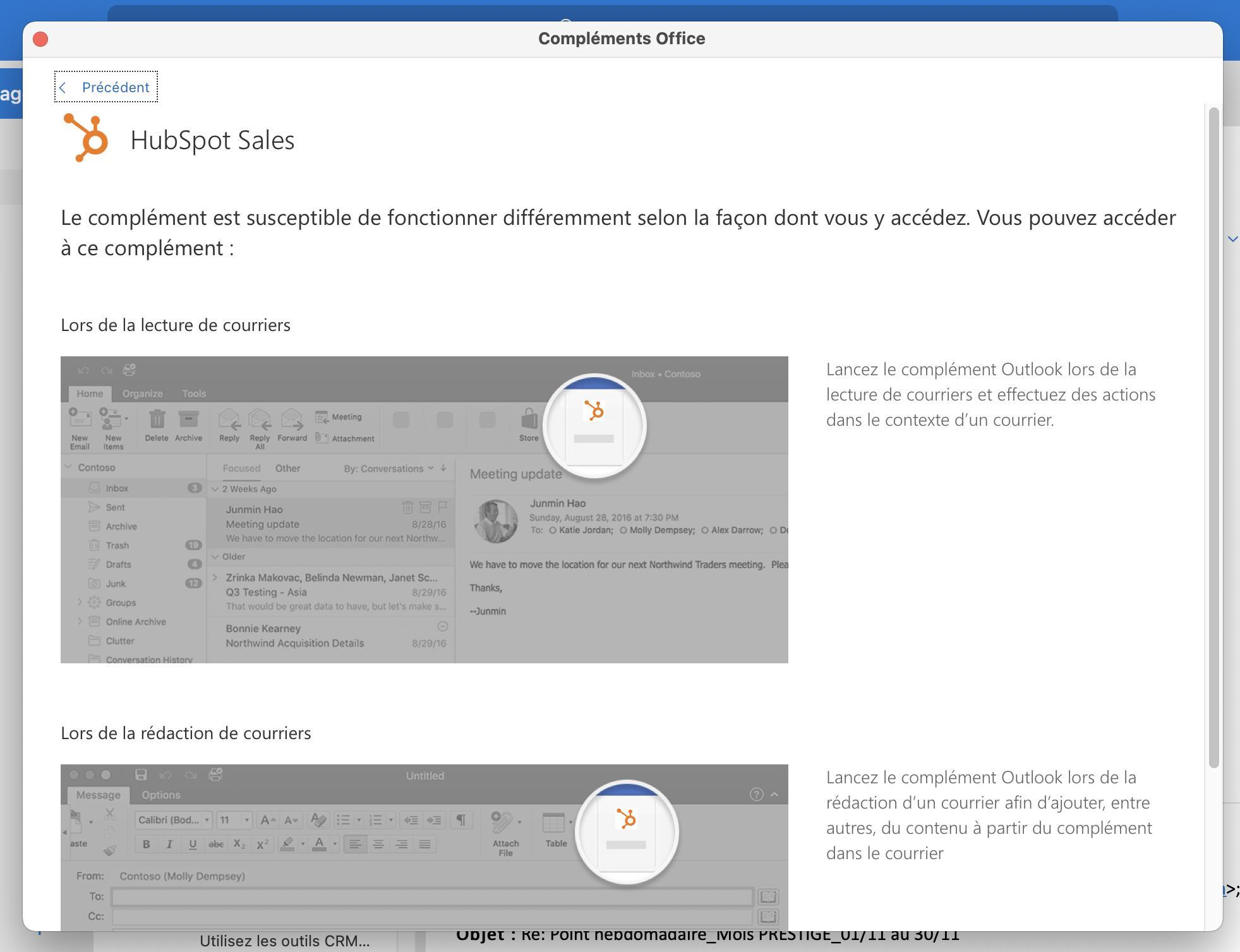

• Mise à jour de l’e-mail
Lisez les explications affichées pour une parfaite compréhension de l’outil avant de vous lancez, puis fermez la fenêtre.
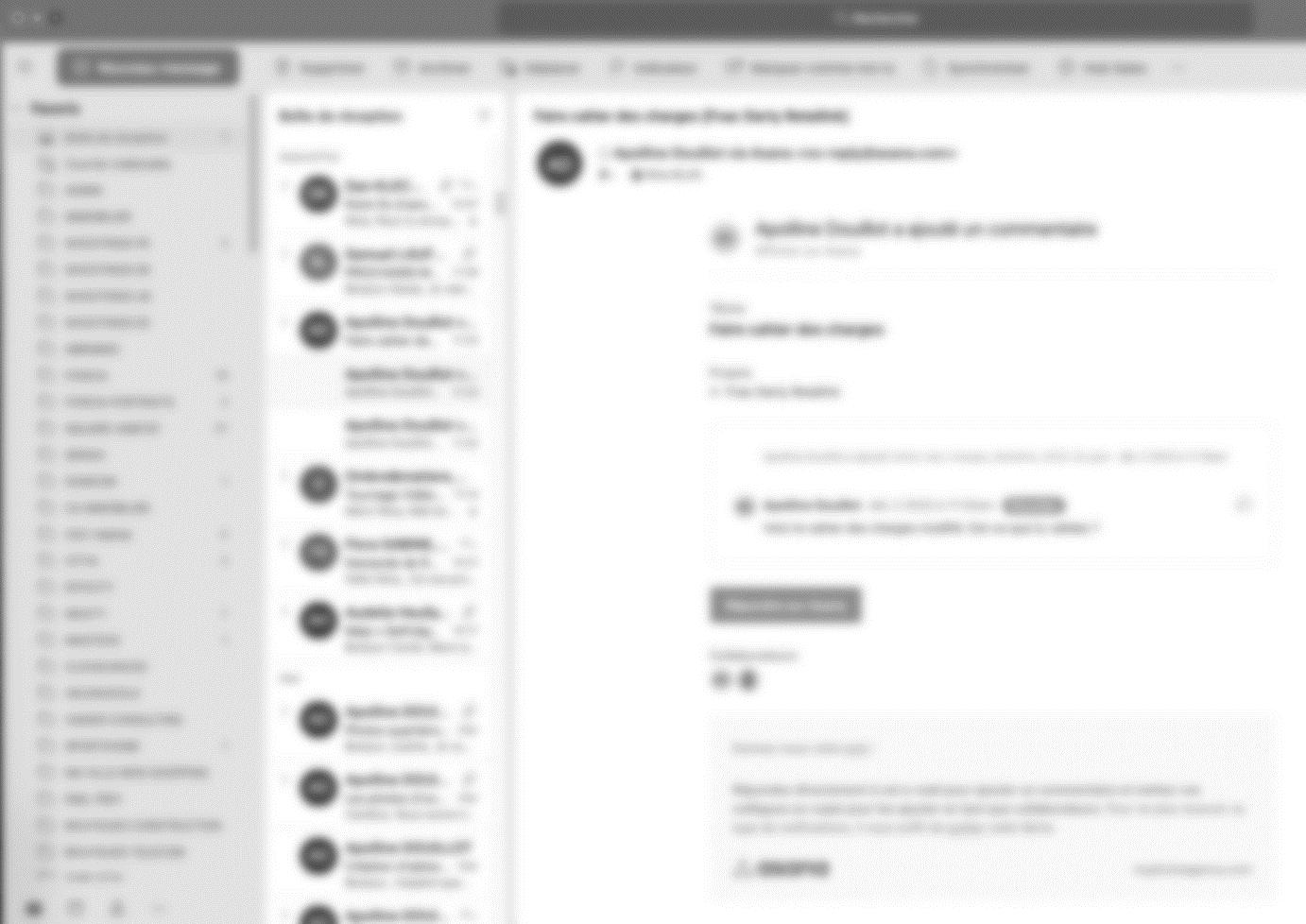
• Mise à jour de l’e-mail
Si vous n’êtes pas team MAC allez à la slide 32

Cliquez sur l’icône Hub Sales pour activer la fenêtre.
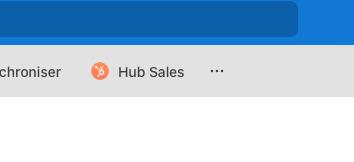
Paramétrage des comptes de chaque utilisateur
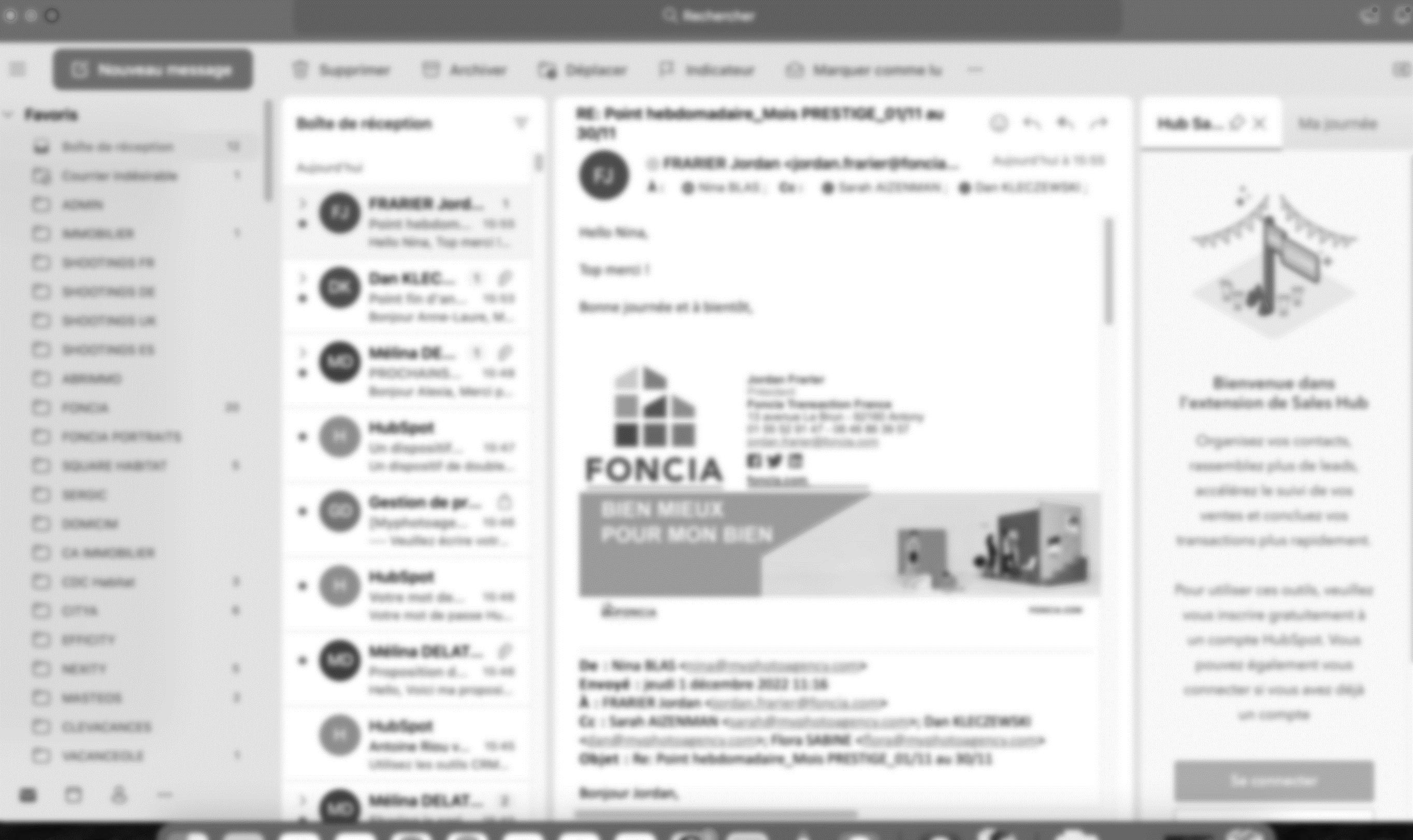
• Mise à jour de l’e-mail
Cliquez sur « Se connecter »
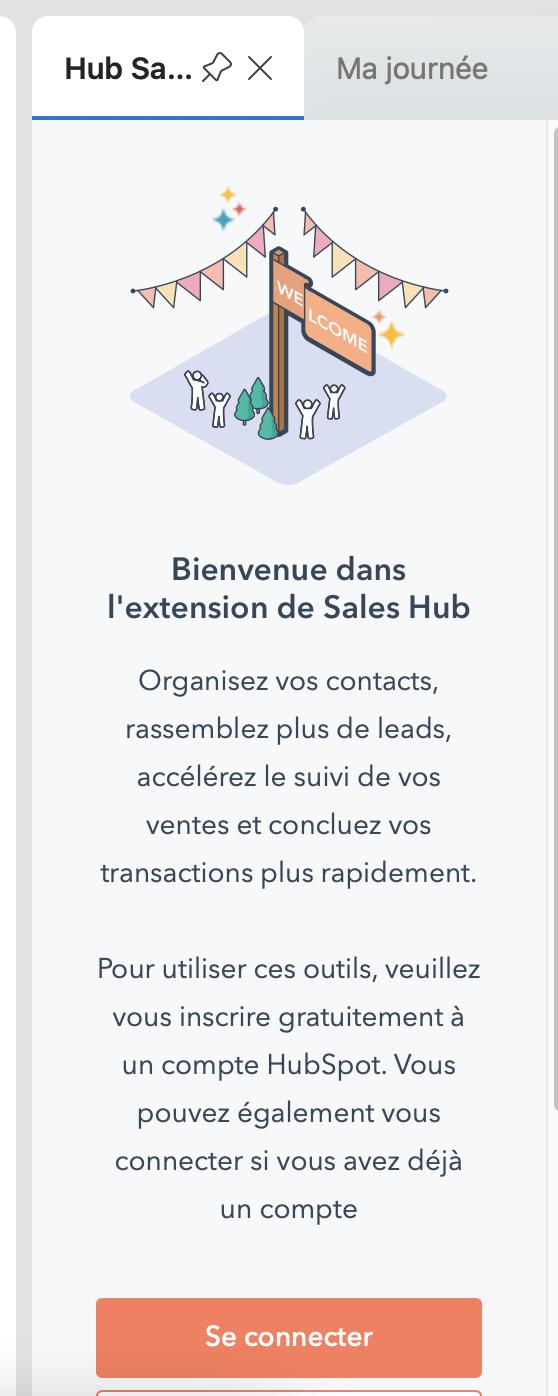
Gardez votre téléphone près de vous, un code vous sera sûrement demandé.

1. Paramétrage des comptes de chaque utilisateur

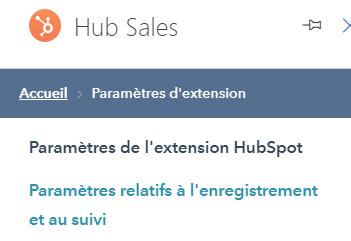
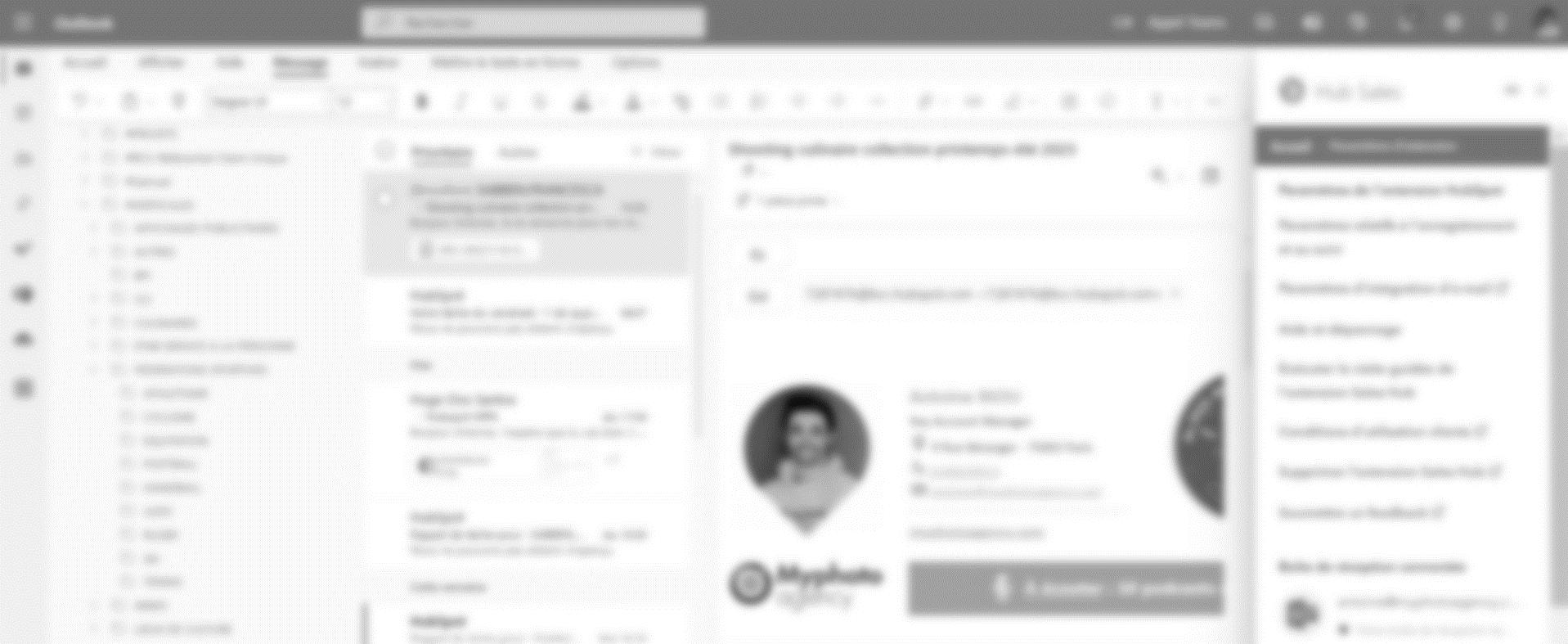
• Mise à jour de l’e-mail
Cliquez sur « Paramètres relatifs à l’enregistrement et au suivi »
• Mise à jour de l’e-mail

Epinglez la fenêtre hubspot, l’épingle doit être en diagonale
Vérifiez que les curseurs « Enregistrer un e-mail » et « Suivre l’e-

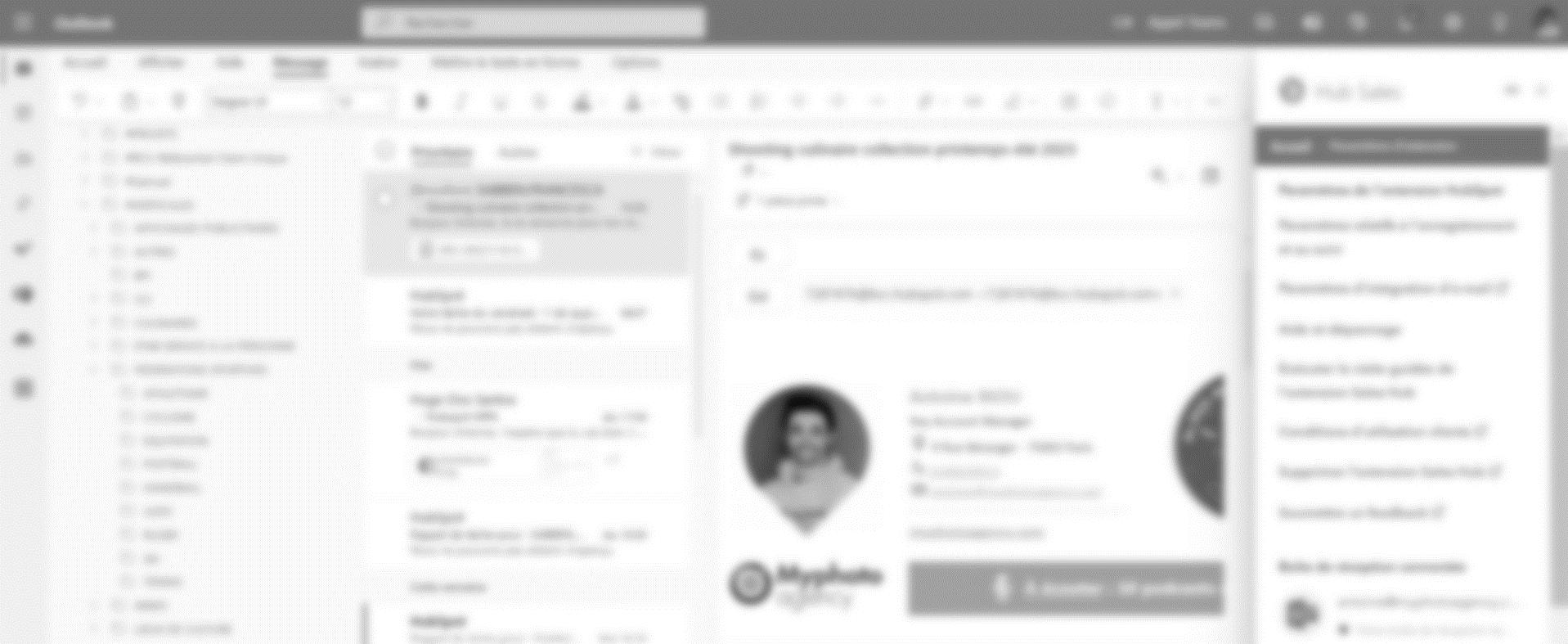
mail » soient bien activés avec le petit « V » coché.
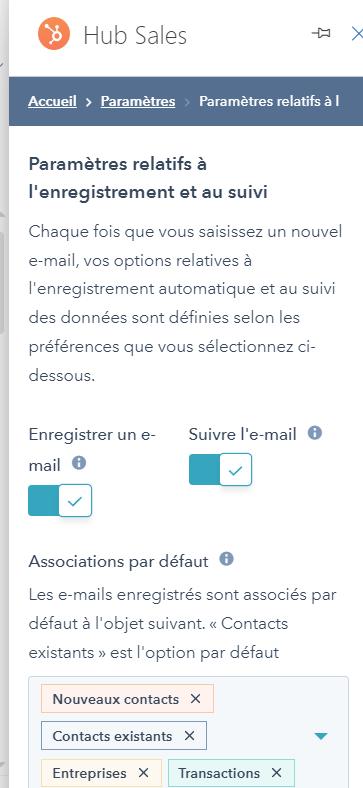

• Mise à jour de l’e-mail
Envoyez un mail test à antoine@clic-et-classe.fr
Normalement à la création d’un mail la fenêtre hubspot reste ouverte et les deux options sont cochées d’elles-mêmes. Si ce n’est pas le cas demander à Antoine de voir avec vous.
Vérifiez que le Cci s’inscrive automatiquement
Objet : Test mail Hubspot
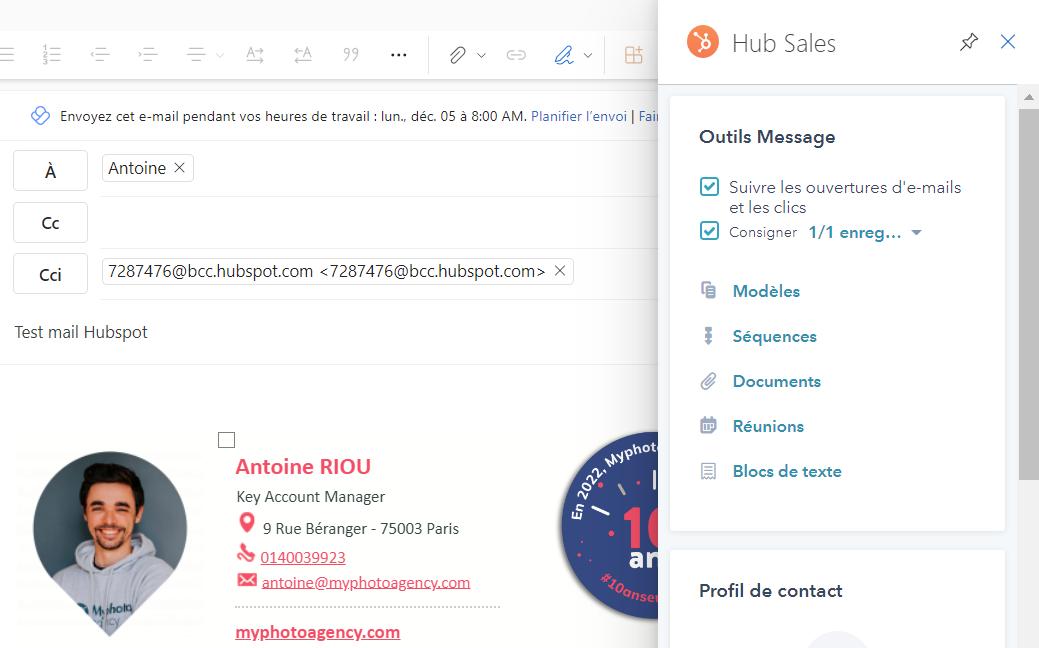
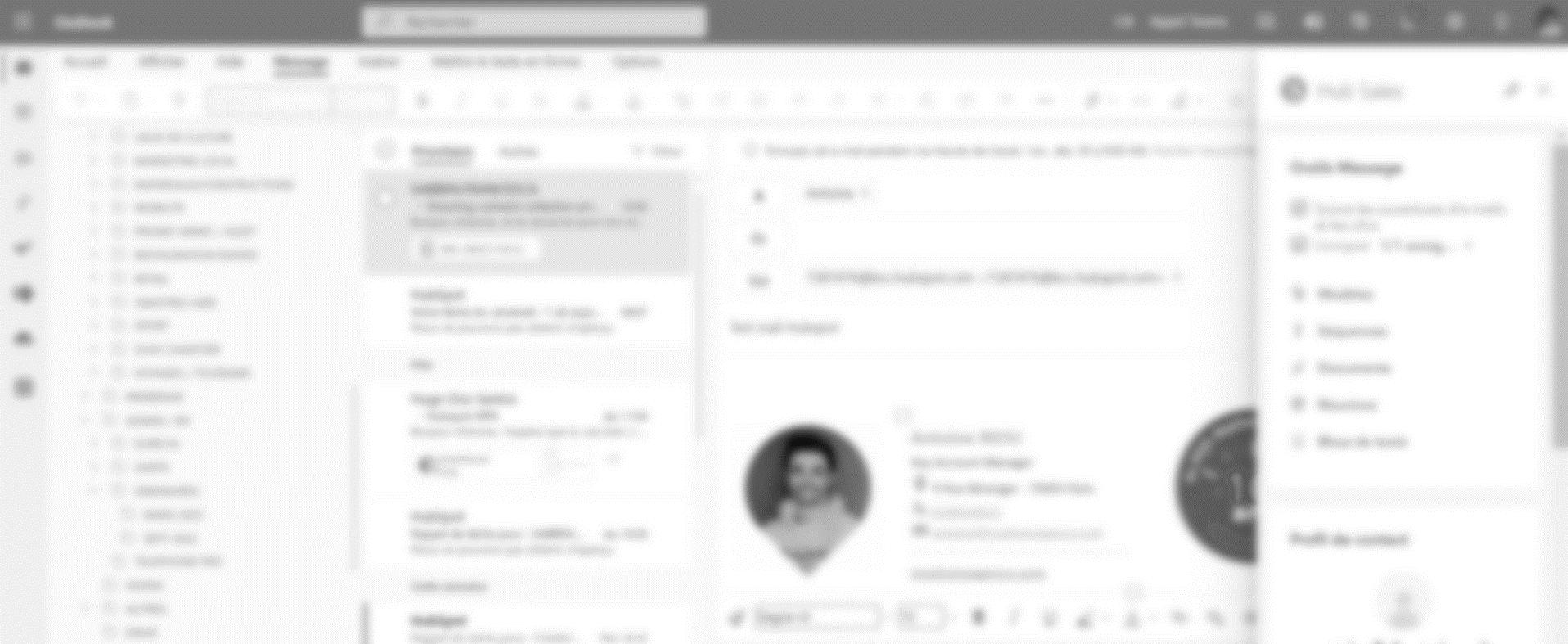
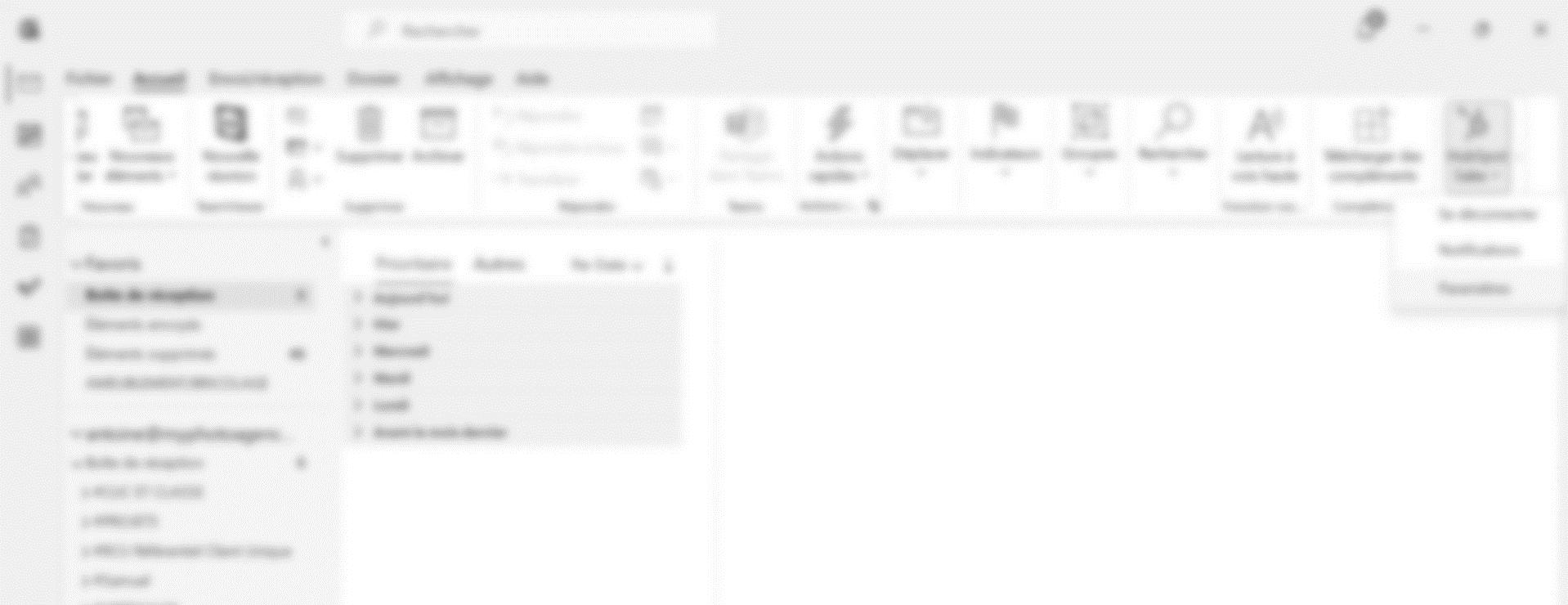
• Mise à jour de l’e-mail
Si vous n’êtes pas team Windows allez à la slide 36
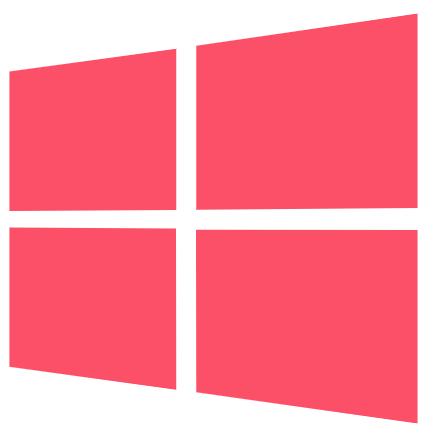
Vérifier que vous avez bien l’extension
HubSpot Sales dans votre barre supérieure
Cliquez sur « Paramètres »
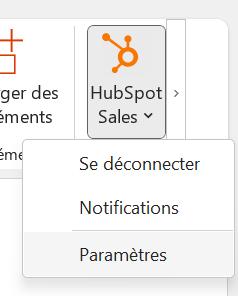
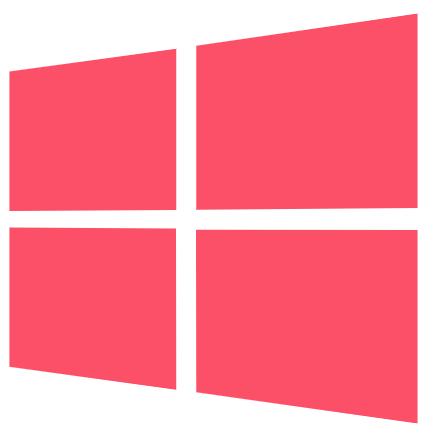
1. Paramétrage des comptes de chaque utilisateur
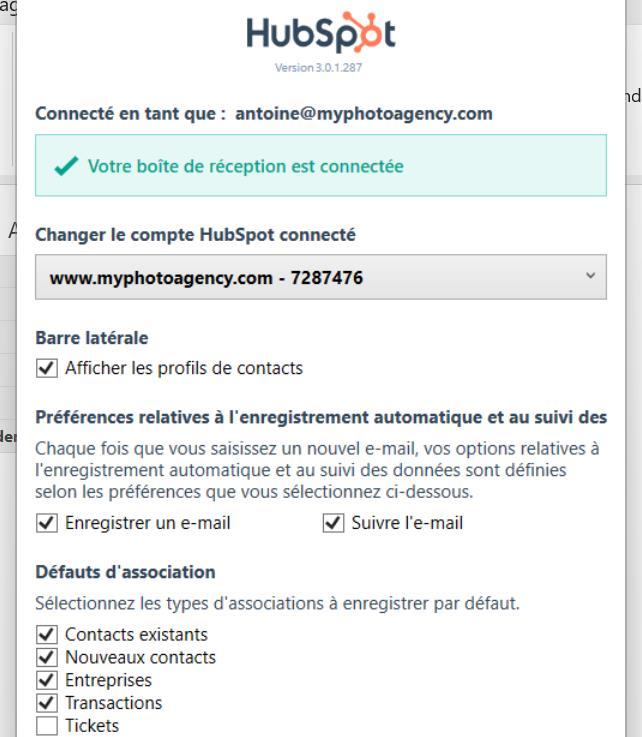
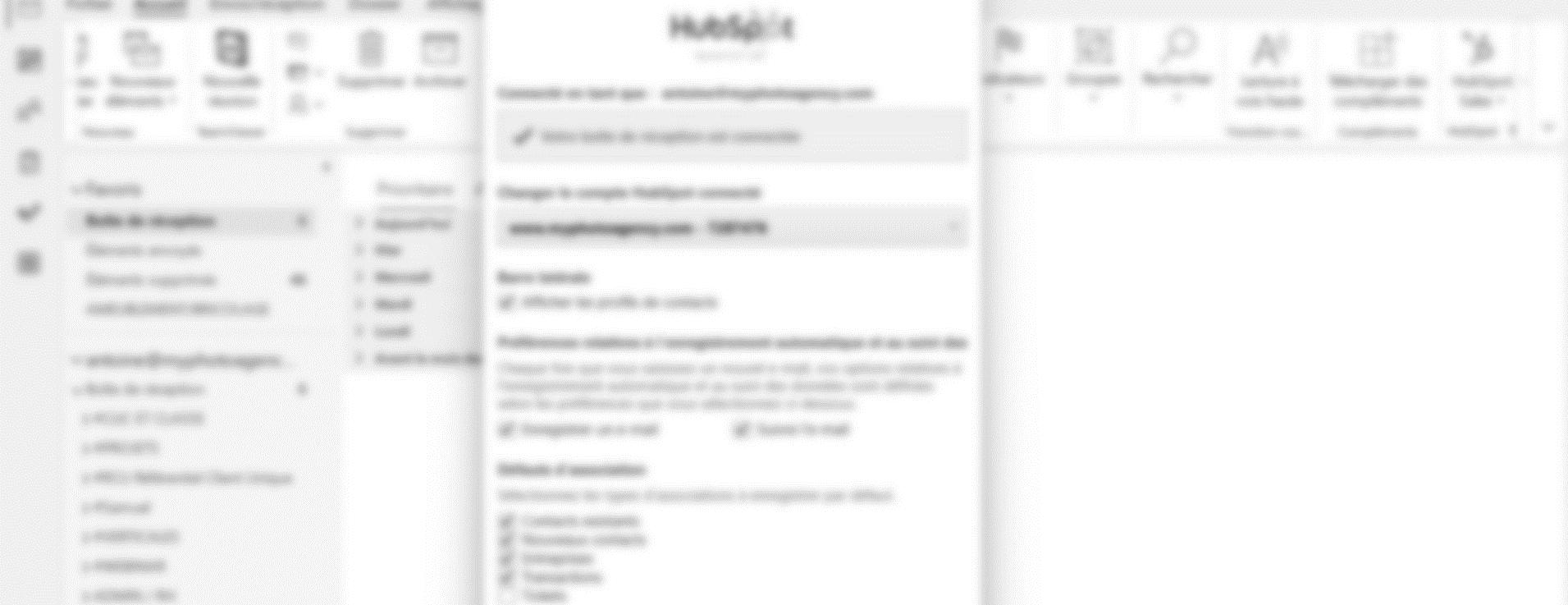
• Mise à jour de l’e-mail
Une fenêtre s’est ouverte, vérifiez que vous ayez bien toutes ces cases de cochées
• Mise à jour de l’e-mail
Vérifier que les cases soient cochées automatiquement sinon demandez à Antoine de venir vous voir.
Normalement à la création d’un mail la fenêtre Hubspot reste ouverte. Soit le contact existe et vous aurez sa fiche
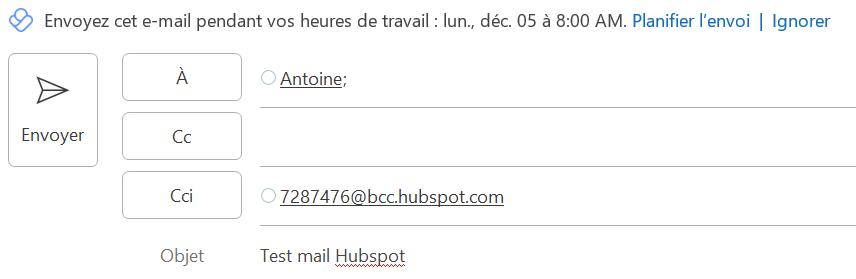
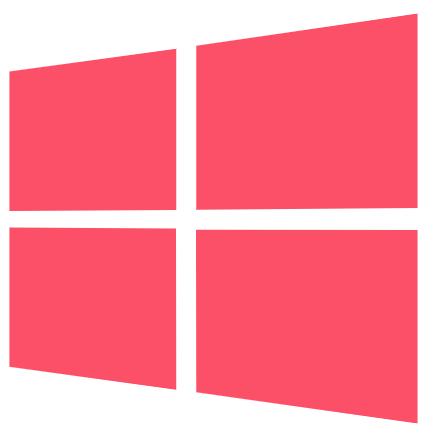
Hubspot, soit il n’existe pas et vous aurez « + Ajouter à Hubspot »
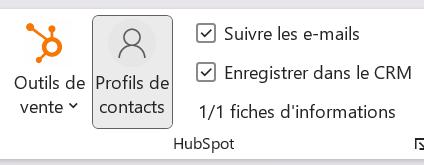
Envoyez un mail test à antoine@clic-et-classe.fr
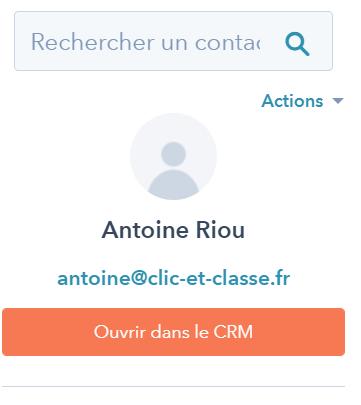
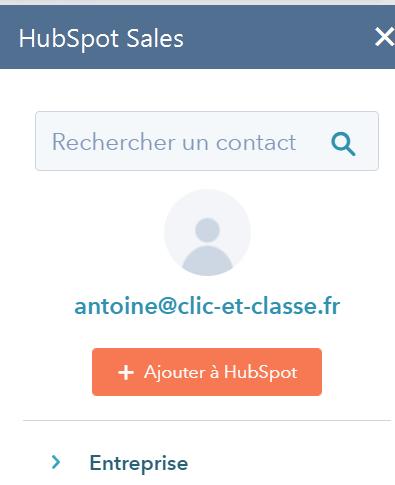
Vérifiez que le Cci soit inscrit automatiquement
Objet : Test mail Hubspot
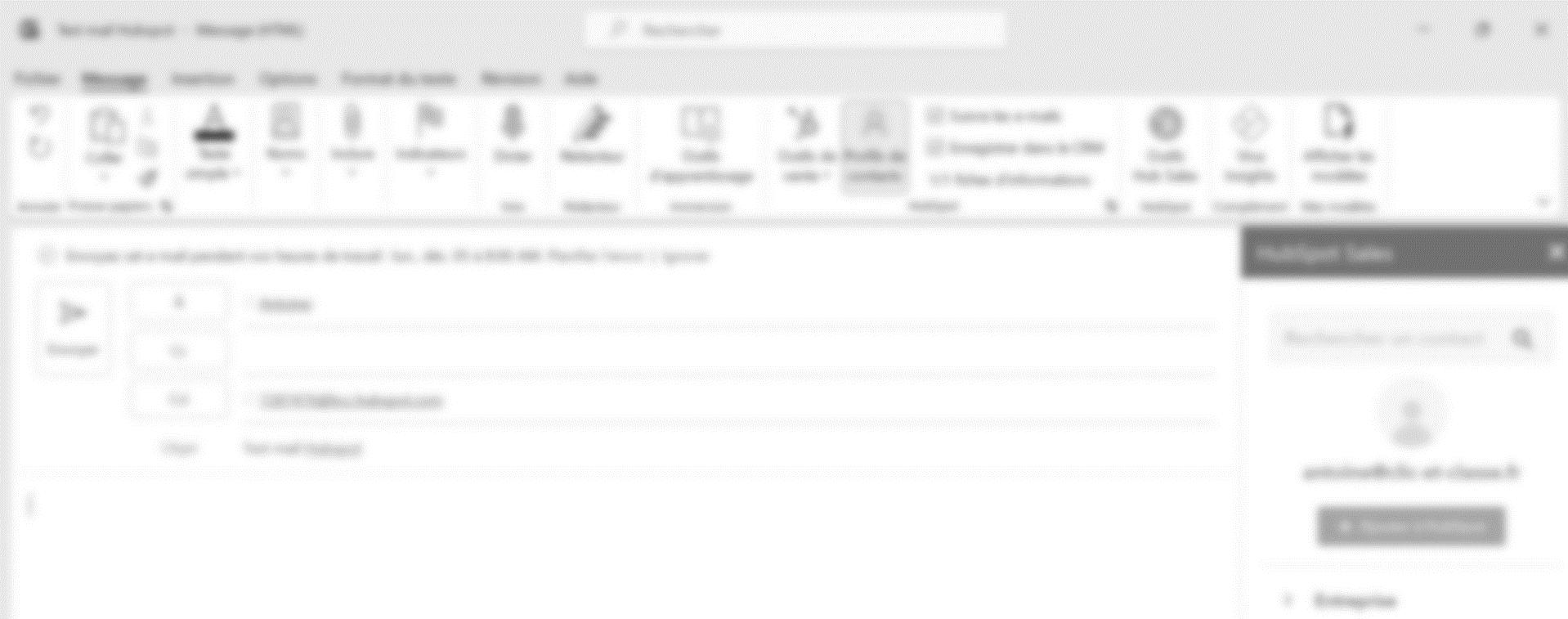
Paramétrage des comptes de chaque utilisateur
• Mise à jour de l’e-mail
Recherchez le contact test « Antoine Riou » dont le mail est antoine@clic-et-classe.fr
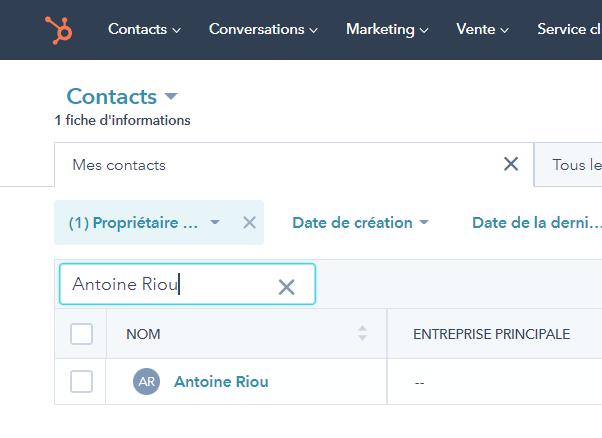
Cliquez sur la fiche du contact pour y accéder
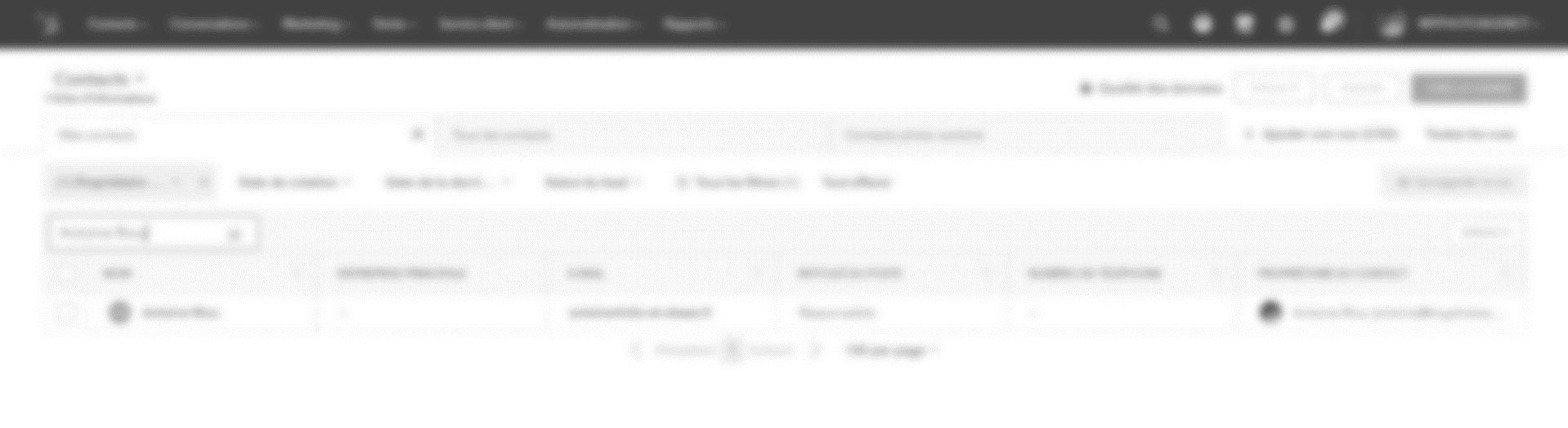
• Mise à jour de l’e-mail
Vérifier que votre mail se soit bien enregistré
dans l’historique Hubspot du contact.

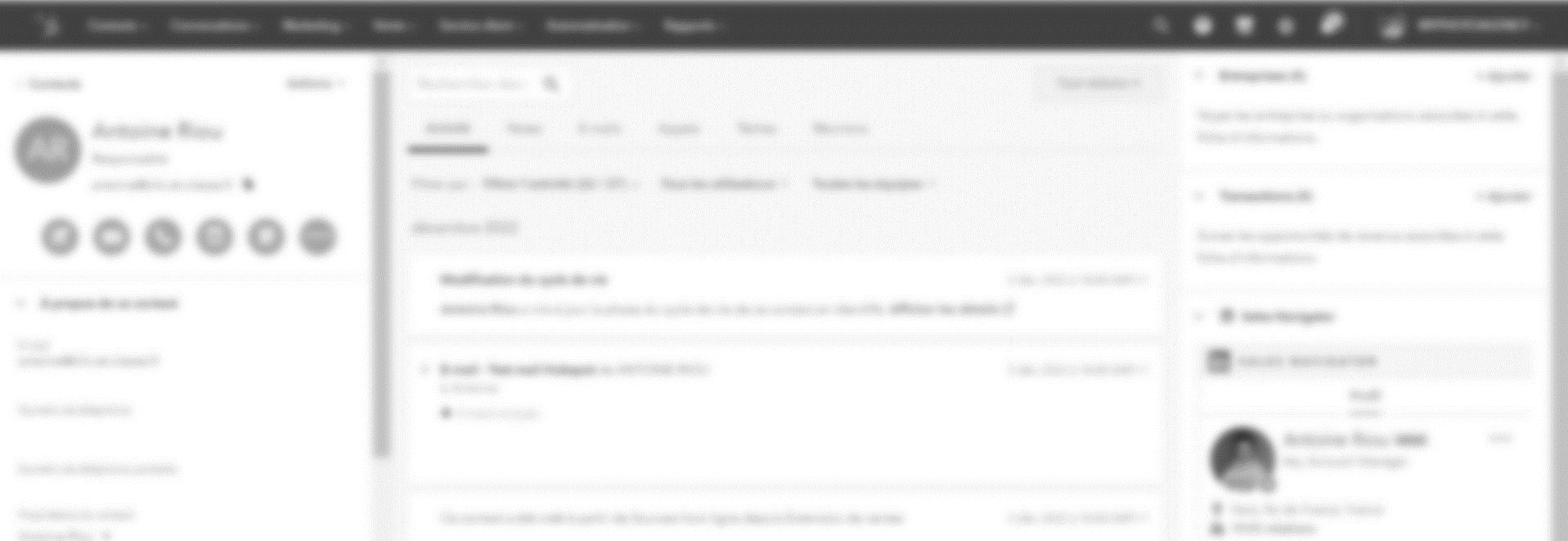
1. Paramétrage des comptes de chaque utilisateur
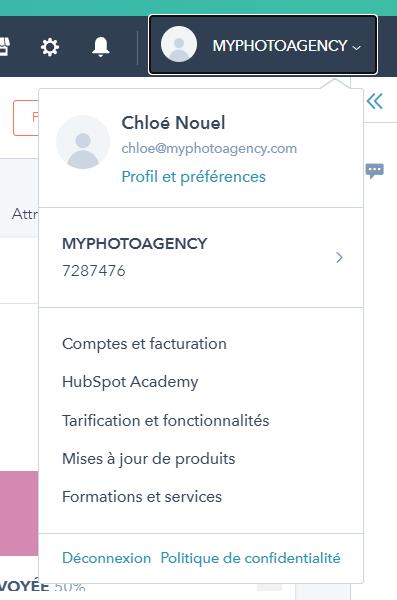
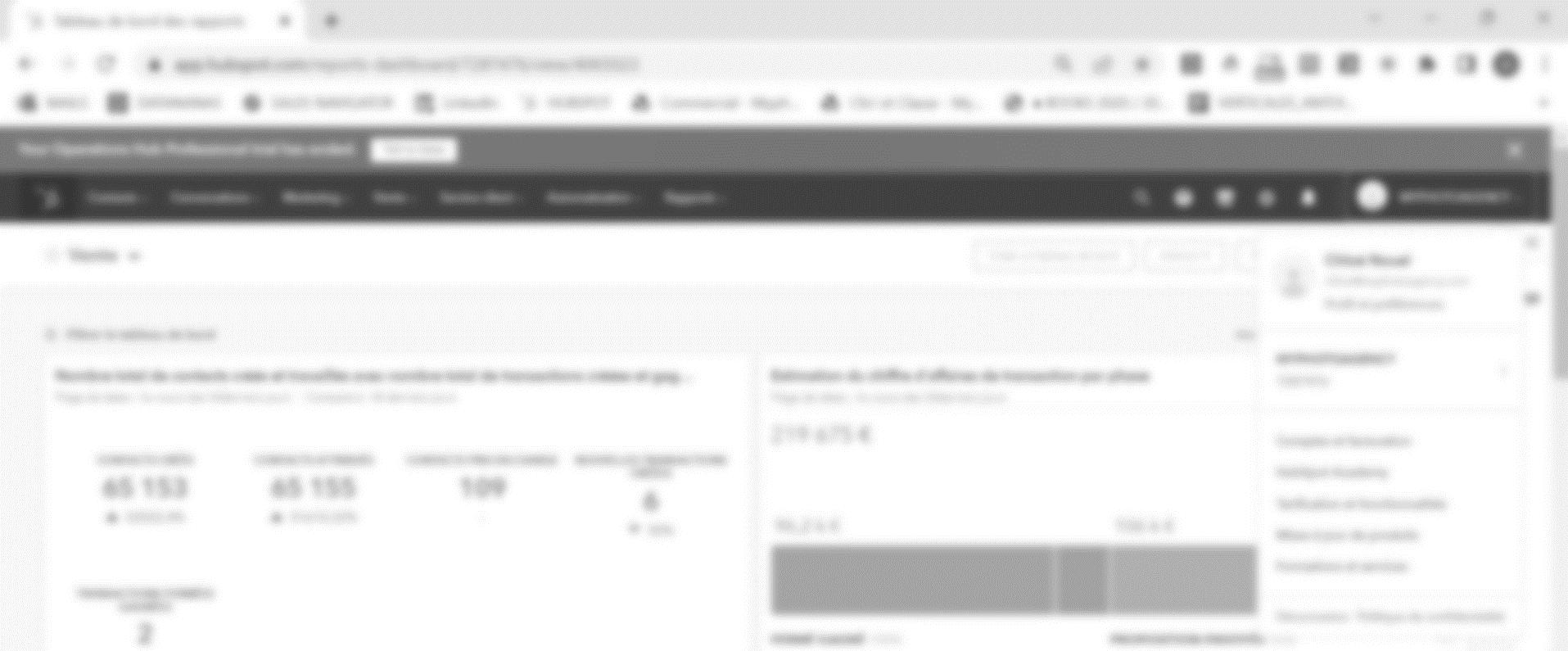
• Mise à jour du profil – le calendrier
Cliquez sur le menu déroulant en haut à droite de l’écran
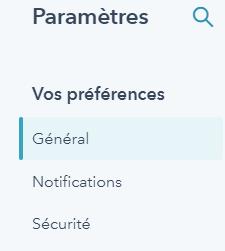
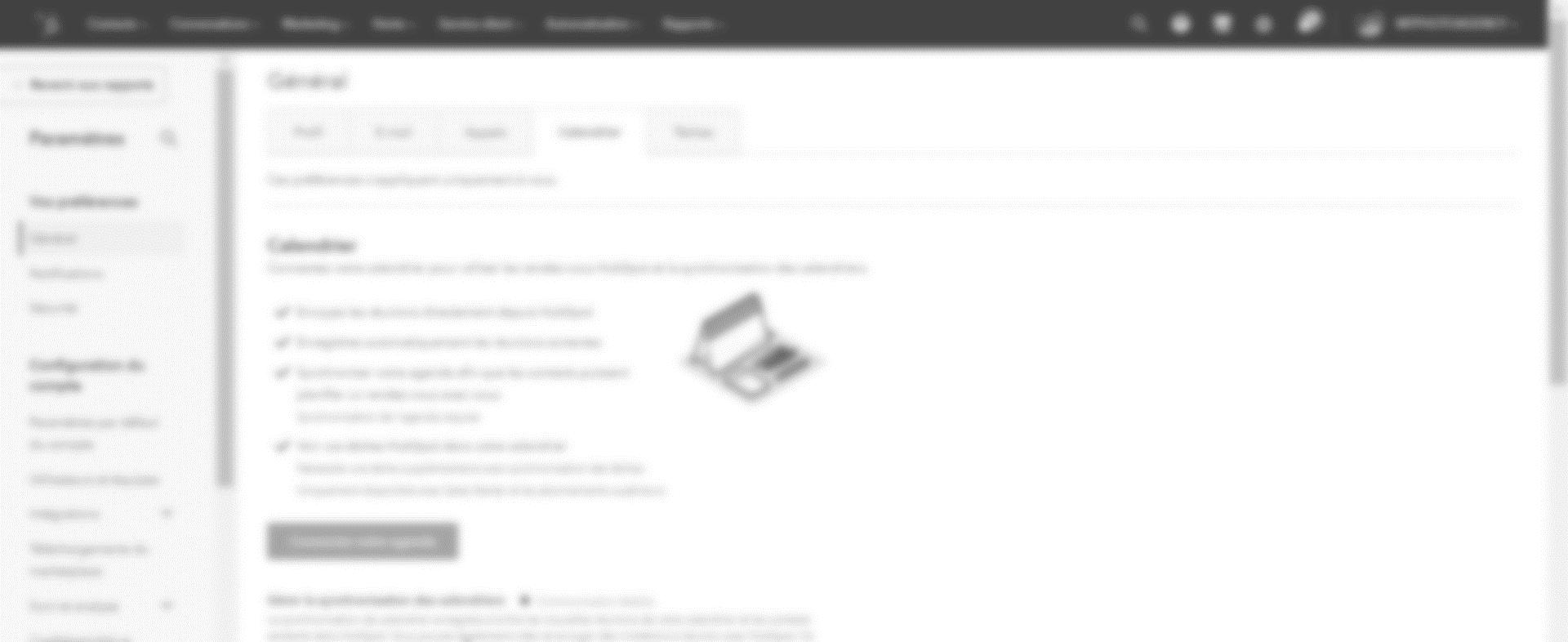
• Mise à jour du profil
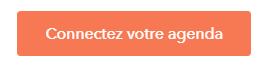
Cliquez sur « Connectez votre agenda »
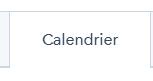
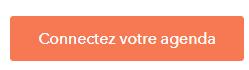

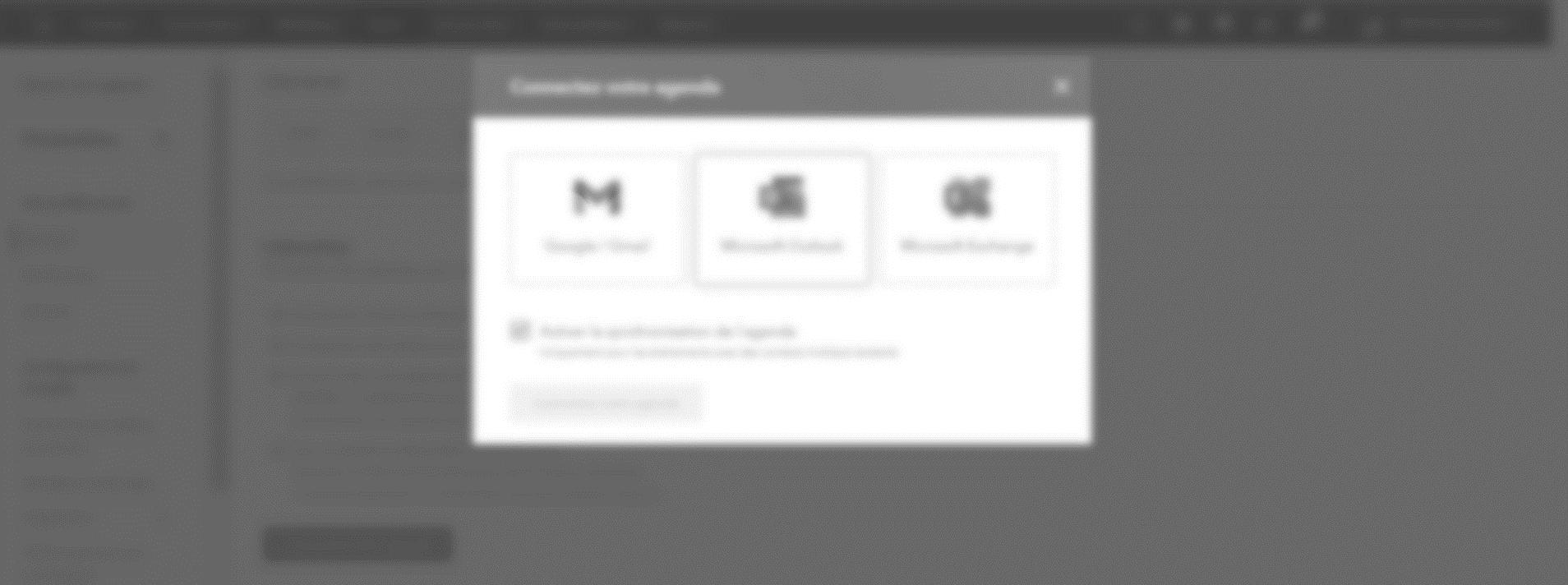
• Mise à jour du profil
Sélectionnez « Microsoft Outlook »

Cochez la case « Activer la synchronisation de l’agenda »
Cliquez sur « Connectez votre agenda »
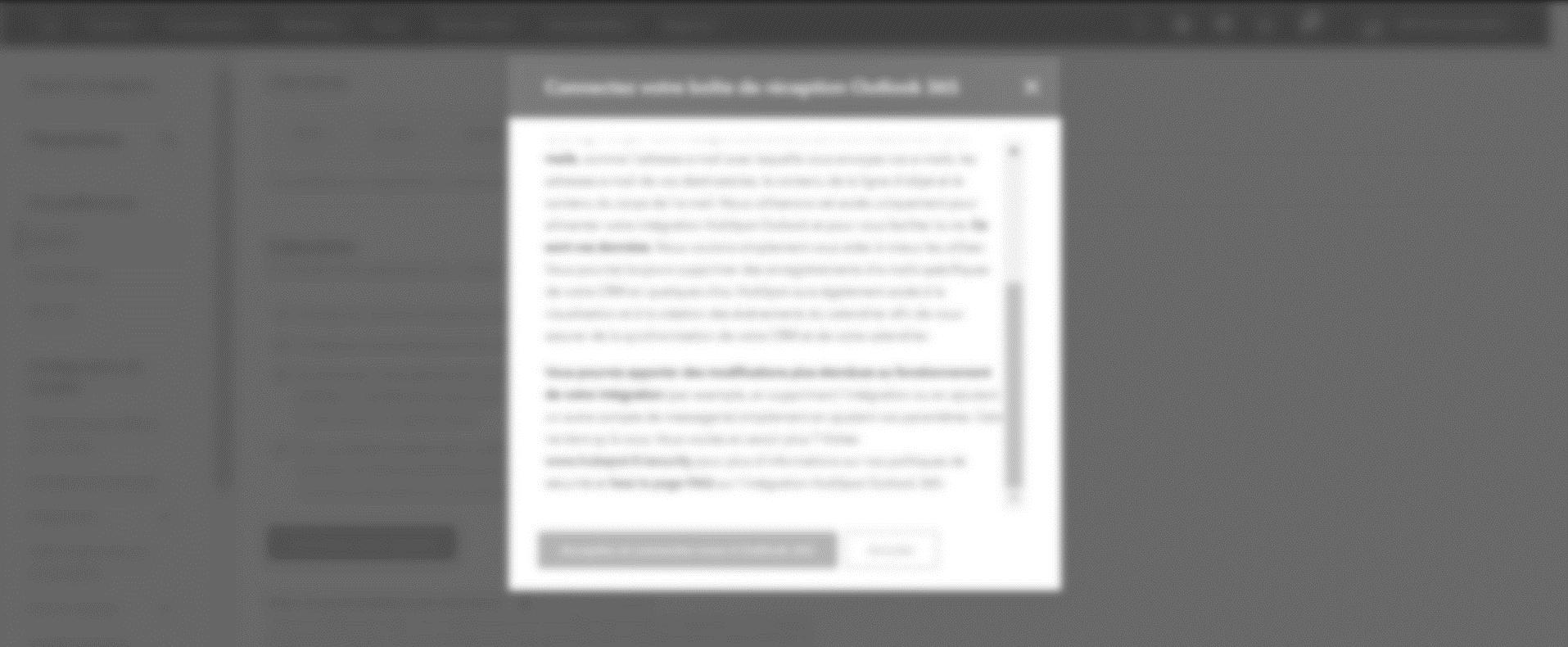
• Mise à jour du profil

• Mise à jour du profil
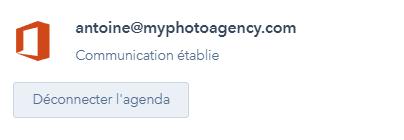
Votre calendrier est connecté quand vous lisez « Communication établie »
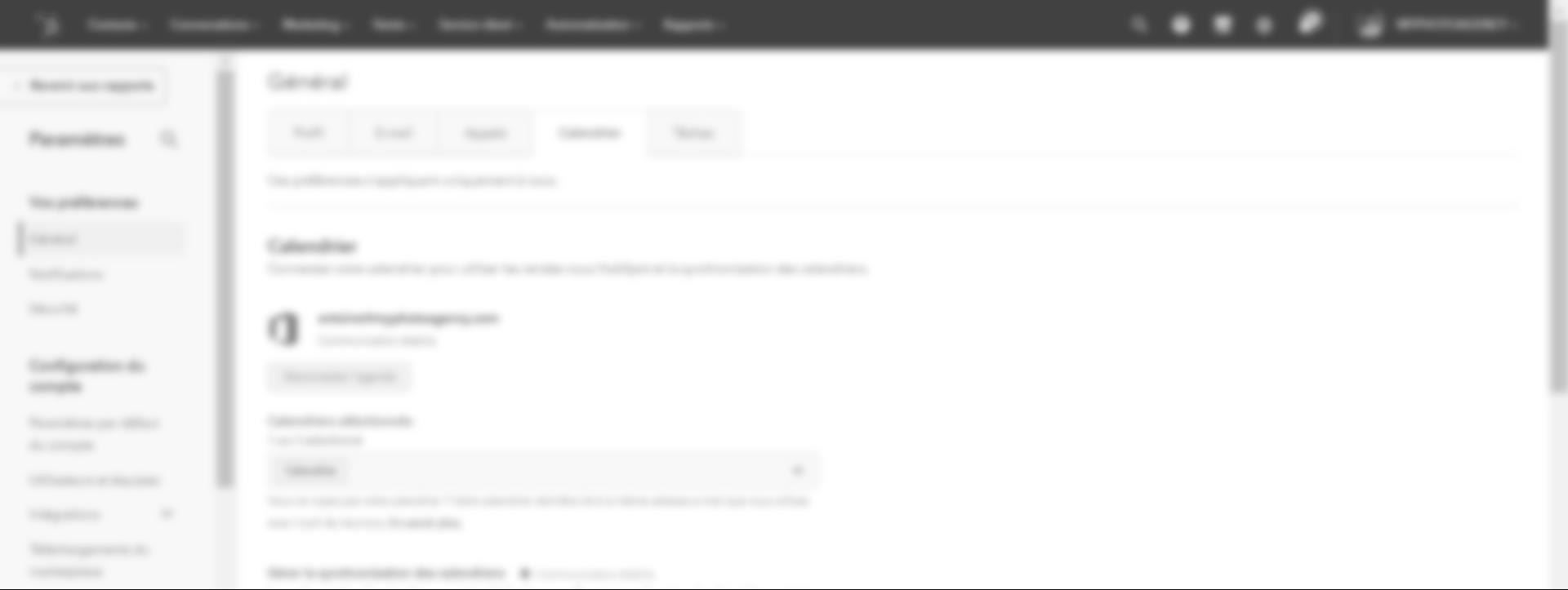
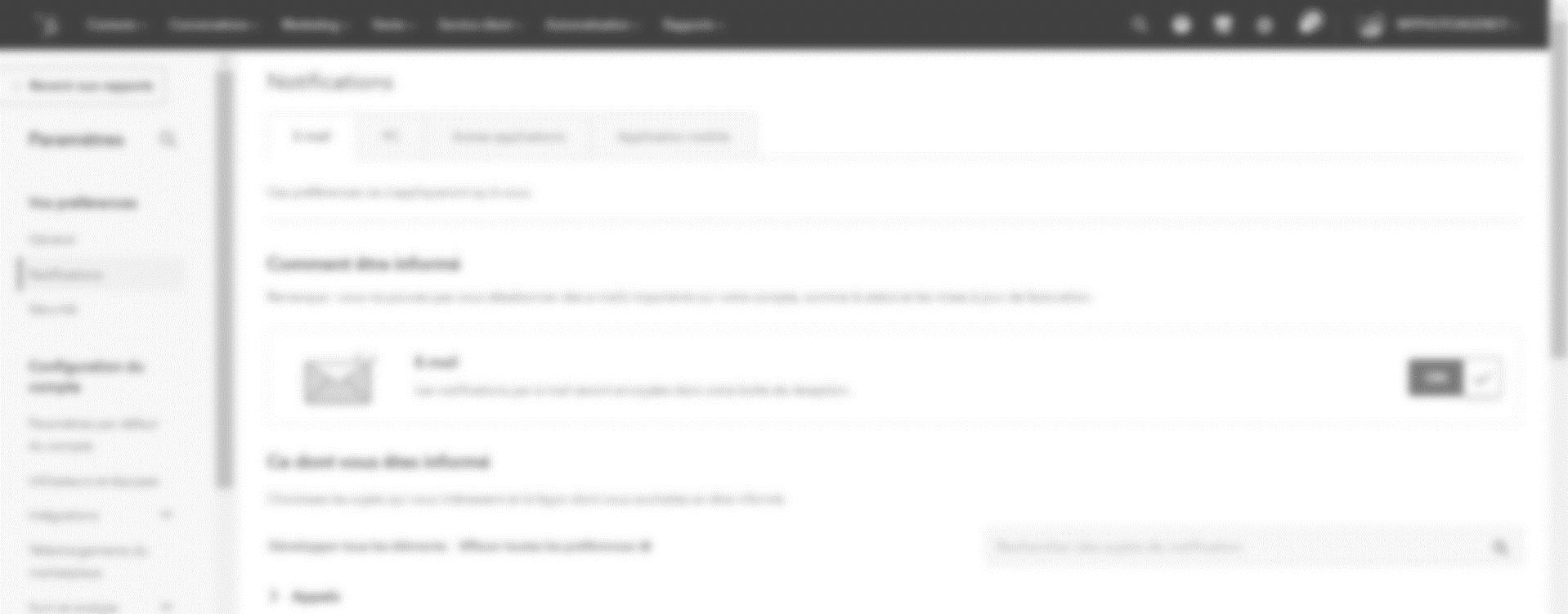
• Mise à jour du profil
Vérifiez que vous êtes bien dans « Notifications »
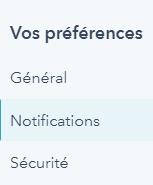
• Mise à jour du profil – Notifications (contacts et entreprises ; tickets)
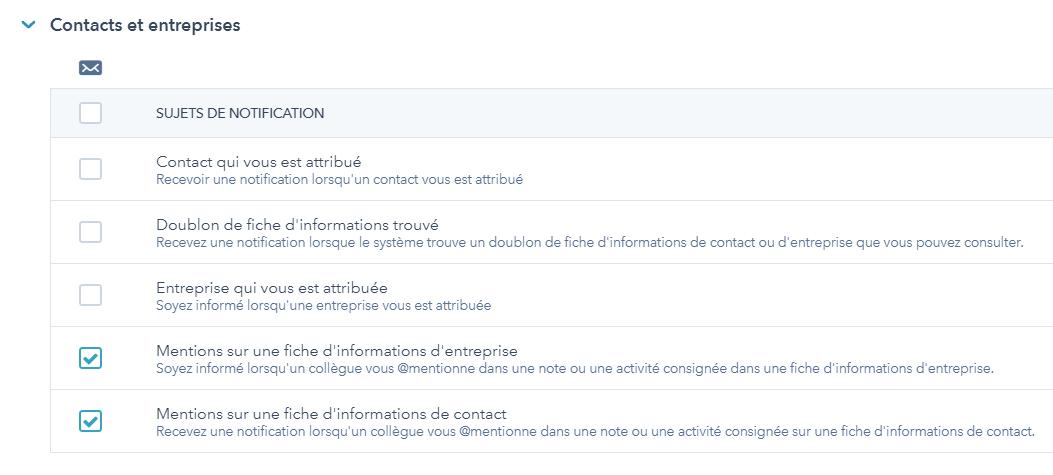
Scrawlez vers le bas puis affichez « Contacts et entreprises » et vérifiez que toutes les options cochées ci-contre sont cochées chez vous aussi.
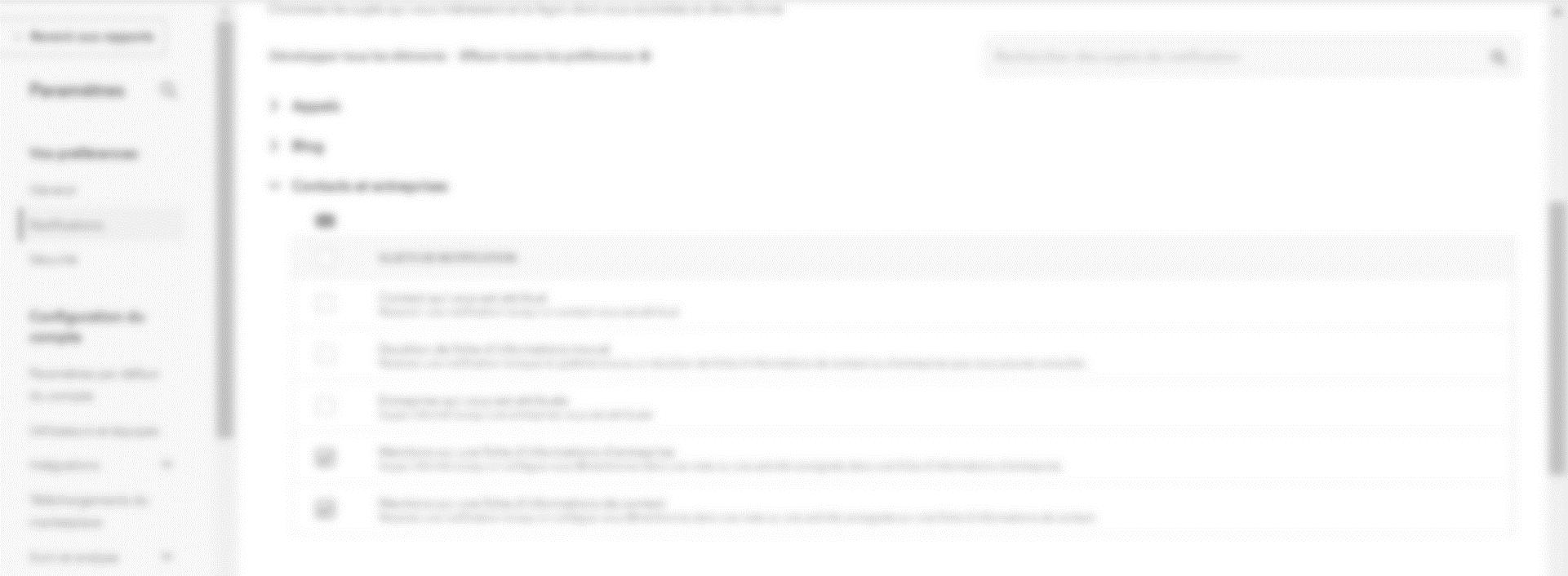

• Création de vues de contacts – les vues filtrées


Accédez à votre listing « Contacts »
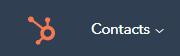

Cliquez sur « Tous les filtres »
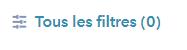
Il existe des vues par défaut sur Hubspot. Pour faciliter la transition avec l’app photographe et avoir les infos nous pouvons créer des vues personnalisées calquées sur l’app photographe.
Recherchez la propriété « Type de contact »
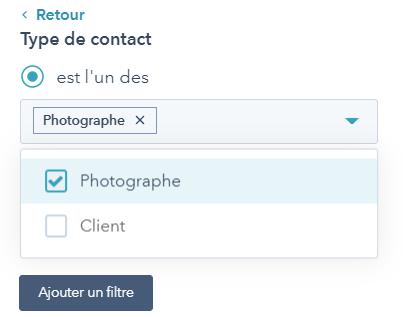

• Création de vues de contacts – les colonnes
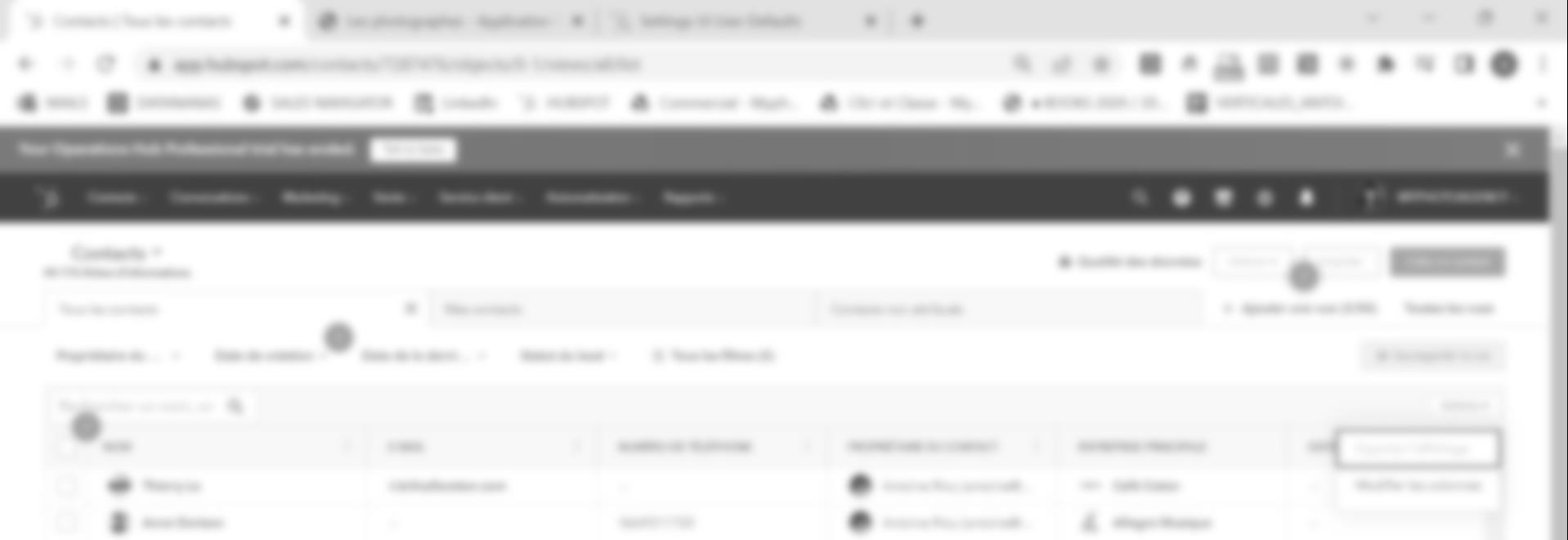
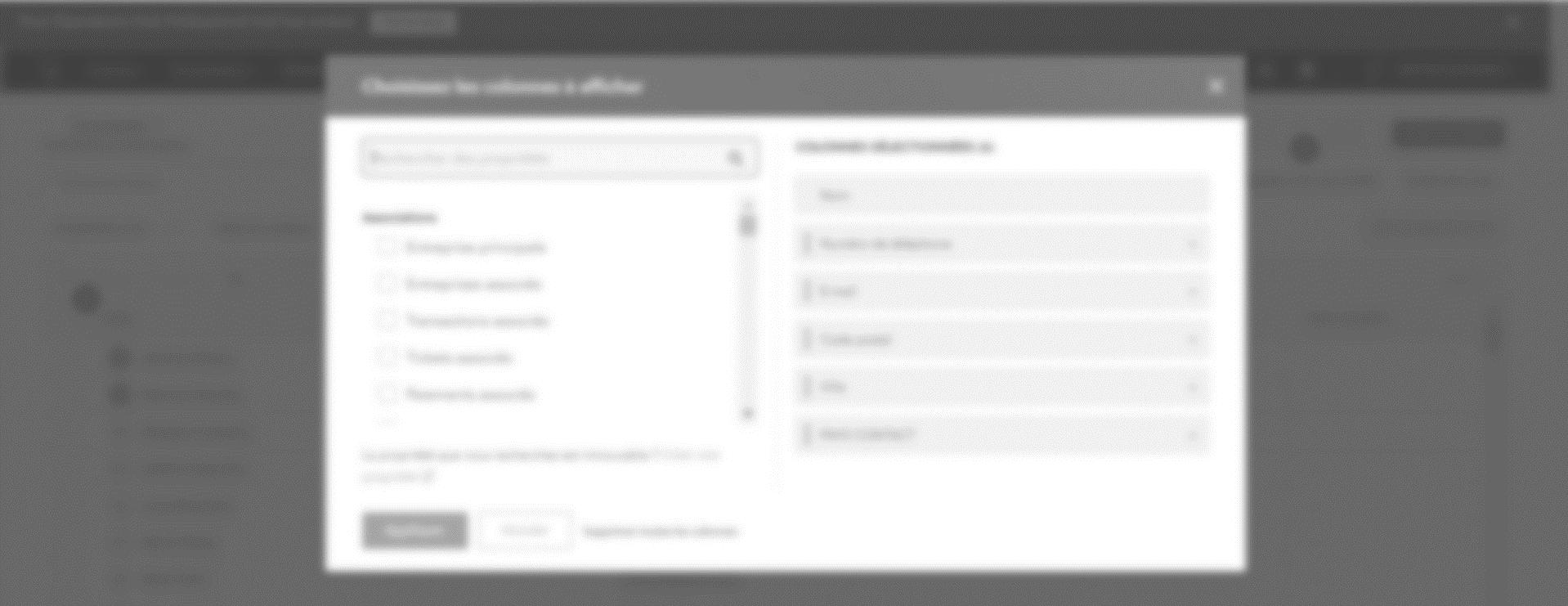
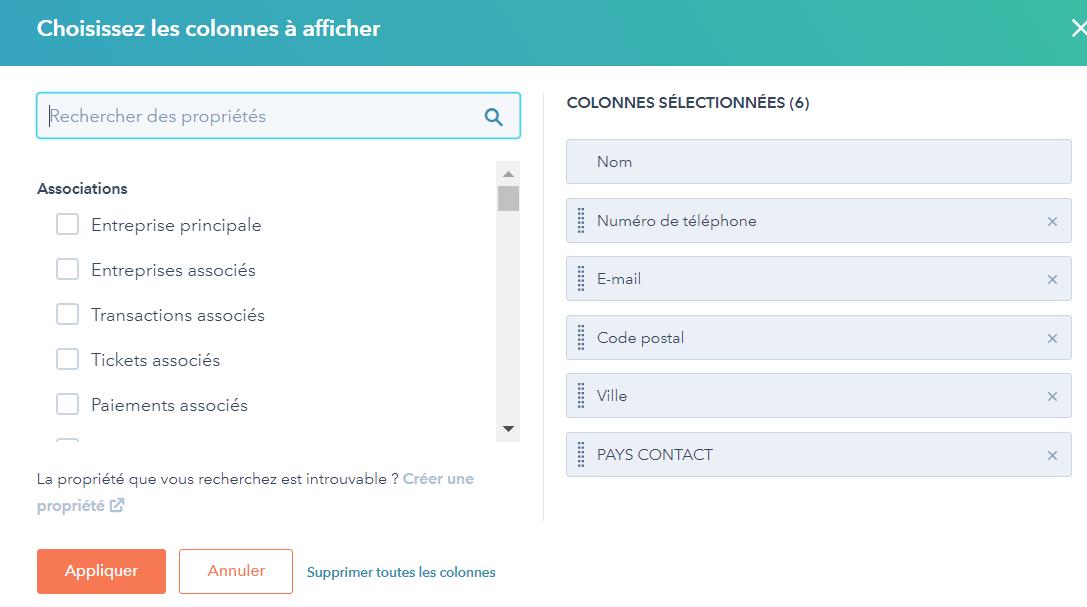
Dans « Recherchez des propriétés », cherchez les propriétés encadrées cicontre ➔
Quand toutes les propriétés sont dans la colonne de droite, cliquez sur « Appliquer »

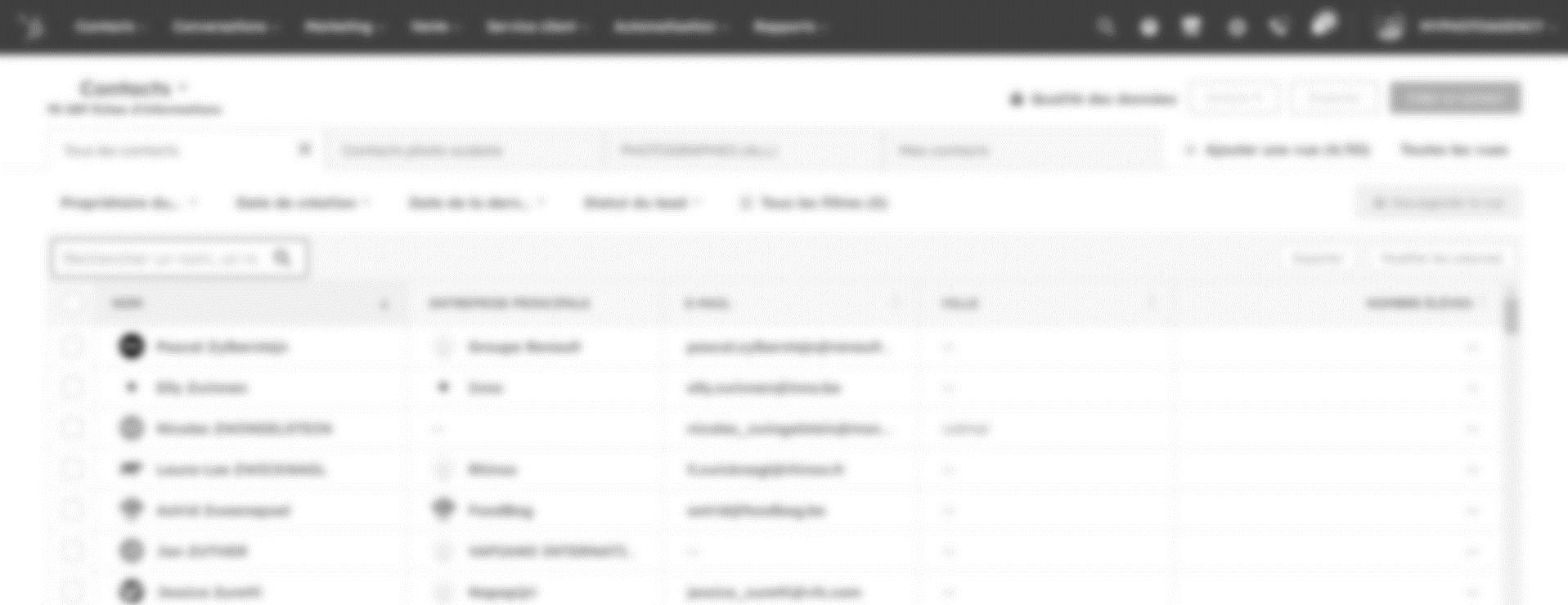
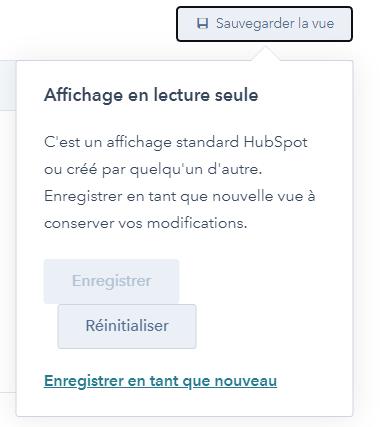
• Création de vues de contacts – les vues filtrées

• Création de vues de contacts – les vues filtrées
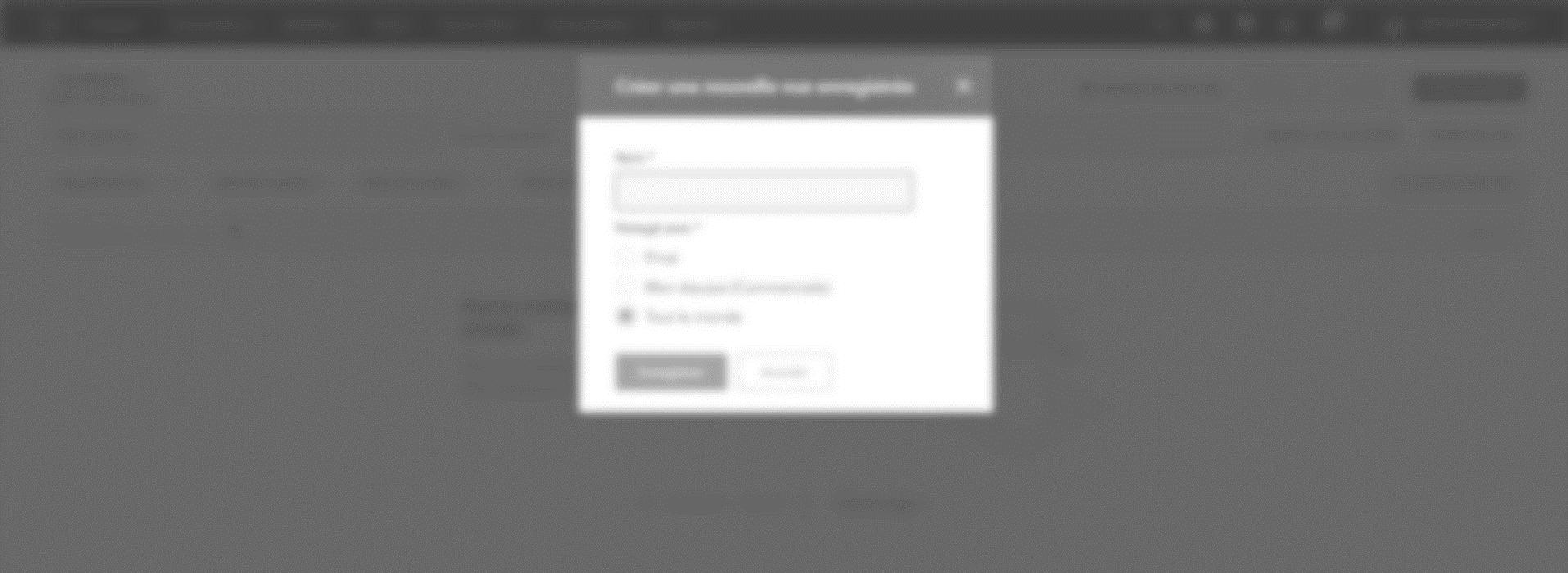
Renseignez le nom de la vue choisie
Sélectionnez le type de partage de votre vue
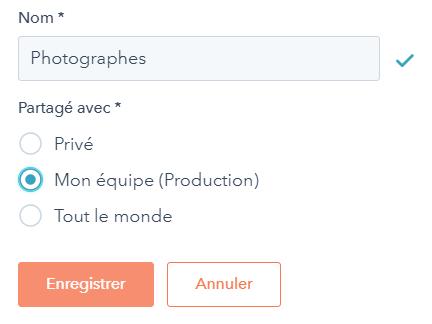
Cliquez sur « Enregistrer »
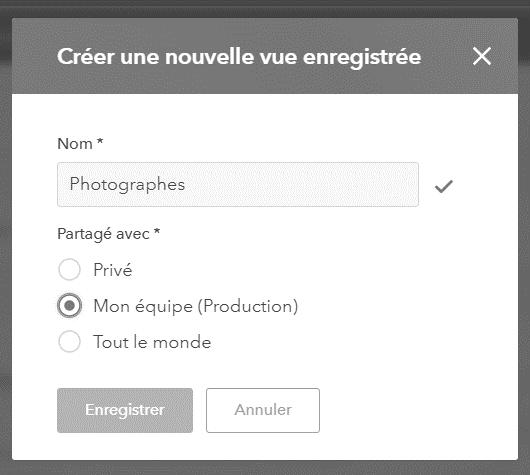

• Comprendre les fiches contacts, le cas des fiches photographes
Depuis votre listing de contacts, cliquez sur un contact pour accéder à sa fiche
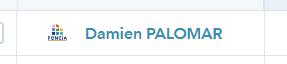
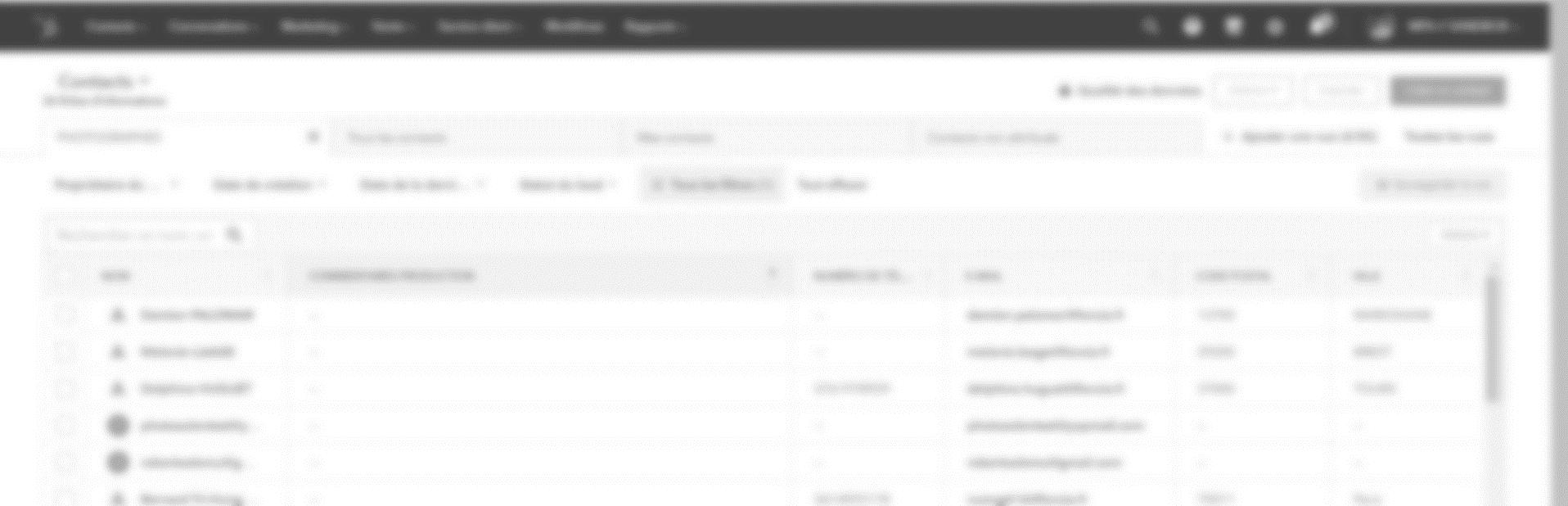
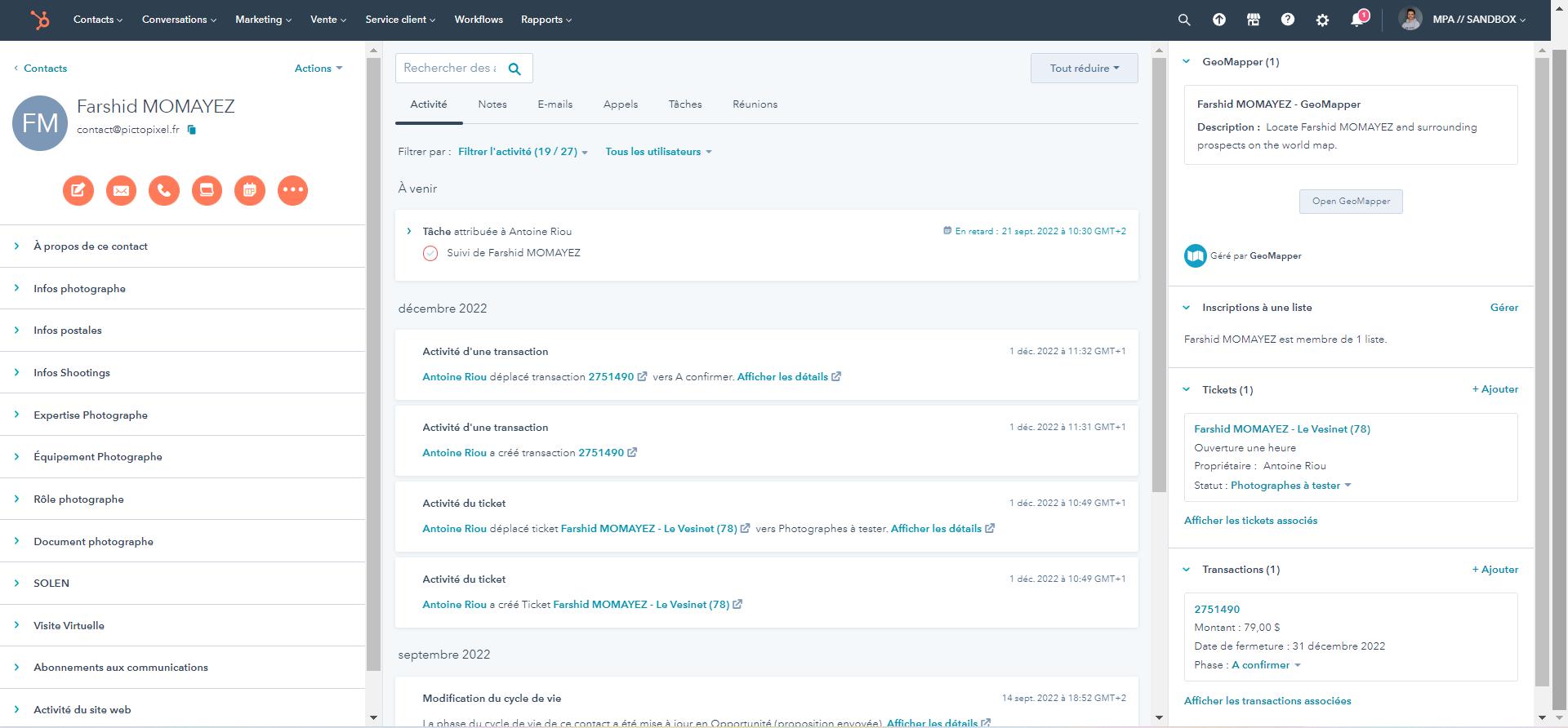
à l’outil
• Comprendre les fiches contacts, le cas des fiches photographes
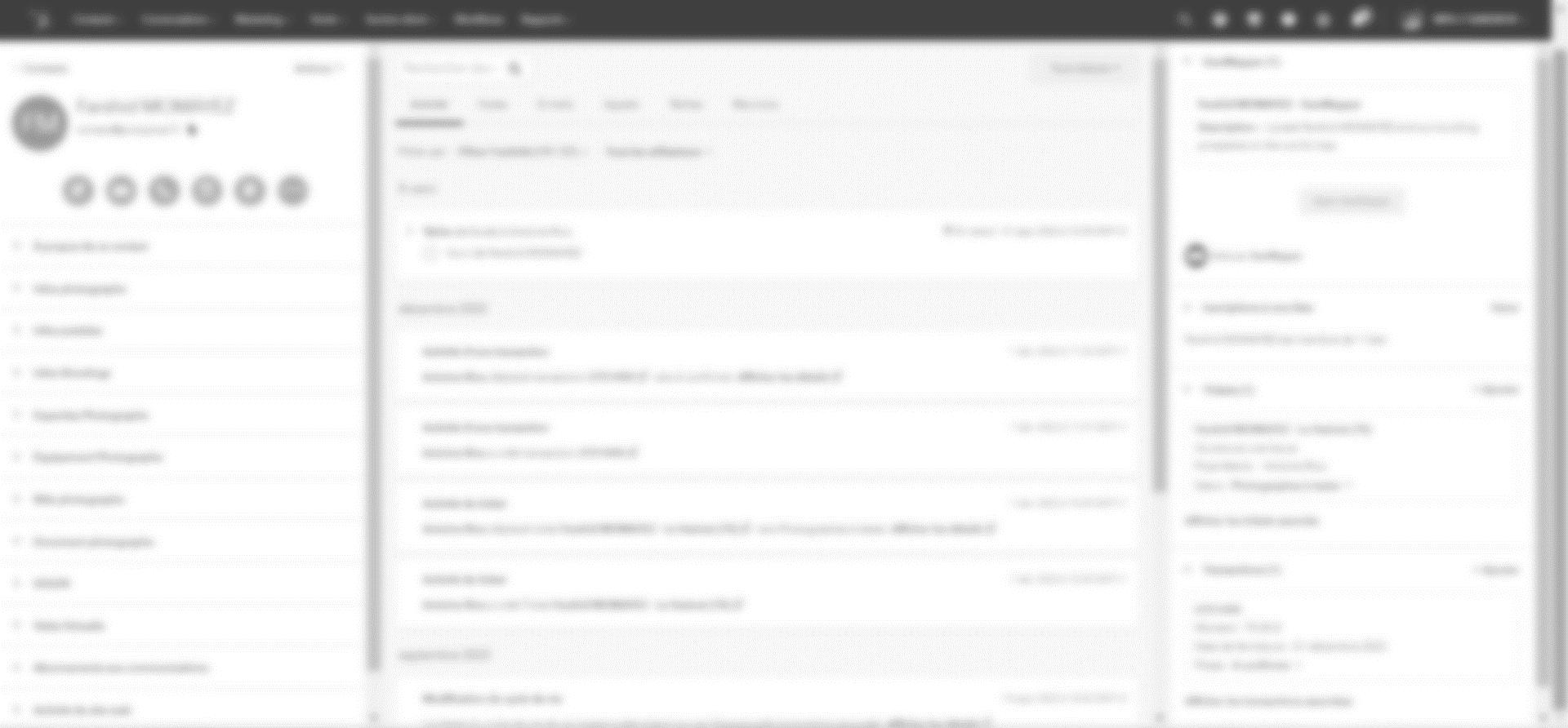
La fiche contact est une fiche qui vous permet d’avoir une vue 360° sur ce-dernier :
• clients ou photographes
• production ou commerciale
• Shootings
• entreprises associées
• nombre de réunions
• nombre d’appels
• tâches associées…
• Elle est construite à partir de sections.
• Les sections recensent toutes les propriétés liées à un contact.
• Toutes les informations liées aux photographes ne s’affichent que si la propriété « Type de contact » correspond au champs « Photographe » (Cf. section « A propos de ce contact »)
• Cliquez sur chaque section pour voir ce qu’elle dévoile.
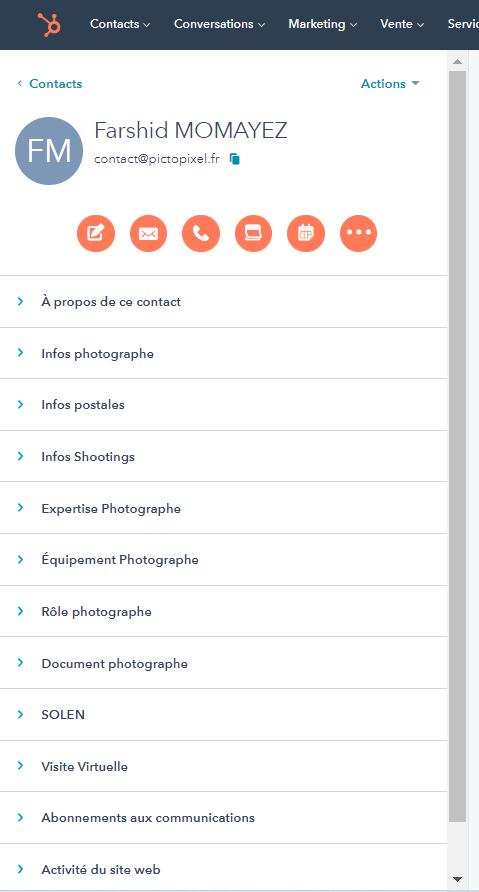
• C’est l’historique de la relation entre le contact et Myphotoagency (tous services confondus)
• L’onglet « Activités » est l’inventaire de toutes les activités confondues.
• Elle est construite à partir d’onglets.
• Les onglets recensent toutes les activités selon par typologie (Notes ; E-mails ; Appels ; Tâches ; Réunions).
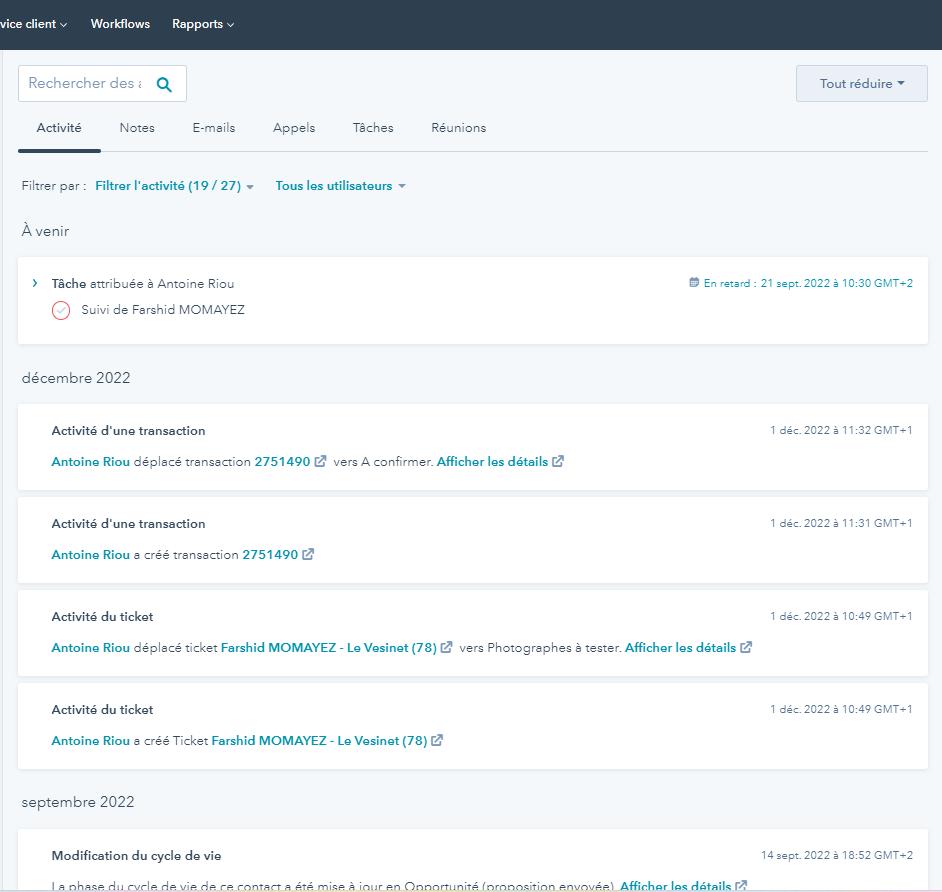
• Comprendre les fiches contacts, le cas des fiches photographes
• Elle est construite à partir de sections.
• Chaque section correspond à un type d’association. Par exemple la section « Tickets » correspond à tous les tickets associés aux contacts.
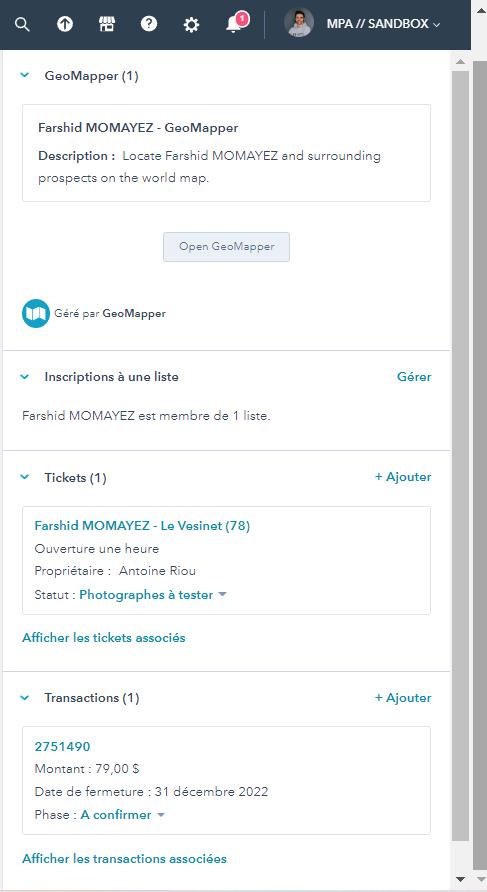
• La section GeoMapper vous permet d’avoir accès à la carte qui permet de géolocaliser un contact, à condition que les informations d’adresses de ce contact soient renseignées dans les propriétés.
• Accédez à la carte en cliquant sur « Open GeoMapper »
Tout savoir sur GeoMapper slide 105
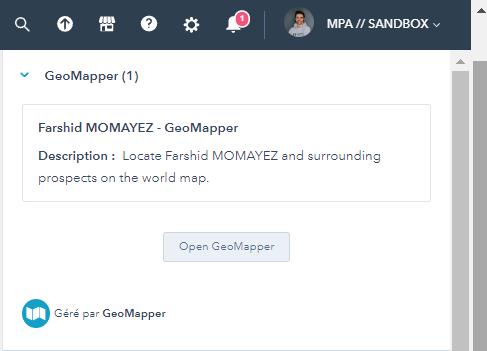
COMPRENDRE LA SECTION « Tickets »
• La section « Tickets » vous permet : de voir à combien de tickets est associé le contact et le statut de ces tickets + d’accéder à chacun d’eux.
• Pour ajouter un ticket rapidement à votre contact cliquez sur « + Ajouter ».
Tout savoir sur les tickets slide 74
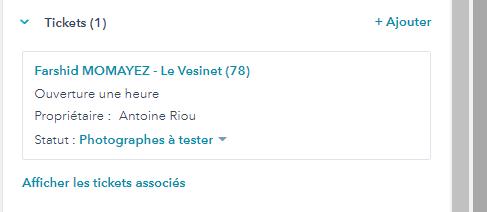
• Comprendre les fiches contacts, le cas des fiches photographes
COMPRENDRE LA SECTION « Transactions »
• La section « Transactions » vous permet : de voir à combien de transactions est associé le contact + le statut de ces transactions + d’accéder à chacune d’elles.
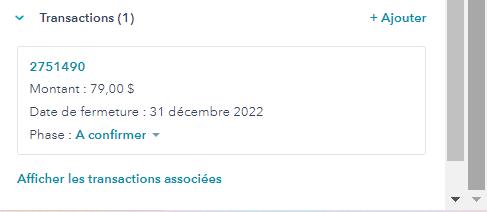
• Pour ajouter une transaction rapidement à votre contact cliquez sur « + Ajouter ».
• Tout savoir sur les transactions slide X
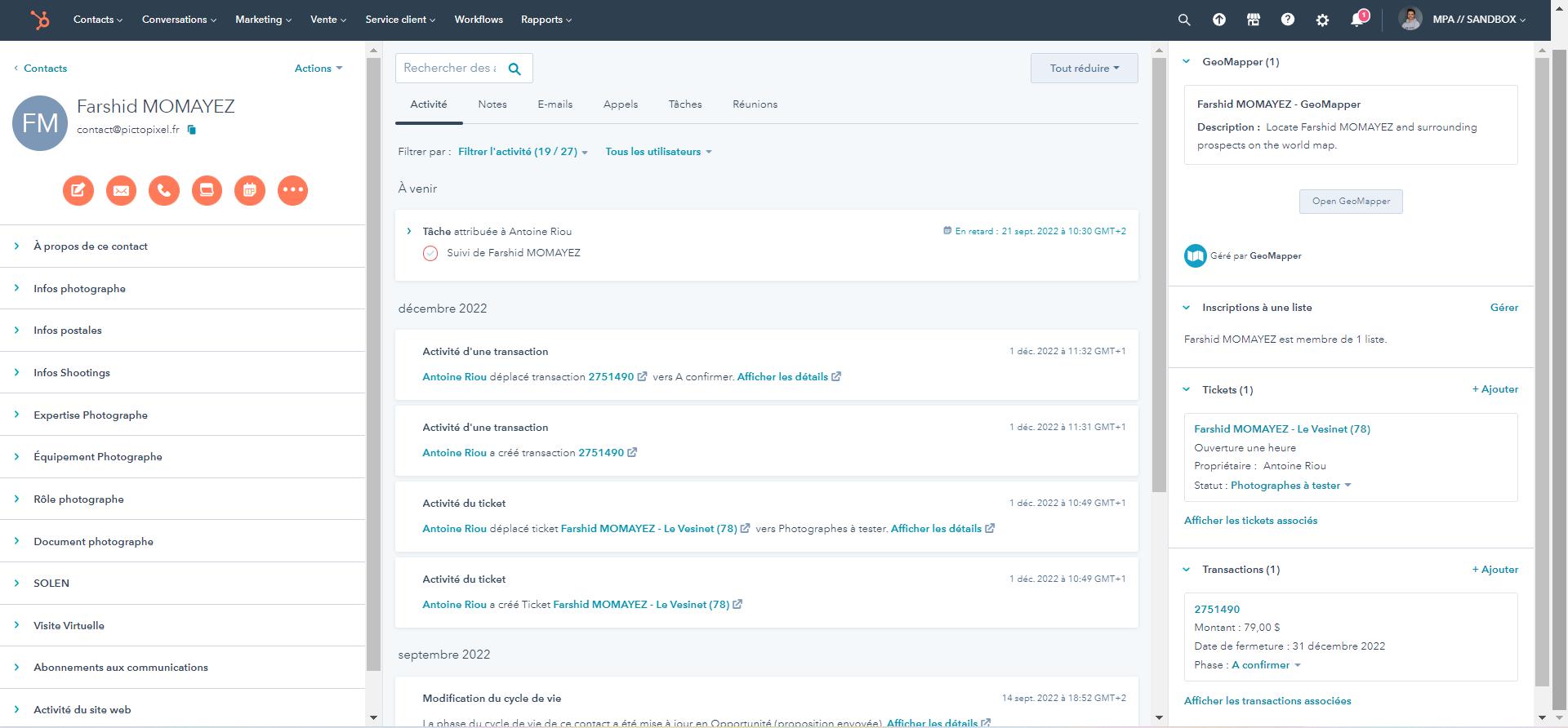
• Comprendre les fiches contacts, le cas des fiches photographes

•
Cliquez sur l’onglet « Contacts » puis sur « Entreprises » pour accéder au listing entreprises

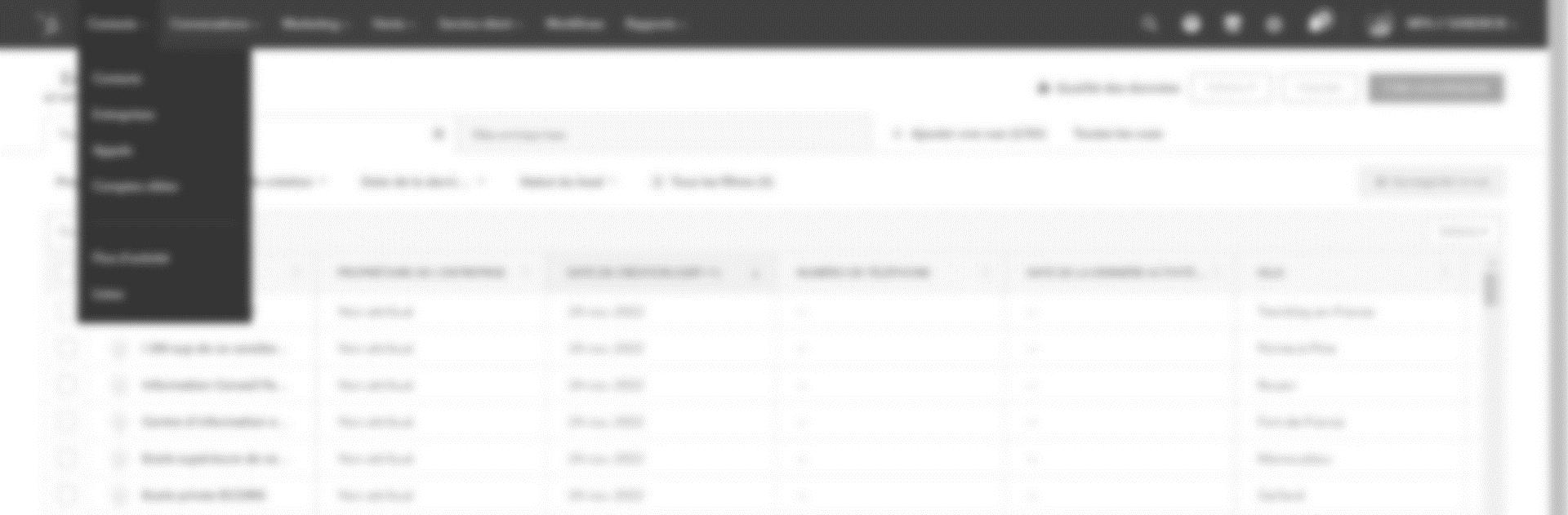
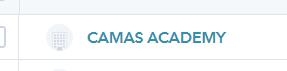
Depuis votre listing d’entreprises, cliquez sur une entreprise pour accéder à sa fiche
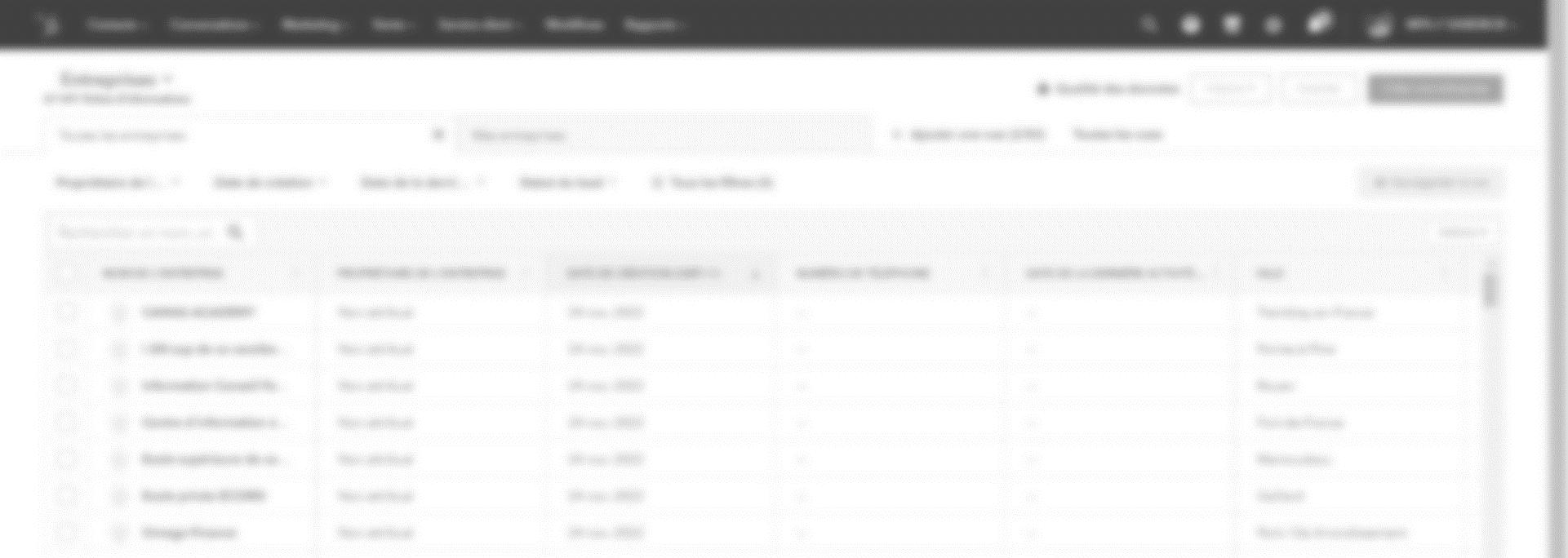
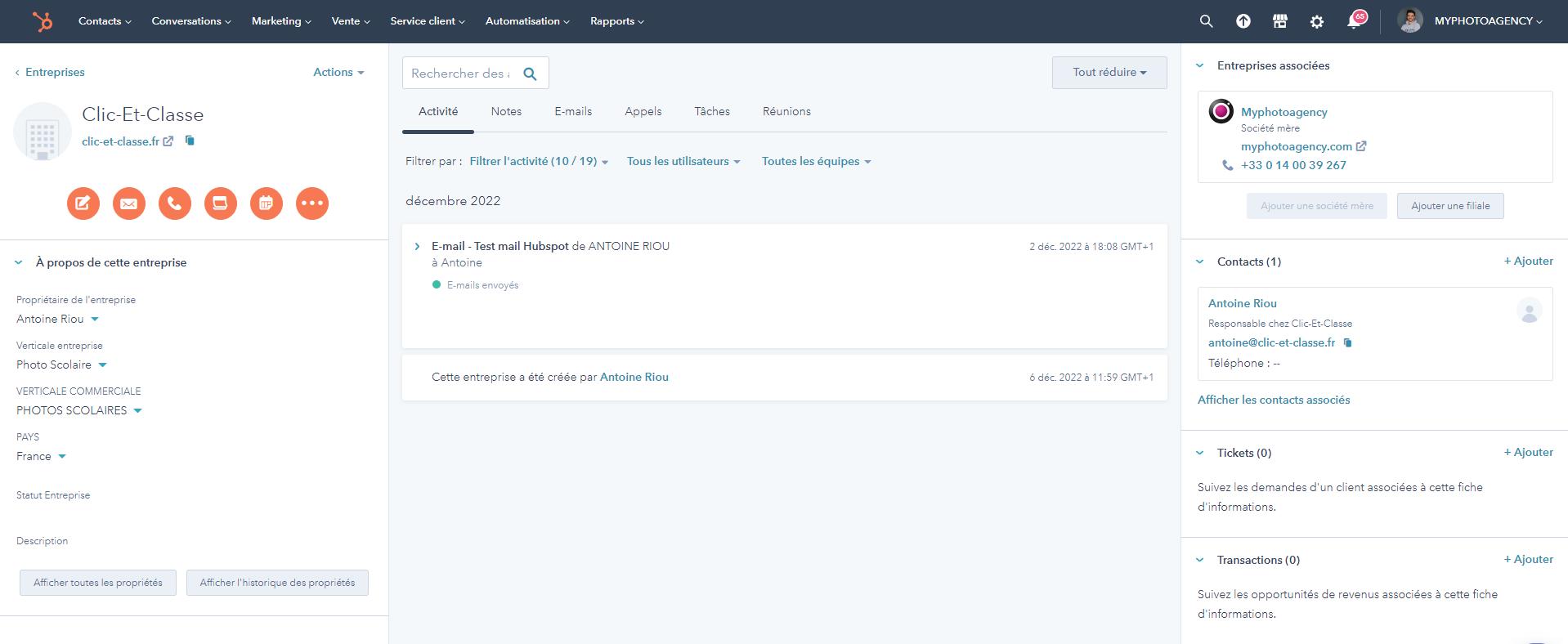
La fiche entreprise est une fiche qui vous permet d’avoir une vue 360° sur toute l’activité associée à cette entreprise :
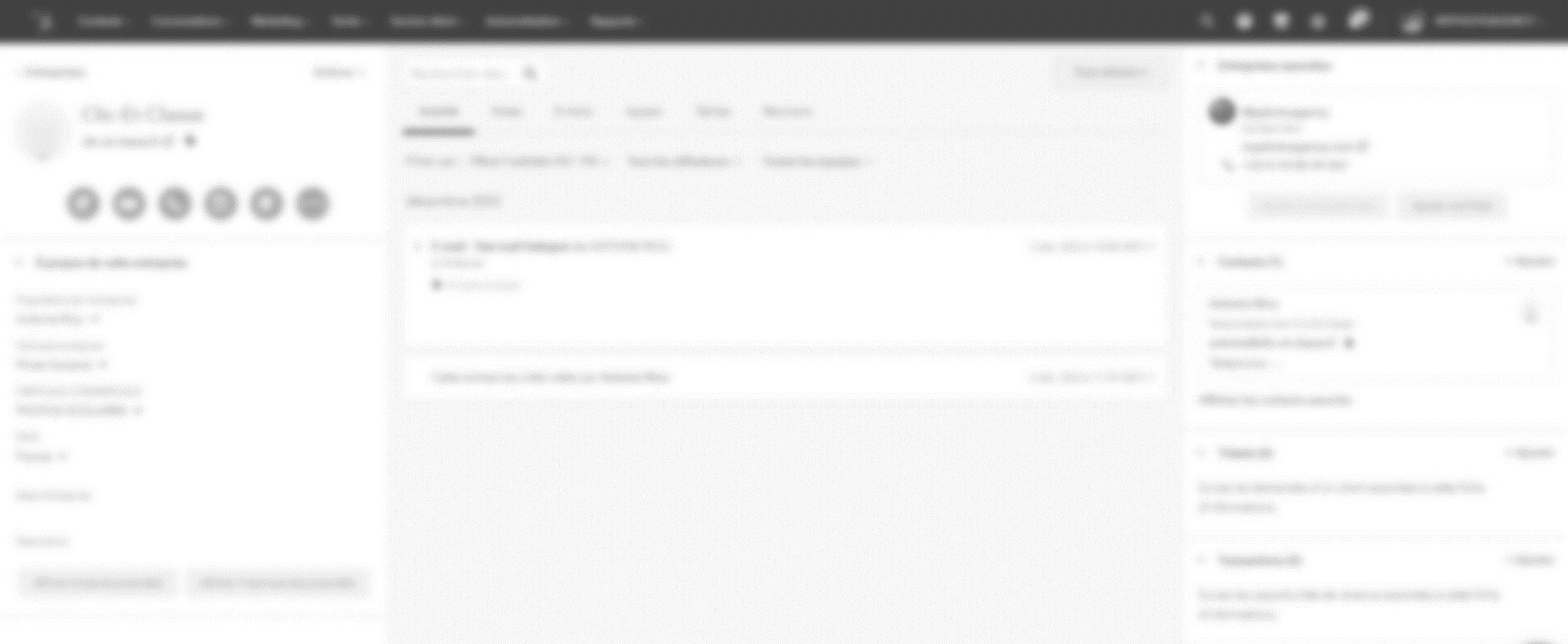
• Employés
• Shootings
• Entreprises associées
• Nombre de réunions
• Nombre d’appels
• Tâches associées…
COMPRENDRE LA COLONNE DE GAUCHE
• Elle est construite à partir de sections.
• Les sections recensent toutes les propriétés liées à l’entreprise.
• Les sections sont conditionnelles. Toutes les fiches entreprises n’auront pas les mêmes informations affichées. Par exemple, si une entreprise est une école primaire, vous verrez des sections en lien avec cette école (Primaire ; nombre d’élèves etc…).


FOCUS SUR DEUX PROPRIETES
• Verticale entreprise (VE) = facturation et production
• VERTICALE COMMERCIALE (VC) = commercial
Les VC sont plus précises que les VE. Par exemple pour la VE « Hôtellerie », la VC peut être « Campings » ; « Hôtellerie » ; « Locations de vacances » ; « Tourisme » ….
⚠ Une VE peut être différente de la VC sans que cela semble évident. Par exemple l’entreprise Sportihome a pour VC
« Locations de vacances » et pour VE « Immobilier résidentiel » car la logique de shootings en production repose sur les codes de l’immobilier.
• C’est l’historique de la relation entre l’entreprise et Myphotoagency (tous services confondus).
• Elle fonctionne de la même façon que la fiche contact.
• A la différence de la fiche contact qui ne tient compte que des informations échangées entre MPA et le contact, la fiche entreprise recense les échanges de tous les contacts d’une entreprise avec MPA.

• Elle est construite à partir de sections.
• Chaque section correspond à un type d’association. Par exemple la section « Transactions » correspond à toutes les transactions associées à l’entreprise.
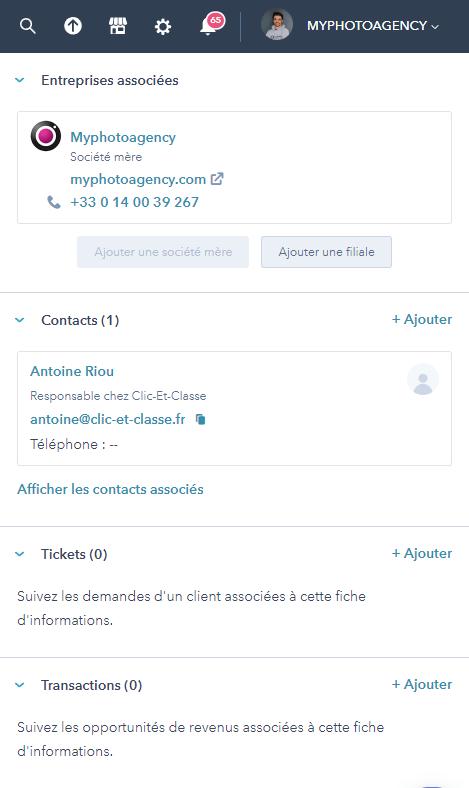
Elle permet de s’avoir si l’entreprise a une société mère. Par exemple dans le cas d’un réseau d’agences immobilières, si l’entreprise sur laquelle vous vous trouvez est une agence, sa société mère sera son groupement.
Si l’entreprise sur laquelle vous êtes est un groupement, alors sa société mère sera son groupe. + seront affichées les agences de ce groupement en tant « qu’entreprise similaires ».
Si l’entreprise sur laquelle vous êtes est un groupe, alors ses sociétés similaires seront les groupements.
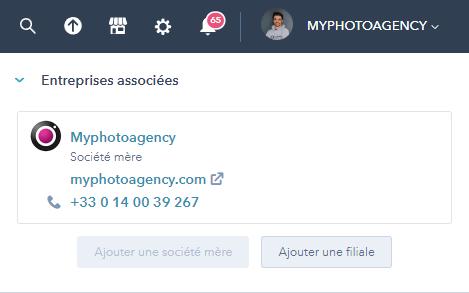
Elle permet de s’avoir connaître les contacts associés à cette entreprise. Il s’agit des employés de cette entreprise.
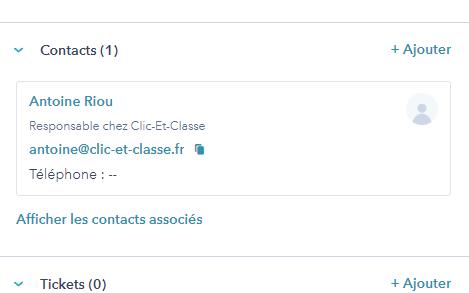
COMPRENDRE LA SECTION « Tickets »
Elle permet de s’avoir connaître les tickets associés à cette entreprise.
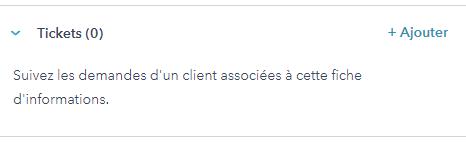
Elle permet de s’avoir connaître les transactions associés à cette entreprise, comme le nombre de shootings, leur tarif et leur état (à planifié, en cours, réalisé…).

•
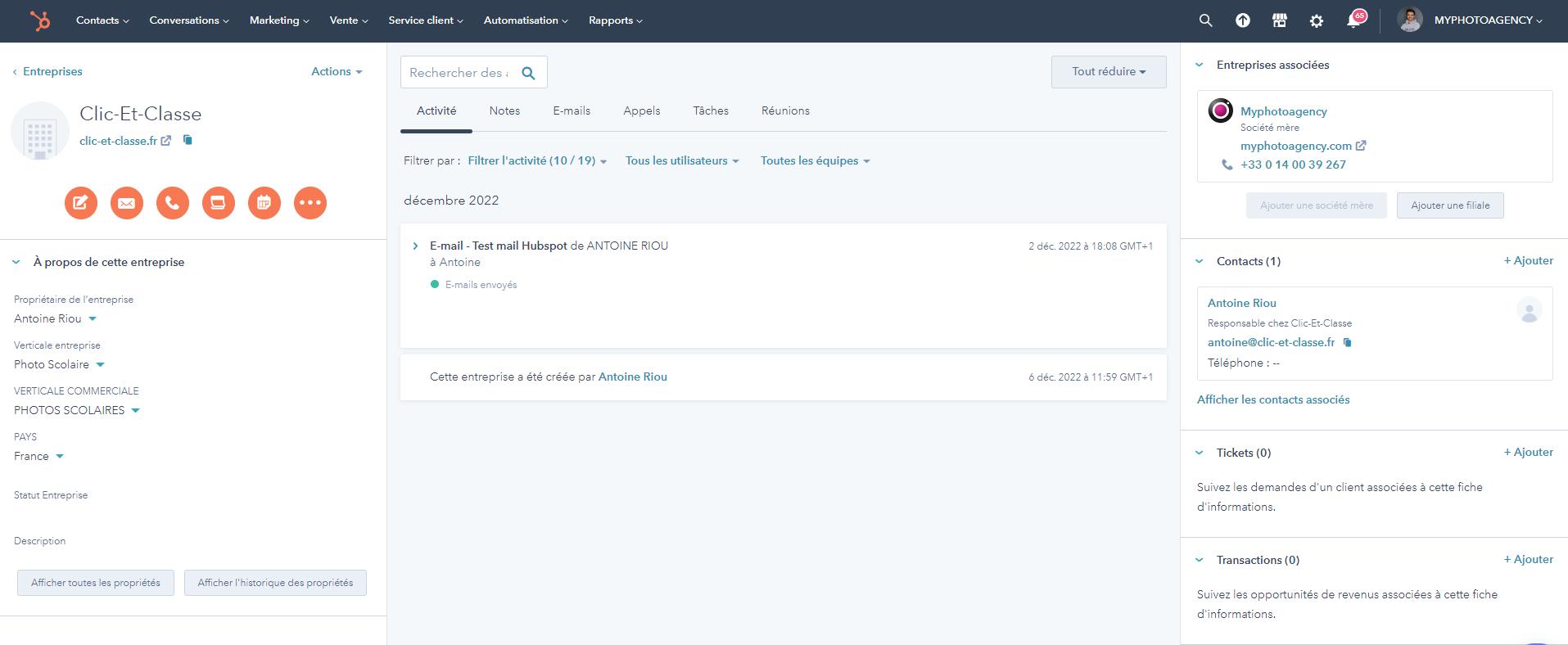

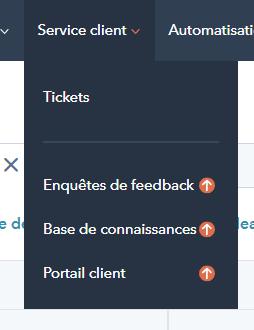
• Comprendre les tickets - la vision globale
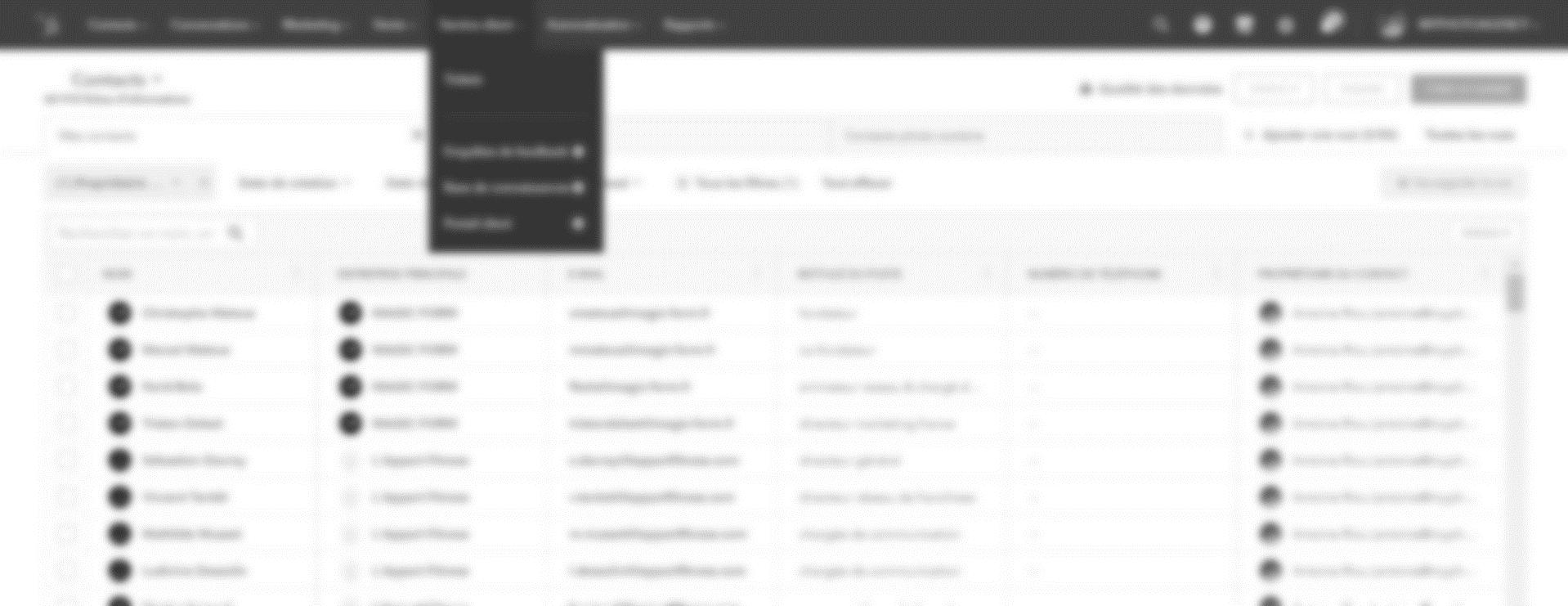
3. Utilisation des tickets et des tâches pour le recrutement photographe
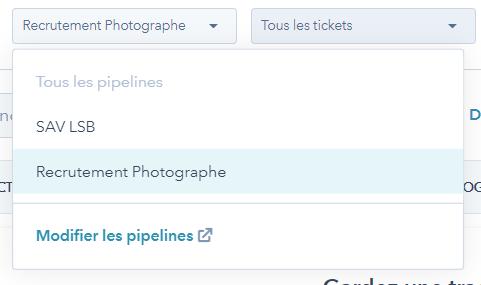
• Comprendre les tickets - la vision globale
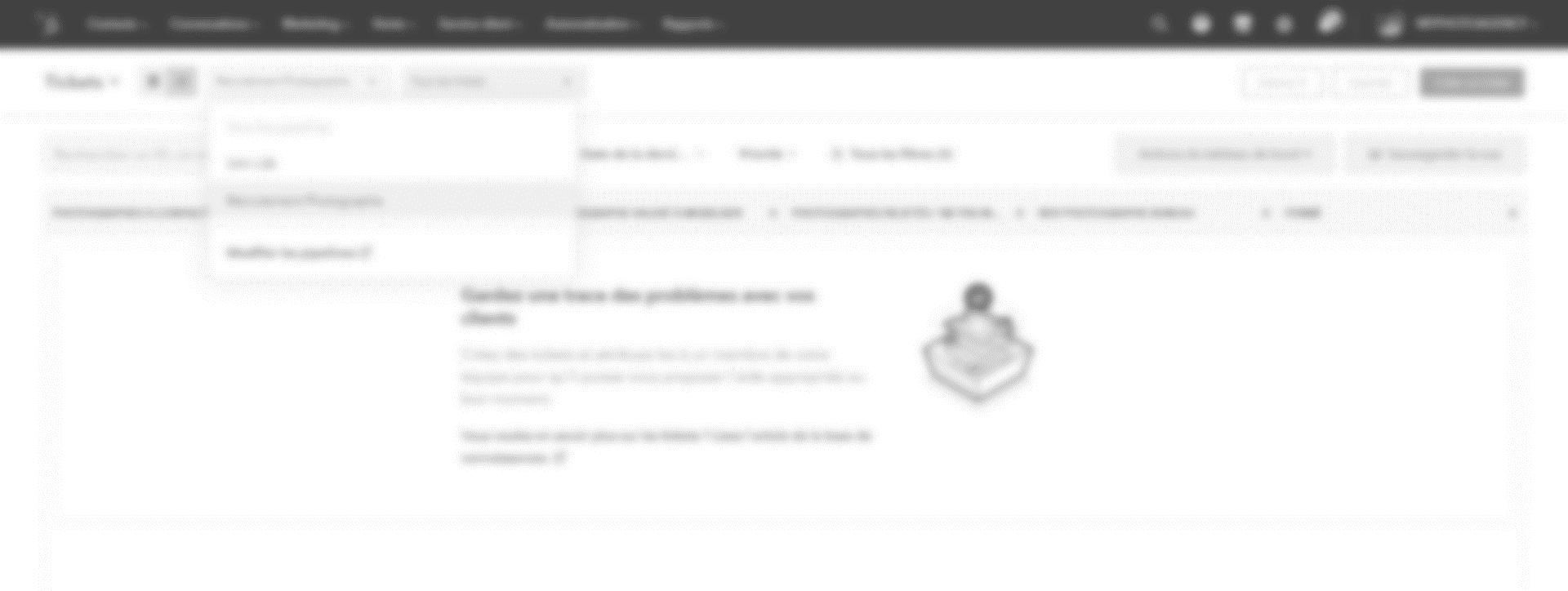
• Comprendre les tickets - la vision globale
Bienvenue dans le tableau de suivi de vos recrutements photographes ! Chaque recrutement se compose de plusieurs étapes :


• Photographes à contacter
• Photographes à tester
• Photographe validé à mobiliser
• Photographes rejetés / ne pas mobiliser
• RDV photographe au bureau
• Fermé
• Comprendre les tickets - la vision globale
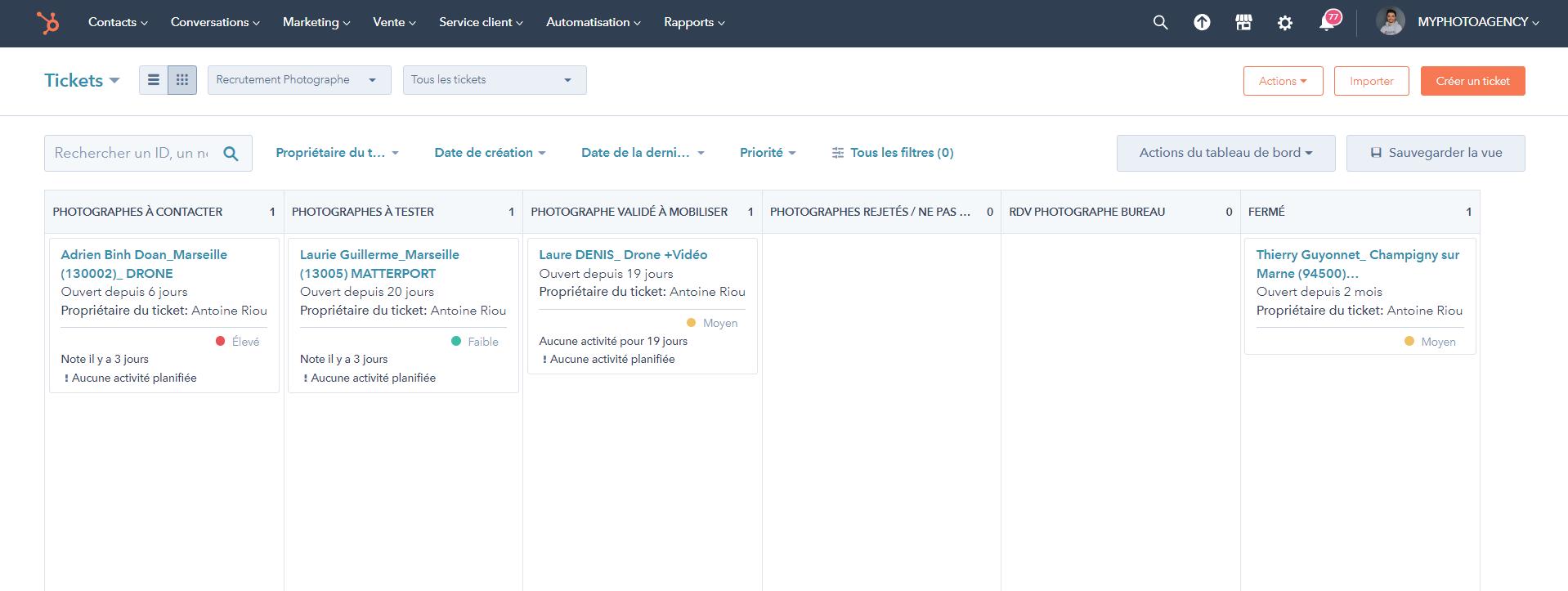
Pour créer un ticket, cliquez sur « Créer un ticket »
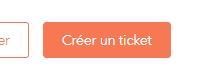

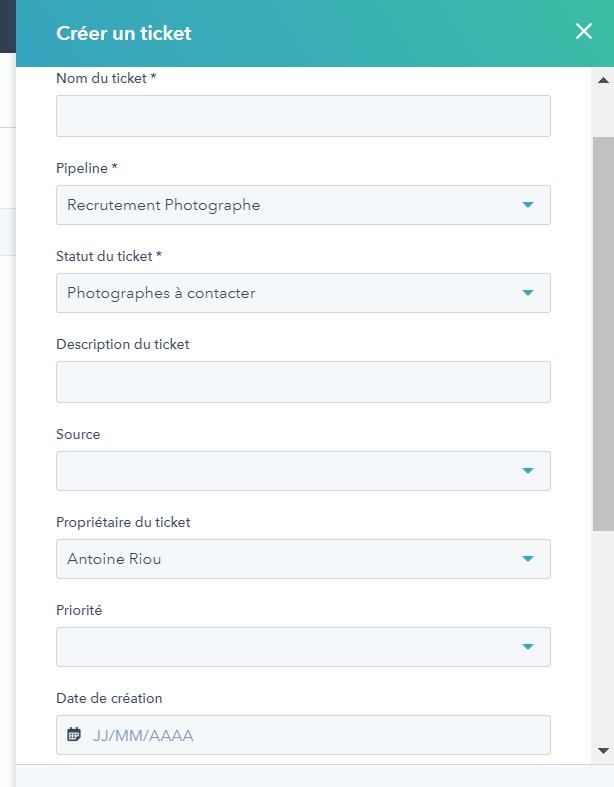
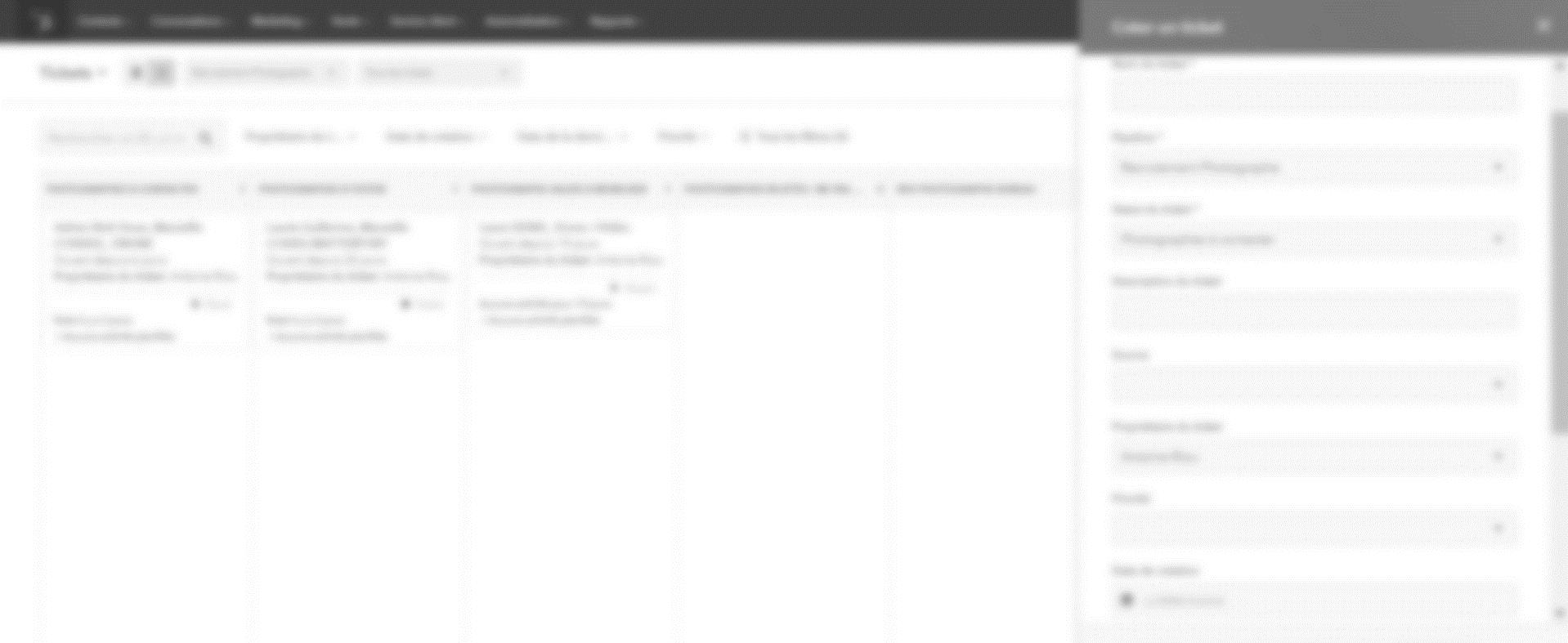
Pour créer votre ticket, complétez le formulaire en indiquant :
- Nom du ticket
- Pipeline « Recrutement photographe »
- Statut du ticket
- Description du ticket (les grandes lignes)
- Source : NE PAS COMPLETER (pas décisif)
- Propriétaire : vous ou la personne à qui vous assignez ce ticket
- Prioriété : faible ; moyen ; élevé
- Date de création : la date à laquelle vous créer le ticket (il ne s’agit pas d’une échéance)
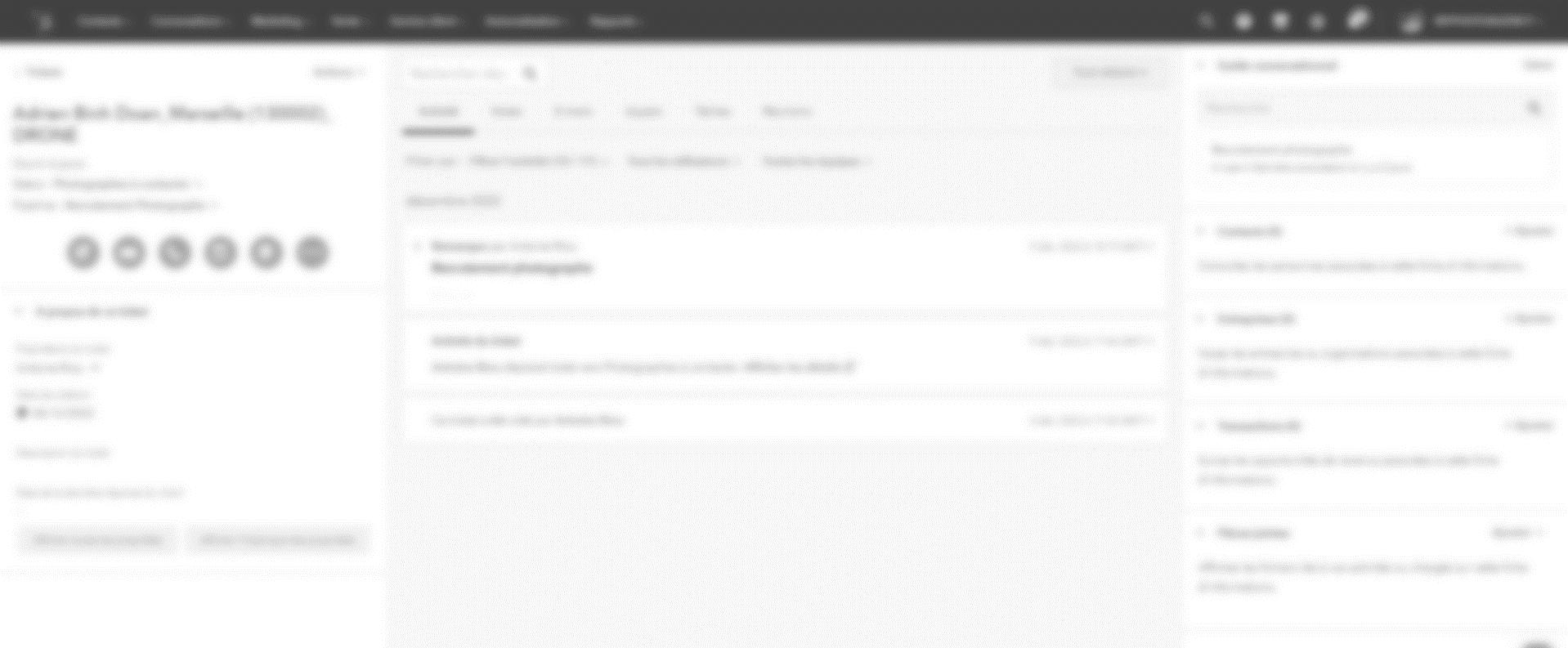
La fiche ticket est une fiche qui vous permet d’avoir une vue 360° sur ce-dernier :
• Objectif du ticket
• Description
• Statut
• Historique…
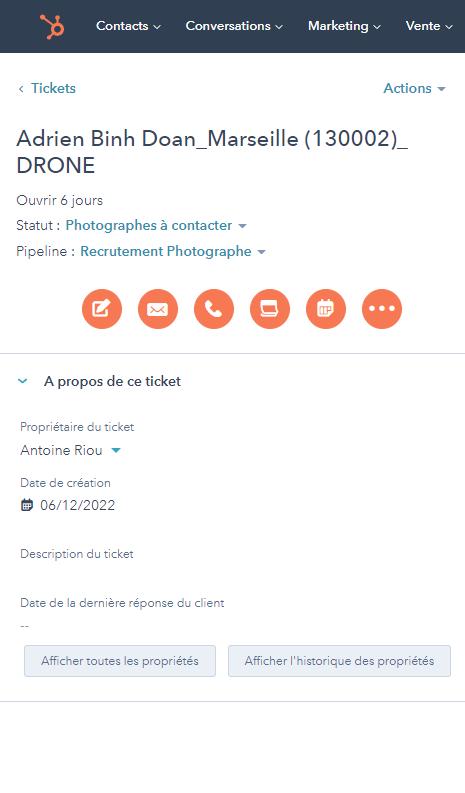
• Comprendre les tickets – comprendre la fiche ticket
COMPRENDRE LA COLONNE DE GAUCHE
• Elle est construite à partir de sections.
• Les sections recensent toutes les propriétés liées à un contact.
• Toutes les sections et propriétés sont liées à la pipeline. Par exemple, si un ticket vient de la pipeline
« SAV Lashootingbox », il n’y aura pas de section
« Informations SAV » sur un ticket de la pipeline
« Photographe ».
• Cliquez sur chaque section pour voir ce qu’elle dévoile.
Comprendre les tickets – comprendre la fiche ticket
COMPRENDRE LA COLONNE CENTRALE
• C’est l’historique des actions menées autour de ce ticket.
• L’onglet « Activités » est l’inventaire de toutes les actions.
• La colonne est construite à partir d’onglets.
• Les onglets recensent toutes les activités selon par typologie (Notes ; E-mails ; Appels ; Tâches ; Réunions).
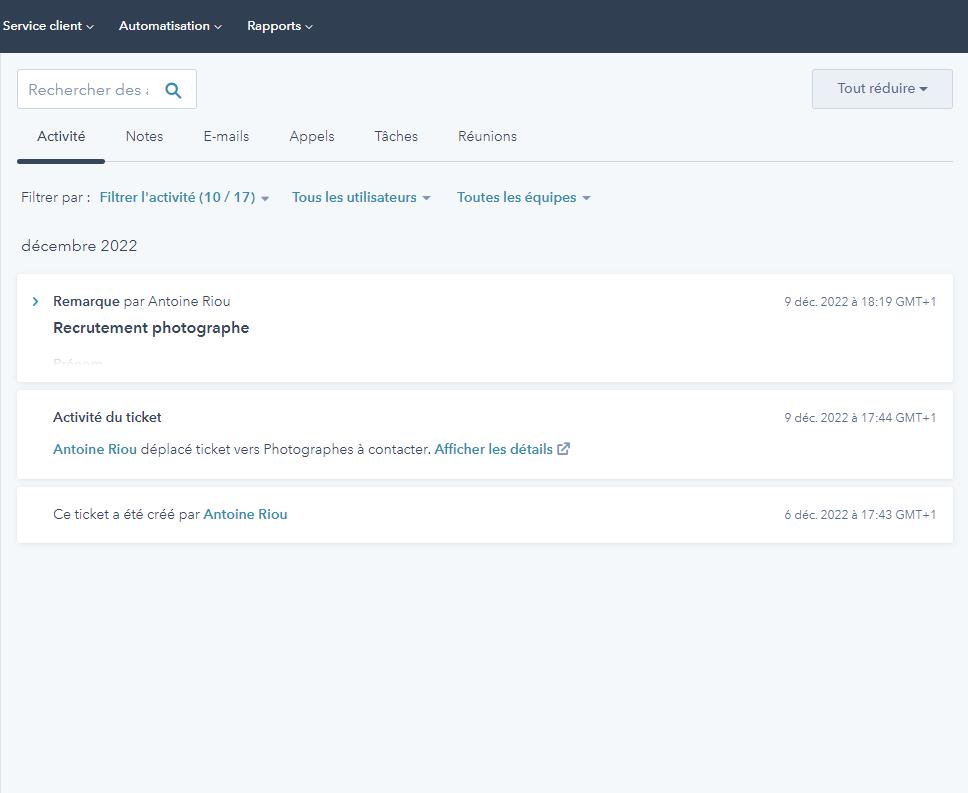
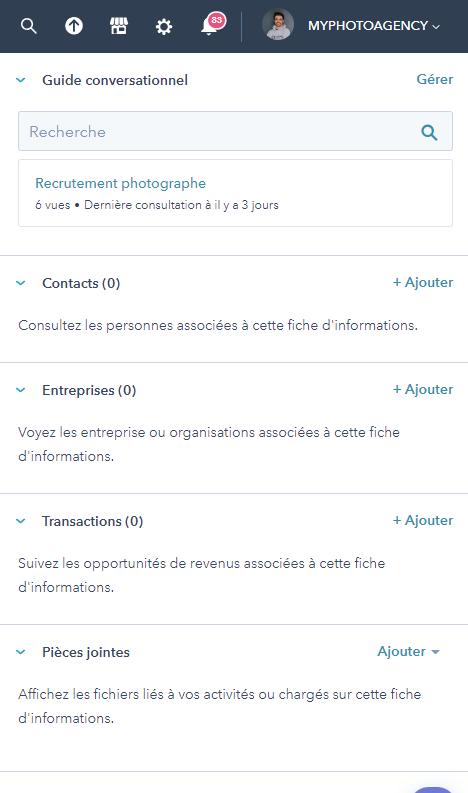
Comprendre les tickets – comprendre la fiche ticket
COMPRENDRE LA COLONNE DE DROITE
• Elle est construite à partir de sections.
• Chaque section correspond à un type d’association. Par exemple la section « Contacts » correspond à tous les contacts associés aux tickets.
• Cette colonne fonctionne de la même façon que pour les fiches contacts et entreprises.
• Tout savoir sur le « Guide conversationnel » slide suivante.

Le « Guide conversationnel » est un outil qui vous permet de compléter un formulaire pour suivre un template de questions/réponses lors de votre phase de recrutement.
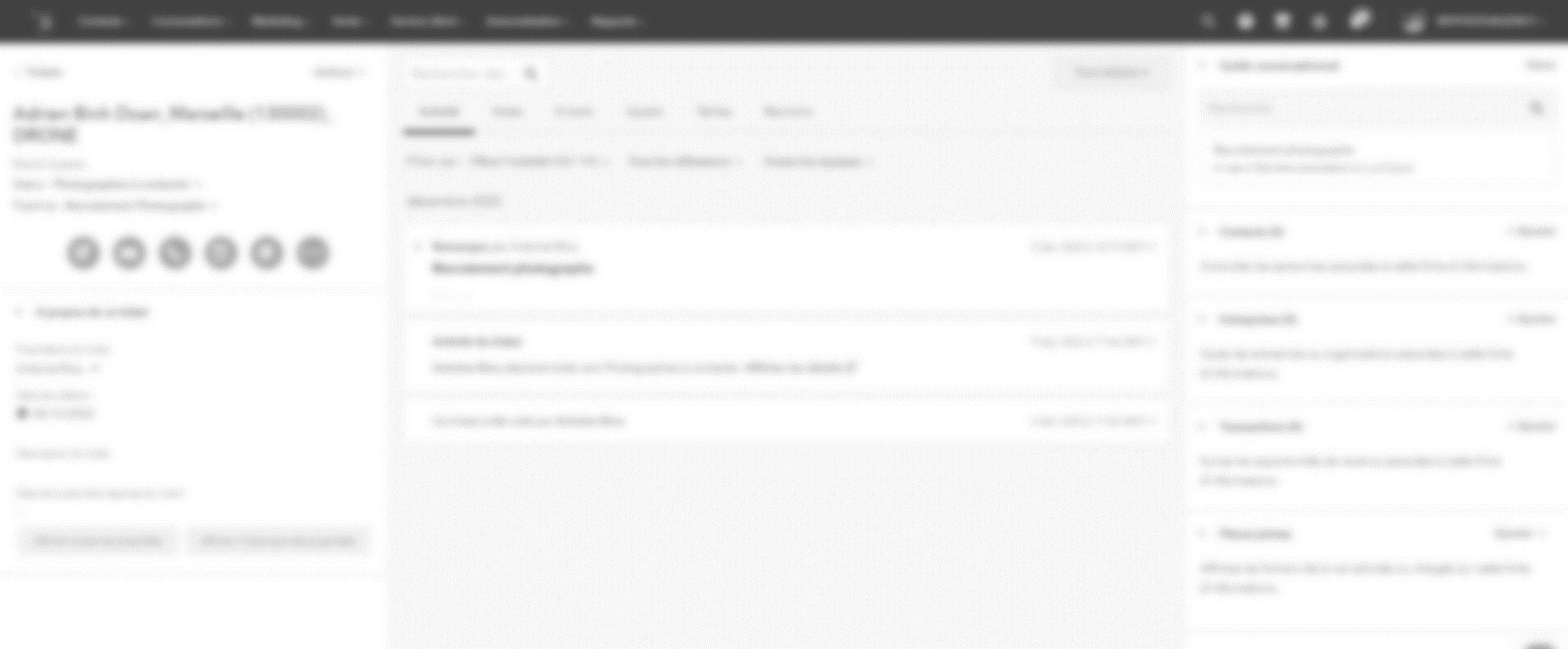
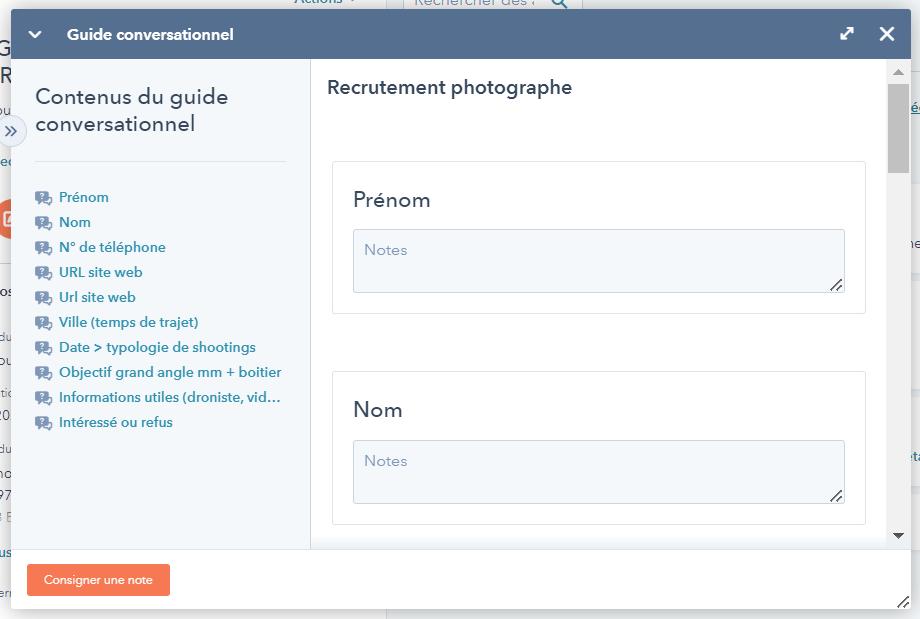
• Comprendre les tickets – Guide conversationnel
1. Pour activer la fenêtre du guide
conversationnel du recrutement
photographe cliquez sur « Recrutement photographe »


2. La fenêtre du guide s’ouvre, articulez votre échange
avec le photographe autour de ce guide conversationnel
puis cliquez sur « Consigner une note » en bas à gauche.
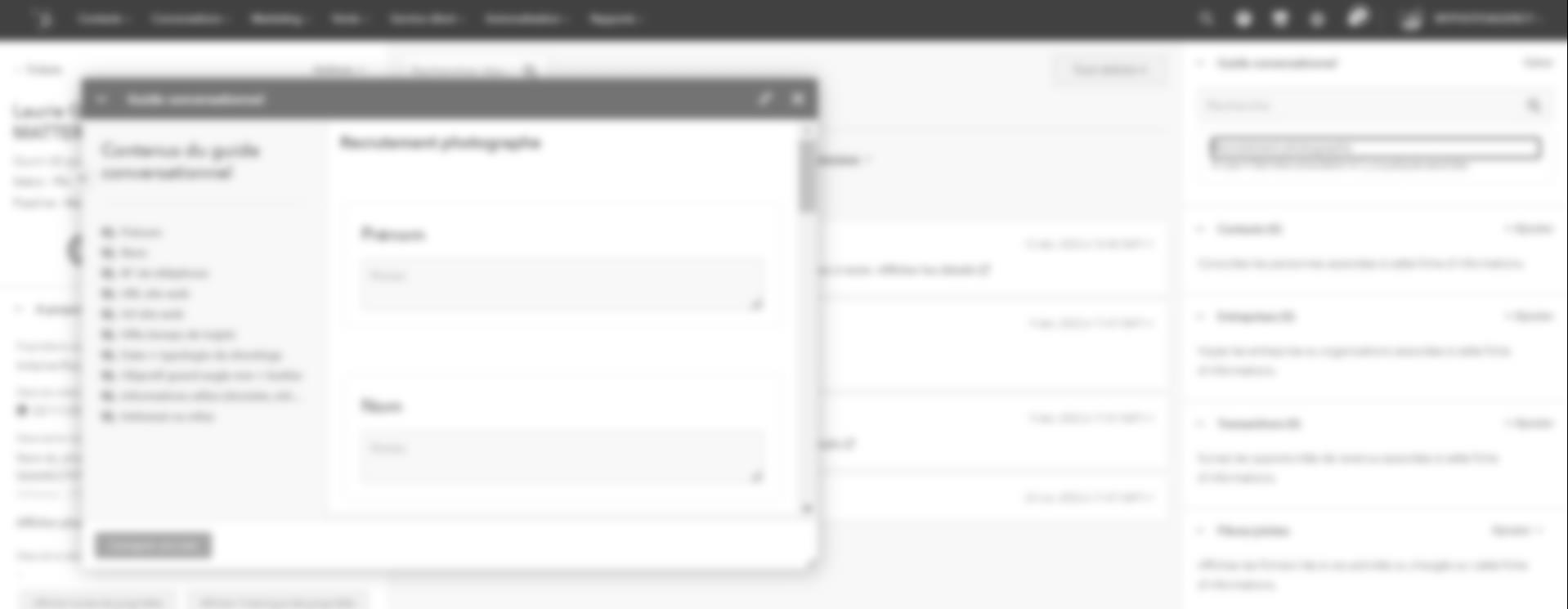
Pour ajouter un commentaire à votre guide cliquez sur « Ajouter un commentaire »
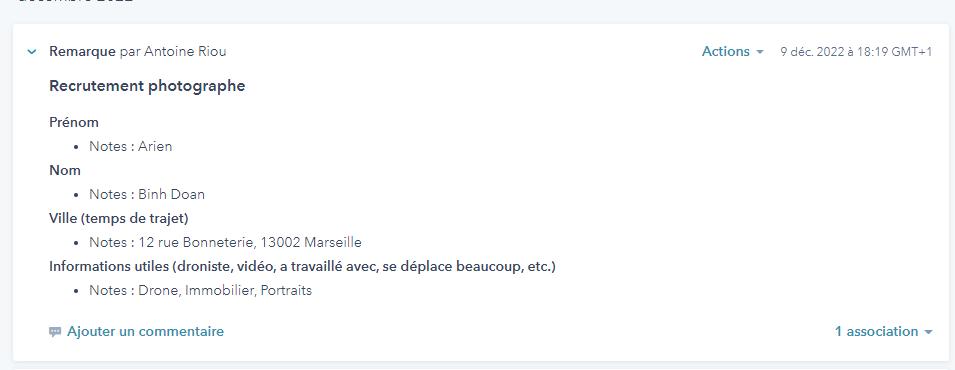
Retrouvez vos réponses au guide dans la colonne centrale dans l’onglet « Activité » ou dans l’onglet « Notes ».
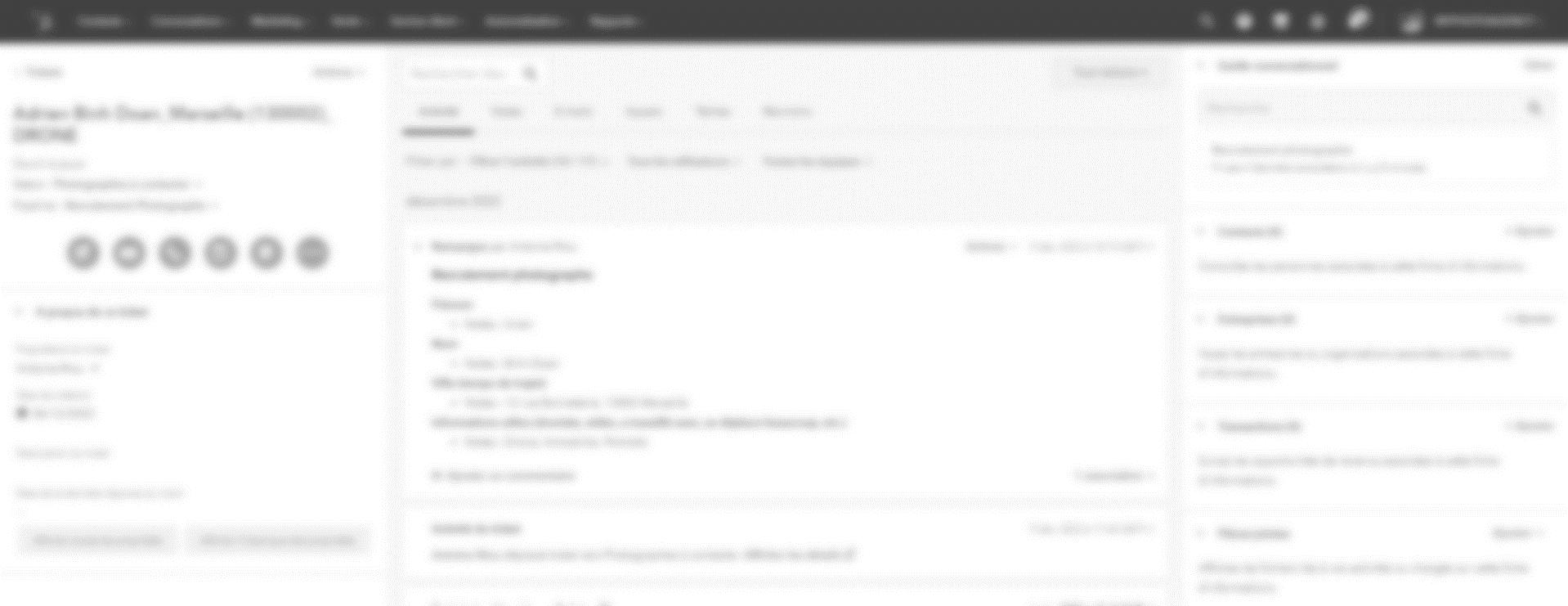
Rédiger un commentaire si besoin. Vous pouvez taguer une personne pour qu’elle reçoive une notification. Cliquez sur « Enregistrer » pour valider votre commentaire.
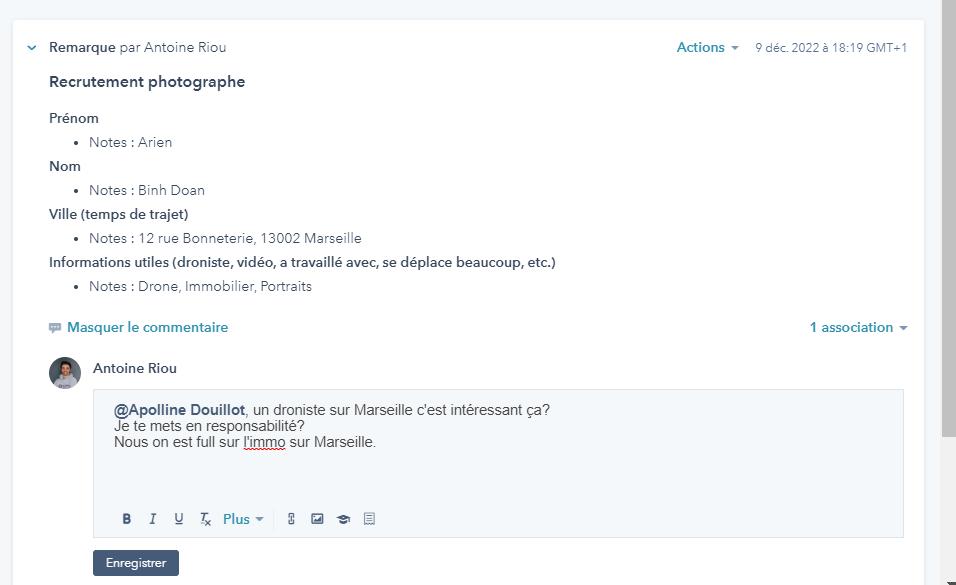
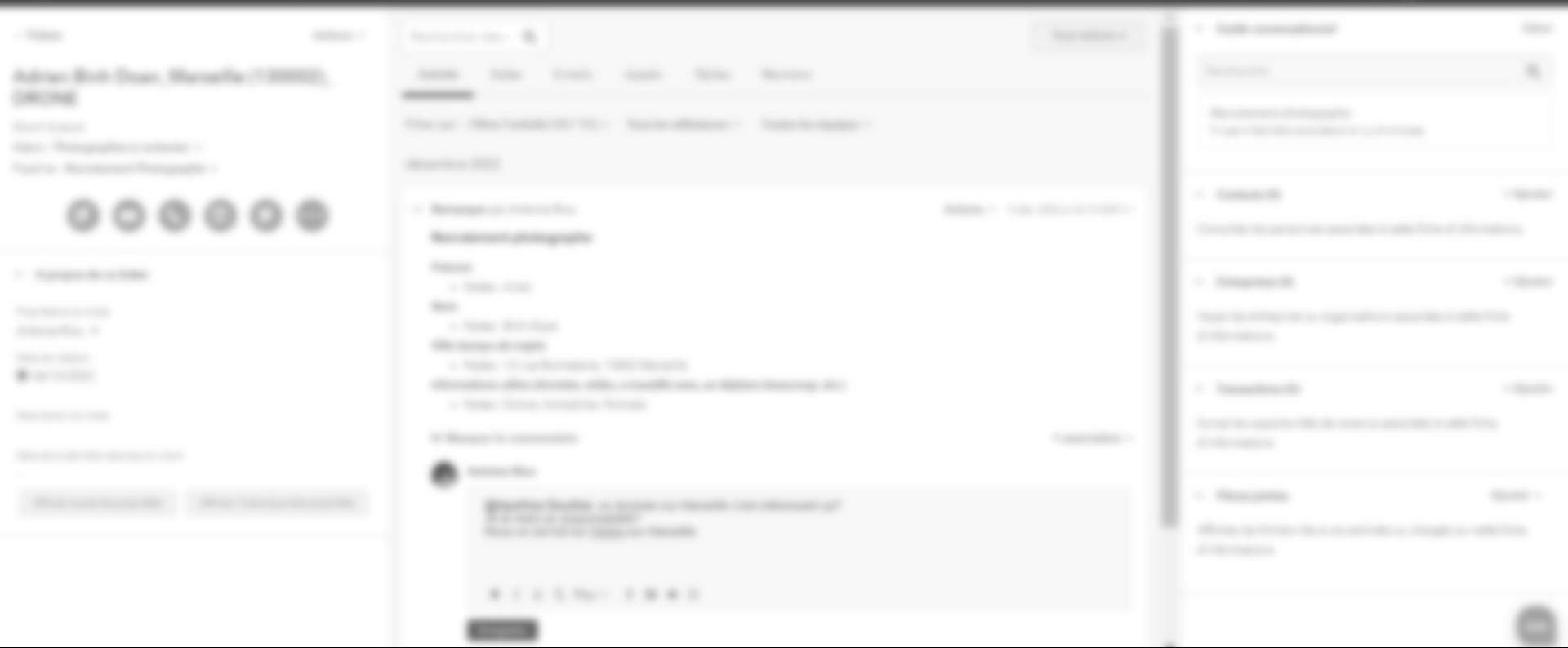
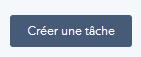
tickets
• Comprendre les tickets – ajouter une tâche au ticket
1. Pour ajouter une tâche à votre ticket, allez dans l’onglet « Tâches »
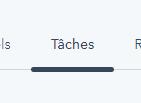
• Saisissez le titre de votre tâche
• Indiquez l’échéance (date/heure) + la date à laquelle vous souhaitez avoir un mémo

• Renseignez plus d’informations à votre tâche si nécessaire :
• Type : appel ; email
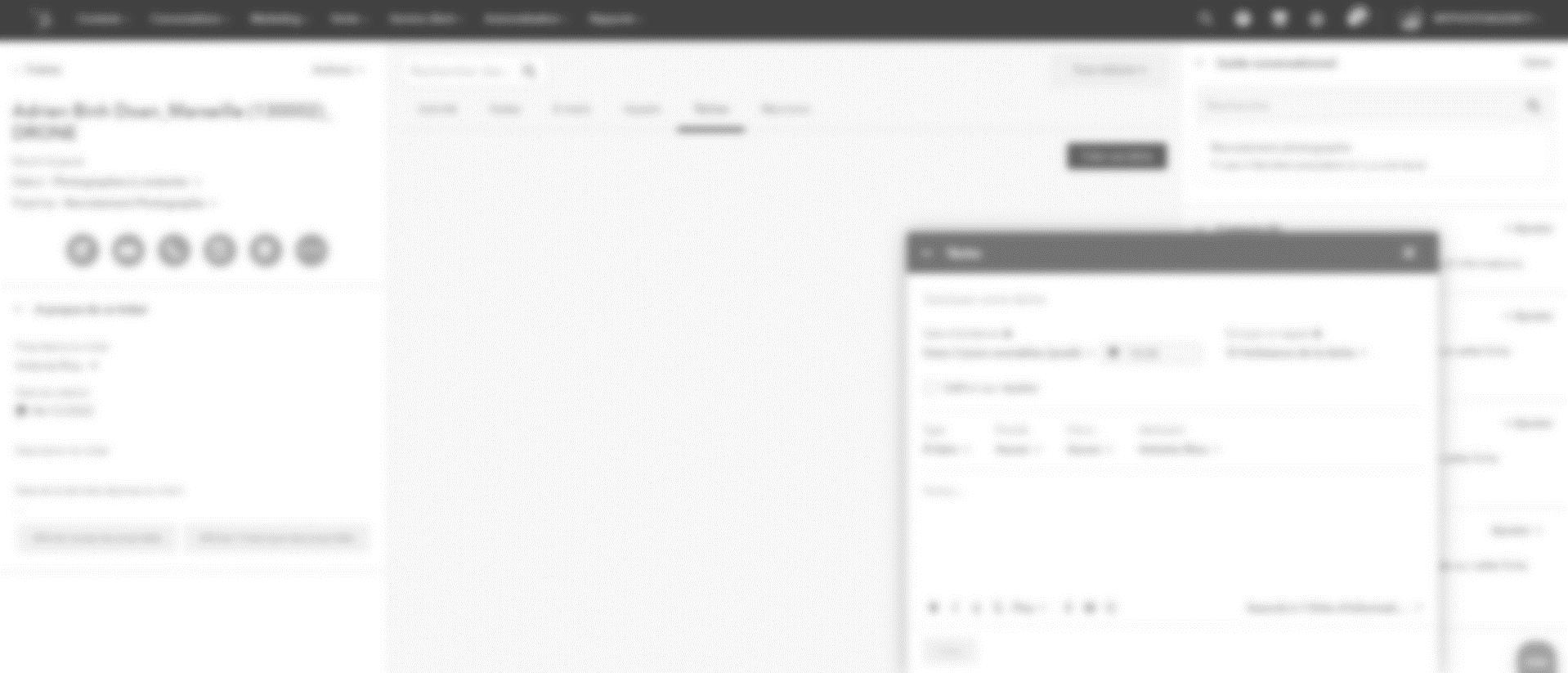
• Prioriété : faible ; moyen ; élevé

3. Utilisation des tickets et des tâches pour le recrutement photographe
• Comprendre les tickets – ajouter une tâche au ticket

Votre tâche apparaît dans l’onglet « Activité » et « Tâches »
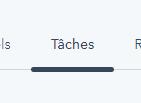
Utilisation des tickets et des tâches pour le recrutement photographe
• Comprendre les tickets – terminer une tâche
Pour terminer votre tâche cochez le bouton de validation.

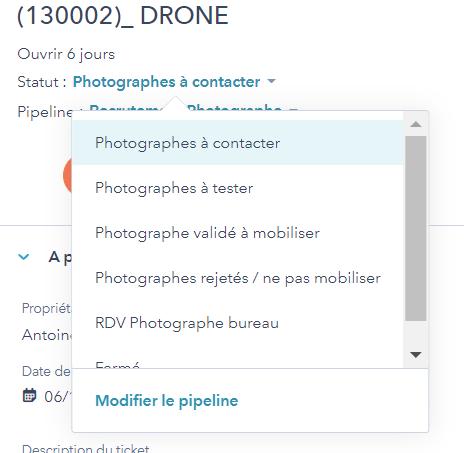
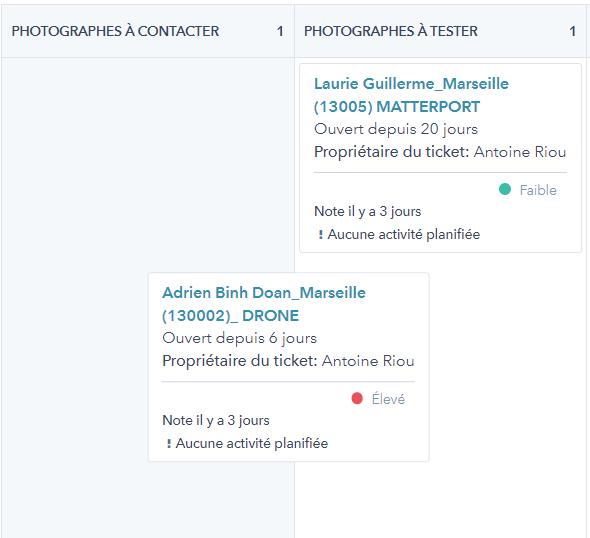
Pour basculer un ticket d’un statut à un autre vous pouvez le maintenir au clique et le glisser dans une autre colonne.
Cliquez sur le menu déroulant de « Statut » et sélectionnez le statut de votre ticket.

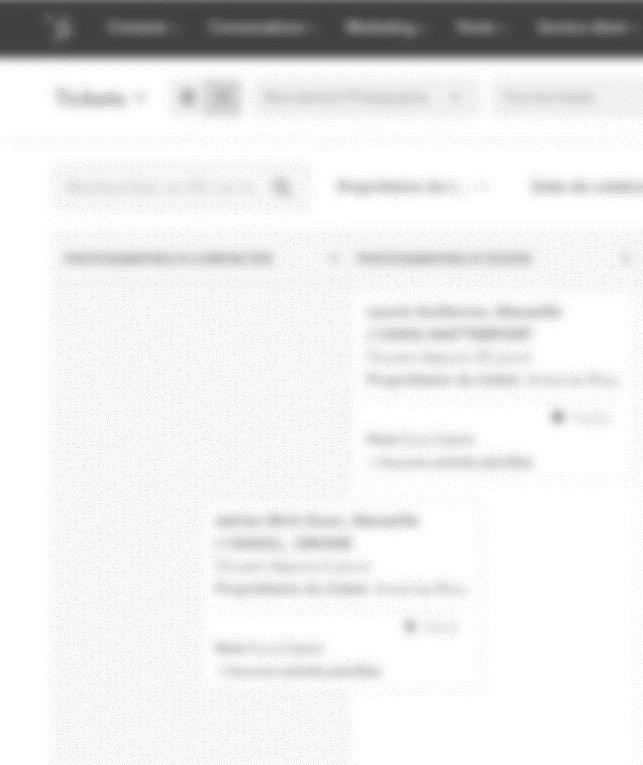

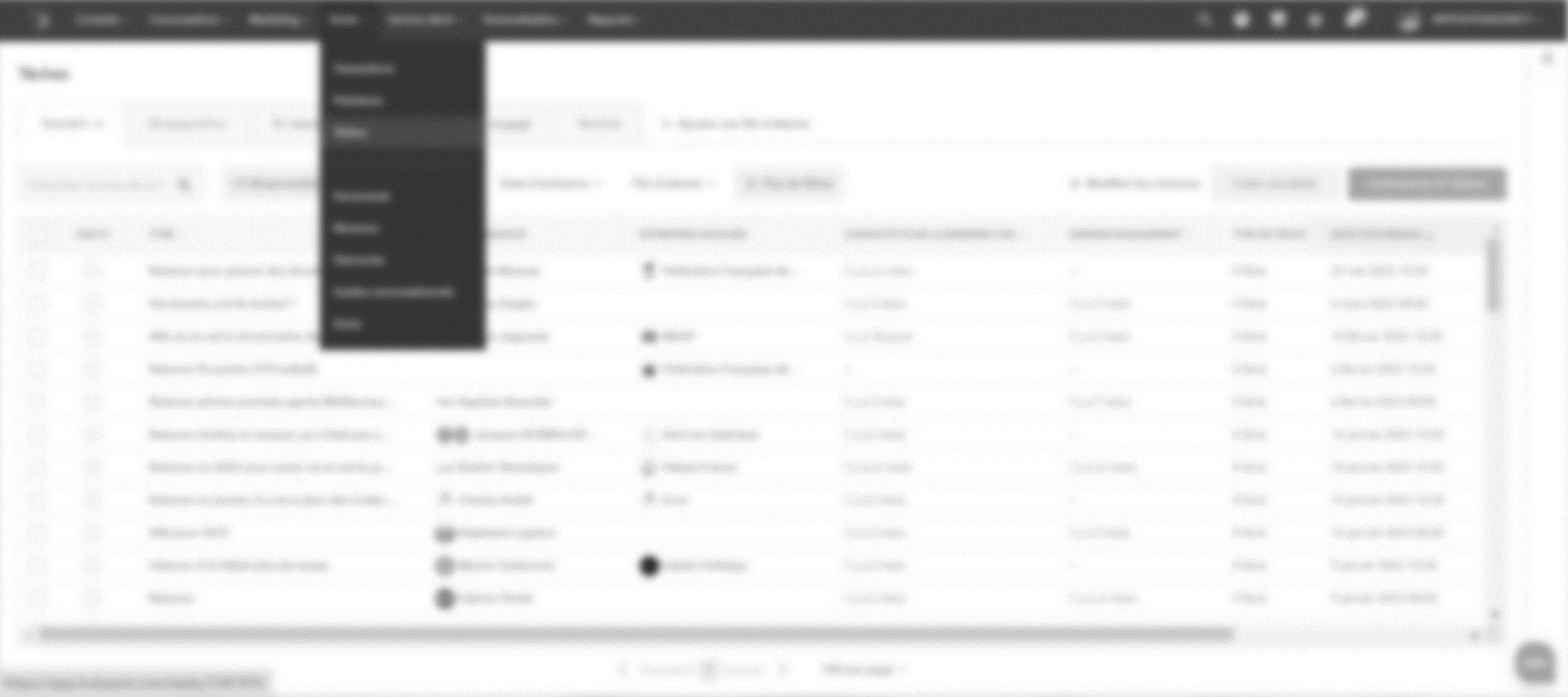
• Comprendre les tâches - la vision globale
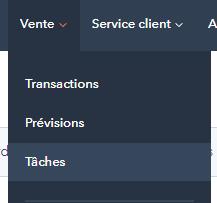
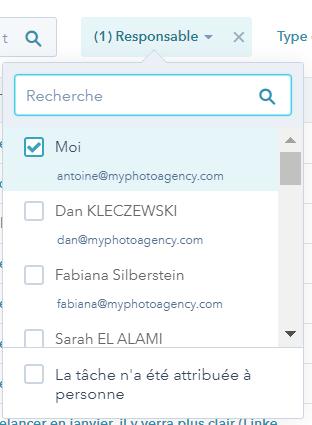
• Comprendre les tâches - la vision globale
Vérifiez dans le menu déroulant « Responsable » que « moi » est coché pour avoir accès à votre listing de tâches.
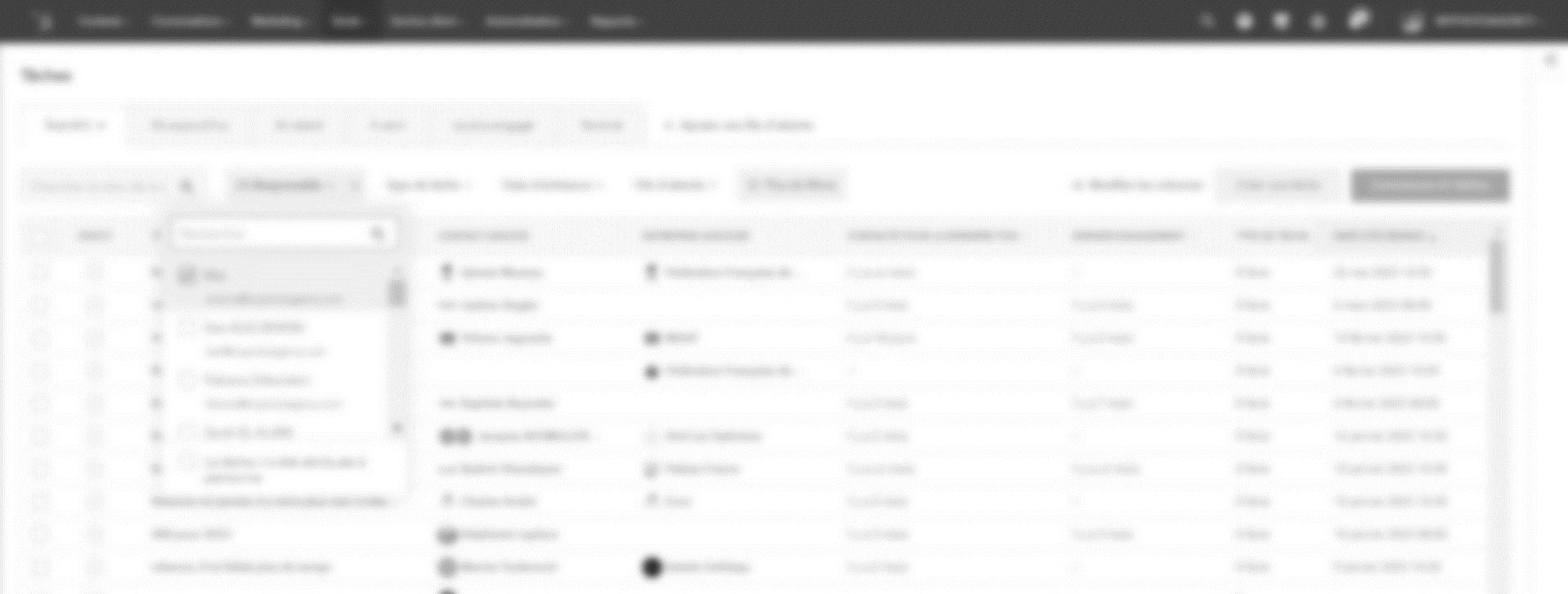
Votre espaces de tâches vous est propre, aussi vous pouvez décider de personnaliser votre vue grâce aux différents filtres disponibles ici pour vous organiser au mieux.
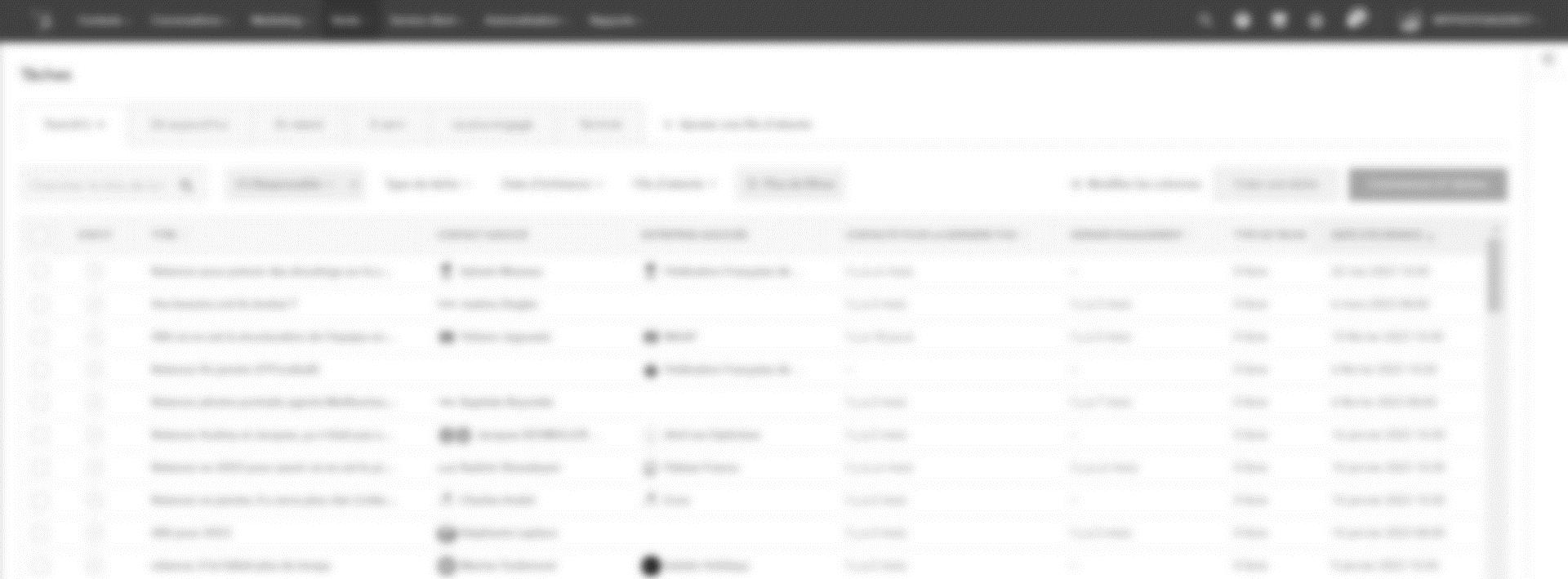
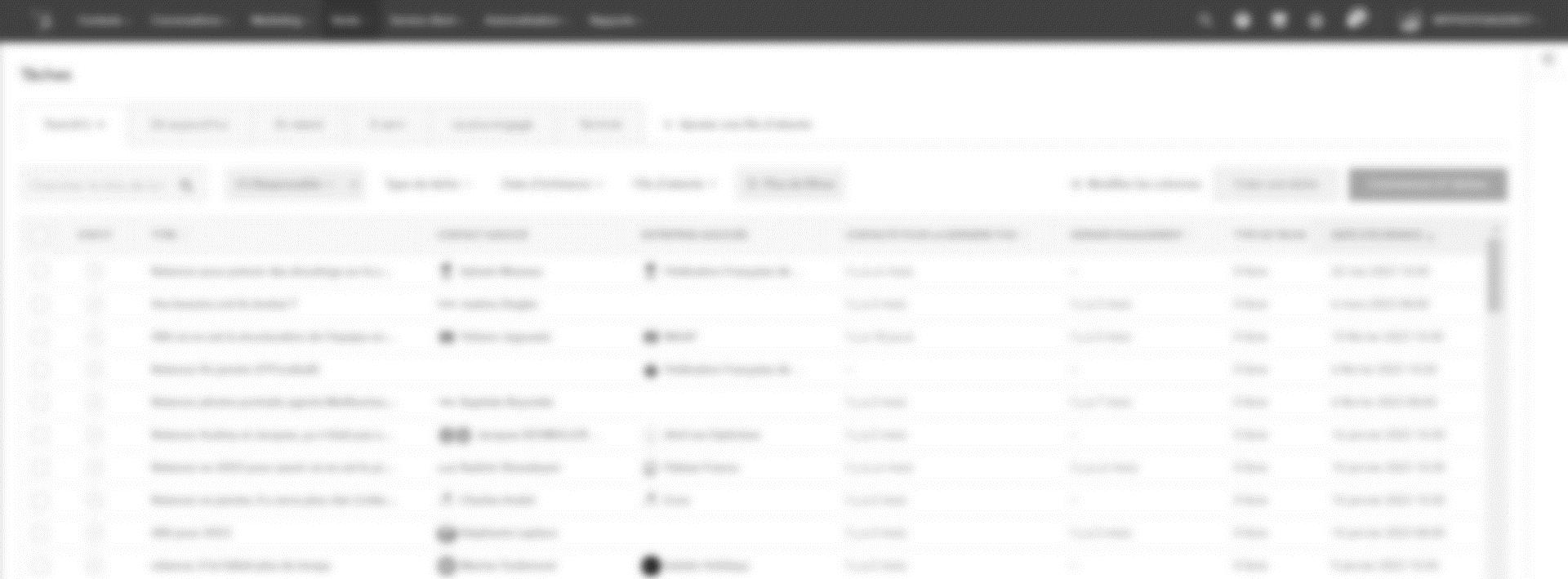
3. Utilisation des tickets et des tâches pour le recrutement photographe
• Comprendre les tâches – Créer une tâche
Pour créer une nouvelle tâche cliquez sur « Créer une tâche »
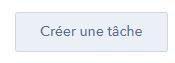
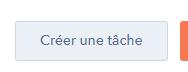
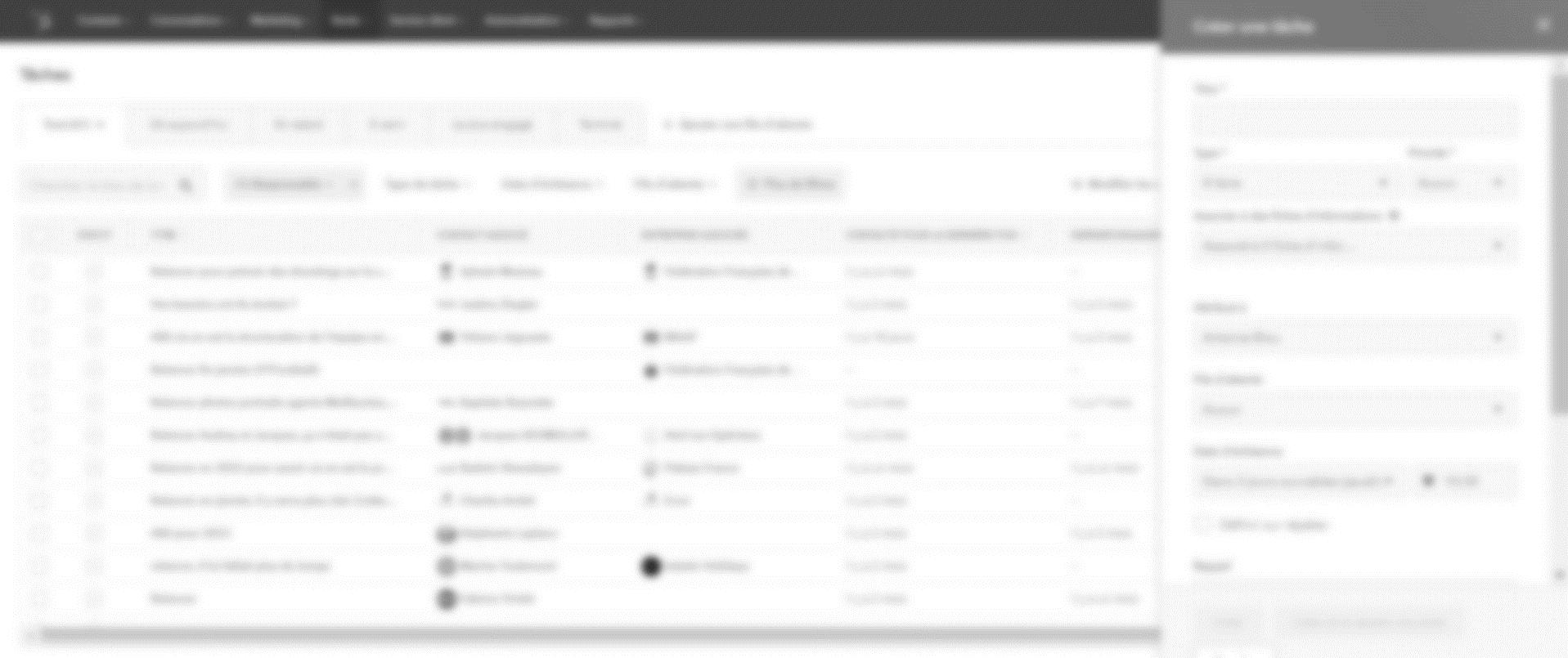
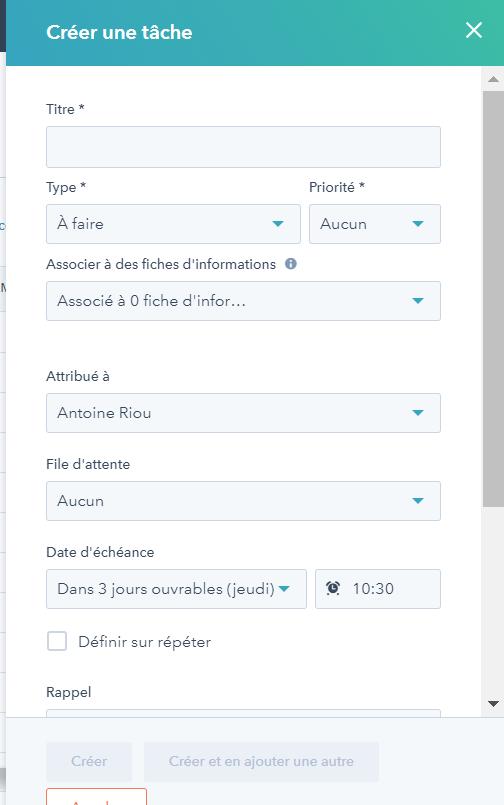
• Comprendre les tâches – Créer une tâche
Compléter la tâche avec les informations suivantes :
- Titre de votre tâche
- Type / Priorité
- Attribuée à - Échéance / rappel
- Notes
Puis cliquez sur « Créer »
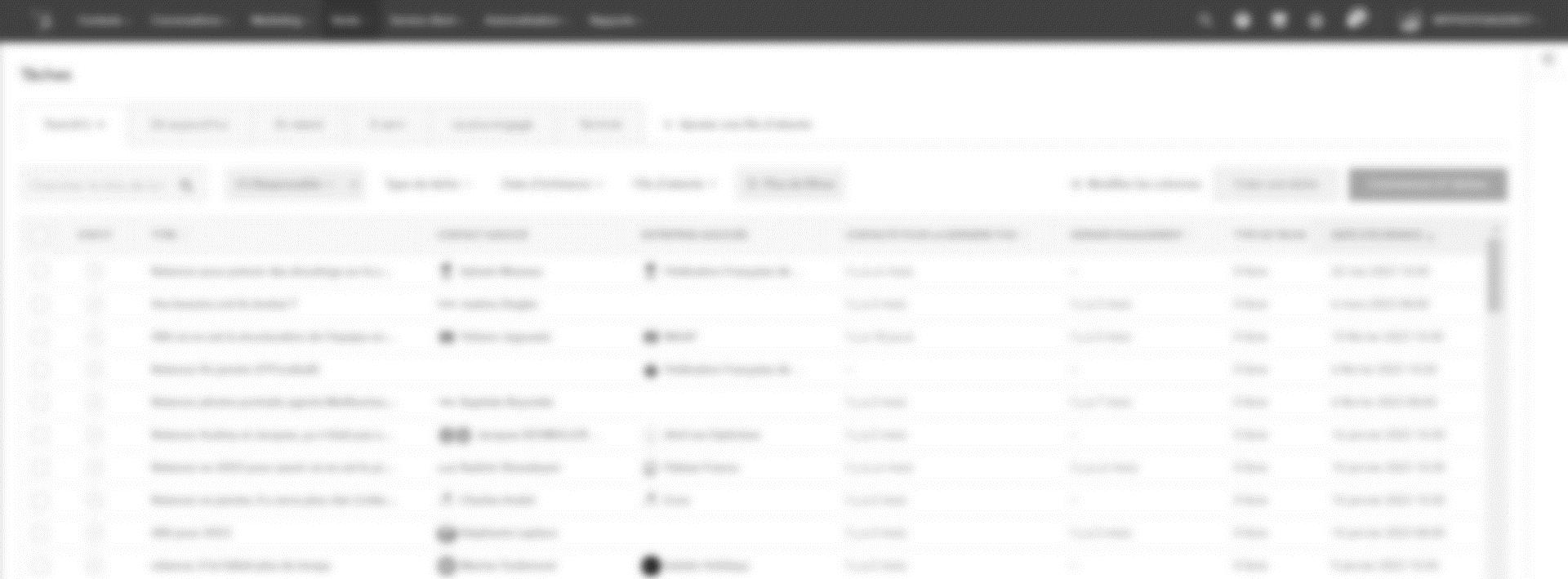
Utilisation des tickets et des tâches pour le recrutement photographe
• Comprendre les tâches – Commencer vos tâches
Pour commencer vos tâches cliquez sur « Commencer X tâches ».
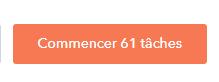

Vous arrivez alors sur une nouvelle fenêtre. Cette fenêtre correspondra à l’endroit duquel a été créé la tâche.
• Si votre tâche est liée à un contact, la fiche du contact s’affiche.
• Si votre tâche est liée à une entreprise, la fiche de l’entreprise s’affiche.
• Si votre tâche est liée à une transaction, la fiche de la transaction s’affiche.
• Si votre tâche est liée à un ticket, la fiche du ticket s’affiche.
• Comprendre les tâches – Commencer vos tâches
Depuis la barre supérieure vous pouvez décider du statut de votre tâche et de l’action que vous souhaitez mener : replanifier ; ignorer ; terminer.
En cliquant sur « Progression » vous aurez le listing complet de vos tâche pour passer de l’une à l’autre rapidement.
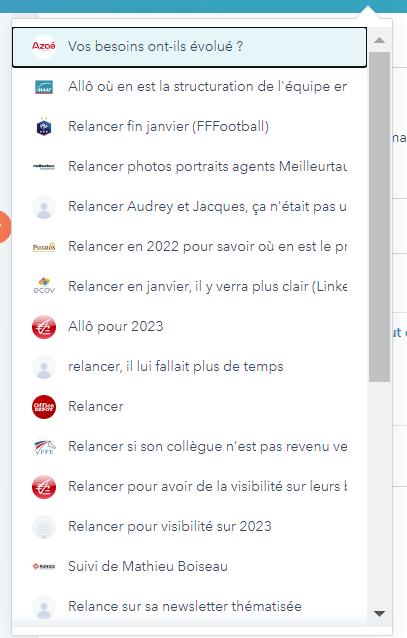

2. Depuis votre listing de tâches cliquez sur le bouton de validation en face de la tâche terminée.
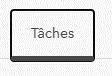

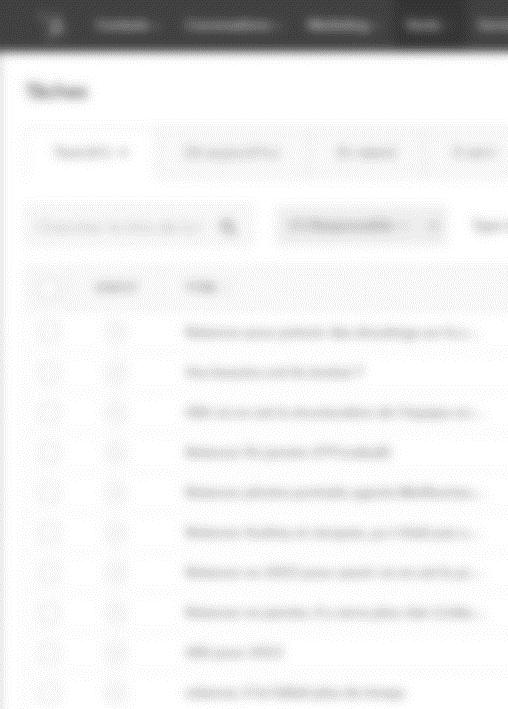
1. Depuis une fiche (Contact ; Entreprise ; Transaction ; Ticket) allez dans l’onglet « Tâches » puis cocher la tâche sur le bouton de validation.