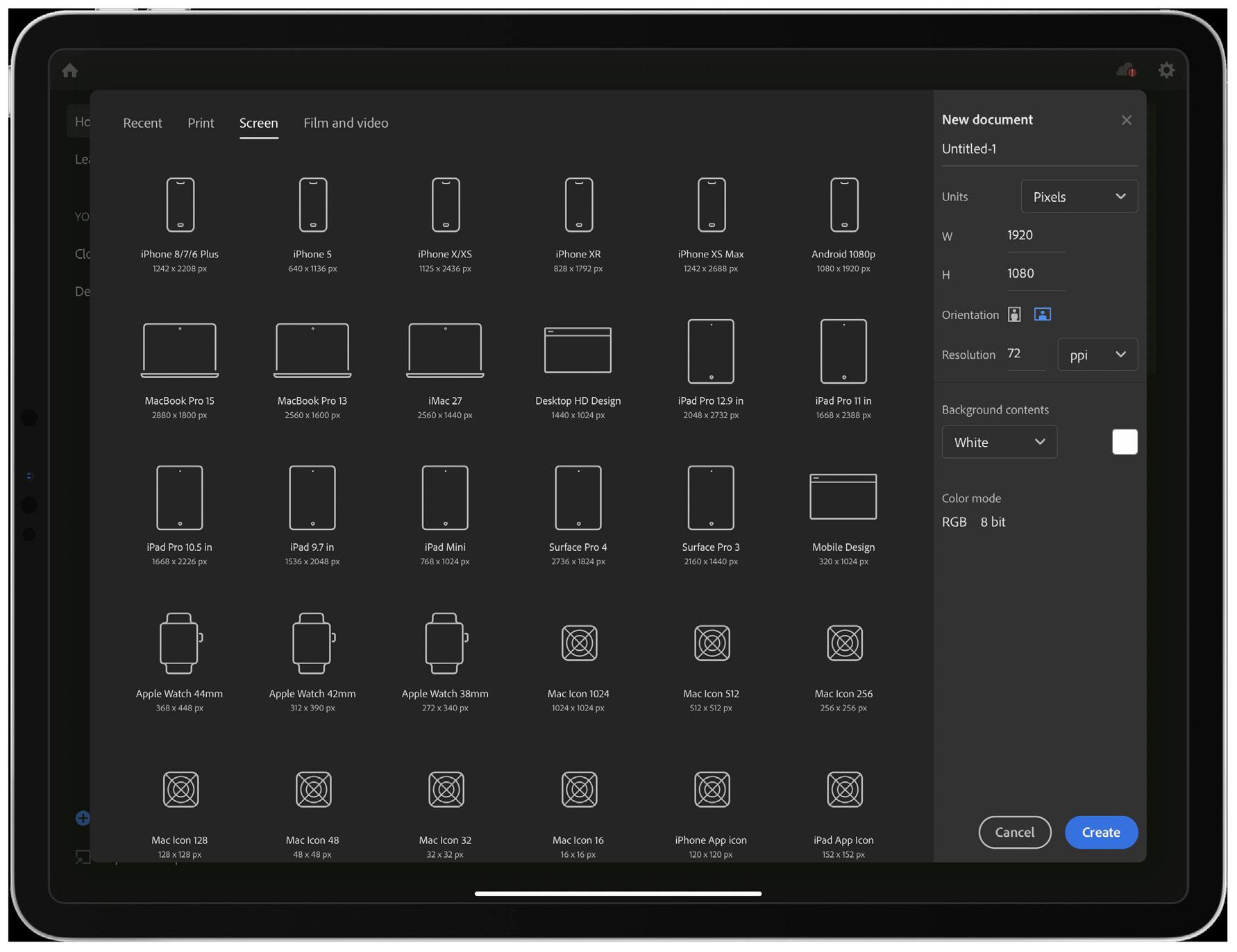
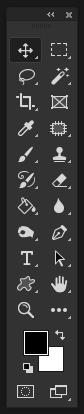
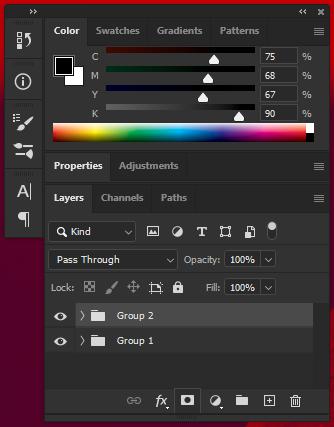

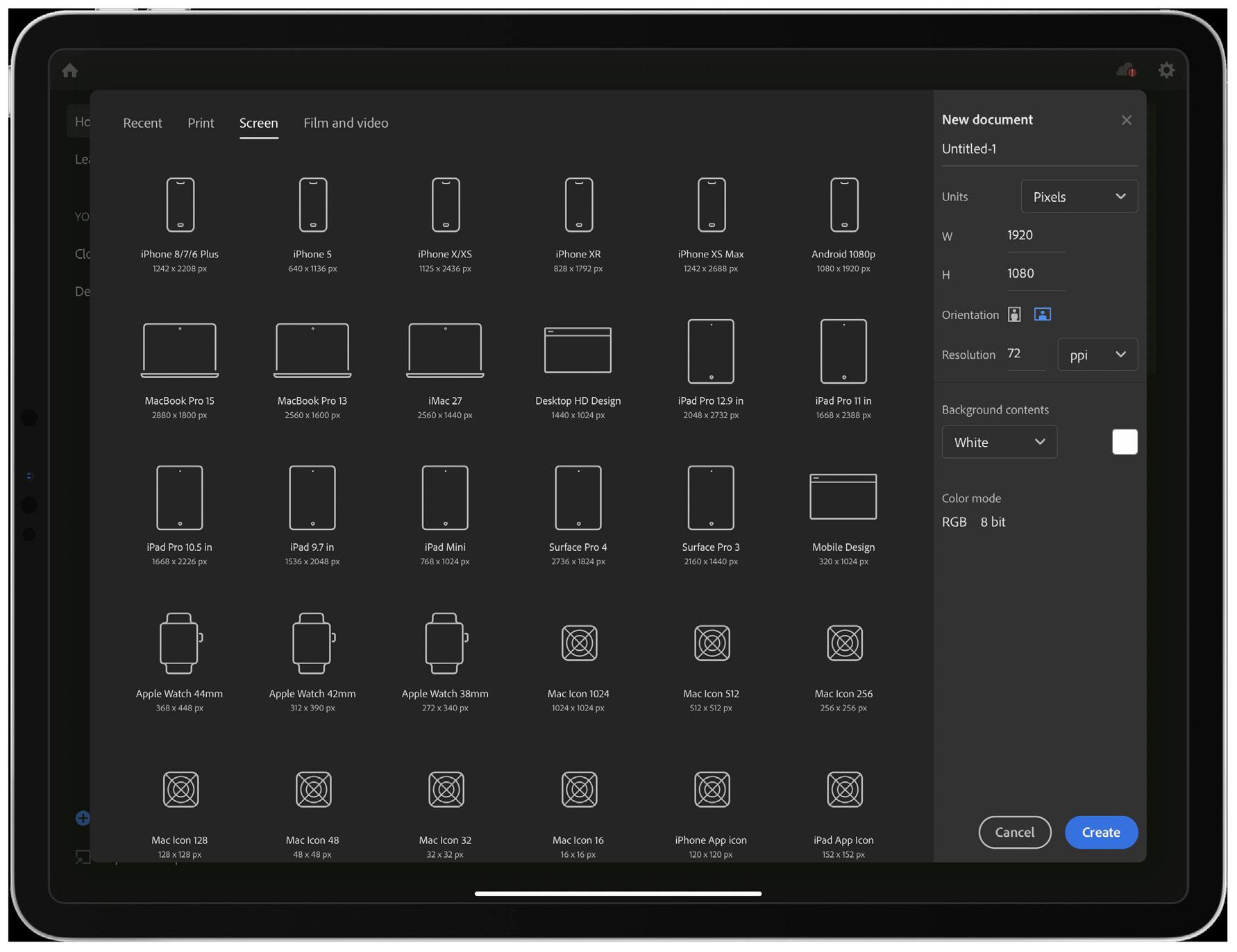
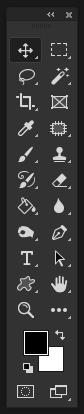
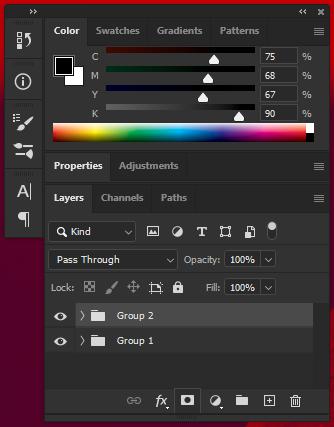
OBJETIVOS DE LA UNIDAD INTRODUCCIÓN
TEMA 02 - USO DE CAPAS EN PHOTOSHOP
USO DE CAPAS Y MODOS DE CAPAS
IMPORTAR IMÁGENES Y SU TRANSFORMACIÓN
BIBLIOGRAFÍA
Utilizar el entorno de trabajo de Photoshop en el diseño gráfico para facilitar la elaboración de boletines, ilustraciones, entre otros.
Conocer el significado de Adobe Photoshop, su funcionamiento y las ventajas de hacer uso de herramientas de edición de imagenes para el manejo de nuestros proyectos visuales.
Conocerá el uso de capas en adobe photoshop aplicandole efectos de modo a las composiciones.
Hacer uso de la importación de imagenes en nuestras composiciones.
Hacer uso de tipografías aplicandole edición de colores para preparar una composición.
Photoshop es el nombre popular de un programa informático de edición de imágenes. Su nombre completo es Adobe Photoshop y está desarrollado por la empresa Adobe Systems Incorporated. Funciona en los sistemas operativos Apple Macintosh y Windows. El nombre comercial de este producto se puede traducir del inglés como ‘taller de fotos’. Aunque existen otros programas similares como GIMP o PhotoPaint, en la cultura popular se utiliza esta palabra para referirse también al ‘retoque digital de una imagen”.
Photoshop permite modificar imágenes digitalizadas, especialmente fotografías. También se utiliza para crear y editar imágenes (por ejemplo, logotipos) y gráficos. La forma, la luz, el color y el fondo son algunos de los aspectos que esta herramienta permite editar. Adobe Photoshop es un editor de gráficos rasterizados usado principalmente para el retoque de fotografías y gráficos, también se utiliza para crear y editar imágenes como logotipos y gráficos.
La utilización de photoshop ha traído críticas cuando la manipulación de imágenes se utiliza con fines políticos, propagandísticos o comerciales transformando la realidad. Del mismo modo el uso de Photoshop en el mundo de la moda y la publicidad es criticado cuando las fotos de las modelos son retocadas hasta el punto que distorsionan la realidad creando falsos prototipos de bellezas.
Cree y manipule documentos y archivos empleando distintos elementos como paneles, barras y ventanas. Cualquier disposición de estos elementos se denomina espacio de trabajo. Los espacios de trabajo de las diversas aplicaciones creativas de Adobe tienen una apariencia similar, para que pueda cambiar de aplicación sin quebraderos de cabeza. Puede adaptar Photoshop a su modo de trabajar seleccionando uno de los varios espacios de trabajo preestablecidos o creando otro personalizado.

El panel Capas de Photoshop contiene todas las capas, grupos de capas y efectos de capa de una imagen. Puede utilizar el panel Capas para mostrar y ocultar capas, crear capas nuevas y trabajar con grupos de capas. Puede acceder a comandos y opciones adicionales en el menú del panel Capas.
A. Menú del panel Capas B. Filtro C. Grupo de capas D. Capa E. Expandir/ Contraer efectos de capa F. Efecto de capa G. Miniatura de la capa
* Panel Capas de Photoshop
Elija Ventana > Capas.
Selección de un comando en el menú del panel Capas de Photoshop
Haga clic en el triángulo de la esquina superior derecha del panel.
Seleccione Opciones de panel en el menú del panel Capas y seleccione un tamaño de miniatura.
En el menú del panel Capas, seleccione Opciones de panel y elija Todo el documento para visualizar el contenido del documento completo. Seleccione Límites de capa para que la miniatura quede restringida a los píxeles del objeto de la capa.
Nota:
Desactive las miniaturas para mejorar el rendimiento y liberar espacio del monitor.
Expansión y contracción de grupos
Haga clic en el triángulo situado a la izquierda de una carpeta de grupo
En la parte superior del panel Capas, las opciones de filtrado le ayudan a encontrar rápidamente las capas clave en documentos complejos. Puede mostrar subconjuntos de capas filtrando por nombre, tipo, efecto, modo, atributo o etiqueta de color.
Seleccione un tipo de filtro en el menú emergente.
Seleccione o introduzca los criterios de filtrado.
* Opciones de filtrado de capas en el panel Capas
Haga clic en el conmutador para activar o desactivar el filtrado de capas.
Cuando crea una imagen con un fondo blanco o de color, la imagen inferior del panel Capas se denomina Fondo. Las imágenes solo pueden tener una capa de fondo. No puede cambiar el orden de apilamiento, el modo de fusión ni la opacidad de una capa de fondo. Sin embargo, puede convertir un fondo en una capa normal y, acto seguido, modificar cualquiera de sus atributos.
Conversión de un fondo en una capa de Photoshop
1
Haga doble clic en Fondo en el panel Capas o elija Capa > Nueva > Capa a partir de fondo.
Defina las opciones de capa.
Haga clic en OK.
Conversión de una capa de Photoshop en un fondo Seleccione una capa de Photoshop en el panel Capas.
Seleccione Capa > Nueva > Fondo a partir de capa. Los píxeles transparentes de la capa adoptan el color del fondo y la capa se traslada a la parte inferior de la pila de capas.
Nota:
i
no puede crear un fondo con tan solo cambiar el nombre de una capa normal a Fondo; es necesario utilizar el comando Fondo a partir de capa.
Es posible duplicar las capas en una misma imagen, en otra imagen o en una nueva.
Seleccione una capa o un grupo en el panel Capas.
Realice una de las siguientes acciones:
9. Universidad Doctor Andrés Bello - Facultad de Tecnología e Innovación Elija Duplicar capa o Duplicar grupo en el menú Capas o en el menú del panel Capas. Introduzca un nombre para la capa o el grupo y haga clic en OK.
Arrastre la capa o el grupo al botón Crear una capa nueva .
Abra las imágenes de origen y de destino.
En el panel Capas de la imagen de origen, seleccione al menos una capa o un grupo de capas.
Realice una de las siguientes acciones:
Arrastre la capa o el grupo del panel Capas a la imagen de destino.
Seleccione la herramienta Mover y arrastre la capa desde la imagen de origen hasta la imagen de destino. La capa o el grupo duplicado aparece sobre la capa activa en el panel Capas de la imagen de destino. Pulse Mayús y arrastre para mover el contenido de la imagen a la misma ubicación que ocupaba en la imagen de origen (si las imágenes de origen y de destino tienen las mismas dimensiones en píxeles) o al centro de la ventana del documento (si las imágenes de origen y de destino tienen diferentes dimensiones en píxeles).
Elija Duplicar capa o Duplicar grupo en el menú Capas o en el menú del panel Capas. Seleccione el documento de destino en el menú emergente Documento y haga clic en OK.
Elija Selección > Todo para seleccionar todos los píxeles de la capa y elija Edición > Copiar. A continuación, seleccione Edición > Pegar en la imagen de destino. (Este método copia solo los píxeles y excluye las propiedades de capa, como, por ejemplo, el modo de fusión).
Seleccione una capa o un grupo en el panel Capas.
Elija Duplicar capa o Duplicar grupo en el menú Capas o en el menú del panel Capas.
Seleccione Nuevo en el menú emergente Documento y haga clic en OK.
Por defecto, las capas de una máscara de recorte están fusionadas con las capas subyacentes utilizando el modo de fusión de la capa inferior del grupo. Sin embargo, puede seleccionar que el modo de fusión de la capa inferior solamente se aplique a esa capa, lo que le permite conservar la apariencia de fusión original de las capas recortadas.
También puede aplicar el modo de fusión de una capa a los efectos de la capa que modifican los píxeles opacos, como Resplandor interior o Superposición de colores, sin cambiar los efectos de capa que modifican solo los píxeles transparentes, como Resplandor exterior o Sombra paralela.
Seleccione la capa que desea cambiar.
Haga doble clic en la miniatura de una capa, seleccione Opciones de fusión en el menú del panel Capas o elija Capa > Estilo de capa > Opciones de fusión.

Nota:
i
para ver las opciones de fusión de una capa de texto, seleccione Capa > Estilo de capa > Opciones de fusión o seleccione Opciones de fusión en el botón Añadir un estilo de capa del menú del panel Capas.
Especifique el alcance de las opciones de fusión:
Seleccione Fusionar efectos interiores como un grupo para aplicar el modo de fusión de la capa a todos los efectos que modifican los píxeles opacos como Resplandor interior, Satinado, Superposición de colores y Superposición de degradado.
Seleccione Fusionar capas recortadas como un grupo para aplicar el modo de fusión de la capa base a todas las capas de la máscara de recorte. Deseleccionar esta opción (seleccionada por defecto) mantiene el modo de fusión y la apariencia original de cada una de las capas del grupo.
Seleccione Capa de formas de transparencia para restringir las coberturas y los efectos de capa a las áreas opacas de la capa. Deseleccionar esta opción (seleccionada por defecto) aplica estos efectos en toda la capa.
Seleccione Máscara de capa oculta efectos para restringir los efectos de capa al área definida por la máscara de capa.
Seleccione Máscara vectorial oculta efectos para restringir los efectos de la capa al área definida por la máscara vectorial.
El modo de fusión especificado en la barra de opciones controla la influencia de una herramienta de pintura o de edición sobre los píxeles de la imagen. Al visualizar los efectos de un modo de fusión, resulta útil considerar los colores siguientes:
El color base es el color original de la imagen.
El color de fusión es el color aplicado con la herramienta de pintura o de edición.
El color resultante es el color obtenido de la fusión.
Seleccione la opción deseada en el menú emergente Modo de la barra de opciones.
Adobe - Photoshop CC - TEMA 02 12. UNIDAD IV - iNTRODUCCIÓN A PHOTOSHOP i
En el menú emergente del modo de fusión, coloque el cursor sobre las diversas opciones para ver cómo se ven en su imagen. Photoshop muestra una previsualización dinámica de los modos de fusión en el lienzo.
para las imágenes de 32 bits, solo se encuentran disponibles los modos de fusión Normal, Disolver, Oscurecer, Multiplicar, Aclarar, Sobreexposición lineal (Añadir), Diferencia, Tono, Saturación, Color, Luminosidad, Color más claro y Color más oscuro.
» Normal Edita o pinta cada píxel para darle el color resultante. Es el modo por defecto. (El modo Normal se llama Umbral cuando se trabaja con imágenes de mapa de bits o de color indexado).
» Disolver Edita o pinta cada píxel para darle el color resultante. Sin embargo, el color resultante es una sustitución aleatoria de los píxeles por el color base o el color de fusión, dependiendo de la opacidad de cada posición del píxel.
» Detrás Edita o pinta solo la parte transparente de una capa. Este modo solo funciona en capas con la opción Bloquear transparencia sin seleccionar y es similar a pintar en la parte posterior de las áreas transparentes de una hoja de acetato.
» Borrar Edita o pinta cada píxel y lo hace transparente. Este modo está disponible para las herramientas de forma (cuando se selecciona una región de relleno ), la herramienta Bote de pintura , la herramienta Pincel , la herramienta Lápiz , el comando Rellenar y el comando Trazo. Para poder utilizar este modo debe estar en una capa con la opción Bloquear transparencia sin seleccionar.
» Oscurecer Busca la información de color de cada canal y selecciona el color base o el de fusión, el que sea más oscuro, como color resultante. Los píxeles más claros que el color de fusión se reemplazarán y los más oscuros no cambiarán.
» Multiplicar Busca la información de color de cada canal y multiplica el color base por el color de fusión. El color resultante siempre es un color más oscuro. Multiplicar cualquier color por negro produce negro. Multiplicar cualquier color por blanco no cambia el color. Si está pintando con un color distinto del blanco o el negro, los sucesivos trazos con una herramienta de pintura producen colores cada vez más oscuros. El efecto es similar a dibujar en la imagen con diferentes marcadores mágicos.
» Subexponer color Busca la información de color de cada canal y oscurece el color base para reflejar el color de fusión mediante el aumento del contraste entre ambos. Fusionar con blanco no produce cambios.
» Subexposición lineal Busca la información de color de cada canal y oscurece el color base para reflejar el color de fusión disminuyendo el brillo. Fusionar con blanco no produce cambios.
» Aclarar Busca la información de color de cada canal y selecciona el color base o el de fusión, el que sea más claro, como color resultante. Los píxeles más oscuros que el color de fusión se reemplazarán y los más claros no cambiarán.
» Trama Busca la información de color de cada canal y multiplica los colores contrarios al color base y al de fusión. El color resultante siempre es un color más claro. Tramar con negro no cambia el color. Tramar con blanco genera blanco. El efecto es similar al que se obtiene al proyectar varias diapositivas una encima de otra.
» Sobreexponer color Busca la información de color de cada canal e ilumina el color base para reflejar el color de fusión mediante la disminución del contraste entre ambos. Fusionar con negro no produce cambios.
» Sobreexposición lineal (Añadir) Busca la información de color de cada canal e ilumina el color base para reflejar el color de fusión aumentando el brillo. Fusionar con negro no produce cambios.
» Superponer Multiplica o trama los colores, dependiendo del color base. Los motivos o los colores se superponen sobre los píxeles existentes al mismo tiempo que se mantienen las iluminaciones y las sombras del color base. El color de fusión no sustituye al color base, pero sí se mezcla con él para reflejar la luminosidad u oscuridad del color original.
» Luz suave Oscurece o aclara los colores, dependiendo del color de fusión. El efecto es similar al que se obtiene al iluminar la imagen con un foco difuso. Si el color de fusión (origen de la luz) es más claro que un 50 % de gris, la imagen se aclarará
como si estuviera sobreexpuesta. Si el color de fusión es más oscuro que un 50 % de gris, la imagen se oscurecerá como si se quemara. Pintar con colores blancos o negros puros produce un área mucho más oscura o clara, pero no da como resultado blancos o negros puros.
» Luz fuerte Multiplica o trama los colores, dependiendo del color de fusión. El efecto es similar al que se obtiene al iluminar la imagen con un foco intenso. Si el color de fusión (origen de la luz) es más claro que un 50 % de gris, la imagen se aclarará como si se tramara. Esto resulta útil para añadir iluminaciones a una imagen. Si el color de fusión es más oscuro que un 50 % de gris, la imagen se oscurecerá como si se multiplicara. Esto resulta útil para añadir sombras a una imagen. Pintar con negros o blancos puros genera negros o blancos puros.
» Luz intensa Subexpone o sobreexpone los colores aumentando o disminuyendo el contraste, dependiendo del color de fusión. Si el color de fusión (origen de la luz) es más claro que un 50 % de gris, la imagen se aclarará disminuyendo el contraste. Si el color de fusión es más oscuro que un 50 % de gris, la imagen se oscurecerá aumentando el contraste.
» Luz lineal Subexpone o sobreexpone los colores aumentando o disminuyendo el brillo, dependiendo del color de fusión. Si el color de fusión (origen de la luz) es más claro que un 50 % de gris, la imagen se aclarará aumentando el brillo. Si el color de fusión es más oscuro que un 50 % de gris, la imagen se oscurecerá disminuyendo el brillo.
» Mezcla definida Añade los valores de los canales rojo, verde y azul del color de fusión a los valores RGB del color base. Si la suma resultante en algún canal es igual o superior a 255, recibe el valor 255; en cambio, si es inferior a 255, el valor recibido es 0. Por lo tanto, todos los píxeles fusionados cuentan con 0 ó 255 como valores de los canales rojo, verde y azul. Así, todos los píxeles se cambian a los colores aditivos primarios (rojo, verde o azul), blanco o negro.
i
En las imágenes CMYK, Mezcla definida cambia todos los píxeles a los colores sustractivos primarios (cian, amarillo o magenta), blanco o negro. El valor de color máximo es 100.
Adobe - Photoshop CC - TEMA 02 14. UNIDAD IV - iNTRODUCCIÓN A PHOTOSHOP » Luz focal Reemplaza el color, dependiendo del color de fusión. Si el color de fusión (origen de la luz) es más claro que un 50 % de gris, los píxeles más oscuros que el color de fusión se reemplazarán y los más claros no cambiarán. Si el color de fusión es más oscuro que un 50 % de gris, los píxeles más claros que el color de fusión se reemplazarán y los más oscuros no cambiarán. Esto resulta útil para añadir efectos especiales a una imagen.
» Diferencia Busca la información de color de cada canal y resta el color de fusión del color base, o al contrario, dependiendo de cuál tenga mayor valor de brillo. Fusionar con blanco invierte los valores del color base; fusionar con negro no produce cambios.
» Exclusión Crea un efecto similar pero más bajo de contraste que el modo Diferencia. Fusionar con blanco invierte los valores del color base. Fusionar con negro no produce cambios.
» Restar Busca la información de color de cada canal y resta color de fusión al color base. En imágenes de 8 y 16 bits, los valores negativos resultantes se recortan en cero.
» Dividir Busca la información de color de cada canal y divide el color de fusión del color base.
» Tono Crea un color resultante con la luminancia y la saturación del color base y el tono del color de fusión.
» Saturación Crea un color resultante con la luminancia y el tono del color base y la saturación del color de fusión. Pintar con este modo en un área sin saturación (0) (gris) no provoca cambios.
» Color Crea un color resultante con la luminancia del color base y el tono y la saturación del color de fusión. Los niveles de gris de la imagen se mantienen y resulta útil para colorear imágenes monocromas y matizar imágenes de color.
» Luminosidad Crea un color resultante con el tono y la saturación del color base y la luminancia del color de fusión. Este modo crea el efecto contrario al modo Color.
» Color más claro Compara el total de los valores de todos los canales tanto para el color fusionado como para el color base y muestra el color cuyo valor sea más elevado. El modo Color más claro no produce ningún otro color distinto que pueda ser el resultado de la fusión Aclarar ya que selecciona los valores de canal más altos tanto del color fusionado como del color base para crear el color resultante.
» Color más oscuro Compara el total de los valores de todos los canales tanto para el color fusionado como para el color base y muestra el color cuyo valor sea más bajo. El modo Color más oscuro no produce ningún otro color distinto que pueda ser el resultado de la fusión Oscurecer ya que selecciona los valores de canal más bajos tanto del color fusionado como del color base para crear el color resultante.
Estos ejemplos muestran el resultado de pintar parte de la cara de la imagen utilizando cada modo de fusión.


1
2 3
Seleccione Archivo > Nuevo.
En el cuadro de diálogo Nuevo, escriba el nombre de la imagen.
(Opcional) Seleccione el tamaño del documento desde el menú Tipo de documento.
4
Nota: para crear un documento con unas dimensiones en píxeles definidas para un dispositivo concreto, haga clic en el botón Device Central.
Defina la anchura y la altura. Para ello, seleccione un ajuste preestablecido en el menú Tamaño o escriba los valores oportunos en los cuadros de texto Anchura y Altura.
Nota:
i i
Adobe - Photoshop CC - TEMA 02 18. UNIDAD IV - iNTRODUCCIÓN A PHOTOSHOP para hacer coincidir la anchura, la altura, la resolución, el modo de color y la profundidad de bits de la imagen nueva con los de cualquier imagen abierta, seleccione un nombre de archivo en la sección inferior del menú Tipo de documento.
Defina la resolución, el modo de color y la profundidad de bits. Si ha copiado una selección en el Portapapeles, las dimensiones y la resolución de la imagen se basan de forma automática en los datos de dicha imagen.
Seleccione una opción de contenido de fondo:
» Blanco Rellena la capa de fondo con blanco, el color de fondo por defecto.
» Color de fondo Rellena la capa de fondo con el color de fondo actual.
» Transparente La primera capa será transparente, sin valores de color. El documento resultante tiene como contenido una única capa transparente.
» Otro Abre el cuadro de diálogo Selector de color para seleccionar un color de fondo.
(Opcional) Si es necesario, haga clic en el botón Avanzado para mostrar más opciones.
(Opcional) En Avanzado, seleccione un perfil de color o No gestionar color en este documento. En Proporción de píxeles, seleccione Cuadrado a menos que vaya a utilizar la imagen para vídeo. En ese caso, seleccione otra opción para utilizar píxeles que no sean cuadrados.
Cuando termine, puede guardar los ajustes como preestablecidos haciendo clic en Guardar ajuste preestablecido o puede hacer clic en OK para abrir el nuevo archivo.
Puede duplicar una imagen entera (incluidas todas sus capas, máscaras de capa y canales) en la memoria disponible sin necesidad de guardar en disco.
Abra la imagen que desee duplicar.
Escoja Imagen > Duplicar.
Escriba un nombre para la imagen duplicada.
Si desea duplicar la imagen y combinar las capas, seleccione Duplicar solo capas. Para conservar las capas, asegúrese de que esta opción no esté seleccionada.
Haga clic en OK.
El comando Colocar permite añadir al documento fotografías, ilustraciones o cualquier otro archivo admitido en Photoshop como objetos inteligentes. Los objetos inteligentes se pueden cambiar de escala, colocar, sesgar, rotar o deformar sin degradar la imagen.
1
Abra el documento de Photoshop que será el destino de la ilustración o la fotografía colocada.
Realice una de las siguientes acciones:
» (Photoshop) Elija Archivo > Colocar, seleccione el archivo que desee colocar y haga clic en Colocar.
También puede arrastrar un archivo desde Windows o Mac OS a una imagen de Photoshop abierta.
3
Si coloca un archivo PDF o Illustrator (AI), aparece el cuadro de diálogo Colocar PDF. Seleccione la página o la imagen que desee colocar, defina las opciones de recorte y haga clic en OK.
La ilustración colocada aparece dentro de un cuadro delimitador en el centro de la imagen de Photoshop. La ilustración mantiene la proporción original de aspecto; sin embargo, si es más grande que la imagen de Photoshop, se redimensiona para ajustarla.
Adobe - Photoshop CC - TEMA 02 20. UNIDAD IV - iNTRODUCCIÓN A PHOTOSHOP i i
Además de con el comando Colocar, también puede añadir ilustraciones de Adobe Illustrator como objetos inteligentes copiándolas y pegándolas de Illustrator en un documento de Photoshop.
(Opcional) Cambie de posición o transforme la ilustración colocada realizando una de las acciones siguientes:
» Para cambiar de posición la ilustración colocada, sitúe el puntero dentro del cuadro delimitador de la ilustración colocada y arrastre; o bien, en la barra de opciones, introduzca el valor X para especificar la distancia entre el punto central de la ilustración colocada y el borde izquierdo de la imagen. Introduzca el valor Y para especificar la distancia entre el punto central de la ilustración colocada y el borde superior de la imagen.
» Para cambiar la escala de la ilustración colocada, arrastre uno de los manejadores de las esquinas del cuadro delimitador o introduzca valores para Al y An en la barra de opciones. Al arrastrar, mantenga pulsada la tecla Mayús para restringir las proporciones.
» Para rotar la ilustración colocada, sitúe el puntero fuera del rectángulo delimitador (el puntero se convierte en una flecha curva) y arrastre, o introduzca un valor (en grados) para la opción Rotación en la barra de opciones. La ilustración rota alrededor del punto central de la ilustración colocada. Para ajustar el punto central, arrástrelo hasta una ubicación nueva o haga clic en un manejador del icono Punto central situado en la barra de opciones.
» Para sesgar la ilustración colocada, mantenga pulsada la tecla Ctrl (Windows) o Comando (Mac OS) y arrastre el manejador lateral del rectángulo delimitador.
» Para deformar la ilustración colocada, seleccione Edición > Transformar > Deformar y, a continuación, elija una deformación del menú emergente Deformar de la barra de opciones.
» Si selecciona A medida en el menú emergente Deformar, arrastre los puntos de control, un segmento del cuadro delimitador o la malla, o un área dentro de la malla para deformar la imagen.
Si coloca un archivo PDF, EPS o Adobe Illustrator, defina la opción Suavizar en la barra de opciones según sea necesario. Para fusionar píxeles del borde durante la rasterización, seleccione la opción Suavizar. Para generar una transición con bordes duros entre los píxeles de bordes durante la rasterización, anule la selección de la opción Suavizar.
Realice una de las siguientes acciones:
» Haga clic en Aprobar en la barra de opciones o pulse Intro (Windows) o Retorno (Mac OS) para aprobar la ilustración colocada en una nueva capa.
» Haga clic en Cancelar en la barra de opciones o pulse Esc para cancelar la colocación.
Al colocar un archivo PDF o Adobe Illustrator, utilice el cuadro de diálogo Colocar PDF para definir las opciones para colocar la ilustración.
Con el documento de Photoshop de destino abierto, coloque el archivo PDF o Adobe Illustrator.
En Seleccionar, en el cuadro de diálogo Colocar PDF, seleccione Páginas o Imágenes dependiendo de los elementos del documento PDF que desee importar. Si el archivo PDF tiene varias páginas o imágenes, haga clic en la miniatura de la página o del archivo que desee colocar.
Nota:
Utilice el menú Tamaño de miniatura para ajustar la vista de miniaturas en la ventana de previsualización. La opción Ajustar página ajusta una miniatura a la ventana de previsualización. Aparece una barra de desplazamiento si hay varios elementos.
En Opciones, utilice el menú Recortar a para especificar la parte del documento PDF o Illustrator (AI) que se incluirá:
Cuadro delimitador Recorta al área rectangular más pequeña que incluye todo el texto y gráficos de la página. Esta opción elimina el espacio en blanco superfluo.
» Rectángulo de medios Recorta al tamaño original de la página.
Adobe - Photoshop CC - TEMA 02 22. UNIDAD IV - iNTRODUCCIÓN A PHOTOSHOP i
» Rectángulo de recorte Recorta al área de recorte (márgenes de recorte) del archivo PDF.
» Rectángulo de sangrado Recorta al área especificada en el archivo PDF para albergar las limitaciones inherentes a los procesos de producción como cortes, pliegues y recortes.
» Rectángulo de corte Recorta al área especificada para el tamaño final deseado de la página.
» Rectángulo de diseño Recorta al área especificada en el archivo PDF para colocar los datos PDF en otra aplicación.
Haga clic en OK para cerrar el cuadro de diálogo Colocar PDF.
En caso necesario, defina cualquier opción para ubicar, cambiar la escala, sesgar, rotar, deformar o suavizar en la barra de opciones.
Haga clic en Aprobar para colocar las ilustraciones como objetos inteligentes en una capa nueva del documento de destino.
Puede copiar ilustraciones de Adobe Illustrator y pegarlas en un documento de Photoshop.
En Adobe Illustrator, especifique las preferencias de comportamiento de la función de copiar y pegar:
» Para rasterizar la ilustración automáticamente al pegarla en un documento de Photoshop, desactive las opciones de PDF y AICB (sin soporte para transparencia) en las preferencias de Administración de archivos y Portapapeles.
» Para pegar la ilustración como un objeto inteligente, una imagen rasterizada, un trazado o una capa de formas, active las opciones de PDF y AICB (sin soporte para transparencia) en las preferencias de Administración de archivos y Portapapeles.
Abra un archivo en Adobe Illustrator, seleccione la ilustración que desea copiar y elija Edición > Copiar.
En Photoshop, abra el documento en el que desea pegar la ilustración Adobe Illustrator y, a continuación, seleccione Edición > Pegar.
Si las opciones de PDF y AICB (sin soporte para transparencia) están desactivadas en las preferencias de Administración de archivos y Portapapeles de Adobe Illustrator, la ilustración se rasteriza automáticamente al pegarse en el documento de Photoshop. Omita el resto de los pasos de este procedimiento.
5
En el cuadro de diálogo Pegar, seleccione el modo en que desea pegar la ilustración Adobe Illustrator y, a continuación, haga clic en OK:
» Objeto inteligente Pega la ilustración como un objeto inteligente vectorial que se puede redimensionar, transformar o mover sin degradar la imagen. Cuando se coloca la ilustración, sus datos de archivo se incrustan en el documento de Photoshop en una capa independiente.
» Píxeles Pega la ilustración como píxeles que se pueden redimensionar, transformar o mover antes de que se rasterice y se coloque en su propia capa del documento de Photoshop.

» Trazado Pega la ilustración como un trazado que se puede editar con las herramientas de pluma, la herramienta Selección de trazado o la herramienta Selección directa. El trazado se pega en la capa que está seleccionada en el panel Capas.
» Capa de formas Pega la ilustración como una nueva capa de formas (capa que contiene un trazado relleno del color frontal).
Si ha seleccionado Objeto inteligente o Píxeles en el cuadro de diálogo Pegar, realice las modificaciones oportunas y haga clic en Intro o Retorno para colocar la ilustración.
1
El comando Tamaño de imagen de Photoshop incluye un método para conservar los detalles y proporcionar un mejor enfoque al ampliar imágenes.
* Imagen original sin recortar (izquierda); imagen redimensionada y enfocada (derecha)
Además, el cuadro de diálogo Tamaño de imagen de Photoshop se ha actualizado para facilitar su uso:

» Una ventana muestra la imagen de previsualización de los parámetros de cambio de tamaño.
» Al cambiar el tamaño del cuadro de diálogo, cambia el tamaño de la ventana de previsualización.
» La opción Cambiar escala de estilos se activa y desactiva dentro del menú de engranaje situado en la esquina superior derecha del cuadro de diálogo.
» En el menú emergente Dimensiones, seleccione diferentes unidades de medida para mostrar las dimensiones del resultado final.
» Haga clic en el icono de enlace para activar o desactivar la opción Restringir proporciones.
* Cambio del tamaño de las imágenes
Realice una de las acciones siguientes para modificar la previsualización de la imagen:
» Para cambiar el tamaño de la ventana de previsualización, arrastre una esquina del cuadro de diálogo Tamaño de imagen y cambie el tamaño.
» Para ver un área diferente de la imagen, arrástrela en la previsualización.
» Si desea cambiar la ampliación de la previsualización, pulse la tecla Ctrl (Windows) o Comando (Mac OS) y haga clic en la imagen de previsualización para aumentar la ampliación. Pulse la tecla Alt (Windows) u Opción (Mac OS) y haga clic para reducir el nivel de ampliación. Después de hacer clic, el porcentaje de aumento aparece brevemente en la parte inferior de la imagen de previsualización.
Para cambiar la unidad de medida de la dimensión en píxeles, haga clic en el triángulo situado junto a Dimensiones y elija una opción en el menú.
Para mantener la proporción original entre la anchura y la altura, asegúrese de que la opción Restringir proporciones está activada. Si desea cambiar la escala de la anchura y la altura de forma independiente, haga clic en el icono Restringir proporciones a fin de desvincularlas.
i
Nota:
puede cambiar la unidad de medida para la anchura y la altura. Para ello, seleccione las opciones correspondientes en los menús situados a la derecha de los cuadros de texto Anchura y Altura.
Realice una de las siguientes acciones:
Para cambiar la resolución o el tamaño de la imagen y permitir que el número total de píxeles se ajuste proporcionalmente, asegúrese de que está seleccionada la opción Remuestrear y, si es necesario, elija un método de interpolación en el menú Volver a muestrear.
Para cambiar la resolución o el tamaño de la imagen sin cambiar la cantidad total de píxeles de la imagen, anule la selección de Volver a muestrear
» Elija un ajuste preestablecido para cambiar el tamaño de la imagen.
» Seleccione Resolución automática a fin de cambiar el tamaño de la imagen para un resultado de impresión específico. En el cuadro de diálogo Resolución automática, especifique el valor de Pantalla y seleccione una Calidad. Puede cambiar la unidad de medida seleccionándola en el menú situado a la derecha del cuadro de texto Pantalla
Introduzca los valores de Anchura y Altura. Para introducir los valores de otra unidad de medida, selecciónela en el menú situado junto a los cuadros de texto Anchura y Altura
El tamaño de archivo nuevo para la imagen aparece en la parte superior del cuadro de diálogo Tamaño de imagen, con el tamaño de archivo anterior entre paréntesis.
Para cambiar la Resolución, introduzca un nuevo valor. (Opcional) También puede elegir una unidad de medida diferente.
Si la imagen tiene capas a las que se les ha aplicado algún estilo, seleccione Cambiar escala de estilos en el icono de engranaje para cambiar la escala de los efectos de la imagen redimensionada. Esta opción solo está disponible si la opción Restringir proporciones está seleccionada.
Cuando termine de definir opciones, haga clic en OK.
Para restaurar los valores iniciales mostrados en el cuadro de diálogo Tamaño de imagen, seleccione Tamaño original en Ajustar a, o bien mantenga pulsada la tecla Alt (Windows) u Opción (Mac OS) y haga clic en Restaurar
27. Universidad Doctor Andrés Bello - Facultad de Tecnología e Innovación i
Equipo de Soporte de Ayuda de Adobe.com. (23 jun 2020). Conceptos básicos de las capas, Adobe https://helpx.adobe.com/es/photoshop/using/layer-basics. html#about_layers
Equipo de Soporte de Ayuda de Adobe.com. (25 jun 2020). Opacidad y fusión de capas, Adobe https://helpx.adobe.com/es/photoshop/using/layer-opacityblending.html
Equipo de Soporte de Ayuda de Adobe.com. (22 jun 2020). Modos de fusión, Adobe https://helpx.adobe.com/es/photoshop/using/blending-modes.html
Equipo de Soporte de Ayuda de Adobe.com. (13 dic 2021). Creación, apertura e importación de imágenes, Adobe https://helpx.adobe.com/es/photoshop/using/creating-openingimporting-images.html
Equipo de Soporte de Ayuda de Adobe.com. (26 ago 2020). Colocación de archivos, Adobe https://helpx.adobe.com/es/photoshop/using/placing-files. html#placing_files
Equipo de Soporte de Ayuda de Adobe.com. (21 jun 2022). Cómo cambiar el tamaño de sus imágenes, Adobe https://helpx.adobe.com/es/photoshop/using/resizing-image.html