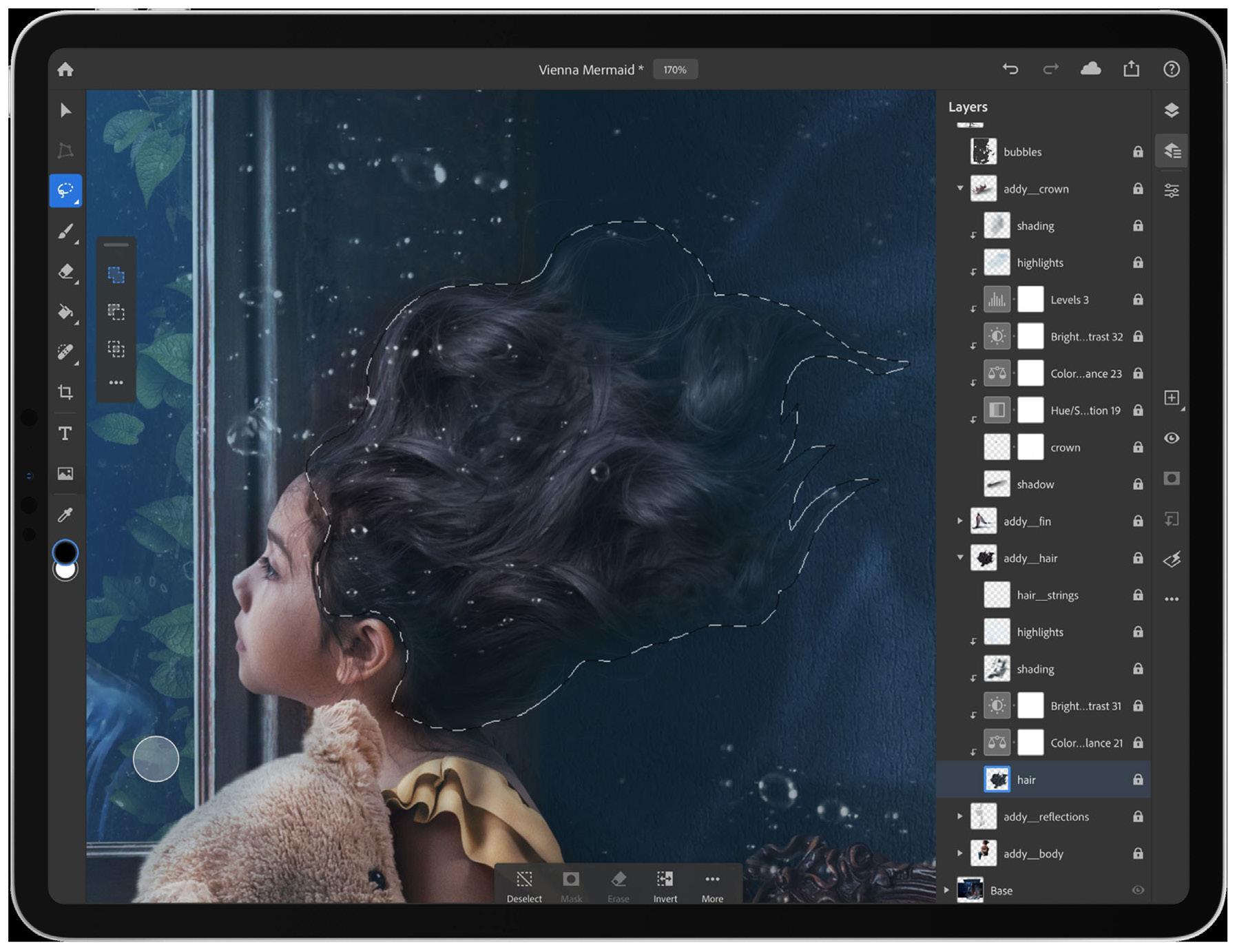



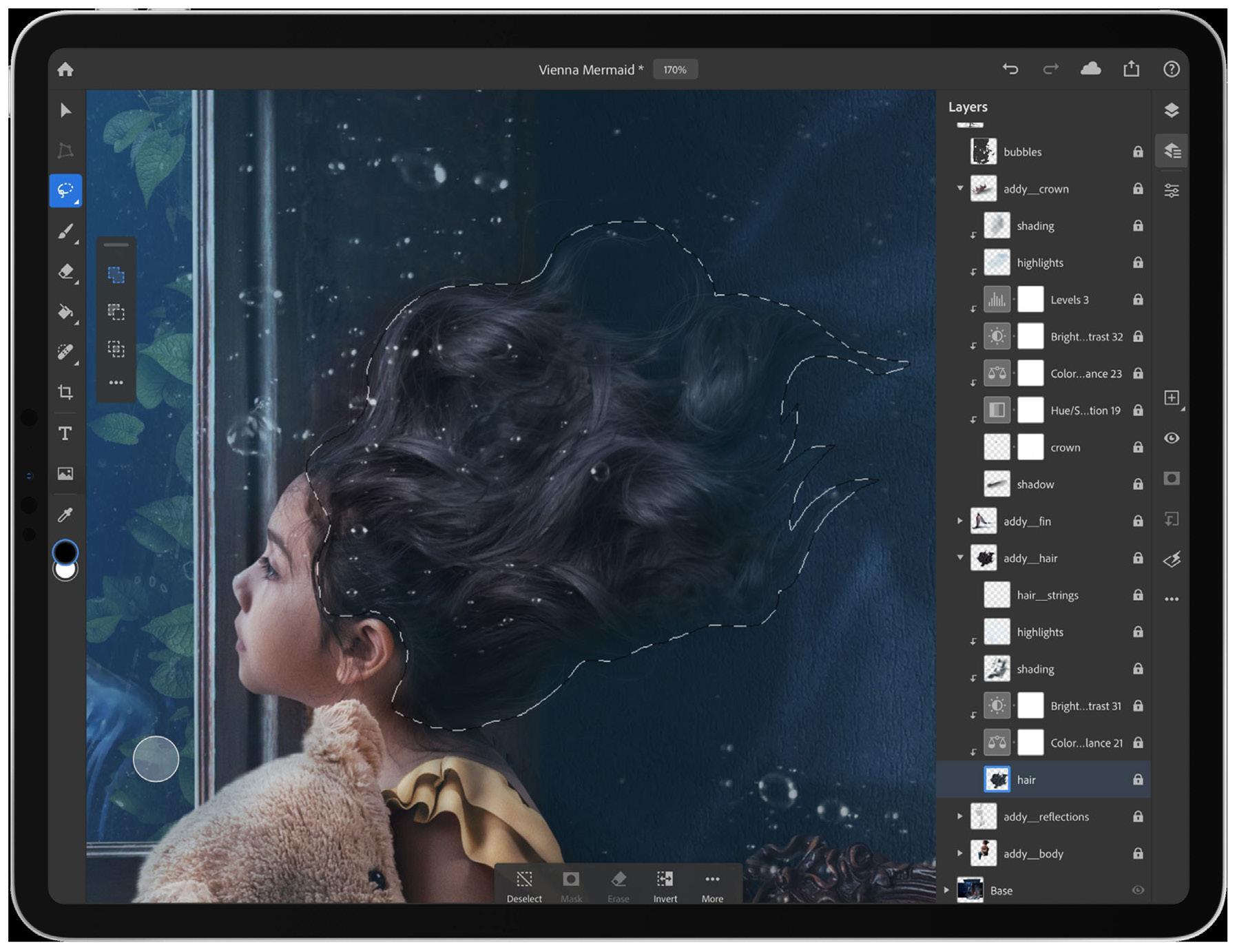


Utilizar el entorno de trabajo de Photoshop en el diseño gráfico para facilitar la elaboración de boletines, ilustraciones, entre otros.
Conocer la mejor opción para la edición de la fotografía, haciendo uso de todas las herramientas de selección para mejorar y alcanzar una edición porfesional.
Conocerá el uso de capas en adobe photoshop aplicandole efectos de modo a las composiciones.
Hacer uso de la importación de imagenes en nuestras composiciones.
Hacer uso de tipografías aplicandole edición de colores para preparar una composición.
Photoshop es el nombre popular de un programa informático de edición de imágenes. Su nombre completo es Adobe Photoshop y está desarrollado por la empresa Adobe Systems Incorporated. Funciona en los sistemas operativos Apple Macintosh y Windows. El nombre comercial de este producto se puede traducir del inglés como ‘taller de fotos’. Aunque existen otros programas similares como GIMP o PhotoPaint, en la cultura popular se utiliza esta palabra para referirse también al ‘retoque digital de una imagen”.
Photoshop permite modificar imágenes digitalizadas, especialmente fotografías. También se utiliza para crear y editar imágenes (por ejemplo, logotipos) y gráficos. La forma, la luz, el color y el fondo son algunos de los aspectos que esta herramienta permite editar. Adobe Photoshop es un editor de gráficos rasterizados usado principalmente para el retoque de fotografías y gráficos, también se utiliza para crear y editar imágenes como logotipos y gráficos.
La utilización de photoshop ha traído críticas cuando la manipulación de imágenes se utiliza con fines políticos, propagandísticos o comerciales transformando la realidad. Del mismo modo el uso de Photoshop en el mundo de la moda y la publicidad es criticado cuando las fotos de las modelos son retocadas hasta el punto que distorsionan la realidad creando falsos prototipos de bellezas.
Lo primero que me gustaría decir es una opinión personal: el mejor retoque es el que “está ahí” pero no se nota. Con esto quiero decir que si nos pasamos con el retoque y éste se nota no hemos hecho bien el trabajo.
Lo que veremos ahora son herramientas sencillas para hacer retoques rápidos y que nos darán resultados aceptables. Lo que leeremos a continuación nos permitirá cambiar nuestras fotografías para sacarle mayor partido en tiempo récord.
Aprendamos a redimensionar una imagen, recortarla y enderezarla, así como ampliar el tamaño del lienzo de la imagen en Adobe Photoshop.
1
Selecciona Imagen > Tamaño de imagen.
Establece la medida de la anchura y la altura en píxeles para las imágenes que quieras utilizar en la Web o en pulgadas (o centímetros) para las imágenes que quieras imprimir. Asegúrate de que el icono de enlace está activado para que se mantengan las proporciones en las medidas. De esta forma, la altura se ajusta automáticamente cuando se modifica la anchura y viceversa.
Selecciona Remuestrear para modificar el número de píxeles de la imagen. Así, cambiará el tamaño de la imagen.
Haz clic en Aceptar.
Modificar la resolución de una imagen.
Selecciona Imagen > Tamaño de imagen. En este cuadro de diálogo, “resolución” se refiere al número de píxeles de imagen que se asignarán a cada pulgada cuando se imprima la imagen.
Deja las medidas de la anchura y la altura establecidas en pulgadas si deseas imprimir la imagen.
Desactiva la opción Remuestrear para mantener la cantidad original de píxeles de imagen.

En el campo Resolución, establece el número de píxeles por pulgada en 300 para imprimir la imagen en una impresora de inyección de tinta de sobremesa común. De este modo, se modifica la cantidad de pulgadas en los campos de anchura y altura.
Haz clic en Aceptar.

Utilizar la herramienta Recortar.
Selecciona la herramienta Recortar del panel Herramientas. Aparece un rectángulo de recorte.
Arrastra cualquier borde o esquina para ajustar el tamaño y la forma del rectángulo de recorte.
Arrastra la imagen dentro del rectángulo de recorte para cuadrarla en ese espacio.
Sitúate cerca de una esquina del rectángulo de recorte y arrastra para girar la imagen o enderezarla.
Haz clic en la marca de comprobación de la barra de opciones o pulsa Entrar (en Windows) o Return (en macOS) para realizar el recorte.

4
Añadir espacio al lienzo del documento.
Selecciona Imagen > Tamaño de lienzo.

Para ampliar el lienzo, introduce la cantidad de anchura y altura que deseas añadir. Establece la anchura y la altura en píxeles si vas a utilizar la imagen en la Web o en pulgadas si vas a imprimirla.
Selecciona Relativo y elige un punto de anclaje en el diagrama del lienzo. Las flechas señalan los lados por los que se ampliará el lienzo.
Haz clic en Aceptar.

Aprendamos a retocar el brillo y el color de una imagen y a mejorar su calidad en Adobe Photoshop.
Ajusta la exposición de la imagen.
la barra de menús, selecciona Imagen > Ajustes > Brillo/contraste.

Ajusta el regulador de brillo para modificar el brillo general de la imagen. Ajusta el regulador de contraste para aumentar o reducir el contraste de la imagen.
Haz clic en Aceptar. El ajuste se aplicará únicamente a la capa seleccionada.


Ajustar la intensidad de los colores.
Haz tus propias pruebas ajustando los reguladores. El regulador de intensidad modifica la intensidad de los colores. Esta modificación altera en mayor medida los colores que en la imagen se veían más apagados. El regulador de saturación aumenta la intensidad de todos los colores de la imagen.

Haz clic en Aceptar cuando hayas terminado.
3
Ajuste del tono y la saturación de los colores.

En la barra de menús, selecciona Imagen > Ajustes > Tono/ saturación
Haz tus propias pruebas ajustando los reguladores de tono, saturación y luminosidad. Los cambios se aplicarán a todos los colores de la imagen. El regulador de tono modifica los colores de una imagen. El regulador de saturación modifica la intensidad de los colores de una imagen. El regulador de luminosidad modifica el brillo de los colores de una imagen.
Para modificar un único color con estos reguladores, dirígete en primer lugar al menú desplegable de la esquina superior izquierda del cuadro de diálogo Tono/saturación y selecciona una gama de colores, como los amarillos. Ajusta los reguladores de tono, saturación o luminosidad. Estos cambios solo se aplicarán a la gama de colores seleccionada en cualquier parte de la imagen en la que estén presentes esos colores.

Haz clic en Aceptar cuando hayas terminado.
Trabaja con capas de ajuste.

Las capas de ajuste te brindan más flexibilidad de edición. Te permiten volver a editar los ajustes que has aplicado a la imagen y proteger la versión original de los cambios directos. Prueba la capa de ajuste Blanco y negro para hacerte una idea de cómo funcionan las capas de ajuste.
En el panel Capas, selecciona la capa de imagen que quieres modificar con el ajuste.
En la parte inferior del panel Capas, haz clic en el icono Crear nueva capa de relleno o ajuste y selecciona la opción Blanco y negro del menú desplegable. La nueva capa de ajuste aparecerá en el panel Capas, justo encima de la capa de imagen que has seleccionado. Esta capa de ajuste modificará únicamente las capas que se encuentren debajo de ella.
El panel Propiedades se abrirá de forma automática para mostrar los controles de este ajuste. Habrá distintos controles en el panel Propiedades según la capa de ajuste que se haya escogido.
Con la capa de ajuste Blanco y negro seleccionada en el panel Capas, personaliza la conversión de tu imagen de color a blanco y negro mediante los controles del panel Propiedades.
Haz tus propias pruebas ajustando los reguladores. Haz clic en las flechas dobles de la parte superior del panel Propiedades para cerrar el panel cuando hayas acabado.
Aprendamos a eliminar elementos que no nos gustan, añadir objetos mediante clonación y arreglar otras imperfecciones

las imágenes con las herramientas de retoque de Adobe Photoshop.

Utiliza la herramienta
corrector puntual para eliminar elementos.
En el panel Capas, selecciona la capa con manchas o elementos pequeños que quieras eliminar.
En el panel Herramientas, selecciona la herramienta Pincel corrector puntual.
En la barra de opciones, ajusta el tamaño y la dureza del Pincel corrector puntual para que se adapte al elemento que deseas eliminar.
Haz clic sobre una mancha o arrastra el cursor sobre un elemento que desees eliminar.
Utilizar la herramienta Tampón de clonar para añadir objetos.
En el panel Capas, selecciona la capa que contiene los elementos que quieres copiar en otra parte de la imagen.

En el panel Herramientas, selecciona la herramienta Tampón de clonar
En la barra de opciones, ajusta el tamaño y la dureza de la herramienta Tampón de clonar para que se adapte al elemento que vas a clonar.
Pulsa la tecla Alt en Windows o la tecla Option en macOS y haz clic en la zona de la imagen en la que se encuentra el elemento que deseas copiar.

Deja de pulsar la tecla Alt (Option en Mac) y arrastra el cursor por la zona en la que quieres copiar contenido. Mientras lo arrastras, verás que la herramienta Tampón de clonar copia el contenido del punto de origen y lo pinta en esta nueva zona.
Utilizar el comando Relleno según el contenido para eliminar un elemento.
En el panel Capas, selecciona la capa con elementos de gran tamaño o personas que quieras eliminar.
Utiliza una herramienta de selección para seleccionar el objeto. Asegúrate de incluir un poco del fondo alrededor de todo el elemento.
En la barra de menús, selecciona Edición > Rellenar
En el cuadro de diálogo Rellenar, escoge la opción Relleno según el contenido del menú Contenido y haz clic en Aceptar. Tu selección se rellenará con el mismo contenido que el fondo y ocultará los elementos que no desees que estén en la imagen.


Si no te gusta el resultado, prueba a aplicar el relleno según el contenido de nuevo. Puede que, con cada intento, obtengas un resultado diferente.

Una de las características más potentes de Adobe Photoshop es su capacidad para combinar imágenes con el fin de producir composiciones creativas.
1
Agregar a nuestras creaciones de un aspecto con textura mediante los modos de fusión.
Empieza con dos capas. La imagen a la que quieras añadirle textura debe situarse en la capa superior, mientras que la imagen principal debe situarse en la capa inferior.
En el panel Capas, asegúrate de que la capa superior (la capa de la textura) está seleccionada.
En la parte superior izquierda del panel Capas, modifica el modo de fusión del menú desplegable de Normal a Superponer. Esta acción modifica la forma en la que los colores de la capa con textura interactúan con los colores de la capa inferior. Prueba otros modos de fusión para encontrar el que le brinde un mejor aspecto a tus imágenes.
En la parte superior del panel Capas, haz tus propias pruebas moviendo el regulador Opacidad para reducirla y así modificar el aspecto de la textura de la imagen.

Utiliza una máscara de capa para añadir un objeto a una imagen.
Empieza con dos capas. La imagen que contenga el objeto que quieras añadir debe situarse en la capa superior, mientras que la imagen principal debe situarse en la capa inferior.
En el panel Capas, asegúrate de que la capa superior (la capa del objeto que quieres añadir) está seleccionada.
Haz clic en el icono Añadir máscara de capa en la parte inferior del panel Capas. De este modo se añade un rectángulo blanco enlazado a la capa superior o una miniatura con las mismas propiedades. Este rectángulo blanco constituye la máscara de capa. La máscara de capa determina qué parte de la capa enlazada se puede ver y qué parte permanece oculta. El color blanco de la máscara representa las áreas visibles. El color negro de la máscara representa las áreas ocultas.

En el panel Herramientas, selecciona la herramienta Pincel. Selecciona la máscara haciendo clic sobre su miniatura en el panel Capas y pinta sobre ella en blanco o negro para hacer que algunas áreas de la capa enlazada sean visibles o estén ocultas.

Utiliza una máscara de capa para sustituir un fondo por otro.
Empieza con dos capas. La imagen original debe situarse en la capa superior y la imagen de sustitución del fondo debe situarse en la capa inferior.
En el panel Capas, asegúrate de que la capa superior (la imagen original) está seleccionada.

En el panel Herramientas, activa la herramienta Selección rápida y utilízala para seleccionar todas las áreas de la imagen original que quieras mantener en el resultado final, esto es, todo menos el fondo de la imagen original.
Haz clic en el icono Añadir máscara de capa en la parte inferior del panel Capas. Así se añade una miniatura de una máscara de capa que está enlazada a la capa superior. La máscara de capa oculta todos los elementos que no hayas seleccionado. Las áreas ocultas de la capa superior permitirán que se vea el fondo de la capa inferior entre las capas de la pila.
En Adobe Photoshop, puedes añadir efectos rápidos a las imágenes mediante filtros. Asimismo, estos filtros se pueden combinar para obtener resultados únicos.


1
Aplica filtros creativos de la galería de filtros.
Selecciona una capa que contenga elementos que deseas modificar.
Ve a la barra de menús y selecciona Filtro > Galería de Filtros
Prueba distintos filtros y modifica los parámetros para obtener el resultado que desees.
Prueba a añadir varios filtros en la galería de filtros y modifica el orden de apilamiento.
Haz clic en Aceptar para cerrar la galería de filtros y aplicar los que hayas seleccionado. Asimismo, puedes crear una selección para aplicar los filtros únicamente en la zona que elijas.
2
Aplica un filtro de desenfoque como filtro inteligente editable.
Selecciona una capa que contenga elementos que quieras desenfocar, como un fondo.
Selecciona Filtro > Convertir para filtros inteligentes. Haz clic en Aceptar. De esta forma, la capa seleccionada se convierte en una
capa que admite filtros editables.
Con la misma capa seleccionada, elige Filtro > Desenfocar > Desenfoque gaussiano
En el cuadro de diálogo Desenfoque gaussiano, ajusta el control Radio hasta que obtengas la cantidad de desenfoque que desees en la vista previa. Haz clic en Aceptar para aplicar el filtro Desenfoque gaussiano.
Ten en cuenta que el filtro inteligente se adhiere a la capa de la imagen en el panel Capas. De este modo, puedes editar los cambios de forma flexible. Para ello, haz doble clic en el filtro inteligente Desenfoque gaussiano del panel Capas, aplica los cambios en el cuadro de diálogo Desenfoque gaussiano, que se ha vuelto a abrir, y haz clic en Aceptar.
Guarda la imagen en formato de Photoshop (PSD) para conservar la capa de filtro inteligente.

Utilice las herramientas Selección de objetos, Seleccionar sujeto, Selección rápida o Varita mágica para llevar a cabo selecciones rápidas en Photoshop.
Con las selecciones, defina un área que pueda seguir editando para mejorar sus imágenes y composiciones. Puede utilizar fácilmente cualquiera de las distintas herramientas de selección de Photoshop para realizar una selección rápida.

Una selección es el área de una imagen que se define para modificarla de cualquier manera, y le permite aislar una o
varias partes de una imagen. Si selecciona áreas específicas, puede editar y aplicar efectos y filtros a partes de la imagen sin tocar las áreas que no ha seleccionado.
Puede realizar selecciones a través de comandos, diferentes herramientas de selección y el espacio de trabajo Seleccionar y aplicar máscara de Photoshop. Al realizar una selección, aparece un borde alrededor del área seleccionada. Puede mover, copiar o eliminar los píxeles dentro del borde de selección, pero no podrá tocar las áreas fuera del mismo hasta que anule la selección.
Para seleccionar todos los píxeles de una capa dentro de los límites del lienzo, haga lo siguiente:
Seleccione la capa en el panel Capas.
Elija Selección > Todo
Realice una de las siguientes acciones:
Presione Control + D (Win) o Comando + D (Mac).
Si está utilizando las herramientas Marco rectangular, Marco elíptico o Lazo, haga clic en cualquier ubicación de la imagen que esté fuera del área seleccionada.
Realice una de las siguientes acciones:
Elija Selección > Volver a seleccionar
Es posible utilizar la herramienta Selección rápida para “pintar” rápidamente una selección mediante una punta de pincel redonda ajustable. Al arrastrar, la selección se expande hacia fuera y busca y sigue automáticamente los bordes definidos en la imagen.
Elija la herramienta Selección rápida . (Si la herramienta no se encuentra visible, mantenga pulsada la herramienta Varita mágica ).
En la barra de opciones, haga clic en una de las opciones de selección: Selección nueva, Añadir a selección o Restar de la selección.
Selección nueva es la opción por defecto si no hay nada seleccionado. Después de realizar la selección inicial, la opción cambia automáticamente a Añadir a.
3
Para cambiar el tamaño de la punta de pincel, haga clic en el menú emergente Pincel en la barra de opciones e introduzca un tamaño en píxeles o arrastre el regulador. Use las opciones del menú emergente Tamaño para que el tamaño de la punta de pincel sea sensible a la presión de la pluma o a un rotativo de stylus.
Nota:
i
Al crear una selección, pulse la exclamación de apertura (¡) para incrementar el tamaño de punta de pincel de la herramienta Selección rápida y el apóstrofo (‘) para disminuir su tamaño.
Elija las opciones de Selección rápida:
Muestrear todas las capas: crea una selección a partir de todas las capas en lugar de solo la capa actualmente seleccionada.
Mejorar borde: reduce la irregularidad y solidez del límite de selección. Mejorar borde hace fluir automáticamente la selección más allá de los límites de la imagen y aplica parte del perfeccionamiento de borde que se puede aplicar de forma manual en el espacio de trabajo Seleccionar y aplicar máscara.
Pinte dentro de la parte de la imagen que desee seleccionar. La selección crecerá al pintar. Si la actualización es lenta, continúe arrastrando para dejar tiempo para que se complete la operación en la selección. Al pintar cerca de los bordes de una forma, el área de selección se extiende para seguir los contornos del borde de la forma.
Para restar de una selección, haga clic en la opción Restar de en la barra de opciones y, a continuación, arrastre sobre la selección existente.
Para cambiar temporalmente entre los modos Añadir y Restar, mantenga pulsada la tecla Alt (Win) u Opción (Mac).
* Pintar con la herramienta Selección rápida para extender la selección
Para cambiar el cursor de la herramienta, seleccione

Editar > Preferencias >
Cursores > Cursores de pintura (Win) o Photoshop > Preferencias > Cursores > Cursores de pintura (Mac). La punta de pincel normal muestra el color estándar Selección rápida con un signo más o menos para mostrar el modo de selección.
La herramienta Varita mágica le permite seleccionar un área coloreada de forma coherente (por ejemplo, una flor roja) sin tener que trazar su contorno. Puede especificar la gama de colores seleccionada, o tolerancia, con relación al color original que selecciona.
No puede utilizar la herramienta Varita mágica en una imagen en modo Mapa de bits ni en imágenes de 32 bits por canal.
Seleccione la herramienta Varita mágica . (Si la herramienta no se encuentra visible, puede acceder a ella si mantiene pulsada la herramienta Selección rápida ).
Especifique una de las opciones de selección en la barra de opciones. El puntero de la herramienta Varita mágica cambia según la opción seleccionada.
A. Nueva
B. Añadir a
C. Restar de
D. Formar intersección con
En la barra de opciones, especifique una de las siguientes opciones:
Tolerancia: determina la gama de colores de los píxeles seleccionados. Introduzca un valor en píxeles, entre 0 y 255. Si define un valor bajo, seleccionará aquellos colores que más se asemejen al píxel en el que ha hecho clic. Cuanto más alto sea el valor, mayor será la gama de colores seleccionada.

Suavizado: crea una selección de bordes más suaves.
Contiguo: selecciona solo zonas adyacentes con los mismos colores. De lo contrario, se seleccionan todos los píxeles de la imagen completa con los mismos colores.
Muestrear todas las capas: selecciona colores con datos de todas las capas visibles. De lo contrario, la herramienta Varita mágica selecciona colores solo de la capa activa.
En la imagen, haga clic en el color que desea seleccionar. Si selecciona Contiguo, se seleccionan todos los píxeles adyacentes dentro del rango de tolerancia. En caso contrario, se seleccionan todos los píxeles del rango de tolerancia.
Haga clic en Seleccionar y aplicar máscara para realizar más ajustes en el límite de selección o ver la selección con distintos fondos o como máscara.
La herramienta Lazo resulta útil para dibujar segmentos de forma libre de un borde de selección.
La herramienta Lazo resulta útil para dibujar segmentos de forma libre de un borde de selección.
Para añadir, restar o realizar una intersección con una selección existente, haga clic en el botón correspondiente de la barra de opciones.
A. Nueva
B. Añadir a
C. Restar de
D. Formar intersección con
Lleve a cabo uno de los procedimientos siguientes:
Arrastre para dibujar un borde de selección a mano alzada.
Para cambiar entre mano alzada y segmentos de bordes rectos, pulse Alt (Windows) u Opción (Mac OS) y haga clic donde los segmentos deben empezar y terminar. (Para borrar segmentos rectilíneos recién dibujados, mantenga pulsada la tecla Supr).


Para cerrar el borde de selección, suelte el botón del ratón sin mantener pulsada la tecla Alt u Opción.
(Opcional) Haga clic en Seleccionar y aplicar máscara para realizar más ajustes en el límite de selección.
La herramienta Lazo poligonal resulta útil para dibujar segmentos de borde rectilíneo de un borde de selección.
Seleccione la herramienta Lazo poligonal y seleccione las opciones correspondientes.
Especifique una de las opciones de selección en la barra de opciones.
A. Nueva
B. Añadir a
C. Restar de
D. Formarintersección con
(Opcional) Defina las opciones de calado y suavizado en la barra de opciones.
Haga clic en la imagen para definir el punto inicial.
Realice una o varias de las acciones siguientes:
Para dibujar un segmento rectilíneo, coloque el puntero donde desee que termine el primer segmento rectilíneo y haga clic. Continúe haciendo clic para definir los puntos finales de los segmentos siguientes.
Para dibujar una línea recta a un múltiplo de 45°, mantenga pulsada la tecla Mayús mientras se desplaza para hacer clic en el siguiente segmento.
Para dibujar un segmento a mano alzada, mantenga pulsada la tecla Alt (Windows) u Opción (Mac OS) y arrastre. Cuando haya terminado, suelte la tecla Alt u Opción y el botón del ratón.
Para borrar segmentos rectilíneos recién dibujados, pulse la tecla Supr.
Cierre el borde de selección:
Coloque el puntero de la herramienta Lazo poligonal en el punto inicial (aparece un círculo cerrado junto al puntero) y haga clic.
Si el puntero no se encuentra en el punto inicial, haga doble clic en el puntero de la herramienta Lazo poligonal, o pulse Ctrl (Windows) o Comando (Mac OS) y haga clic.
(Opcional) Haga clic en Seleccionar y aplicar máscara para realizar más ajustes en el límite de selección.
Con la herramienta Lazo magnético , el borde se ajusta a los bordes de las áreas definidas de la imagen. La herramienta Lazo magnético no está disponible para imágenes de 32 bits por canal.
i
La herramienta Lazo magnético es especialmente útil para seleccionar rápidamente objetos con bordes complejos en fondos de gran contraste.
Seleccione la herramienta Lazo magnético.
Especifique una de las opciones de selección en la barra de opciones.
A. Nueva
(Opcional) Defina las opciones de calado y suavizado en la barra de opciones.
Defina cualquiera de las siguientes opciones:
Anchura Para especificar una anchura de detección, introduzca un valor en píxeles para Anchura. La herramienta Lazo magnético detecta solo los bordes que se encuentran dentro de la distancia especificada del puntero.

Nota:
Para cambiar el puntero del lazo de manera que indique la anchura del lazo, pulse la tecla Bloq Mayús. Puede cambiar el puntero mientras la herramienta está seleccionada pero no en uso. Pulse la exclamación de apertura (¡) para incrementar 1 píxel la anchura de borde de Lazo magnético y el apóstrofo (‘) para disminuir la anchura en la misma proporción.
Contraste Para especificar la sensibilidad del lazo en los bordes de la imagen, introduzca un valor entre 1 % y 100 % en Contraste. Un valor más alto detecta solo los bordes que contrastan de forma acentuada con los circundantes; un valor más bajo detecta los bordes de bajo contraste.
Lineatura Para especificar la velocidad a la que el lazo establece los puntos de fijación, introduzca un valor entre 0 y 100 en Lineatura. Un valor más alto fija el borde de selección en su lugar de manera mucho más rápida.
i
En una imagen con bordes bien definidos, pruebe una mayor anchura y un mayor contraste del borde, y trace el borde de forma aproximada. En una imagen con bordes más suavizados, pruebe una menor anchura y un menor contraste del borde, y trace el borde de forma más precisa.
Presión de stylus Si está trabajando con una tableta stylus, seleccione la opción Presión de stylus o anule la selección. Al seleccionar la opción, un incremento de la presión de stylus provocará una disminución de la anchura del borde.
Haga clic en la imagen para definir el primer punto de fijación. Los puntos de fijación fijan el borde de selección en su lugar.
Suelte o mantenga pulsado el botón del ratón y, a continuación, mueva el puntero a lo largo del borde que desea trazar.
El segmento más reciente del borde de selección permanece activo. Al mover el puntero, el segmento activo se ajusta al borde más fuerte de la imagen, según la anchura de detección definida en la barra de opciones. Periódicamente, la herramienta Lazo magnético añade puntos de fijación al borde de selección para fijar los segmentos anteriores.
7 Si el borde no se ajusta al borde deseado, haga clic una vez para añadir manualmente un punto de fijación. Continúe trazando el borde y añada puntos de fijación según sea necesario.
Los puntos de fijación, fijan el borde de selección en los bordes
Para cambiar temporalmente a las otras herramientas de lazo, realice una de las acciones siguientes:
Para activar la herramienta Lazo, mantenga pulsada la tecla Alt (Windows) u Opción (Mac OS) y arrastre con el botón del ratón pulsado.
Para activar la herramienta Lazo poligonal, mantenga pulsada la tecla Alt (Windows) u Opción (Mac OS) y haga clic.
Para borrar segmentos y puntos de fijación recién creados, pulse la tecla Supr hasta que haya borrado los puntos de fijación del segmento deseado.

Cierre el borde de selección:
Para cerrar el borde con un segmento magnético, haga doble clic, o pulse Intro o Retorno. (Para cerrar el borde de forma manual, arrastre hasta el punto inicial y haga clic).
Para cerrar el borde con un segmento rectilíneo, mantenga pulsada la tecla Alt (Windows) u Opción (Mac OS) y haga doble clic.
(Opcional) Haga clic en Seleccionar y aplicar máscara para realizar más ajustes en el límite de selección.
La agrupación de capas le ayuda a organizar sus proyectos y mantiene el panel Capas ordenado. Al enlazar capas, se establece una relación entre ellas, incluso si no están juntas.
Seleccione varias capas en el panel Capas.
Realice una de las siguientes acciones:
Seleccione Capa > Agrupar capas.
Pulse la tecla Alt (Windows) u Opción (Mac OS) y arrastre las capas al icono de carpeta situado en la parte inferior del panel Capas para agruparlas.
Para desagrupar las capas, seleccione el grupo y, a continuación, Capa > Desagrupar capas.
Equipo de Soporte de Ayuda de Adobe.com. (13 de enero de 2020).
Cambiar el tamaño de la imagen Adobe https://helpx.adobe.com/es/photoshop/how-to/image-resizing-basics.html?playlist=/ services/playlist.helpx/products:SG_PHOTOSHOP_1_1/learn-path:get-started/setheader:ccx-designer/playlist:ccl-get-started-1/es_ES.json&ref=helpx.adobe.com
Equipo de Soporte de Ayuda de Adobe.com. (13 de enero de 2020).
Ajuste de la calidad de imagen, Adobe https://helpx.adobe.com/es/photoshop/how-to/photo-enhancement-basics. html?playlist=/services/playlist.helpx/products:SG_PHOTOSHOP_1_1/learn-path:getstarted/set-header:ccx-designer/playlist:ccl-get-started-1/es_ES.json&ref=helpx.adobe. com
Equipo de Soporte de Ayuda de Adobe.com. (13 de enero de 2020). Retoque fotográfico Adobe https://helpx.adobe.com/es/photoshop/how-to/photo-retouching-basics.html?playlist=/ services/playlist.helpx/products:SG_PHOTOSHOP_1_1/learn-path:get-started/setheader:ccx-designer/playlist:ccl-get-started-2/es_ES.json&ref=helpx.adobe.com
Equipo de Soporte de Ayuda de Adobe.com. (13 de enero de 2020). Aplicación de filtros, Adobe https://helpx.adobe.com/es/photoshop/how-to/applying-filters-basics.html?playlist=/ services/playlist.helpx/products:SG_PHOTOSHOP_1_1/learn-path:get-started/setheader:ccx-designer/playlist:ccl-get-started-2/es_ES.json&ref=helpx.adobe.com
Equipo de Soporte de Ayuda de Adobe.com. (3 ago 2020). Introducción a las selecciones, Adobe https://helpx.adobe.com/es/photoshop/using/making-selections.html
Equipo de Soporte de Ayuda de Adobe.com. (13 jun 2022). Realización de selecciones rápidas, Adobe https://helpx.adobe.com/es/photoshop/using/making-quick-selections.html
Equipo de Soporte de Ayuda de Adobe.com. (8 sept 2020).
Selección con las herramientas de lazo, Adobe https://helpx.adobe.com/es/photoshop/using/selecting-lasso-tools.html
Equipo de Soporte de Ayuda de Adobe.com. (22 jun 2020). Selección, agrupación y enlace de capas, Adobe https://helpx.adobe.com/mx/photoshop/using/selecting-grouping-linking-layers. html#group_and_link_layers