

UNIDAD VIUNIDAD VI - TEMA 2
OBJETIVO DE LA UNIDAD:
Diseñar formatos gráficos, introduciendo efectos de diseño para aplicarlos al entorno.
OBJETIVO DEL TEMA:
Aprender las mejores técnicas de retoque fotográfico, haciendo uso de efectos creativos aplicando degradados acorde al efoque creativo.
COMPETENCIAS A ADQUIRIR:
Conocerá la improtancia de realizar un retoque adecuado a una imágen.
Conocerá el funcionamiento y momento de aplicar un efecto fotográfico.
Conocerá el funcionamiento de los degradados.
INTRODUCCIÓN
Hoy en día, Adobe Photoshop, es un software empleado en casi todos los aspectos cotidianos: desde publicidad, diseño web, retoque fotográfico, maquetación, etc.
Photoshop es, quizá, la aplicación de software más popular para la creación, edición y manipulación de imágenes. Este programa, desde su lanzamiento en 1990, captó la atención de los publicistas debido
a las funciones y facilidades que ofrece para transformar imágenes simples, en mensajes completos que optimizan la capacidad de las personas para asimilarlos.
En este curso los participantes aprenderán, de forma práctica, a conocer el proceso para recrear efectos especiales como: fuego, humo, lluvia, texturas, transparencias… útiles para trabajos publicitarios o diseño de web.
UNIDAD VIUNIDAD VI - TEMA 2
TEMA
EFECTOS Y DEGRADADOS
RETOQUE FOTOGRÁFICO
1. OBTÉN BUENAS IMÁGENES
Dicen que Photoshop hace maravillas, pero tampoco hace milagros. Hay fotografías muy malas que no van a funcionar para un retoque. En esta parte, podrás conocer cómo elegir una buena imagen y evitará que pierdas tu tiempo haciendo cambios que no lucirán bien al final.
Una exposición correcta
Un error antes de retocar fotos en Photoshop, sería que tu imagen esté subexpuesta y sobreexpuesta, es decir, que esta sea o demasiado oscura o muy clara, por lo que será que sea muy complicado rescatar la luminosidad y las sombras en caso de que se deseen.

Un tamaño ideal
Cuando realices tu retoque de fotografía, busca que el tamaño de tu fotografía sea adecuado para el medio al que se va a dirigir. Por ejemplo, ¿será una impresión o una publicación en redes?
Consulta los tamaños del medio y, si tiene un tamaño original muy distinto al que deseas, es recomendable buscar otra fotografía porque se puede distorsionar.

Una buena resolución
Para este punto, también es necesario que la fotografía tenga un tamaño ideal pero, adicional a eso, se busca que los ppp (puntos por pulgada) sean adecuados.
cantidad ideal es de 300pp, aunque al escribir esta suma en las propiedades de la imagen, es probable que consigas que el archivo pese más.
También, recuerda que hay bancos de fotografías online en los que puedes
encontrar una opción para retoque fotográfico. Generalmente, estas tienen una buena resolución y son gratuitas, siendo las más conocidas:
2. MEJORA LA CALIDAD DE TUS FOTOS
Hay veces que no se puede elegir entre varias imágenes y sólo debes trabajar en la que tienes. En este caso, te enseñamos cómo mejorar la calidad de una imagen pixelada en Photoshop o simplemente quitar el ruido de tu fotografía.
En el caso de la imagen pixelada, puedes seguir este proceso:
Abre tu foto o imagen en Photoshop, seleccionando el menú “Archivo” y eligiendo “Abrir”.
Duplica la capa “Fondo” y arrástrala desde el panel “Capas” hasta “Crear nueva capa”. Podrás encontrar la nueva capa en la parte superior.
Abre las opciones de fusión en el panel de capas y escoge la alternativa “Luminosidad”.
Abre el menú “Filtro”, y selecciona “Ruido” y “Eliminar manchas”. De esta forma se difuminarán los bordes de la imagen. En caso de que deseas que se suavice el difuminado, ve al menú “Edición” y selecciona “Desvanecer eliminar manchas”.
Luego, escoge la cantidad de eliminación de manchas a remover, ingresando un valor en el cuadro “Opacidad”. Mientras más alto sea el número del cuadro, la imagen estará mucho más cerca de volver a su estado original.
Con la capa del fondo seleccionada, escoge la opción “Filtro” y elige “Desenfocar” y seguido, “Desenfoque gaussiano”. De preferencia desenfocar por debajo de 2.
Finalmente, para mejorar una foto en Photoshop, abre el menú “Imagen”, selecciona “Ajustes” y luego “Brillo/contraste”. Mueve el contraste hacia la izquierda entre +10 y +20 para aumentar el contraste de la otra capa y realzar la nitidez del difuminado.
3. PRESTA ATENCIÓN A LOS DETALLES
¡Llegó el momento de hacer el retoque de fotos en Photoshop! Si tu motivación es darle más belleza a un rostro o corregir los colores de una locación, estos consejos son súper prácticos y versátiles para retocar fotos en Photoshop de cualquier tipo.
Te recomendamos que abras el programa y tengas una fotografía de ejemplo, que cumpla con los criterios del punto anterior.
Realiza un tratamiento de color y luz
Cuando se realiza un retoque fotográfico, se suele empezar por las modificaciones del color y de la luz. Para realizar esta tarea correctamente, sigue estos consejos.
Primero, para mejorar una foto en Photoshop deberás ajustar el balance de blancos. Si tienes una imagen en RAW, podrás hacerlo automáticamente.
En caso de que no tengas una imagen en RAW, deberás hacerlo manualmente en la ventana “Filtros”, dentro de la opción “Filtro de cámara RAW”, en los deslizadores de blancos y negros. Cerca de estas opciones, también podrás modificar otros aspectos de color y luminosidad, y tener una vista previa a un lado sin realizar un cambio automático.
Por otro lado, si eres un fanático de la fotografía y quieres mejorar tu retoque en Photoshop, probablemente ya sabes que la luz más importante es la que colocas en el mismo momento de capturar la imagen. Para ello, puedes modificar la “Curva de niveles de exposición” en “Ajustes”, dentro de la ventana de “Imagen”. De esta forma, podrás regular la iluminación, brillo y contraste.
Finalmente, si te preguntas cómo mejorar una imagen en Photoshop en su color, puedes empezar a regular la saturación y la intensidad, que suelen estar muy presentes o ausentes dentro de las fotografías y que puedes encontrar en la ventana “Filtros”, dentro de la opción “Filtro de cámara RAW”.
Dentro de esta misma ventana, puedes dirigirte a la ventana de “HSL/Escala de grises” y jugar con los colores según lo que necesites. También hay más opciones como esta en “Ajustes” dentro de la ventana de “Imagen”.
4. ACENTÚA EL COLOR EN LAS FOTOGRAFÍAS
Aprender a hacer un retoque fotográfico en Photoshop te será muy útil para mejorar la calidad de tus fotos, dado que obtendrás resultados excelentes. Eso sí, la información que te suministramos es una guía básica, lo demás deberás pulirlo con nuestros cursos de fotografía online, que están pensados para que puedas convertirte en un gran fotógrafo.
Por ahora, centrémonos en un área que amerita siempre un retoque fotográfico en Photoshop: los ojos. ¿Qué pasa con las fotos en las que desees acentuar el color de los ojos de una persona? Pues el programa de Adobe también puede ayudarte en tu cometido.
Veamos algunos retoques fotográficos que puedes realizarle a los ojos de tus fotos. Por ejemplo, puedes utilizar, como te mencionamos anteriormente, la técnica de la saturación para acentuar el color.
Usualmente, los ojos destacan mucho dentro de una fotografía, especialmente si se trata de un primer plano. Por ello, existen numerosas técnicas con las cuales puedes modificar el color de los mismos.
Una de las formas de modificar el color de los ojos en una fotografía es que agregues una capa nueva en la imagen, copiando únicamente la zona de los ojos en la foto original (esto es importante, sólo los ojos). Posteriormente, debes colocar esa capa en modo trama, lo que la hará mucho más clara que la capa que hay en la imagen inicial.
Para aclarar el iris, que es lo que realmente queremos, deberás crear una máscara negra que ocupe toda la capa. Luego, con un pincel blanco, procura aparecer únicamente el iris (eso sí, evita pasarte o no lograrás el efecto deseado. Sólo el iris). ¡Y listo!
5. MODIFICA EL COLOR DE LOS OBJETOS
Ahora bien, ¿qué ocurre si no deseas aclarar o acentuar un color determinado, sino que deseas cambiarlo por completo? Te ponemos un ejemplo con una situación que sabrás reconocer: los ojos rojos en las fotografías.
Ojo, aquí no nos referimos a un efecto artificial de los ojos rojos en las fotografías (¿sabes cuando tomas fotos con flash en entornos oscuros?). Hablamos del enrojecimiento que podemos tener las personas en los ojos, generalmente por estar recién levantadas o con alguna alergia.
Es aquí cuando debemos realizar un retoque fotográfico en Photoshop. O, más bien dos, dependiendo de la situación:
En caso de que sea únicamente que las venas están muy marcadas, puedes utilizar un pincel corrector.
Si están muy rojos en su totalidad, crea una capa de ajuste de saturación y quítale todo la saturación al Rojo. Después, deberás invertir la máscara y dejar en blanco la parte blanca del ojo (valga la redundancia).
Esta misma técnica, utilizada para los ojos rojos, también puede funcionar en caso de que desees mejorar tu dentadura. Si quieres que esos dientes brillen como una piedra preciosa (eso sí, sin exagerar) y no tienes la disponibilidad para ir a un odontólogo de urgencia por un blanqueamiento, entonces debes apostar por retocar tu fotografía en Photoshop.
6. AGREGA UNA NUEVA TEXTURA A TUS FOTOS
Otro retoque fotográfico en Photoshop que está de moda es el relacionado con el tema de las texturas. No sólo es un efecto que queda muy bien en ciertas fotografías, sino que, además, es un procedimiento que no es tan complejo: básicamente, se trata de una foto superpuesta a otra.
Eso sí, ¿se vale cualquier clase de fotografía? Pues no, ya que esta foto de textura deberá contar con unas características específicas, que son las que harán que la imagen se vea lo suficientemente agradable.
La mejor forma es realizar esta combinación, es utilizando la modalidad de superposición de la capa y experimentando con distintas opciones. Si quieres que el efecto aparezca en una parte de la fotografía, en lugar de que sea en toda la imagen, debes crear una máscara de capa.
Para que queden perfectamente sincronizadas y se vean como elementos compatibles, debes saber que la resolución de imagen que coloques arriba debe ser igual o superior a la de la foto que planeas retocar con Photoshop.
7. DESHAZTE DE LAS IMPERFECCIONES
También puede ocurrir que desees realizar un retoque fotográfico en Photoshop de personas que quieran eliminar o borrar detalles en sus fotografías. ¿A qué clase de detalles nos referimos?
Granos
Para ello, debes utilizar el pincel corrector. Es uno de los recursos más intuitivos de Photoshop, ya que funciona de una manera muy sencilla:
Esencialmente, le indicas al pincel la zona de piel que está limpia (sin granos, por ejemplo), se la aplicas a esta imperfección que desees eliminar y el programa de adobe se encarga de hacer el resto por ti. ¡Una auténtica maravilla!
Eso sí, debes asegurarte de escoger un sector de piel que sea el adecuado. Si eliges mal, el retoque fotográfico que pretendes aplicar no quedará nada bien e, incluso, corres el riesgo de que la imagen te quede peor de como estaba anteriormente.
La mejor forma de aprender a dominar el pincel corrector es con el método científico de toda la vida: el ensayo y error. También puedes recurrir a la técnica High End, que mencionamos anteriormente.
8. MODIFICA FIGURAS Y SILUETAS
Este es un tip de retoque fotográfico en Photoshop que te será muy útil, especialmente en momentos donde hayan fotos de personas paradas. Si consigues que se den ciertas condiciones en la fotografía, podrás simular, incluso, que la persona es mucho más alta de lo que realmente es.
¿Cómo hacer este cambio? La idea pasa por hacer que la persona en cuestión tenga las piernas más largas (repetimos, sin exagerar), por lo que el procedimiento que aplicarás será el siguiente:
En primer lugar, debes seleccionar la foto a partir de la cintura de la persona, hasta llegar al fondo de la foto y, con eso, crear una nueva capa con ella.
La capa la debes estirar hacia abajo... ¡Y obtendrás el efecto esperado!
Eso sí, cuando hablamos de que ciertas condiciones aplican, nos referimos al hecho de que tienes que asegurarte de que no estás alterando la figura de la persona al estirarla en demasía. No basta con que te fijes en que no se hayan deformado los alrededores, sino también debes estar atento en no alterar la figura de la fotografía como tal, pues sino será poco creíble ante el espectador.
de efecto
garabato de dibujo a lápiz
de efectos fotográficos de duotono y semitono
Efecto Cristal
de lente
de luz
fugaz
lente
abstractos de iluminación para Photoshop
imágenes de nubes en PNG para tus diseños
10 imágenes de fuego en PNG para tus diseños
Acciones para Photoshop de Orange and Teal
Acciones para Photoshop de solo amarillo
Acciones para Photoshop de acuarela
Acciones para Photoshop de Otoño
Acciones para Photoshop de paisajes
de textura holográfica
animadas con texto para Photoshop
de texto neón en Photoshop
Plantilla de efecto de texto Streetwear
UNIDAD VIUNIDAD VI - TEMA 2
DEGRADADOS EN PHOTOSHOP
¿QUÉ ES UN DEGRADADO DE COLOR?
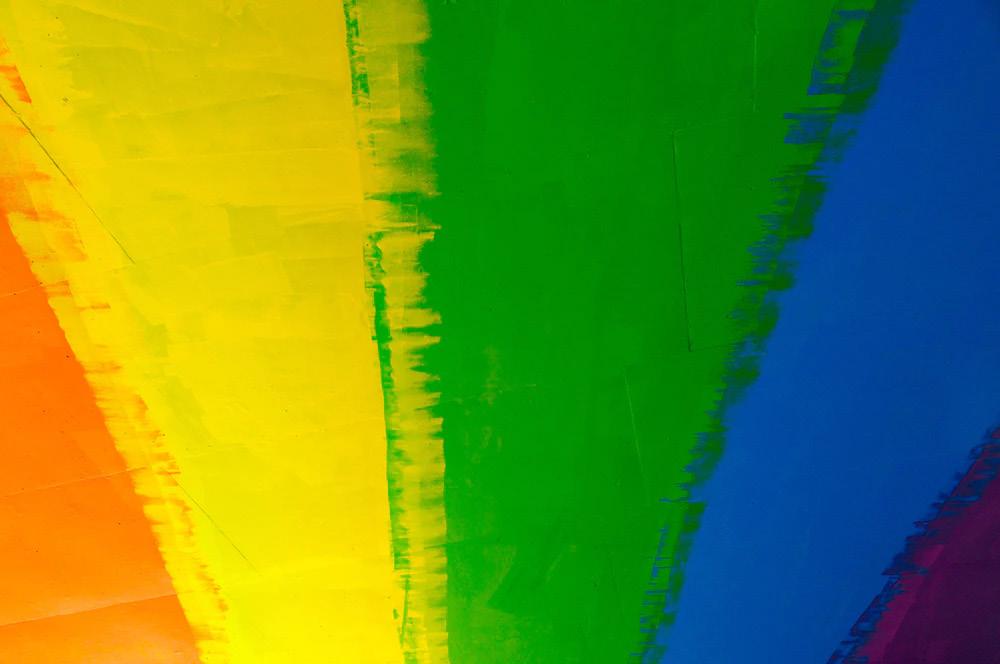
El degradado en el diseño gráfico está marcando la tendencia últimamente, pero, esto no es algo nuevo. Este estilo de crear productos visuales viene desde la década de los 90´s. Si vemos los antiguos diseños estilo retro, podremos percibir un uso constante de esta moda.
Para entender cómo hacer degradados partamos por su significado. Crear un degradado de color significa utilizar un rango de colores ordenados de manera lineal. Por lo general, se utilizan entre uno a tres colores los cuales se combinarán entre sí mediante transición suave, gradual y progresiva.
Para crear un degradado se necesita reducir el porcentaje de color mientras se va aumentando el porcentaje del otro. La mezcla entre las tonalidades bajas crea un espectáculo visual muy llamativo y agradable a la vista del usuario.
Una ventaja de crear degradados de colores es que proporciona un aspecto mucho más natural a la imagen. En cambio, los colores sólidos presentan limitaciones y hacen que una gráfica transmita una imagen mucho más fría. El dinamismo en un diseño es un punto clave para captar la atención de los clientes.
TIPOS DE DEGRADADO DE COLORES

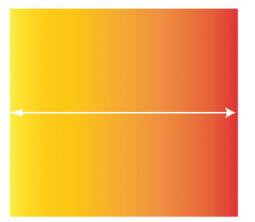
Antes de que empieces a aprender a cómo hacer degradado de colores debes conocer los tipos básicos y cómo se forman. Si bien son diferentes, todos comparten la misma forma en encontrar un punto fijo donde los colores se encuentran y se mezclan progresivamente.
DEGRADADO LINEAL
Este tipo de degradado crea una banda de colores progresiva en una línea recta. La combinación de ambos colores es muy sutil y limpia.
DEGRADADO RADIAL
La forma de este tipo de degradado es similar a la lineal, sin embargo, aquí el punto central es donde concentra el tono más oscuro de un color y se va degradando por los laterales.
DEGRADADO CÓNICO
Este tipo de degradado también utiliza la parte central como punto de origen para iniciar el degradado. Pero, la principal diferencia es el degradado cónico utiliza paradas de color durante la transición del degradado.
CONSEJOS PARA CREAR DEGRADADOS
Aprender a cómo hacer degradados también implica crear una buena experiencia de usuario. Ya que el buen uso del degradado puede atraer la vista del público hacia el mensaje que quieras comunicar.
Por eso, antes de utilizar las herramientas de diseño para hacer degradados, considera estos tips:
Elige los colores sabiamente Todos los colores no funcionan. Como buen diseñador que eres, ya conoces qué es el círculo cromático. Con esa herramienta te darás cuenta que no todos los colores entran en armonía entre sí. Tienes que encontrar colores que al unirlos no generen ruido o ensucien el diseño.
Una buena combinación es entre el azul y el celeste o el verde con el amarillo. Sin embargo, si mezclamos morado con naranja, la transición tendrá una mala apariencia y tendrá un aspecto sucio.
Una recomendación para que conozcas cómo hacer degradados perfectos es que elijas los colores análogos, es decir, aquellos que se encuentren uno al lado del otro en el círculo cromático. Por ejemplo, el amarillo, naranja y rojo.

LAS TRANSICIONES DEBEN SER SUAVES
La finalidad de crear degradados es que la combinación de los colores sea suave. De preferencia, el usuario no debería notar que un color está haciendo transición al otro. La idea es que el ojo humano se “relaje” mientras observa una gráfica con degradado. Al crear un degradado tosco ocasionas lo contrario.
TRANSMITE EMOCIÓN O ESTADO DE ÁNIMO
Ya sabes que el color saca nuestras emociones. Utiliza este poder de los colores para aplicarlo en tus diseños. Esto también dependerá de la marca o empresa en la que estés trabajando. Pero, en líneas generales, conoce a la perfección el significado de los colores. El rojo puede denotar algo energético, mientras que el azul algo más relajante.

AÑADE CONTRASTE DE COLORES
Cuando ya tengas listo tu degradado de colores, no te olvides de que el resto de elementos que acompañen tu diseño deben contrastar con el degradado. Las letras y otros elementos de tu gráfica no pueden perderse.
Bibliografía
Rodríguez, Hugo. (19 de Noviembre del 2021).
Retoque fotográfico: tips para mejorar una foto en Photoshop https://www.crehana.com/blog/fotografia/retoque-fotografico-enphotoshop/?source_page=blog_home
Machuca, Fernando. (19 de Agosto del 2021).
Efectos fotográficos y de diseño para tus proyectos en Photoshop https://www.crehana.com/blog/diseno-grafico/efectosfotograficos/?source_page=blog_home
Bautista, Jorge. (10 de Marzo del 2021).
¿Cómo hacer degradados en Photoshop e Illustrator?, Crehana https://www.crehana.com/blog/diseno-grafico/como-hacerdegradados-tutorial/?source_page=blog_home
