
2 minute read
POUPE ENERGIA COM A AJUDA DO WINDOWS
by PCGuia
Aprenda a configurar o sistema operativo da Microsoft para que este seja mais eficiente em termos energéticos e, assim, poupar na conta da electricidade.
A Microsoft incluiu uma nova secção dedicada à poupança de energia na actualização ‘Moment 2’ do Windows 11, lançada em Março. Esta novidade permite reduzir o consumo de energia e, consequentemente, a factura da electricidade. Neste guia, vamos ensinar-lhe como utilizar estas novas opções e dizer-lhe como deve fazer para poupar energia, no Windows 10. Além disso, também mostramos como dois dos mais populares browsers podem consumir menos energia e a prolongar o tempo da bateria dos computadores portáteis.
Advertisement
1 Poupar Energia No Windows 11
Para aceder às novas opções de poupança de energia, use a na combinação de teclas ‘Windows+I’ e entre em ‘Sistema’ (na barra lateral) > ‘Energia’ (caso tenha um desktop) ou em ‘Energia e bateria’ 1 (caso use um portátil, como nós). Na parte superior da janela que aparece, verifique se existem mensagens importantes do Windows. No nosso caso, vemos três avisos: ‘O modo de suspensão está definido para ‘Nunca’, o que utiliza mais energia e resulta em emissões de carbono mais elevadas 2 ; ‘O ecrã está definido para nunca se desligar ….’ e ‘O período de tempo após o qual o ecrã se desliga e o dispositivo entra em suspensão são diferentes…’. Podemos corrigir estas situações facilmente através das sugestões que o sistema operativo indica na caixa do aviso 3

Agora, seleccione ‘Recomendações de energia’ 4 para ver as restantes opções. Nesta área, as escolhas apresentadas vão depender do hardware que está a utilizar: algumas das funcionalidades podem apenas estar visíveis, tenha um computador portátil. Aqui, o Windows recomenda três alterações à nossa configuração: definir o modo de energia, definir o tempo para o computador entrar em suspensão e desligar o ecrã após três minutos. Pode clicar em ‘Aplicar tudo’ 5 ou apenas em ‘Aplicar’ 6 , ao lado de cada uma das opções. Depois disto, o botão ‘Aplicar’ desaparece, sendo substituído por setas. Clique em cada uma destas para controlar com maior precisão as definições de energia existentes. Por exemplo, na área para desligar o ecrã ao fim de três minutos, pode especificar quanto tempo o ecrã permanece activo quando está ligado à corrente e à bateria, se aplicável; ou pode definir mais tempo.
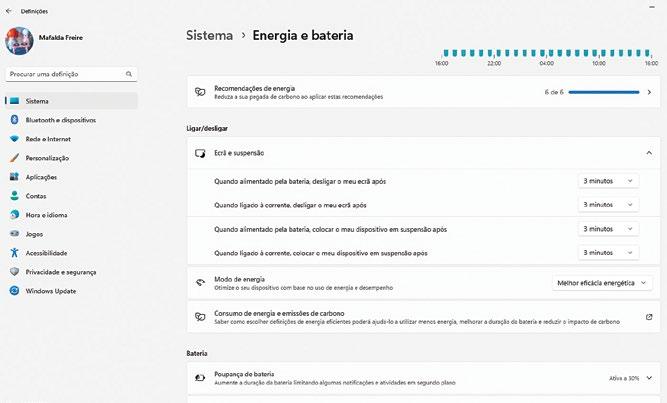
Em alguns portáteis, é possível que apareça uma opção que adapte o brilho ao conteúdo, mas caso tenha o PC ligado a um monitor externo é provável que isso não esteja visível. De acordo com a Microsoft, o Windows 11 «ajusta automaticamente o brilho e o contraste do ecrã com base no conteúdo exibido». Por exemplo, «se estiver a ver um vídeo que tenha uma cena escura, seguido de uma cena mais brilhante, o brilho e o contraste podem mudar - isso é normal», explica a marca na sua área de ajuda. É impossível medir exactamente o tipo de poupança que se obtém ao utilizar esta funcionalidade, mas caso possa, aconselhamos que a active, já que, em alguns PC, pode permitir consumos energéticos mais baixos.
Além do Windows, os computadores podem ter um software próprio de gestão de energia que permite ajustar mais parâmetros e escolher um plano ainda mais económico.











