
2 minute read
CRIAR UM SERVIDOR GRATUITO DE VPN COM O NORD MESHNET
by PCGuia
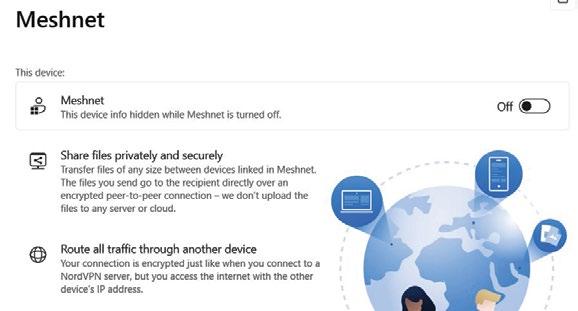

Advertisement
Usar uma VPN é uma garantia de que o “dono” da rede onde estamos ligados não nos vai conseguir “espiar”. Apesar de podermos usar esta tecnologia em casa, será mais útil quando estivermos ligados a uma rede Wi-Fi pública, para aumentar a nossa segurança online. Normalmente, temos de pagar por este tipo de ligação encriptada, mas a NordVPN acaba de tornar o seu serviço Meshnet gratuito. Assim, vamos criar uma ligação ao nosso computador doméstico a partir de qualquer parte do mundo, para que o tráfego Web passe sempre pelo router que temos em casa, mesmo que estejamos na rede Wi-Fi de outra pessoa.

1 Em nordvpn.com/meshnet, clique no símbolo do Windows para fazer o download do NordVPN Meshnet. Depois de instalado, inicie o programa e siga as instruções que vão aparecendo para fazer a configuração. Se já tiver uma conta Nord, clique em ‘Log in’ 1 se não, vai ter de criar uma - clique em ‘Create Nord Account’; nós escolhemos usar a nossa conta Google. De seguida, o browser pergunta-lhe se quer abrir o NordVPN, que já tem instalado. Aceite e clique em ‘Abrir NordVPN’ 2
2 A primeira coisa a fazer, na janela inicial do programa, é activar o Meshnet; clique no slider 1 que está à direita e que indica ‘Off’. Assim que o faz, aparece um ecrã que lhe diz que pode ligar até dez dispositivos seus; clique em ‘Continue’ (duas vezes) 2 e, finalmente, em ‘Turn on Meshnet’.
3
Vamos usar um iPhone para nos ligarmos ao Meshnet, mas os passos para Android são semelhantes. Descarregue a app NordVPN da loja respectiva e inicie a sessão com o login que usou no passo 1. Depois, toque no ícone ‘Meshnet’ 1 na barra de ferramentas na parte inferior do ecrã, seguido de ‘Activar Meshnet’. No iPhone, surge um aviso de que será precisa a nossa permissão para instalar um novo perfil de VPN: toque em ‘Entendi’ 2 . Poucos segundos depois, a app diz-lhe que a Meshnet está activada.

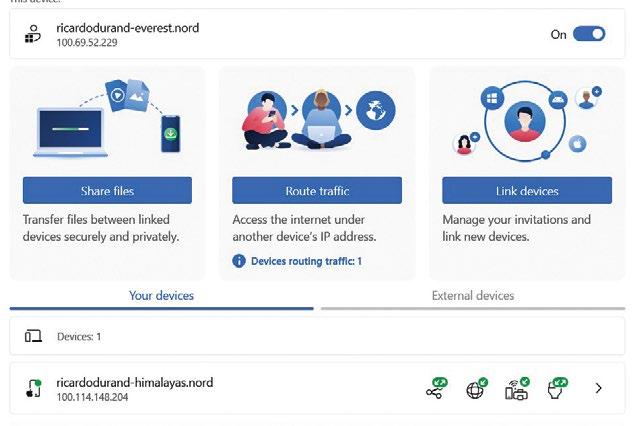

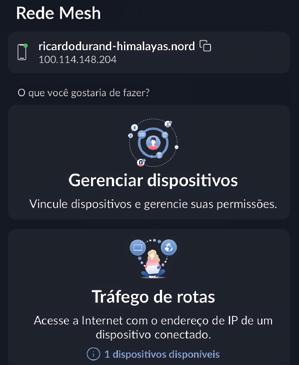

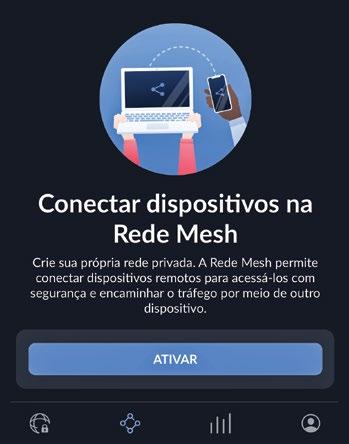
4 A partir de agora, pode redireccionar todos os dados enviados e recebidos pelo seu telemóvel ou tablet através do seu computador, desde que o tenha ligado. Desta forma, se entrar numa rede pública de um café, por exemplo, ninguém vai conseguir ver por onde navega. Toque no cartão ‘Tráfego de rotas’ 1 e vai ver de imediato o seu computador de casa, neste caso ‘ricardodurand-everest.nord’ 2 - toque em cima para ligar a VPN e fazer com que todo o seu tráfego de Internet comece a passar pelo PC. No iPhone, aparece a indicação ‘VPN’ 3 no canto superior direito, o que garante que está tudo activado.
5 Volte ao PC e à janela principal do Nord Meshnet. Agora, vai poder ver que, em baixo, no separador ‘Your devices’ 1 , aparece o smartphone que acabou de ligar - aqui, ‘ricardodurand-himalayas.nord’ 2 . Clique sobre esta indicação para alterar as suas definições, incluindo se o dispositivo pode enviar ficheiros directamente para o seu computador, em ‘File sharing permissions’ 3 . Active ‘Always accept transfers from this device’ 4 para não estar sempre a confirmar no PC, quando estiver a receber ficheiros.

6 Para enviar um ficheiro do smartphone para o PC através de uma ligação encriptada, volte a mudar para o seu dispositivo móvel. Toque em ‘Compartilhar arquivos’ e depois escolha o que quer enviar (podem ser fotos, vídeos ou documentos); agora, basta tocar no nome do seu computador 1 para que o ficheiro seja enviado; no computador, será guardado na pasta ‘Transferências’.

7 Quando quiser desactivar a ligação Meshnet e navegar directamente na Internet (por exemplo, se o computador onde configurou este serviço tiver sido desligado ou perder a ligação à Internet), toque nos três pontos na parte superior da aplicação da Nord no seu dispositivo móvel e escolha ‘Desativar a Rede Mesh?’ 1











