FLEET INSIGHT OVERVIEW GUIDE


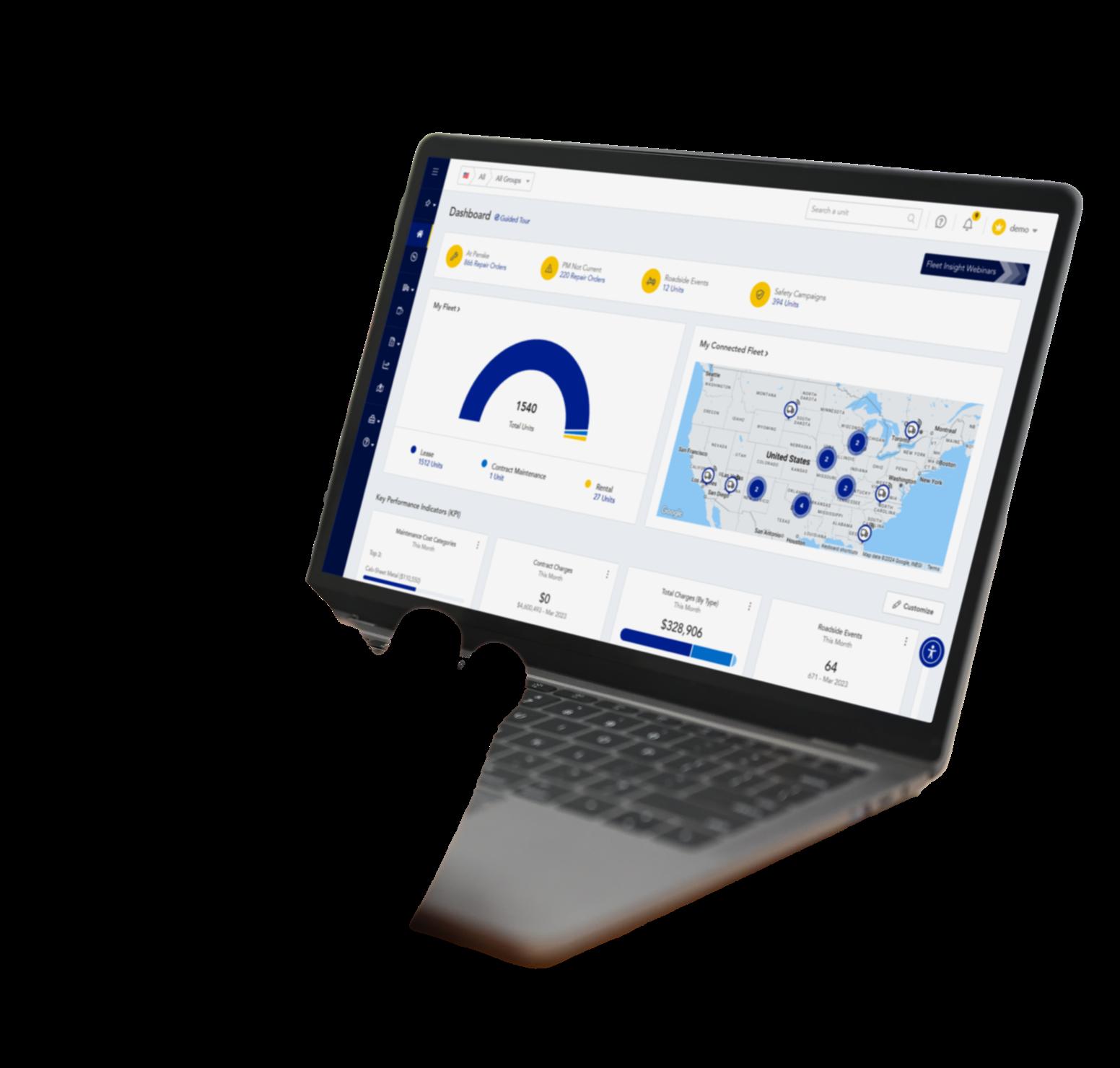
The Dashboard page provides prominent highlights on your fleet – from fleet profile to key metrics.
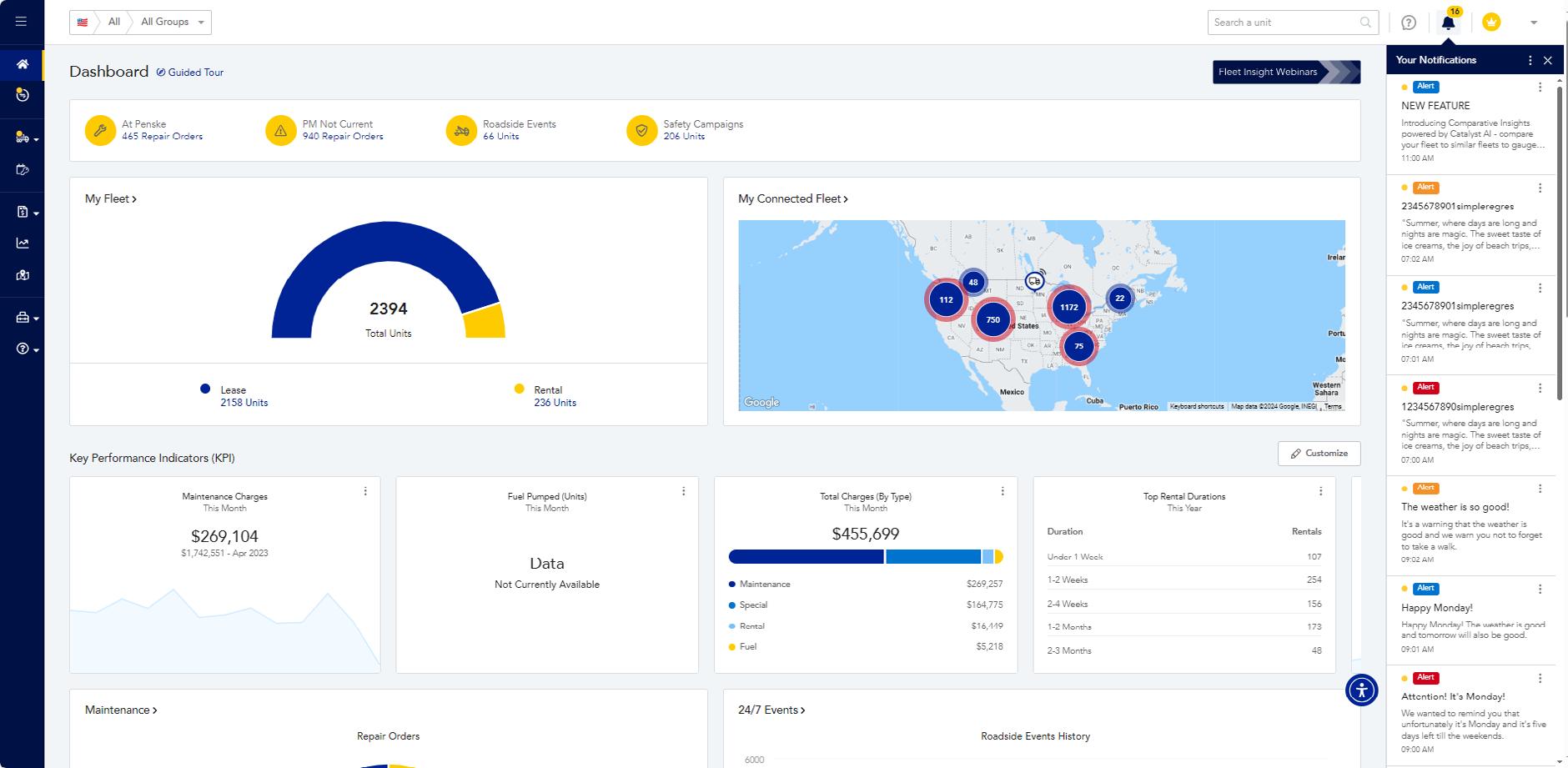



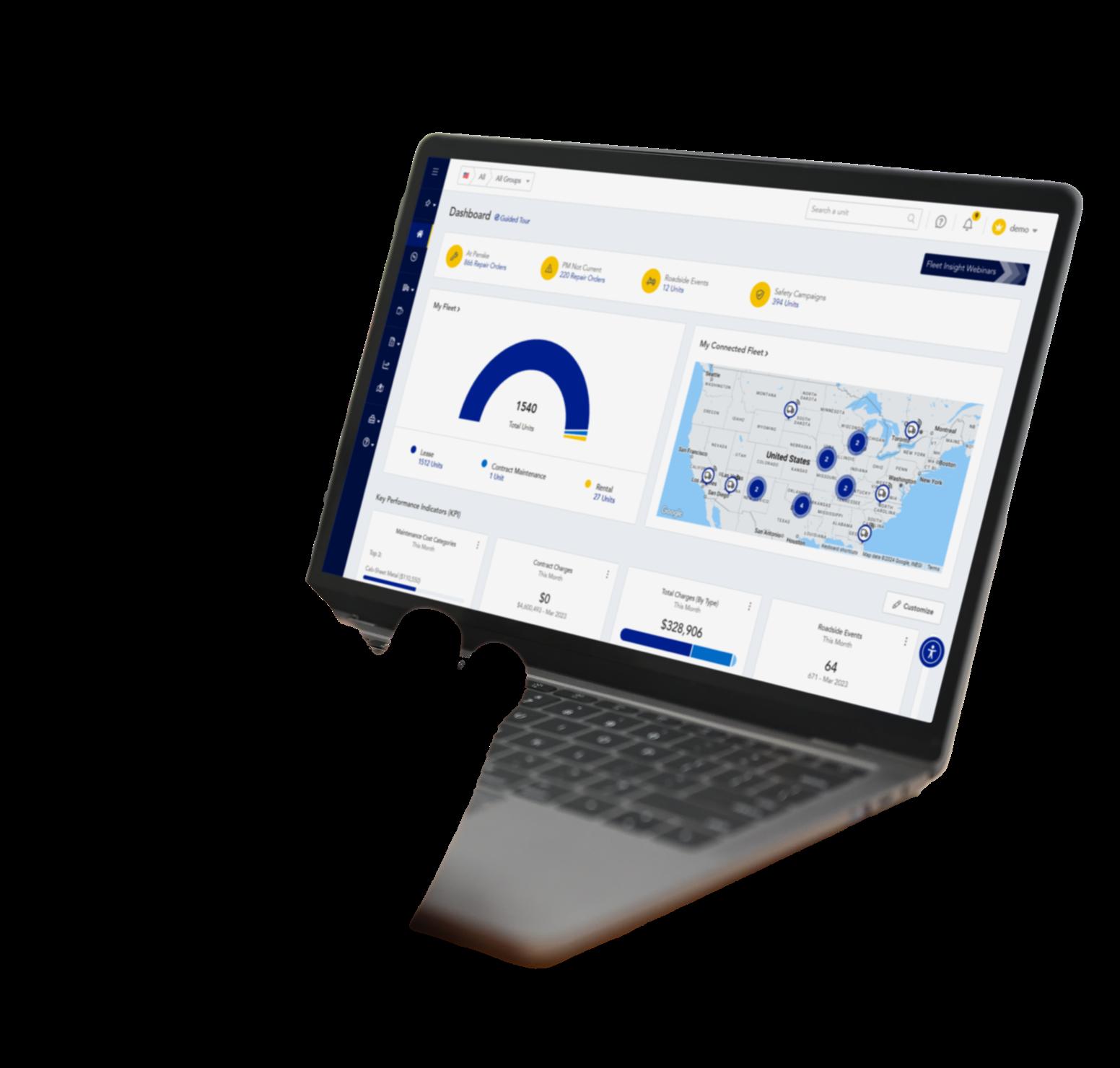
The Dashboard page provides prominent highlights on your fleet – from fleet profile to key metrics.
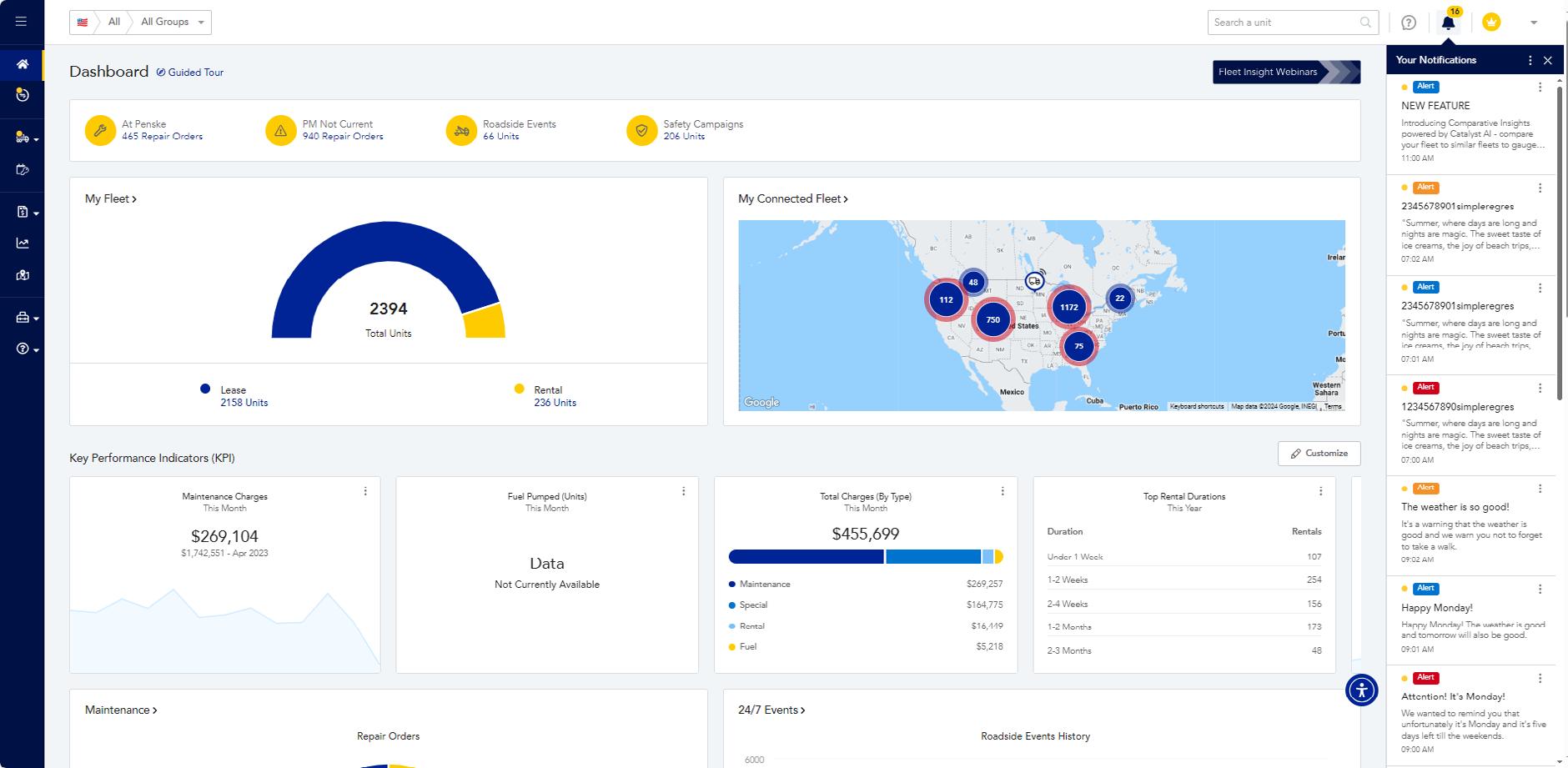
Allows you to filter fleet view by lease, contract maintenance, rental or all units, as well as by location or by custom group. For example, filter your fleet information on the page by only your lease units.
Dropdown menu in the top right corner features user account information which allows you to control your profile and notifications.
This will display a map of the most recent geographic location of your connected units. The view includes all Penske rental units, as well as lease and contract maintenance units enrolled in our telematics integration. To learn more about how to connect your units to Penske, contact Penske Customer Success at hello@penskecustomersuccess.com or 844-426-4555.
3
You can quickly view alerts related to your account. Click on the User Account drop down menu to customize notifications.
4 Help
Type in what you are looking for and articles with relevant information will populate.
Key Performance Indicators (KPIs) show information attained from a variety of available reports. You can click on “Customize” to select the information panels most important to you. Click on each panel to view the detailed report.
5
Tutorial of the current page you are viewing. It describes the page’s features, potentially answering any questions you may have about finding information.
6
Displays current fleet information on service requests, repair orders and which units are at Penske. You can get a prominent view of units requiring service and/or receiving service.
7
A breakdown of your Penske fleet. From here, you can click on the number to view only those unit types.
*These features are on every page in Fleet Insight
Useful information is provided in a quick and efficient way to help drive decisions. You can view summary panels for important information including Maintenance, 24/7 Roadside Assitance, Maintenance Billing, Distance and Hours Billing and Registered Drivers (Penske Driver App). Click on the heading in each panel to reach the tab with more details.
The UserWay badge provides a variety of options to make your website experience more accessible. It can be enabled by clicking on the accessibility icon that appears in the corner of the page. Once the menu is opened, you can select from various settings such as screen reader, increased font size, or increased contrast.
12
You can search by Penske Unit, My Unit, License, or VIN.
Compare your fleet to similar fleets from Penske’s rich data set to see how you are performing and where you have opportunities to improve.
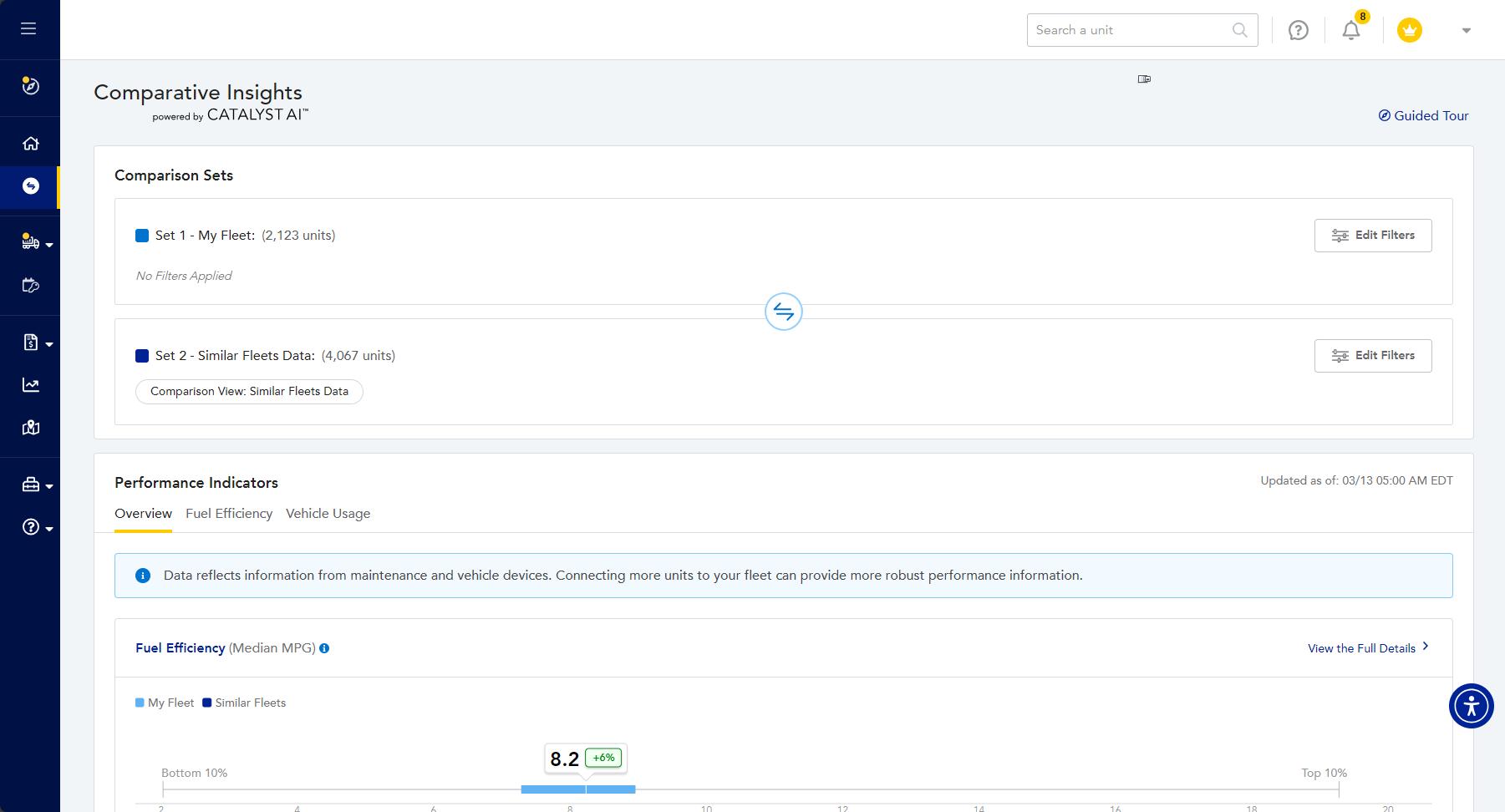
Set 1 “My Fleet” defaults to contain your units with Penske. The Comparison Set or Set 2 defaults to “Similar Fleets Data.” This already filtered set of data represents fleets similar to yours. Powered by Catalyst AI™, our algorithm uses AI and machine learning to find a customized comparison set that best matches your fleet across multiple attributes.
There are three tabs – Overview, Fuel Efficiency and Vehicle Usage.
• Overview – Provides a benchmark of your fleet’s performance in fuel efficiency and vehicle usage – showing you where you are performing on par with the comparison set and where you have opportunity to improve performance.
• Fuel Efficiency – Provides a benchmark of median MPG (miles per gallon) by month versus your comparison set.
• Vehicle Usage – Shows your Fleet Utilization benchmark versus your comparison set.

You can easily create a new service request for a vehicle and view active safety campaigns from the top right of the Maintenance tab.
Calendar displays how many units are scheduled each day. Allows you to quickly see which units need to go to a Penske location for servicing and be able to plan effectively. Site allows you the ability to reschedule a unit for service on a different day.
PM Currency History Trends and detailed reports show how compliant your fleet is with regards to preventive maintenance. Toggle between a monthly or quarterly view. There is also a link to open a full report here.
The table includes all fleet maintenance information regarding all service appointments. You can search the table by unit or repair order (R/O).
• Scheduled – Displays all units that are scheduled or at the shop being serviced.
• Pending Reschedule – Displays units needing to be brought in for follow-up repairs.
• All PM – Displays all past due and upcoming scheduled PMs in one place.
• All Service Requests – Displays all requests and statuses for service that were submitted.
• Completed – Displays all completed repair orders.
The 24/7 Events page provides detailed information on all roadside assistance events.
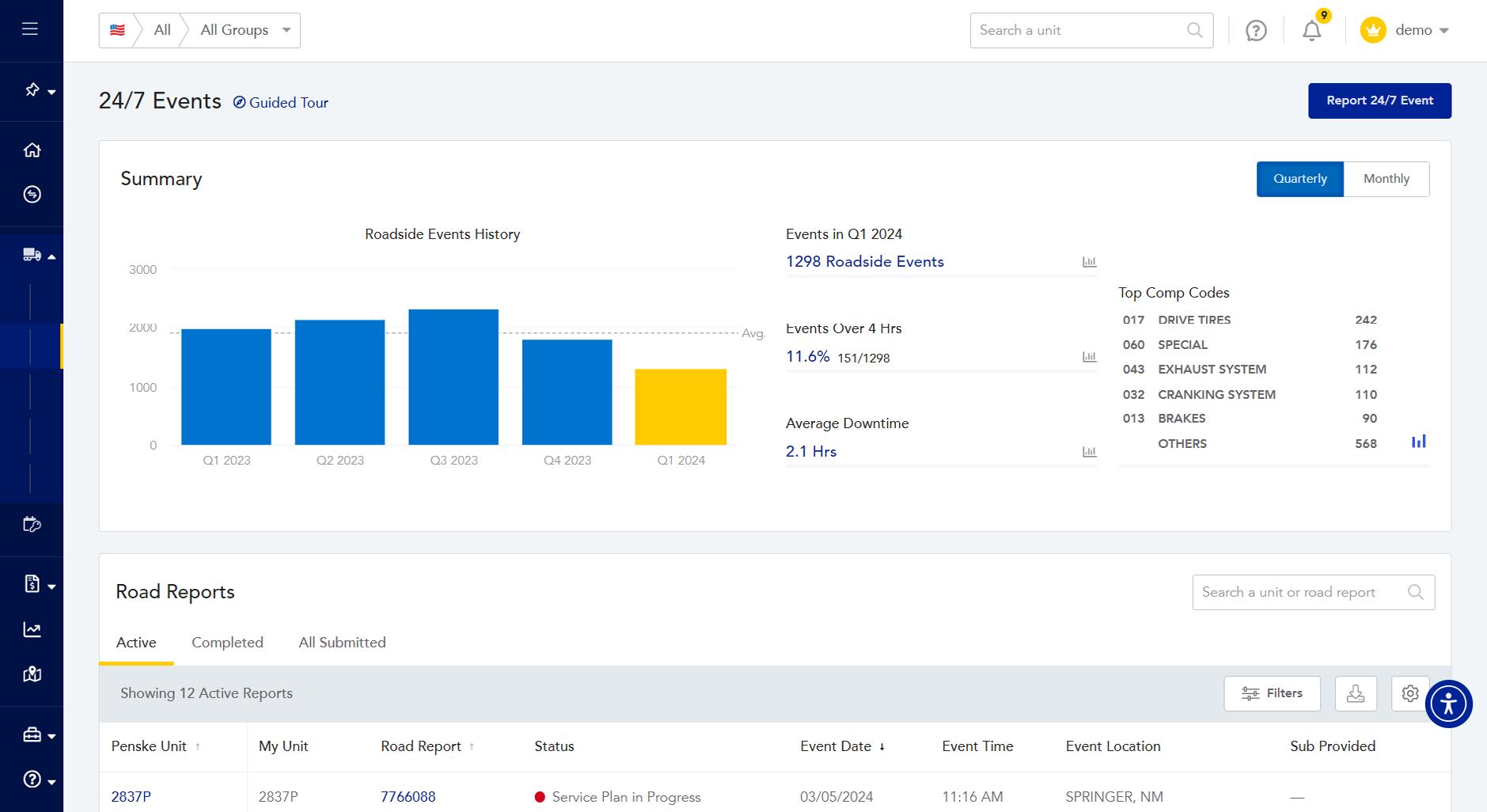
Skip phone holds and instead receive a call back from the 24/7 team, or have your driver receive that call by starting a new roadside request from Fleet Insight.
Displays roadside metrics and compares trends over time. You can toggle between a monthly or quarterly view. There is also a link to open a full report here.
The table includes all 24/7 roadside assistance information by active or completed events. You can search the table by unit or repair order (R/O).
• Active – Active road calls with real-time updates to ETAs, service providers, etc.
• Completed – Details and call log for each completed road call.
• All Submitted – All submitted events.
The Browse Units page allows you to view your overall fleet – the number and contract type of the vehicles assigned to you.
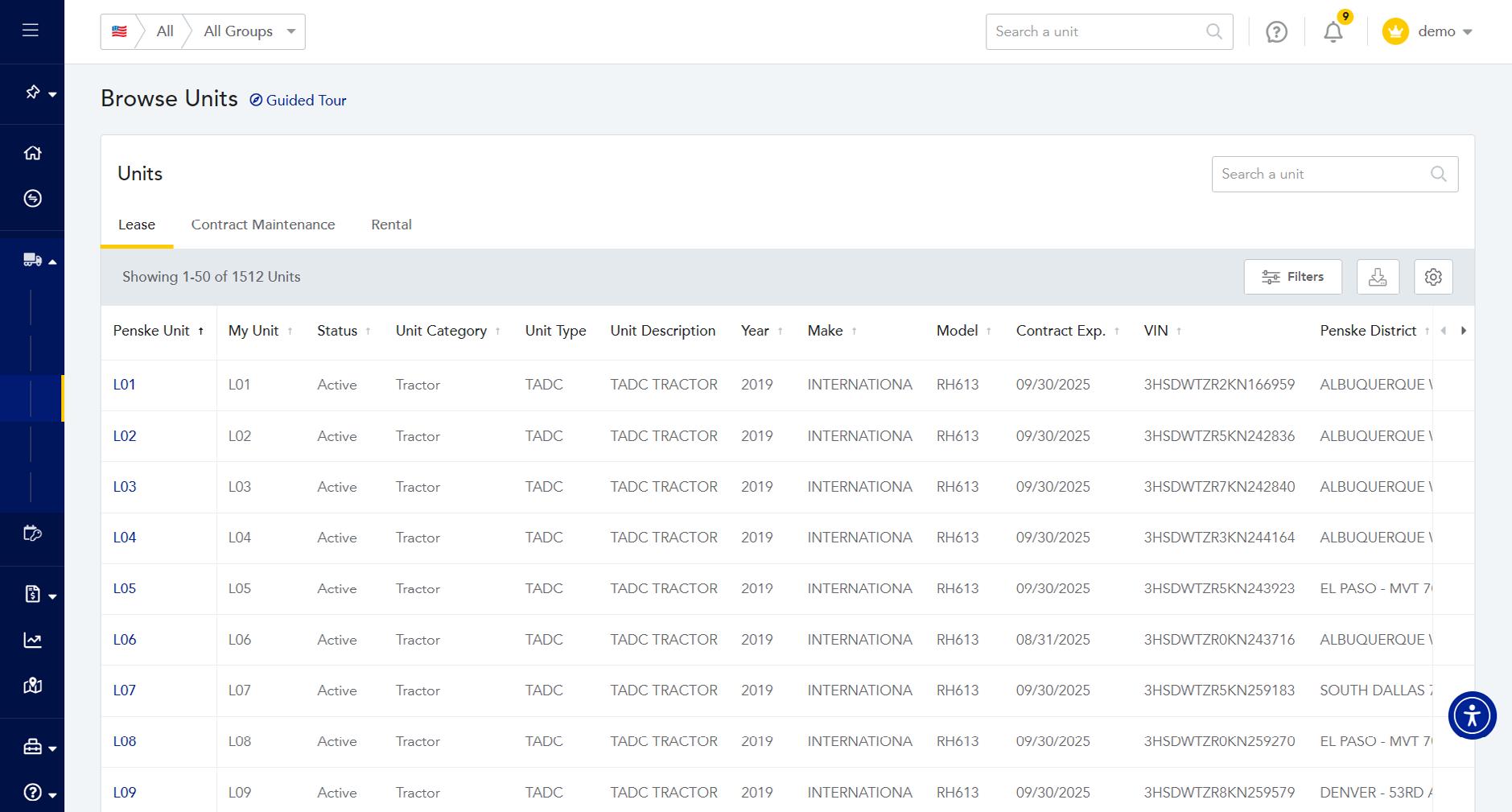
You can select any Penske unit number in the Units table for a complete view of that unit. View unit information, key documents, maintenance history and contract details for a specific unit – all in one place.

The My Groups page allows you to view and manage (Super Admins only) the groups for your company.

Groups can be customized to align with your company structure. Super Admins can organize locations and the users who manage locations, as well as import groups and view KPIs to help manage your company’s groups and account numbers.
My Groups – Super Admins can customize group set up and manage existing groups.
View Driver Vehicle Inspection Reports electronically (eDVIR) when driver submission comes through the Penske Driver™ app.

eDVIR Status
• DOT Critical – If defects are found during drivers pre and post-trip inspection, a repair order will be opened and they will be notified. These will be labeled DOT Critical.
• eDVIR Passed – Vehicle passed inspection. No further action needed.
2 Download
Download eDVIR data by clicking the download icon.
The Manage Reservations page allows you to access and manage your commercial rental reservations.

View upcoming, in progress, and completed commercial rental and lease extra reservations.
You can edit, cancel, or copy an existing reservation to create a new reservation – all from the reservations details page. When copying a reservation, the new reservation will keep the same unit type/category and pick up/drop off location, but allow you to specify new dates and edit other details.
Find specific reservations by using the reservation number or PO number.
• Filter – Reservation data by unit category, unit type, scheduled pick-up date or by those reservations with drivers/coverage not added.
• Download – Reservation data into an Excel format.
The Maintenance Billing page provides detailed information on all billable maintenance invoices.

You can view current maintenance billing totals for those requiring a PO and for those awaiting the next invoicing cycle. You can toggle to the history for a summary of charges invoiced in the current month compared to totals for the previous month.
The table includes details about all repair orders (R/O). You have the ability to enter a PO number directly into the table. Being able to see current maintenance invoices as well as those upcoming allows you to plan better.
• Requiring PO Number – Shows all invoices requiring a PO. You can enter a PO number on this tab. Once entered, the R/O is moved to the Awaiting Next Invoice Cycle tab. Contact your account team for more information on whether your PO numbers are required.
• Awaiting Next Invoice Cycle – Invoices show on this tab until your invoice cycle, providing you with the ability to view and ask any questions about charges before they are invoiced.
• Recent History Tab – Records of recently billed repairs.
Select any repair order number from the table to view details about the repair order. You have access to any repair order documents, details and can ask a question on this specific repair order.
Select a repair order to view more details on that specific repair order including the complaint, cause, correction and repair order documents. Select the Ask a Question button to send a question about this repair.
The Distance & Hours Billing page provides you the ability to view beginning, forecasted and ending odometer/hours readings, as well as estimated total charges on your upcoming invoice. In addition, you can edit your ending odometer readings and hours for each unit when the review period is “open” which may lead to more accurate billing.

• Tabs for unit types – View forecasted mileage by contract units, rental units and yard tractors.
• Review period – When the review period is “open,” you can enter and submit mileages. The review period is specific to the tab you are on – contract, rental, yard tractors. Select the button to see the billing cycle and upcoming entry dates when you can enter mileage.
Modify the Ending Odo/Hrs field with actual data for the reporting period. Total and Total Charge will auto-adjust as you save the data.
You can click on the number in the Total Charge column to view a more detailed breakdown of the estimated charges in your upcoming invoice.
On the Lease Invoicing page, you can view all paid and unpaid invoices, as well as visibility into each invoice’s payment history. Search and filter invoices to view ones important to you and add internal notes directly to invoices for better context and organization.
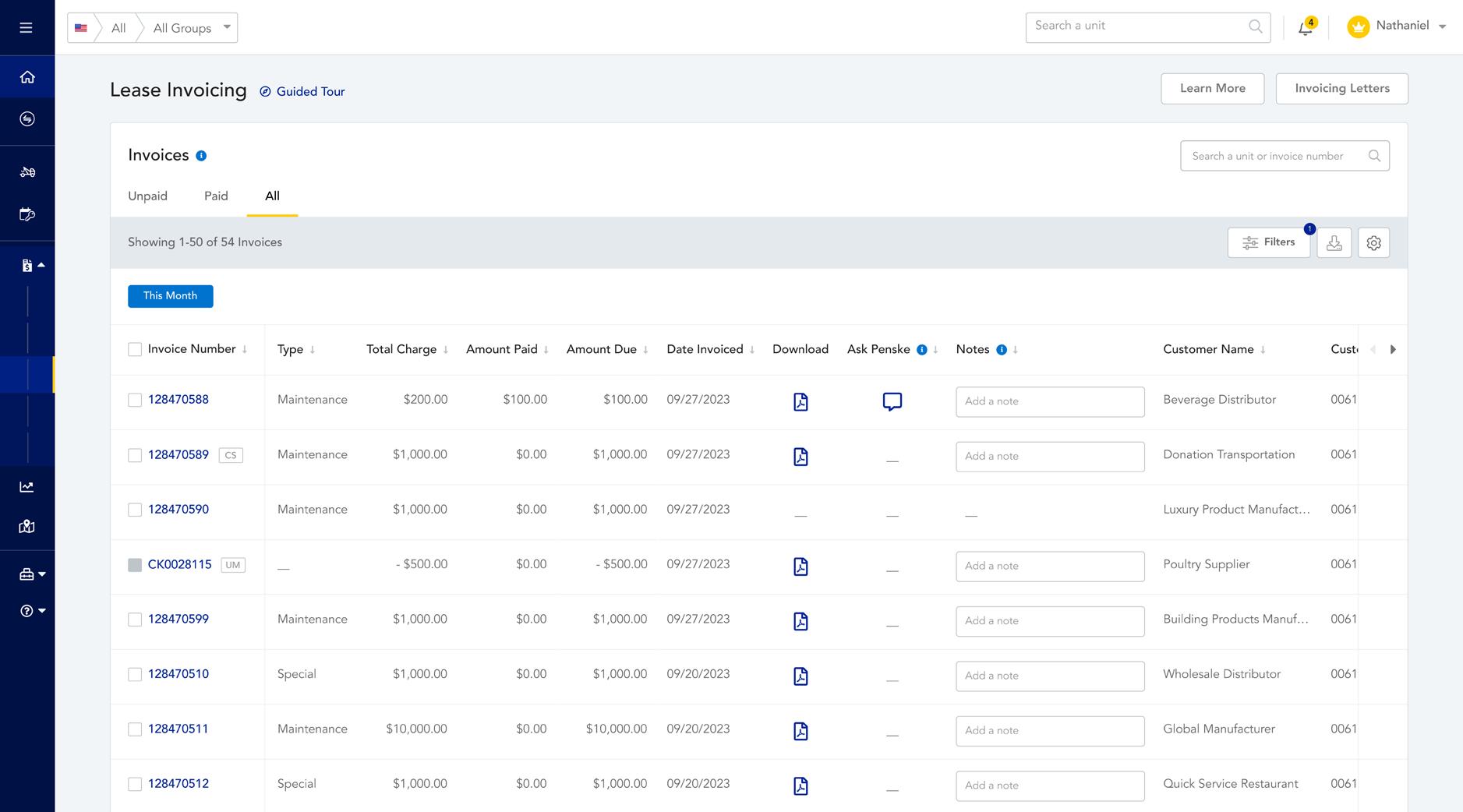
1
View both paid and unpaid invoices with visibility into payment history.
2 Download
Easily download invoices for records, distribution, or in-house analysis.
3 Ask a Question
Ask questions about invoices to gain better clarity.
4
Add internal notes directly to invoices for better context and organization.
5 Filtering
Quickly filter your invoices to view to find exactly what you need.
6
Use the search bar by entering the invoice number to find a specific invoice.
Invoicing

Watch a video for a detailed explanation of your invoice.
2 Charges Breakdown
View a breakdown of the total chargers and what is still due for the invoice.
3 Ask a Question
Ask questions about invoices to gain better clarity.
4 Internal Notes
Add internal notes directly to invoices for better context and organization.
5 Payment History
View a detailed history of payments for the invoice.
6 Download
Easily download the invoice for records, distribution, or in-house analysis.
The Rental Invoicing page provides easy access to your commercial rental invoices, as well as lease extras.

1
2
Rental Invoice Table
Easily access details on commercial rental invoices as well as lease extras.
Invoice Details
Select the invoice number, to view specific details on that invoice.
3 Filtering
Quickly filter your invoices to view to find exactly what you need.
4 Download
Easily download the invoice for records, distribution, or in-house analysis.
From Fuel Receipts you have the ability to view the fuel receipts submitted by your drivers through the Penske Driver app.
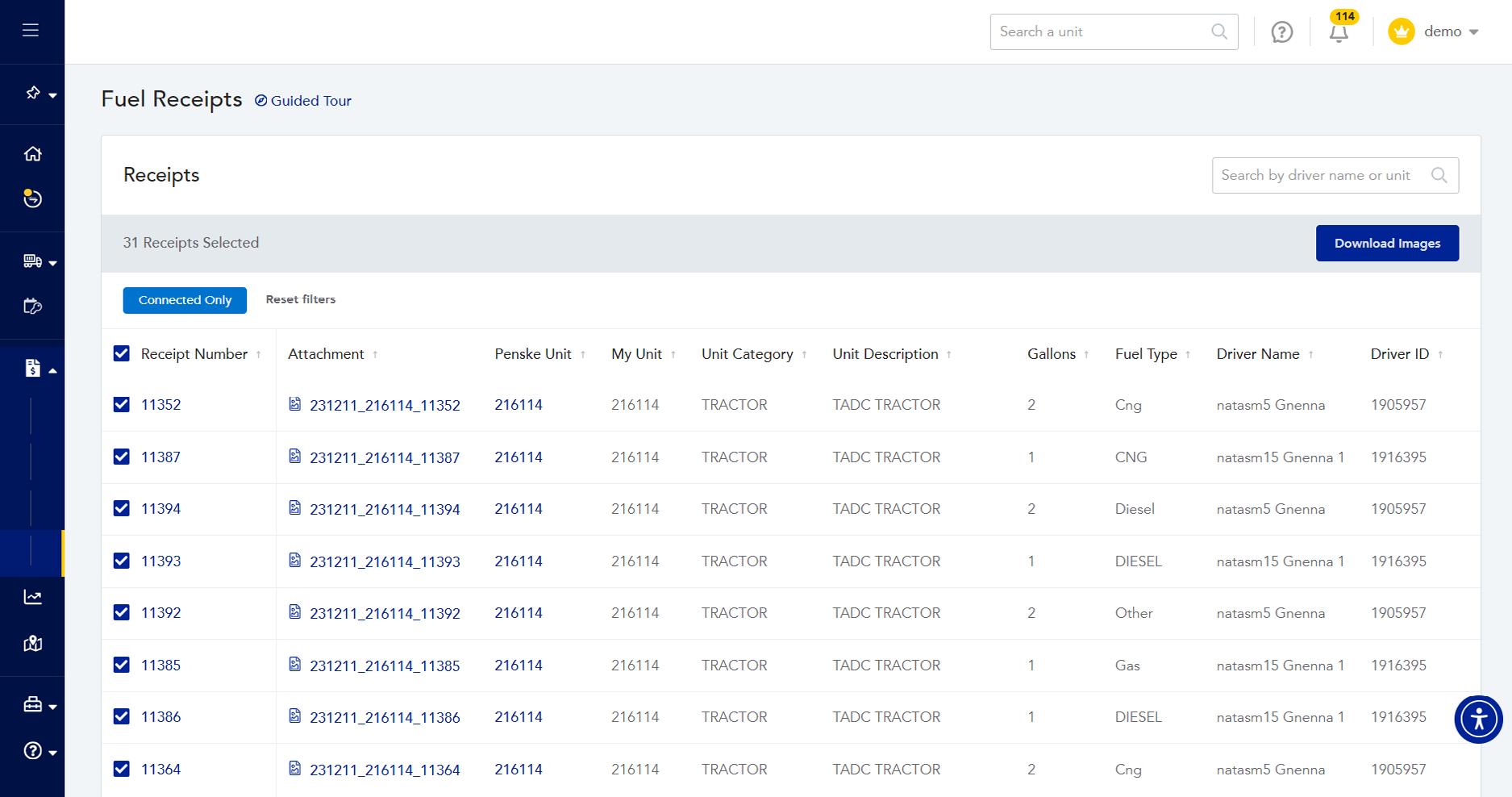
View Fuel Receipts submitted through the Penske Driver™ app within this table. Filtering and sorting are available to refine your table view.
Search the Fuel Receipts table by driver name, Penske unit number, or My Unit number to get what you need with minimal effort.
Download the table content by clicking the icon. To download fuel receipt images, select the attachment in the Attachment column.
From the Reports page, you have access to view, download and schedule a broad range of reports on topics from fuel consumption to PM compliance and rental history and much more.
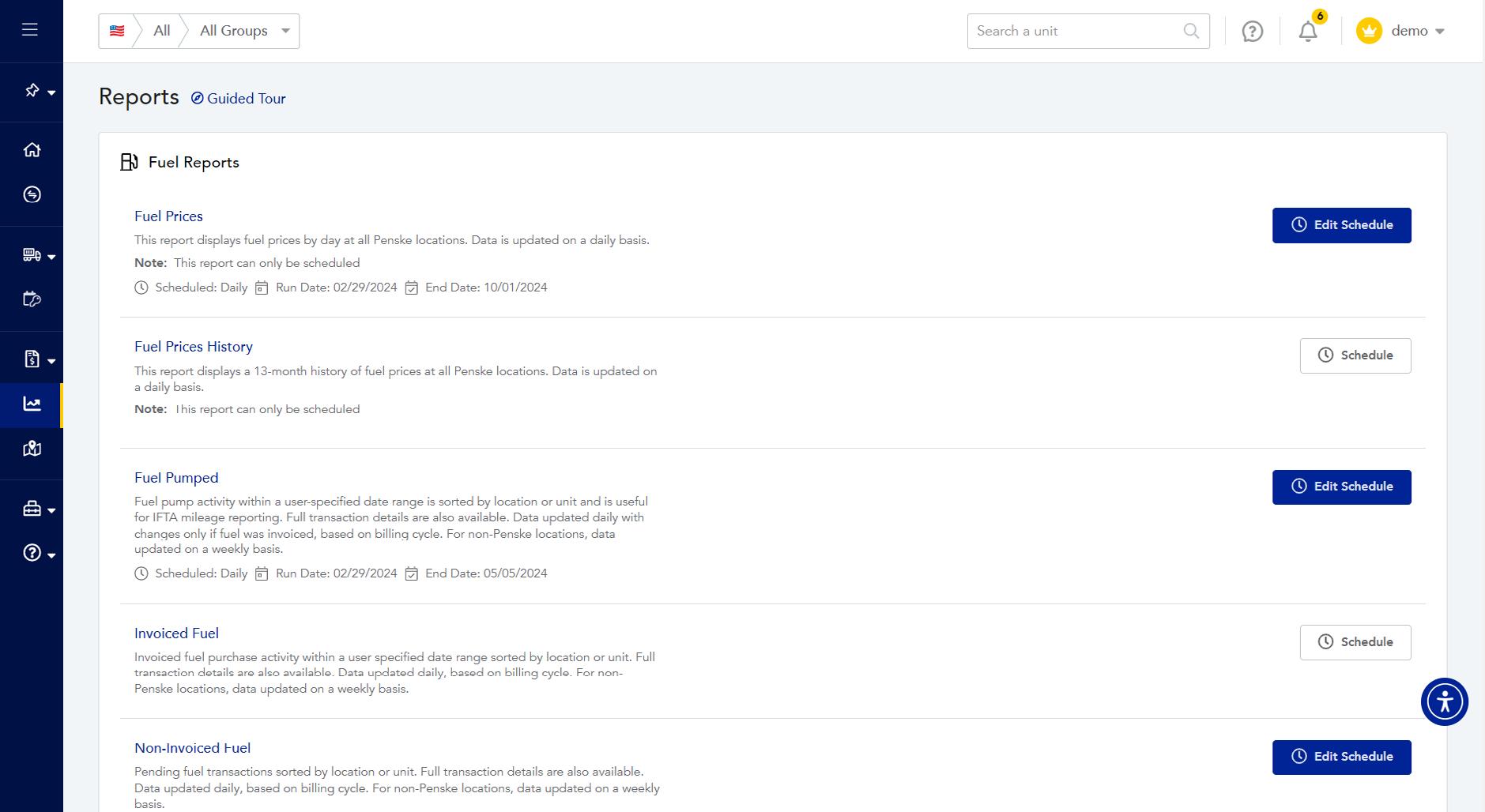
Several reports offer the ability for you to schedule them in advance.
Once you select a report, the report will populate with current data. The top portion of the report provides important KPIs and includes a visualization of the data either in a bubble, line or bar chart.
You can click on the ellipsis to view other actions available such as opening a previously saved view of the report, saving the report view and exporting the report to a PDF.
Some reports offer a Comparison Report option that provides you with actionable insights by allowing you to compare a vehicle to another vehicle, group of vehicles or your entire fleet.
Scroll to the bottom of the report for the table view. You can manage the columns in the table to easily view the information most important to you. Data in the columns can be downloaded to Excel for further analysis.
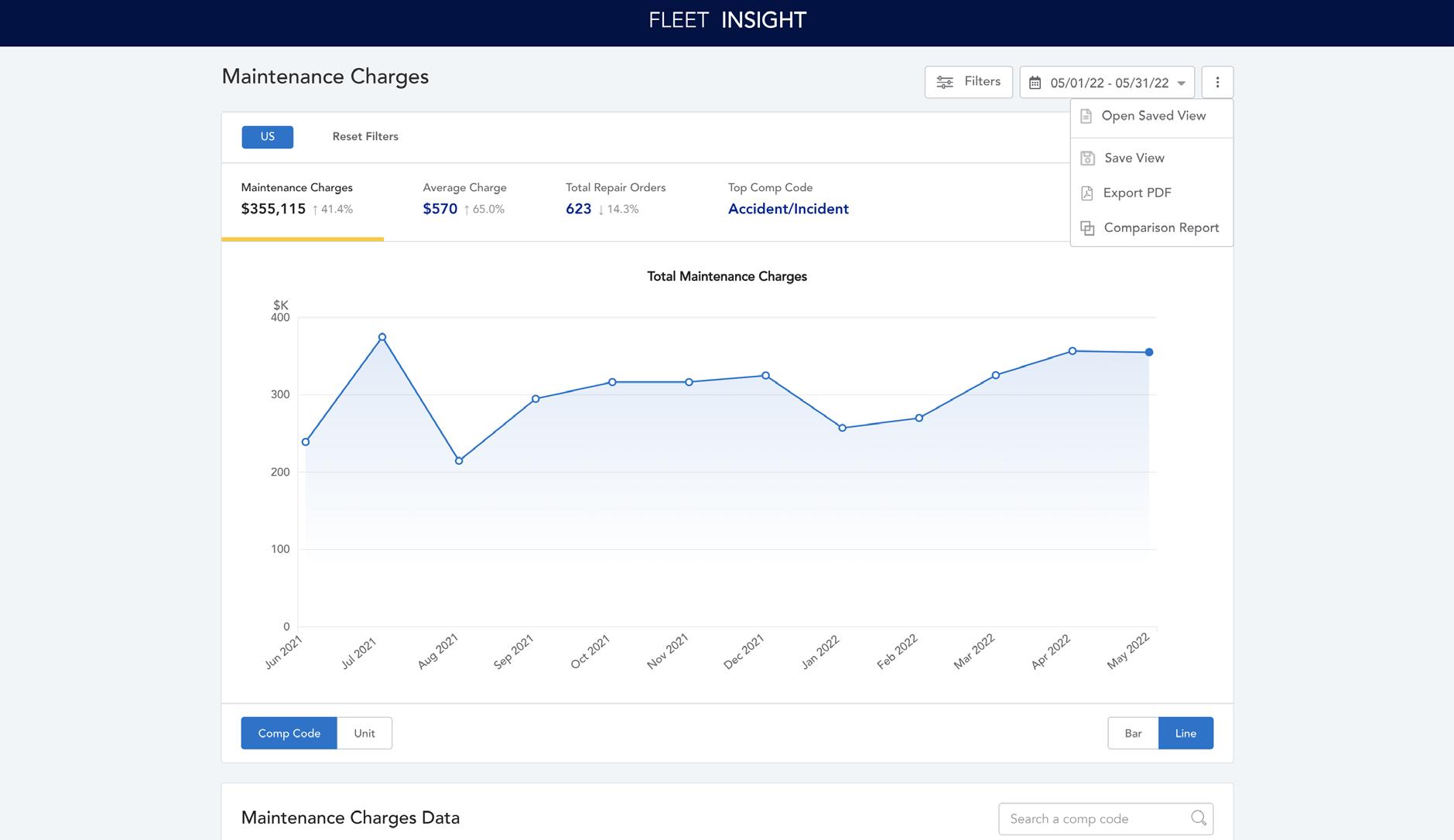
Example: Maintenance Charges Report
From the Map Tools page, you can view the location of your connected units, as well as search for rental, leasing, service, fueling or EV charging locations.

The Units tab will show where your units are on the map. You can click on any unit for more information. Connected Data will show details from the last vehicle ping including location, speed, direction and odometer. Unit Details will show details of the specific vehicle including VIN, unit type and contract type.
The Locations tab will show Penske locations near you. They will automatically be sorted from closest to furthest away from either your Current Location, or a location of your choosing.

Add new users and manage their access to groups and accounts.
Super Admins can customize group set up and manage existing groups.
Create, edit, and view driver accounts associated with your company.
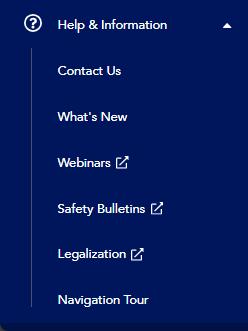
Contact Penske Customer Success for any questions related to Fleet Insight.
Find out more about new features and functionality recently added.
Sign up for free webinars – available to all Penske customers.
Tips to help your drivers stay safe and healthy on the road.
Learn ways Penske can help you stay legal.
Take a tour of the Fleet Insight navigation.
