
14 minute read
Diseño CSS
El método de cómo son cambiados los estilos de estas etiquetas, no es objeto de este apartado, puesto que sólo nos interesa cómo funciona la etiqueta; no obstante, basta con saber que se trata de hojas de estilo css. Si observamos el contenido del libro de práctica, seguramente encontraremos archivos con esta extensión.
La etiqueta párrafo <p> presenta un texto en el formato más simple del navegador. Las listas <ul> (unordered list) permiten mostrar elementos (tipo viñeta). Cada elemento está encapsulado en una etiqueta <li> (list item). Otras etiquetas usadas para resaltar textos son: <b>negrita </b>,
Advertisement
<i>itálica </i> y <strong>texto fuerte </strong>.
DiseñoDiseño CSSCSS
Por defecto, una página HTML tiene asignados valores CSS6 tanto en el cuerpo del documento, como en las etiquetas antes descritas. En general, variando de un navegador a otro, los valores para el cuerpo <body> podrían ser:

6
CSS es el acrónimo de Cascading Style Sheets (Hojas de Estilo en Cascada)
En nuestro libro hay tres formas de intervenir el estilo de las páginas:
En las etiquetas. Es el método más sencillo, añadiendo un atributo style en un elemento concreto dentro de la página, que afecta sólo a dicho elemento. En la cabecera de la página <head>. Este método permite aplicar un estilo a varios elementos de la página. En una hoja de estilo externa. Lo más recomendable, sugiriendo la creación de un archivo independiente (mis _ estilos.css, por ejemplo). A través de un elemento <link> en la cabecera, se importan los estilos. Más adelante describimos este método.
Los cambios de estilo que haremos en el libro serán sutiles, en tanto que algunos de ellos presentan varios diseños que podemos elegir y, seguramente, suplirán nuestras expectativas. Algunos cambios serán en colores de letra y de fondo en las páginas o cuadros y el cambio en el tipo de letra.

Cambios de estilo en las etiquetas
Es posible definir algunos estilos dentro del cuerpo del documento HTML. Algunos de ellos son:
Cambio de estilo en el <body> y en las
etiquetas. Incluimos los siguientes cambios de estilo (style), en el ejemplo anterior:
¡Intenta con este!
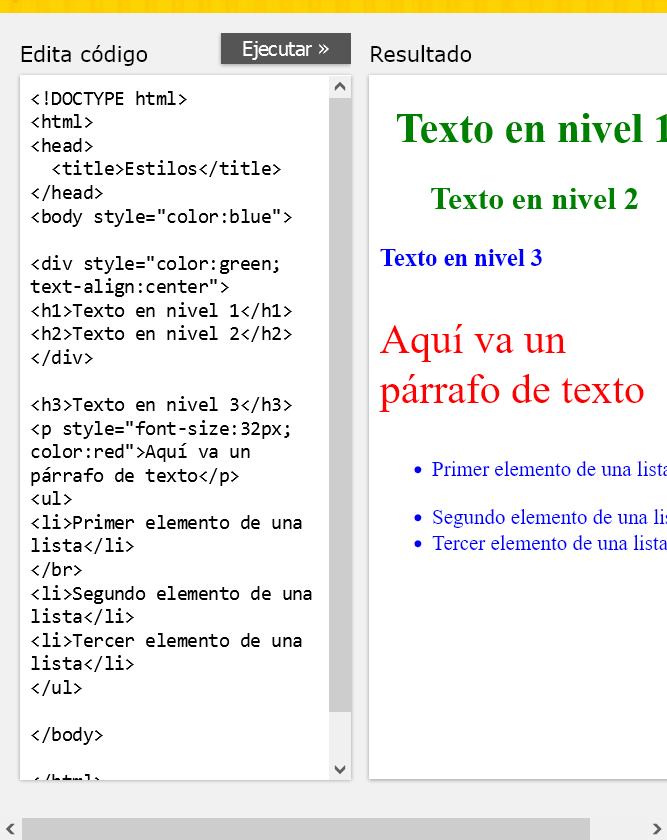

El color azul afectará a todos los textos encapsulados en el <body>, excepto en el texto tipo párrafo que, también, ha cambiado de estilo en color y tamaño de letra. Este tipo de modificaciones las podemos usar en el libro; sin embargo, en una presentación uniforme, se recomienda el cambio de estilo en la cabecera (segundo método). Las modificaciones anteriores se muestran en el editor de la página anterior. Practica cambiando el color y el tamaño de letra.
Cambios de estilo en una etiqueta div
Otro método que usaremos, es encapsular dos o más elementos en un bloque <div>7 , el cual definirá un estilo para todos los elementos que contiene. Observemos, por ejemplo, este cambio en la página anterior, en la que hemos encapsulado las cabeceras <h1> y <h2>, las cuales se centrarán en la pantalla y tendrán color verde. Incluimos, además, un salto de línea <br> después del primer elemento de la lista.
Practica, nuevamente, usando colores en formato hexadecimal (véase https://htmlcolorcodes.com/es/); por ejemplo, en lugar de green escribe #750A15 y haces clic en ejecutar.

7
La etiqueta <div> define una división. Esta etiqueta permite agrupar varios elementos de bloque (párrafos, encabezados, listas, tablas, divisiones, etc). En principio, los navegadores no muestran nada especial cuando se crea una división, salvo que se dé formato a la división con algún estilo.


Cambios de estilo en la cabecera
En nuestro próximo ejemplo, hemos eliminado los estilos en línea o en las etiquetas; ahora, hemos incluido un estilo CSS en un bloque style en la cabecera <head>. Observemos que se han declarado atributos para ocho elementos:
<body>, <h1>, <h2>, <h3>, <p>, <strong>, <em>, <li>
Los atributos se definen dentro de llaves. Los cambios realizados fueron los siguientes:
body { font-family: Arial, Helvetica, sans-serif;
background-color: #FDC; }. El atributo font-family
establece la fuente o tipo de letra con la que se muestra el texto, al indicar una serie de fuentes alternativas separadas por comas, los navegadores intentan mostrar el texto con la primera fuente y si no está disponible, intentan utilizar la segunda fuente y así sucesivamente hasta la última fuente indicada. Se incluye, además, un color de fondo para la página #FFDDCC (que se simplifica como #FDC).
Practica cambiando la primera fuente (Arial) por algunas de las siguientes: Script, Courier, Verdana, Calibri o Garamond, preferiblemente en dos navegadores diferentes, pues es importante no arriesgarse a usar una fuente que no funcione en todos los navegadores; por ejemplo, la fuente "Script" va bien en Firefox pero no en Chrome. Nuestro consejo es dejar la fuentes universales como Arial, Verdana, sans-serif, etc.

¡Intenta con este!
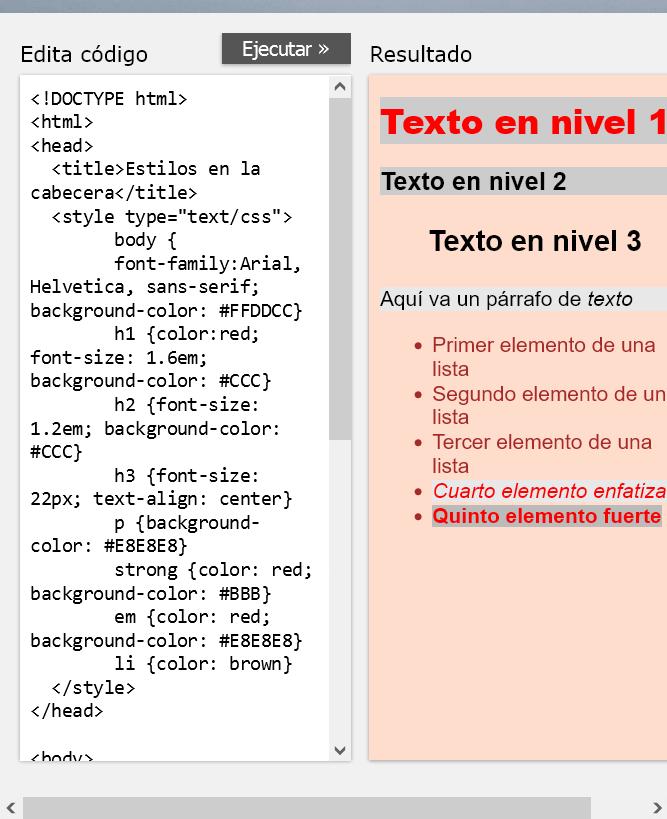
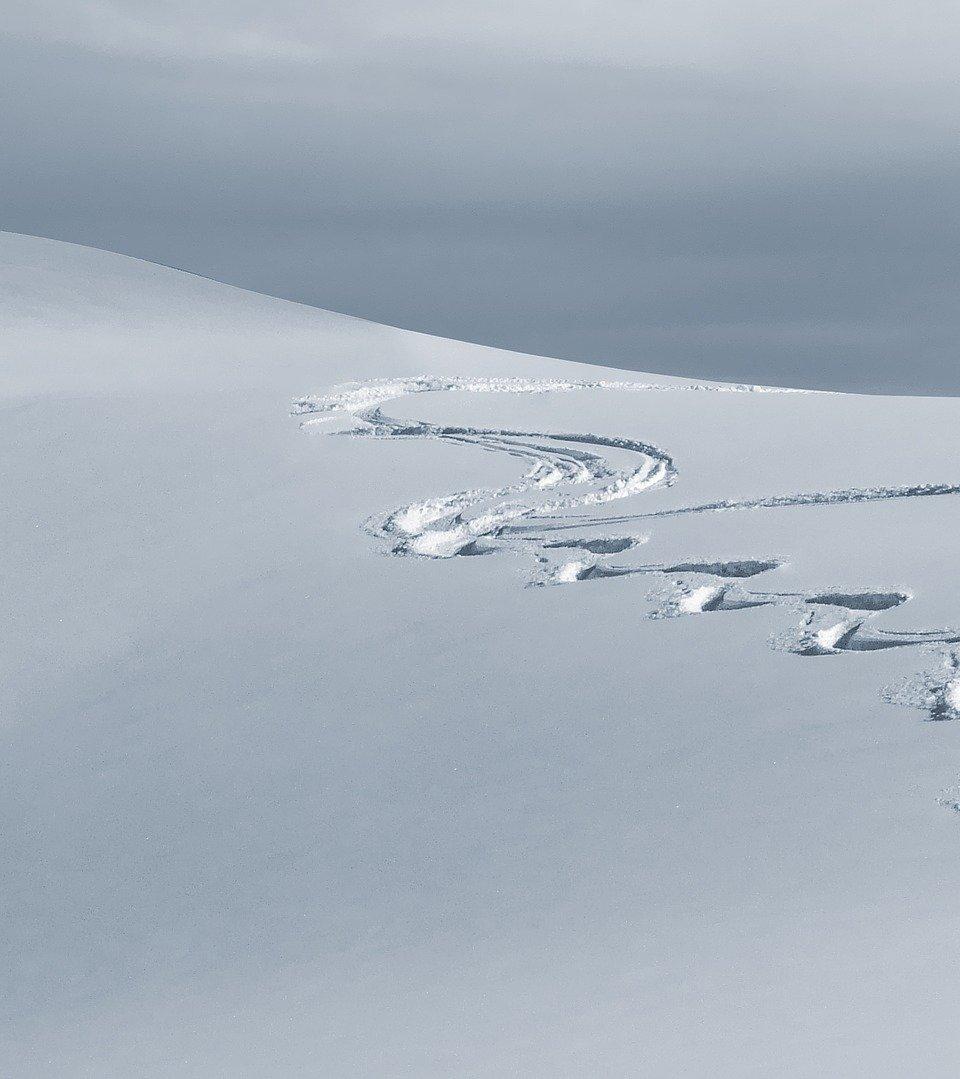
h1 { color: red; fontsize: 2.8em; background-color: #CCC;
}. Los textos en encabezados de primer nivel tendrán color rojo, un fondo para el texto de tonalidad gris (#CCCCCC) y un tamaño de 1.6em. Esta última unidad de medida (em) determina un valor de escala con respecto al tamaño por defecto; es decir, si el tamaño es de 16 píxeles, el tamaño de letra definido por 1.6em será de 25.6 píxeles (16×1.6).
h2 { font-size: 1.2em; background-color: #CCC;

}. Los textos en encabezados de segundo nivel tendrán un tamaño de 1.2em. Se incluye un fondo para el texto de tonalidad gris.
h3 { font-size: 22px; text-align: center; }.
Para este caso, el tamaño de letra se define con unidades en píxeles. Un atributo adicional es el centrado horizontal del texto.
p { background-color:
#E8E8E8; }. Sólo se ha modificado el fondo del texto en la etiqueta párrafo con un color gris claro.
strong { color: red; background-color:
#BBB; }. Letra de color rojo y fondo en tonalidad gris obscura.
em { color: red; background-color: #E8E8E8; }. Letra de
color rojo y fondo en tonalidad gris claro.
li { color: blue; }.
Los textos de los elementos de una lista irán en color azul.
Se incluyeron etiquetas para negrilla <b> e itálica <i> en las líneas de código de la página.
Hoja de estilos en un archivo externo
Seguramente, ya habrás practicado con los estilos del apartado anterior y, posiblemente, estarás ansioso por cambiar algunos estilos de las páginas de nuestro libro. Sin embargo, es bueno que repases, nuevamente, cómo intervenir estos estilos. Para ello, observa el siguiente vídeo y, luego, practica con el interactivo de la siguiente página, tanto con el código HTML como con el de CSS, que nos ayudará a comprender cómo diseñar estilos externamente8 .

8
El vídeo fue realizado para el libro “Presentadores de diapositivas HTML5” , publicado en el proyecto iCartesiLibri, pero igual sirve para nuestro propósitos.
He aquí el aplicativo en el cual puedes practicar con los estilos. Este aplicativo hace parte del presentador de diapositivas Inspire.js9 , diseñado por Lea Verou.
Haz clic en la imagen anterior y escribe un texto que incluya etiquetas tipo título (h1), párrafo (p) y viñetas (ul y li). Luego, con el botón CSS, cambia los estilos de estas etiquetas (colores, tamaños de letra, posición, etc.).
En el siguiente vídeo podrás observar un repaso general de las etiquetas y estilos que hemos visto. En el vídeo usamos el aplicativo de Lea Verou, pues resulta más cómodo observar directamente el resultado de cualquier etiqueta o estilo que usemos en la ventana izquierda del aplicativo.
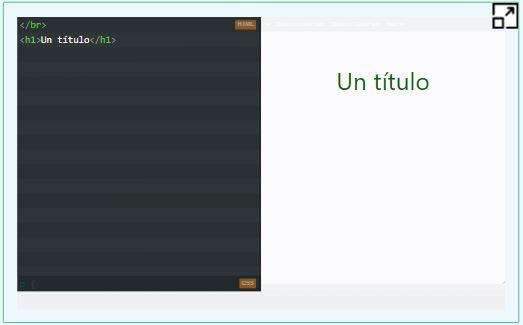
9
El presentador creado en 2010 con el nombre CSSS, tuvo tanta aceptación que luego se relanza como Inspire.js en 2018.
0:00 / 8:23

Notaste que usamos “algo más” de lo explicado hasta aquí, como atributos adicionales para las viñetas <ul> y <ol>. Es importante que consultes frecuentemente otras etiquetas, estilos y atributos en la página https://www.w3schools.com/css/, la cual, además de presentar amplia información, permite realizar ejercicios con un aplicativo similar al de Verou.
En las siguientes imágenes se muestra un ejemplo de consulta y práctica con las etiquetas de encabezamiento.
Observa que en la consulta se presenta el botón “Try it Yourself” , para que intentes tus propios diseños, tal como lo hicimos en el vídeo anterior.
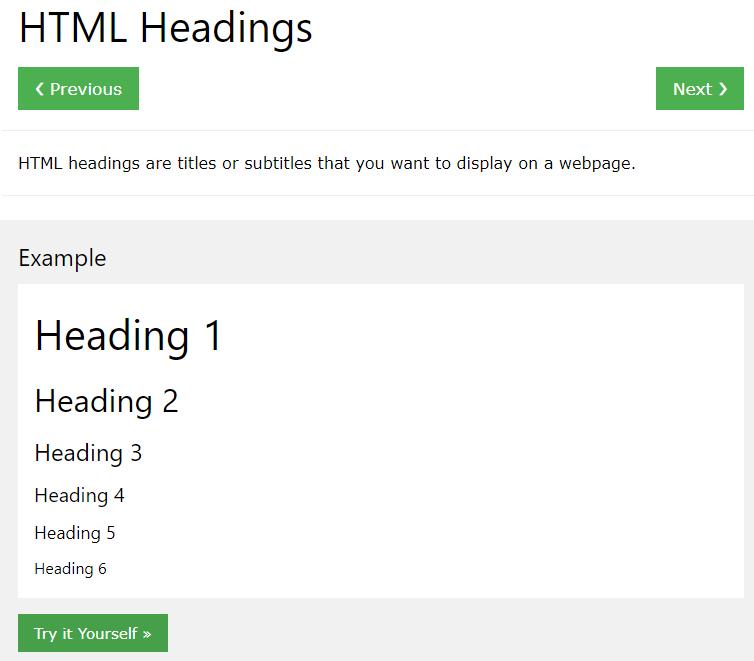

Terminemos, entonces, con el diseño de estilos en archivos externos. Para ello, observa las primeras líneas del archivo index.html de nuestro libro de práctica, abriéndolo con un editor de textos sin formato (Notepad++, por ejemplo), tal como se observa en la siguiente imagen.
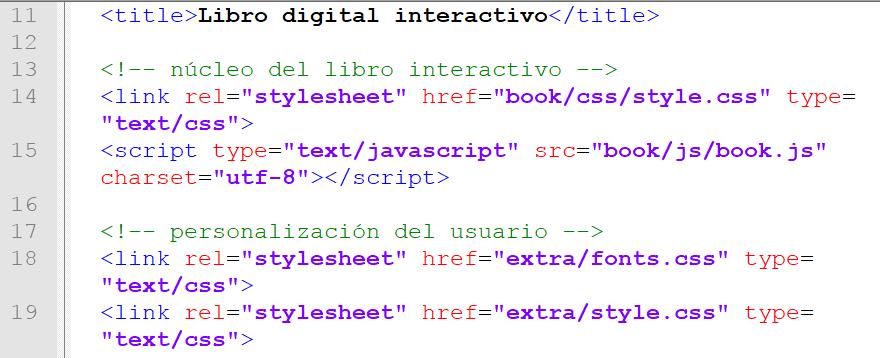
En la imagen se observa que hay una llamada a dos archivos llamados style.css, a través de los siguientes enlaces:
Para nuestro libro y en este curso, sólo intervendremos el segundo archivo (mínimamente), que se encuentra en la carpeta extra. Al abrirlo con el editor, observaremos estilos definidos como los siguientes:
<link rel= "stylesheet" href= "book/css/style.css"
type= "text/css">
link rel=
"stylesheet" href= "extra/style.css" type= "text/css">
body { font-family: 'Lato' , sans-serif; font-size: 18px;
} .page h1 { color: var(--h1-color);
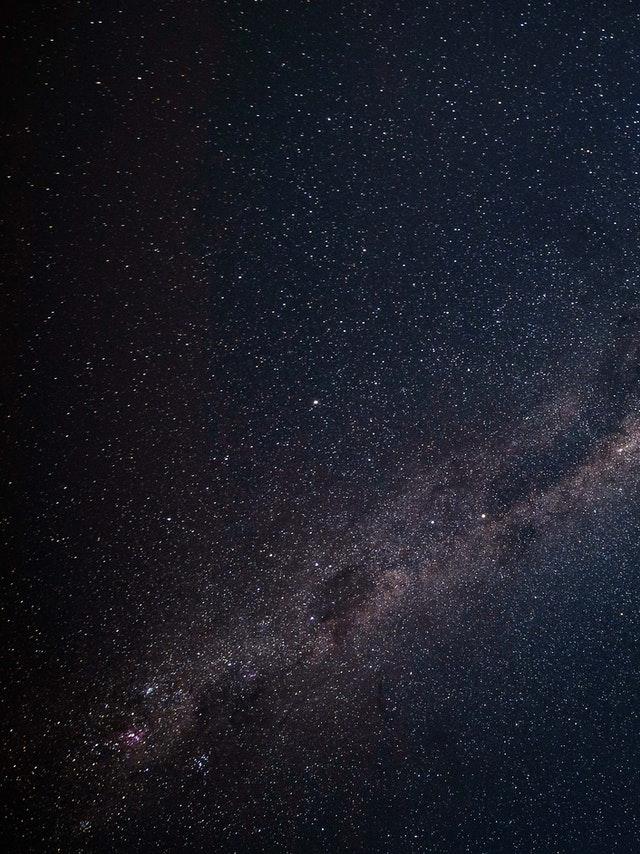
Inicialmente, puedes cambiar el tipo y tamaño de la letra que, en el archivo, es letra tipo "Lato"10 y de 18 píxeles.
El color del encabezado h1 está asignado por la variable " -h1-color" , que se podría modificar en el primer archivo style.css de la carpeta book; sin embargo, mientras aprendes no es recomendable, pues este libro maneja estilos para fondos claros y oscuros, los que puedes elegir con el botón de configuración que aparece en la esquina superior derecha.
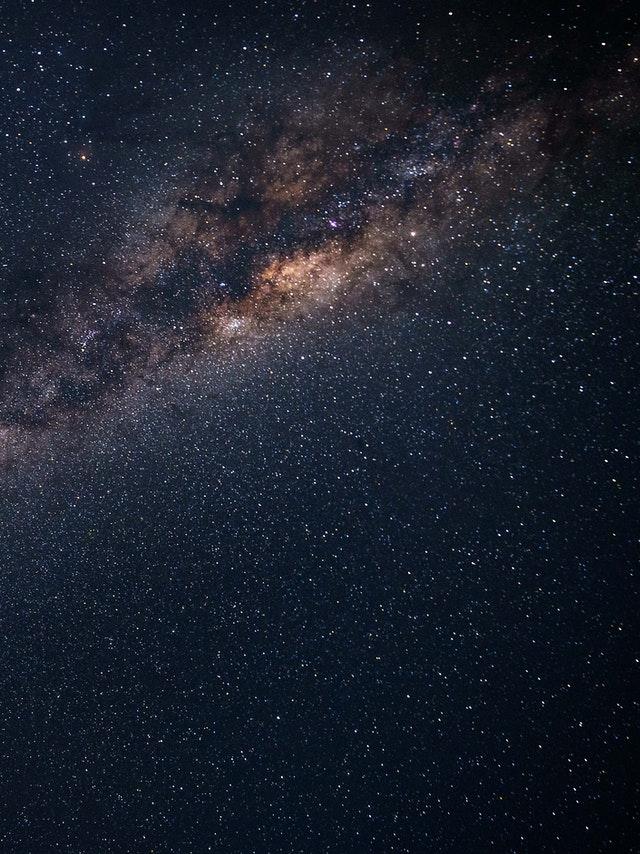
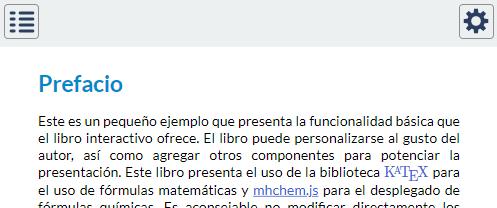
10
Lato fue creado en 2010 para un banco polaco por Łukasz Dziedzic. Cuando el banco cambió su visión estilística, dejó de lado el tipo de letra y lo lanzó más tarde ese año bajo la licencia libre SIL Open Font License. Después de que Lato se agregó a Google Fonts, rápidamente ganó popularidad, convirtiéndose en la tercera fuente web más utilizada después de Roboto y Open Sans de Google, con más de mil millones de visitas por día en agosto de 2018 (https://es.qaz.wiki/wiki/Lato _(typeface)).
Lo que si puedes hacer, por ahora, es crear clases de estilo.
El atributo class se utiliza para especificar una clase para un elemento HTML o para varios elementos HTML (https://www.w3schools.com/html/html _ classes.asp).
Por ejemplo, las páginas de nuestro libro tienen especificaciones definidas en la clase page. Estas especificaciones están definidas en el archivo style.css que hemos recomendado no intervenir, las cuales se definen así:
Como ejercicio, vamos a crear una nueva clase al final del archivo style.css o, preferiblemente, en mis _ estilos.css (carpeta extra/), que nos permita usar un contenedor como este:
Lorem ipsum dolor sit amet, consectetur adipiscing elit, sed do eiusmod tempor incididunt ut labore et dolore magna aliqua. Ut enim ad minim veniam, quis nostrud exercitation ullamco laboris nisi ut aliquip ex ea commodo consequat. Duis aute irure dolor...
.page { position: relative; background-color: var(--page _ color); text-align: justify;
Este contenedor lo definiremos con el nombre caja y sus especificaciones son:
Expliquemos una por una las especificaciones:
width: 80%;. El ancho del contenedor será del 80% del ancho de la página. Recuerda que este ancho es de 520 píxeles. margin-left: 10%;. Para que quede centrado el contenedor, asignamos un 10% del ancho de la página al margen izquierdo.
.caja { width: 80%; margin-left: 10%; background-color: rgba(0,0,100,0.15); box-shadow: 6px 6px 10px #000; border-radius: 5px; padding: 15px;
del fondo del contenedor.
box-shadow: 6px 6px 10px #000;. Es la sombra del
contenedor, el primer número indica el desplazamiento de la sombra hacia la derecha, el segundo indica el desplazamiento hacia abajo, el tercero es un efecto de desenfoque y el último es el color de la sombra. border-radius: 5px;. Define el radio de las esquinas del contenedor.
padding: 15px;. Define los márgenes CSS que se utilizan para generar espacio alrededor del contenedor.
Te sugiero usar el aplicativo de Lea Verou (clic aquí), para diseñar tu contenedor antes de hacerlo en tu libro, pues es más cómoda su verificación. Observa cómo lo hemos hecho nosotros en el siguiente vídeo.
Haz el mismo ejercicio, cambiando las especificaciones de tu contenedor, de tal forma que se ajuste a tu gusto. Puedes aprovechar para crear otros contenedores a usar en el diseño de tu libro. En la página siguiente, presentamos un contenedor que incluye una imagen.

0:00 / 3:08

En este contenedor podemos presentar un ejercicio de matemáticas, física u otra asignatura cualquiera; por ejemplo: Calcula la siguiente 7 integral: Las especificaciones del primer contenedor las mostramos a continuación. El ancho es pequeño, sólo por no tapar la imagen del fondo. ∫ (x − 2 3 1 )dx x
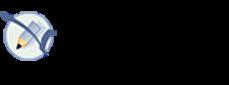

∫1 3 3 3x 2dx = x3]1

= 33 − 13
= 27 − 1 = 26
.caja2 { width: 50%; margin-left: 40%; background-image:url(" ../images/ejercicios.png"); background-repeat: no-repeat; background-color: rgba(200,200,200,0.45); box-shadow: 6px 6px 10px #000; border-radius: 10px; padding: 25px; padding-top: 70px; font-size: 20px;
Las especificaciones nuevas están relacionadas con la imagen; para ello, usamos la propiedad background-image: url(" …
"); y, para evitar la repetición de la imagen, la
propiedad background-repeat: no-repeat;. También
ajustamos los márgenes interiores del contenedor, en especial el margen superior con padding-top:70px;.
Archivo mis _ estilos.css
Como lo hemos sugerido, es preferible que uses un nuevo archivo para configurar tus estilos personales, pues es posible que se presenten actualizaciones en el núcleo del libro (carpeta book/) y, en ocasiones, en la hoja de estilos style.css de la carpeta extra/. Con el editor HTML, creas el archivo mis _ estilos.css y lo guardas en la carpeta extra/, luego lo vinculas en el archivo index.html del libro, así:
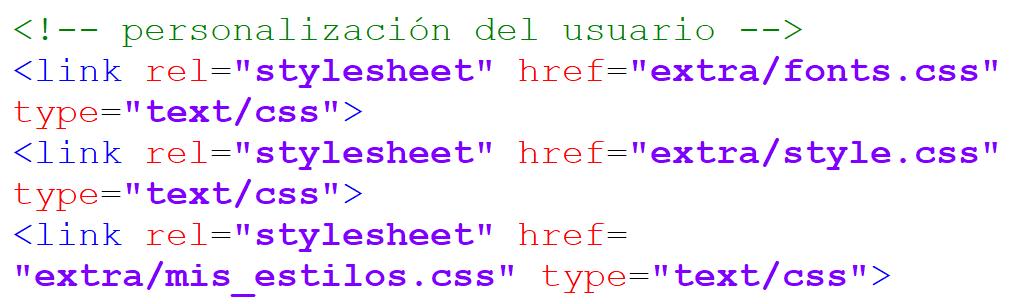
Como ejemplo, copia las siguientes clases en mis _ estilos.css:
Esta clase permite diseñar listas usando imágenes11 .
Usando el siguiente código; <ul class= "lista1">, podemos obtener una lista como:
Primer elemento de la lista, con una carita feliz Segundo elemento de la lista, en la cual se observa el efecto del estilo outside, cambia al estilo inside ¿qué ocurre?
En este estilo, el tamaño de la imagen debe ser pequeño (entre 9 y 11 pixeles). Si deseas usar imágenes mas grandes, se recomienda estilos como:
11
En la carpeta extra/ de este libro, encontrarás una subcarpeta listas/ con algunas imágenes descargadas desde https://www.klipartz.com/, con las cuales puedes practicar este estilo.
.lista3 li { padding-top: 0px; padding-left: 30px; list-style: none; background-image: url("listas/twitter.png"); background-repeat: no-repeat; background-position: left top; background-size: 20px; margin-left: 40%;
Primer elemento de la lista, con una la imagen de twitter Segundo elemento de la lista
Hemos usado, de nuevo, el estilo background-repeat: norepeat;, pues contrario al estilo anterior, la imagen se repetiría sobre el elemento de la lista, puedes verificarlo eliminando ese estilo.
Las imágenes, que hemos descargado en la carpeta listas/, tienen un tamaño de 30×30 pixeles; por ello, usamos el estilo background-size: 20px;, que reduce este tamaño.
top;, en el que top posiciona la imagen en la parte superior, observa lo que ocurre si lo cambias por center. El estilo padding-left: 30px;, permite que el texto de cada elemento esté después de la imagen.
Si reduces la margen, usando la siguiente clase:
Obtendrías listas alineadas así:
Primer elemento de la lista, con la imagen de un carro. Segundo elemento de la lista.
.lista4 li { margin-left: -45px; padding-top: 0px; padding-left: 30px; list-style: none; background-image: url("listas/car.svg"); background-repeat: no-repeat; background-position: left 3px; background-size: 20px;
.lista2 li { padding-top: 10px; padding-left: 40px; list-style: none; background-image: url("listas/facebook.svg"); background-repeat: no-repeat; background-position: left center; background-size: 30px;
Observa que cambiamos el estilo background-position: left 3px;, ello para bajar un poco la imagen. Finalmente, con:
Obtenemos:
Primer elemento de la lista, con la imagen de de la red social Facebook.
Segundo elemento de la lista con la imagen centrada verticalmente e imagen de 30×30px.
En este video, puedes repasar parte de lo explicado sobre imágenes en listas.
¡Bueno!, ya estamos listos, con todas las herramientas, para empezar a diseñar nuestro libro. Pero, antes, una recomendación. El éxito de un libro está en la producción previa; es decir, como docentes es común que tengamos material producido durante nuestra historia laboral, lo que facilita enormemente el diseño del libro, pues se trata de copiar dicho material, ajustándolo al formato del libro interactivo. Si no tienes el material organizado, una buena práctica es redactarlo en un procesador de texto y luego llevarlo al libro.










