
20 minute read
Funcionalidad adicional
Bibliografía y referencias bibliográficas
Según la RAE la bibliografía es la “ relación de textos, procedentes de diversos soportes, utilizados como fuente documental”27 . Durante el desarrollo de un libro por lo general se requiere de un apartado especial donde se listen todos los recursos revisados o utilizados para la elaboración del contenido, así como un mecanismo para hacer referencia a dichas fuentes.
Advertisement
Para agregar una entrada a la bibliografía se utiliza la etiqueta <bibitem>, con la que se especifican los datos de la fuente bibliográfica, como el autor y el título. Por ejemplo para agregar la información bibliográfica del libro “Descartes JS Nivel - I” , escribiremos lo siguiente:
Con lo que se obtiene lo presentado en la siguiente imagen.
27
https://dle.rae.es/bibliografía
El parámetro id permite identificar el elemento de la bibliografía y se utiliza para realizar referencias dentro del texto del documento.
Ahora, para realizar una referencia dentro del texto a una entrada bibliográfica utilizamos la etiqueta <bibref>, especificando en el parámetro ref _ id el identificador que le proporcionamos. Por ejemplo con el siguiente código:
Para aprender más sobre Descartes se puede consultar el libro: Descartes JS - Nivel - I (<bibref ref _ id= "RER119"></bibref>).
Obtenemos lo siguiente.
Como se puede observar el elemento <bibref> se reemplaza automáticamente por el número de la referencia correspondiente, la cual presenta un color diferente al texto que la rodea, así como una línea punteada en la parte inferior, esto para destacar la referencia.

Además de destacar la referencia, este elemento tiene la funcionalidad de que al ser pulsado (como si fuera un botón), muestra en la parte superior del libro la información de la entrada bibliográfica.
Lo que nos permite consultar las entradas bibliográficas sin necesidad de ir hasta el apartado que las contiene, facilitando el acceso a la información y evitando perturbar el flujo de lectura del documento.
También es posible reemplazar los números de las referencias bibliográficas por una etiqueta personalizada, lo que nos permite cumplir con ciertas convenciones de referencia y citado, ofreciendo una mejor personalización de nuestro libro interactivo. Esto se logra agregando el parámetro label a nuestra entrada bibliográfica para especificar la etiqueta que queremos mostrar.
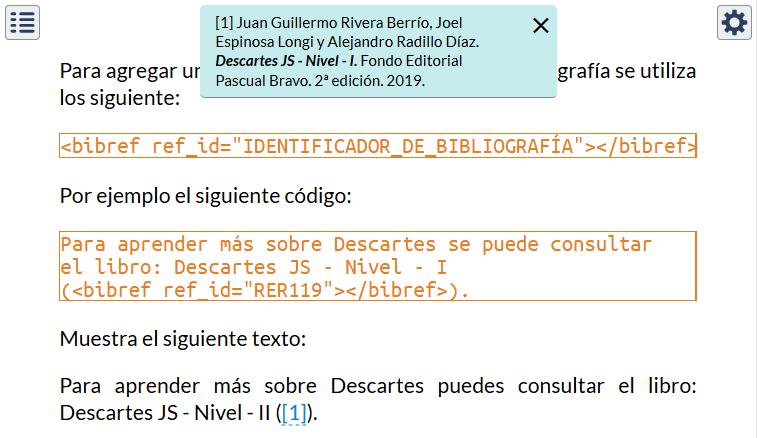
Por ejemplo, el siguiente código:
<bibitem id= "RER119" label=
nos muestra lo siguiente:

Elementos de bloque autonumerados
Para la creación de libros de matemáticas o en contenidos donde se tenga la necesidad de mostrar definiciones numeradas, el libro cuenta con elementos que pueden utilizar un prefijo como título del bloque y estos se numeran de forma automática. Este tipo de elementos son útiles para enumerar definiciones, lemas y teoremas. Aunque también pueden ser útiles para autonumerar ejercicios o ejemplos.
Para utilizar este tipo de bloques autonumerados a una etiqueta <div> le asignamos la clase num _ block y al atributo prefix le damos el valor del texto que queremos que aparezca al inicio del bloque; por ejemplo:
<div class= "num _ block" prefix=
"Definición">Este es el texto de una definición.</div>
Con el código anterior obtenemos lo siguiente.
El estilo predeterminado es similar a lo que obtenemos con la clase note (solo que el borde es de otro color), pero se pueden modificar los estilos para que el bloque autonumerado tenga la presentación que queramos. Podemos ver la regla CSS para este bloque de definición en el siguiente código:
.num _ block[prefix= "Definición"] { border-left: 4px solid #2ecc71; margin: 0; padding-left: 1em;
Para cambiar el estilo de un bloque autonumerado debemos definir la regla CSS donde especifiquemos el prefijo que queremos modificar ([prefix= "Definición"] en este caso) y a partir de ahí darle el estilo que más nos guste.
Si quisiéramos tener ejemplos autonumerados, podemos incluirlos de la siguiente manera:
el texto de un ejemplo.</div>
Con las siguientes reglas CSS:
.num _ block[prefix= "Ejemplo"] { padding: 1em; background-color: #ecf0f1; border: 1px solid #3498db; border-radius: 4px;
color: #e74c3c;
Obtenemos el siguiente bloque autonumerado.

Con la regla .num _ block[prefix= "Ejemplo"] .num _ block _prefix { color: #e74c3c; } controlamos el
estilo del texto del prefijo de nuestro bloque autonumerado.
Número de página que contiene algún elemento
En diversas ocasiones durante el desarrollo de nuestro libro, vamos a querer escribir texto donde hacemos referencia al número de página que contiene algún elemento particular, como por ejemplo: “la cita de la página 10” o “ el bloque de código de la página 123" .
Claramente podemos escribir el texto sin más y colocar el número de página de forma explicita, el problema que esto conlleva es que si realizamos futuras ediciones al libro y agregamos o quitamos páginas, podemos modificar el número de página al que hacemos referencia, por lo que tendríamos que modificarlo de forma manual.
Para facilitar este proceso, el núcleo del libro interactivo proporciona un mecanismo para obtener de forma automática el número de la página que contiene un elemento, solo necesitamos que el elemento que queremos ubicar tenga asignado un identificador (id) y haciendo uso de la etiqueta <pageref> podemos obtener el número de página que lo contiene, con el beneficio adicional de que además nos genera un hipervínculo hacia dicha página.
La forma de utilizar la etiqueta <pageref> es asignando en su parámetro ref _ id el identificador del elemento del cual queremos conocer el número de página que lo contiene. Por ejemplo en este libro las secciones tienen identificadores asignados, en particular la sección “Introducción” tiene el atributo id= "introducción" , por lo que sí utilizamos el siguiente código:
En la página <pageref ref _
Obtenemos lo siguiente: En la página 3 podemos observar la introducción de nuestro libro.
Si damos clic al número de página nos lleva directamente a la sección de Introducción. Este es un mecanismo útil para mejorar la navegación y referencia interna en nuestro libro, aunque quizá la presentación básica se vea algo limitada, por suerte se cuentan con algunos parámetros y clases CSS, que nos van a permitir modificar la apariencia de las referencias.
Ahora, supongamos que queremos agregar un texto antes y después del número de página que sean parte de la referencia que queremos generar, y además queremos que el número de página se muestre con un cero al inicio como aparece en la tabla de contenido. Para esto podemos utilizar los parámetros prefix y postfix, para modificar el texto antes y después del número. Y para controlar el número de digitos con los que se muestra el número de página tenemos el parámetro digits.
Veamos un ejemplo:
En la <pageref ref_id="introducción" prefix="página" postfix="podemos observar la introducción" digits="2"></pageref> de nuestro libro.
Con el código anterior obtenemos lo siguiente: En la página 03 podemos observar la introducción de nuestro libro.
Esto de entrada nos permite tener un hipervínculo más grande que facilita su interacción. Pero además nos permite utilizar reglas CSS para cambiar el estilo con el que se muestra el texto. En particular tenemos las clases pageref _prefix,
pageref _postfix y pageref _
number, para estilar el texto
prefijo, postfijo y número de página, respectivamente.
Quiza esto de entrada no parezca muy util, pero más adelante veremos un ejemplo donde esta funcionalidad nos permite tener entradas en la tabla de contenido con un estilo personalizado.
Cabe mencionar que si no queremos mostrar el número de página en nuestra referencia, y además no nos interesa estilar su apariencia, podemos utilizar una forma más sencilla (sin el uso de parámetros) para realizar la referencia.
Por ejemplo:
Para ver la introducción <pageref ref _ id= "introducción">da clic aquí</pageref>.
Que nos muestra lo siguiente: Para ver la introducción da clic aquí.
En está forma de uso, el contenido de la etiqueta <pageref> es lo que se utiliza como el texto de la referencia.
Mejoras en la tabla de contenido
En las primeras versiones del libro interactivo, para agregar una entrada en la tabla de contenido se utilizaba código de la siguiente manera:
<p><b><span class="toc_link" onclick="goToPage(3)"> <a>03 <span style="font-size:20px">Introducción</a> </span></span></b></p>
La clase toc _ link indica que el elemento forma parte de la tabla de contenido y se le aplica un estilo predeterminado. El código onclick= "goToPage(3)" es la forma en la que se indica a qué página del libro se debe ir al presionar sobre el elemento, en este caso nos lleva a la página 3 (los números que recibe la función goToPage corresponden al número de página que se muestra en la numeración del libro).
Este método para especificar los elementos de la tabla tiene el inconveniente de que si se edita el libro y se agregan páginas intermedias nuevas, la numeración de las páginas se modifica y entonces se vuelve necesario cambiar los números en las referencias afectadas por el cambio de numeración. A causa de este comportamiento, en las ultimas versiones del núcleo del libro se incorporo funcionalidad para autonumerar las entradas de la tabla de contenido. Para esto, debemos agregar un identificador a los elementos que señalan una sección, por ejemplo los elementos de tipo h2:
<h2 id= "presentación">Presentación del libro</h2>
Y las entradas de la tabla de contenido se agregan utilizando el siguiente código:
<div class= "toc _ link" href= "#presentación"></div>
De esta manera se agrega una entrada en la tabla de contenido, sin indicar la página en donde se encuentra, ya que el código del libro busca automáticamente la página que contiene el elemento con el identificador indicado.

Otro método para especificar los elementos de la tabla de contenido y tener un estilo personalizado en el texto es por medio de código como el siguiente :
<p class="toc_link"><pageref ref_id="introducción" postfix="Introducción" digits="2"></pageref></p>
Aquí asignamos directamente el contenido de la entrada de la tabla de contenido y en particular lo realizamos con la etiqueta <pageref> con la cual obtenemos el número de página a la que queremos ir al pulsar la entrada que estamos definiendo. El parámetro ref _ id nos permite referenciar la página del elemento identificado por id= "introducción" , el parámetro postfix define un texto que se coloca después del numero de página. Por ultimo el parámetro digits permite especificar el número de dígitos que se utilizan para mostrar el número de página agregando ceros a la izquierda en caso de ser necesario. De esta manera podemos tener el número de página antes del nombre de la sección o capitulo referenciado.
Podemos utilizar las clases CSS: .pageref _prefix,
.pageref _ number y .pageref _postfix; que nos permiten
estilar el texto del prefijo, del número y del postfijo, respectivamente.
Las reglas CSS utilizadas para la tabla de contenido del presente libro son las siguientes:
.toc _ link > * { color: inherit; background-color: transparent; text-decoration: none; font-weight: bold;
.toc _ link .pageref _ number {
font-size: 26px;
.toc _ link .pageref _postfix { margin-left: 15px; font-size: 20px;
.toc _ link::before { border-bottom: none;
.toc _ link:hover, .toc _ link:hover a, .toc _ link:hover .toc _ number, .toc _ link:hover a > span:first-child { background-color: rgb(7, 58, 95);
Con estas reglas obtenemos lo que se muestra en la siguiente imagen:
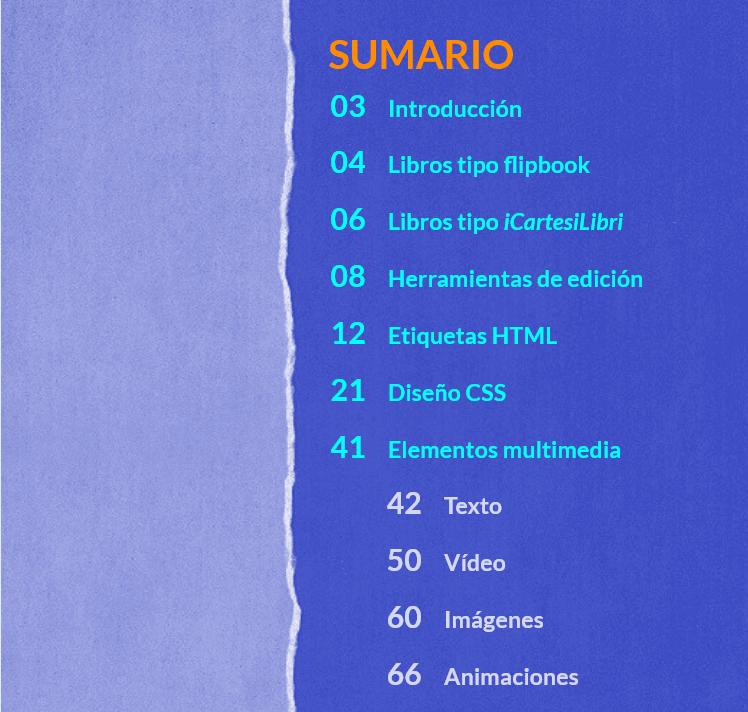
Además de simplificar la manera de agregar elementos a la tabla de contenido, se puede optar por dos comportamientos al momento de presionar el botón de la tabla de contenido . El comportamiento inicial causa que al presionar el botón vayamos directamente a la página del libro donde se encuentra la tabla de contenido.
El segundo comportamiento que puede tener el botón, es que al ser presionado muestre una pantalla con todas las entradas de la tabla de contenido, desde donde se puede navegar hacia las diferentes secciones que componen el texto, y además si se decide no cambiar de sección se puede presionar el botón de cerrar y continuar en la misma página visible antes de presionar el botón de la tabla de contenido.

Para utilizar este comportamiento se debe contar con una etiqueta <div> con la clase table _ of _ content como elemento hijo de la etiqueta <div id= "book _ container">, de la siguiente manera:
<div id= "table _ of _ content"></div>
En el caso de que la estructura del libro no cuente con el elemento <div id= "table _ of _ content"></div> entonces
tenemos el primer comportamiento (ir a la página donde inicia la tabla de contenido).
El botón de herramientas y configuración.
El núcleo del libro interactivo cuenta con un botón que aparece en la esquina superior derecha el cual tiene el propósito de mostrar algunas herramientas para mejorar la experiencia del libro, así como configuraciones adicionales. Al momento de realizar esta publicación la única opción que ofrece de forma predeterminada, es un selector para cambiar el tema de colores del libro entre un tema claro y uno oscuro.
Para activar esta funcionalidad, dentro del código de nuestro libro debemos contar con las siguientes etiquetas:
<button id=
"btn _ config"></button> <div id= "config_ options"> <div id= "dark _ light _ mode"></div> </div>
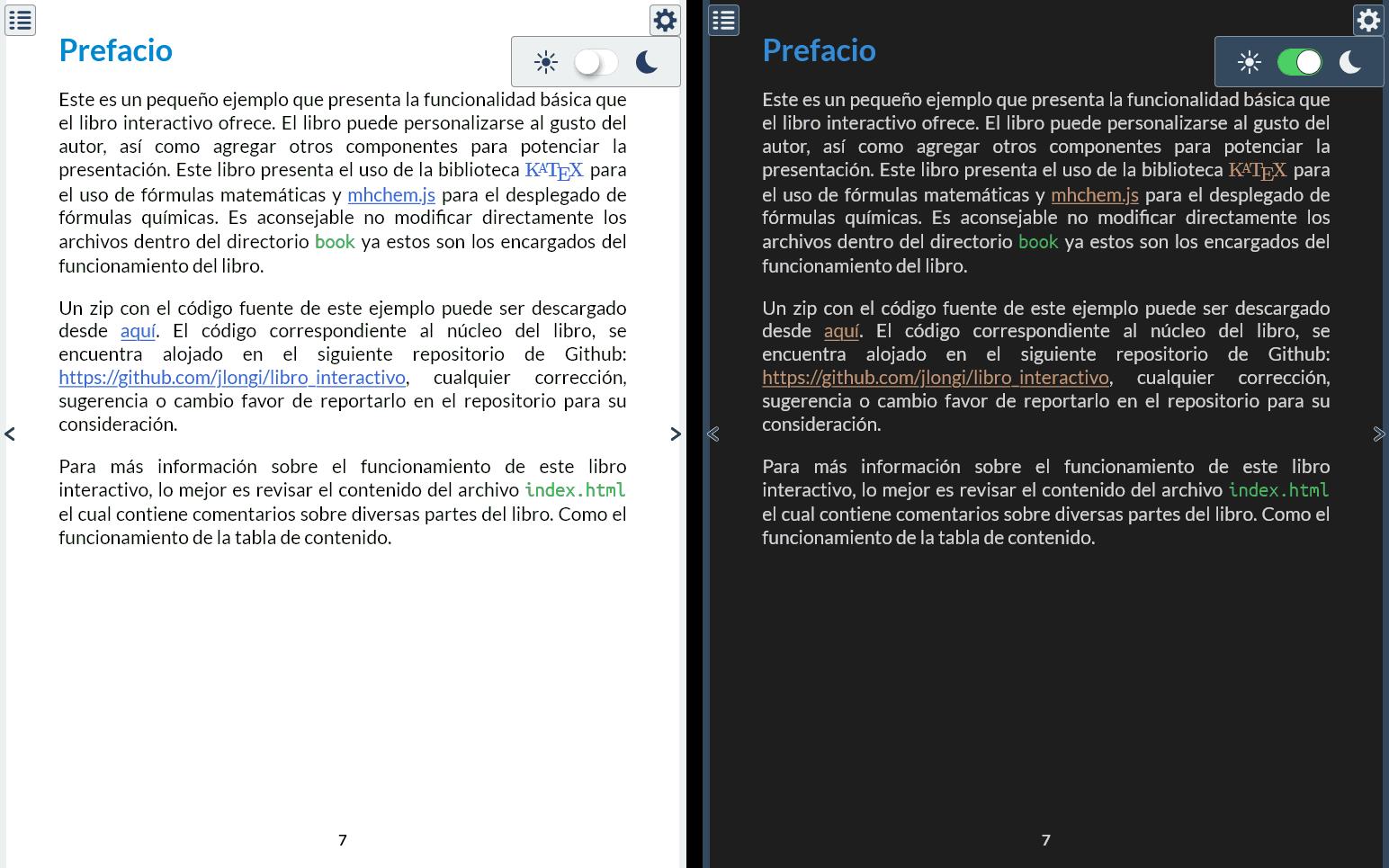
Al eliminar estas líneas el botón de herramientas y configuración no se muestra, por lo tanto no se puede cambiar el tema de colores en que se presenta el libro.
El libro cuenta con colores predeterminados para su presentación y si no se agregan reglas adicionales de estilo CSS, el cambio entre el tema claro y oscuro no requiere de ningún cambio adicional por parte del autor.
Por otra parte si se desea utilizar el cambio entre temas de colores, pero se agregaron estilos nuevos al contenido del texto o se cambian los colores predefinidos, es necesario agregar reglas CSS adicionales para el tema oscuro.
Por ejemplo, si se quiere cambiar el color de los elementos h1, con la siguiente regla:
h1 { color: #eeaa11; }
Entonces se necesita incluir una regla para el tema oscuro, de la siguiente manera:
body.dark h1 { color: #1144ff; }
Como podemos observar el selector de estilo CSS para el tema oscuro debe comenzar por body.dark para que así el libro sepa que esta regla es la que debe utilizar cuando utilice el tema oscuro.
Cabe mencionar que sí el estilo se aplica directamente a una etiqueta, entonces este estilo será visible de forma independiente al tema de colores seleccionado.
Un comportamiento predeterminado en el modo oscuro es que los interactivos y las imágenes (incluidas con la etiqueta <img>) cambian su contraste y brillo para que se vean mejor con el tema de color oscuro. En caso de que este comportamiento no se desee, es posible eliminarlo con la siguiente regla CSS:
body.dark img, body.dark iframe { filter: none;
También hay que aclarar que las imágenes utilizadas directamente como el fondo de un elemento (reglas CSS background-image) no se ven afectadas por el cambio de contraste y brillo; por lo que si se desea este comportamiento es necesario utilizar la etiqueta <img> para incluir dichas imágenes.
Aunque el libro interactivo solo proporcione el selector de cambio de tema de color. Es posible registrar otros botones para agregar múltiples herramientas personalizadas, como por ejemplo una calculadora.
En el presente libro se incluye una calculadora obtenida del libro “Calculadoras electrónicas” (Calculadora Descartes v.3.1, desarrollada por Enric Ripoll Mira y con diseño gráfico de Mª José García Cebrian) la cual se muestra en una nueva ventana al presionar el botón correspondiente.
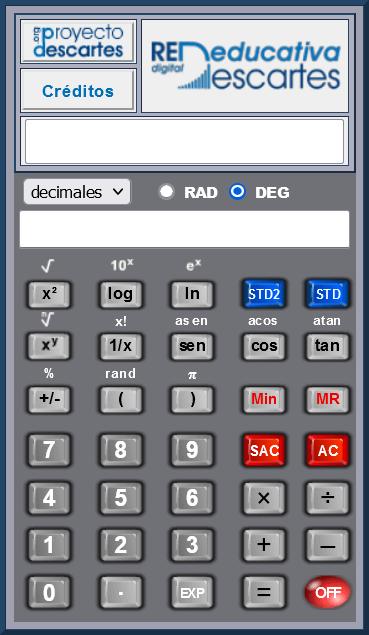
Al registrar una nueva herramienta debemos realizar algunos pasos sencillos. Primero debemos contar con el elemento <div id= "config_ options"> y dentro de dicho elemento
vamos a agregar nuestro nuevo botón.
Para la calculadora que utilizamos en este libro, utilizamos el siguiente código:
<div id="config_options"> <div id="dark_light_mode"></div> <div style="text-align:center;"> <button id="tool_calculadora" onclick="openInteractive('./tools/calculadora78/ index.html','380','648')"></button> </div> </div>
Analicemos con cuidado el código anterior. Con la etiqueta <div style= "text-align:center;"> vamos a centrar el
botón que estamos agregando, también podemos alinearlo a la izquierda (text-align:left;) o la derecha (textalign:right;), según sea nuestro gusto.
<button id=
"tool _ calculadora" , corresponde al nuevo
botón que queremos agregar, le damos un identificador para poder estilarlo y así asignarle la imagen que deseamos usar.
En el código que define nuestro botón tenemos un evento que se ejecuta cuando se da clic sobre el botón onclick= "openInteractive(' ./tools/calculadora78/in dex.html' , '380' , '648');"
La función openInteractive se encarga de abrir una ventana con una dirección y dimensiones especificas, en este caso estamos mostrando el archivo
calculadora que descargamos y colocamos en el directorio tools/) y la ventana tiene 380 pixeles de ancho por 648 pixeles de alto. Esta función es la que nos permite incluir nuestras herramientas personalizadas. Una recomendación es colocar las herramientas en directorios independientes dentro del directorio tools/ para diferenciarlas de las escenas interactivas que forman parte del contenido del libro.
Por último debemos crear un par de reglas CSS para asignar las imágenes del botón que muestra la calculadora, una para el tema claro y otra para el tema oscuro (suponiendo que usemos el cambio de tema de color). Para la ubicación de las imágenes hay que considerar que se especifican respecto a la ubicación del archivo que contiene los estilos CSS, en este caso los estilos se encuentran especificados en el archivo extra/style.css por lo que la dirección de los iconos se deben especificar respecto al directorio extra/.
#tool_calculadora { width: 35px; height: 35px; background-image: url("iconos/icono_claro.svg"); }
body.dark #tool_calculadora { background-image: url("iconos/icono_oscuro.svg"); }
Generando un PDF de nuestro libro interactivo
El núcleo del libro interactivo proporciona un conjunto de reglas CSS que se utilizan cuando se imprime el documento, estas reglas se encargan de determinar el tamaño de la página (y los márgenes), ocultan diversos elementos que no son deseables en la impresión (como las flechas de navegación); así como otras cosas necesarias para generar una representación impresa de nuestro libro.
El problema es que la mayoría de los navegadores no respeta dichas reglas CSS y la impresión del libro aparece de forma incorrecta. Por fortuna los navegadores basados en Chromium28 como Google Chrome permiten imprimir el libro de forma correcta.
Gracias a esto podemos utilizar las opciones que proporciona Chrome y generar un archivo PDF que corresponderá a la versión estática de nuestro libro interactivo. Solo debemos utilizar la opción de impresión que proporciona el propio navegador.
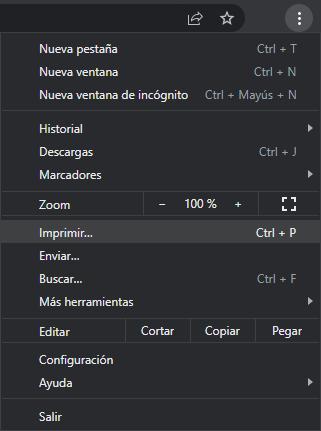
28
Chromium es el proyecto de código abierto en el que se basan algunos navegadores de internet como Google Chrome.
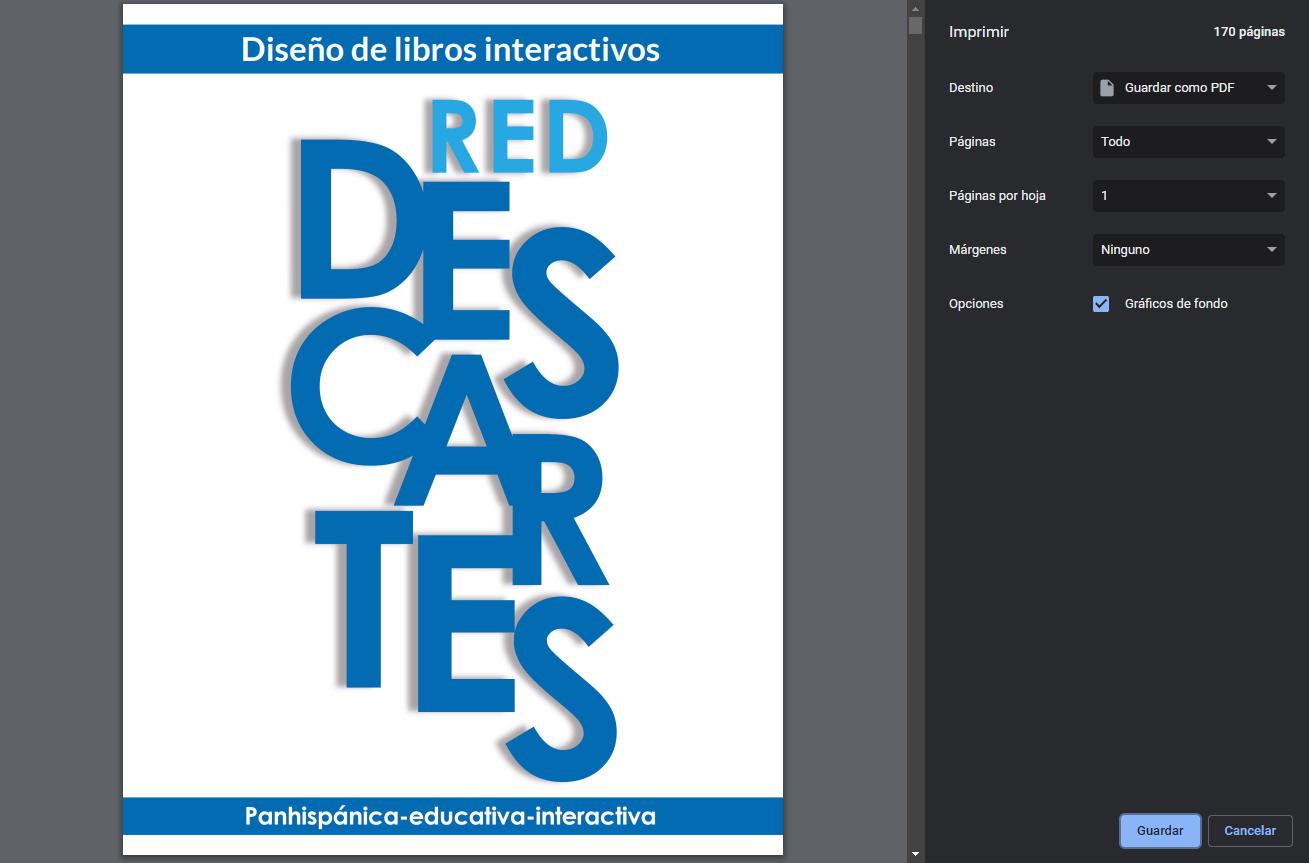
Es recomendable activar la opción Gráficos de fondo para que las imágenes que se utilizan por medio de las reglas del tipo background-image:url(...); sean visibles en el PDF.
Además hay que evitar modificar los márgenes y utilizar la opción de Ninguno para que se utilicen los valores internos del libro interactivo.
Para generar correctamente nuestro PDF hay que tener en cuenta algunas consideraciones y así aprovechar todas las características que proporciona el núcleo del libro.
Por ejemplo, algo que podemos notar al mandar a imprimir el libro a un PDF, es que en lugar de mostrarse el interactivo aparece una imagen con el logo de la herramienta DescartesJS, como se observa a continuación:
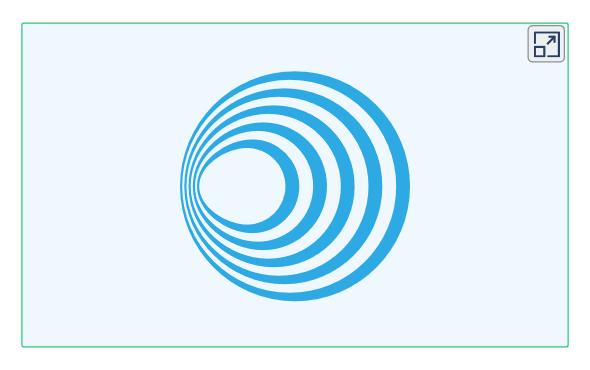
Para modificar este comportamiento, podemos incluir en nuestros interactivos el parámetro poster para especificar una imagen que representará el interactivo al momento de la impresión. Esto lo hacemos de la siguiente manera:
<div class= "interactive" width= "819" height= "588"
poster=
Con esto al imprimir el libro, el logo de DescartesJS se reemplaza por la imagen especificada. Además de incluir la imagen, el código del libro genera de forma automática un hipervínculo al recurso interactivo utilizando la misma dirección especificada en el parámetro src. Hay que mencionar que el libro debe encontrarse alojado en un sitio en internet al momento de realizar la impresión, para que se puedan crear los vínculos de forma correcta, ya que desde un PDF no es posible incluir vínculos a archivos locales.
Entonces, sí tenemos nuestro libro alojado en el sitio https://mi _ libro _ interactivo.edu/index.html y esté
contiene un interactivo con el parámetro src apuntando a la
ubicación interactivos/escena1/index.html, el
hipervínculo que se crea al imprimir y generar nuestro PDF es:
https://mi _
Donde al pulsar la imagen del interactivo desde nuestro visor de PDF, nos llevará a la escena interactiva abriendo el navegador de internet predeterminado.
Además de lo anterior, el libro genera de forma automática algunos hipervínculos internos, como por ejemplo, para los elementos de la tabla de contenido. Solo hay que considerar que está característica funciona unicamente cuando los elementos de la tabla de contenido utilizan el parámetro href para hacer referencia al identificador (id) de alguna sección dentro del libro.
Por ejemplo, definiendo un elemento de la tabla de contenido de la siguiente manera:
<p class= "toc _ link" href= "#introducción"></p>
Obtenemos en el PDF de forma automática un hipervínculo a la sección identificada con id= "introducción" .
En algunos casos puede ocurrir un problema al imprimir el libro cuando esté tiene fórmulas en ; ya que las fórmulas pueden mostrarse incorrectamente. Para solucionarlo este detalle, dentro del código del libro hay que ubicar la línea que dice: K T XA E
<link rel= "stylesheet" type=
"text/css" media= "screen" href= "extra/katex/katex.min.css"/>
Y quitar el texto media= "screen" , ya que este parámetro impide que se usen las reglas CSS para estilar las fórmulas de K T XA E en el modo de impresión.
Actualizaciones del libro
Así como la herramienta DescartesJS, el núcleo del libro interactivo está en permanente actualización, incorporando nuevas utilidades o mejorando las existentes. Por ello, es importante revisar si se presentan actualizaciones.
¿Dónde podemos descargar las nuevas versiones?
El código correspondiente al núcleo29 del libro es la información contenida dentro del directorio book/ de la estructura de archivos de nuestro libro. La recomendación general es no modificar los archivos contenidos en este directorio, ya que son los archivos que se actualizan con cada nueva versión del núcleo del libro; y solo debería modificarse si se va a actualizar a una nueva versión.
29
El código JavaScript y estilo CSS que utiliza el libro para dar el comportamiento y la presentación al documento, por ejemplo, la presentación paginada del contenido, y la autonumeración de los diversos elementos.
El código del núcleo del libro interactivo se encuentra alojado en el repositorio de código GitHub (https://github.com/jlongi/libro _ interactivo) desde donde se puede descargar y acceder a ejemplos básicos de funcionamiento.
Para descargar el código debemos presionar sobre el botón con el texto Code y luego ubicar la opción Download ZIP, con esto obtenemos un archivo zip que contiene tres directorios: css, js y ejemplos, donde los archivos importantes que debemos copiar son los correspondientes a css y js los cuales serán colocados dentro del directorio book/ de nuestro libro.
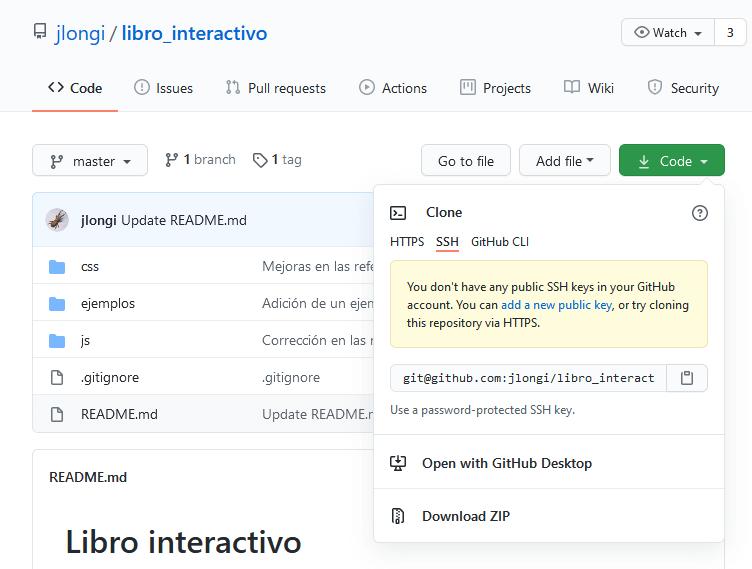
Créditos de imágenes
Varias imágenes son propias de los autores, para otras imágenes descargadas de terceros, especialmente en fondos, presentamos los créditos a continuación:
Páginas 8 y 9:
“Abstract background wallpaper 3” por vbsouthern con licencia CC BY 2.0 (https://creativecommons.org/licenses/by/2.0/). Páginas 10 y 11: Foto por Jack B en Unsplash Páginas 12 y 13: http://www.freestockphotos.biz/stockphoto/9064 Páginas 14 a 17: https://free-images.com/display/grass _ flower _ on _ white.html Páginas 18 a 21: https://free-images.com/display/bushy_green _ background.html Páginas 22 y 23: https://pixabay.com/photos/yellow-wall-girl-woman-people926728/ Páginas 24 y 25: https://besthqwallpapers.com/ Páginas 26 y 27: https://besthqwallpapers.com/ Páginas 28 y 29: Imagen por kinkate desde Pixabay Páginas 34 y 35: Foto de Philippe Donn desde https://www.pexels.com/ Páginas 40 y 41: https://besthqwallpapers.com/ Páginas 52 y 53: https://freeimages.com/display/icon _youtube _youtube _ icon.html
Páginas 54 y 55: Foto por Landon Martin en Unsplash Páginas 56 y 57: https://images2.alphacoders.com/456/456345.png Páginas 82 y 82: https://free-images.com/display/snowflake _ new _year _
s.html Páginas 126 y 127: Foto de Irina Iriser en https://www.pexels.com/ https://free-images.com/display/background _pattern _ 25.html Páginas 128 y 129: Foto por Adrien Olichon en Unsplash










