
4 minute read
Animaciones
¡Advertencia! En el diseño de un libro, es importante que hagas coincidir mayúsculas y minúsculas, tanto del nombre de la imagen como de su extensión. Es común que al descargar una imagen de la web, la extensión se escriba en mayúscula. Si no atiendes esta advertencia, al publicar tu libro, las imágenes no se visualizarán.
En la red puedes encontrar una gran cantidad de imágenes en formato gif, libres para descargar, como el gato que mostramos a continuación.
Advertisement
El gato que no quiere besos (crédito: https://www.gifmania.com/).
Pero, este tipo de elemento multimedia puede, generalmente, entorpecer la lectura de libro; no obstante, podría ser útil para ilustrar un procedimiento o el funcionamiento de un fenómeno (central hidroeléctrica, motor eléctrico, etc.).
Sin embargo, encontrar la animación que se ajuste a lo que estamos redactando en nuestro libro, puede ser difícil; por ello, presentamos una aplicación sencilla, para crear animaciones desde la pantalla, observa el siguiente vídeo:
Como lo dice Pramod George:
“Una imagen vale mas que mil palabras. ¡Un GIF puede valer aún más!” , he allí la ventaja del GIF, que reemplaza explicaciones como: abra la carpeta xxx, ejecute el archivo yyy, desplace zzz hacia...

El código empleado para un gif animado, es el mismo que usamos para una imagen en general, que para el caso del gato empleamos:
0:00 / 2:27
<img class="image_expand" onclick="openImage(this)" src="gifs/gato.gif" width="60%">
Por otra parte, si deseas que la animación sólo se vea cuando el lector haga clic en la imagen, puedes usar:
<img class="image_link" onclick="openInteractive('gifs/gato.gif', '244', '255')" src="gifs/gato.png" width="40%">

Con este código se muestra una imagen del gato (capturada de la animación) en formato png con un ancho del 40% y la imagen animada se abre en una nueva ventana al hacer clic (onclick= " ... ").
Etiqueta <figure>
Podemos usar un elemento <figure> para marcar una imagen en un documento y un elemento <figcaption> para describir la imagen. La etiqueta <figure> especifica contenido autónomo, como ilustraciones, diagramas, fotos, listas de códigos, etc. (www.w3schools.com).
Si se quiere agregar una imagen como una figura, es decir con texto descriptivo debajo, se realiza de la siguiente manera:
<figure> <img class="image_expand" onclick="openImage(this)" src="https://proyectodescartes.org/descartescms/images/ logodescartes.gif" width="50%"> <figcaption>Banner del proyecto descartes.</figcaption> </figure>

Figura 1. Banner del proyecto descartes.
Una funcionalidad que se puede habilitar en nuestro modelo de libro, es que la etiqueta <figcaption> se numere automáticamente, mostrando el término general "Figura xxx" . Para que funcione, el archivo index.html debe tener una etiqueta <script> de preferencia debajo de la etiqueta <title> que contenga lo siguiente:
<script> window.book_config = { auto_numerate_sections_and_figures: true, } </script>
Esto le indica al libro que debe autonumerar las secciones y las figuras que estén presentes en el contenido.
Si el libro posee capítulos identificados con la clase CSS chap_ name, entonces la numeración de la figura incluye el número del capítulo seguido de un punto y luego el número de figura correspondiente (Figura x.y); de lo contrario solo se muestra el número de la figura.
Puedes, también, usar tus estilos en la figura; por ejemplo:
<figure style="border: 2px #cccccc solid; text-align:center; background:rgba(110,10,220,0.2); padding-top: 1em;"> <img src="imagenes/figura_ejemplo.png" width="90%"> <figcaption style="margin-top: 0.8em; margin-bottom: 0.8em;">Un gráfico estadístico.</figcaption> </figure>
En este ejemplo, hemos usado el formato simple de imagen; es decir, sin la opción expandir imagen.
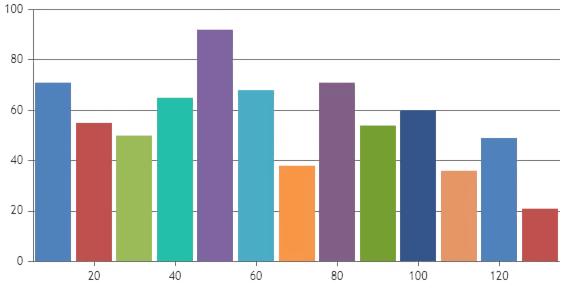
Figura 2. Un gráfico estadístico.
Además, puedes referenciar la figura sí a la etiqueta <figure> le asignas un atributo identificador (id), por ejemplo:
<figure id="banner"> <img src="https://proyectodescartes.org/descartescms/ images/logodescartes.gif" width="35%"> <figcaption>Imagen del proyecto descartes.</figcaption> </figure>

Figura 3. Imagen del proyecto descartes.
Y dentro de nuestro texto utilizamos la etiqueta <ref> con el atributo ref _ id igual al identificador asignado a la figura, por ejemplo:
Observa la siguiente <ref ref_id="banner"></ref>.
nos muestra lo siguiente: Observa la siguiente Figura 3.
Este mecanismo lo podemos utilizar para numerar automáticamente y hacer referencia a figuras que no solo contengan imágenes y en cambio tengan tablas, vídeos, interactivos, datos o lo que queramos. Como podemos ver en los ejemplos anteriores, de forma automática se incluye el texto Figura al inicio de la numeración. Utilizando la etiqueta <figure> y el atributo prefix en el elemento <figcaption>
podemos cambiar el texto Figura por el texto que sea de nuestro interés.
Por ejemplo, el siguiente código nos crea una tabla simple (veremos más adelante como darle estilo a la tabla) dentro de una figura:
<figure id="mitabla"> <table class="tabla_ejemplo"> <tr> <th>Título 1</th><th>Título 2</th><th>Título 3</th> </tr> <td>Dato 1</td><td>Dato 2</td><td>Dato 3</td> </table> <figcaption prefix="Tabla">Ejemplo de una tabla en una figura.</figcaption> </figure>
Título 1 Título 2 Título 3 Dato 1 Dato 2 Dato 3
Tabla 1. Ejemplo de una tabla en una figura.
De la misma manera que vimos antes, también es posible utilizar la etiqueta <ref> para incluir una referencia a nuestra tabla recién creada. El mecanismo es exactamente el mismo, solo debemos asegurar que la figura cuente con un identificador y utilizamos un código como el siguiente:
Observa los datos en la <ref ref_id="mitabla"></ref>.
con lo que obtenemos el siguiente texto: Observa los datos en la Tabla 1.










