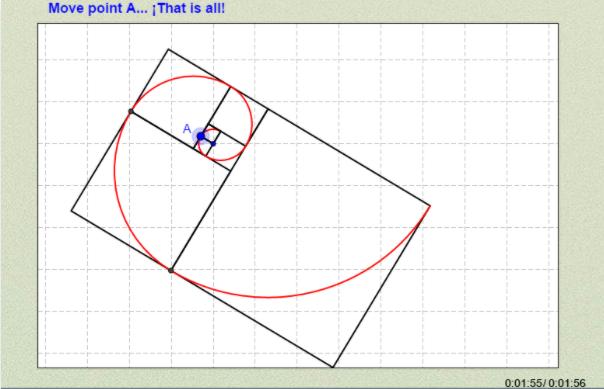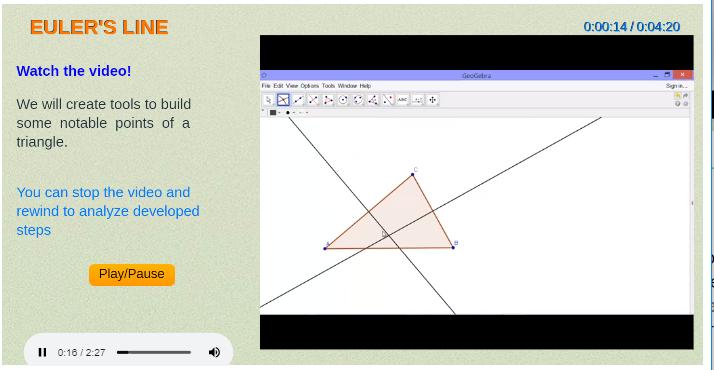11 minute read
Vídeos interactivos
Diseñar vídeos interactivos es “ muy fácil” , si usas una de las plantillas del libro Plantillas Descartes JS, en el que tenemos varios modelos para vídeos en local o de YouTube. Sin embargo, vamos a explicar cómo se intervienen dos vídeos (no incluidos en las plantillas) que, si prestas atención, estarás en capacidad de intervenir los demás modelos.
Modelo de vídeo interactivo en local
Advertisement
Este modelo es similar al ofrecido por Educaplay. Dale, inicialmente, una mirada:

Como pudiste observar, se trata de un vídeo en el que se hacen cuatro preguntas tipo selección múltiple. Puedes modificar el número de preguntas, el momento (tiempo) en el que se hace cada pregunta, el fondo, el color de los recuadros y, obviamente, las preguntas.
En la carpeta interactivos/ de este libro, encontrarás una subcarpeta llamada “ video _ interactivo _ Local/” , dentro observarás tres archivos, dos de los cuales puedes modificar usando un editor de textos planos:
Archivo index.html. Al final de este archivo observarás tres etiquetas <script>. En la primera puedes cambiar los tiempos en que se detiene el vídeo (en segundos), conservando el cero (0) inicial; para nuestro modelo son cuatro preguntas, usa mínimo una (obvio) y máximo seis (6). En el segundo <script>, puedes cambiar el título del vídeo, el cual debe ir entre comillas simples.
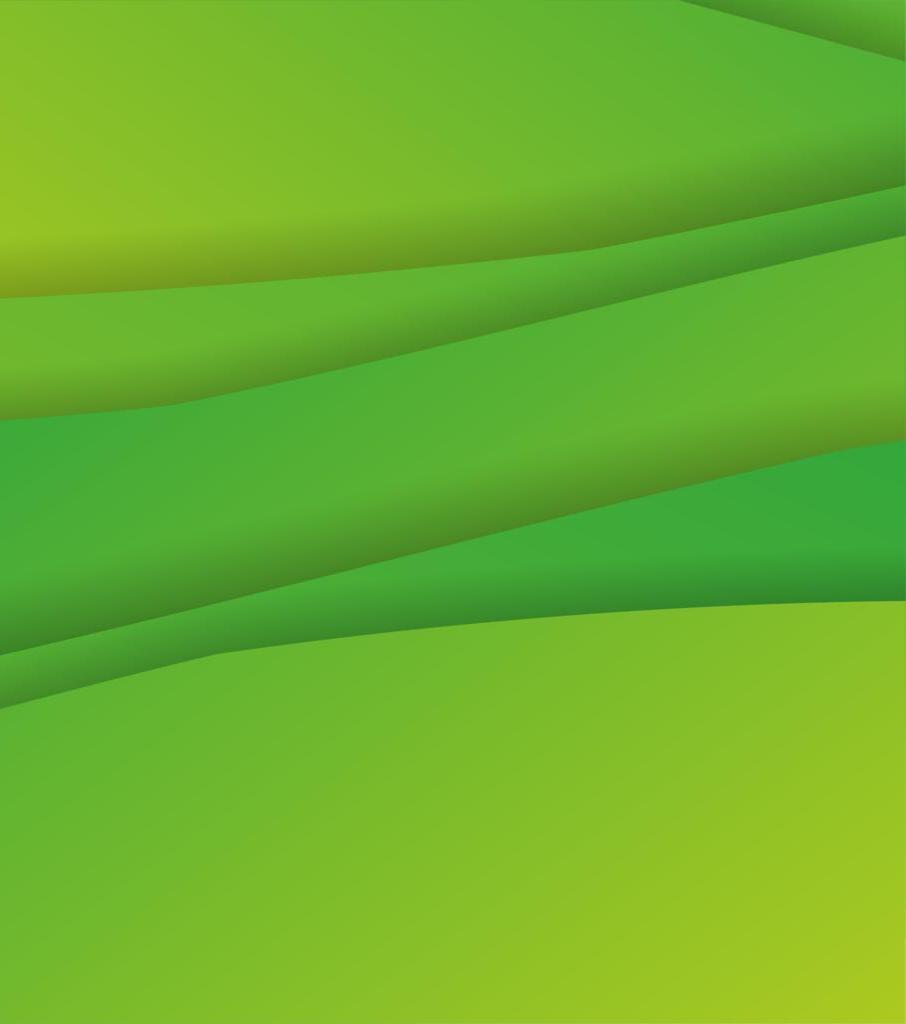
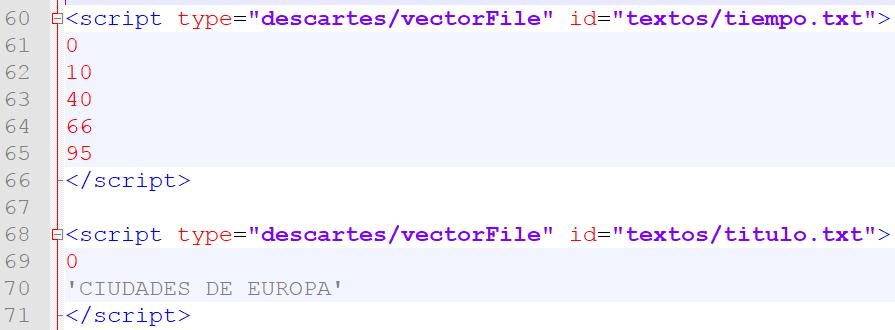
El tercer <script> pone una sombra curva en la esquina superior izquierda; sino te gusta, simplemente bórralo. Como puedes ver, la intervención de este archivo es muy sencilla.
El fondo es una imagen llamada fondo5.png que se encuentra en la carpeta imagenes/, puedes cambiar la imagen por el fondo que desees, siempre que conserves el mismo formato png (en minúscula).
Archivo index2.html. Al final de este archivo observarás cinco <script>. El primero es intocable, pues afectarías el funcionamiento del interactivo. El segundo permite cambiar el número de preguntas, que para el ejemplo son cuatro (4). Es importante que coincida con el número de tiempos de parada del archivo anterior. En el segundo <script>, pones las preguntas encerradas entre comillas simples.
Es importante que no exageres en la extensión de la pregunta, pues sólo dispones de dos líneas en los recuadros.
En el tercer <script> escribes las respuestas, cuatro por cada pregunta donde la primera siempre debe ser la respuesta correcta. En la siguiente imagen puedes ver los tres <script>, que acabamos de describir (en el tercero sólo aparecen las respuestas de las dos primeras preguntas.
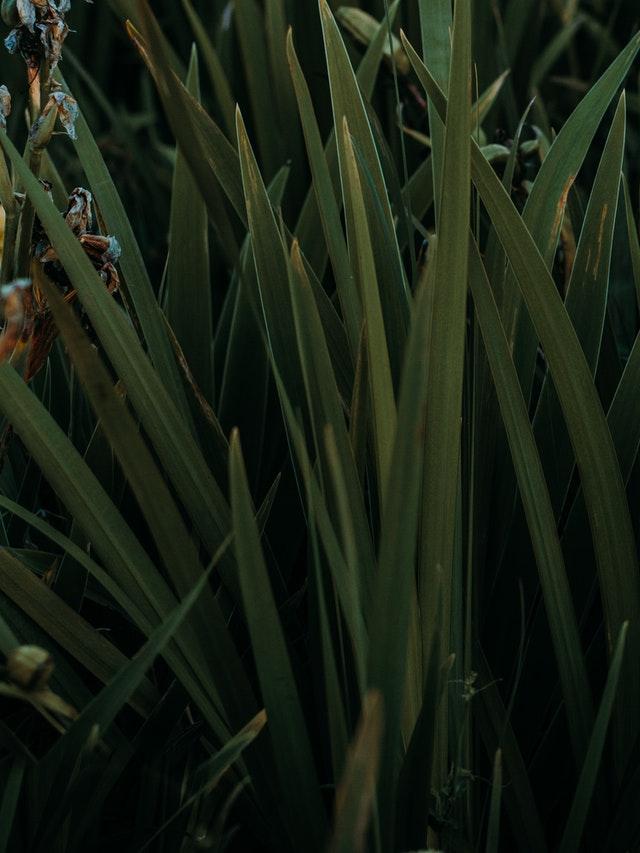


El último <script> permite cambiar el color de los recuadros en formato decimal; por ejemplo, recuerda que el rojo está representado por 255, 0, 0 o el turquesa que es 0, 255, 255.
No olvides cambiar el vídeo en la carpeta videos/, conservando el nombre video1 y, preferiblemente, en formato mp4.
¡Eso es todo!... para este modelo.

Modelo de vídeo interactivo con YouTube

Google, en general, y YouTube, en particular, suministran rutinas JavaScript de programación, más conocidas como JavaScript API, las cuales permiten incrustar una aplicación Google (YouTube, Google Maps,...) en un sitio web y controlarla mediante JavaScript. Estas API, que hemos llamado interface o interfaz, anteriormente eran una especie de plug-in que hoy en día se han estandarizado en JavaScript, buscando una mayor compatibilidad con los sistemas operativos y navegadores.
En este último apartado, veremos cómo aprovechar la API de YouTube para reproducir los vídeos, pausar o detener esos vídeos, ajustar el volumen, o recuperar información sobre el vídeo como su duración.
No obstante, siempre recomendamos diseñar vídeos interactivos con los modelos en local, pues no tienen dependencia externa que puedan frustrar uno de los atributos que esperamos de nuestros objetos interactivos... la perdurabilidad. Esta frustración puede presentarse por dos razones; la primera es la eliminación del vídeo por el autor,
incluso en nuestro propio canal (una demanda, por ejemplo); la segunda, porque Google cambie políticas o modificaciones en los atributos de sus aplicaciones que hagan inservible la interface (algo similar se ha presentado con la API de Google Maps, al modificar la llamada API key). Pese a estos posibles inconvenientes la actual API de YouTube funciona muy bien.

Antes de explicar el modelo en nuestro libro, nuevamente, te recomendamos los presentados en la plantillas del libro Plantillas Descartes JS
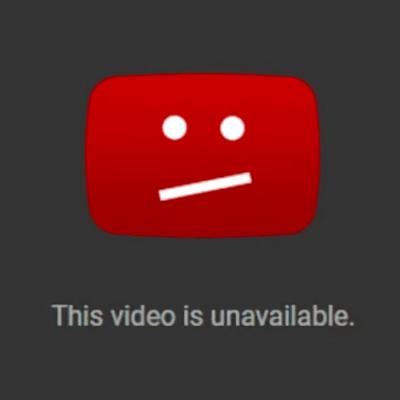
Antes de explicar el segundo modelo, se nos hace importante reflexionar un poco sobre la importancia de un vídeo interactivo:
...todo vídeo es útil como herramienta en los procesos de enseñanza y aprendizaje; sin embargo, es su impacto el que cuestionamos en este apartado. Los vídeos, en general, tienen como deficiencia principal su unidireccionalidad, pues el sujeto que lo “ ve” es pasivo. Nuestro propósito es el diseño de recursos digitales interactivos, en los que el sujeto es activo, en tanto que puede intervenir los atributos del objeto representado, en este caso el vídeo. Se trata, entonces, de diseñar objetos interventivos, es decir, objetos con los cuales se interactúa (Rivera, Espinosa & Radillo, 2019, pág. 168).
Como recurso digital, el vídeo es una excelente opción; no obstante, debe garantizar, al menos, las siguientes condiciones: i) perdurabilidad (en lo que hemos sido insistentes), ii) intencionalidad pedagógica (que permite un aprendizaje significativo), iii) motivador (de corta duración, buen diseño... atrapante) y, de ser posible, iv) interactivo.

La última condición es opcional, pues todos conocemos los llamados “ vídeos virales” , que cumplen con la tercera condición o los populares vídeos de Khan Academy y Julio Profe que cumplen las tres primeras. La interactividad, a nuestro criterio, potencia estas tres condiciones y, además, permite garantizar que nuestros estudiantes “ vean” el vídeo, al incluir el componente evaluativo, tal como lo hicimos en el primer modelo.
Pero, para atrapar al estudiante, las evaluaciones en la línea de tiempo del vídeo no necesariamente cumple con la tercera condición (motivador), por lo que incluir otro tipo de actividades puede ayudar a generar un excelente “ video interactivo de aprendizaje” . El segundo modelo, que vamos a presentar, incluye dos actividades adicionales. La primera, común en otras herramientas como YouTube, es la presencia de mensajes que permiten acceder a información adicional. El siguiente vídeo es un ejemplo de ello (no hagas clic en YouTube, pues se pierde la interactividad, sólo haz clic en el botón del centro y presta atención):
Pudiste observar que pusimos un botón “ más información” , que aparece en algunos puntos de la línea de tiempo, además de una pregunta.


Otro elemento, que podemos incluir en nuestro vídeo, es la actividad interactiva. Por ejemplo, en el siguiente vídeo, al final, se incluye una actividad interactiva del subproyecto GEOgráfica:
Si ves el vídeo, recorrerás la comunidad autónoma de Andalucía, al final aparecerá un mapa interactivo diseñado en DescartesJS, por cada pregunta acertada se mostrará un pequeño clip de la provincia señalada.
Ahora sí, vamos a explicar el segundo modelo, en el cual incluiremos tres tipos de actividades ¡Presta atención!
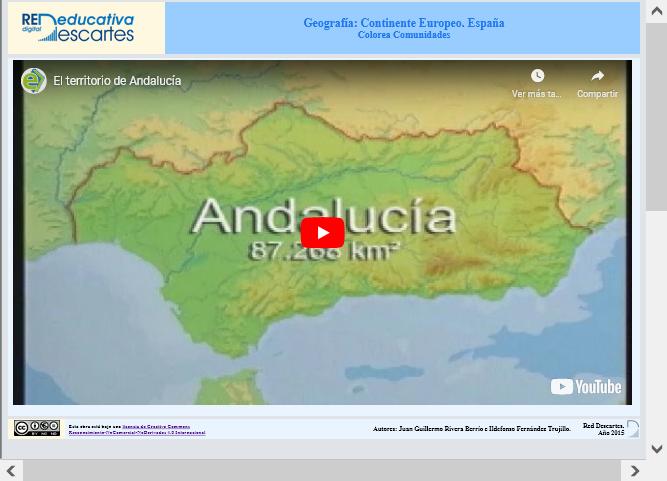
Los tres tipos de actividades se presentarán durante la reproducción del vídeo, las cuales se identifican con una marca azul (información), naranja (evaluación) o verde (actividad interactiva), tal como se muestra en la siguiente imagen:
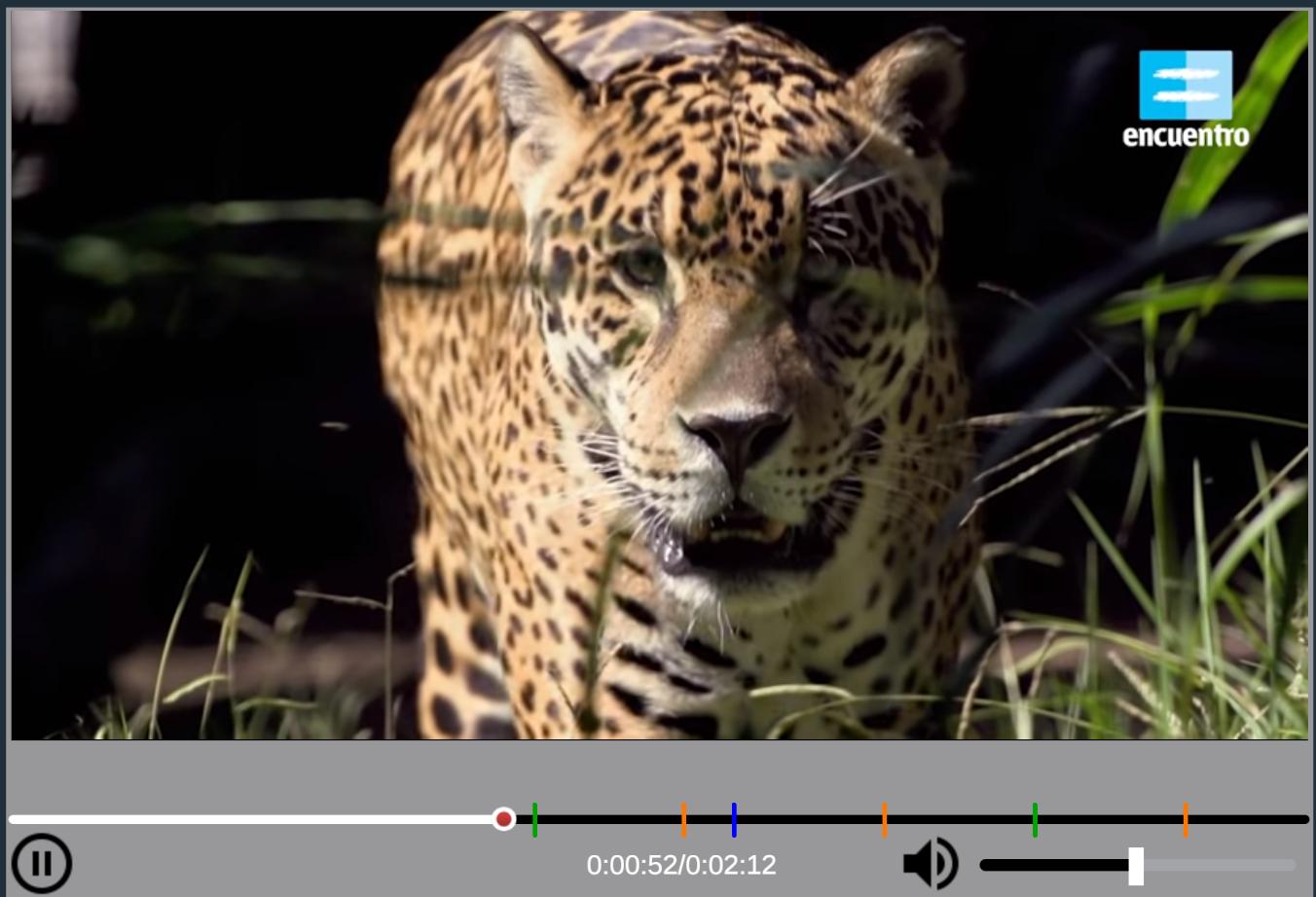
En la carpeta interactivos/ de este libro, encontrarás una
subcarpeta llamada video _ interactivo _ YouTube/, en la
cual hay varios elementos que debes intervenir para diseñar tu vídeo interactivo, usando un vídeo de YouTube.
Vídeo introductorio. Lo primero que se te puede ocurrir, es cambiar el clip (vídeo muy corto) de introducción que, para este caso, es de la Institución Universitaria Pascual Bravo.
Obviamente, debes contar con el enlace de este vídeo. Por ejemplo, si eres de la Universidad Nacional Autónoma de México, existe un “intro” de 16 segundos accesible desde el siguiente enlace:
https://www.youtube.com/watch?v=jq9TP6Jim5E
en el cual resaltamos en rojo el código del vídeo, que aparece después de los caracteres v= .

Algunos otros códigos son 56lHDyN0aSw de la Universidad de los Andes en Colombia, EPl2OQYWLHI de la Universidad del País Vasco pero, si no cuentas con ese intro, puedes usar uno de un paisaje (1HTpkAGhYnY), de música (QF08nvtHHCY), de la tierra vista desde el espacio (QF08nvtHHCY), etc.
Una vez tengas el código, abres el archivo ivideo.html y cambias el código YouTube (clryISLhHzc) que aparece después de embed/, observa:
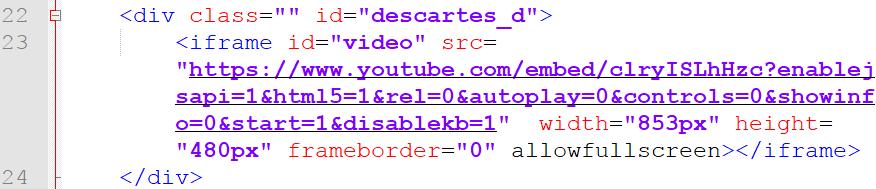
Hecho esto, este procedimiento no lo vuelves a repetir en tus siguientes vídeos, a no ser que quieras usar diferentes introducciones. Las siguientes intervenciones las haremos en el archivo index.html
Código YouTube del vídeo. Corresponde al vídeo que seleccionaste para interactuar con el. Debes anotar el código, tal como lo hicimos en el anterior. Al final del archivo, en el primer <script> escribes este código entre comillas simples, para nuestro vídeo de animales es 8CUda-VITTY.

Título del vídeo. En el <script> que contiene el archivo titulo.txt, puedes modificar el título del vídeo (respetando las comillas simples).

Plantillas a usar para los eventos de evaluación. ¿Recuerdas el archivo index2.html del primer modelo?, esa podría ser una plantilla a usar; sin embargo, puedes seleccionar muchas otras del Proyecto Plantillas o, si lo prefieres, de otras plataformas como GeoGebra. Una vez las hallas seleccionado y modificado de acuerdo a tu vídeo, debes incluirlas en el <script> que contiene el archivo plantillas.txt. Para nuestro ejemplo, hemos seleccionado del plantillero: “Clasifica textos en dos contenedores” , “Clasifica imágenes en dos contenedores” , “Selección múltiple Identifica textos” y “Selección múltiple Identifica imágenes” .
Estas plantillas deben estar ubicadas en la carpeta de nuestro vídeo y sus nombres deben coincidir con los declarados en el <script> (observa la imagen de la derecha).

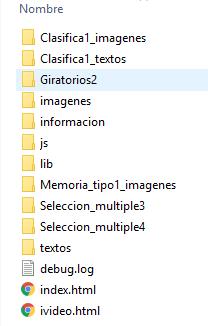
Actividades interactivas complementarias. Es posible incluir escenas de DescartesJS, GeoGebra, Phet, etc. Para nuestro ejemplo, hemos escogido del proyecto Plantillas dos puzles, uno tipo memoriza y el de giratorios. Los nombres de las carpetas de estas escenas interactivas deben ir en el <script> que contiene el archivo actividades.txt.
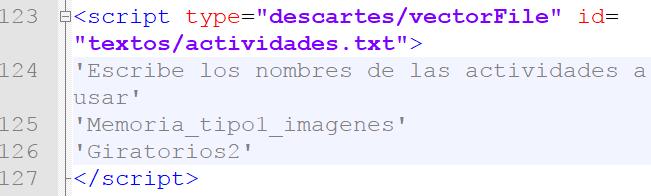
Tiempos de parada para preguntas. Debes observar el vídeo y anotar el tiempo de reproducción en el que vas a hacer una pregunta, puedes realizar tantas preguntas como desees; sin embargo, es importante tener en cuenta que un exceso de preguntas le puede quitar interés al usuario del vídeo. Una vez tengas los tiempos, los conviertes a segundos y los escribes en el <script> que contiene los datos del archivo segundos.txt.
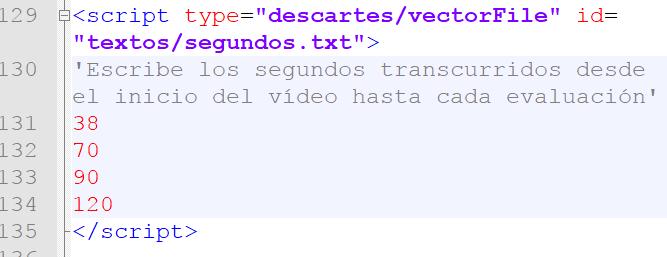
Recuerda que la cantidad de tiempos de parada debe coincidir con el número de plantillas. Si no deseas incluir evaluaciones en el vídeo, debes asignar al primer tiempo de parada un valor de 1000 y borrar los demás.
Tiempos de parada para mostrar imágenes complementarias. Tiempo en segundos que determina el momento de parada para mostrar información adicional al vídeo. Es importante no dejar un valor de cero, pues generaría un mal funcionamiento de la escena. En caso de no utilizar información complementaria, se sugiere dejar un dato con un valor de 1000 y borrar los demás. Los tiempos de parada los escribes en el <script> que contiene los datos del archivo
segundosi.txt.

Imágenes complementarias. Este modelo incluye una carpeta de imágenes llamada informacion/. En esta carpeta se deben guardar las imágenes de información complementaria, en formato jpg y un tamaño máximo de 600×400 pixeles.
Debes tener en cuenta que la cantidad de imágenes deben corresponder a la cantidad de tiempos de parada. Los nombres de las imágenes deben ser i1.jpg, i2.jpg, …
Tiempos de parada para mostrar las actividades interactivas. En el <script> que contiene los datos del archivo segundosa.txt escribes los tiempos de parada para mostrar las actividades interactivas. Para nuestro ejemplo, hay dos escenas interactivas y, en consecuencia, dos datos en el <script>. Recuerda cambiar el primer dato por un valor de 1000, si no deseas incluir este tipo de evento.

Bueno... ¡Eso es todo!, observa el resultado, en la siguiente página, e interactúa.
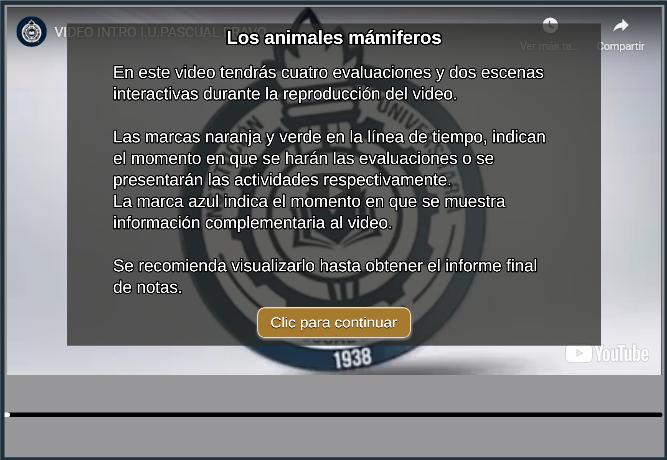
Presentamos algunos ejemplos usando la herramienta GeoGebra, en los cuales se presentan suspensiones del vídeo, de tal forma que se practique lo explicado en el vídeo (haz clic sobre cada imagen para observarlos).