SAT Suite Practice Exam
*SAT, PSAT/NMSQT, and PSAT 8/9 Exam
Self-Proctoring Guide
Watch the video guide to self-proctoring:
OR CLICK HERE
Scan the QR code OR WATCH OUR DIGITAL PRACTICE EXAM WALKTHROUGH VIDEO.

Premium learning outcomes with less stress.
Helpful resources to help you best prepare for the digital practice exam:
Scan the QR code OR Scan the QR code
EXPLORE THE FEATURES, TOOLS, AND NAVIGATION OF THE ACTUAL TESTS.
We take a revolutionary approach to getting results. Our unique methodology paired with world-class educators helps your student rapidly achieve their goals today and gain the skills to succeed tomorrow All on your schedule
20+ years of getting students results
Professional educators and research-backed methodology
100+ academic, test prep, and learning skills offered
Families and schools love us! Check out what they have to say on Trustpilot
Take a moment to ensure your desk is clear other than optional scrap paper, a pencil, and a calculator (if you do not wish to use the built-in calculator.
Login to your Revolution Prep Student Dashboard: https://student.revolutionprep.com/
Enter your username and password (which was emailed to you upon registration for the exam).
Can’t find your username or password? Click the link "Forgot your username or password?" to reset your password
If you are still having trouble, please reach out to Revolution Prep at (877) 738-7737 or your Revolution Prep Advisor.
Access your exam:
On your student dashboard, click on the Exams tab on the left side of the homepage

Select Digital Exams:
From the Exams tab on your Student Dashboard, click on the Digital Exams button (depending on how your page is set up, it may be found either at the top of the page or in the middle of the page).
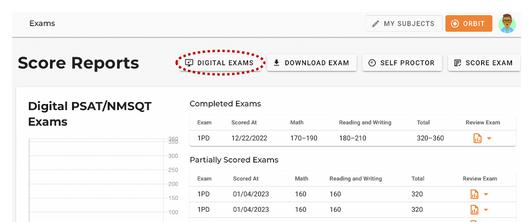

Choose the test you are taking:
From here, choose the Test Type (Digital SAT, PSAT/NMSQT, or PSAT 8/9) and choose the Test Code under the Practice Test drop-down menu
Note: Revolution Prep offers different test codes during fall and spring for Digital SAT and PSAT/NMSQT Digital PSAT 8/9 only has one test code Please choose the correct Test Code Details on the next page>>>
SPRING
January 1st - June 30th
SAT (11SD)
PSAT/NMSQT (11PD)
PSAT 8/9 (11P8)
July 1st - December 31st
SAT (12SD)
PSAT 8/9 (11P8) FALL
PSAT/NMSQT (12PD)

Select your accommodations (if you have been approved for accommodations, see below Otherwise, continue to step 6 )
Toggle on “I will be testing with accommodations ” It should be blue once turned on
Now select how much time you are approved by the College Board You can add in the Reading and/or Math sections. You can also add extra breaks (one break after each section), add extended breaks (20-minute breaks rather than 10), or as-needed breaks (this means you can pause the clock to take a break whenever they need).
For more information about accommodations, you can click on “Need more info about testing accommodations?”

Launch your exam:
Once you have chosen the test type and test code, please click Launch Exam Now at the bottom right corner of your screen.

Start your exam: You may now click Next to begin the exam Good luck!

Review your results with your Academic Advisor:
Schedule a FREE consultation with your Revolution Prep Academic Advisor, along with your parent(s), to review your results During this session, you'll discuss your strengths, areas for improvement, and explore how our expert tutors can help you achieve your target test score before the official test day
Once you begin the test, you will see several features that can assist you as you complete the test.
Ready? Let's go!
the Help Guide:
One is the Help Guide, which lists the test tools, buttons, and features available during the test.
You can access this information during the test by clicking More and then the "?" icon in the top right corner of your screen

Directions Panel:
At the start of each section, the Directions panel will automatically expand You can access the directions at any time by clicking on the dropdown in the top left corner

Question Navigation Arrows & Clock Tool:
After you have read the directions, move from question to question using the forward and backward arrows in the top left corner of the screen.
During the test, you will also have access to a clock tool
You can view or hide the clock tool by clicking on Hide or Show under the timer at the top of your screen Your clock will begin to count down the time you have remaining in the section. The timer will also give you a five-minute warning when you have five minutes left in the test section
When your time for that section is up, you’ll automatically be advanced to the next module in that section

Annotation Tool:
You can add highlights and/or annotations by highlighting any text and clicking the Annotate button in the top right corner to open the New Annotation modal. Click Save to save a highlight or add a note before exiting the popup window You can click on highlighted portions to re-open the annotation modal, and you can hover over highlighted portions to view your past annotations There are also tools to flag a question to remind you to go back to a question later; and an eliminating tool to cross out answers as you eliminate them to narrow your options

Desmos Calculator:
You may use your own calculator or the built-in calculator for both math modules. To access the built-in, online calculator, click on Calculator in the top right corner to access a virtual graphing calculator Click anywhere in the calculator’s header to move the calculator around the screen, or click the arrow button to expand or collapse it

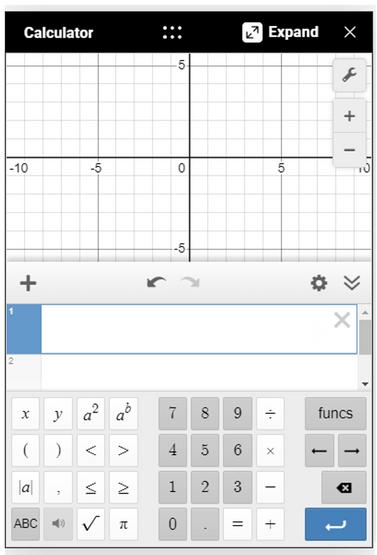
Reference Sheet:
Click Reference in the top right corner to access a Reference Sheet with common formulas. Like the calculator, click anywhere in the reference sheet’s header to move it around the screen, or click the arrow button to expand or collapse it
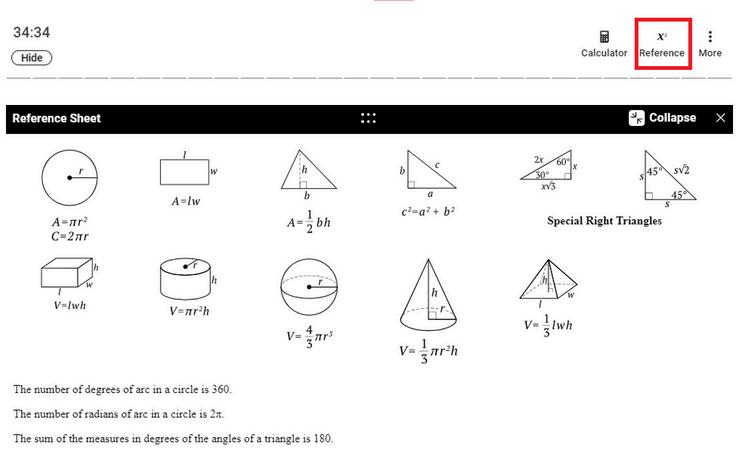
Score Review:
After completing your digital practice exam, you will see a screen that says, “You’re all finished!” Click View Your Score to see your score report If you have questions about your score report, please remember that you are entitled to a free 30-minute Score Report Review session with your Revolution Prep Academic Advisor, who will walk you through any questions you have about the score report
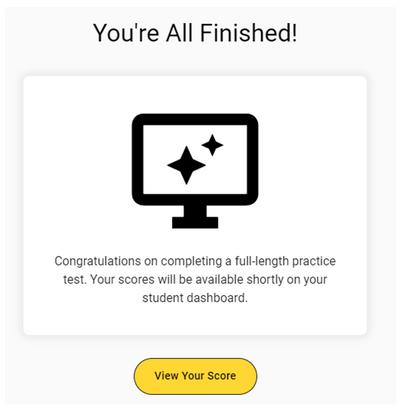
Great job taking the first step toward preparing for the official exam! Best of luck!
