
9 minute read
TEMA DE REPASO
SEMANA N°1
Fecha: del 8 de marzo al 12 de marzo del 2021.
Advertisement
TEMA N°1: USO DE PLATAFORMA GOOGLE CLASSROOM PARA ESTUDIANTES.

Google Classroom: qué es y cómo funciona
Vamos a explicarte qué es y cómo funciona Google Classroom, la herramienta gratuita de Google para poder gestionar las clases en el ámbito educativo. Si perteneces a un centro docente, Google te va a pedir que utilices la cuenta profesional de GSuite, pero nosotros vamos a utilizar las cuentas normales para que puedas ver lo que se puede hacer.
Qué es Google Classroom
Google Classroom es una herramienta creada por Google en 2014, y destinada exclusivamente al mundo educativo. Su misión es la de permitir gestionar un aula de forma colaborativa a través de Internet, siendo una plataforma para la gestión del aprendizaje o Learning Management System.
Todas las opciones de esta herramienta están asociadas a una cuenta de Google, de manera que tanto el profesor como los estudiantes deberán tener su Gmail, y su cuenta de Google actuará como su identificador. Esto quiere decir que no tendrás que crear una cuenta específica para esta herramienta, ya que se utilizarán tus identidades de Google.
Esta herramienta de Google permite gestionar las clases online, y puede utilizarse tanto para el aprendizaje presencial, también para el aprendizaje 100% a distancia, o incluso para el aprendizaje mixto. Se podrán crear documentos, compartir información en diferentes formatos, agendar reuniones y realizarlas virtualmente. Los alumnos también podrán acceder desde cualquier dispositivo a sus clases, sus apuntes o sus tareas asignadas.
La principal ventaja de Google Classroom es que se trata de un servicio totalmente gratuito, con tener una cuenta de Gmail ya tienes acceso, y los centros educativos pueden acceder con sus cuentas de GSuite. También es bastante fácil de utilizar, e incorpora métodos de comunicación en tiempo real entre profesores y alumnos.
La herramienta permite la asignación de tareas de forma selectiva, permite compartir documentos con todas las clases, y facilita la organización de la información al generar estructuras automáticas de carpetas para organizar los recursos. Tiene aplicaciones para móviles y tabletas además del cliente web, por lo que se puede acceder prácticamente desde cualquier lado.
Cómo usar Google Classroom



Para acceder a Google Classroom, tienes que estar identificado con tu cuenta de Google (o Gmail) que quieras utilizar dentro de tu navegador. Una vez lo hayas hecho, puedes utilizar la web classroom.google.com para acceder directamente. También puedes entrar desde la web principal de Google.com, pulsando en el botón de aplicaciones arriba a la derecha y seleccionando la de Google Classroom que te aparece con el icono de la pizarra.

La primera vez que entres, tendrás que confirmar que quieres utilizar la cuenta con la que estás identificado pulsando en Continuar. Si pulsas sobre tu nombre, también podrás elegir la opción de identificarte con otra cuenta que prefieras utilizar en su lugar.
A continuación, pulsa en el botón + que tienes arriba a la derecha, y se desplegará un pequeño menú en el que puedes elegir entre entrar en una clase ya creada o crear una nueva. Si eliges apuntarte a una clase, te pedirá la dirección URL específica de esa clase, y si le das a Crear una clase iniciarás el proceso para crear una nueva.
Irás a una pantalla en la que se te avisa que si utilizas Classroom en un centro educativo, debes gestionarlo desde una cuenta de GSuite para centros educativos. Después de ese aviso, viniendo de pulsar Crear una clase entrarás en la pantalla en la que tienes que escribir los datos de la clase. Tienes que ponerle un nombre, una sección, elegir la materia y especificar un aula.
Tras crear tu nueva clase, podrás entrar en ella. Cuando lo hagas, lo primero que harás será acceder al tablón principal con el resumen de toda tu clase. Arriba del todo puedes ver que hay varias pestañas con secciones en las que tienes que entrar. Pero en el tablón ya tendrás acceso directo a crear y programar anuncios, escribir publicaciones normales o responder a las de los alumnos.
Si entras en la pestaña de Trabajo de clase, será donde veas todas las tareas que hayas creado. Aquí, puedes pulsar en el botón Crear para empezar a crear contenido para tu aula, que pueden ser tareas o preguntas, subir material u organizar todo el trabajo en módulos o unidades a través de la opción de Temas.

Si eliges la opción de crear tareas, entrarás en la ficha de creación donde puedes poner un título y descripción. Más abajo podrás adjuntar archivos de tu PC, y crear diferentes tipos de documentos ofimáticos con las herramientas de Google. A la derecha puedes especificar las fechas de entrega, el tema al que pertenece los puntos que se obtienen y subir una guía de evaluación. Aquí eres tú quien debe tomarse su tiempo para familiarizarse con el proceso y configurar las tareas.

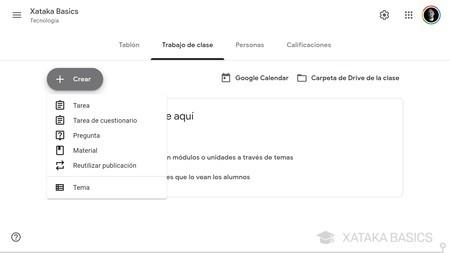
Elaborado por: Profa. Roxana Cubilla 11
En cambio, si eliges la opción de subir material, podrás adjuntar archivos desde un enlace, desde tu ordenador, desde Google Drive o subir vídeos de YouTube. Este es material didáctico que tus alumnos podrán utilizar para estudiar, y a la derecha puedes especificar si pueden verlo todos los alumnos o sólo algunos, y especificar el tema.


TALLER N°1
INDICACIONES: De manera individual realiza una infografía, utilizando tu creatividad y el tema de Google Classroom.

¿Qué son las infografías?
Son representaciones visuales o diagramas que fusionan textos escritos, fotografías, ilustraciones, iconos y vectores; que en cierta manera resumen o explican sobre un proceso y tema.
Ejemplo de Plantillas para realizar una Infografía.
SEMANA N°2
Fecha: del 15 al 19 de marzo de 2021.
TEMA N°2: Técnicas para la Elaboración de documentos educativos en Word Elementos básicos de un documento
La estructura recomendada de un documento es la siguiente, aunque se adaptará en función de su finalidad de documento, del tipo y dependiendo de sus características y de su contenido
1. Portada: primera página en la que se incluye el título y el nombre. El título. Se debe crear con una o varias palabras, aunque debe ser breve y conciso, dando a conocer la temática del documento.
2. Índice: En él se incluye la información del documento ordenada en capítulos y títulos e indicando el número de página donde se encuentran. Se incluyen en este apartado:
Índice.
Índice de imágenes.
Índice de tablas.
Índice de gráficos.
Índice de cuadros.
3. Introducción: Descripción del documento donde se especifica, en más detalle, el contenido del documento.
4. El texto ha de contener las partes del documento, capítulos o títulos organizando las ideas principales, ideas secundarias y el resto del contenido. Para una mejor comprensión y facilidad en su lectura puede incluir elementos visuales como diagramas, gráficos, imágenes o tablas.
5. Conclusiones, según la finalidad del documento se incluyen en la parte final del documento y trata de resumir a modo de conclusión el contenido del documento.
6. Bibliografía, en la bibliografía se incluyen todos los documentos usados y referenciados.
7. Apéndices o anexos, en ellos se incluirá información relevante para el contenido del documento a modo de material adicional o material de consulta.
Indicaciones: Presenta a través de un diagrama de Procesos la estructura que debe llevar un documento en Word.
Significado de Word
Qué es Word:
Word es un término inglés que tiene varios significados. Como nombre, su traducción más habitual en español sería 'palabra'. También significa 'orden' o señal'. En determinados contextos 'word' se puede traducir como 'promesa' o 'compromiso'. Especialmente en plural, puede hacer referencia al texto de una obra de teatro.
En Informática, unidad básica de datos de un ordenador. Como verbo, el término word significa 'redactar'. Esta palabra aparece en el inglés antiguo o anglosajón y procede del protogermánico wurdan.
Microsoft Word (en ocasiones, simplemente 'Word') es un software que permite la creación de documentos en equipos informáticos. Forma parte del paquete Microsoft Office, que influye varios productos como PowerPoint o Excel, desarrollado por la empresa estadounidense Microsoft Corporation.
Existen versiones de este programa para Microsoft Windows, MS-DOS, Apple Macintosh y UNIX. Las versiones gratuitas de este programa son Microsoft Word Viewer y Office Online, aunque tienen funciones y características limitadas.
Para qué sirve Microsoft Word
Se utiliza principalmente como procesador de textos para elaborar documentos como artículos, informes o cartas, aunque también permite el trabajo con imágenes, tablas y gráficos, entre otros.
Algunas de las opciones que permite es cambiar los márgenes de una página, el formato de la fuente (el tamaño, el tipo y el color, por ejemplo), corregir errores ortográficos, sugerir sinónimos e insertar encabezados y pies de página.
Word en Informática
Se utiliza este término para referirse a una unidad de información utilizada en el mundo de la informática y compuesta por una secuencia fija de bits. En español se suele utilizar como 'palabra'. Se utiliza en el diseño de arquitectura de computadoras. Los procesadores modernos el tamaño de 'palabra' o 'word' suele ser de 16, 32 y 64 bits. Se utilizan, por ejemplo, para números enteros, números en coma flotante o direcciones de memoria.
SEMANA N°3
Fecha: Del 22 al 26 de marzo del 2021.
TEMA N°3: Técnicas para la elaboración de presentaciones
Contenido:
Dedicar tiempo y trabajo a crear tu presentación, se verá reflejado en el resultado final. Crear un PowerPoint no es lo realmente importante, este es solo uno de los pasos. El proceso creativo de una presentación multimedia está formado por cuatro fases desde el momento en que se plantea su creación, hasta que llega a tus estudiantes:
Elaborado por: Profa. Roxana Cubilla
Planificación
Estructura
Diseño
Exposición
Taller N°3
Cree una presentación de un de cuento estilo Cómic, Donde cada dispositiva Sea una de las cuadriculas del Cómic insertando Imágenes (editadas, sin fondo, imágenes para el fondo de la historia, Auto formas para los diálogos, animaciones para dar efectos, etc.

SEMANA N°4
Fecha: del 29 de marzo al 2 de abril del 2021.
TEMA: Excel Básico para Estudiantes
Contenido
1 ¿Qué es Excel?
2 La cinta de opciones de Excel
3.1 ¿Qué es la cinta de opciones?
4 Excel básico – abrir, cerrar, insertar función…
Excel 1: Excel básico – abrir, cerrar, insertar función…
4.1 Abrir / Crear un libro de Excel
4.2 Cerrar un libro de Excel
4.3 Guardar un libro de Excel
4.4 Insertar valores en Excel
QUÉ ES EXCEL Y PARA QUÉ SIRVE
Excel es un programa informático desarrollado por Microsoft y forma parte de Office que es una suite ofimática que incluye otros programas como Word y PowerPoint.
¿PARA QUÉ SIRVE EXCEL?
Excel se distingue de todos los programas ofimáticos porque nos permite trabajar con datos numéricos.
Elaborado por: Profa. Roxana Cubilla
A diferencia de un procesador de palabras, como Microsoft Word, en Excel los datos están organizados en columnas y filas las cuales darán forma a las celdas donde ingresaremos nuestros datos.
Con los números que almacenamos en las celdas de Excel podremos realizar cálculos aritméticos básicos y también podremos aplicar funciones matemáticas de mayor complejidad, o utilizar funciones estadísticas. De esta manera, nuestro trabajo con números se facilita en gran medida ya que Excel nos permite analizar los datos fácilmente y generar reportes con herramientas como gráficos y tablas dinámicas.
Una Hoja De C Lculo
Excel pertenece a la categoría de programas informáticos conocida como hojas de cálculo.
Las hojas de cálculo fueron desarrolladas en la década de 1960 para simular las hojas de trabajo contables de papel y de esa manera ayudar en la automatización del trabajo contable.
Las hojas de cálculo electrónicas han reemplazado a los sistemas de cálculo en papel, y aunque inicialmente fueron creadas para tareas contables, hoy en día son utilizadas para un sinfín de aplicaciones donde se necesita trabajar con datos tabulares.

La Pantalla Principal De Excel
La característica principal de Excel, tal como lo conocemos hoy en día, es que la pantalla principal muestra una matriz de dos dimensiones, es decir, está formada por columnas y filas. Esas columnas y filas dan forma a pequeños recuadros que conocemos como celdas, donde cada una de ellas tendrá una dirección única que estará conformada por la columna y la fila a la que pertenece, es decir, la dirección será una letra (de la columna) y un número (de la fila).
Por ejemplo, la celda superior izquierda de la matriz tiene la dirección A1 porque se encuentra en la columna A y en la fila 1.
En cada una de las celdas de Excel podremos ingresar datos numéricos o alfanuméricos, pero siempre tendremos un solo valor en una celda.
Una manera de saber si Excel ha reconocido un dato como un número, o como un texto, es por la alineación que se aplica al valor dentro de la celda.
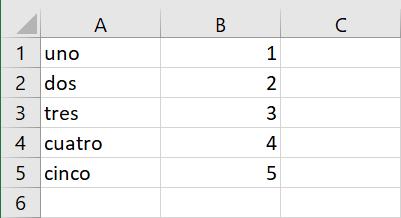

Si introducimos un dato de tipo texto, Excel lo alineará a la izquierda de la celda, mientras que los datos numéricos serán alineados a la derecha.
De esta manera podremos saber si Excel ha reconocido un valor como un dato numérico o como un dato alfanumérico.

Taller N°4
Elabora o confecciona tu HORARIO ESCOLAR, utilizando filas y columnas.



