
14 minute read
8.2 Sessione sul campo pag
8.2
8.2 Sessione sul campo
Advertisement
Introduzione Stato del GPS Barra di stato Linee guida per l’acquisizione dei dati Basi dell’acquisizione dei dati Acquisire dati H-Star Esercizio 2.1: Acquisizione dati in campo
Introduzione
8.2
Dopo avere configurato il software TerraSync, sì è pronti per il campo. Questa sezione comprende due funzioni del software TerraSync:
Stato del GPS Acquisizione dei dati
Si dovrebbe cominciare a familiarizzare con queste funzioni, dato che rappresentano le fasi essenziali e preminenti del rilievo.
Stato del GPS
Quando si arriva sul sito interessato per il rilievo, avviare il software TerraSync per permettergli di cominciare a tracciare i satelliti. Prima dell’acquisizione dei dati, è utile controllare lo stato del ricevitore. Assicurarsi che il ricevitore stia tracciando almeno quattro satelliti per un’acquisizione dati 3D. Controllare che tutti gli standard di precisione siano appropriati.
Avvio del software TerraSync Quando si è in esterno e pronti ad iniziare, accendere il palmare ed avviare il software TerraSync. Il ricevitore GPS dovrebbe attivarsi automaticamente. Sulla barra degli strumenti di Microsoft Windows® o di Windows Mobile® , battere e quindi selezionare Programs / TerraSync. Mentre il software è in fase di caricamento, compare una schermata di identificazione Trimble: Dopo la schermata di identificazione, compare la sottosezione Skyplot della sezione Status.
Ottenere una visione libera del cielo Recarsi in un posto dove il ricevitore possa ottenere una visione libera del cielo. I segnali possono essere ricevuti da qualunque direzione. I segnali satellitari possono essere bloccati da persone, edifici, denso fogliame, grossi automezzi o trasmittenti potenti. Qualunque cosa ostruisca la luce può anche ostruire il segnale. I segnali GPS possono attraversare foglie, plastica e vetro ma vengono degradati.
Controllo dello stato del GPS Appena avviato, il software TerraSync si connette automaticamente al ricevitore GPS, cominciando a tracciare i satelliti visibili e a calcolare la sua posizione attuale. Usare l’icona satellite, sulla barra di stato, per controllare se il ricevitore sta calcolando le posizioni GPS. Il software fornisce informazioni riguardo la geometria satellitare che viene usata per calcolare le posizioni GPS. Usare la sezione Status per visualizzare i satelliti tracciati al momento e quelli che vengono usati per calcolare la posizione corrente.
Nota – Per una spiegazione aggiuntiva sulla geometria satellitare e come questa può influire sull’acquisizione dati GPS, fare riferimento al Capitolo 5.
Per visualizzare lo stato del GPS:
1. La schermata Skyplot compare subito dopo avere avviato il software
TerraSync. Se questa schermata non è visibile, battere sul tasto della lista Sezioni, selezionare Status, battere sul tasto della lista
Sottosezione e quindi selezionare Skyplot. La Figura 5.1 mostra le parti della schermata Skyplot:
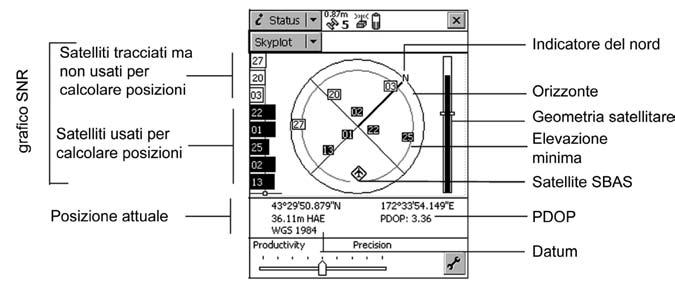
2. Usare lo skyplot per controllare i satelliti che vengono tracciati e per vedere la posizione attuale
Le caselle nere rappresentano i satelliti che il ricevitore sta utilizzando per calcolare la posizione GPS attuale. Le caselle bianche rappresentano i satelliti dai quali il ricevitore sta ricevendo segnali ma che non vengono utilizzati dato che il loro segnale è troppo debole. La figura mostra otto satelliti GPS che vengono tracciati; cinque di loro vengono utilizzati per calcolare posizioni GPS.
Se viene agganciato un satellite SBAS (EGNOS), la sua posizione viene indicata dall’icona
Nota – I numeri senza casella rappresentano i satelliti disponibili ma dai quali il software TerraSync non riceve alcun segnale.
La posizione GPS attuale viene visualizzata sulla parte bassa della schermata.
8.2
Consiglio – Per informazioni dettagliate sulla posizione dei satelliti e della stabilità del segnale, usare la sottosezione Satellite Info della sezione Status.
Necessitano un minimo di quattro satelliti, con una buona geometria, per calcolare una posizione GPS 3D. Quando si accende il ricevitore GPS, esso si avvia automaticamente per tracciare i satelliti visibili e per calcolare la posizione attuale. Usare l’icona satellite, nella barra di stato, per controllare se il ricevitore sta calcolando posizioni satellitari. Se l’icona satellite, ed il numero indicato al di sotto, sono stabili (non lampeggianti) il ricevitore sta calcolando posizioni GPS.
CEA(Current Estimated Accuracy – Stima dell’Accuratezza
Attuale) – Il numero sopra l’icona del satellite mostra il CEA.
Questo valore viene visualizzato nell’unità configurata. Il
CEAè un indicatore dell’accuratezza orizzontale (RMS) della posizione GPS attuale. Dipende da diversi fattori, inclusa la geometria satellitare ed il tipo di ricevitore GPS connesso.
PPA(Predicted Postprocessed Accuracy – Stima Prevista dopo la
Post elaborazione) – Il numero sopra l’icona di registrazione mostra il PPA. Questo valore viene visualizzato nell’unità configurata. Il PPAè un indicatore della stima dell’accuratezza orizzontale (RMS) dopo la post elaborazione della posizione
GPS attuale. Il PPAcompare solo se il ricevitore GPS connesso è con tecnologia H-Star e l’acquisizione tramite H-Star è impostata in modalità Auto nel modulo Logging Settings.
Se la geometria satellitare è scarsa o ci sono troppo pochi satelliti disponibili per calcolare posizioni GPS, regolare il cursore GPS o aspettare sino a che le condizioni diventino più favorevoli.
Barra di stato
8.2
La barra di stato compare nella fila alta della schermata del TerraSync. E’ sempre visibile ma le icone visualizzate dipendono dallo stato corrente del sistema. La bara di stato fornisce le informazioni basilari sullo stato del software TerraSync. La figura seguente mostra le icone nella barra di stato. Linee guida per l’acquisizione dei dati
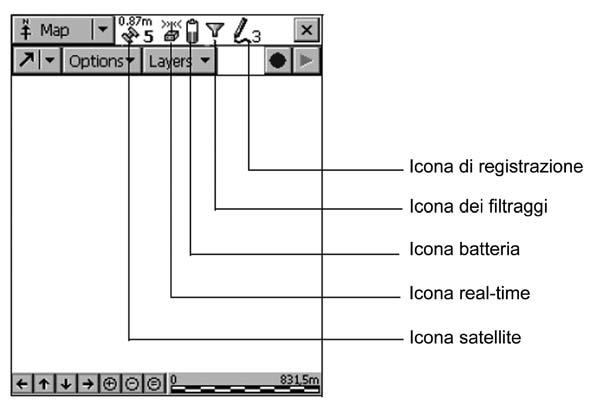
Se si osservano alcune semplici procedure sul campo, si può risparmiare tempo e, con l’esperienza acquisita, rafforzarsi. Per ottenere buoni risultati sin dall’inizio, Trimble, quando si utilizza il software TerraSync, raccomanda:
Se si utilizza un palmare Trimble GeoExplorer®, assicurarsi che sia libero dall’ostruzione fornita dal corpo dell’operatore. Come qualunque ricevitore GPS, l’antenna richiede una visione libera del cielo.
Usare la funzione Log Now / Later per mettere in pausa e riprendere l’acquisizione quando appropriato. Per fare ciò, selezionare la funzione dalla sezione Data, nella schermata Collect / Options.
Log Now / Log Later è utile per controllare l’acquisizione GPS, al fine di prevenire posizioni non richieste quando si acquisisce un’entità. Per esempio, si può mettere in pausa per girare attorno ad un ostacolo mentre si acquisisce una linea, per riprendere a campionare una volta ritornati sul tracciato. Una pausa stazionaria, per esempio, ad un semaforo, previene da una continua acquisizione mentre si rimane in modalità statica. Ogni costellazione di satelliti fornisce una lieve differenza sulle soluzioni di posizione. Fornire un valore di PDOPdiverso dal valore di default, significa che nessuna soluzione sarà significantemente più accurata rispetto alle altre. In ogni caso, c’è spesso uno spostamento relativo tra una costellazione ed un’altra. Comunque, all’interno di una entità, tentare di evitare ostruzioni che bloccano la visione del cielo ad intermittenza che causano cambiamenti nella costellazione.
Basi dell’acquisizione dei dati
L’obiettivo primario di questo esercizio è prendere familiarità con le tecniche di base per l’acquisizione dei dati. Si dovrà ritornare in campo ed effettuare queste tecniche una seconda volta, per impratichirsi e perfezionarsi. Durante questa esercitazione, concentrarsi solo sull’acquisizione di una entità puntuale, una lineare ed una areale, usando un dizionario di dati. Questo esercizio mostra come acquisire una entità puntuale, una lineare ed una areale.
Creazione di un nuovo file di dati Prima di iniziare la sessione di acquisizione, bisogna creare un nuovo file di dati su cui memorizzare le nuove entità e relativi attributi rilevati. Per fare ciò, usare la sezione Data.
1. Battere il tasto della lista Sezione e selezionare Data. 2. Battere il tasto della lista Sottosezione e selezionare New. Compare la schermata New File:
Il software TerraSync inserisce automaticamente un nome di default nel campo File Name. 3. Nel campo Dictionary Name, selezionare un dizionario di dati. 4. Battere Create. Compare la schermata Collect Features
Questa schermata mostra una lista di tutte le entità presenti nel dizionario di dati. Si è creato un nuovo file di dati. Adesso si può partire con l’acquisizione delle entità.
Acquisire un’entità puntuale Quando si acquisisce un’entità puntuale, si rimane stazionari per un certo periodo di tempo. Il software TerraSync registra un certo numero di posizioni in questo lasso di tempo. Queste posizioni vengono mediate per calcolare la posizione GPS finale dell’entità puntuale. Quando il software TerraSync registra posizioni GPS, compare l’icona di registrazione nella barra di stato. Il numero accanto l’icona indica quante posizioni vengono registrate per l’entità selezionata.
Per registrare un’entità puntuale:
1. Assicurarsi che la schermata Collect Features sia aperta. Se così non è, battere sul tasto della lista Sezione, selezionare Data, battere sul tasto della lista Sottosezione e selezionare quindi Collect Features. 2.Nella lista Choose Feature, evidenziare un’entità puntuale appropriata e battere quindi Create. Compare la schermata contenente il modulo relativo al tipo di entità scelta. 3.Riempire i campi con i valori appropriati.
Mentre il software registra posizioni
GPS, il contatore sopra l’icona di registrazione incrementa. 4.Quando si è terminato di inserire gli attributi, battere OK per chiudere l’entità road sign.
Il modulo relativo all’inserimento degli attributi si chiude, venendo reindirizzati sulla schermata Collect Features.

8.2

Sessione sul campo 8.2
Acquisire un’entità lineare Per registrare un’entità lineare, bisogna viaggiare lungo la linea stessa. Per fare ciò, il software TerraSync registra posizioni GPS nell’intervallo configurato, il quale è stato impostato quando è stata creata l’entità nel dizionario di dati. Queste posizioni vengono unite insieme per formare una linea.
1. Assicurarsi che la schermata
Collect Features sia aperta. Se così non è, battere sul tasto della lista Sezione, selezionare
Data, battere sul tasto della lista
Sottosezione e selezionare quindi Collect Features. 2. Nella lista Choose Feature, evidenziare un’entità lineare appropriata. 3. Battere Create. Compare la schermata contenente il modulo relativo al tipo di entità scelta. 4. Continuare a percorrere l’entità lineare. Quando si raggiunge la fine della linea da acquisire, battere
OK per chiudere l’entità road.
Acquisire un’entità areale Per registrare un’entità areale, bisogna viaggiare lungo il perimetro dell’area. Per fare ciò, il software TerraSync registra una posizione GPS nell’intervallo configurato, il quale è stato impostato quando è stata creata l’entità nel dizionario di dati. Queste posizioni vengono unite insieme per formare una linea. La prima e l’ultima posizione GPS vengono unite insieme per formare l’area; non c’è necessità quindi di tornare sull’esatto punto di partenza. 1. Assicurarsi che la schermata Collect
Features sia aperta. Se così non è, battere sul tasto della lista Sezione, selezionare Data, battere sul tasto della lista Sottosezione e selezionare quindi Collect Features. 2. Battere Options e selezionare quindi Log Now. 3. Nella lista Choose Feature, evidenziare un’entità areale appropriata. 4. Battere Create.
Compare la schermata contenente il modulo relativo al tipo di entità areale scelta ed il software
TerraSync comincerà a registrare posizioni.
L’acquisizione può essere messa in pausa quando si vuole. Per esempio, se si sta guidando lungo il perimetro di un parco e si ci vuole fermare per esaminare un cartello segnaletico distante dal parco, si dovrebbe fermare l’acquisizione delle posizioni relative al confine del parco. Si può inoltre mettere in pausa l’acquisizione se si necessita più tempo per l’inserimento di valori di attributo. 5. Per sospendere l’acquisizione, battere Pause. Il software TerraSync blocca l’acquisizione delle posizioni mentre l’icona di pausa lampeggia nella barra di stato. Per continuare nell’acquisizione dell’entità park, battere Resume per riprendere l’acquisizione.
L’icona di pausa scompare. 6. Mentre si acquisisce l’entità, può essere visualizzata la mappa. Per fare ciò, battere il tasto della lista Sezione e selezionare Map. L’entità acquisita compare sulla mappa, lungo il perimetro del parco che si sta acquisendo attualmente.



La mappa può essere visualizzata in scale differenti. Per fare ciò, portarsi sulla barra dei comandi e battere il tasto Zoom In o Zoom
Out.
In alternativa, batter il tasto della lista Map Tools, selezionare Zoom
In o Zoom Out e selezionare il punto sulla mappa che si vuole ingrandire o ridurre. 7. Per tornare sulla sezione Data, battere il tasto della lista Sezione e selezionare Data. Il modulo di inserimento per gli attributi è ancora attivo ed il software TerraSync sta ancora acquisendo posizioni per il parco. 8. Quando si è percorso tutto il perimetro dell’area, battere OK per chiudere l’entità.
8.2
Chiusura della sessione di acquisizione dati Quando la sessione di acquisizione dati è completa, chiudere il file di dati; quindi uscire dal software TerraSync.
1. Sulla schermata Collect Features battere Close.
Compare un messaggio di conferma sulla chiusura del file aperto. 2. Per chiudere il file di dati corrente e ritornare alla schermata New
File, battere Yes. 3. Battere il tasto ubicato nell’angolo in alto a destra dello schermo.
Compare un messaggio di conferma sulla chiusura del software
TerraSync. 4. Battere Yes.
Acquisire dati H-Star
Se il software TerraSync viene connesso per ricevere dati attraverso la tecnologia H-Star, si possono acquisire dati GPS altamente accurati. Attraverso l’elaborazione H-Star con il software GPS Pathfinder Office, si possono ottenere accuratezze orizzontali (RMS) di 30cm se non di precisione migliore. Le posizioni acquisite in modalità statica, usando un’antenna doppia frequenza (L1/L2), possono arrivare ad un’accuratezza di 20cm se non migliore: il tutto dopo una post elaborazione H-Star.
Nota – L’accuratezza stimata per le posizioni GPS acquisite in modalità dinamica, possono raggiungere i 20 cm (doppia frequenza) o 30 cm (mono frequenza).
Informazioni sullo stato Quando si acquisiscono dati H-Star, il software TerraSync fornisce informazioni aggiuntive sullo stato.
Sessione sul campo 8.2
Un valore di Stima Prevista dopo la Post elaborazione (PPA) per l’entità, viene visualizzato sulla barra di stato. Se l’aggancio alla portante viene perso, compare una finestrella di testo comunicante l’evento avvenuto e indicante l’ultimo valore di PPA. Un segnale sonoro inoltre comunica la perdita di aggancio.
Nota – Il valore di PPAè solo un indicatore dell’accuratezza che può essere ottenuta attraverso la post elaborazione H-Star. L’accuratezza indicata attraverso il PPS non è garantita.
Configurazione del software TerraSync per acquisire dati H-Star Se si possiede un ricevitore in grado di acquisire dati H-Star, configurare il software TerraSync per fare in modo di acquisirli. Per fare ciò:
1.Battere il tasto della lista Sezione e quindi selezionare Setup per aprire la sezione Setup. 2.Battere Logging Settings. Compare il modulo Logging Settings. 3.Verificare che il campo Log H-Star Data sia impostato in Auto.
Nota - Se il ricevitore GPS non è in grado di acquisire dati HStar,l’impostazione Auto equivale a No. Se il ricevitore GPS è in grado di acquisire dati H-Star ma non si desidera acquisire dati H-Star, selezionare No.
4. Battere OK per chiudere questo modulo e confermare i cambiamenti applicati.
L’acquisizione di dati H-Star è stata applicata.
Acquisizione di entità Per acquisire dati H-Star, il ricevitore richiede una visione libera del cielo durante tutto il periodo; evitare quindi ostacoli quali alberi, ponti ed edifici alti. Mentre si acquisisce un’entità, il valore di Stima Prevista dopo la Post elaborazione (PPA) compare sulla barra di stato. Il PPA predice l’accuratezza che sarà ottenuta per la posizione dopo la post elaborazione H-Star. Il valore di PPAè strettamente correlato alla lunghezza del periodo di acquisizione durante il quale si acquisiscono dati H-Star ininterrottamente.
Per acquisire dati H-Star si deve: essere connessi ad un ricevitore che possiede tecnologia H-Star mantenere l’aggancio al numero di satelliti richiesto mantenere un PDOPmassimo di 6 o inferiore
Quando si acquisisce … Mantenere l’aggancio ad almeno …
Entità puntuali o vertici mediati quattro satelliti
Entità lineari o areali cinque satelliti
Quando il valore di PPAraggiunge l’accuratezza richiesta per l’entità puntuale o per il vertice, si può terminare l’acquisizione. Per esempio, per acquisire un’entità puntuale con un’accuratezza stimata di 20cm, è necessario mantenere l’aggancio ad almeno 4 satelliti, con un PDOPdi 6 o inferiore, sino a che il PPAindicherà 20cm. Dopo la post elaborazione H-Star, l’accuratezza dell’entità dovrebbe essere vicina al valore mostrato dal PPA(20cm). Il PPAindica un livello di confidenza del 6368% per la posizione acquisita.
Nota – Se si perde l’aggancio durante l’acquisizione dell’entità, il valore di PPAincrementa; è necessario quindi riacquisire i satelliti e rimanere sull’entità sino a che il valore di PPAdiminuisce sino all’accuratezza richiesta.
Acquisizione dati H-Star avanzata Il software TerraSync non chiude automaticamente l’acquisizione dei dati quando l’accuratezza richiesta viene raggiunta, e non fa nulla per evitare la chiusura di un’entità prima che l’accuratezza richiesta sia ottenuta o prima che il periodo di aggancio sia completo. Non si deve far altro che rimanere sulla stessa entità sino a che il valore di PPAsia raggiunto. Se si sta acquisendo una serie di entità e si ha una visione libera del cielo, nonché la certezza di non perdere l’aggancio, ci si può muovere verso l’entità successiva prima che il PPArichiesto sia raggiunto. Considerato che il PPAmostra l’accuratezza richiesta per l’entità, tutte le entità acquisite durante l’aggancio continuato avranno lo stesso valore di accuratezza dopo la post elaborazione H-Star.
Avvertimento – Questo metodo di acquisizione dati è raccomandato solo se si ha la certezza di non perdere l’aggancio con il numero di satelliti richiesto. Se si perde l’aggancio durante l’acquisizione di una serie di entità, si dovranno riacquisire tutte le entità per ottenere l’accuratezza richiesta.
Esercizio 2.1: Acquisizione dati sul campo
Adesso si può andare sul campo ad acquisire dati con il software TerraSync. Assicurarsi di avere l’hardware GPS, batterie e cavi necessari e controllare la checklist a pag 167.









