
28 minute read
8.3 Elaborazione dei dati con GPS Pathfinder Officepag
8.3
Advertisement
Introduzione Esercizio 3.1: Trasferimento dei dati sul campo Correzione differenziale DGPS Esercizio 3.2: Differential Correction Wizard
Esercizio 3.3: Creare un’impostazione per l’esportazione GIS
Introduzione
8.3
La correzione differenziale post elaborata con il software GPS Pathfinder Office, è il modo più accurato per elaborare dati GPS. Mentre vengono memorizzati i dati di base sulla stazione nelle vicinanze, in campo si possono acquisire dati autonomi e/o corretti in tempo reale. I due set di dati vengono caricati sul software GPS Pathfinder Office, dove verranno applicate le correzioni.
Dopo la visualizzazione dei dati corretti, si può:
Editare qualunque posizione indesiderata Verificare che le informazioni sull’entità siano corrette ed editare qualunque attributo
Esportare i dati in un formato GIS o CAD
Esercizio 3.1: Trasferimento dei dati di campo
Usare questa esercitazione per impratichirsi nel trasferimento dei dati di campo sul software GPS Pathfinder Office.
Si possono trasferire:
file di dati dati di base dizionari di dati almanacchi
Questo esercizio mostra come:
trasferire il file di dati di campo sul software GPS Pathfinder Office Connettere il palmare GPS al computer dell’ufficio 1. Accendere il registratore dati ed il computer dell’ufficio; connettere quindi i due dispositivi.
La tecnologia Microsoft ActiveSync dovrebbe stabilire automaticamente una connessione con il registratore dati. Quando
ActiveSync è connesso ad un registratore dati, compare il messaggio
Connected sulla schermata principale di ActiveSync mentre l’icona sulla barra del computer diventa verde. 2. Se ActiveSync non si connette automaticamente, connettere il registratore dati manualmente. Per ulteriori informazioni, fare riferimento all’Help di ActiveSync.
Trasferire un file dal rover al computer dell’ufficio 2. Sul software GPS Pathfinder Office, selezionare Utilities / Data
Transfer. 2. Compare il modulo del Data Transfer.
Sulla lista Periferiche, selezionare la periferica chiamata GIS Datalogger on Windows CE. In alternativa, si deve impostare una definizione per il registratore dati utilizzato, selezionandolo dalla lista.
L’utilità Data Transfer si connetterà automaticamente al registratore dati. 3. Selezionare la tabella Ricevere. 4. Cliccare Aggiungi e selezionare quindi il File di Dati dalla lista a comparsa. Compare il modulo Apri.
Nota – I file che compaiono sono quelli che si trovano nella cartella dati di TerraSync sul registratore dati.
5. Evidenziare il file rover; cliccare quindi Apri. Il modulo Apri scompare ed il file selezionato compare sulla lista dei File a Ricevere:
6. Cliccare Trasferire Tutto.
Il file di dati viene trasferito sul computer dell’ufficio. 7. Compare quindi un messaggio contenente delle informazioni sul file appena trasferito. Cliccare Chiudi. 8. Per uscire dall’utilità Data Transfer, cliccare Chiudi.
Per ulteriori informazioni, fare riferimento all’Help del GPS Pathfinder Office.
Correzione differenziale La correzione differenziale attenua gli errori atmosferici; quindi, è necessaria per ottenere un’accuratezza submetrica per posizioni acquisite tramite codice C/A, ed un’accuratezza decimetrica per posizioni acquisite tramite tecnologia H-Star. La correzione differenziale può essere effettuata in tempo reale o, tornati in ufficio, con il software GPS Pathfinder Office. Per ottenere risultati ottimali, si possono usare entrambi i metodi. Per eseguire una correzione differenziale ottimale, una stazione base deve campionare nelle vicinanze e nello stesso periodo del rover. Sia la base che il rover devono tracciare gli stessi satelliti nello stesso intervallo di tempo, registrando quindi gli stessi errori nelle stesse condizioni atmosferiche regionali. La stazione base è impostata su una posizione di riferimento nota. Quindi, la correzione differenziale corregge gli errori del file rover, basandosi su una designazione temporale per ogni posizione.
La correzione differenziale in tempo reale, può essere ricevuta dalle seguenti sorgenti:
ricevitori SBAS integrati ricevitori radiofari integrati ricevitori differenziali tramite satelliti integrati sorgenti esterne connesse al ricevitore GPS (per esempio una radio
DGPS o un telefono cellulare connesso ad una VRS)
Per la post elaborazione, le correzioni vengono registrate in un file di base che viene trasferito al ritorno dal campo.
Nel software GPS Pathfinder Office, ci sono due opzioni per correggere differenzialmente i dati. La modalità Differential Correction Wizard, che può essere usata nella maggior parte dei casi, e la modalità Differential Correction Classic, che può essere usata se si elaborano dati con fase portante usando una stazione base a singola frequenza.
L’esercitazione successiva spiega entrambe le opzioni.
8.3
Esercizio 3.2: Differential Correction Wizard Per eseguire il Differential Correction Wizard, selezionare Utilities / Differential Correction dal menu principale del GPS Pathfinder Office. Compare il Differential Correction Wizard:

Selezionare i file rover La lista Select SSF files to correct sarà vuota oppure mostrerà i file SSF che sono stati creati l’ultima volta che sono stati scaricati i file rover.
1. Rimuovere qualunque file SSF presente nella lista, selezionandolo e cliccando, di seguito, 2. Per selezionare i file SSF che si vogliono correggere differenzialmente: a. Cliccare . Compare il modulo Select SSF File: Selezionare il file rover, o tenere premuto il tasto Shift per selezionare un blocco di file, o tenere premuto il tasto Ctrl per selezionare individualmente più file da correggere. Di default, sono mostrati i file non corretti (.ssf). b. Cliccare Open. Nel modulo che compare, i campi sopra la lista selezionata visualizzano le informazioni riguardanti il file selezionato. Il campo Collected with H-Star indica eventualmente se il file rover contiene dati acquisiti utilizzando un ricevitore con tecnologia HStar. Le opzioni visualizzate sul resto della Differential Correction Wizard sono dinamiche: le opzioni di elaborazione H-Star vengono solo visualizzate se il valore di questo campo è Yes. 3. Cliccare Next. Compare la pagina Processing Type del Wizard:
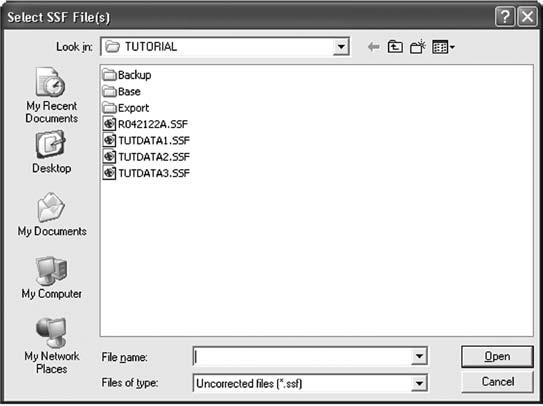
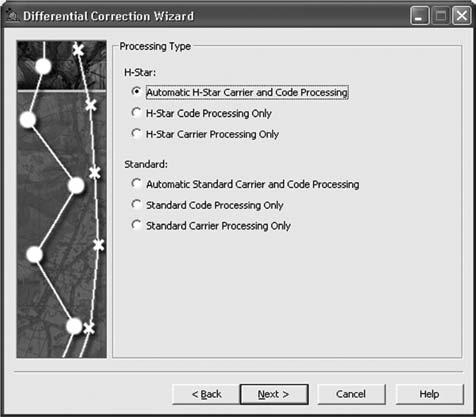
Questa schermata mostra le opzioni di elaborazione disponibili per l’elaborazione dei dati GPS nei file rover selezionati.
Selezione del tipo di elaborazione Usare il passo Processing Type del Differential Correction Wizard, per specificare il tipo di elaborazione che si vuole usare per i file SSF. Esistono tre opzioni di elaborazione standard. Se il ricevitore che è stato usato per acquisire dati usa la tecnologia HStar, sono disponibili tre opzioni addizionali per questo tipo di elaborazione.
Tipi di elaborazione H-Star L’elaborazione H-Star corregge i dati GPS nei file SSF selezionati,
8.3
utilizzando i dati da un gruppo di stazioni base. I file vengono corretti usando i dati da ogni stazione base nel gruppo; i risultati vengono quindi mediati, producendo una singola posizione corretta per ogni posizione originale. Il calcolo di media attribuisce più peso alle stazioni base più vicine a dove sono state acquisite le posizioni GPS originali.
Le opzioni sono: Automatic H-Star Carrier and Code Processing – I dati GPS vengono elaborati sia tramite codice H-Star che tramite portante H-Star, utilizzando i dati da stazioni base multiple. Il risultato fornisce una posizione corretta tramite codice mediata ed una posizione corretta tramite portante mediata per ogni posizione GPS originaria; la migliore posizione tra le due posizioni corrette viene usata come posizione corretta. Questa opzione fornisce i migliori risultati per ogni posizione. E’ particolarmente utile se si hanno alcune posizioni che sono state acquisite mentre non si era agganciati al un numero di satelliti richiesti per l’acquisizione di dati tramite H-Star. H-Star Code Processing Only – I dati GPS vengono elaborati tramite codice, usando i dati da stazioni base multiple. Questa opzione fornisce risultati migliori rispetto ad una elaborazione tramite codice standard. Usare questa opzione se per l’acquisizione dei dati è stato usato un ricevitore con tecnologia H-Star, ma non è stato acquisito alcun dato di portante H-Star. H-Star Carrier Processing Only – I dati GPS vengono elaborati tramite portante, usando i dati da stazioni base multiple per produrre una soluzione “float” tramite portante. Qualunque posizione GPS, acquisita mentre non si era agganciati al numero di satelliti richiesto, o mentre il valore di PDOPera più alto di 6, non sarà corretta.
Tipi di elaborazione standard L’elaborazione standard corregge i dati GPS, esistenti nei file SSF, usando i dati da una stazione base singola. Le opzioni di elaborazione
standard sono sempre disponibili, sia che i file selezionati siano stati acquisiti usando un ricevitore H-Star sia che non lo siano.
Le opzioni sono:
Automatic Standard Carrier and Code Processing – I dati GPS vengono elaborati sia tramite codice che tramite portante, utilizzando i dati da una singola stazione base. Il risultato fornisce una posizione corretta tramite codice mediata ed una posizione corretta tramite portante mediata per ogni posizione GPS originaria; la migliore posizione tra le due posizioni corrette viene usata come posizione corretta. Standard Code Processing Only – I dati GPS vengono elaborati tramite codice, usando i dati da una singola stazione base. Standard Carrier Processing Only – I dati GPS vengono elaborati tramite portante, usando i dati da una singola stazione base per produrre una soluzione “float” tramite portante.
Nota – Il Differential Correction Wizard fornisce una soluzione “float” tramite portante per i dati che sono stati corretti differenzialmente usando l’elaborazione tramite portante H-Star. Se è richiesta una soluzione “fixed” tramite portante per i dati di portante che non sono stati acquisiti usando un ricevitore con tecnologia H-Star, o se si richiede una soluzione tramite portante e la stazione base interessata è una singola frequenza, correggere i dati usando l’utilità Differential Correction Classic. Per avviare l’utilità Differential Correction Classic, selezionare Utilities / Other / Differential Correction Classic dalla barra del menu.
Per selezionare il tipo di elaborazione:
1. Selezionare uno dei tipi di elaborazione per la correzione differenziale. Le opzioni sono state spiegate nella sezione precedente. 2. Cliccare Next. Compare la pagina Correction Settings del wizard:
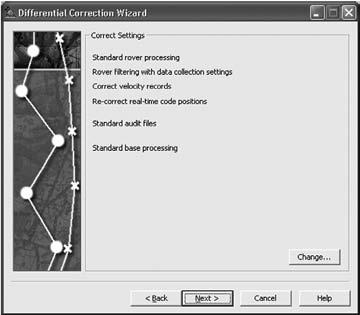
Selezionare le impostazioni adeguate Usare le opzioni del modulo Correct Settings per personalizzare le correzioni differenziali. 1. Cliccare Change per aprire il modulo Correction Settings:

2. Selezionare la tab Code, selezionando quindi una opzione dal gruppo Processing Technique: Standard – il metodo più veloce per elaborare i dati rover. Non verrà applicato nessun filtraggio sulla velocità. With velocity filtering – le registrazioni di velocità saranno usate per filtrare grossi salti o picchi multipli di segnali esistenti nei dati. 3. Scegliere quali filtri applicare sui dati per la loro correzione differenziale. Si possono applicare all’elevazione, al SNR ed alle impostazioni di DOPche erano stati impostate sul software
TerraSync, o nuove impostazioni che erano state selezionate in campo. Selezionare l’opzione Use data collection filter setting ed elaborare i file usando i filtri sulla maschera e sul DOPche erano stati impostati sul software TerraSync. Selezionare l’opzione Use new filter settings per elaborare i file usando i filtraggi specificati sulla tab.
Il sistema usa i file contenenti i dati di pseudorange per incrementare l’accuratezza del calcolo posizionale. Ciò significa che si possono usare tecniche di acquisizione dati come i filtraggi sulla velocità, per incrementare l’accuratezza in campo, e correggerli differenzialmente appena tornati in ufficio. I dati acquisiti usando sorgenti di correzione in tempo reale, come il SBAS, possono essere post elaborati, così come i dati delle posizioni rover che hanno utilizzato satelliti non visti dalla stazione base. (I dati del rover vengono ricalcolati usando i satelliti in comune sia dal rover che dalla stazione base). 4. Spuntare la casella Correct velocity records per correggere le registrazioni di velocità. Vuotare la casella per lasciare le registrazioni di velocità non corrette.
Nota – Per usare registrazioni di velocità, il software TerraSync deve registrare dati sulla velocità.
8.3
5. Selezionare la casella Re-correct realtime code positions per migliorare l’accuratezza delle posizioni corrette in tempo reale. Deselezionare la casella per lasciare le posizioni corrette in tempo reale invariate. 6. Nella tab Output, selezionare una opzione nel gruppo Output
Positions, che istituisce i dati che devono essere inviati: Corrected only – memorizza solo le posizioni corrette e le registrazioni di velocità. Corrected and uncorrected – memorizza posizioni corrette e non corrette, nonché le registrazioni di velocità. 7. Selezionare una opzione dal gruppo Audit File Contents, che specificherà cosa deve essere scritto sul file di verifica: None – nessun file di verifica sarà creato. Standard – crea un file di verifica che mostra informazioni di base sulla sessione di correzione differenziale. Expanded – crea un file di verifica che mostra informazioni epoca-per-epoca sul file corretto. 8. Sulla tab Base, selezionare una opzione dal gruppo Base Data
Processing Technique: Standard – il metodo di correzione differenziale piu rapido.
Non verrà applicato nessun filtraggio. With filtering – filtra i dati della base per fornire un minimo di miglioramento sulle correzioni. With filtering an smoothing – una opzione avanzata che riduce ulteriormente gli errori.
Nota – Le operazioni eseguite tramite le opzioni di “Filtering and smoothing” incrementano il tempo per l’esecuzione delle correzioni. Comunque, i file di verifica dei dati della base contengono statistiche più dettagliate sui residui delle misurazioni e sui valori errati misurati.
9. Selezionare le opzioni dal gruppo Base Data Filtering: Minimum elevation – non verranno usati per la correzione
differenziale i dati della stazione base provenienti da qualunque satellite al di sotto dell’elevazione specificata. Minimum SNR (dbHz) – specifica il valore minimo di SNR da usare. Non verranno usati i dati della stazione base provenienti da qualunque satellite che abbia un SNR al di sotto del valore specificato.
Nota – Questi filtri sono controllati dalla barra a scorrimento GPS nel software TerraSync.
10.Cliccare OK per salvare le impostazioni della correzione differenziale. 11.Cliccare Next. Compare la pagina wizard Select Base Data.
Selezione dei file della base
L’interfaccia che compare dipenderà dalla presenza sul rover di dati HStar.
Files rover senza dati H-Star Se i file del rover non contengono dati H-Star, compare la pagina seguente: Eseguire una delle seguenti scelte: Se si vogliono scaricare file da Internet, selezionare l’opzione Base
Provider Search, cliccando quindi Select. Se i file della base sono nella cartella del progetto corrente, identificata con il nome “base”, selezionare l’opzione Folder Search. Se viene visualizzata una cartella diversa, cliccare Select e scegliere la cartella corretta. Se si vuole selezionare manualmente i files della base, selezionare l’opzione Browse e cliccare di seguito Browse.
Sul modulo Open, andare sulla cartella su cui sono memorizzati i file della base, selezionare i file che si vogliono utilizzare e cliccare quindi
OK per ritornare su Differential Correction Wizard.

File rover con dati H-Star Se i file del rover contengono dati H-Star, compare la pagina seguente:

Attraverso l’elaborazione H-Star, si può selezionare più di una stazione base attraverso la quale correggere i dati. Per fare ciò, selezionare le stazioni basi interessate e quindi salvarle come un gruppo:
1.Cliccare il tasto Select vicino al campo Base Provider Group.
Comparirà il modulo Base Provider Group:

Il modulo Base Provider Group visualizza le informazioni riguardo il gruppo fornito di basi selezionate. Ogni stazione del gruppo compare sulla lista , nella quale vengono visualizzate la distanza ed i record riguardanti l’indice di integrità della base. Questi dettagli sono gli stessi di quelli nella lista simile Base Provider visualizzata nel modulo Select Base Provider. Il tipo di indice di integrità viene mostrato, nel gruppo delle stazioni, a secondo del tipo di dati contenuti nelle sessioni GPS correntemente selezionate per la correzione differenziale. Per visualizzare i valori relativi all’indice di integrità di un tipo differente, selezionarne uno dalla lista a comparsa.
Nota – Il valore di Indice di Integrità è un’indicatore della qualità dei dati forniti dalla stazione base. Un valore di Indice di Integrità scarso può indicare che il provider della base è inattendibile o spesso fuori linea.
8.3
2. Cliccare New per aprire il modulo New Base Provider Group e creare un nuovo gruppo di fornitori di dati di base. 3. Cliccare per aprire il modulo Select Base Provider e selezionare il fornitore di dati di base da aggiungere al gruppo. Ripetere questa operazione sino a che non si sono aggiunte tutte le stazioni base necessarie al gruppo in oggetto.
Accanto alla lista del gruppo delle stazioni base, una mappa visualizza la posizione approssimativa del fornitore della base in relazione alla posizione del rover. La posizione di riferimento è la coordinata centrale sulla visualizzazione corrente della mappa, proiettata nel sistema di coordinate geografico WGS84. 3. Cliccare OK per ritornare sul Differential Correction Wizard.
Impostazione della posizione di riferimento
2. Selezionare cosa si vuole usare come sorgente della posizione di riferimento della stazione base. Dall’opzione Reference Position, selezionare una delle seguenti scelte: Use reference position from base file – Se si sa che la posizione di riferimento del fornitore della base non è corretta, selezionare questa opzione per usare la posizione di riferimento specificata nei file di base selezionati. Di default, queste coordinate sono prese dal primo file di base selezionato. Use reference position from base provider – Selezionare questa opzione per usare la posizione di riferimento del fornitore della base selezionato. Questa opzione è raccomandata, dato che la posizione di riferimento registrata da un fornitore di dati di base è generalmente più accurata di una posizione di riferimento fornita nei file di base.
Nota – Se non è disponibile alcun dato H-Star nei file rover selezionati, il nome del fornitore dei dati di base selezionato a fornire la posizione di
riferimento, compare nella casella di testo sotto questa opzione. Cliccare Select per selezionare un fornitore di dati di base differente.
2. Confermare i dati di base e la sua posizione prima della post elaborazione. Riempire la casella per confermare le coordinate della posizione di riferimento e la disponibilità dei file di base da usare.
Questa informazione compare nella finestra Differential Correction
Processing, sull’ultima pagina della procedura wizard, prima di avviare il processo di correzione. Se la casella è vuota, quando si clicca su Start sull’ultima pagina del Differential Correction Wizard, il processo di correzione differenziale si avvia automaticamente senza prima controllare se i dati della base sono disponibili. 3. Cliccare Next. Compare la pagina Output del wizard: Selezione delle opzioni di uscita

1. Selezionare la cartella sulla quale si vogliono memorizzare i file in uscita tramite le seguenti opzioni: Use the project folder – Tutti i file in uscita verranno memorizzati nella stessa cartella. Di default, questa è la cartella di progetto corrente. Use the same folder as the input file – I file in uscita verranno memorizzati nella stessa cartella dei file in ingresso. Questo permette di selezionare i file rover da cartelle differenti, elaborarli e quindi memorizzare i file corretti insieme ai corrispondenti file di ingresso. 2. Selezionare come si vuole che siano nominati i file in uscita tramite le seguenti opzioni: Create a unique filename based on the input filename – Crea automaticamente un unico nome di file, basandosi sul nome del file di ingresso. Il formato di creazione automatica dei nomi è <nome del file di ingresso>_<n>.cor, dove n corrisponde al numero nella sequenza di elaborazione dello stesso file del rover. Use original filename, overwriting any existing .cor file – Il file in uscita ha lo stesso nome di quello del file rover di ingresso ma con l’estensione .cor. Il processo provocherà la sovrascrittura dello stesso file d’ingresso.


Correzione differenziale dei dati
1. Selezionare Start. Verrà avviato il processo di correzione differenziale. Se è stata scelta l’opzione Confirm base data and position before processing, compare un modulo simile a quello qui a fianco.
2. Se la copertura e la posizione di riferimento dei dati di base sono corretti, cliccare Confirm. I dati vengono processati. Come il software GPS Pathfinder Office comincia a correggere differenzialmente i file SSF, compare la pagina del wizard Correct processing riportata qui a fianco. La schermata visualizza i dettagli riguardo lo stato del processo di correzione differenziale. I file SSF vengono elaborati in sequenza. La pagina Correct Processing visualizza il numero di posizioni corrette per ogni file SSF.
Quando l’ultimo SSF è stato elaborato, compare sia il messaggio
Differential correction complete , in basso alla pagina Correct
Processing , che un sommario dei valori stimati di accuratezza ottenuti per le posizioni GPS corrette.
Questo sommario fornisce un’informazione immediata sulla qualità delle posizioni GPS corrette. Per esempio, se sono stati selezionati troppi pochi fornitori di dati di base per una elaborazione multibase, il risultato lo indica mostrando valori di accuratezza di alta stima. 3. Cliccare Close.
8.3
Nota – In caso di fallimento della correzione differenziale, la causa più comune è la scelta dei file di base errati.
Visualizzazione dei rapporti sulla correzione differenziale
I rapporti generati possono essere visualizzati con un editor di testi come il Notepad di Microsoft.
Esistono due tipi di rapporti: Sommario - Correct_DATE_TIME.txt – Questi vengono creati alla conclusione dell’elaborazione. Questi rapporti forniscono dettagli su impostazioni, file usati, file creati ed includono un sommario dell’elaborazione. Verifica (Audit) Rover – RoverAudit_ROVERNAME_DATE_TIME.txt – I file di verifica del rover contengono una assortimento di informazioni che possono essere usate per rintracciare i problemi con la
correzione differenziale. Essi elencano i parametri di elaborazione, i dati sulle effemeridi disponibili ed il numero di posizioni e le registrazioni sulla velocità elaborate in ogni costellazione satellitare tracciata. I file inoltre contengono gli avvertimenti finali e/o i messaggi di errore che possono indicare perché una correzione differenziale non è andata a buon fine.
I file di verifica del rover vengono creati nella stessa cartella dei file del rover corretti. Per ogni file rover inserito viene creato il corrispondente file di verifica. Base - BaseAudit_BASENAME.txt – I file di verifica della base contengono i parametri di elaborazione, i dati sulle effemeridi e le correzioni di pseudorange per ogni satellite nell’intervallo di acquisizione della base. Essi vengono creati nella stessa cartella dei file di base.
Esercizio 3.3: Creare un’impostazione per l’esportazione GIS
Questo esercizio: Mostra come usare l’utilità Export per far coincidere i dati GPS con il database GIS esistente. Definisce le opzioni per convertire queste informazioni in un formato che corrisponda ad un database GIS o CAD esistente.
Molti tipi di dati GPS possono essere esportati verso un GIS includendo entità, attributi, posizioni di tracciato, note, registrazioni di velocità e registrazioni da sensori esterni. In questo esercizio, si creerà una configurazione di esportazione personalizzata, configurando le opzioni di impostazione di formato ed esportando un file di dati corretto. Assicurarsi di aver chiaramente compreso le opzioni offerte per effettuare una esportazione GIS. Al completamento dell’esercizio, creare una configurazione di esportazione che incontri i requisiti del GIS personale. Creare un formato di esportazione personalizzato 1. Selezionare Utilities / Export. 2. Sul modulo Export, cliccare New. Compare il modulo New Setup:

3. Inserire un nome per la nuova impostazione. 4. Nel gruppo Create, selezionare l’opzione New Setup e quindi selezionare dalla lista ESRI Shapefile. 5. Cliccare OK.
Configurare il formato 1. Selezionare la tab Data. 2. Nel gruppo Type of Data to Export Group, selezionare l’opzione
Features / Positions ad Attribute: Features / Positions ad Attribute – esporta informazioni di entità ed attribute. Include Not in Feature Positions – esporta le posizioni di tracciato, sia one point per Not in Feature position che one line per group of Not in Feature positions.
Positions Only – esporta le posizioni come un punto per posizione GPS, un punto per file (posizione significativa), una linea per file di ingresso o un’area per file di ingresso. 3. Nel gruppo Create Point Features From, si possono esportare le entità punto come: Note Registrazioni di velocità Registrazioni di sensori
Una posizione per ogni nota, registrazione di velocità o sensore esterno, vengono interpolate dalla posizione GPS all’interno del file di ingresso. 4. Il gruppo Starting Feature ID è disponibile solamente per i formati di esportazione che richiedono un identificativo unico. Il campo Value specifica l’identificativo dell’entità di partenza per la sessione: Start Each Session with this value – specifica che l’identificativo dell’entità di partenza parta sempre dal valore mostrato. Continue Increment from Previous Session – il valore di default nel campo incrementato di 1 dall’ultimo identificativo d’entità esportato nella sessione precedente.

8.3
Includere i filtri di posizione
1. Selezionare la tab Position
Filter: 2. Selezionare l’opzione Filter by GPS Position Info. a. Dalla lista Minimum
Satellites, selezionare 3D (4 o più SVs). Questa opzione esporta solo posizioni acquisite con il numero di satelliti specificato. Non filtra le posizioni create manualmente (senza GPS). b. Dalla lista Minimum
PDOP, selezionare 6.
Questa opzione filtra le posizioni sopra un particolare PDOP. Verranno esportate solo le posizioni con un PDOPinferiore o uguale a questo valore. c. alla lista Maximum HDOP, selezionare 12. Questa opzione filtra le posizioni sopra un particolare HDOP. Verranno esportate solo le posizioni con un HDOPinferiore o uguale a questo valore. d. Nel gruppo Include Positions That Are, selezionare una o più delle seguenti scelte: Uncorrected – verranno esportate le posizioni non corrette.

Avvertimento – Se si hanno posizioni non corrette all’interno del GIS, si possono compromettere gli standard di accuratezza del database GIS esistente.
P(Y) Code – le posizioni acquisite usando i codice Po Y verranno esportate. Solo i ricevitori militari possono acquisire posizioni usando questi codici. Real time SBAS – verranno esportate le posizioni acquisite usando DGPS in tempo reale tramite SBAS Real-time Code – verranno esportate le posizioni acquisite usando GPS differenziale in tempo reale e calcolate utilizzando una soluzione di codice. Postprocessed Code - verranno esportate le posizioni corrette tramite l’utilità di Correzione Differenziale utilizzando l’opzione
Code Processing. Real-time Carrier Float – (solo per sistemi RTK) Verranno esportate le posizioni acquisite usando GPS differenziale in tempo reale e calcolate usando una soluzione di portante “float”. Postprocessed Carrier Float – posizioni cha hanno una posizione tramite portante “float”. Queste posizioni sono state corrette sia usando l’opzione H-Star processing, nella fase di Correzione
Differenziale Wizard, che usando l’opzione Smart Code and Carrier
Phase Processing o l’opzione Carrier Phase Processing nell’utilità di
Correzione Differenziale. RTK fixed – (solo per sistemi RTK) Verranno esportate le posizioni acquisite utilizzando tecniche cinematiche in tempo reale e calcolate usando una soluzione fissata sulla portante. Postprocessed Carrier Fixed – verranno esportate le posizioni corrette nell’utilità Correzione Differenziale, usando l’opzione
Centimeter Processing, aventi una soluzione fissata sulla portante. e. Riempire la casella Include Non-GPS Positions per esportare tutte le posizioni acquisite manualmente, quelle importate originariamente da un sistema GIS o CAD usando l’utilità Import o quelle create con lo strumento Create Feature nel software GPS
Pathfinder Office. 4. Selezionare l’opzione Filter by Precision (68% confidence) per filtrare
un set di dati basati su tolleranze di precisione orizzontale e verticale. 4. Riempire la casella Export Features That Have No Position per includere le entità che non hanno posizioni nel GIS o CAD in uscita.
Ciò è utile quando è stata raccolta l’informazione di attributo riguardante un’entità ma non è disponibile la posizione GPS.
Dati del grafico di riferimento 1. Selezionare la tab Coordinate System. 2. Selezionare l’opzione Use Export Coordinate System per esportare i dati nel sistema di coordinate e nella zona configurati in questa tab.
Usare l’opzione Use Current Display Coordinate System per esportare i dati come specificato su Options / Coordinate System nel menu principale del GPS Pathfinder Office. 3. Cliccare Change per impostare datum, sistema di coordinate ed altitudine di riferimento appropriati. 4. Cliccare OK.
Nota – Le opzioni su Export Coordinate As Group sono disponibili per formati che accettano sia coordinate bidimensionali che tridimensionali. XY – esporta coordinate bidimensionali. XYZ – esporta coordinate tridimensionali.
Scelta del formato di uscita 1. Selezionare la tab Output. 2. Dal gruppo Output Files, selezionare una delle seguenti scelte: Combine all input files and output to the project export folder – un singolo file di uscita (o un set di files di uscita) saranno creati nella cartella di esportazione. Combine all input files and output to an auto-generated subfolder un singolo file di uscita (o un set di file di uscita) saranno creati in una sottocartella della cartella di esportazione.
For each input file create output file of the same name – per ogni file inserito, un file di uscita (o un set di file di uscita) con lo stesso nome di file - come file di uscita – verranno creati nella cartella di esportazione. For each input file create output subfolder(s) of the same name - per ogni file inserito, un file di uscita (o un set di file di uscita) saranno creati in una sottocartella della cartella di esportazione. 3. Dal gruppo System File Format, selzionare il sistema operativo del computer del programma GIS o CAD da utilizzare.
Configurare le unità 1. Selezionare la tab Units. 2. Nel gruppo Units, selezionare Use Export Units. I dati verranno esportati nelle unità impostate in questa tab. Cliccare Change per reimpostare le unità di esportazione. 3. Scegliere Distance, Area e Velocity Units e quindi cliccare OK. 4. Impostare Decimal Place. Questi campi controllano il numero delle cifre decimali esportate. I campi delle cifre decimali vengono applicati solo ai dati esportati in formati ASCII. 5. Selezionare Latitude / Longitude Options, se disponibili: Format – controlla lo stile delle coordinate di Latitudine e Longitudine esportate. Quadrant – determina come il quadrante o la componente di emisfero di una coordinata Latitudine/Longitudine, viene esportata. Selezionare +/- per esportare latitudini dell’emisfero Nord e longitudini dell’emisfero Est come numeri positivi, e latitudini dell’emisfero Sud e longitudini dell’emisfero Ovest come numeri negativi. Selezionare NS/EW per esportare lettere dell’emisfero. 6. Scegliere le seguenti Date/Time Options, se disponibili: Formato Orario (Time Format) Formato Data (Date Format)
8.3
Includere gli attributi 1. Selezionare la tab Attributes:

2. Nel gruppo Export Menu Attributes As, selezionare l’opzione
Attribute Value. Attribute Value – esporta i valori di attributo che sono stati inseriti durante l’acquisizione dei dati Code Value 1 – esporta il primo codice predefinito nel dizionario di dati Code Value 2 - esporta il secondo codice predefinito nel dizionario di dati. Code Value 1 + 2 – esporta entrambi i codici predefiniti
3. Il gruppo Genereted Attributes include attributi aggiuntivi per la documentazione. Selezionarli per includerli nel file in uscita. 4. Cliccare OK per salvare le impostazioni e ritornare al modulo
Export.
Gruppo
All Feature Types (Tutti i tipi di Entità)
8.3
Point Features (Entità Puntuali) Tipo
PDOP
Correction Status (Stato di Correzione)
Receiver Type (Tipo di Ricevitore)
Data Recorded (Data di Registrazione)
Time Recorded (Ora di Registrazione
Feature Name (Nome dell’Entità)
Data File Name (Nome del File di Dati)
Total Position (Totale delle posizioni)
Filtered Positions (Posizioni Filtrate)
Height (Altezza)
Standard Deviation (Deviazione Standard) Nome dell’Attributo Esportato
MAX_PDOP
CORRTYPE
RCVR_TYPE
GPS_DATE
GPS_TIME
FEAT_NAME
DATAFILE
UNFIL_POS Numero totale delle posizioni dell’entità nel file SSF.
FILT_POS Numero totale delle posizioni dell’entità dopo l’editing della posizione
GPS_CALC_HEIGHT Elevazione dell’entità puntuale. Usare questo attributo se il sistema GIS o CAD non accetta coordinate tridimensionali. Non selezionarlo se il sistema GIS o CAD memorizza posizioni tridimensionali.
STD_DEV La deviazione standard non è una misura dell’accuratezza di una posizione dell’entità puntuale. Indica la propagazione dell’errore dalla principale
Gruppo
Point Feature (Entità Puntuali)
Line Features (Entità Lineari)
Area Features (Entità Areali) Tipo
Horizontal Precision (Precisione Orizzontale)
Vertical Precision (Precisione Verticale)
Lenght (Lunghezza)
Average Horizontal Precision (Media della Precisione Orizzontale)
Average Vertical Precision (Media della Precisione Verticale)
Worst Horizontal Precision (Peggiore Precisione Orizzontale)
Worst Vertical Precision (Peggiore Precisione Verticale)
Area (Area)
Perimeter (Perimetro)
Average Horizontal Precision (Media della Precisione Orizzontale)
Average Vertical Precision (Media della Precisione Verticale)
Worst Horizontal Precision (Peggiore Precisione Orizzontale)
Worst Vertical Precision (Peggiore Precisione Verticale) Nome dell’Attributo Esportato
HORZ_PREC
8.3
VER_PREC
GPS_LENGHT Se il sistema GIS o CAD calcola internamente area e perimetro, i risultati possono variare in funzione dell’algoritmo impiegato.
AVG_HORZ_P
AVG_VERT_P
WORST_HORZ
WORST_VERT
GPS_AREA
GPS_PERIMETER Se il sistema GIS o CAD calcola internamente area e perimetro, i risultati possono variare in funzione dell’algoritmo impiegato.
AVG_HORZ_P
AVG_VERT_P
WORST_HORZ
WORST_VERT
Esportazione dei dati
1. Nel gruppo Input Files, cliccare Browse. 2. Selezionare il file corretto da esportare (se non compare sul modulo
Select Data Files) e cliccare quindi Open.
Si possono esportare file multipli che usano lo stesso dizionario di file. 3. Nel gruppo Choose an Export Setup, verificare che l’impostazione di esportazione appena creata sia selezionata; quindi cliccare OK.
Comincia l’elaborazione.
Un modulo Export Completed informa sul numero di posizioni ed attributi esportati. 4. Cliccare More Details per visualizzare il file di testo creato dall’esportazione. 5. Cliccare Close per uscire dall’utilità Export.
Appena tornati in ufficio, creare un’impostazione di esportazione che corrisponda al GIS prescelto. Se non si è certi delle impostazioni che richiede il GIS in oggetto, appuntare le impostazioni richieste e parlarne con uno specialista in GIS.









