Praktisk information om ExamCookie
Denne vejledning uddyber, hvordan du kan forberede dig inden prøven, hvordan du skal logge på programmet ved prøvens start, hvordan du skal agere, hvis du oplever fejl i løbet af prøven, og hvordan du skal forholde dig efter prøven. 1
Indholdsfortegnelse
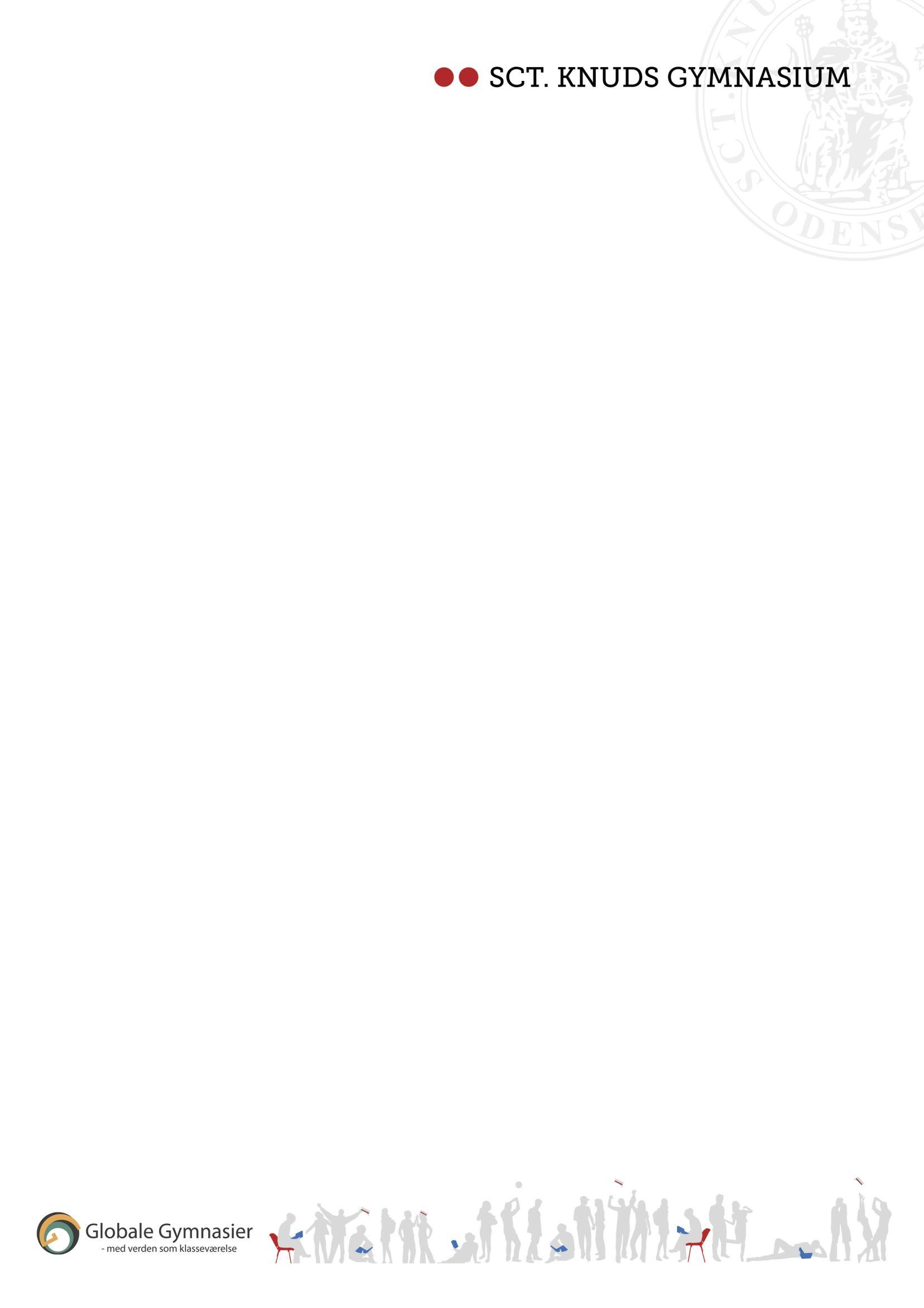
1 Du kan finde samme information
Du
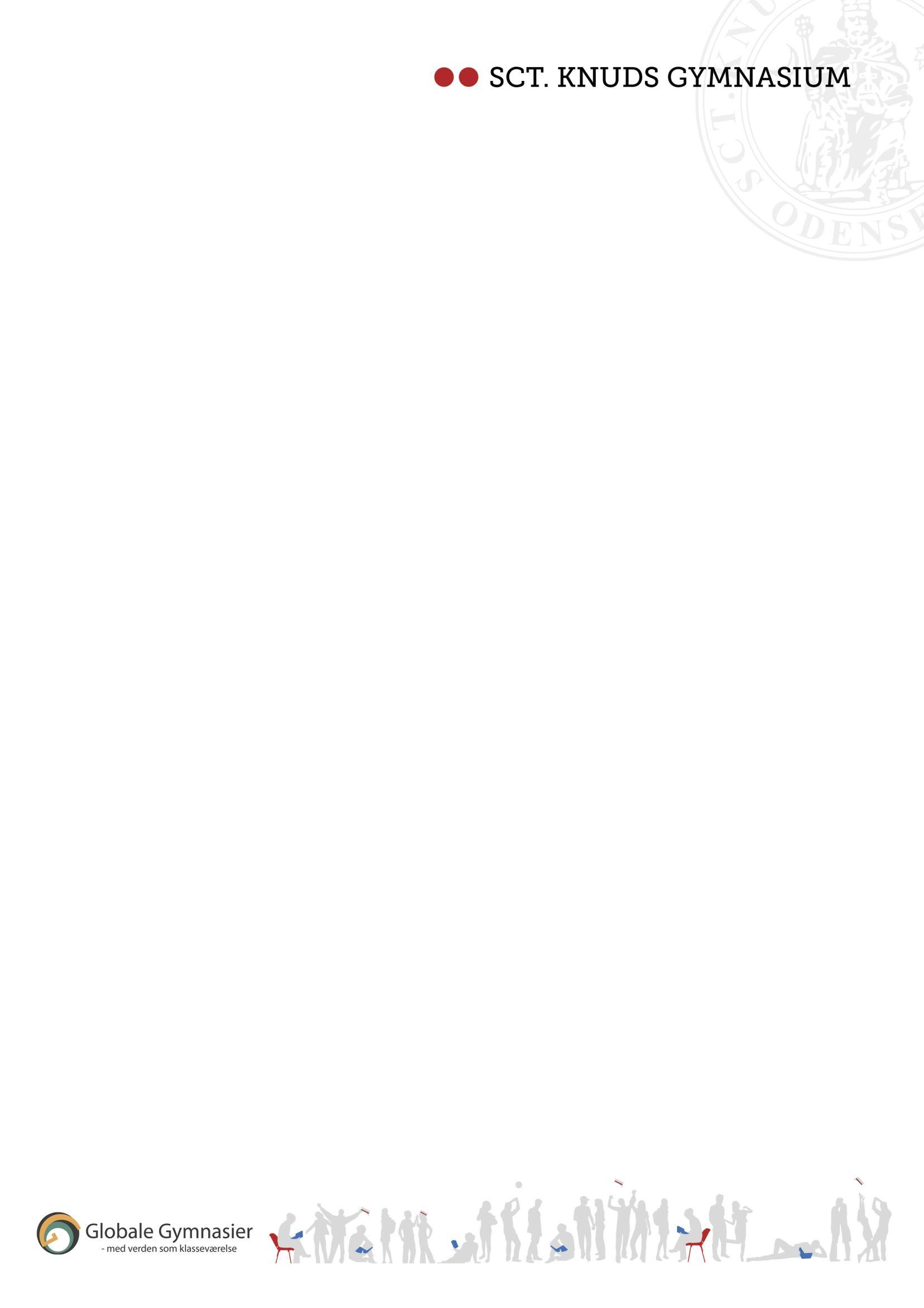
Hvilke krav er der for at kunne anvende programmet?
Din computer skal anvende Windows eller MAC som styresystem. For Windows computere er kravet, at de har installeret .Net Framework 4.5. Det er standard i de fleste Windowsversioner, herunder Windows 7, Windows 8, Windows 10 og Windows 11. Programmet kræver, at din MAC er version 10.6 “Snow Leopard” eller nyere. Er dit operativsystem ældre, skal du kontakte skolens IT-medarbejder, som kan hjælpe dig med at opdatere din computer.
Kan jeg teste programmet inden prøven?
Du kan altid prøve at downloade og starte programmet. Når programmet er startet, kan du køre en funktionstest, som vil give dig et svar på, om programmet kan køre på din computer. Du kan ikke logge ind i ExamCookie før den dag, hvor prøven gennemføres.
Hvad skal jeg gøre inden en prøve?
For at bruge ExamCookie skal du downloade programmet, inden din prøve starter. Når programmet er startet, skal du logge ind med dit Unilogin, eller det login du har fået udleveret.
Hvad skal jeg gøre efter en prøven?
Efter prøven afslutter programmet sig selv, og du skal ikke foretage dig mere. Programmet sletter sig selv automatisk, medmindre du har gemt det i en skrivebeskyttet mappe eller ikke har været online ved afslutningen.
Inden prøven
Hvordan sikrer jeg mig, at data af privat karakter ikke monitoreres under prøven?
ExamCookie tager skærmbilleder af din computer under prøven med forskellige mellemrum. Der er derfor en risiko for, at der kan tages billeder af følsomme persondata. Det er vigtigt, at du ikke tilgår følsomme persondata under prøven. Det ikke er tilladt at tilgå hjemmesider og oplysninger under prøven, der ikke har relevans for din prøve. Derudover kan der blive taget skærmbilleder af en sådan situation, som ikke er relevant for din prøve. Eksempler på dette kan være at tilgå din e-Boks, sundhed.dk eller lignende hjemmesider, der kan indeholde følsomme persondata.
Derudover kan skærmbilleder taget under prøven fx vise bogmærker fra din browser. Du kan derfor inden din prøve skjule bogmærker i din browser så der ikke tages billeder af disse. Ligeledes vil der ved søgning i en browser kunne blive vist resultater fra tidligere søgninger, og du kan derfor slette din browserhistorik inden en prøve med ExamCookie for at sikre, der ikke tages skærmbilleder af dette. Se anvisninger i starten af dette dokument.
ExamCookie kan IKKE monitorere din søgehistorik gennem URL-aflæsning, så det er alene eventuelle skærmbilleder af søgeforslag, der omtales her. Alternativt kan du anvende en anden browser under din prøve med ExamCookie.
Derudover kan der være filer eller mapper på din computer, fx på dit skrivebord, navngivet med oplysninger du ikke ønsker monitoreret, her er det ligeledes vigtigt, at du gemmer disse i en undermappe eller omdøber dem, da der ellers vil kunne blive taget et skærmbillede af dette under prøven.
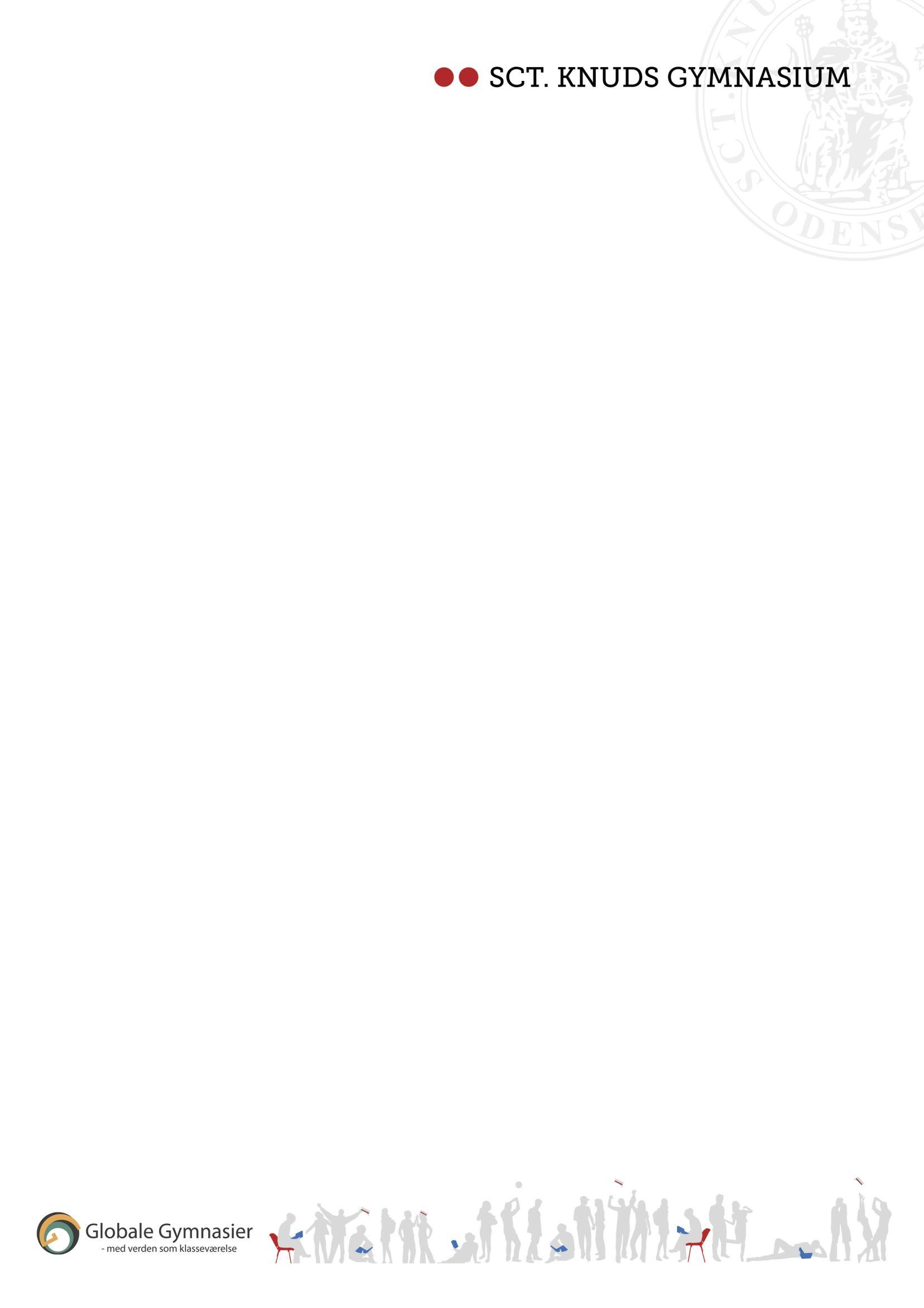
Er der indsamlet følsomme persondata, kan du kontakte din institution og bede dem slette denne data som en ekstraordinær sletning.
Inden eksamen er det af ovennævnte grunde derfor dit eget ansvar at sørge for at
• rydde din computers clipboard for indhold
• skjule din bogmærkelinje og favoritter
• slette, omdøbe og/eller gemme private filer og mapper på dit skrivebord så det ikke risikeres, at der eksponeres fortrolige eller følsomme oplysninger.
Du kan også vælge at:
• bruge en browser, hvor der ikke er gemt private oplysninger, eller
• oprette en ny brugerprofil, hvor du gemmer de programmer og værktøjer, som du skal bruge til eksamen/prøven.
Tjek evt. også dine privatlivsindstillinger.
Ryd clipboard (windowscomputer)
TRIN 1:
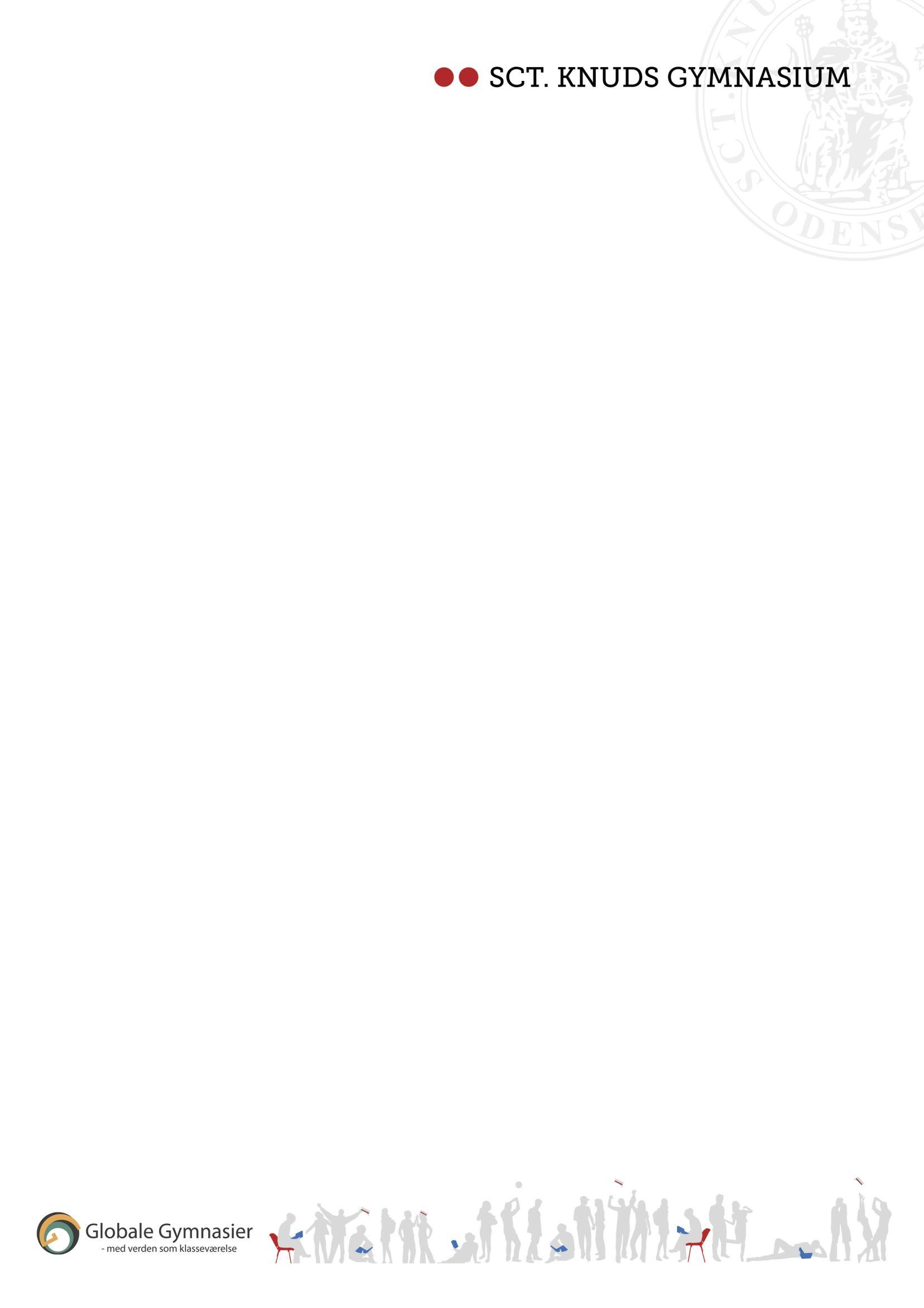

Tryk på Windowstast + V. Dette åbner Clipboardet, hvor du kan se alle de elementer, der er gemt.

For at rydde hele clipboardet skal du klikke på knappen Ryd alle.
Ryd clipboard (MAC-computer)
TRIN 1:
Start med at tjekke, om det er nødvendigt at cleare clipboardet: Gå til Finder > Rediger og Vis Clipboard. Dette åbner klippebordvinduet, og du kan se de data, der aktuelt er gemt på Klippebord.
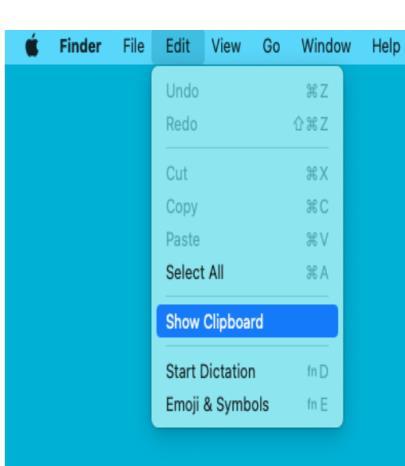
Er clipboardet tomt, behøver man naturligvis ikke at cleare det.
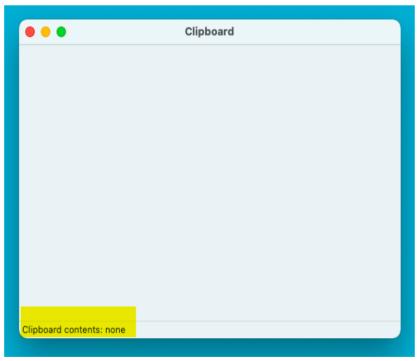
TRIN 2:
Er clipboardet ikke tomt, kan det tømmes ved blot at markere og kopiere et mellemrum mellem to ord (Command + C).

Derefter kan man dobbelttjekke, om clipboardet er tomt, som beskrevet under TRIN 1.
Skjul favoritter og bogmærkelinje (windowscomputer)
EDGE:
Genvejstast: Tryk på Ctrl + Shift + B for at skjule favoritter og bogmærkelinje.

CHROME:
1. Luk Bogmærkeliste eller Læseliste, hvis åben
2. Genvejstast: Tryk på Ctrl + Shift + B for at skjule bogmærkelinjen.
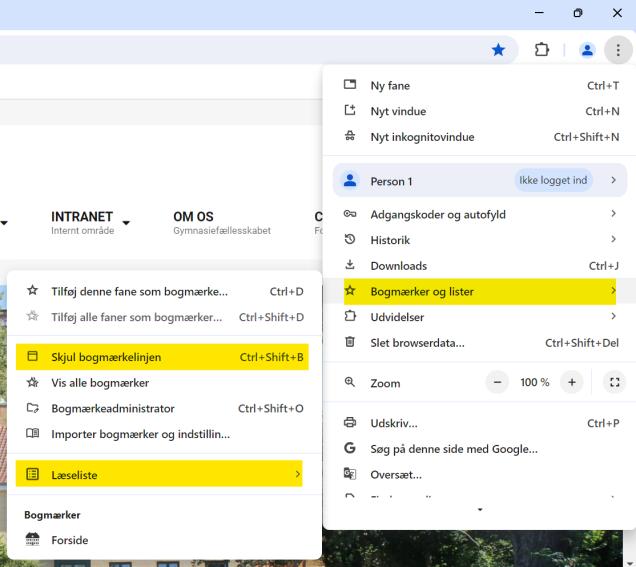
FIREFOX:
1. Luk Bogmærkeliste, hvis åben
2. Genvejstast: Tryk på Ctrl + Shift + B for at skjule bogmærkelinjen.
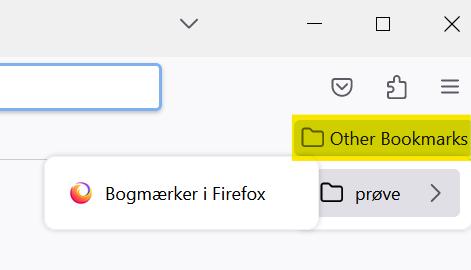
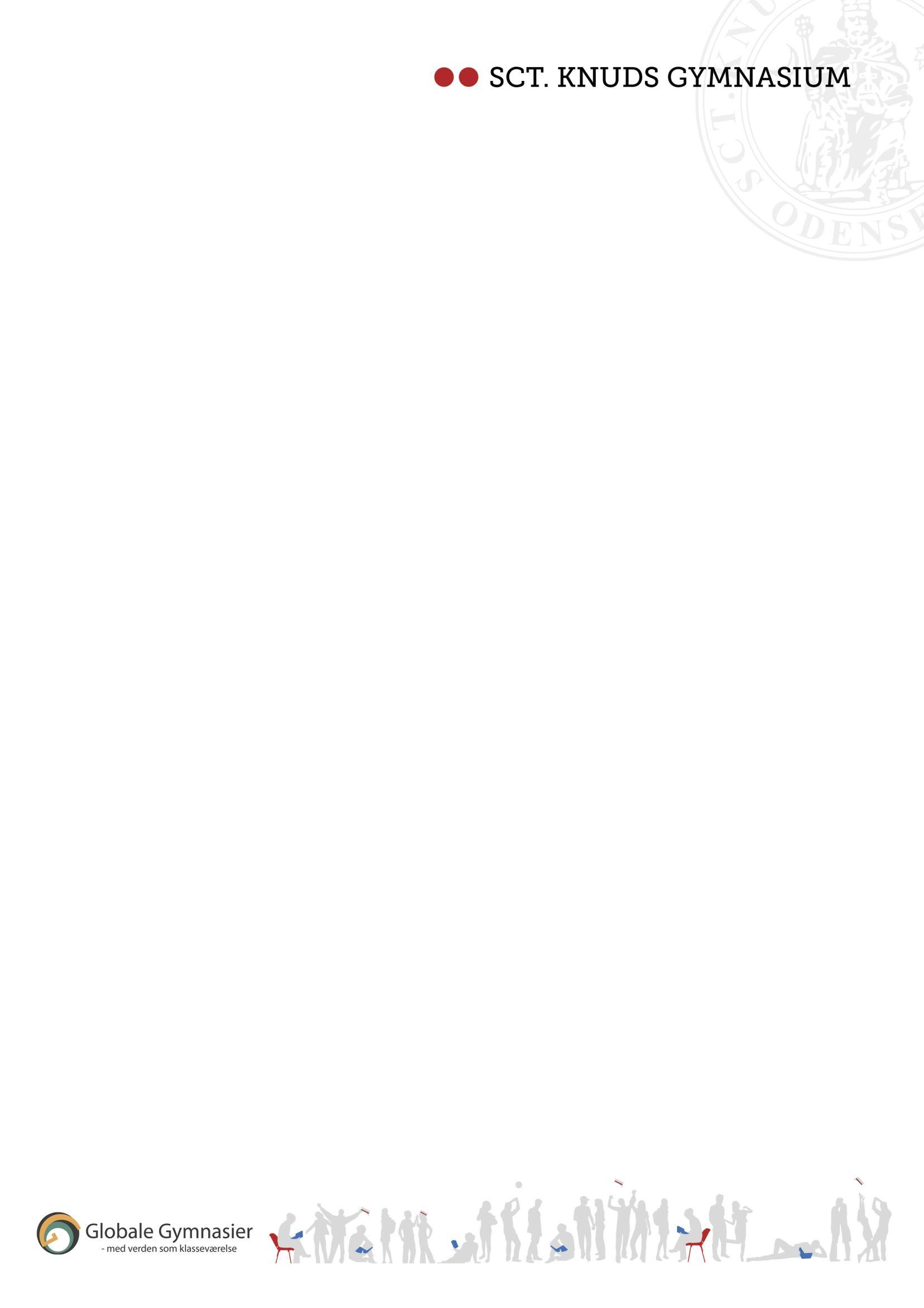
Skjul favoritter og bogmærkelinje (MAC-computer)
SAFARI & CHROME:
1. Luk Bogmærkeliste, hvis åben
2. Genvejstast: Tryk på Cmd + Shift + B for at skjule bogmærkelinjen.
Se evt. Tastaturgenveje og bevægelser i Safari på Mac – Apple-support (DK)
Ryd browserdata (windowscomputer) Ryd browserdata (MAC-computer)
EDGE & CHROME & FIREFOX:
1. Genvejstast: Tryk på Ctrl + Shift + Delete for at rydde din søgehistorik.
2. Vælg Tidsinterval og Ryd nu

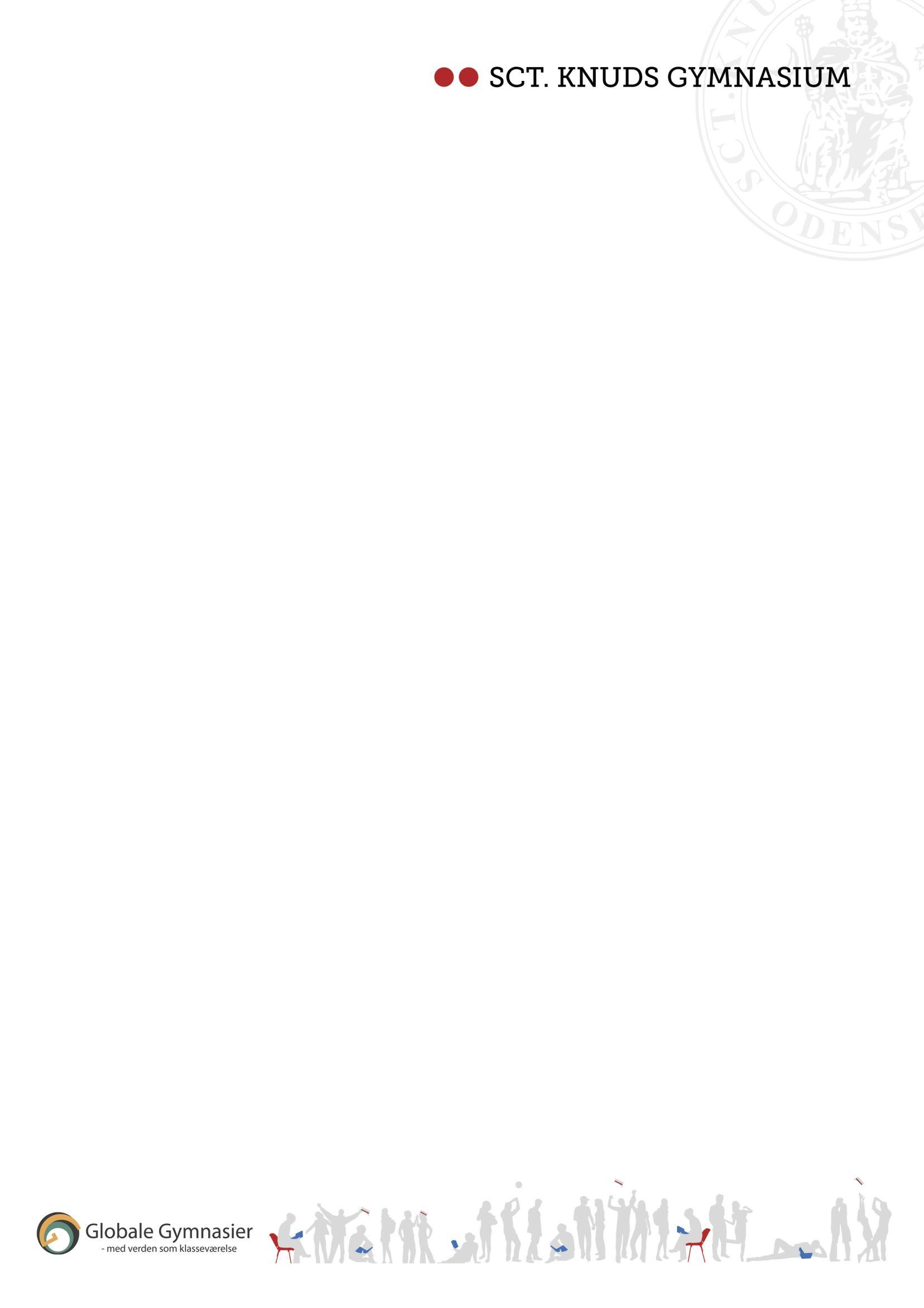
1. Genvejstast: Tryk på Cmd + Shift + Delete for at rydde din søgehistorik.
2. Vælg Tidsinterval og Ryd historik
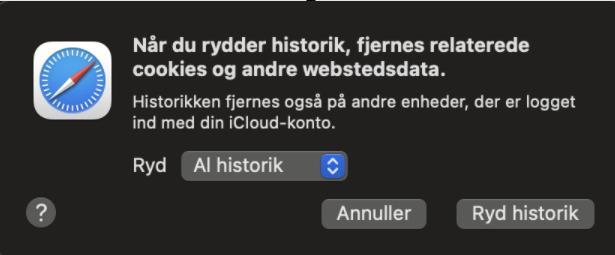


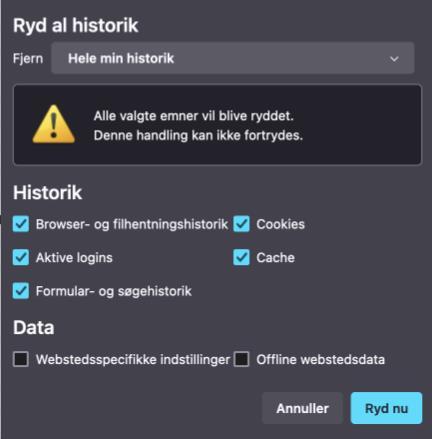
Ved prøvens start2
Hent programmet
Download programmet ved at klikke på Windows eller MAC på hjemmesiden www.examcookie.dk. Programmet kræver, at du har opdateret din MAC til minimum OS 10.15 Catalina.
Åbn den downloadede fil i din browser eller i din downloadmappe.
Hvordan logger man ind?
Det er dit ansvar at logge ind, før prøven starter. Du skal logge ind med dit Unilogin. Har du problemer med Unilogin, skal du kontakte en vagt, som kan udlevere et andet login til dig. Du kan kun logge ind på en dag, hvor du er tilmeldt en prøve.
Ikoner i programmet
Blåt ikon Det blå ikon betyder, at du har downloadet programmet, men endnu ikke installeret det / er logget ind.
Gult ikon Det gule ikon vises når du har startet programmet og er logget ind, men din eksamen endnu ikke er startet. Ikonet skifter til grønt, så snart din eksamen er sat til at starte. Programmet er altså ikke aktivt, når du ser det gule ikon.
Grønt ikon Det grønne ikon betyder, at dit program er aktivt og monitorerer din computer. Rødt ikon Hvis ikonet lyser rødt, er det fordi du ikke har internetforbindelse og programmet derfor ikke kan afsende dine data. Dette skal du ikke bekymre dig om da programmet stadig kører og dine data stadig bliver lagret og sendt når du kommer på internettet igen. Programmet kan kun afinstallere sig selv hvis det har fået afsendt de data der blev dannet i din eksamensperiode.
Magenta ikon Hvis ikonet lyser pink/magenta betyder det at du på din Mac computer ikke har tilladt ExamCookie at monitorere din skærm. Åben systemindstillinger og naviger til ”Anonymitet & sikkerhed” og vælg så ”Skærmoptagelse”. Afkryds eller tryk på slideren så den lyser blå ud fra ExamCookie ikonet. Det er et krav at denne indstilling er slået til og din institution får besked om du ikke har tilladt ExamCookie at monitorere din skærm under prøven.
Tilladelser på Mac computer
Har du en Mac computer, er det vigtigt, at du giver tilladelse til monitorering af skærm samt aflæsning af browser URL i sikkerheds- og anonymitetsindstillinger. Dette gør du ved at trykke tillad i pop-up beskeden eller klikke på ExamCookie ikonet i de indstillinger, der automatisk åbner, når du starter ExamCookie. Alternativt kan du i testfanen klikke på den øverste kategori for at åbne dine systemindstillinger, og sætte kryds ved ExamCookie. Har du ikke givet tilladelse vil institutionen få en notifikation om dette og dit ExamCookie ikon vil lyse magenta. Det er et krav, at du tillader monitorering under prøven. Indstillingerne på MAC kan findes og ændres her:
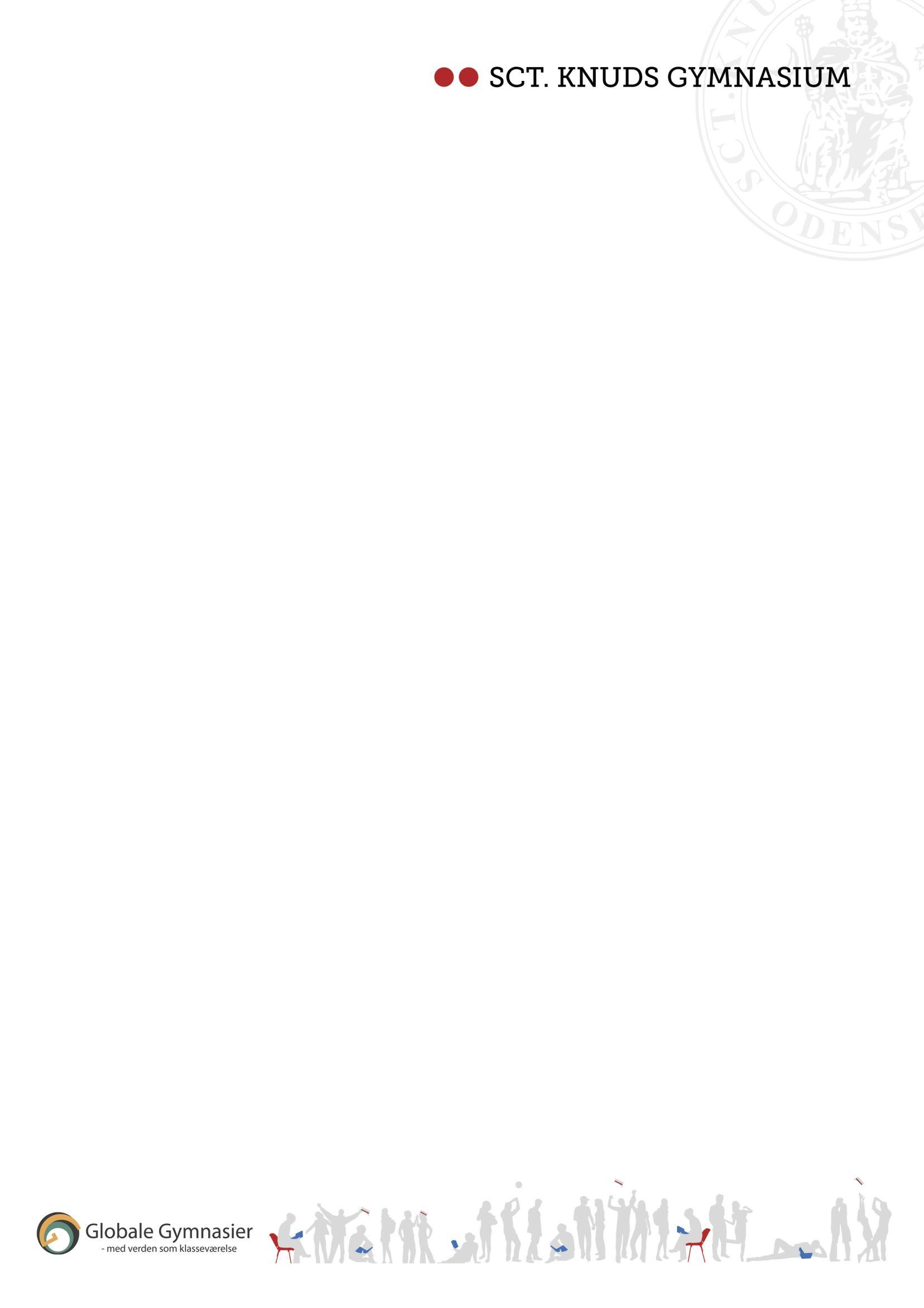
2 Se evt. Sådan anvender du ExamCookie, video: https://vimeo.com/891396256
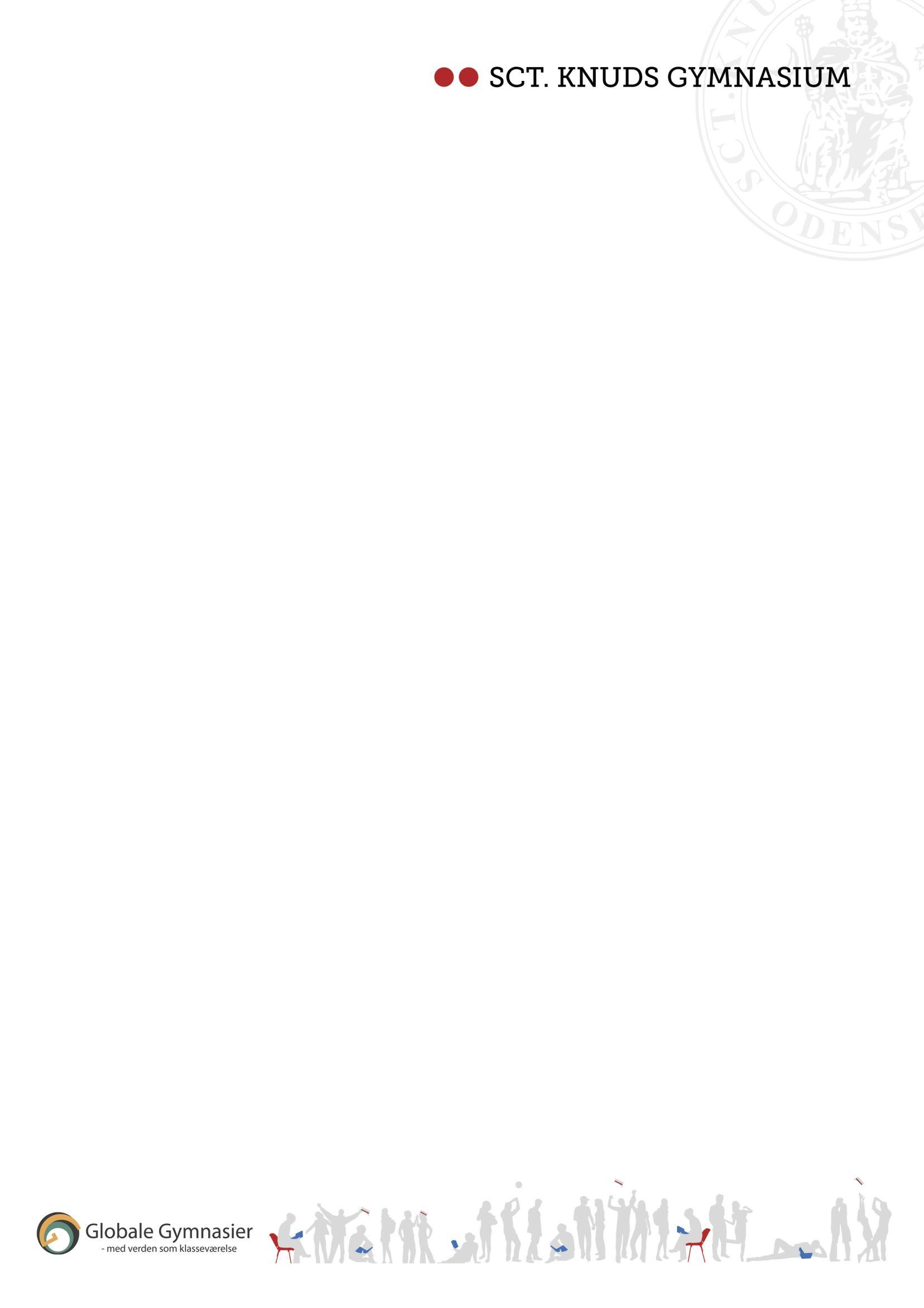

Afvist skærmoptagelse: [Indstillinger < Sikkerhed & Anonymitet < Skærmoptagelse]
Afvist skærmoptagelse (engelsk): [Settings < Security & Privacy < Screen Recording]
Afvist URL: [Indstillinger < Sikkerhed & Anonymitet < Automatisering]
Afvist URL (engelsk): [Settings < Security & Privacy < Automation]
Kan du ikke logge på ExamCookie
Får du fejlen ”Elev ikke tilmeldt eksamen” skyldes det, at du ikke er tilmeldt en prøve. Du kan kun logge ind på dagen for din prøve.
Får du fejlen ”Forkert brugernavn eller adgangskode” skyldes det, at du har indtastet forkert brugernavn eller adgangskode. Du kan eventuelt ændre din UNI-Login adgangskode ved at åbne en hjemmeside med UNI-Login, fx Netprøver.dk. Alternativt skal du kontakte din prøveansvarlige eller en vagt, som kan udlevere et manuelt login, der kan anvendes i fanen ”Manuelt-Login”.
Loader loginvinduet langsomt kan det skyldes et cache- eller WebView2-problem. Vent i 12 minutter, før du kontakter en vagt eller IT-ansvarlig til prøven for hjælp.
Fejl ved start af programmet
Min MAC siger, at den ikke kan tillade programmet at starte
ExamCookie’s software er godkendt af Apple, men da du ikke downloader ExamCookie i App Store, skal din gatekeeper have tilladt “MAC App Store og kendte udviklere”. Dette har langt de fleste computere allerede aktiveret, men har din ikke dette, skal du gå ind under: Systemindstillinger > Sikkerhed & anonymitet. Der vil du nederst kunne tillade “kendte udviklere”.
Mit program crasher og ikonet forsvinder
Hvis dette sker (også hvis det sker under en prøve), skal du straks kontakte en vagt for at underrette vedkommende om problemet. Skolens prøveansvarlige vil også selv kunne se, at dit program er lukket ned.
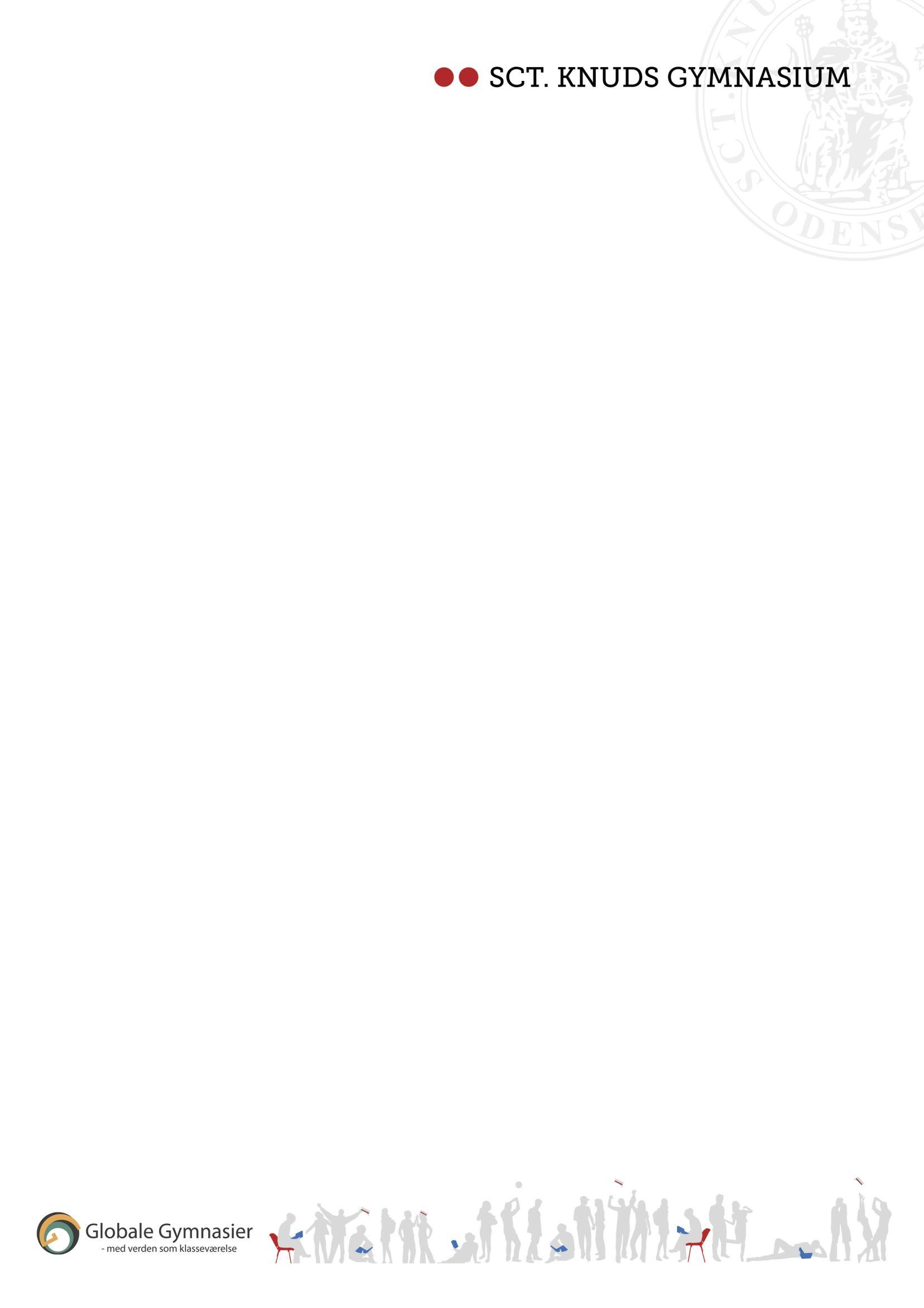
I løbet af prøven
Programmet er aktivt under prøven og afslutter og afinstalleres automatisk, når din prøve er slut.
Under prøven er det dit ansvar ikke at tilgå følsomme eller fortrolige personoplysninger om dig, som er uvedkommende for prøven. Du må derfor ikke tilgå programmer, apps, hjemmesider eller åbne filer eller dokumenter, som indeholder private oplysninger om dig under prøven (fx din e-Boks/digitale postkasse eller private mails, mapper eller filer på dit skrivebord). Hvis du gør det alligevel, risikerer du, at det bliver monitoreret, fordi ExamCookie tager skærmbilleder af din computer under prøven.
Ved prøvens afslutning / efter prøven
Når din prøve er slut, spørger ExamCookie om tilladelse til ’Finder’ eller ’osascript’. Dette gør den for at slette den DMG-fil, du downloadede inden prøven. Det er ikke nødvendigt at give tilladelse til dette efter din prøve, men filen kan kun slettes automatisk, hvis der er givet tilladelse til den mappe, filen er placeret i. Trykker du nej til dette, kan du derfor selv slette filen – fx i din downloadmappe.
Tjek, at ExamCookie er afinstalleret, når du forlader eksamenslokalet.
