

WELCOME TO SHEBBEAR COLLEGE!
We hope that you will be very happy here. Starting a new school is always filled with excitement and nerves so we hope that this booklet will help you to quickly find your feet and settle in.
Please remember that you can always speak to any member of staff, or our Sixth Form Sanctuary (Prefect) Team if you have any questions about absolutely anything at all! We are always happy to help you.
Here are the key people who can help you, and tutors are also available at any time. You may also speak with any member of staff or a member of the Sanctuary Team here at Shebbear College.









Your main contact is your tutor. Please email them with any questions or concerns.
 Mrs Lovett Deputy Head (Pastoral) & DSL Lead
Miss Woods Senior Matron
Mrs Hawkins Day Matron
Miss Southern Deputy Head (Academic) & DDSL
Dr Stray School Doctor
Revd. Leigh Chaplain
Ms Vetch
Pollard Housemistress
Mr Clewley
Ruddle Housemaster
Mr Grey Interim Thorne Housemaster
Mrs Cardoo Way Housemistress
Mrs Lovett Deputy Head (Pastoral) & DSL Lead
Miss Woods Senior Matron
Mrs Hawkins Day Matron
Miss Southern Deputy Head (Academic) & DDSL
Dr Stray School Doctor
Revd. Leigh Chaplain
Ms Vetch
Pollard Housemistress
Mr Clewley
Ruddle Housemaster
Mr Grey Interim Thorne Housemaster
Mrs Cardoo Way Housemistress
YOUR FIRST DAY!
AT THE START OF THE DAY...
On your first day, please come to the main Reception, where you will be greeted by your Housemaster or Housemistress. They will take you to your tutor group where you will meet your tutor and your buddy.
After your first day, you can go straight to your tutor group when you arrive in the mornings.
TIMETABLES, LOGINS & LOCKERS



You will be given your timetable on your first day. Your buddy will stay with you and make sure you get to the right place at the right time!
Your tutor will also talk you through how to log in to the school system, where you can access your email, Google Classroom and iSAMS (school portal). You will be guided through how to use these.
You will be allocated your own locker in the locker room. These are large enough to store all your books and sports equipment in. There is no charge for lockers but you will need a combination padlock to lock it. Form 1 pupils have slightly smaller lockers, but have their own locker room with extra space to store bigger items.
 Ms Vetch Pollard Housemistress
Mr Clewley
Ruddle Housemaster
Mr Grey Interim Thorne Housemaster
Mrs Cardoo Way Housemistress
Ms Vetch Pollard Housemistress
Mr Clewley
Ruddle Housemaster
Mr Grey Interim Thorne Housemaster
Mrs Cardoo Way Housemistress
PE & OUTDOOR EDUCATION
Please bring your PE kit to school on the first day of school and then you can leave this in your locker for the week. (Please take it home to be washed at the weekend, or mid-week if needed!).
If you have Outdoor Education on your timetable (Form 1 - Form 3), on that day, please bring in clothes that you don’t mind getting wet, muddy or smoky (you will often be lighting campfires!) and wellies.
Michaelmas Term
Boys’ main sport - Rugby
Girls’ main sport - Hockey .
Lent Term
Boys’ main sport - Football
Girls’ main sport - Netball .
Trinity Term
Mixed Sports - Cricket, Athletics, Tennis
Some of our sports fixtures are played on Saturdays and if you are selected for a school sports team, we do expect you to be available to play. You will not be required every Saturday and the full calendar of fixtures is sent out at the beginning of each term, and is available on our Sports Portal, SOCS.
Parents are very welcome to come and watch home and away fixtures.
THE SCHOOL DAY
8.30am - 8.35am Registration with your Tutor Group
8.40am - 9.40am Lesson 1
9.45am - 10.45am Lesson 2
10.45am - 11.10am Morning Break
- 11.25am
11.30am - 12.30pm Lesson 3
12.30pm - 1.15pm Lunch
1.20pm - 1.25pm Registration with your House
1.30pm - 2.30pm Lesson 4
2.35pm -3.35pm Lesson 5 Afternoon Break & Snack
4.50pm
CO-CURRICULAR ACTIVITIES
Activities are organised from Monday to Thursday after lessons. Our Co-curricular activities programme offers over 70 different clubs over the year so there is something for everyone! From sports teams to music ensembles, Eco warriors, surfing, drama clubs, film-making, cookery, pottery, Ten Tors, Duke of Edinburgh, coding and a long list of others, everyone is encouraged to join in! You can read more about the specific activities on offer in our ‘Beyond the Classroom’ booklet.
Miss Taylor is our Activities Coordinator. In the Senior School, she will go through the list of activities with you each term. You will then be able to sign up for your preferred choices for that term via an online form.


Details of which activities you are doing are included in your iSAMS timetable so parents can see what you’re taking part in!
LAMDA AND MUSIC LESSONS
We offer LAMDA (London Academy of Music and Dramatic Art) lessons to all pupils. Our specialist teacher, Mrs McCarty runs LAMDA lessons in Speaking in Public, Acting, Mime and Reading for Performance & Speaking Verse and Prose.
Individual Music lessons are also on offer in percussion, brass, woodwind and string instruments, as well as piano and voice. These lessons are taught by our specialist music teachers.
Mrs Sadler-Smith is our Head of Creative, Digital and Performing Arts and she can help you if you would like to sign up for LAMDA or Music lessons. Please ask her for the information and forms. Her email is rsadlersmith@shebbearcollege.co.uk
SCHOOL INFORMATION PORTALS FOR PARENTS
ISAMS PARENT PORTAL
The iSAMS Parent Portal provides quick and easy access to everything parents need to know about their child’s school life. If you have any problems using this app, or forget/need to reset your password, please email reception@shebbearcollege.co.uk for help.
• Go to https://shebbearcollege.parents.iSAMS.cloud/ or download the iParent app on your phone.
• You will be asked to log in. For new users, your login details will be emailed to you in the first week from ‘Shebbear College Reception’. (The school code is SHCO, your username is the email address that you provided to the school and you will be asked to reset your password via the link in the email.)
• You can then access the portal where you can see the profile(s) of your child(ren) at the bottom. If you click on a child, you will then be able to view timetables, attendance, discipline & rewards and school reports.
SOCS SPORTS PORTAL
Our SOCS Sports Portal keeps you up to date with fixtures, arrangements, selection and venues.
• Go to https://sport.shebbearcollege.co.uk (you can download this as a Web App on your phone by going to the address and saving to your home screen).
• This will take you to an overview page where you can see what’s going on today.
• If you would like to look at a particular sport and team, click on ‘Sports & Teams, Fixtures & Results’ on the left hand menu. From here you will be able to view upcoming fixtures for each team.
• If you would like to find out what is going on across all sports, click the ‘Sports Calendar’ menu and view by month, week, or day.
SCHOOLCLOUD - ONLINE PARENTS EVENING PORTAL (SENIOR SCHOOL)
We hold some of our Parents’ Evenings online and some in person. In the Senior School we use SchoolCloud for our online Parents’ Evenings. You will be invited to book on to each parents’ evening via an email from the School Reception. Please read the instructions on the next page giving details of how to use the system.
PARENTS’ GUIDE FOR BOOKING APPOINTMENTS
Parents’ Guide for Booking Appointments
Visit https://shebbearcollege.schoolcloud.co.uk
Parents’ Guide for Booking Appointments
Parents’ Guide for Booking Appointments
Browse to https://shebbearcollege.schoolcloud.co.uk/ Step
STEP 1: LOGIN
Browse to https://shebbearcollege.schoolcloud.co.uk/ Step 1: Login
1: Login
Fill out the details on the page then click the Log
Fill out the details on the page then click the Log in button. It is worth noting that SchoolCloud directly pulls pupil information from iSAMS - so names and DOB must exactly match.
A confirmation of your appointments will be sent provide.
Browse to https://shebbearcollege.schoolcloud.co.uk/ Step 1: Login
Fill out the details on the page then click the Log A confirmation of your appointments will be sent provide.
A confirmation of your appointments will be sent to the email address you provide.
Fill out the details on the page then click the Log A confirmation of your appointments will be sent provide.
Step 2: Select Parents' Evening
Click on the date you wish to book.
STEP 2: SELECT PARENTS’ EVENING
Step 2: Select Parents' Evening
Unable to make all of the dates listed? Click I'm
Click on the date you wish to book.
Click on the date you wish to book. Unable to make all of the dates listed? Click I'm
Unable to make all of the dates listed? Click I’m unable to attend.
Step 3: Select Booking Mode
STEP 3: SELECT BOOKING MODE
Choose Automatic if you'd like the system to suggest appointment schedule based on the times you're the times to book with each teacher, choose Manual
Step 2: Select Parents' Evening Click on the date you wish to book. Unable to make all of the dates listed? Click I'm Step 3: Select Booking Mode

Step 3: Select Booking Mode

Choose Automatic if you'd like the system to suggest appointment schedule based on the times you're the times to book with each teacher, choose Manual
Choose Automatic if you'd like the system to suggest appointment schedule based on the times you're the times to book with each teacher, choose Manual We recommend choosing the automatic booking mobile device.
We recommend choosing the automatic booking mobile device.
Choose Automatic if you’d like the system to suggest the shortest possible appointment schedule based on the times you’re available to attend. To pick the times to book with each teacher, choose Manual. Then press Next.
Step 4: Select Availability Drag the sliders at the top of the screen to indicate can attend.
We recommend choosing the automatic booking mode when browsing on a mobile device.

We recommend choosing the automatic booking mobile device Step 4: Select Availability Drag the sliders at the top of the screen to indicate can attend.
Step 4: Select Availability Drag the sliders at the top of the screen to indicate can attend.
Step 5: Choose Teachers
the times to book with each teacher, choose
appointment schedule based on the times you're the times to book with each teacher, choose Manual

We recommend choosing the automatic booking mobile device. Step 4: Select Availability
We recommend choosing the automatic booking mobile device. Step 4: Select Availability
STEP 4: SELECT AVAILABILITY
Drag the sliders at the top of the screen to indicate can attend.
Drag the sliders at the top of the screen to indicate the earliest and latest you can attend.
We recommend choosing the automatic booking mobile device Step 4: Select Availability Drag the sliders at the top of the screen to indicate can attend.
Drag the sliders at the top of the screen to indicate can attend. Step 5: Choose Teachers

Step 5: Choose Teachers
STEP 5: CHOOSE TEACHERS
Select the teachers you’d like to book appointments they’re selected. To de-select, click on their name.
Step 5: Choose Teachers
Select the teachers you’d like to book appointments they’re selected. To de-select, click on their name.
Select the teachers you’d like to book appointments with. A green tick indicates they’re selected. To de-select, click on their name.
Select the teachers you’d like to book appointments they’re selected. To de-select, click on their name.
Step 6: Book Appointments (Automatic)
If you chose the automatic booking mode, you'll which are held for 2 minutes. To keep them, choose
Step 6: Book Appointments (Automatic)
If you chose the automatic booking mode, you'll which are held for 2 minutes. To keep them, choose
Step 6: Book Appointments (Automatic)
STEP 6: BOOK APPOINTMENTS (AUTOMATIC)
If it wasn’t possible to book every selected teacher able to attend, you can either adjust th e teachers again, or switch to manual booking mode.
If you chose the automatic booking mode, you'll which are held for 2 minutes. To keep them, choose
If it wasn’t possible to book every selected teacher able to attend, you can either adjust th e teachers again, or switch to manual booking mode.
If it wasn’t possible to book every selected teacher able to attend, you can either adjust th e teachers again, or switch to manual booking mode.

If you chose the automatic booking mode, you’ll see provisional appointments which are held for 2 minutes. To keep them, choose Accept at the bottom left.
If it wasn’t possible to book every selected teacher during the times you are able to attend, you can either adjust the teachers you wish to meet with and try again, or switch to manual booking mode.
SCHOOL WEBSITE
Step 7: Book Appointments
STEP 7: BOOK APPOINTMENTS
Click any of the green cells to make an appointment. you already have an appointment. Grey cells are
Click any of the green cells to make an appointment. Blue cells signify where you already have an appointment. Grey cells are unavailable.
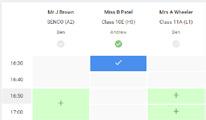
To change an appointment, delete the original by and clicking Delete. Then choose an alternate time.
You can optionally leave a message for the teacher discuss, or raise anything beforehand.
To change an appointment, delete the original by hovering over the blue box and clicking Delete. Then choose an alternate time.
Step 7: Book Appointments
Once you’re finished booking all appointments, alert box, press click here to finish the booking
Click any of the green cells to make an appointment. you already have an appointment. Grey cells are
You can optionally leave a message for the teacher to say what you’d like to discuss, or raise anything beforehand.
Step 8: Finished
To change an appointment, delete the original by and clicking Delete. Then choose an alternate time. You can optionally leave a message for the teacher discuss, or raise anything beforehand.
All your bookings now appear on the My Bookings has been sent and you can also print appointments Subscribe to Calendar to add these and any future
Once you’re finished booking all appointments, at the top of the page in the alert box, press click here to finish the booking process.
To change your appointments, click on Amend
Once you’re finished booking all appointments, at alert box, press click here to finish the booking process
Step 8: Finished
STEP 8: FINISHED
All your bookings now appear on the My Bookings has been sent and you can also print appointments Subscribe to Calendar to add these and any future
To change your appointments, click on Amend Bookings
All your bookings now appear on the My Bookings page. An email confirmation has been sent and you can also print appointments by pressing Print. Click Subscribe to Calendar to add these and any future bookings to your calendar.

To change your appointments, click on Amend Bookings.
You will also find useful information, including handbooks, contacts and bus information, on the Parents’ Area of the school website (under the ‘Our Community’ heading): www.shebbearcollege.co.uk/our-community/parents/parents-area
SCHOOL BUS INFORMATION FOR PARENTS
You can find all of our school bus information and timetables on the website at www.shebbearcollege.co.uk/admissions/travel-information
Mrs Bernstone in Reception is our school bus coordinator and she can help you with any bus enquiries. Her contact details are reception@shebbearcollege.co.uk or 01409 282000
Our designated out of hours school transport line is 07342 893708. This line is for school bus emergencies only. Please do not use this line for any other purpose.
THE FRIENDS OF SHEBBEAR COLLEGE (PTA)
The Friends of Shebbear College (FOSC) are a group of friendly parents who regularly meet to discuss, organise and run fundraising events. Run along similar lines as a PTA, The Friends’ primary aim is to raise funds for the school. As a new Shebbear College parent, you are more than welcome to join!
The Friends have Class Reps for each year group who can help you with any questions you have. They run Whatsapp Class Groups to update parents with reminders and school information.
Please email the Chair, Carol Shephard-Blandy on friends@shebbearcollege.co.uk to be added to your Class Whatsapp Group or for more information about the Friends.
OLD SHEBBEARIANS’ ASSOCIATION
The Old Shebbearians’ Association (OSA) is the school’s successful and active alumni network.
Our Old Shebbearians regularly tell us that the friendships forged at Shebbear College are the strongest they’ve made throughout their lives with many having left years ago but remaining in contact with their Shebbear friends.
Over the years, the OSA has supported a considerable number of building, educational and personal development projects at the school. They aim to maintain a pupil’s links with the school long after they have left and to encourage them to support future pupils with their time, experience and knowledge. We encourage Old Shebbearians to keep in touch with us, and organise and support a number of regular social and sporting events. Our annual OSA Reunion, is held at the RAF Club in Piccadilly every January and is a popular event with alumni of all ages.
As part of this scheme we charge a small termly contribution of £7.75 while your child is at the senior school. This is added to your normal fees and goes directly into improving your child’s experience and those joining the Shebbear community after them. These contributions can be stopped at any time.
If you have any questions about the OSA, please contact our OSA Administrator Amy Bernstone at osa@shebbearcollege.co.uk.
