ACCESS EXTRA CHAPTER: PINTEREST IN 15 MINUTES A DAY, AN EXCLUSIVE PODCAST, WEBINAR, PROMOTION CHEAT SHEET, AND MORE
ULTIMATE GUIDETO For Business
Master the A-Z Guide on Using Pinterest In Your Profession
Curate Content and Build Boards That Convert Customers to Buyers
Create a Savvy Pinning Strategy to Drive Traffic, Build Your Brand, and Boost Business
On Your Mark, Get Set, Join
Every January 1st, I sit down at my dining room table, glue sticks, scissors, and stacks of magazines at the ready. For several hours I hunker down to cut and paste images and words onto an 8.5-by-11inch piece of white card stock. The final product is a personal vision board for the year—a place where all my goals, hopes, plans, and purposes are represented on one neat, tidy piece of paper.
Pinterest is the digital version of this cutting and pasting process—but much less messy since no glue sticks enter the picture. As with any analog inspiration board, your own creativity is the driving force behind what you curate, but with Pinterest you have the added advantage of being able to put up both images and videos.
Whether you’re reading this book because you have heard that Pinterest is the hottest thing since sliced bread and you know you need to be on it or you’re already a member and looking to achieve peak performance, it’s the aim of this book to help you use Pinterest to its maximum capability.
This first chapter will provide you with all the basic technical ins and outs you need to get going on Pinterest. Consider it the crash-course primer and necessary evil of learning all the boring stuff so you can move on to actively using Pinterest as part of your marketing mix. So, as Julie
Andrews sang with such gusto in the movie musical The Sound of Music, “Let’s start at the very beginning.”
WHAT EXACTLY IS A PIN?
In its simplest terms, when you land on a Pinterest page, if you look below the menu and browsing bar, you will see a set of neatly laid-out rows and columns of images. Each one of these images is a pin. Because Pinterest adjusts the layout based on browser window size, you may see up to ten columns of pins at a time, but no fewer than three (see Figure 1–1).
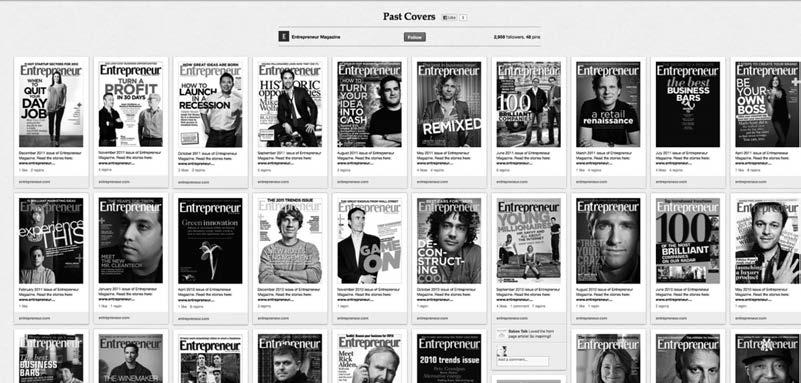

As you scroll down, the columns of images will grow longer as the Pinterest feed fetches the older pins from people you follow. Images nearer to the top of your page are the newest pins from your feed.
KNOW THY LINGO
If you moved to France, you would at least learn a few basic phrases so you could get by, oui? Taking a few minutes to familiarize yourself with them now will help you get the most out of reading this book and using Pinterest.
KNOW THY LINGO, CONTINUED
n Pin. An image added to Pinterest from a website or an image on your computer.
n Board, aka Pinboard. A board is a set of pins created around a specific topic. You can add as many pins to a board as you desire. Boards can be public (seen by everyone) or private (viewing by invitation only). However, at the time of this writing, Pinterest has limited each account to only three private or secret boards.
n Pinning. The act of placing content (images, video) onto a particular board.
n Pinner. The person doing the pinning, the user.

n Repin. Adding an image you find while browsing Pinterest to your own board. A repin maintains the source link of the image no matter how many times it’s repinned.
n Like. Liking a pin adds the image to your profile’s Likes section; the image does not get added to one of your boards, as it does when you repin an image.
n Following. “Following” someone means you’ll see that person’s pins shown to you in real time on Pinterest. If he/she creates a new board, you’ll automatically follow the new board as well. You can follow individual boards if you’re only interested in seeing pins being added to specific boards. You can unfollow other people or boards at any time, and they will not be notified.
n Follower. Someone who is following your Pinterest boards or one or more of your individual boards.
n Mention. A way to mention a fellow pinner by typing the @ symbol immediately followed by his/her name in a pin description. You can also mention a user in a comment. Mentioning a fellow pinner brings you to their attention and is one way to reach out and connect with other users. For more details, see Chapter 10, “Engage with the Pinterest Community.”
n Hashtag. A way to tag a term using the # symbol that makes it findable by other users searching for that same word or phrase. For example, if you pin an infographic on five ways to organize an office, you might want to hashtag it as #timemanagement. This way, when a user puts the phrase “timemanagement” into Pinterest search, all the pins with that hashtag come up—including yours.
WHAT INFORMATION DOES A PIN CONTAIN?
Pins can be composed of images, videos, slideshows, or audio. But they are more than that. Although images are the driving force behind Pinterest, a pin’s visuals should be accompanied by:
1. A description of the pin (500 characters or less)
2. The pinner’s name (and the original pinner, if the image has been repinned)
3. The name of the board that the pin is housed under.
Directly below the text of the pin description are a few metrics:
n Number of likes (if any)
n Number of repins (if any)
If people have commented on the pin, comments will be listed below the pinner’s name. We will go into more detail on pins and pinning in later chapters, but for now, this info is the bottom line you need to know before jumping in and joining.
SIGN ME UP
For the first few years of its life, Pinterest was invitation-only, and you had to either submit a request through the Pinterest website or receive an invitation from a friend who was already on Pinterest. In the summer of 2012, the party went public and anyone could sign up—no invitation required. There are two ways to join Pinterest. One is as an individual, and one is as a business or brand.
Join Pinterest as an Individual
To play, just go to pinterest.com and find the big, red, can’t-be-missed “Join Pinterest” button at the top of the page. Click the link, and you are whisked away to a new page that gives you the option of creating your account via Facebook, Twitter, or your email address. Click the logo of the service you wish to connect through.
One thing to consider: If you have a Facebook account, you may want to choose this option as your initial setup, since it will enable you to view all of your Facebook friends who are on Pinterest immediately.
If you decide to go the sign-up-through-your-other-social-media route, either the Facebook or Twitter login page will pop up once you have made your selection. Enter the email address and password you would use to sign into that particular site, and then click the “Log In” or “Sign In” button. In the case of Facebook, a screen will pop up with a green “Go to App” button in the upper right-hand corner. Click through to the “Create Pinterest Account” page.
If you choose the third option of using your email to join, click the email link located below the Facebook and Twitter sign-up button. Clicking that link takes you straight to the page where you enter a Pinterest username, your email address, a password, and your first and last name. You can also upload your Pinterest profile picture on this page. Click “Create Account” to submit your information and, presto, you are a part of Pinterest.
Create Your Pinterest Account
Regardless of which way you choose to connect (Facebook, Twitter, or email), you will be asked to choose a username and password for your Pinterest account. A few things to keep in mind include:
n The URL for your Pinterest profile will be based on your username, so make sure it’s consistent with your desired brand. For example, my username is karenleland; hence, my Pinterest URL is https://pinterest.com/karenleland/. It’s important to note that if you choose Facebook to set up your Pinterest account, your username gets automatically created for you. If you use Twitter, you have to choose a username at sign-up.
n A username can only be three to 15 characters long with no spaces, symbols, or punctuation marks, so if the username you want is already taken, try adding numbers to your name or choosing an alternative that still would have you be easily found by your personal or business name.
When you’re done filling out the form, click the “Create Account” button at the bottom of the page and Pinterest will then present you with a wide array of boards—by category—and ask you to pick five to follow as a way to get started. After choosing your first five boards, hit the “Next” button at the top of the page and you will be asked to create your first board. Once you have created a board, you will be ready to rock and roll. Go to the drop-down menu under your name and click on “Settings,” then proceed to fill out your Pinterest profile. For details see Chapter 2, “Create a Pinterest Profile That Rocks.”
Sign Up as a Business/Brand or Convert an Existing Account
When Pinterest first began, no option existed for formally distinguishing between a business or brand and a person. Today you can sign up as a business or convert an existing personal account to a business account. Depending on what your primary goal is for Pinterest, you may want to join as a business or brand, not as an individual. Some people also choose to have two Pinterest accounts—one personal, one company. But beware: Having two Pinterest accounts means double the amount of work.
ULTIMATE GUIDE TO PINTEREST FOR
To convert your existing account or to get started for the very first time, simply go to http://business.pinterest.com/ or click on the “For Business” tab under the “About” drop-down menu. From there, click either the red “Convert your existing account” button or select the “Join as business” link just below it.
You will then be directed to a page where you fill out your business profile. For specifics see Chapter 2, “Create a Pinterest Profile That Rocks.”
A TOUR OF THE PINTEREST INTERFACE
Before you delve into the wide world of pinning, it’s worth your while to take some time and familiarize yourself with the Pinterest interface. A basic understanding of the site’s simple, clean layout will make navigating easy (see Figure 1–2).
The “Search” Box
At the top of the Pinterest homepage is the menu bar. At the far left is the “Search” box. Use this box to find pins, boards, and people within the site. Type what you are looking for into the “Search” box, and click the magnifying glass.

The Pinterest Logo
To the right of the “Search” box is the Pinterest name logo. This logo is a link. Any time you want to return to the Pinterest feed/homepage, just click the logo, which is always present in the top center of the screen.
The “Add+” Button
At the far right of the menu bar is the “Add+” button. Click it and a small screen will pop up providing you with an option to add a pin, upload a pin, or create a new board.
The “About” Drop-Down Menu
Next to the “Add+” button is the “About” drop-down menu, where you can find an endless amount of information about Pinterest. Hover your cursor over “About,” and you will see a list of clickable options including:
Help
The “Help” section of the site contains information on a wide variety of Pinterest processes, including “Pinning 101,” which explains all the basic functions of Pinterest and provides profile and account setting instructions as well as guidance on pinning and repinning, commenting, managing boards, and much more. If you ever get stuck, this is the first place (other than this book) to look for answers.
The “Pin It” Button
Directly underneath the “Help” section is a tutorial about how to install the “Pin It” button on your web browser for easy pinning. The “Pin It” button allows you to instantly pin content when surfing the internet.
For Business
By adding “For Businesses” as a drop-down choice in the “About” Tab on the homepage, Pinterest has made a point of providing businesses with ideas for how to enhance their performance on the site. Clicking on this link takes you to a new page. Immediately under the “Convert Your Existing Account” and “Join As A Business” links are four categories for exploration.
n Tell your story
n Build a community
n Send traffic your way
n Learn and grow
Clicking on each of these categories leads to a page featuring ideas and examples of how businesses and brands are using Pinterest in the most effective ways.
See how others are doing it
Directly underneath the four categories for exploration is a section titled “See how others are doing it.” This section highlights five case studies of companies that have made significant marketing inroads with Pinterest.
Find useful tools and brand guidelines
Pinterest’s goal is to make it easier for businesses to integrate various Pinterest tools into their websites, and this section contains buttons and widgets to help boost your Pinterest traffic. These include:
n The Pin It Button
n The Follow Button
n Add a Board Widget
n Logos, Trademarks, and Marketing Guidelines
Careers and Team
Do you love Pinterest so much you want to work for them? The “Careers” link provides information about working for the company, and the “Team” link just below it lets you see all the people who run Pinterest.
Blog
The Pinterest blog contains the latest news and updates about the site, the company, and its services. The blog also features Pinteresting trends, site tips, and “Pinterviews” (interviews with fellow pinners).
Terms of Service
As with any social media site, Pinterest requires that you agree to certain conditions. This section shows (in great detail) exactly what you signed up for, including Pinterest’s limited liability and how you can, and can’t, use the content contained on the site.
Privacy Policy
How does Pinterest collect your information? What information do they collect, and how do they use it? How can you protect your privacy while using Pinterest? Answers to all of these questions are contained in this section.
Copyright and Trademark
These two sections contain the official Pinterest policy regarding intellectual property. If you feel that someone on Pinterest has violated your personal copyright or trademark, you can follow a link to register a complaint.
Your Pinterest Account
Next to “About” will be another drop-down menu marked by your name and a thumbnail of your profile picture. Hover your mouse over your name to see these clickable options:
Invite Friends
You can use this section to invite friends to Pinterest by entering their email addresses and typing a personal note in the box provided. Click the red “Send Invites” button when done, and you’re on your way to building your Pinterest community.
Find Friends
If you want to invite to Pinterest people whom you are already connected with via Facebook, email, Yahoo!, or Gmail, this section makes it easy by allowing you to pull up a list of your current contacts.
Boards
Clicking on this link brings up a screen of all your current boards. It also contains some basic metrics listed at the top of the page including:
n Total boards you have created
n Total pins you have pinned
n Total pins you have “Liked”
n Number of followers you have
n Number of pinners you follow
Pins
This section presents all of your individual pins, from all of your boards, all at once. The information at the top of the page is the same as with the “Boards” link, and the link below Pins contains the “Likes” tab, where all the pins you have “Liked” come up on the screen at one time.
Settings
If things change down the road and you need to edit the information in your profile, or even deactivate your account, this is the place where you can easily update your email, password, profile description, location, website, image, and Facebook and Twitter logins.
Logout
You can log out of Pinterest at any time, but remember that if you want to use the “Pin It” button while surfing the internet, you have to remain logged in, even if you don’t have the Pinterest window open in your browser at the time.
THE BROWSING BASICS
Now that you know how to navigate through Pinterest, the last tutorial before sending you on your way to pin to your heart’s content is an overview of how browsing works on the site. On the home Pinterest page, just below the main menu bar, is a second minimenu with five items, beginning with “Following.” The five items are:
ULTIMATE GUIDE TO PINTEREST FOR BUSINESS
1. Following. By default, whenever you log into Pinterest, you will visually see images from the people you follow on Pinterest and the “Following” tab will be highlighted.
2. Categories. To the right of “Following” is the “Categories” menu, which displays the 32 different Pinterest categories available—everything from Architecture to Outdoors, Humor to Gardening. There is also an “Other” category for pins that don’t fit neatly into one of the named buckets.
3. Everything. Located in the middle of the mini-menu, clicking on this link opens the page to a mix-and-match jumble of all the most recent pins on the site, from fashion to food.
4. Popular. Moving along, further to the right is the “Popular” link, which features the current most popular content on Pinterest.
5. Gifts. The final link in the mini-menu is “Gifts,” which is a drop-down menu of items specifically available for purchase and organized by price range from $1 to $500+. Simply clicking on the “Gifts” link without selecting a price range from the drop-down menu will take you straight to a page displaying gift pins, regardless of price.
Now that you’ve got the lay of the Pinterest land, it’s time to take the plunge and craft a profile that establishes you on the site.
