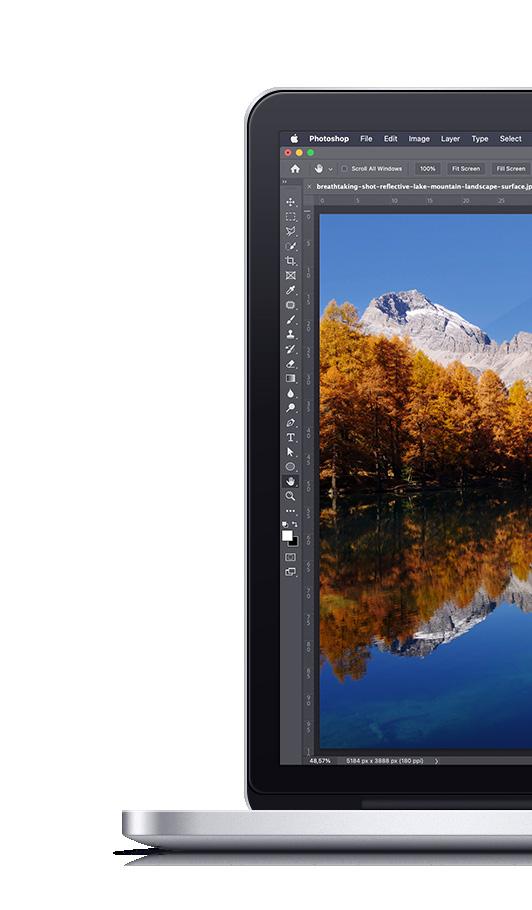
2 minute read
PHOTOSHOP FOTÓSOKNAK
Tippek Tr Kk K
Szöveg és képek: Szilágyi László, Adobe Photoshop oktató www.fotooktatas.hu
Advertisement
Ezen cikkünkben pár olyan apró trükköt szeretnénk bemutatni, melyekkel kisebb hibákat korrigálhatunk vagy kicsit feldobhatjuk vele tájképeinket. Természetesen ezen praktikák nem csak tájképen működnek.
#1 TELÍTETTEBB ÉGBOLT
Az égbolt kontrasztosabbá tétele korábban a kijelölés alapos, de legalább közepes ismeretét kívánta meg. Még ha alkalmazunk is polár szűrőt, néha szeretnénk, ha a hatása erősebb lenne. Most nem azt az esetet mutatjuk be, amikor fekete öves Photoshop gurunak kell lenni az ég kijelöléséhez, hanem amikor egyszerűbb dolgunk van.
A tájképünk megnyitásakor ellenőrizzük, hogy ha esetleg már több rétegünk van a Photoshopban, ügyeljünk arra, hogy az a réteg legyen kiválasztva, melyen az égbolt látható, amit korrigálni szeretnénk. Egy réteg esetében nem lehet hibázni. Ezután kattintsunk Select > Sky menüpontra. Ha az égbolt felismerhető, akkor a Photoshop kijelöli azt. Ha nem lenne pontos a kijelölés, és valaki ismeri a kijelölő eszközök működését, akkor ebben a fázisban lehet rajta módosítani. Most, hogy a kijelölésünk pontos, hozzuk létre a korrekciót egy külön rétegben oly módon, hogy a rétegek panel alján a kerek átlósan elválasztott sötét világos ikonra kattintunk, ami a “Create new fill or adjustment layer” névre hallgat. A felugró listából válasszuk ki a Hue/Saturaton… menüpontot. Egy új, úgynevezett korrekciós réteg jelenik meg és egy ablakban megjelennek a beállításai. Itt ízlés szerint csökkentsük a Lightness és növeljük a Saturation értékeket. Ha kész, csak zárjuk be az ablakot. Ha szeretnénk utólag változtatni a beállításokon, akkor a korrekciós réteg bélyegképére vagyis ikonjára kell kattintani a rétegek panelen, és újra megnyílik az ablak a paraméterekkel.
rovat szponzor:

Rávágás Content Aware Fill segítségével

#2 RÁVÁGÁS
Képeink jellemzően jó képkivágással készülnek, vagy egy kis rátartással, hogy lehessen pontosan vágni a képet. Ez a fejezet arról szól, amikor ez valamiért nem sikerül. A vágás eszközzel, ha az ideális vágás nagyobb, mint a kép, akkor döntés esetében sarkokban, normál esetben alul, felül, vagy oldalt keletkezik egy üres sáv, amit fel kell tölteni valami tartalommal. Első lépésben jelöljük ki az üresen maradt területet, azonban ezt tegyük úgy, hogy a kijelölés egy kicsit rálóg az aktív képtartalomra, vagyis a kijelölés legyen kissé nagyobb, mint az üres rész. Ha téglalap formájú terület hiányzik, akkor praktikusan használjuk a négyzet formájú kijelölést, ha bármilyen más formánk van, akkor használjuk a Polygonal lasso-t. Miután elkészült a kijelölés, kattintsunk az Edit > Fill… parancsra. A felugró ablakban a Contents opcióban válasszuk ki a Content-Aware lehetőséget és nyomjunk Ok gombot. A kijelölt területet a Photoshop feltölti a környezethez igazodó tartalommal. Ha nem tökéletes a kitöltés, akkor a hibával érintett területet kijelölve kérhetjük a kisebb rész újra kitöltését a fent leírt módon.
Színszűrő réteg használata
#3 SZÍNSZŰRŐK
A harmadik, egyben utolsó korrekció egy könnyed levezető gyakorlat, ugyanakkor igen hatásos tud lenni. A színszűrők alkalmazása egyszerű, csupán a korábbi fejezetben már említett “Create new fill or adjustment layer” ikonra kell kattintani a rétegek panelen, és a listából válasszuk ki a Photo filter… opciót. Így egy olyan korrekciós réteg jön létre, mely megszínezi a képünket. A megjelenő ablakban választhatunk a Filterek között a gyári színekből, vagy a Color opciót kiválasztva bármilyen színt. A Density opcióval meghatározhatjuk a szűrő erősségét.

Ezen korrekciós rétegnek is van maszkja, mint bármely más ilyen rétegnek. A maszknak köszönhetően lehetőség van arra, hogy a szűrű átmenetesen a kép alján, vagy tetején jelenjen meg. Válasszuk ki az eszköztárban a Gradient tool-t, használhatjuk a G billentyű parancsot is. A fenti beállításokat megjelenítő sávban beállíthatjuk az átmenet színét, itt válasszuk ki a fekete-fehér átmenetet, a lineáris, vagyis egyenes átmenetet, ami az első ikon az öt üzemmódból. Ezután a korrekciós réteg maszkjára kattintva létrehozhatjuk a fekete-fehér átmenetet egy vonal rajzolásával. A vonal irányával és hosszával fog megegyezni az átmenet hossza és iránya is. Egy képre több szűrőt is tehetünk, külön a horizont alatti és feletti részre.









