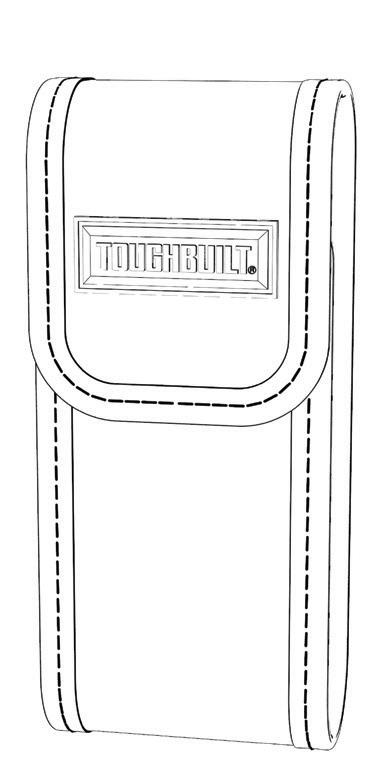2. SPECIFICATIONS
The TB-H2-LM-165-BT ToughBuilt is an up-to-date 165 ft Bluetooth Laser Distance Measurer capable of measuring length and calculating (calc.) area and volume indoors and outdoors (in either low-light or shaded areas).
Range
2 in to 165 ft. (0.05 m to 50.2 m)
Laser Light Color Red
Laser Safety Class Class 2, <1 mW
Laser Type 630~680 nm, <1 mW
Accuracy* ±5/64 in @ 165 ft (±2 mm @ 50.2 m)
Operating Temperature +32 °F ~ 104 °F (0 °C ~ 40 °C)
Storage Temperature -4 °F ~ 140 °F (-20 °C ~ 60 °C)
Power Source 2 x AAA alkaline batteries
Tripod Receptacle 1/4 in – 20 threads
Operating Time 30 min, no camera on
Memory (number of stored measurements) 30
Display Resolution 240 x 320 pixels
Display Type LCD
Unit Off Timer 5 min
Display Dim Timer 20 sec
Display Off Timer 30 sec
Laser Off Timer 20 sec
Measurements (L x W x H)
1.93 x 1.28 x 6.0 in (49 x 32.6 x 152.4 mm)
Weight (without batteries) 0.3 lb (0.14 kg)
* Measuring Accuracy depends on the conditions: Under favorable conditions (good target surface and room temperature), up to 165 ft (50.2 m). Under unfavorable conditions (bright sunlight, a very weak reflecting target surface, or large temperature fluctuations), the error can increase by ±0.003 in/ft (±0.25 mm/m).
8
9 Modes and Functions Bluetooth® 5.0 (Classic and Low Energy)
Function Yes
Inclinometer Yes Digital Viewfinder Yes Viewfinder Camera Yes (Digital Zoom to 4x) Measuring Functions 13 Add/Subtract Measurements Yes Continuous Measurement Mode Yes Length Measurement Mode Yes Area Measurement Mode Yes Volume Measurement Mode Yes Length (Calc.) Yes Height (Calc.) Yes Height 2PT. Measurement Mode Yes Stakeout Measurement Mode Yes Trapezoid (1) Measurement Mode Yes Trapezoid (2) Measurement Mode Yes Circle Area Measurement Mode Yes Cylinder Volume Measurement Mode Yes Level Measurement Mode Yes Architects DIYers Plumbers Carpenters Electricians Real Estate Agents Carpet and flooring General Contactors Remodelers Decorators HVAC Etc. Designers Painters SOME INTENDED USES * The Bluetooth® word mark and logos are registered trademarks owned by Bluetooth SIG, Inc. and any use of such marks by ToughBuilt Industries, Inc. is under license. Other trademarks and trade names are those of their respective owners.
Memory
Built-in

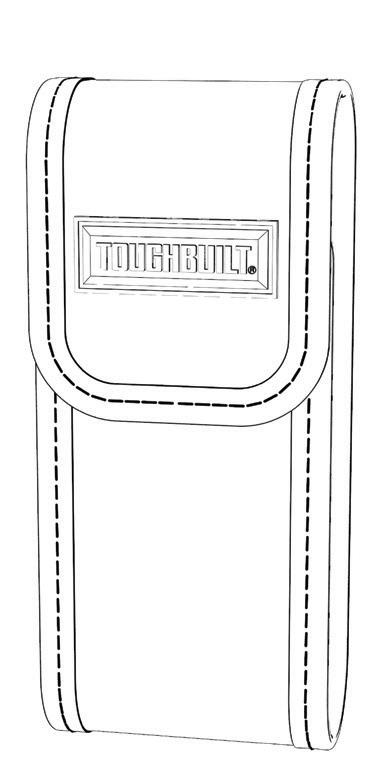

10 1 x 165' Laser Distance Measurer 1 x Storage Pouch 2 x AAA alkaline Batteries A B C C B A 3. WHAT IS IN THE BOX
To set up the tool:
• Inspect the box for damage.
• Remove the box’s contents and lay everything on a flat, clean and dry surface. Check the contents against the packaging list and familiarize yourself with their names.
• Write the requested information on the Registration Form at the end of the manual. Keep this information at a safe location. When contacting ToughBuilt® Industries Inc. for assistance, or for possible warranty claims, the information on the registration form will be required.
• Keep the box for storing the instrument.
• Read, study and familiarize yourself with all aspects of this manual before attempting to power the unit on.
• The work area should be clear of obstructions.
• Any surface where the Laser Measurer is to be placed should be solid, level and stable.
• DO NOT USE IF DAMAGED.
• A tripod, pole or any other tool onto which this Laser Measurer is mounted should be able to support the Measurer’s weight safely.
• When using a tripod, the legs should be placed on a hard/solid surface to prevent shifting or sinking. Make sure to extend and lock all the legs, and secure the tool to the mounting hardware. DO NOT over-tighten the mounting screw.
• ALWAYS STAY ALERT AND USE COMMON SENSE. Follow all safety warnings and precautions in the manual and on the product.
• AVOID distractions.
• Before turning the unit on, ALWAYS familiarize yourself with the controls and their functions before use.
• DO NOT open or dismantle the laser unit, or attempt to make modifications to the tool. Personal and property damage may occur.
• DO NOT force any component to do a job. If it does not move, there might be a reason.
11
4. SET UP
ASSEMBLY
AND
12 GENERAL INFORMATION: Product controls identification: 1 3 4 5 7 10 2 6 8 9 11 1 Digital Display 2 Navigation Buttons: Up/Down/Right/Left 3 Action Button 4 ON/OFF Button 5 Menu Button 6 Viewfinder Button 7 Laser-ON Indicator 8 Tripod Mount 9 Battery Door Latch 10 Display Arrows: Up/Down/Right/Left 11 Stand-Off / Zero Point Mode 5. OPERATIONS
INSTALL BATTERIES
1. Lift the Stand-Off/Zero Point Mode tab 11 . Pull the Battery Cover Door Latch 9 towards the cover and lift.
2. Insert two AAA alkaline batteries into the battery compartment (see graphic), observing battery polarity and location.
3. Replace battery compartment lid and push till it clicks into position.
4. Fold Lift the Stand-Off/Zero Point Mode tab 11 over the instrument.
POWER ON AND OFF
To turn the power ON:
1. Press the Power Button 4 .
To turn the power OFF:
1. Press and hold the Power Button 4 for 2 seconds.
VIEWFINDER FEATURE
IMPORTANT! Ensure that the laser is always pointed in a safe direction and away from people and eyes.
To use the Viewfinder:
1. The Viewfinder feature is available in all Measurement Modes with the exception of Stakeout and Level, and is activated by pressing the Viewfinder Button 6 .
2. Each mode will function as normal but will provide a real-time camera feed of the target area.
3. To change the Zoom Level, press the Right Button to cycle through 1x, 2x, 3x and 4x.
4. To exit the Viewfinder and return to the regular Measurement Mode, press the Viewfinder Button 6 .
BATTERY AND BLUETOOTH STATUS
To view Battery status:
1. Press the Menu Button 5 . The Main Menu will be displayed.
2. The Battery level will appear in the bottom-right corner of the screen.
13
MODE BLUETOOTH UNITS ZERO POINT BRIGHTNESS SOUND LANGUAGE MEMORY
To view Bluetooth status:
1. Press the Menu Button 5 . The Main Menu will be displayed.
2. If Bluetooth communication is turned ON, a Bluetooth icon will appear in the bottom-right corner of the screen. If Bluetooth communication is turned OFF, the icon will not appear.
MODE
BLUETOOTH UNITS ZERO POINT BRIGHTNESS SOUND LANGUAGE MEMORY
CONTINUOUS MEASUREMENT
This mode allows the user to take real-time distance measurements and record the minimum and maximum distances that have been measured.
To enter Continuous Measurement Mode:
1. Press the Menu Button 5 . The Main Menu will be displayed.
2. Use the Up Button or Down Button 2 to highlight the Mode option.
3. Select the Mode option by pressing the Action Button 3 or Right Button 2 .
4. Use the Up Button or Down Button 2 to highlight the Continuous option.
5. Select the Continuous Measurement Mode by pressing the Action Button 3 or Right Button 2
MODE
BLUETOOTH UNITS ZERO POINT BRIGHTNESS SOUND LANGUAGE MEMORY
To use Continuous Measurement Mode:
1. The Continuous Measurement Mode will be displayed on the screen 1 and the laser will be armed as indicated by the Laser ON Indicator 7
2. The Active Measurement will blink twice, then real-time distance measurements will be taken. The Maximum and Minimum distances recorded will be displayed at the bottom of the screen as “MAX” and “MIN”.
14
Measurement
3. To Lock the Active Measurement, laser-mark the desired target, then press the Action Button 3 .
4. The Lock Icon will appear at the bottom of the screen and the Active Measurement will briefly flash yellow, then turn white. The Save Arrow (Green, right-facing arrow) will appear on the right side of the screen, midway up.
5. To save the Locked Active Measurement, press the Right Button 2 . An overlay will appear displaying that the Continuous Measurement has been saved and will be available in the Memory Menu.
157 FT 10 31/32 IN + 57 FT 10 31/32 IN
6. To Unlock the Active Measurement and return to taking real-time measurements, press the Action Button 3 .
7. To clear the Active Measurement, “MIN” and “MAX”, press the Left Button 2 All values will return to zero.
This mode allows the user to take Length measurements and add or subtract additional distances.
To enter Length Measurement Mode:
1. Press the Menu Button 5 . The Main Menu will be displayed. 2. Use the Up Button or Down Button 2 to highlight the Mode option. 3. Select the Mode option by pressing the Action Button 3 or Right Button 2 . 4. Use the Up Button or Down Button 2 to
15
LENGTH MEASUREMENT
215
9
Active
+
FT
15/16 IN
highlight the Length option.
5. Select the Length Measurement Mode by pressing the Action Button 3 or Right Button 2 .
To use Length Measurement Mode:
1. The Length Measurement Mode will be displayed on the screen and the laser will be armed as indicated by the Laser ON Indicator 7 .
2. The Active Measurement will blink until a measurement is taken by laser-marking the desired target, then pressing the Action Button 3
3. After the new measurement is taken, the Active Measurement will briefly flash yellow, then turn white. The Save Arrow (Green, right-facing arrow) will appear on the right side of the screen, midway up.
4. To save the Active Measurement, press the Right Button 2 . An overlay will appear displaying that the Length Measurement has been saved and will be available in the Memory Menu.
5. To take additional measurements, press the Action Button 3 . The Active Measurement will be zeroed and blink; return to step 2. Up to three previous measurements will be retained below the Active Measurement.
6. To add or subtract another Length Measurement from the mathematical result, press the Up Button 2 to add or the Down Button 2 to subtract and proceed to the Length Calculator instructions below.
16
157 FT 10 31/32 IN + 42.5° 164 FT 11 30/32 IN 24 FT 11 5/8 IN MAX MIN + 157 FT 10 31/32 IN + 57 FT 10 31/32 IN 215 FT 9 15/16 IN + 157 FT 10 31/32 IN + 57 FT 10 31/32 IN 215 FT 9 15/16 IN MODE BLUETOOTH UNITS ZERO POINT BRIGHTNESS SOUND LANGUAGE MEMORY
To use the Length Calculator:
1. The previous result will be displayed at the top of the screen. Below this will be the selected mathematical function, either a plus or a minus. This function can be changed at any point by pressing the Up Button 2 or Down Button 2 , whichever is active. Below the function, the Active Measurement will blink until a measurement is taken by laser-marking the desired target, then pressing the Action Button 3 .
2. After the new measurement is taken, the Active Measurement will briefly flash yellow, then turn white. At the bottom of the screen, the mathematical Result will briefly flash yellow, then turn white. The Save Arrow will also appear.
3. To save the mathematical Result, press the Right Button 2 . An overlay will appear displaying that the Length Measurement has been saved and will be available in the Memory Menu.
4. To exit the Length Calculator and take individual measurements, press the Action Button 3 .
5. To add or subtract another Length Measurement from the mathematical result, press the Up Button 2 to add, or the Down Button 2 to subtract, and return to step 1.
Screen Display
AREA MEASUREMENT MODE
This mode allows the user to take Length and Width measurements of a two-dimensional rectangular plane and calculates the area.
To enter Area Measurement Mode:
1. Press the Menu Button 5 . The Main Menu will be displayed.
2. Use the Up Button or Down Button 2 to highlight the Mode option.
3. Select the Mode option by pressing the Action Button 3 or Right Button 2 .
4. Use the Up Button or Down Button 2 to highlight the Area option.
5. Select the Area Measurement Mode by pressing the Action Button 3 or Right Button 2 .
17
To use Area Measurement Mode:
1. The Area Measurement Mode will be displayed on the screen and the laser will be armed as indicated by the Laser ON Indicator 7 .
2. The Length “L” Active Measurement and corresponding Icon Arrow will blink until a measurement is taken by laser-marking the desired target, then pressing the Action Button 3 .
3. After the new measurement is taken, the Length Active Measurement, corresponding Icon Arrow and Labels will briefly flash yellow, then turn white. The first edge of the Area rectangle is now defined.
4. The Width “W” Active Measurement and corresponding Icon Arrow will blink until a measurement is taken by laser-marking the desired target, then pressing the Action Button 3 .
5. After the new measurement is taken, the Width Active Measurement, corresponding Icon Arrow and Labels will briefly flash yellow, then turn white. The second edge of the Area rectangle is now defined. At the bottom of the screen, the Area value will appear, briefly flash yellow, then turn white. The Save Arrow (Green, right-facing arrow) will also appear.
6. To save the Area value, press the Right Button 2 . An overlay will appear displaying that the Area Measurement has been saved and will be available in the Memory Menu.
7. To begin measuring a new Area, press the Action Button 3 . The screen will return to step 2.
18
L W 0 FT 0 0/32 IN +
L W MODE BLUETOOTH UNITS ZERO POINT BRIGHTNESS SOUND LANGUAGE MEMORY
0.0°
8. To add or subtract another Area Measurement from the current Area value, press the Up Button 2 to add or the Down Button 2 to subtract, then proceed to the Area Calculator instructions below.
To use the Area Calculator:
1. The previous Area value will be displayed at the top of the screen. Below it will be the selected mathematical function, either a plus or a minus. This function can be changed at any point by pressing the Up Button or Down Button 2 , whichever is active. Below the function, the Length Measurement and corresponding Icon Arrow will blink until a measurement is taken by laser-marking the desired target, then pressing the Action Button 3
2. After the new measurement is taken, the Length “L” Active Measurement, corresponding Icon Arrow and Labels will briefly flash yellow then turn white. The first edge of the Area rectangle is now defined.
3. Now the Width “W” Active Measurement and corresponding Icon Arrow will blink until a measurement is taken by laser-marking the desired target then pressing the Action Button 3 .
4. After the new measurement is taken, the Width Active Measurement, corresponding Icon Arrow and Labels will briefly flash yellow then turn white. The second edge of the Area rectangle is now defined. At the bottom of the screen, the mathematical Result will briefly flash yellow then turn white. The Save Arrow will also appear.
5. To save the mathematical Result, press the Right Button 2 . An overlay will appear displaying that the Area Measurement has been saved and will be available in the Memory Menu.
6. To exit the Area Calculator and return to measuring individual Areas, press the Action Button 3 .
7. To add or subtract another Area Measurement from the mathematical Result, press the Up Button 2 to add or the Down Button 2 to subtract and return to step 1.
19
Screen Display
VOLUME MEASUREMENT MODE
This mode allows the user to take Length, Width and Height measurements of a threedimensional cuboid and calculates the volume.
To enter Volume Measurement Mode:
1. Press the Menu Button 5 . The Main Menu will be displayed.
2. Use the Up Button 2 or Down Button 2 to highlight the Mode option.
3. Select the Mode option by pressing the Action Button 3 or Right Button 2 ,
4. Use the Up Button 2 or Down Button 2 to highlight the Volume option.
5. Select the Volume Measurement Mode by pressing the Action Button 3 or Right Button 2 .
MODE
To use Volume Measurement Mode:
1. The Volume Measurement Mode will be displayed on the screen and the laser will be armed as indicated by the Laser ON Indicator 7 .
2. The Length “L” Active Measurement and corresponding Icon Arrow will blink until a measurement is taken by laser-marking the desired target, then pressing the Action Button 3
3. After the new measurement is taken, the Length Active Measurement, corresponding Icon Arrow and Labels will briefly flash yellow, then turn white. The first edge of the Volume cuboid is now defined.
4. The Width “W” Active Measurement and corresponding Icon Arrow will blink until a measurement is taken by laser-marking the desired target then pressing the Action Button 3
5. After the new measurement is taken, the Width Active Measurement, corresponding Icon Arrow and Labels will briefly flash yellow, then turn white. The second edge of the Volume Cuboid is now defined.
6. The Height “H” Active Measurement and corresponding Icon Arrow will blink until a measurement is taken by laser-marking the desired target, then pressing the Action Button 3 .
20
BLUETOOTH UNITS ZERO POINT BRIGHTNESS SOUND LANGUAGE MEMORY LENGTH AREA VOLUME LENGTH (CALC.) HEIGHT (CALC.) L W H
7. After the new measurement is taken, the Height Active Measurement, corresponding Icon Arrow and Labels will briefly flash yellow, then turn white. The third edge of the Volume cuboid is now defined. At the bottom of the screen, the Volume value will appear, briefly flash yellow, then turn white. The Save Arrow (Green, right-facing arrow) will also appear.
8. To save the Volume value, press the Right Button 2 . An overlay will appear displaying that the Volume Measurement has been saved and will be available in the Memory Menu.
9. To begin measuring a new Volume, press the Action Button 3 . The screen will return to step 2.
10. To add or subtract another Volume Measurement from the current Volume value, press the Up Button 2 to add or the Down Button 2 to subtract and proceed to the Volume Calculator instructions below.
To use the Volume Calculator:
1. The previous Volume value will be displayed at the top of the screen. Below this will be the selected mathematical function, either a plus or a minus. This function can be changed at any point by pressing the Up Button 2 or Down Button 2 , whichever is active. Below the function, the Length “L” Measurement and corresponding Icon Arrow will blink until a measurement is taken by laser-marking the desired target, then pressing the Action Button 3
2. After the new measurement is taken, the Length Active Measurement, corresponding Icon Arrow and Labels will briefly flash yellow, then turn white.
3. Now the Width “W” Active Measurement and corresponding Icon Arrow will blink until a measurement is taken by laser-marking the
21
+ 0.0° 0 FT 0 0/32 IN 8 FT 1 IN W L H L W H + 90.0° L W H 0 FT 0 0/32 IN 8 FT 1 IN 11 FT 9 1/2 IN L W H L W H 0 FT 0 0/32 IN L W H + 0.0° +
FT3 8 FT 1 IN 11 FT 9 1/2 IN 157 FT 10 31/32 IN L W H L W H
15,051.7
desired target, then pressing the Action Button 3 .
4. After the new measurement is taken, the Width Active Measurement, corresponding Icon Arrow and Labels will briefly flash yellow then turn white.
5. Now the Height “H” Active Measurement and corresponding Icon Arrow will blink until a measurement is taken by laser-marking the desired target then pressing the Action Button 3 .
6. After the new measurement is taken, the Height Active Measurement, corresponding Icon Arrow and Labels will briefly flash yellow, then turn white. At the bottom of the screen, the mathematical Result will briefly flash yellow, then turn white. The Save Arrow will also appear.
7. To save the mathematical Result, press the Right Button 2 . An overlay will appear displaying that the Area Measurement has been saved and will be available in the Memory Menu.
8. To exit the Volume Calculator and return to measuring individual Volumes, press the Action Button 3 .
9. To add or subtract another Volume Measurement from the mathematical Result, press the Up Button 2 to add or the Down Button 2 to subtract and return to step 1.
22
(CALC.) MEASUREMENT
mode allows the user to laser-mark a target and calculates the horizontal length between the unit and the target.
LENGTH
This
To enter Length (Calc.) Measurement Mode:
displayed.
1. Press the Menu Button 5 . The Main Menu will be
2. Use the Up Button 2 or Down Button 2 to highlight the Mode option. 3. Select the Mode option by pressing the Action Button 3 or Right Button 2 . 4. Use the Up Button 2 or Down Button 2 to highlight the Length (Calc.) option.
+
5. Select the Length (Calc.) Measurement Mode by pressing the Action Button 3 or Right Button 2 .
Screen Display
To use Length (Calc.) Measurement Mode: 1. The Length (Calc.) Measurement Mode will be displayed on the screen and the laser will be armed as indicated by the Laser ON Indicator 7 .
2. The Active Measurement will blink until a measurement is taken by laser-marking the desired target, then pressing the Action Button 3 .
3. After the new measurement is taken, the Active Measurement will briefly flash yellow, then turn white. At the bottom of the screen, the Length (Calc.) value will appear, briefly flash yellow then turn white. The Save Arrow (Green, right-facing arrow) will also appear.
4. To save the Length (Calc.) value, press the Right Button 2 . An overlay will appear displaying that the Length (Calc.) Measurement has been saved and will be available in the Memory Menu.
5. To take additional measurements, press the Action Button 3 . The Active Measurement will be zeroed and blink; then return to step 2.
HEIGHT (CALC.) MEASUREMENT
This mode allows the user to laser-mark a target and calculates the vertical height between the unit and the target.
23
MODE BLUETOOTH UNITS ZERO POINT BRIGHTNESS SOUND LANGUAGE MEMORY L L + 38.6° 13 FT 6 25/32 IN L 13 FT 6 25/32 IN 6 FT 10 3/32 IN
To enter Height (Calc.) Measurement Mode:
1. Press the Menu Button 5 . The Main Menu will be displayed.
2. Use the Up Button 2 or Down Button 2 to highlight the Mode option.
3. Select the Mode option by pressing the Action Button 3 or Right Button 2
4. Use the Up Button 2 or Down Button 2 to highlight the Height (Calc.) option.
5. Select the Height (Calc.) Measurement Mode by pressing the Action Button 3 or Right Button 2 .
To use Height (Calc.) Measurement Mode:
1. The Height (Calc.) Measurement Mode will be displayed on the screen and the laser will be armed as indicated by the Laser ON Indicator 7 .
2. The Active Measurement will blink until a measurement is taken by laser-marking the desired target, then pressing the Action Button 3 .
3. After the new measurement is taken, the Active Measurement will briefly flash yellow, then turn white. At the bottom of the screen, the Height (Calc.) value will appear, briefly flash yellow, then turn white. The Save Arrow (Green, right-facing arrow) will also appear.
4. To save the Height (Calc.) value, press the Right Button 2 . An overlay will appear displaying that the Height (Calc.) Measurement has been saved and will be available in the Memory Menu.
24
MODE BLUETOOTH UNITS ZERO POINT BRIGHTNESS SOUND LANGUAGE MEMORY
5. To take additional measurements, press the Action Button 3 . The Active measurement will be zeroed and blink; then return to step 2.
HEIGHT
2PT. MEASUREMENT
This mode allows the user to laser-mark two targets and calculates the vertical Height between the two targets.
MODE
POINT
To enter Height 2PT. Measurement Mode:
1. Press the Menu Button 5 . The Main Menu will be displayed.
2. Use the Up Button or Down Button to highlight the Mode option.
3. Select the Mode option by pressing the Action Button 3 or Right Button 2 .
4. Use the Up Button 2 or Down Button 2 to highlight the Height 2PT. option.
5. Select the Height 2PT. Measurement Mode by pressing the Action Button 3 or Right Button 2
To use Height 2PT. Measurement Mode:
1. The Height 2PT. Measurement Mode will be displayed on the screen and the laser will be armed as indicated by the Laser ON Indicator 7 .
2. The first Active Measurement and corresponding Icon Arrow will blink until a measurement is taken by laser-marking the desired target, then pressing the Action Button 3
3. After the new measurement is taken, the Active Measurement will briefly flash yellow, then turn white.
25
BLUETOOTH UNITS ZERO
4. Now the second Active Measurement will BRIGHTNESS SOUND LANGUAGE
MEMORY
blink until a measurement is taken by laser-marking the desired target, then pressing the Action Button 3 .
5. After the new measurement is taken, the Active Measurement and corresponding Icon Arrow will briefly flash yellow, then turn white. At the bottom of the screen, the Height 2PT. value will appear, briefly flash yellow, then turn white. The Save Arrow (Green, right-facing arrow) will also appear.
6. To save the Height 2PT. value, press the Right Button 2 . An overlay will appear displaying that the Height 2PT. Measurement has been saved and will be available in the Memory Menu.
7. To take additional measurements, press the Action Button 3 . The first Active Measurement will be zeroed and blink, and the other values will be cleared; then return to step 2.
Stakeout Measurement
This mode allows the user to enter interval distances, take an overall distance measurement, then move the unit along the overall distance and mark interval distances along the way.
To enter Stakeout Measurement Mode:
1. Press the Menu Button 5 . The Main Menu will be displayed.
2. Use the Up Button or Down Button 2 to highlight the Mode option.
3. Select the Mode option by pressing the Action Button 3 or Right Button 2 .
4. Use the Up Button 2 or Down Button 2 to
26
highlight the Stakeout option.
5. Select the Stakeout Measurement Mode by pressing the Action Button 3 or Right Button 2 .
To use Stakeout Measurement Mode:
1. The Interval Distance screen will be displayed and the Active Value will blink until the Up Button 2 or Down Button are used to scroll to the desired value. Press the Action Button 3 or Right Button 2 to set the value and it will briefly flash yellow, then turn white, and the next value will be selected. Repeat this step until all values are set.
2. The Overall Distance screen will now be displayed and the laser will be armed as indicated by the Laser ON Indicator 7 . The Interval Distance will be displayed midway up the screen and the Overall Distance will blink until a measurement is taken by laser-marking the desired target, then pressing the Action Button 3 .
3. After the Overall Distance measurement is taken, the value will briefly flash yellow, then turn white, the Stakeout screen will be displayed and the laser will be armed as indicated by the Laser ON Indicator 7 .
4. The screen will display a dynamic scale that will move as you move the unit towards the Overall Distance target, and will update the Overall Distance in real-time.
5. If the Interval Distance instances fall outside of the screen, the Overall Distance will continue to update in real-time as you move and, in the middle of the screen, the progress between Interval Distance instances will be displayed. This number decreases as you move toward the next Interval Distance instance, and grows larger as you move backward to the last Interval Distance instance.
27
MODE BLUETOOTH UNITS ZERO POINT BRIGHTNESS SOUND LANGUAGE MEMORY
28
1.
2.
3.
. 4.
5.
Measurement
. To use Trapezoid (1) Measurement Mode: 1. The Trapezoid (1) Measurement Mode will be displayed on the screen and the laser will be armed as indicated by the Laser ON Indicator 7 . MODE BLUETOOTH UNITS ZERO POINT BRIGHTNESS SOUND LANGUAGE MEMORY HEIGHT 2PT. STAKE OUT TRAPEZOID (1) TRAPEZOID (2) CIRCLE AREA L + 0.0° 12.6x 99 FT 8 19/32 IN 7FT 10 31/32 IN CLEAR + 0.0° 12x 94 FT 115/8 IN CLEAR + 0.0° 13x 7FT 10 31/32 IN 102 FT 10 19/32 IN CLEAR
6. As you approach each Interval Distance, it will be represented by a yellow, pointed bar displaying the instance number and the Interval Distance. This bar will move dynamically across the screen and markings should be made in-line with its points. 7. To change the Interval Distance, press the Left button 2 to return to the Interval Distance Screen and repeat step 1. 8. To clear and set a new Overall Distance, press the Down Button 2 . You will be prompted to either Clear the Overall Distance or Cancel to return to the previous screen. Use the Up Button 2 or Down Button 2 to highlight the desired option, then use the Action Button 3 to select it. After choosing to confirm the Clear, return to step 2. TRAPEZOID (1) MEASUREMENT This mode allows the user to take three measurements to define one base and two legs of a right trapezoid, and calculates the length and angle of the top base edge. To enter Trapezoid (1) Measurement Mode:
Press the Menu Button 5 . The Main Menu will be displayed.
Use the Up Button or Down Button 2 to highlight the Mode option.
Select the Mode option by pressing the Action Button 3 or Right Button 2
Use the Up Button 2 or Down Button 2 to highlight the Trapezoid (1) option.
Select the Trapezoid (1)
Mode by pressing the Action Button 3 or Right Button 2
2. The first Active Measurement, a vertical leg, and corresponding Icon Arrow will blink until a measurement is taken by laser-marking the desired target, then pressing the Action Button 3
3. After the new measurement is taken, the Active Measurement will briefly flash yellow, then turn white.
4. Now the second Active Measurement, a horizontal base, and corresponding Icon Arrow will blink until a measurement is taken by laser-marking the desired target, then pressing the Action Button 3
5. After the new measurement is taken, the Active Measurement will briefly flash yellow, then turn white.
6. Now the third Active Measurement, a vertical leg, and corresponding Icon Arrow will blink until a measurement is taken by laser-marking the desired target, then pressing the Action Button 3
7. After the new measurement is taken, the Active Measurement and corresponding Icon Arrow will briefly flash yellow, then turn white. At the bottom of the screen, the Trapezoid (1) value will appear, briefly flash yellow, then turn white. The Save Arrow (Green, right-facing arrow) will also appear.
29
8. To save the Trapezoid (1) value, press the Right Button 2 . An overlay will appear displaying that the Trapezoid (1) Measurement has been saved and will be available in the Memory Menu.
9. To take additional measurements, press the Action Button 3 . The first Active Measurement will be zeroed and blink and the other values will be cleared; then return to step 2.
TRAPEZOID (2) MEASUREMENT
This mode allows the user to take two measurements to define two legs of a triangle and calculates the length and angle of the third leg-edge.
To enter Trapezoid (2) Measurement Mode:
1. Press the Menu Button 5 . The Main Menu will be displayed.
2. Use the Up Button or Down Button 2 to highlight the Mode option.
3. Select the Mode option by pressing the Action Button 3 or Right Button 2 .
4. Use the Up Button or Down Button 2 to highlight the Trapezoid (2) option.
5. Select the Trapezoid (2) Measurement Mode by pressing the Action Button 3 or Right Button.
To use Trapezoid (2) Measurement Mode:
1. The Trapezoid (2) Measurement Mode will be displayed on the screen and the laser will be armed as indicated by the Laser ON Indicator 7
2. The first Active Measurement, a vertical leg, and corresponding Icon Arrow will blink until a measurement is taken by laser-marking the desired target, then pressing the Action Button 3 .
3. After the new measurement is taken, the Active Measurement will briefly flash yellow, then turn white.
30
MODE BLUETOOTH UNITS ZERO POINT BRIGHTNESS SOUND LANGUAGE MEMORY STAKE OUT TRAPEZOID (1) TRAPEZOID (2) CIRCLE AREA CYLINDER VOLUME L
4. Now the second Active Measurement, a leg, and corresponding Icon Arrow will blink until a measurement is taken by laser-marking the desired target, then pressing the Action Button 3 .
5. After the new measurement is taken, the Active Measurement and corresponding Icon Arrow will briefly flash yellow, then turn white. At the bottom of the screen, the Trapezoid (2) value will appear, briefly flash yellow, then turn white. The Save Arrow (Green, right-facing arrow) will also appear.
6. To save the Trapezoid (2) value, press the Right Button 2 . An overlay will appear displaying that the Trapezoid (2) Measurement has been saved and will be available in the Memory Menu.
7. To take additional measurements, press the Action Button 3 . The first Active Measurement will be zeroed and blink and the other values will be cleared; then return to step 2.
CIRCLE AREA MEASUREMENT
This mode allows the user to take a distance measurement to define a circular diameter and calculates the area.
31
To enter Circle Area Measurement Mode:
1. Press the Menu Button 5 . The Main Menu will be displayed.
2. Use the Up Button or Down Button 2 to highlight the Mode option.
3. Select the Mode option by pressing the Action Button 3 or Right Button 2 .
4. Use the Up Button or Down Button 2 to highlight the Circle Area option.
5. Select the Circle Area Measurement Mode by pressing the Action Button 3 or Right Button 2 .
To use Circle Area Measurement Mode:
1. The Circle Area Measurement Mode will be displayed on the screen and the laser will be armed as indicated by the Laser ON Indicator 7 .
2. The Diameter Measurement and corresponding Icon Arrow will blink until a measurement is taken by laser-marking the desired target, then pressing the Action Button 3 .
3. After the new measurement is taken, the Diameter Measurement and corresponding Icon Arrow will briefly flash yellow, then turn white. At the bottom of the screen, the Circle Area value will appear, briefly flash yellow, then turn white. The Save Arrow (Green, right-facing arrow) will also appear.
4. To save the Circle Area value, press the Right Button 2 . An overlay will appear displaying that the Circular Area Measurement has been saved and will be available in the Memory Menu.
32
MODE BLUETOOTH UNITS ZERO POINT BRIGHTNESS SOUND LANGUAGE MEMORY TRAPEZOID (1) TRAPEZOID (2) CIRC. AREA CYLINDER VOLUME LEVEL D
5. To take additional measurements, press the Action Button 3 . The Diameter Measurement will be zeroed and will blink, and the other values will be cleared; then return to step 2.
CYLINDER VOLUME MEASUREMENT
This mode allows the user to take two distance measurements to define the circular diameter and height of a cylinder, and calculates the volume.
To enter Cylinder Volume Measurement Mode: 1. Press the Menu Button 5 . The Main Menu will be displayed. 2. Use the Up Button or Down Button 2 to highlight the Mode option. 3. Select the Mode option by pressing the Action Button 3 or Right Button 2 . 4. Use the Up Button or Down Button 2 to highlight the Cylinder Volume option. 5. Select the Cylinder Volume Measurement Mode by pressing the Action Button 3 or Right Button 2 To use
33
Cylinder Volume Measurement
+ 0.0° D H D H D H + 0.0° D 0 FT 0 0/32 IN H MODE BLUETOOTH UNITS ZERO POINT BRIGHTNESS SOUND LANGUAGE MEMORY TRAPEZOID (1) TRAPEZOID (2) CIRCLE AREA CYL. VOL. LEVEL D H
Mode: 1. The Cylinder Volume Measurement Mode will be displayed on the screen and the laser will be armed as indicated by the Laser ON Indicator 7 . 2. The Diameter Measurement and corresponding Icon Arrow will blink until a measurement is taken by laser-marking the desired target, then pressing the Action Button 3
3. After the new measurement is taken, the Diameter Measurement and corresponding Icon Arrow will briefly flash yellow, then turn white.
4. The Height Measurement and corresponding Icon Arrow will blink until a measurement is taken by laser-marking the desired target, then pressing the Action Button 3
5. After the new measurement is taken, the Height Measurement and corresponding Icon Arrow will briefly flash yellow, then turn white. At the bottom of the screen, the Cylinder Volume value will appear, briefly flash yellow, then turn white. The Save Arrow (Green, right-facing arrow) will also appear.
34
6. To save the Cylinder Volume value, press the Right Button. An overlay will appear displaying that the Cylinder Volume Measurement has been saved and will be available in the Memory Menu. 7. To take additional measurements, press the Action Button 3 . The Diameter Measurement will be zeroed and blink and the other values will be cleared; then return to step 2.
D H 7 FT 8 5/16 IN 12 FT 11 5/32 IN D H 600.8 FT3 D H 600.8 FT3 12 FT 115/32 IN 7 FT 8 5/16 IN H D
LEVEL MEASUREMENT This mode allows the user to take Linear and Bull’s-eye Level Measurements. To enter Level Measurement Mode: 1. Press the Menu Button 5 . The Main Menu will be displayed. 2. Use the Up Button or Down Button 2 to
highlight the Mode option.
3. Select the Mode option by pressing the Action Button 3 or Right Button 2 .
4. Use the Up Button or Down Button 2 to highlight the Level option.
5. Select the Level Measurement Mode by pressing the Action Button 3 or Right Button 2
To use Vertical Linear Level Measurement Mode:
1. When the unit is in a vertical orientation +/- 45º degrees, Vertical Level Measurement Mode will be displayed on the screen. The level will rotate around the degree dial and the Active Measurement is displayed in the center of the screen. When you reach zero degrees, the Level and dial perimeter will turn from yellow to green.
2. To Lock the Active Measurement, press the Action Button 3 .
3. The Lock Icon will appear at the bottom of the screen and the Active Measurement will briefly flash yellow, then turn white. The Save Arrow (Green, right-facing arrow) will appear on the right side of the screen.
4. To save the Locked Active Measurement, press the Right Button 2 . An overlay will appear displaying that the Level Measurement has been saved and will be available in the Memory Menu.
5. To Unlock the Active Measurement and return to taking real-time measurements, press the Action Button 3
35
.0° 0° 0° 0° 0° 15° 15° 30° 30° 45° 45° 60° 60° 75° 75° 90° 90° 15° 15° 30° 30° 45° 45° 60° 60° 75° 75° 0.0° 0° 0° 15° 15° 30° 30° 45° 45° 60° 60° 75° 75° 90° 90° 15° 15° 30° 30° 45° 45° 60° 60° 75° 75° +30.0° 0° 0° 15° 15° 30° 30° 45° 45° 60° 60° 75° 75° 90° 90° 15° 15° 30° 30° 45° 45° 60° 60° 75° 75° 0.0° 0° 0° 15° 15° 30° 30° 45° 45° 60° 60° 75° 75° 90° 90° 15° 15° 30° 30° 45° 45° 60° 60° 75° 75° MODE BLUETOOTH UNITS ZERO POINT BRIGHTNESS SOUND LANGUAGE MEMORY TRAPEZOID (1) TRAPEZOID (2) CIRCLE AREA CYLINDER VOLUME LEVEL 00.0°
.
To use Horizontal Linear Level Measurement Mode:
1. When the unit is in a horizontal orientation +/- 45º degrees, Horizontal Level Measurement Mode will be displayed on the screen. The level will rotate around the degree dial and the Active Measurement is displayed in the center of the screen. When you reach zero degrees, the Level and dial perimeter will turn from yellow to green.
2. To Lock the Active Measurement, press the Action Button 3 .
3. The Lock Icon will appear at the bottom of the screen and the Active Measurement will briefly flash yellow, then turn white. The Save Arrow (Green, right-facing arrow) will appear on the right side of the screen.
4. To save the Locked Active Measurement, press the Right Button 2 . An overlay will appear displaying that the Level Measurement has been saved and will be available in the Memory Menu.
5. To Unlock the Active Measurement and return to taking real-time measurements, press the Action Button 3
To use Bull’s-eye Level Measurement Mode:
1. When the unit is laid on its back, Bull’s-eye Level Measurement Mode will be displayed on the screen. As the unit is tilted, the bubble will move across the degree rings and the Active Measurement will be displayed in the bottom-left corner of the screen. When you reach zero degrees, the bubble will turn from yellow to green. If the bubble travels outside of the degree rings, its direction will be marked by an arrow.
2. To Lock the Active Measurement, press the Action Button 3 .
3. The Lock Icon will appear at the bottom of the screen and the Active Measurement will briefly flash yellow, then turn white.
36
0.0° 0° 0° 15° 15° 30° 30° 45° 45° 60° 60° 75° 75° 90° 90° 15° 15° 30° 30° 45° 45° 60° 60° 75° 75° 0.0° 0° 0° 15° 15° 30° 30° 45° 45° 60° 60° 75° 75° 90° 90° 15° 15° 30° 30° 45° 45° 60° 60° 75° 75° 0.0° 0° 0° 15° 15° 30° 30° 45° 45° 60° 60° 75° 75° 90° 90° 15° 15° 30° 30° 45° 45° 60° 60° 75° 75° +30.0° 0° 0° 15° 15° 30° 30° 45° 45° 60° 60° 75° 75° 90° 90° 15° 15° 30° 30° 45° 45° 60° 60° 75° 75°
MENU TREE
1.
37 0.0° 0.0° 0.0°
the Active Measurement
real-time measurements,
.
4. To Unlock
and return to taking
press the Action Button 3
Menu
The
Tree is accessed by pressing the Menu Button 5 . Selections are made with either the Action Button 3 , the Right Button 2 or both, depending upon the active screen. The Left Button 2 is used to return to the previous screen and to exit from the Main Menu screen to the current Mode screen. When in any Menu or Sub-Menu screen, pressing the Menu Button 5 will exit to the current Mode screen.
MAIN MENU a. Mode i. Continuous ii. Length iii. Area iv. Volume v. Length (Calc.) vi. Height (Calc.) vii. Height 2PT. viii. Stakeout ix. Trapezoid (1) x. Trapezoid (2) xi. Circle Area xii. Cylinder Volume xiii. Level b. Bluetooth® i. On ii. Off c. Units i. FT IN Frac. 1) 1/32 IN 2) 1/16 IN 3) 1/8 IN 4) 1/4 IN 5) 1/2 IN 6) 1 IN ii. FT IN Dec. 1) .0 IN 2) .00 IN
iii. MM/CM/M
1) 1 MM 2) .0 CM 3) .000M
d. Zero Point i. Front ii. Mount iii. Rear iv. Stand Off
e. Brightness i. 10% ii. 20% iii. 30% iv. 40% v. 50% vi. 60% vii. 70% viii. 80% ix. 90% x. 100% f. Sound i. OFF ii. MIN iii. MID iv. MAX g. Language i. English ii. Español iii. Français h. Memory
38
MODE MENU
The Mode Menu is used to select the desired Measurement Mode.
To enter the Mode Menu:
1. Press the Menu Button 5 . The Main Menu will be displayed.
2. Use the Up Button or Down Button 2 to highlight the Mode option.
3. Select the Mode option by pressing the Action Button 3 or Right Button 2 .
To use the Mode Menu:
1. Use the Up Button or Down Button 2 to highlight the desired Measurement Mode.
2. Select the Measurement Mode option by pressing the Action Button 3 or Right Button 2
MENU
The Bluetooth Menu is used to turn Bluetooth communication on and off. When not needed, turning Bluetooth communication off uses less battery power.
To enter the Bluetooth Menu:
1. Press the Menu Button 5 . The Main Menu will be displayed.
2. Use the Up Button or Down Button 2 to highlight the Bluetooth option.
3. Select the Bluetooth option by pressing the Action Button 3 or Right Button 2
To use the Bluetooth Menu:
1. To turn Bluetooth communication ON or OFF, press the Action Button 3 . The new selection will briefly flash yellow, then turn white and the toggle bar will change to reflect the selection.
2. To connect the unit to your smart device, ensure that the unit’s Bluetooth communication is turned ON. Search for Bluetooth devices on your smart device and connect to “ToughBuilt 165’ Laser”. Once connected, an overlay stating Device Connected will briefly flash.
UNITS MENU
The Units Menu is used to select the desired type and precision of measurement units.
To enter the Units Menu:
1. Press the Menu Button 5 . The Main Menu
39
will be displayed.
2. Use the Up Button or Down Button 2 to highlight the Units option.
3. Select the Units option by pressing the Action Button 3 or Right Button 2
To use the Units Menu:
1. Use the Up Button or Down Button 2 to highlight the desired Unit Type.
2. Select the desired Unit Type by pressing the Action Button 3 or Right Button 2 . The selected Type will briefly flash yellow, then the Unit Precision screen will be displayed.
3. Use the Up Button or Down Button 2 to highlight the desired Unit Precision.
4. Select the desired Unit Precision by pressing the Action Button 3 or Right Button 2
ZERO POINT MENU
The Zero Point Menu allows the user to set the datum from which measurements will be based.
To enter the Zero Point Menu:
1. Press the Menu Button 5 . The Main Menu will be displayed.
2. Use the Up Button or Down Button 2 to highlight the Zero Point option.
3. Select the Zero Point option by pressing the Action Button 3 or Right Button 2
To use the Zero Point Menu:
1. Use the Up Button or Down Button 2 to highlight the desired Zero Point option.
2. Select the desired Zero Point option by pressing the Action Button 3 or Right Button 2 . The yellow graphical elements of the selected option will briefly flash white, then turn yellow.
NOTE: On certain measurement screens (if the Up and Down Arrows 10 appear as below), the Zero Point can also be changed by pressing the Up Button or Down Button 2 , cycling through the options, then pressing the Left Button 2 to return to the previous screen.
40
BRIGHTNESS MENU
The Brightness Menu allows the user to set the Brightness level of the display from 10% to 100% in increments of 10.
To enter the Brightness Menu:
1. Press the Menu Button 5 . The Main Menu will be displayed.
2. Use the Up Button or Down Button 2 to highlight the Brightness option.
3. Select the Brightness option by pressing the Action Button 3 or Right Button 2 .
To use the Brightness Menu:
1. Use the Up Button or Down Button 2 to change the display’s Brightness level.
2. When the display is at the desired Brightness level, press the Left Button 2 to exit the Brightness Menu.
SOUND MENU
The Sound Menu allows the user to set the unit’s sound level from 0% to 100% in increments of 10.
To enter the Sound Menu:
4. Press the Menu Button 5 . The Main Menu will be displayed.
5. Use the Up Button or Down Button 2 to highlight the Sound option.
6. Select the Sound option by pressing the Action Button 3 or Right Button 2
To use the Sound Menu:
3. Use the Up Button or Down Button 2 to change the unit’s Sound level. With each change, the unit will make a beep sound to demonstrate the sound level.
4. When the display is at the desired Sound level, press the Left Button 2 to exit the Sound Menu.
LANGUAGE MENU
The Language Menu allows the user to change the unit’s language to English, Spanish or French.
To enter the Language Menu:
1. Press the Menu Button 5 . The Main Menu will be displayed.
2. Use the Up Button or Down Button 2 to highlight the Language option.
3. Select the Language option by pressing the Action Button 3 or Right Button 2 .
41
To use the Language Menu:
1. Use the Up Button or Down Button 2 to highlight (large, bold font) the desired Language.
2. Select the desired Language by pressing the Action Button 3 . The selected option will turn yellow and will remain selected even if other options are highlighted.
3. Press the Left Button 2 to exit the Language Menu.
MEMORY MENU
The Memory Menu allows the user to view up to 30 stored measurements.
To enter the Memory Menu:
1. Press the Menu Button 5 . The Main Menu will be displayed.
2. Use the Up Button or Down Button 2 to highlight the Memory option.
3. Select the Memory option by pressing the Action Button 3 or Right Button 2 .
To use the Memory Menu:
1. Use the Up Button or Down Button 2 to view saved measurements.
2. To clear a single measurement, press the Right Button 2 . You will be prompted to either Clear the stored measurement or Cancel to return to the previous screen. Use the Up Button or Down Button 2 to highlight the desired option, then use the Action Button 3 to select it.
3. To clear all measurements, use the Up Button or Down Button 2 to highlight the Clear All option and press the Right Button 2 . You will be prompted to either Clear All stored measurements or Cancel to return to the previous screen. Use the Up Button or Down Button 2 to highlight the desired option, then use the Action Button 3 to select it.
42