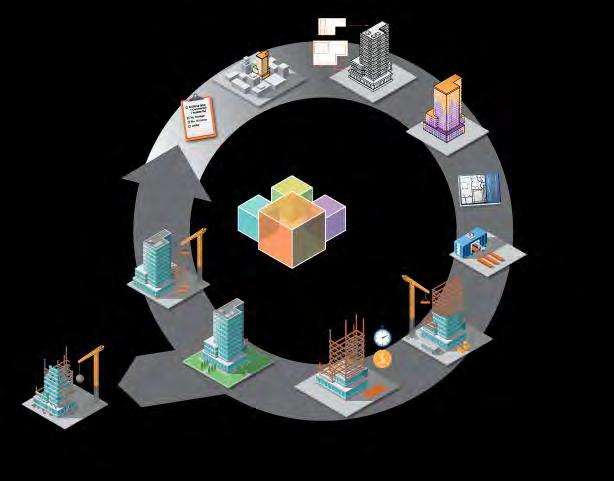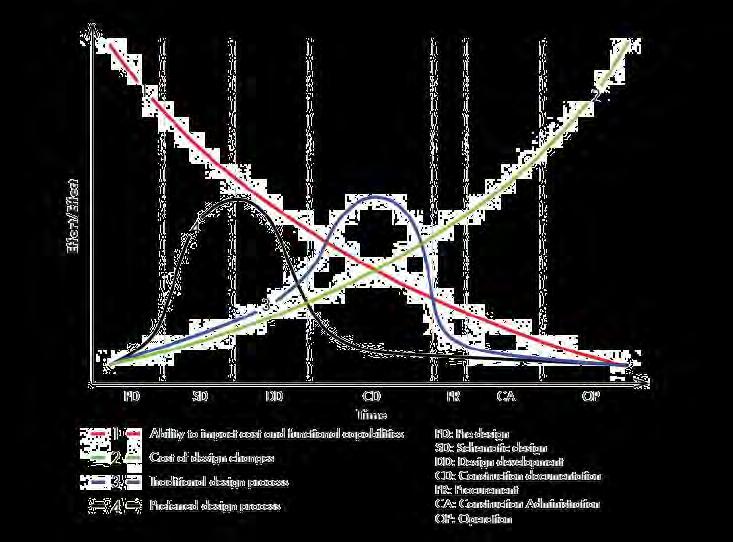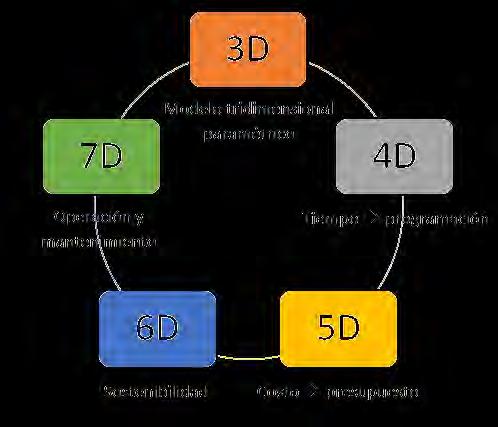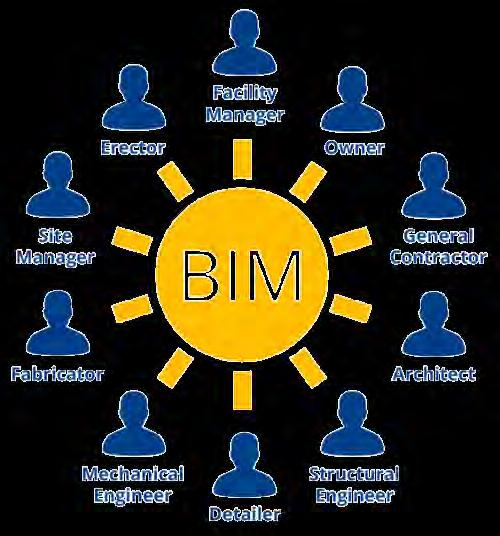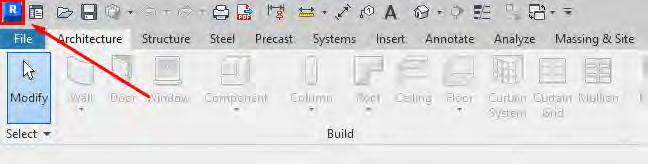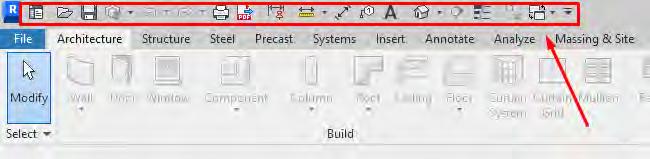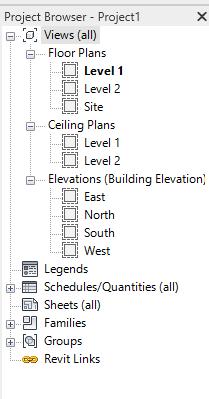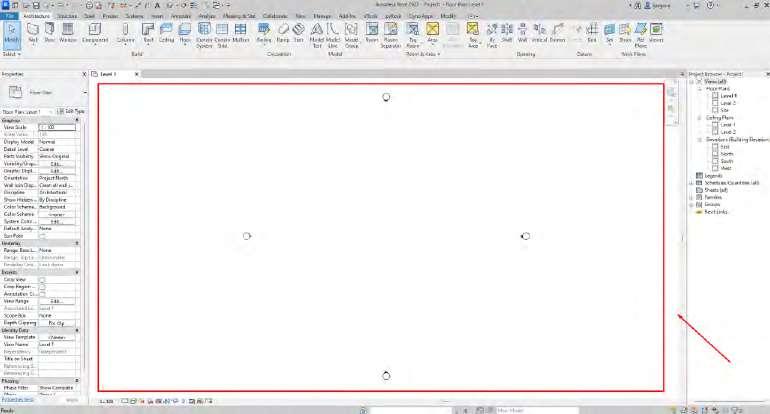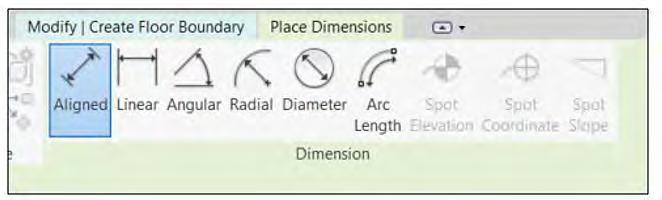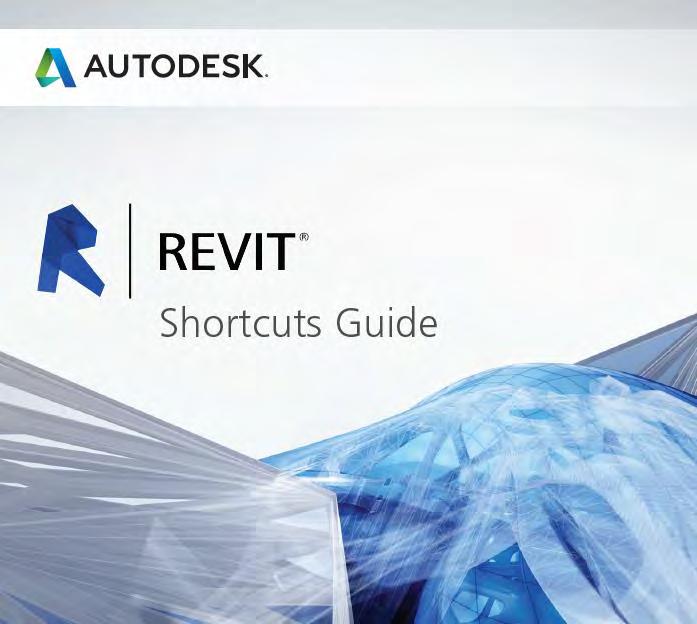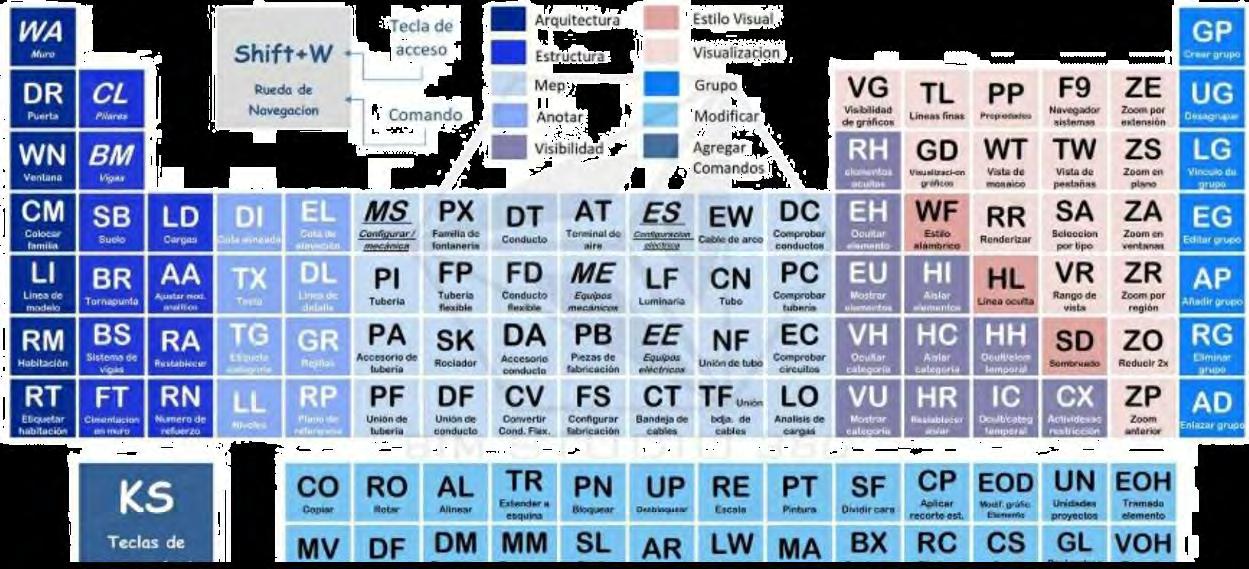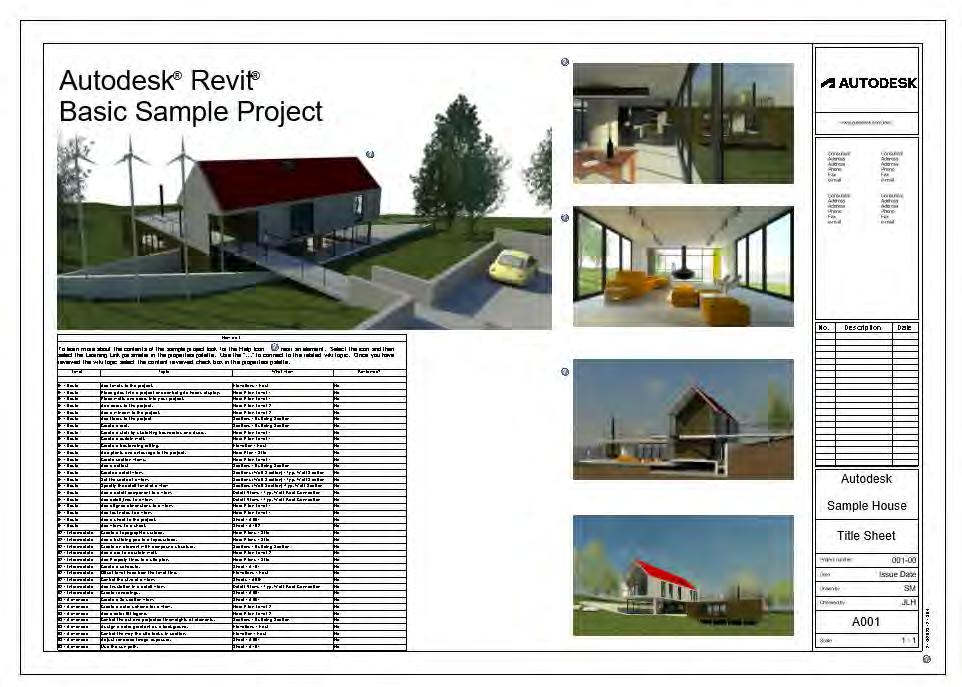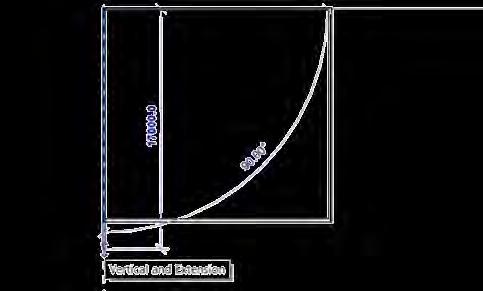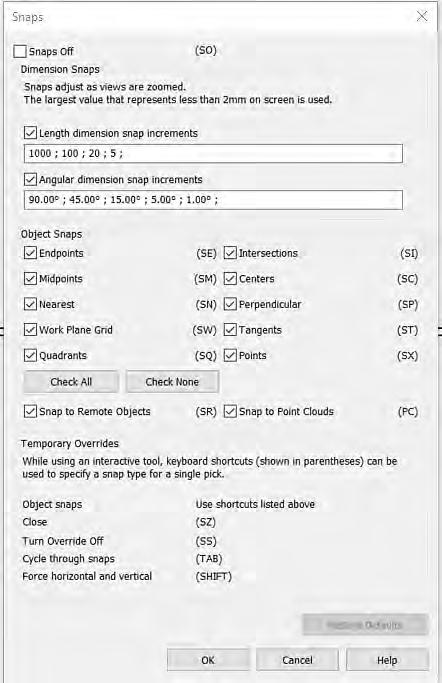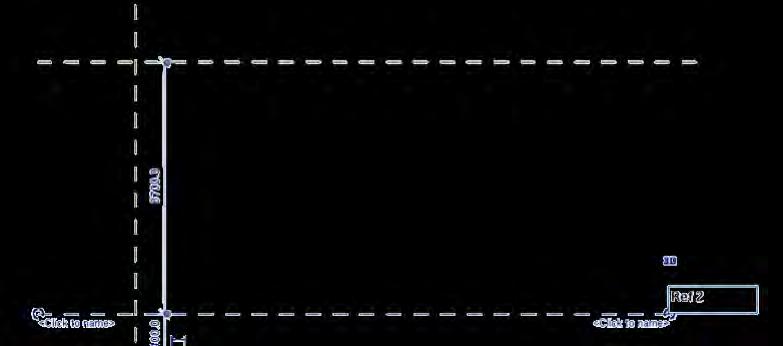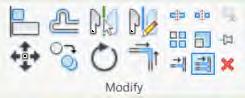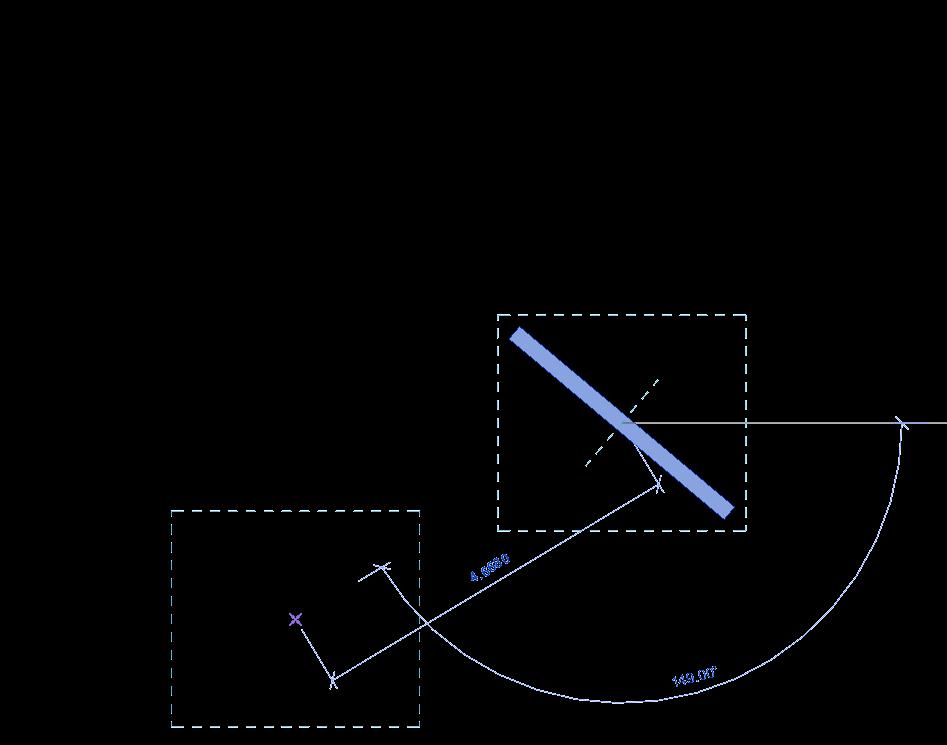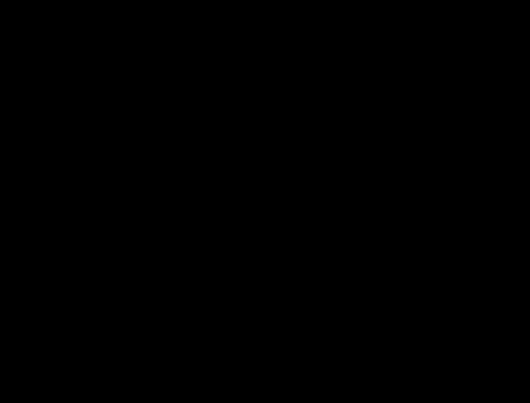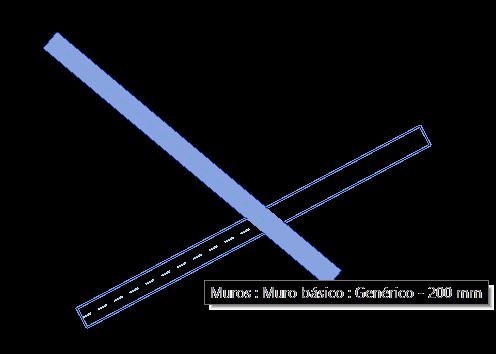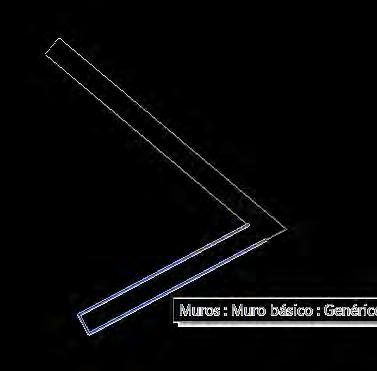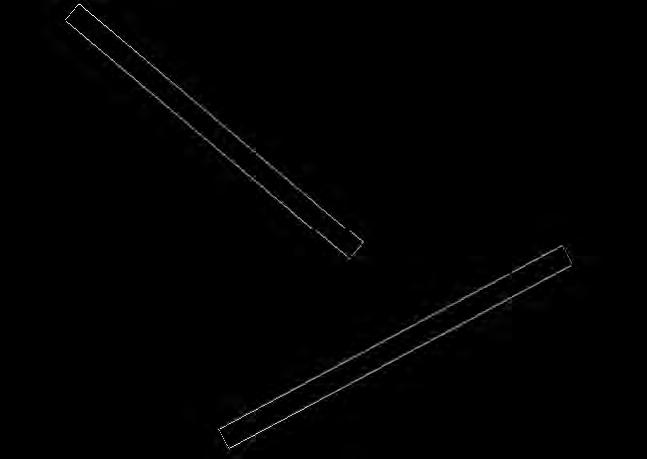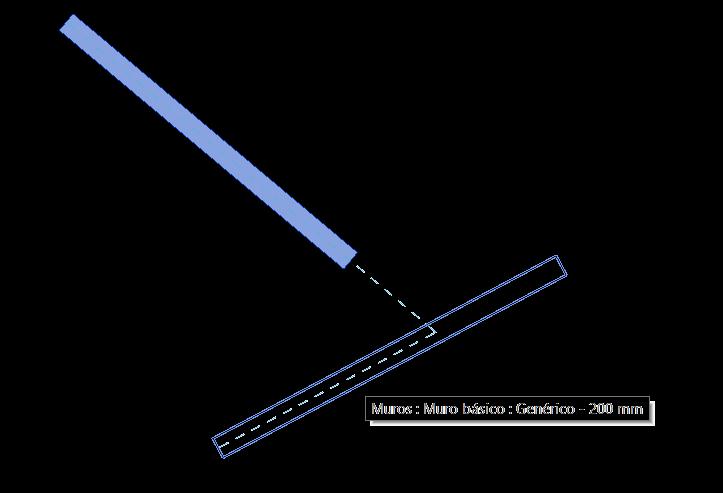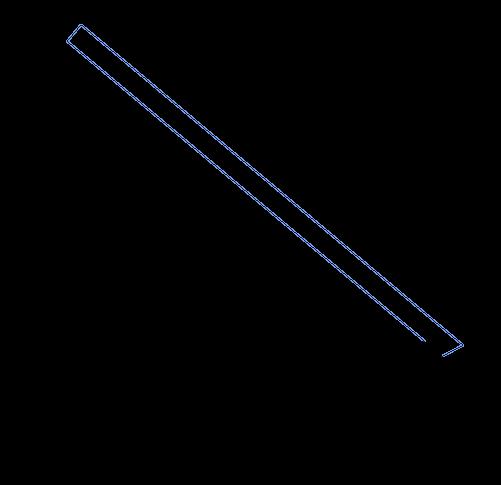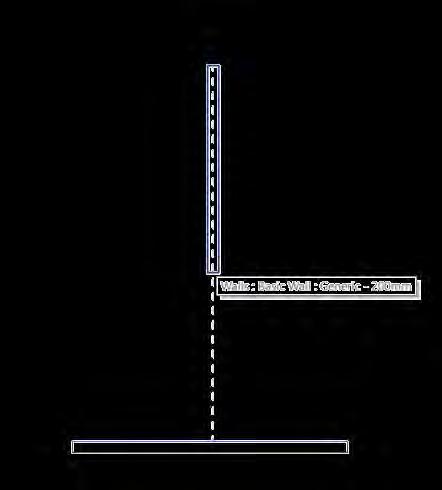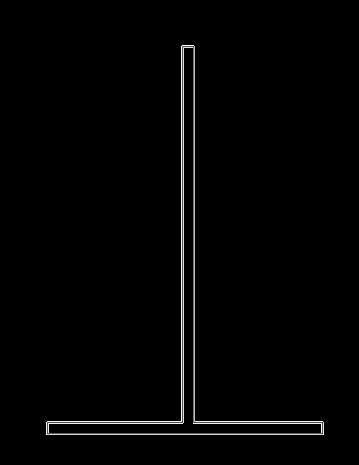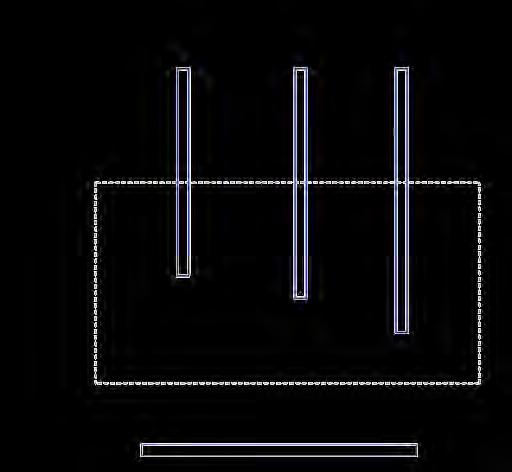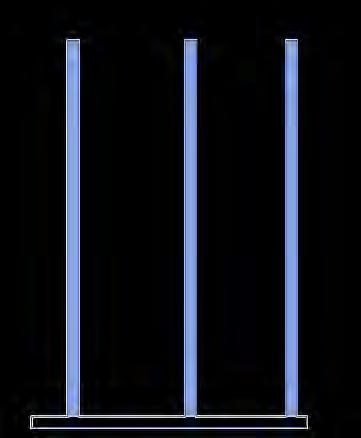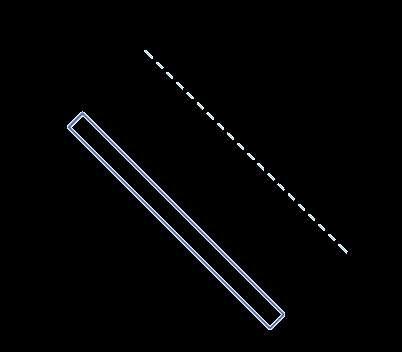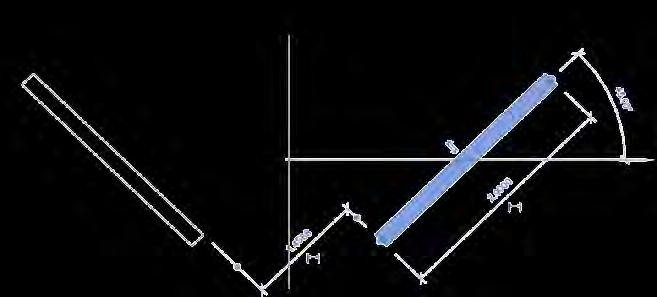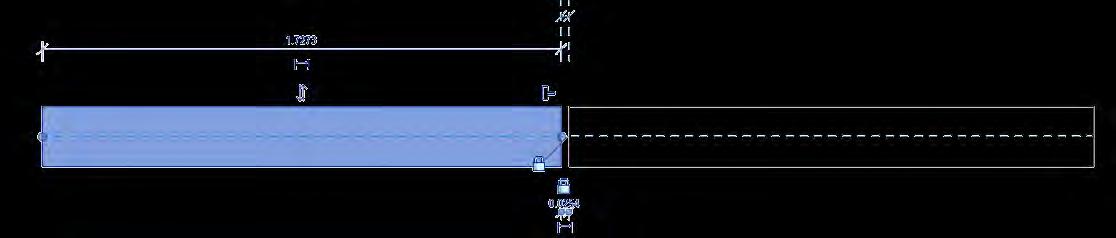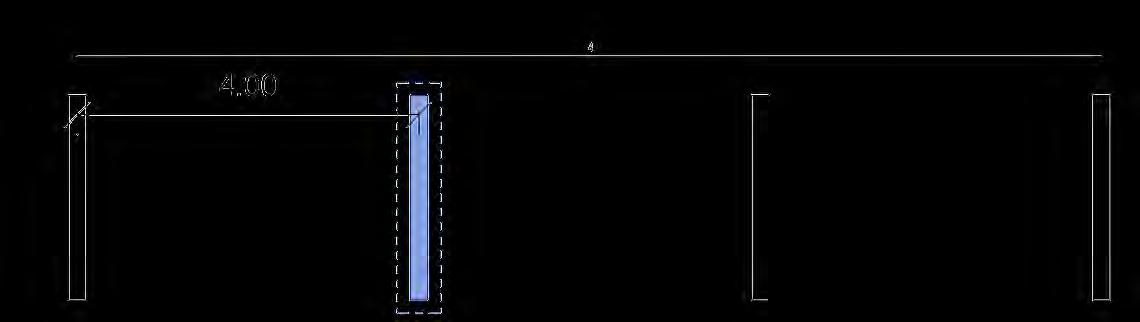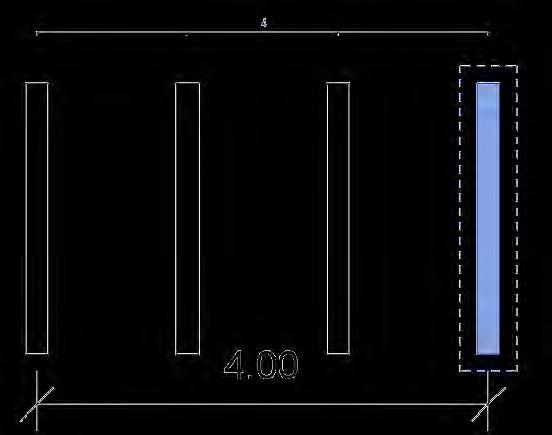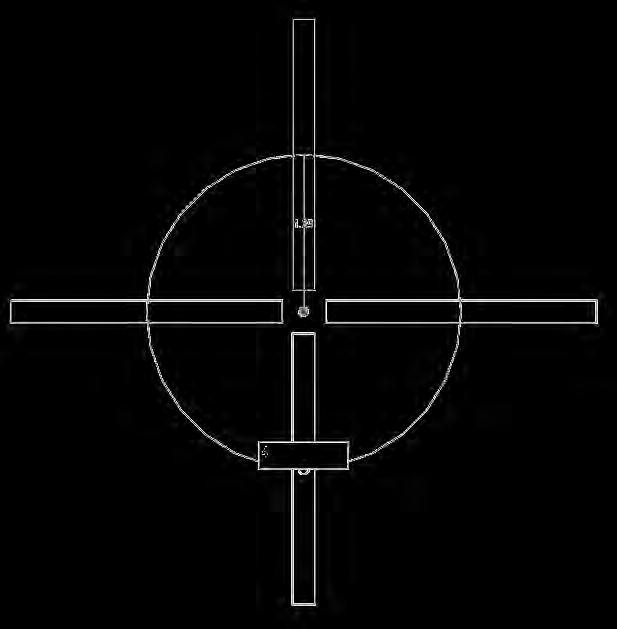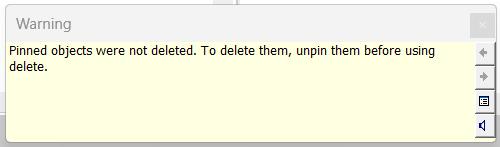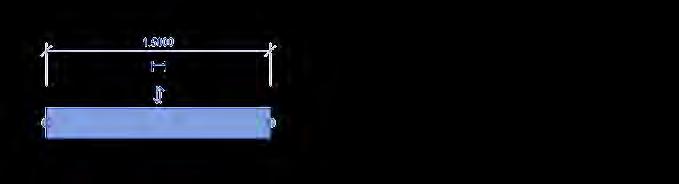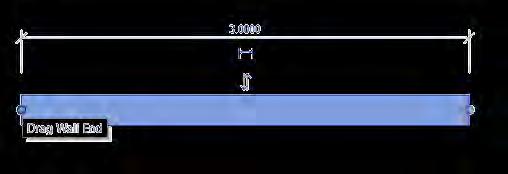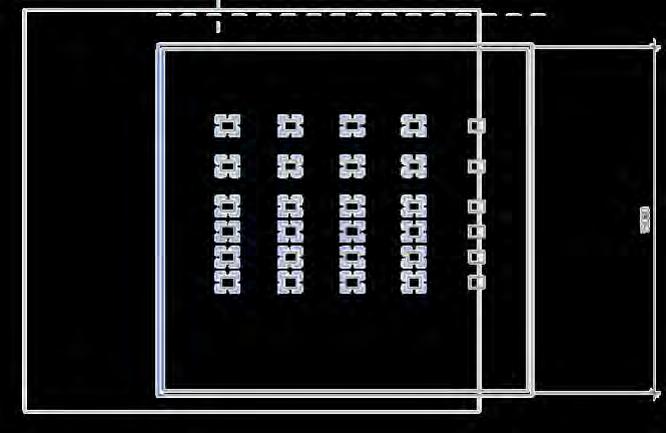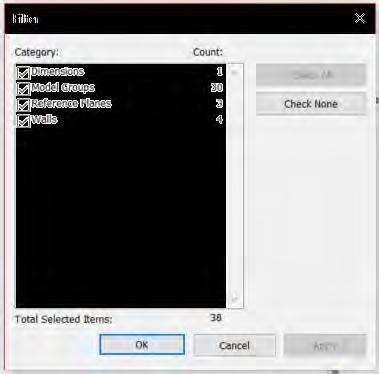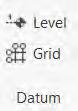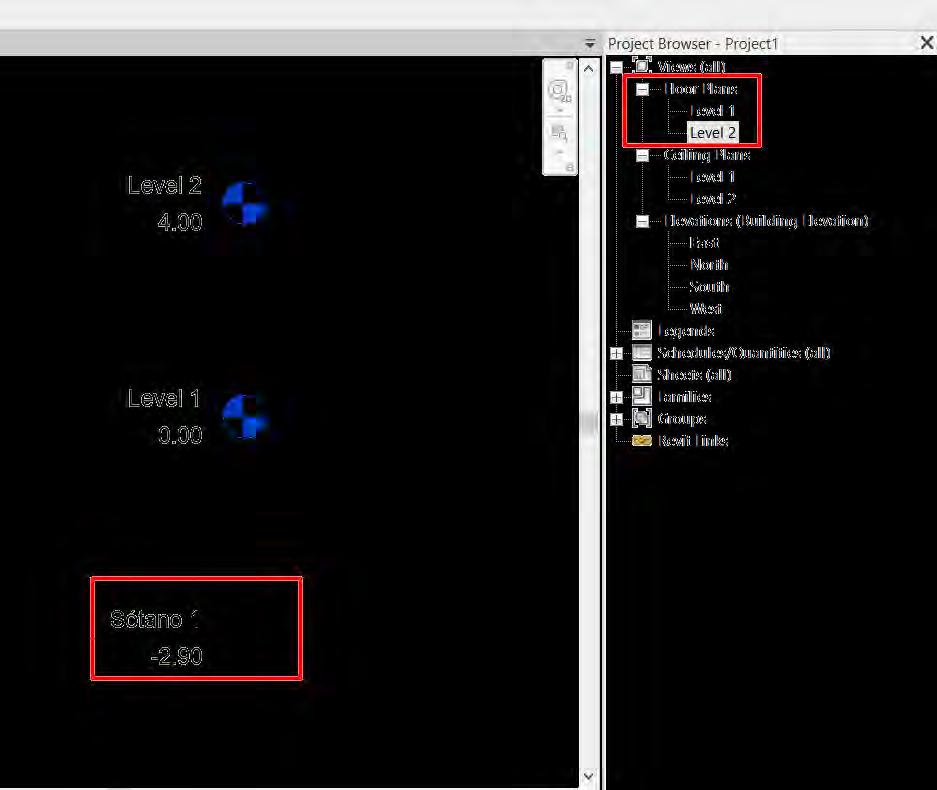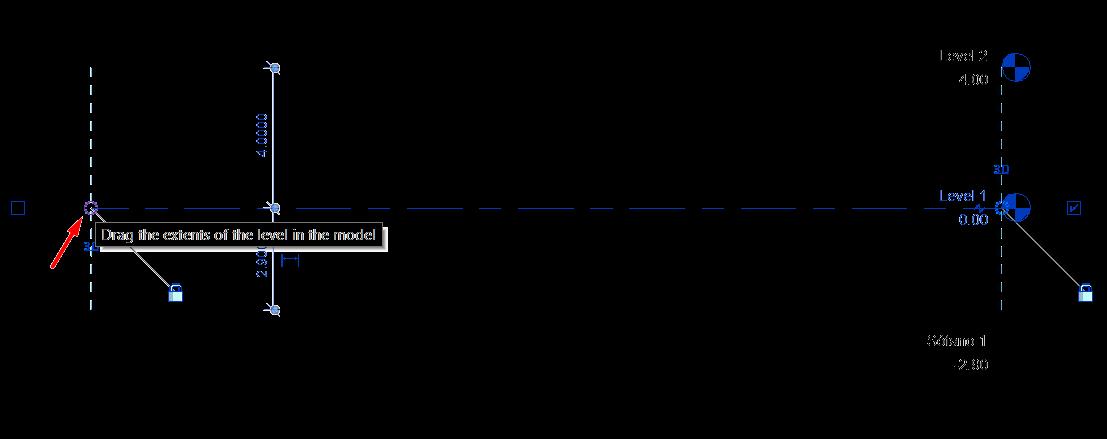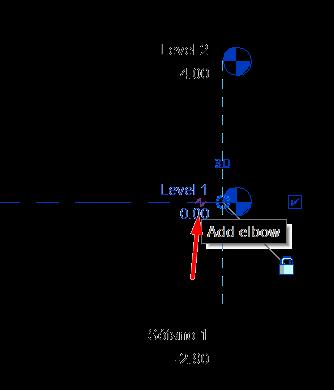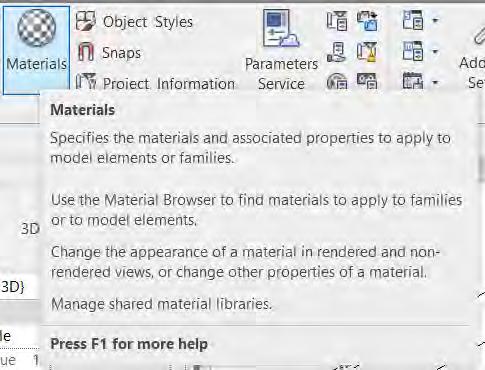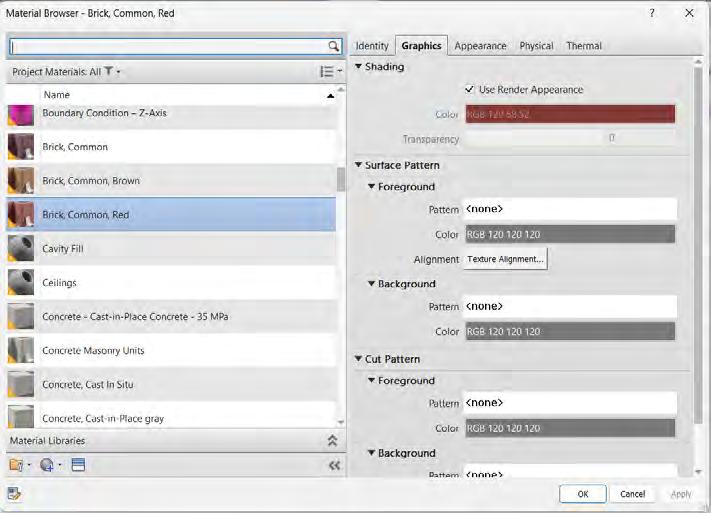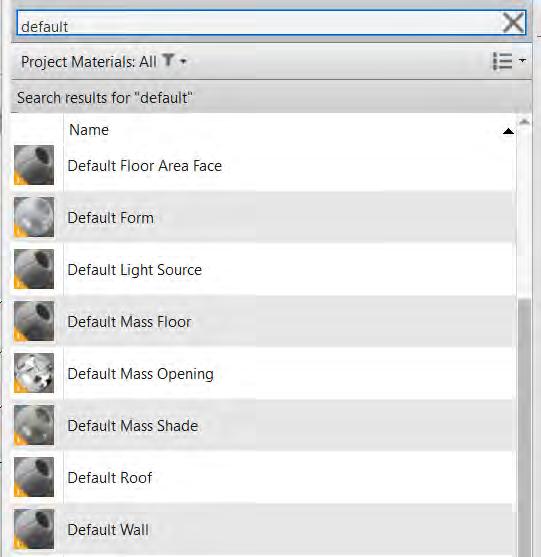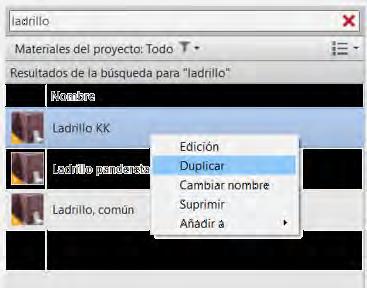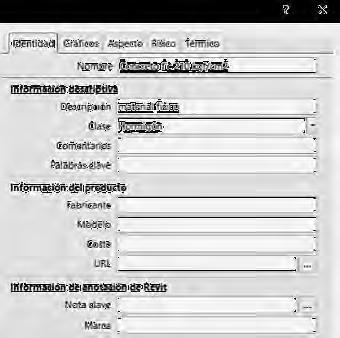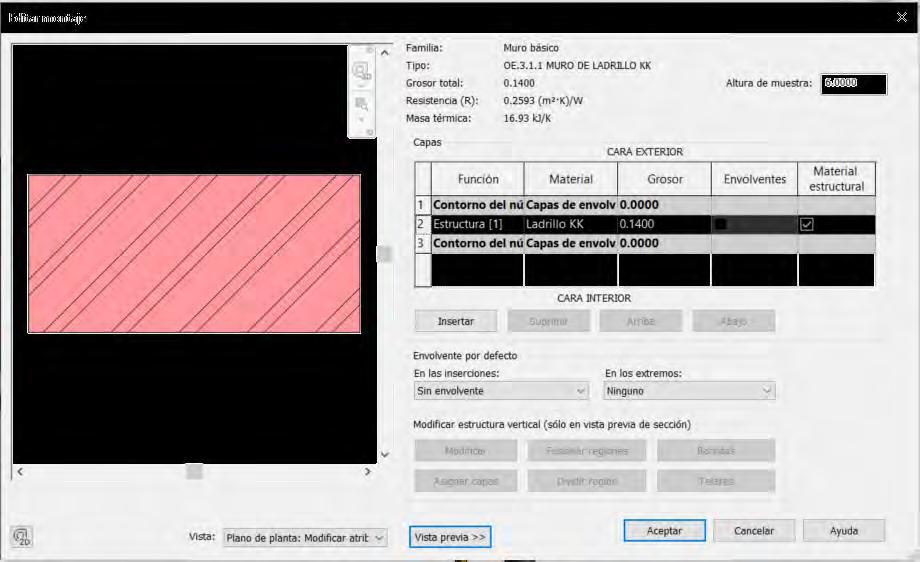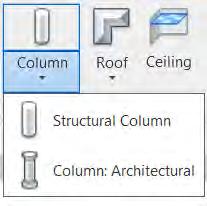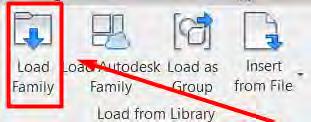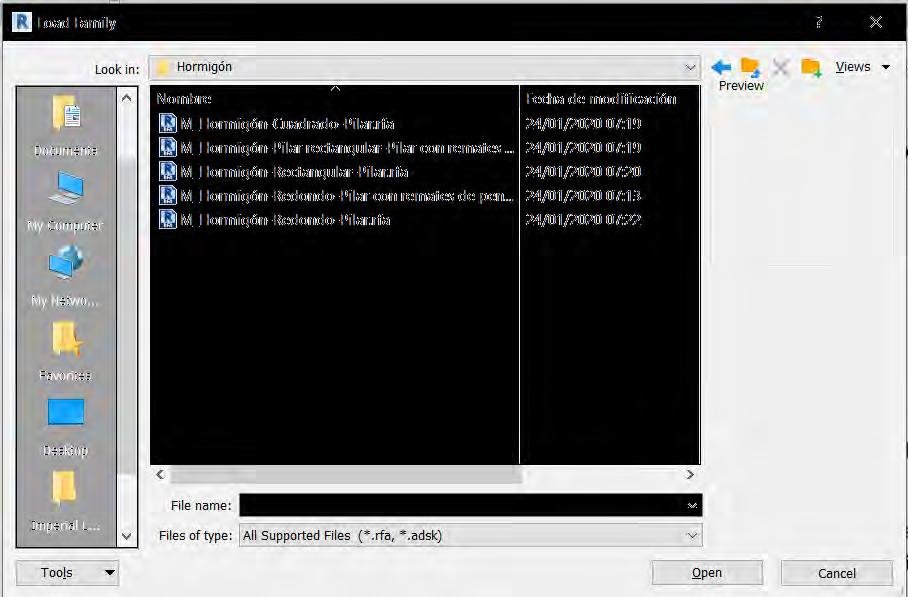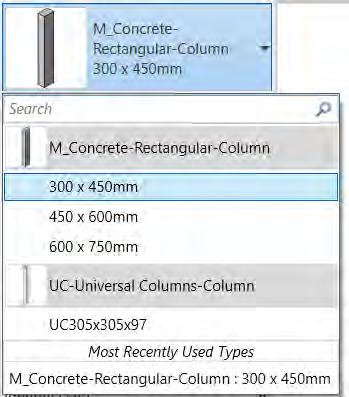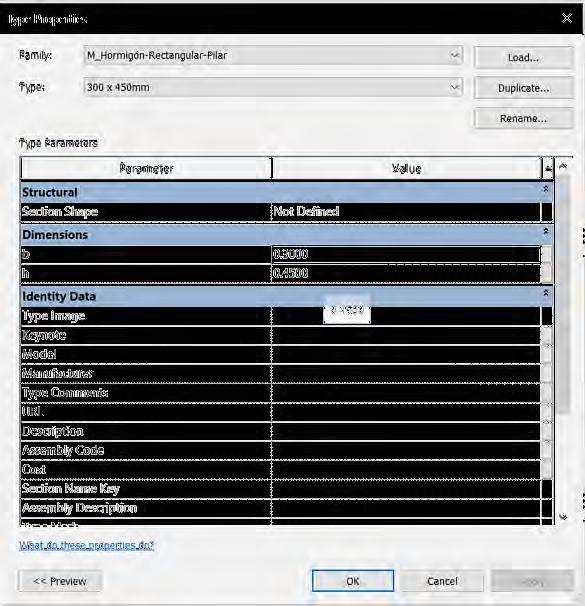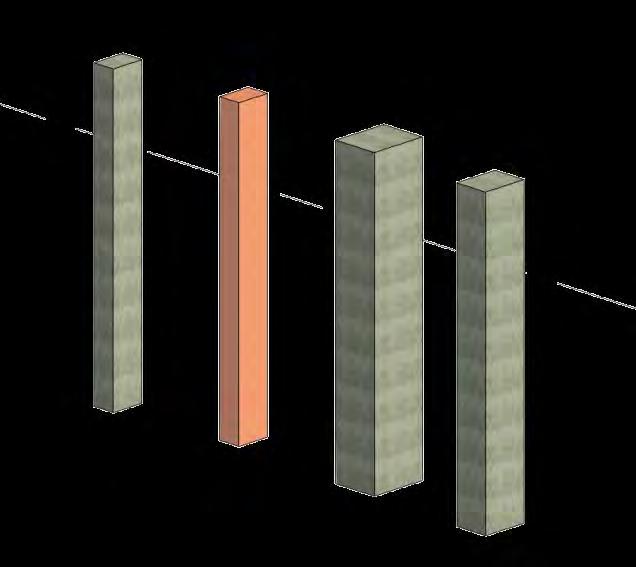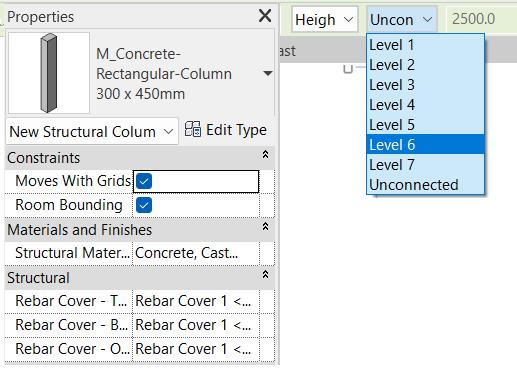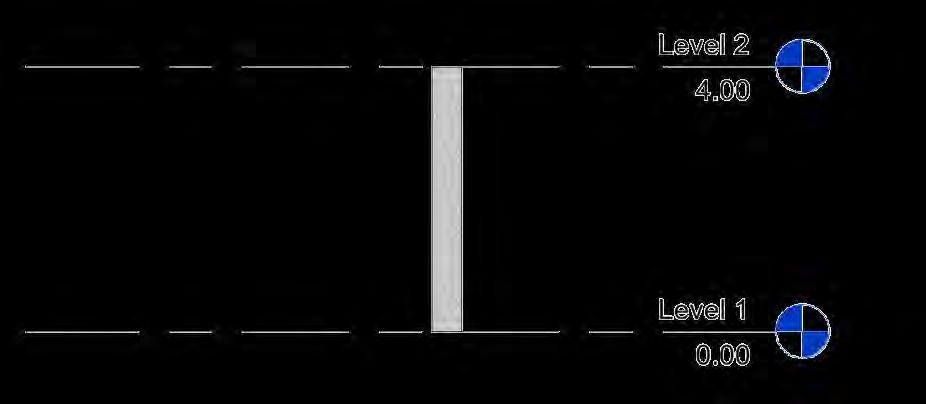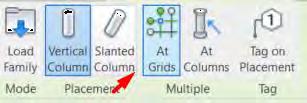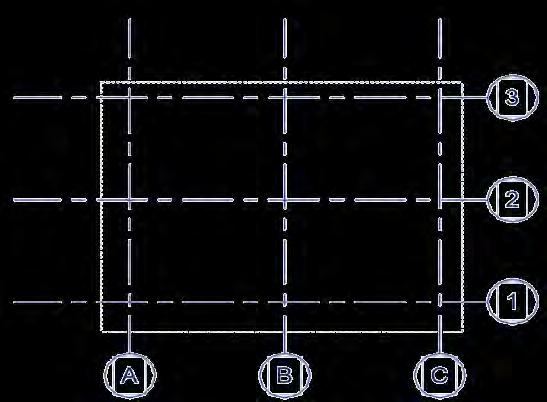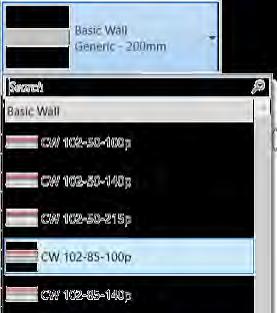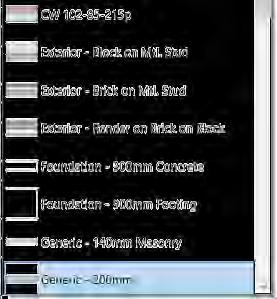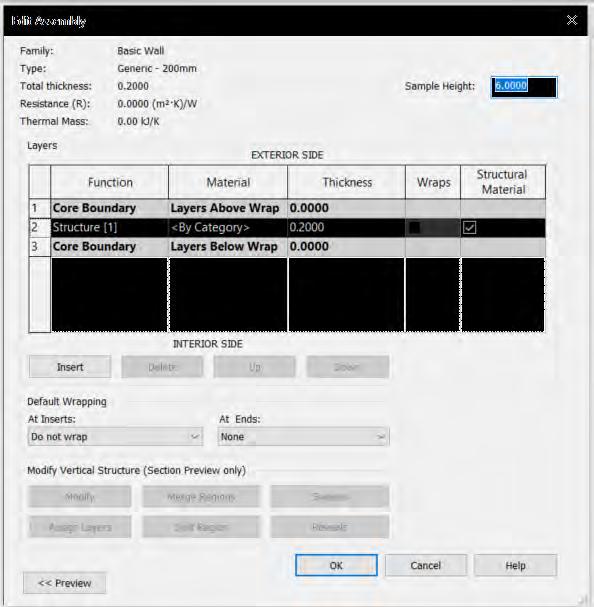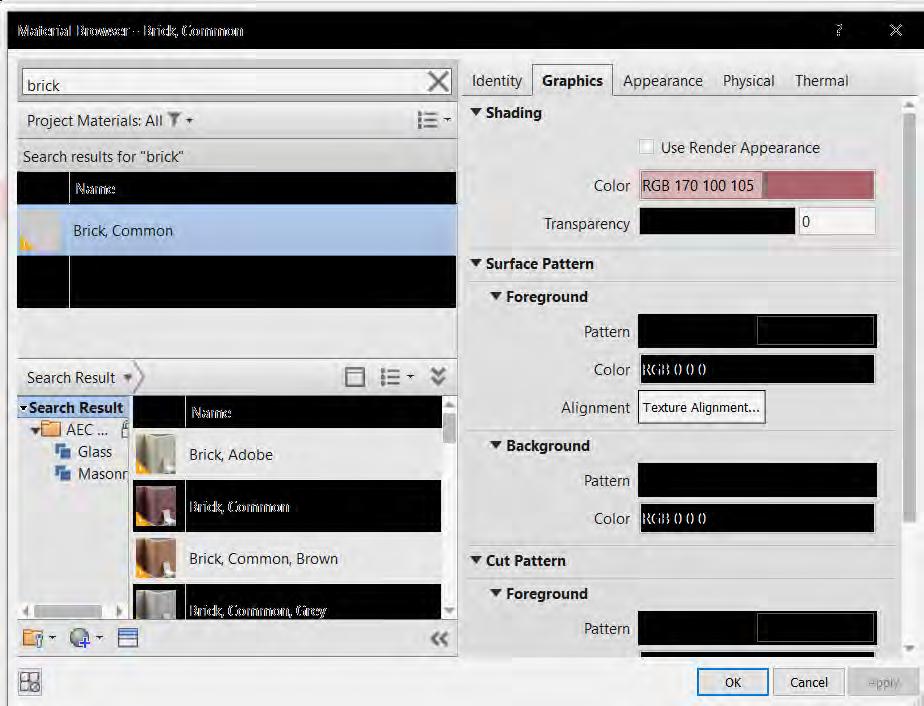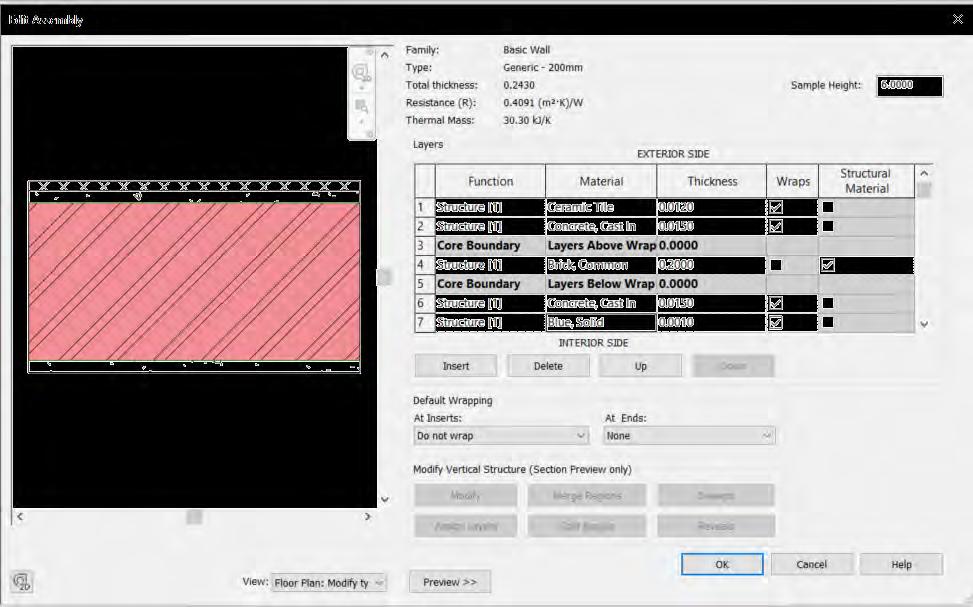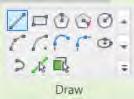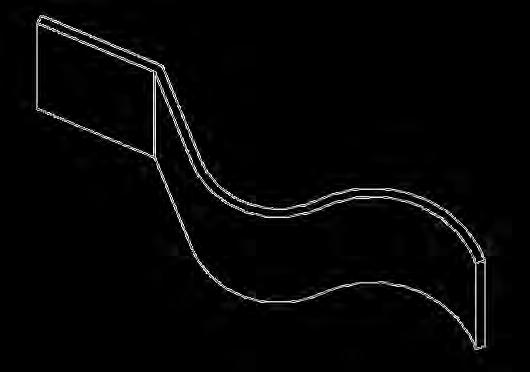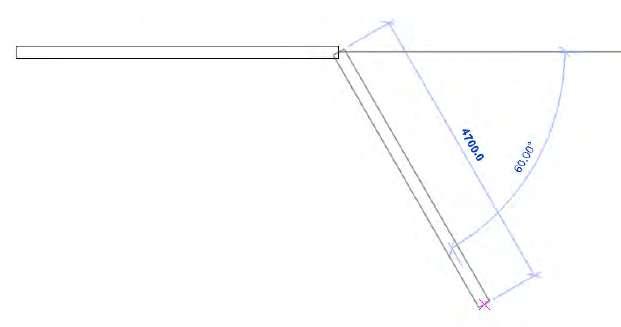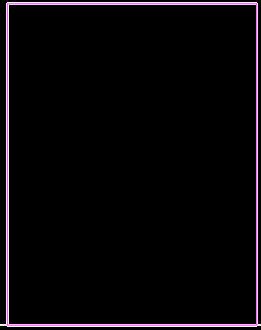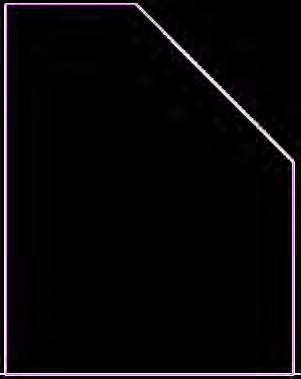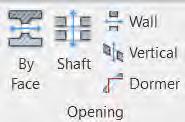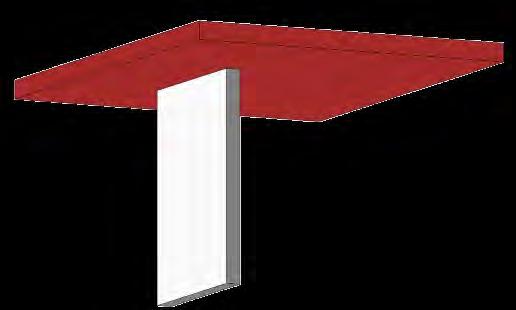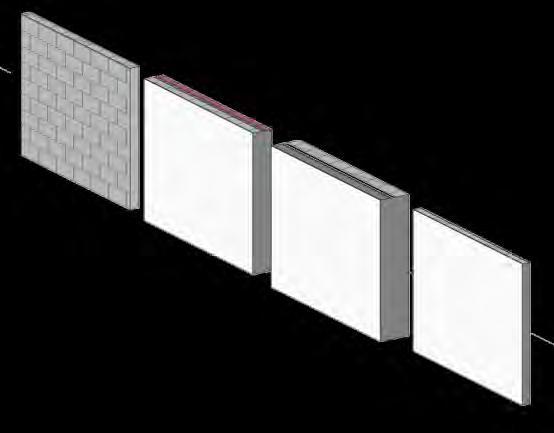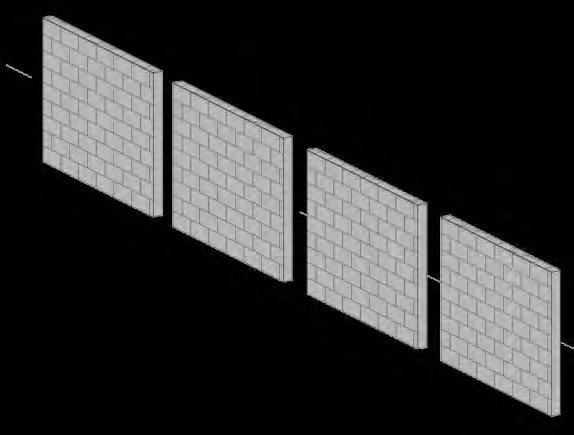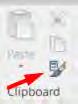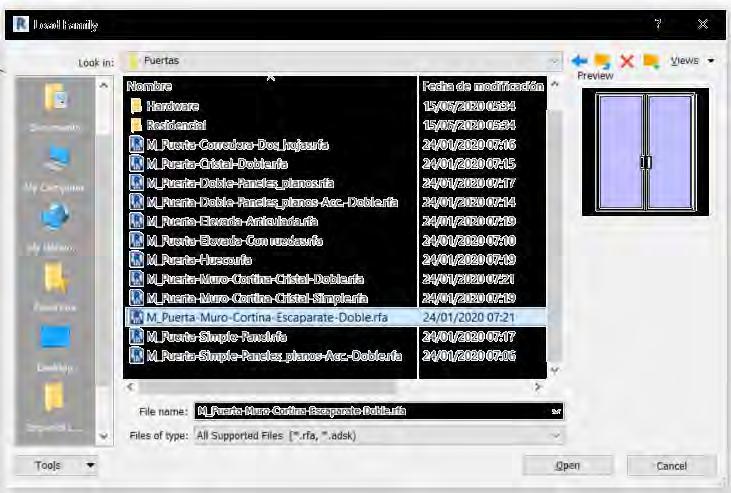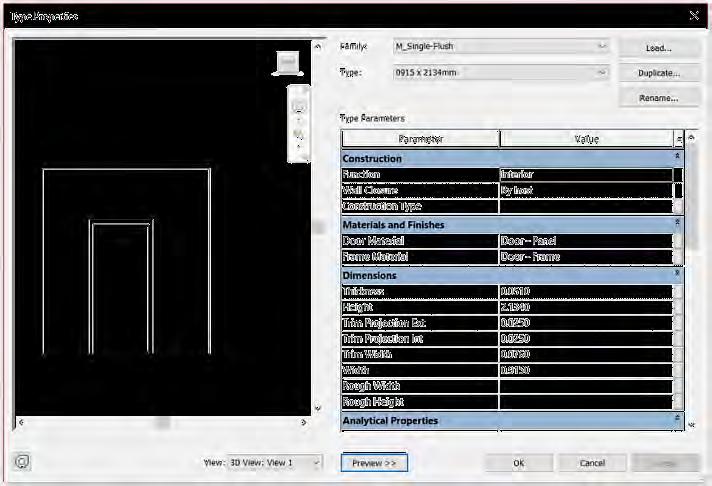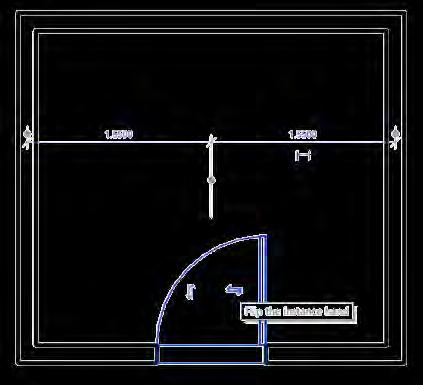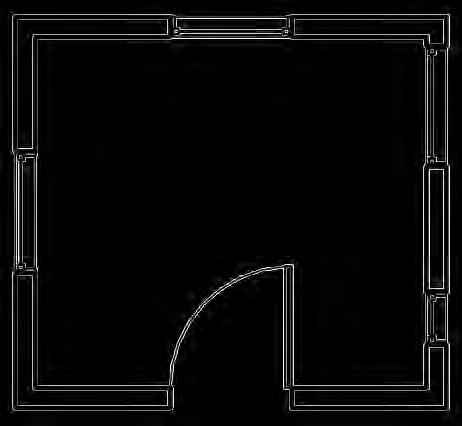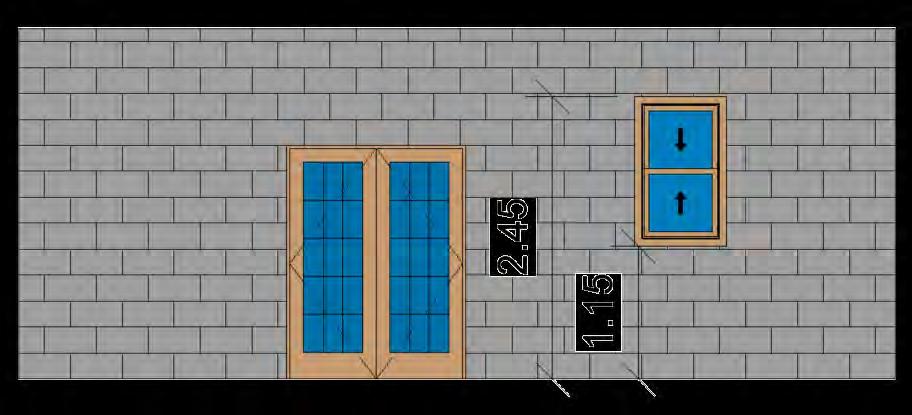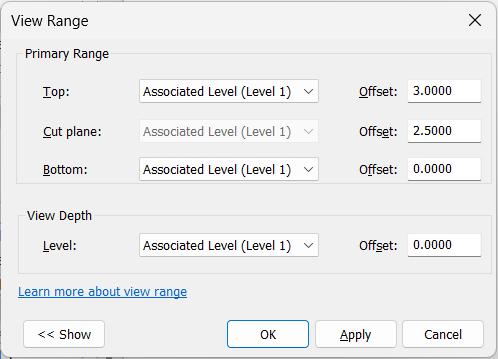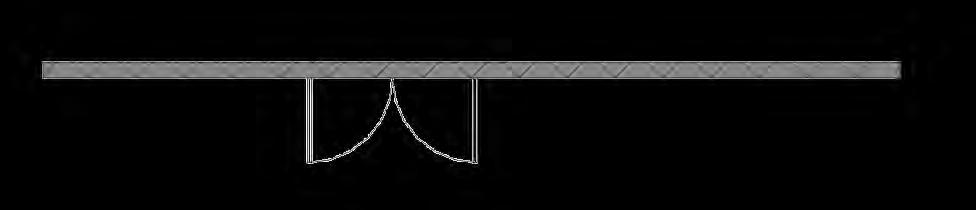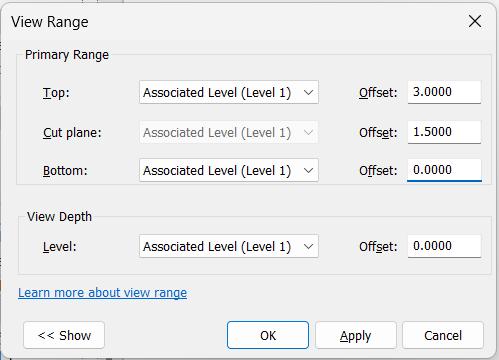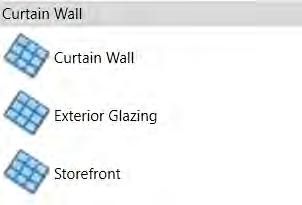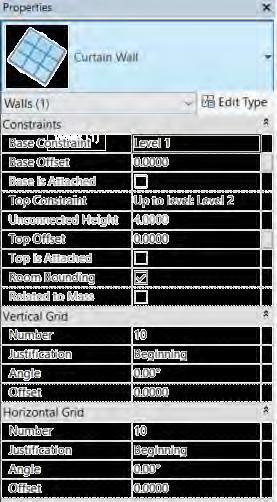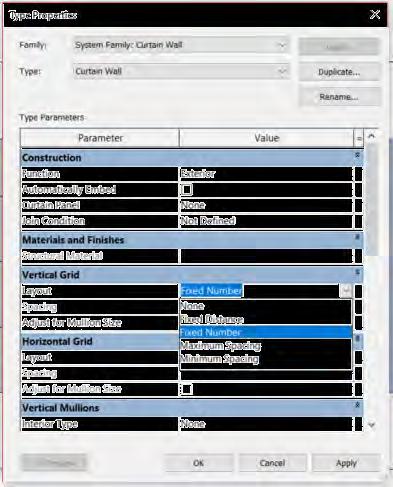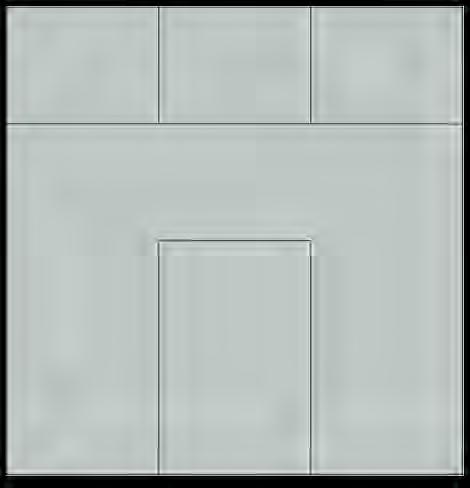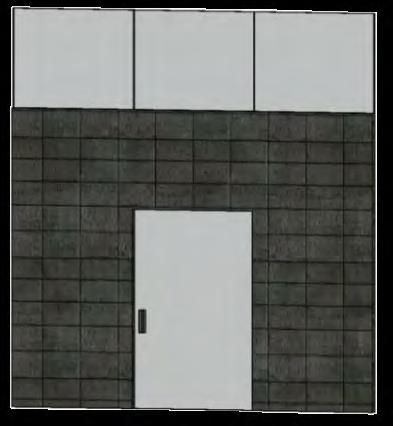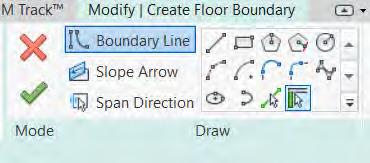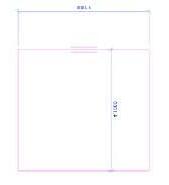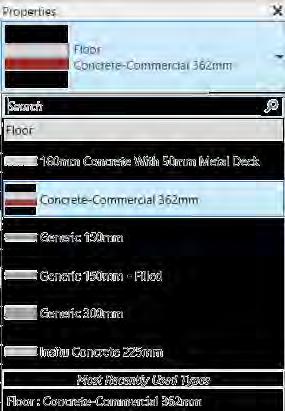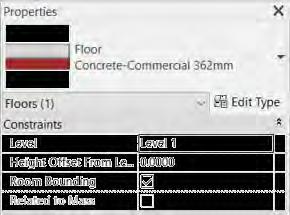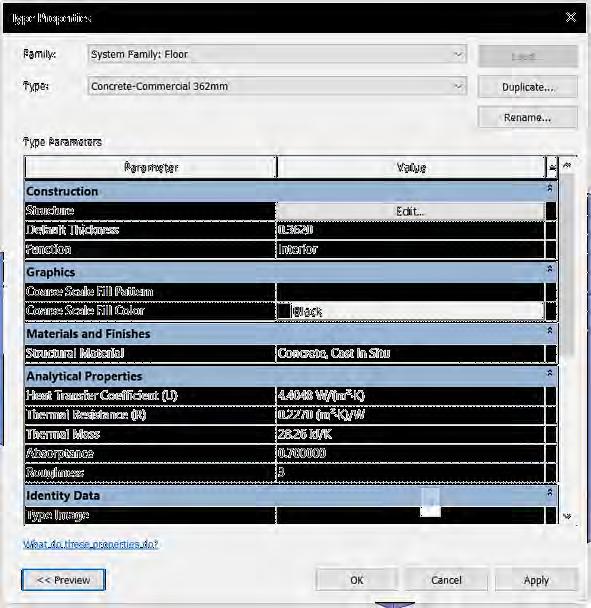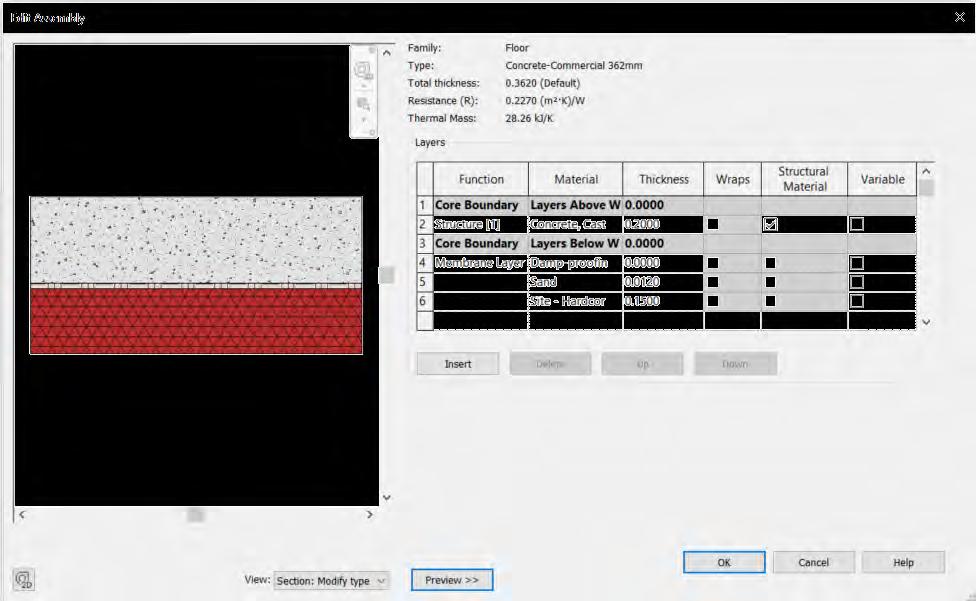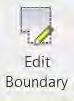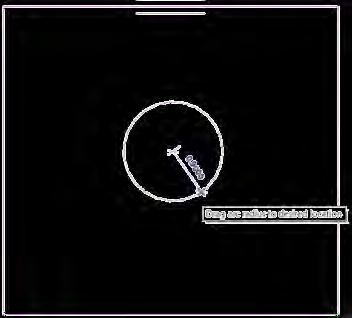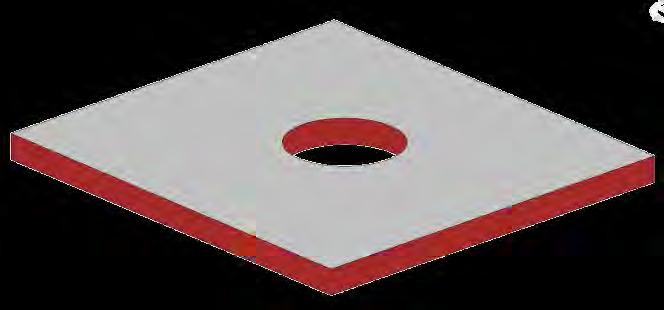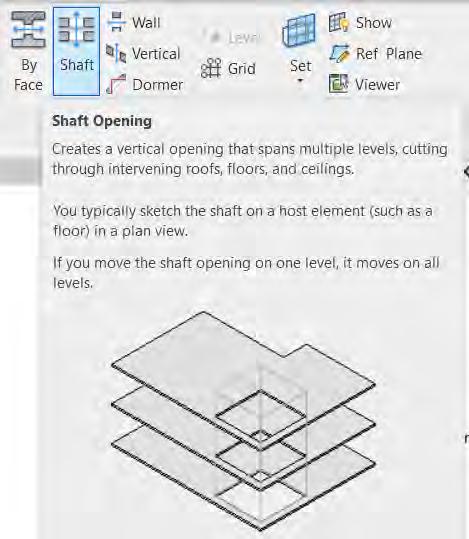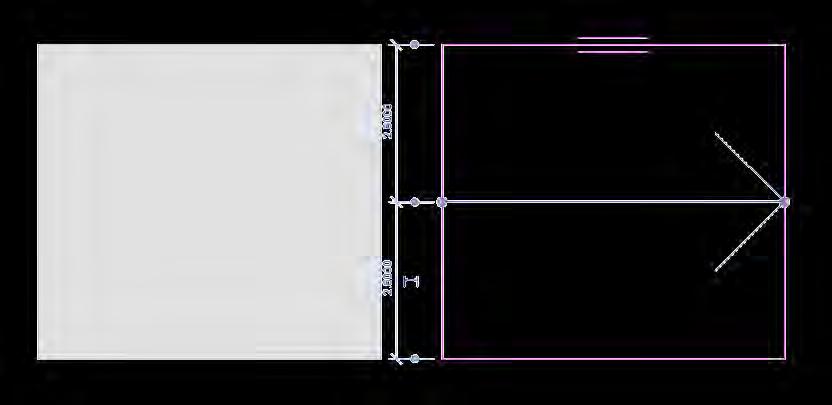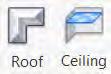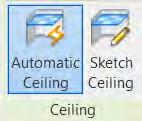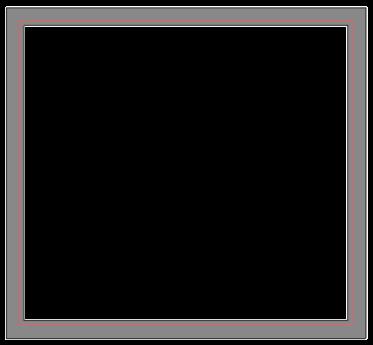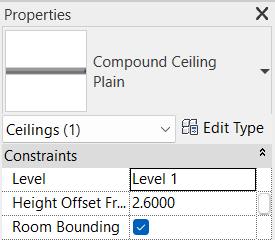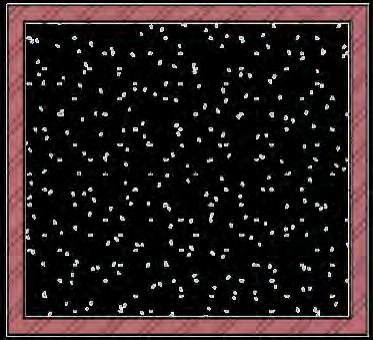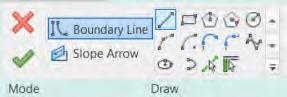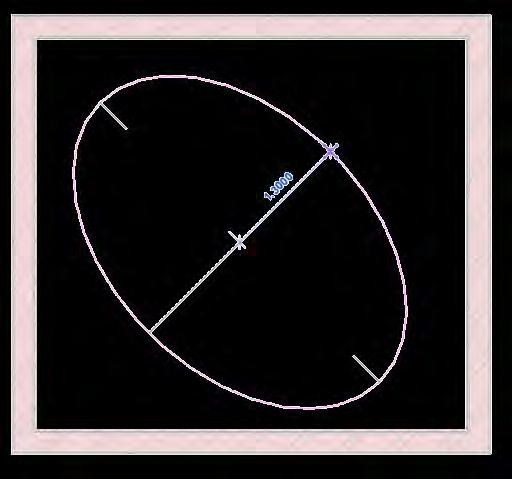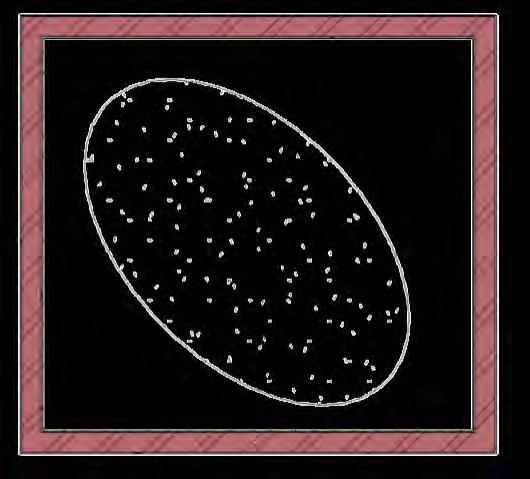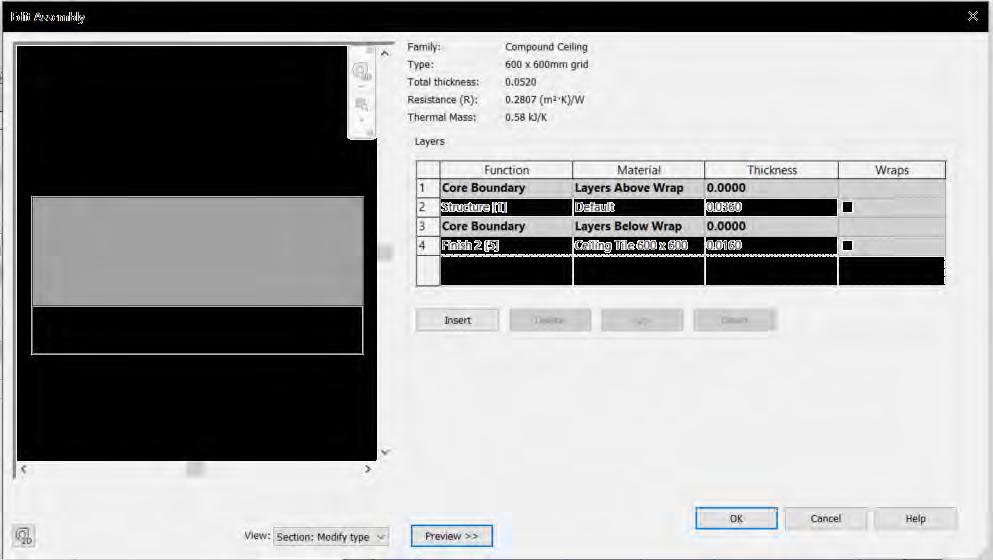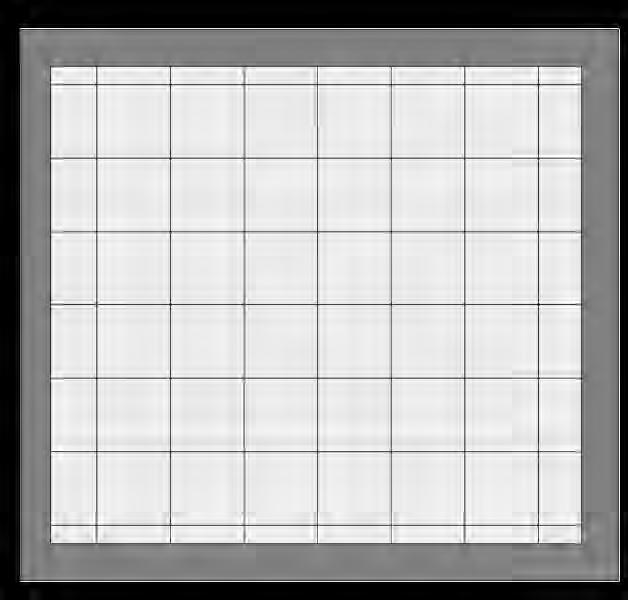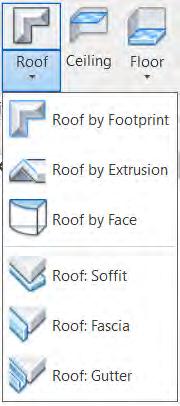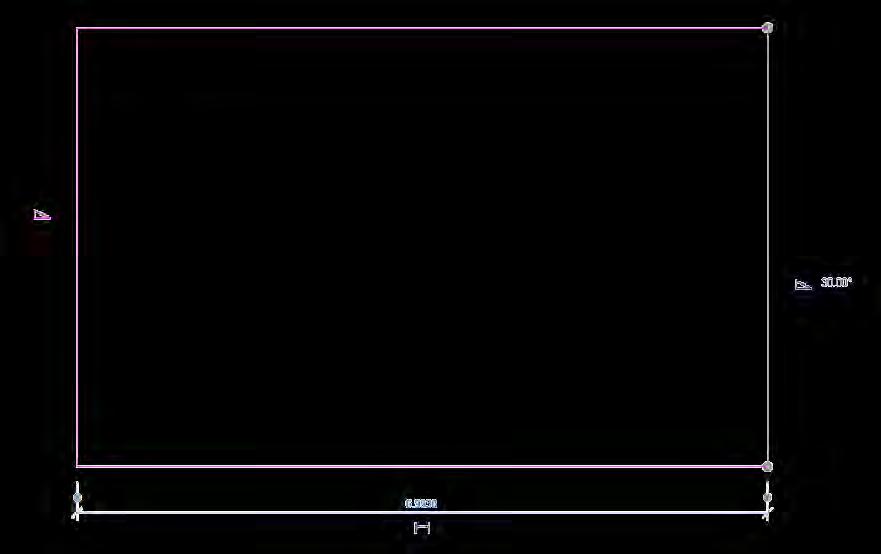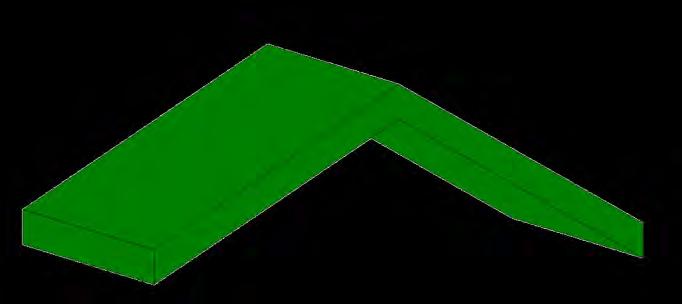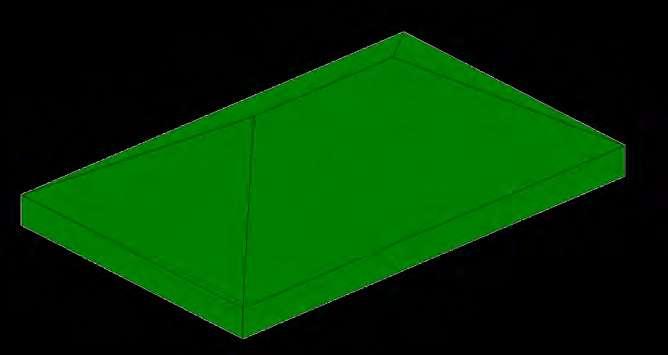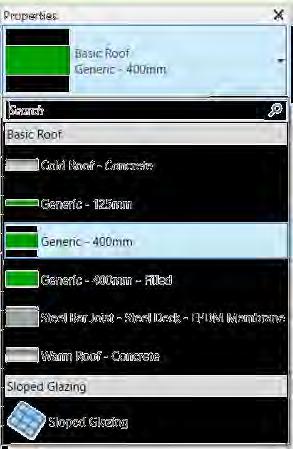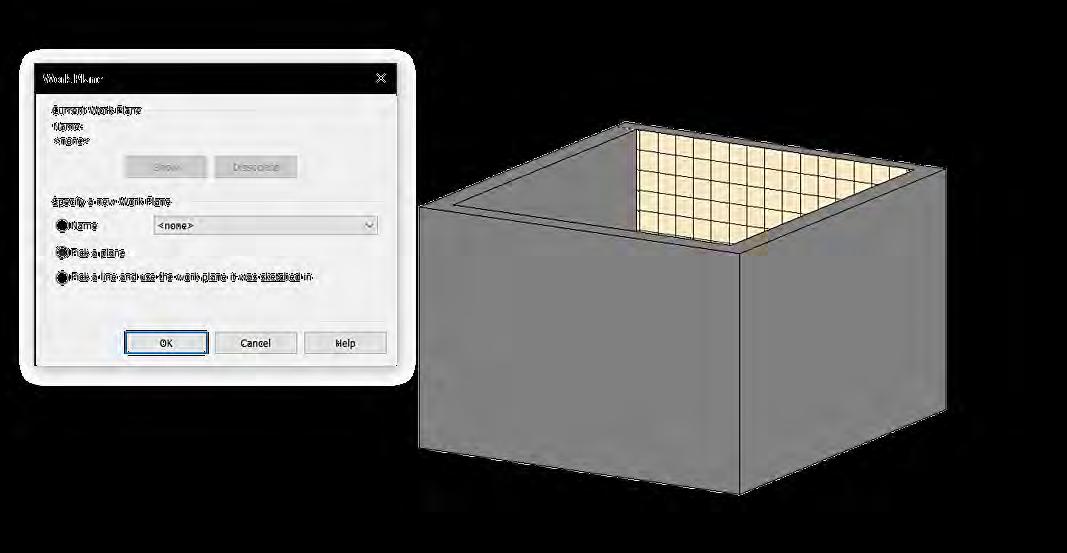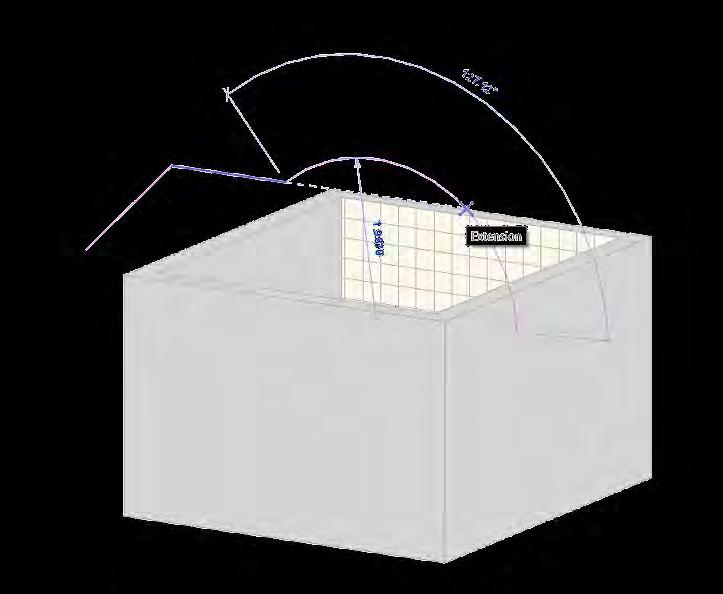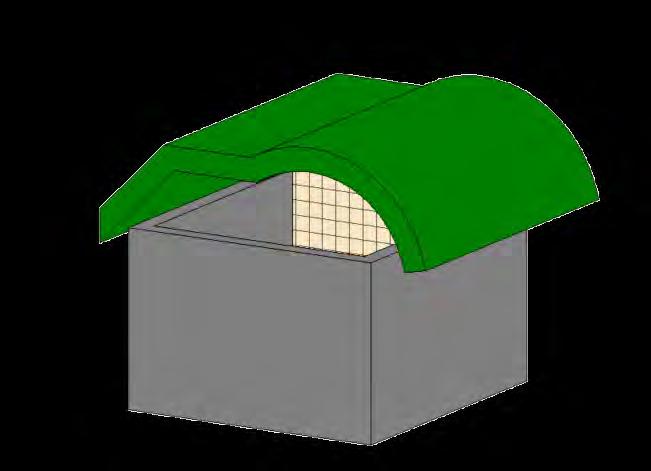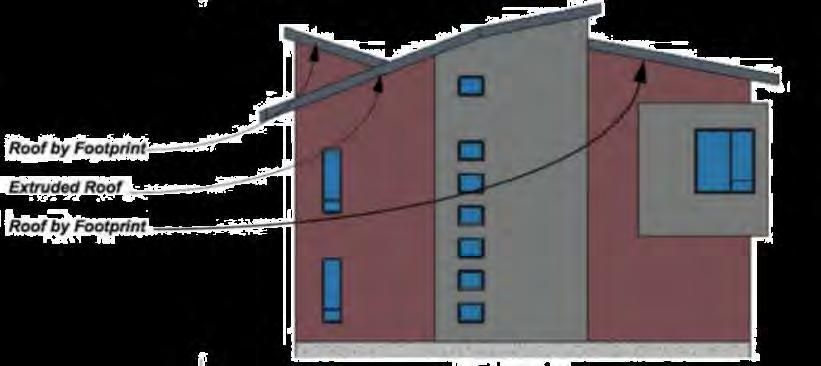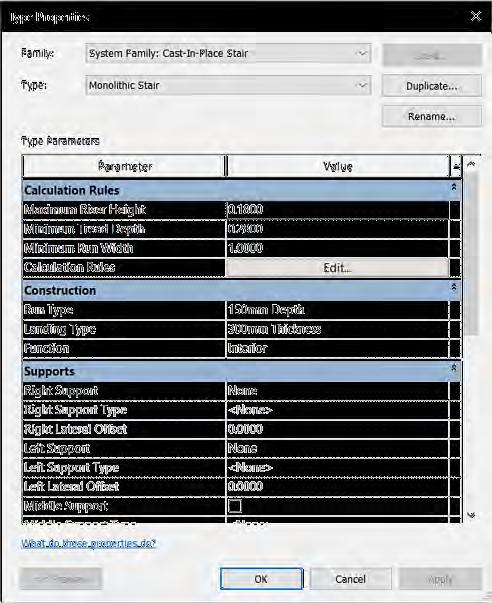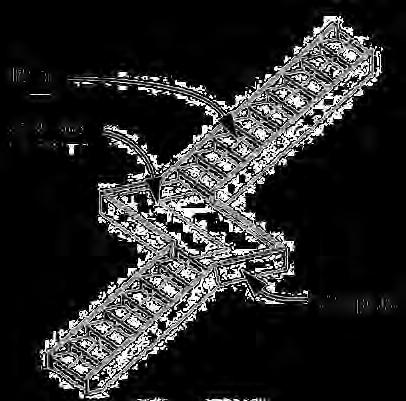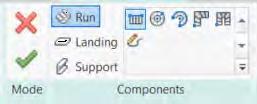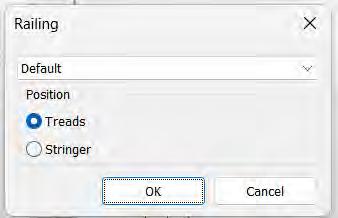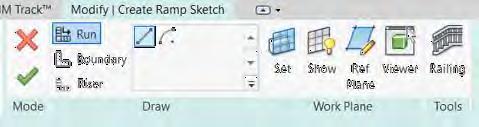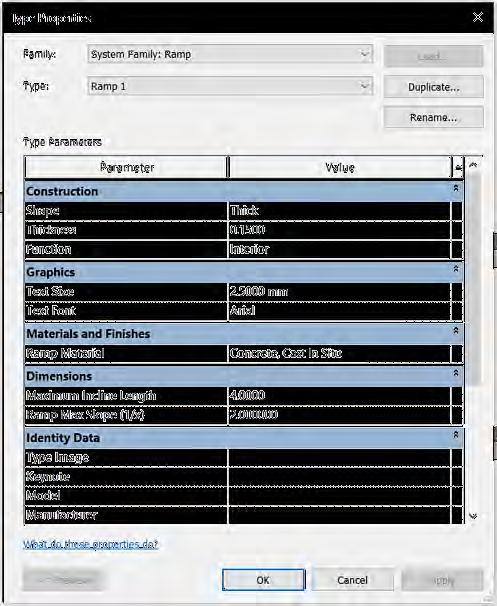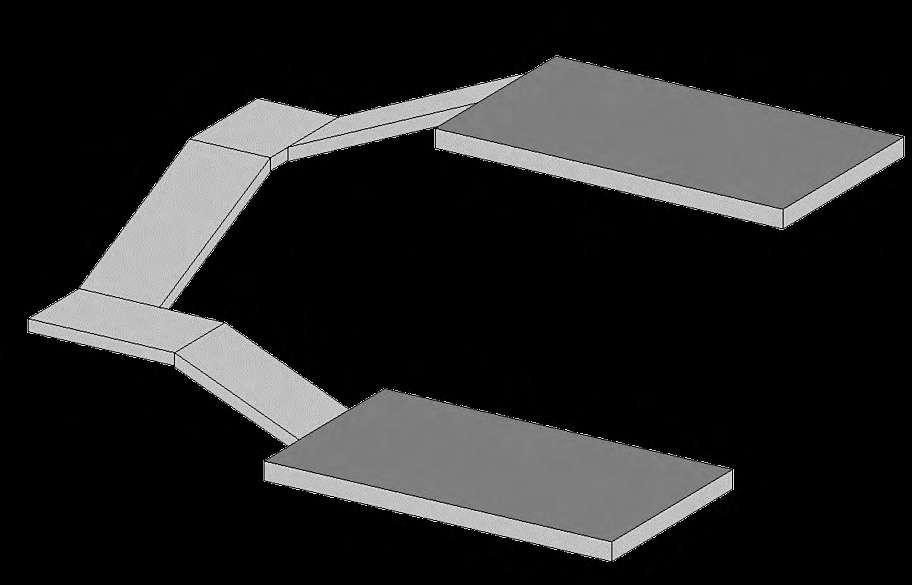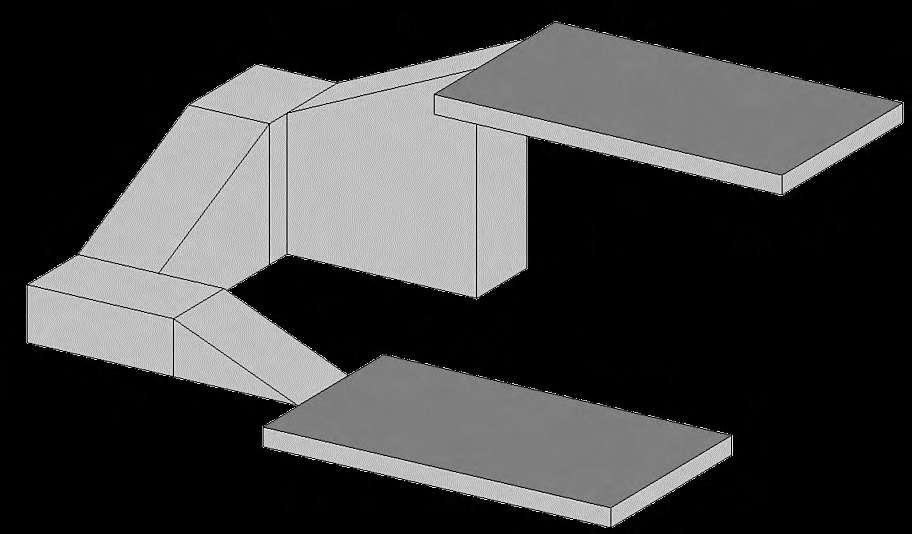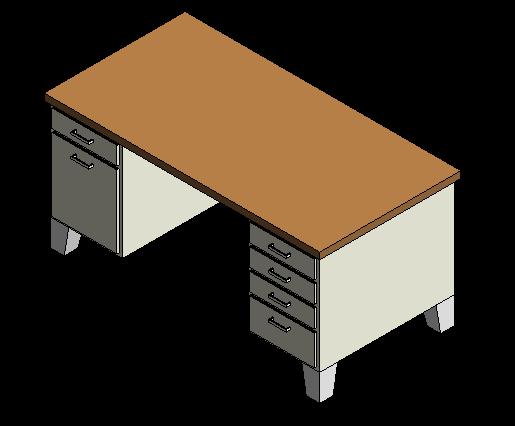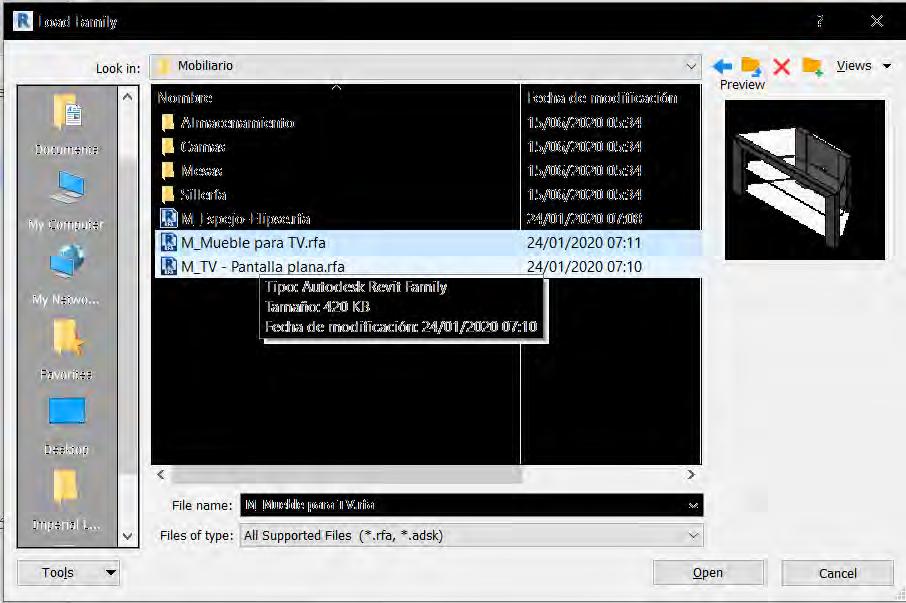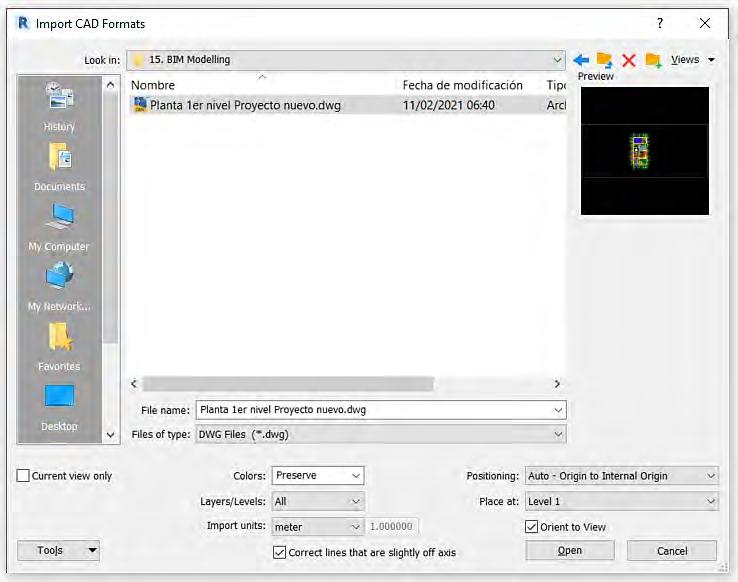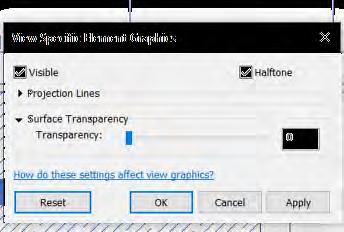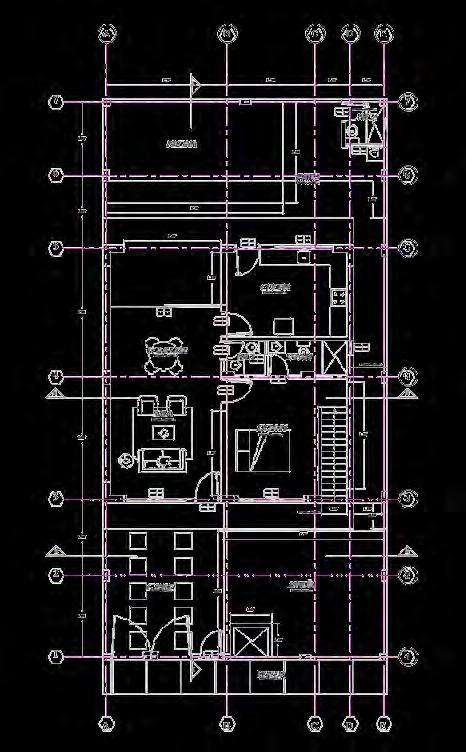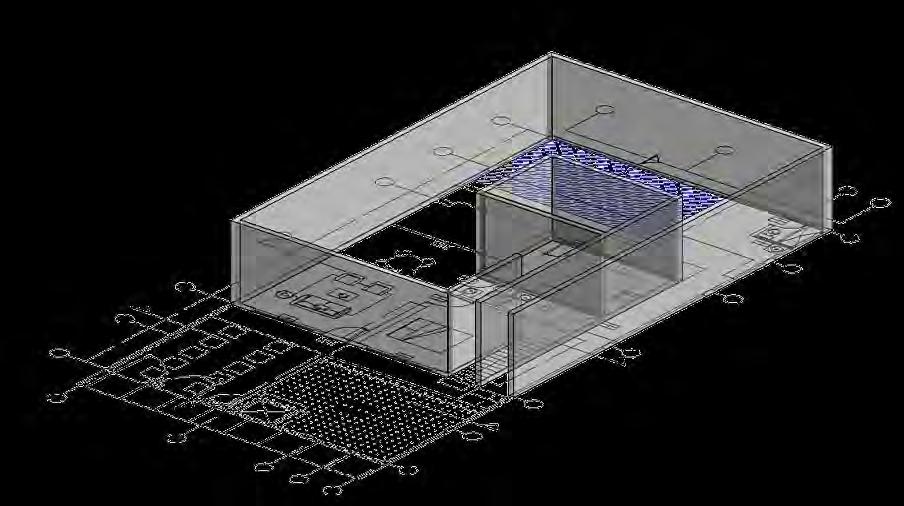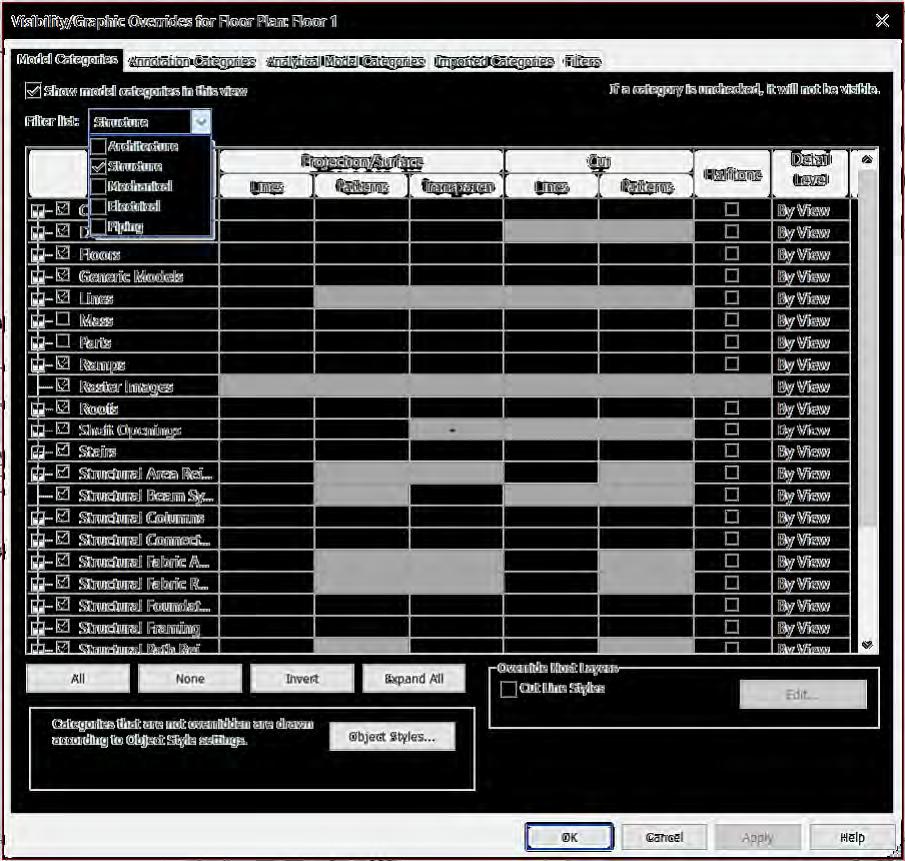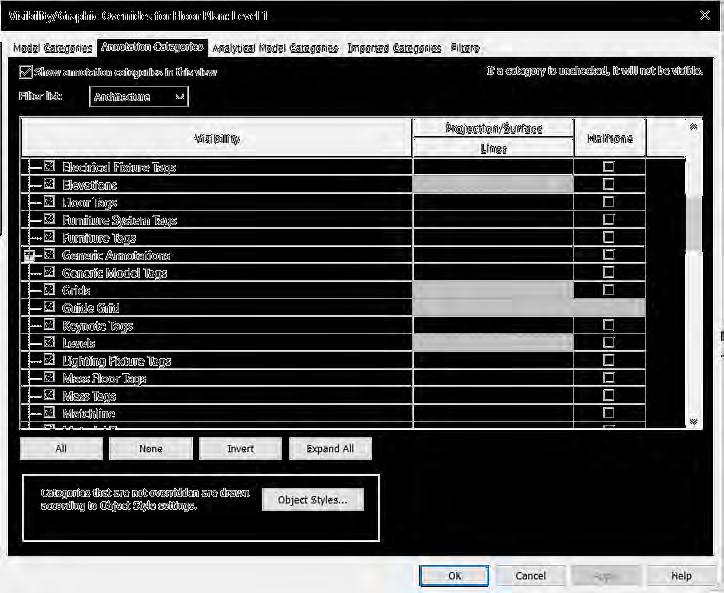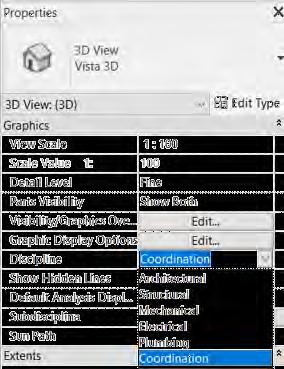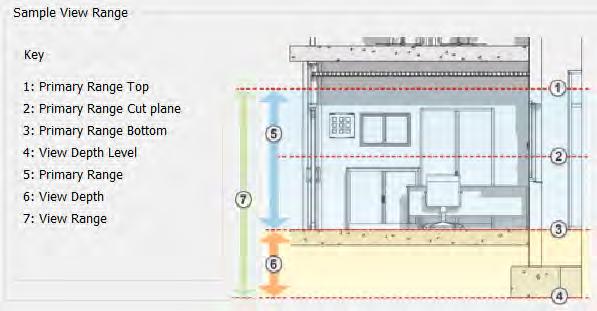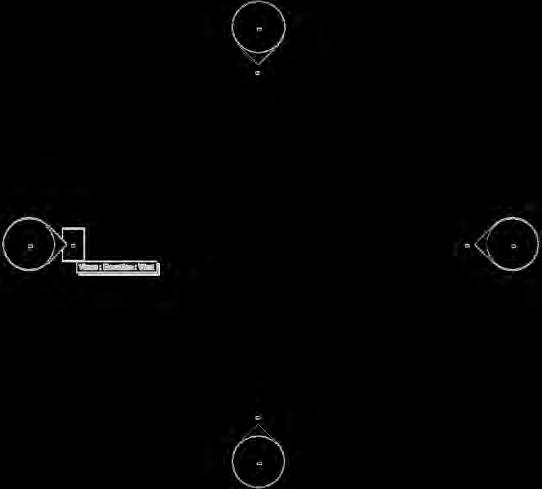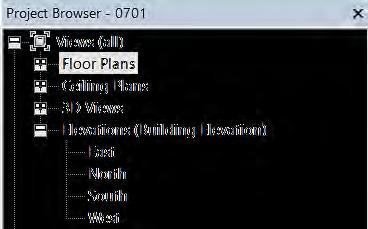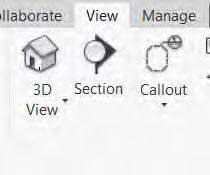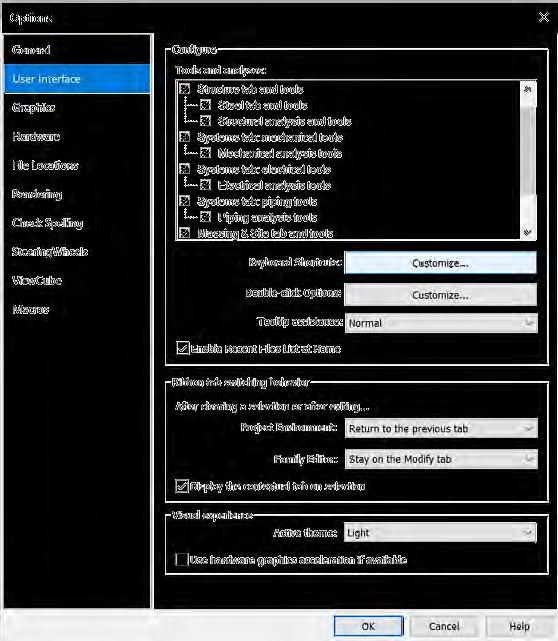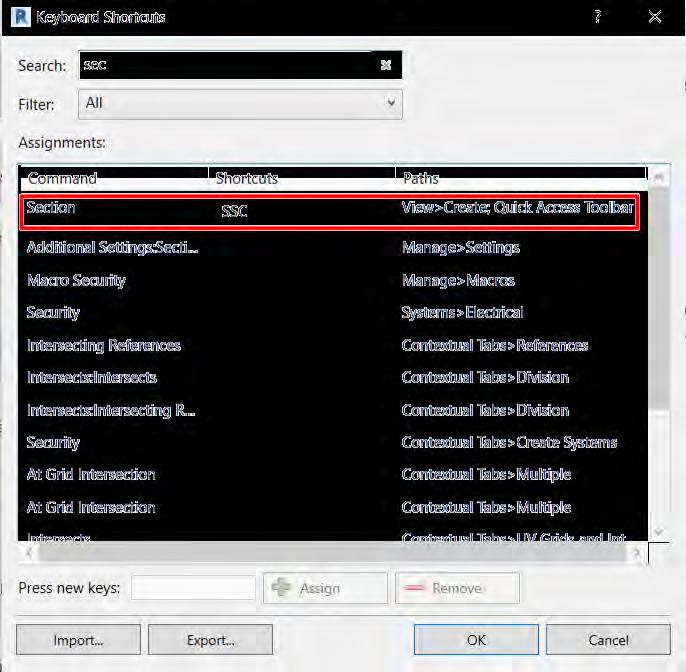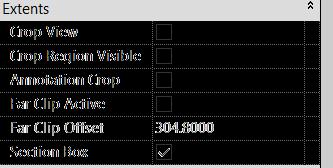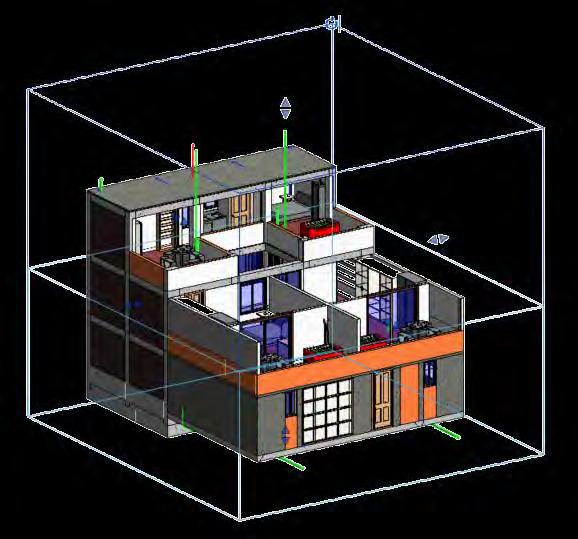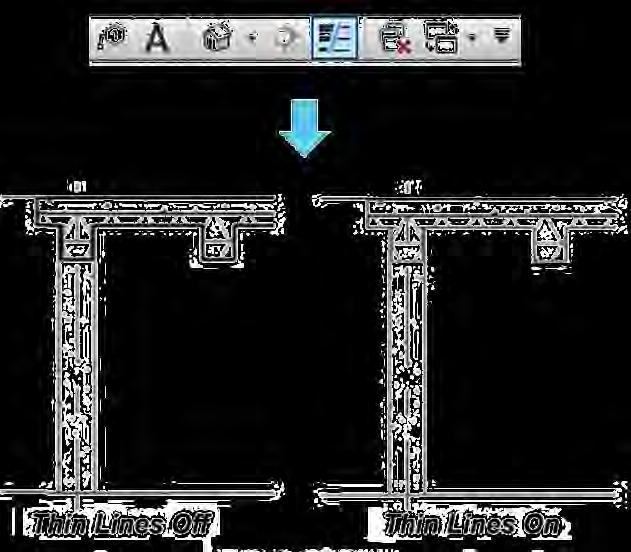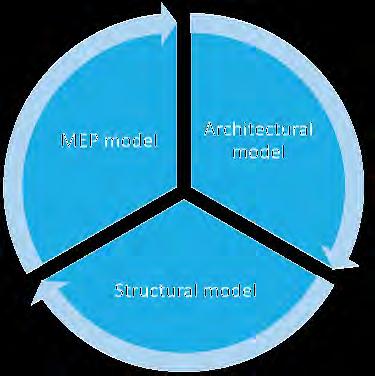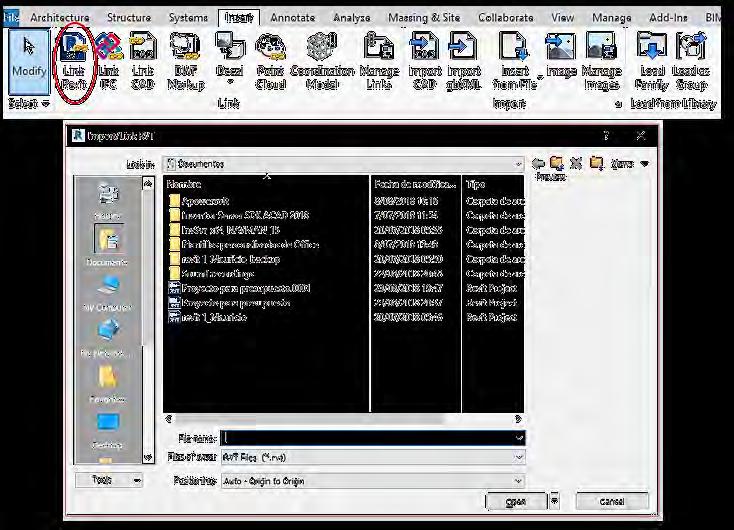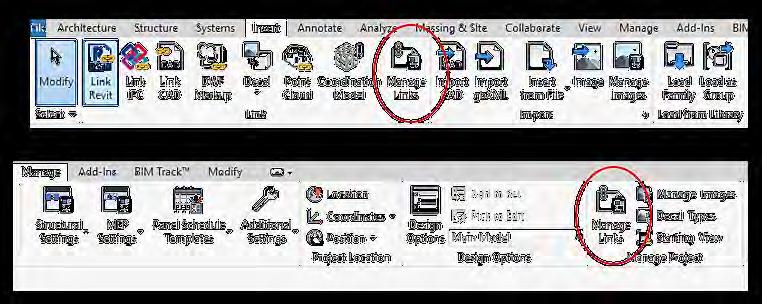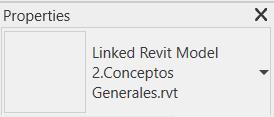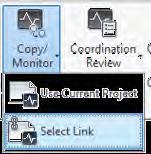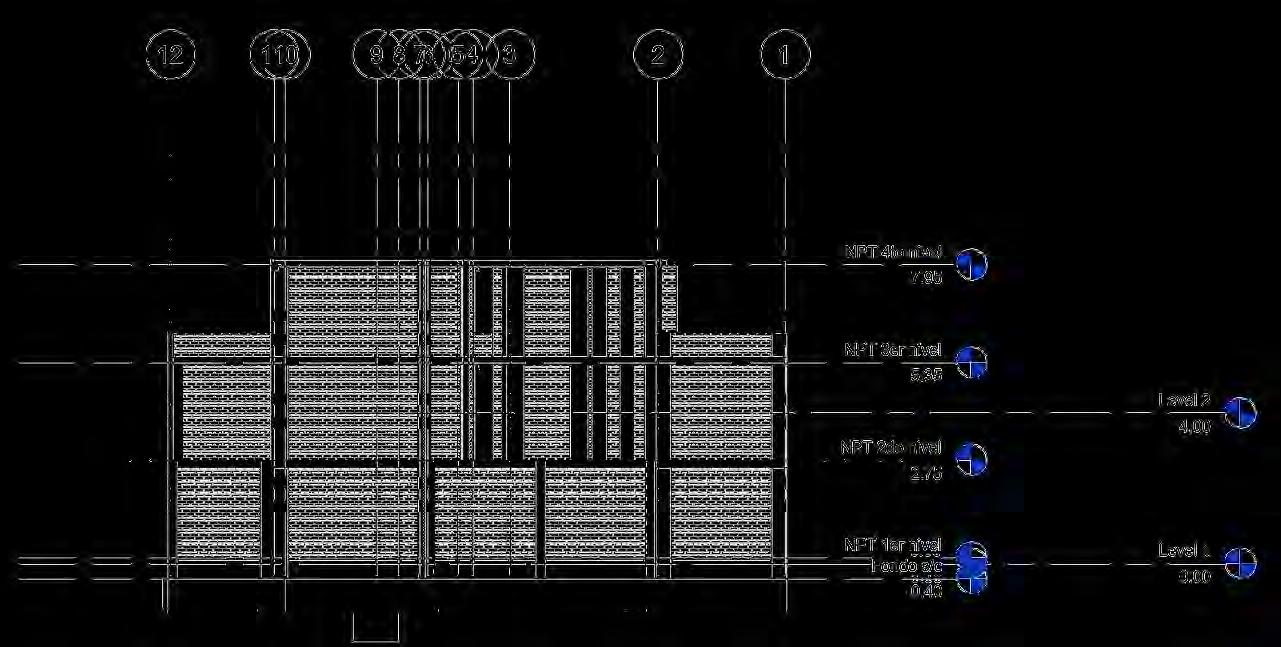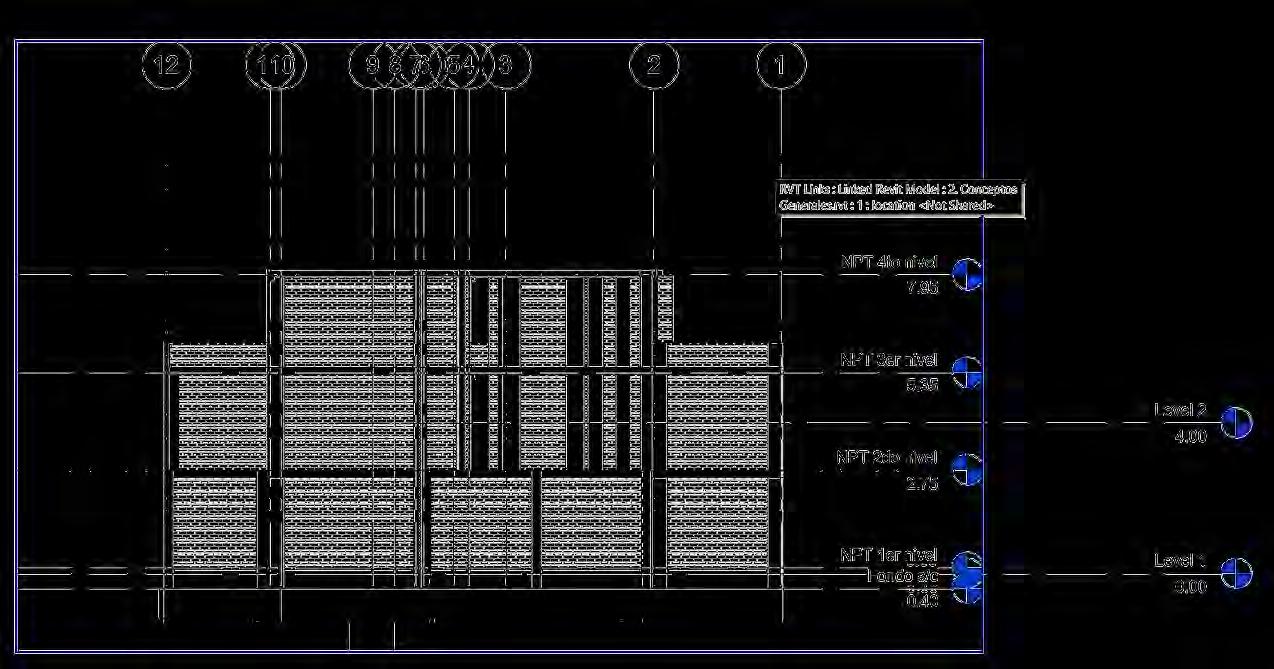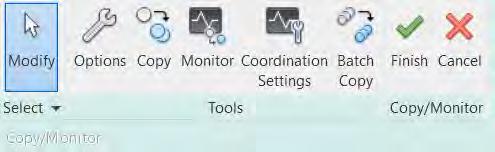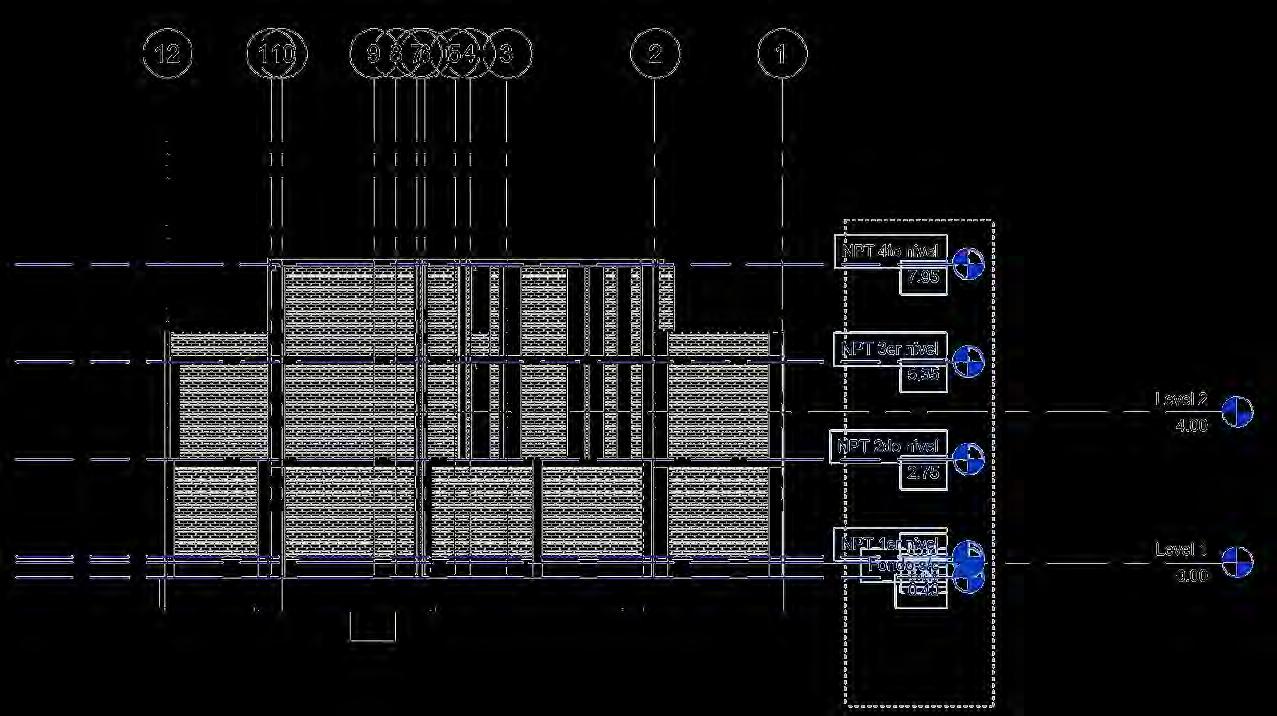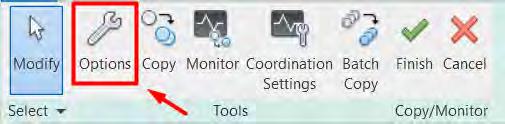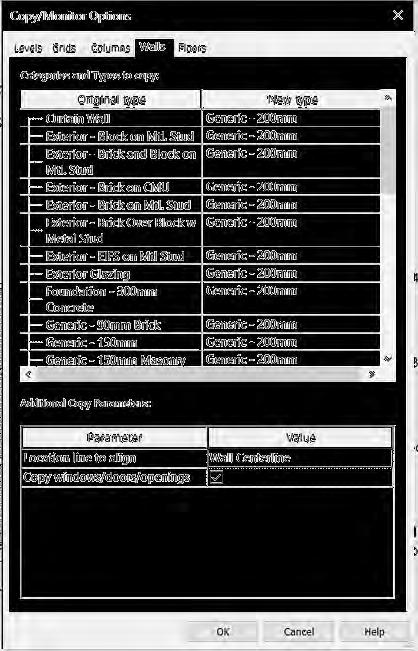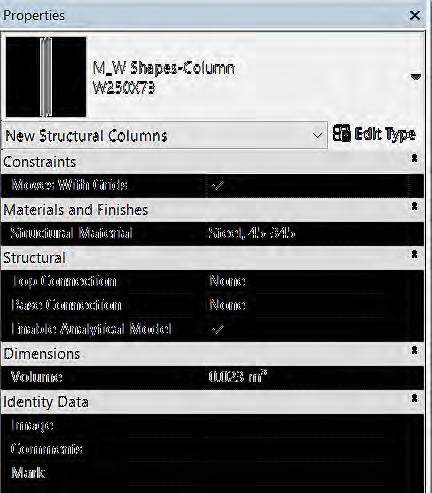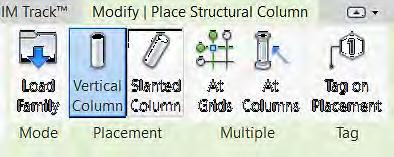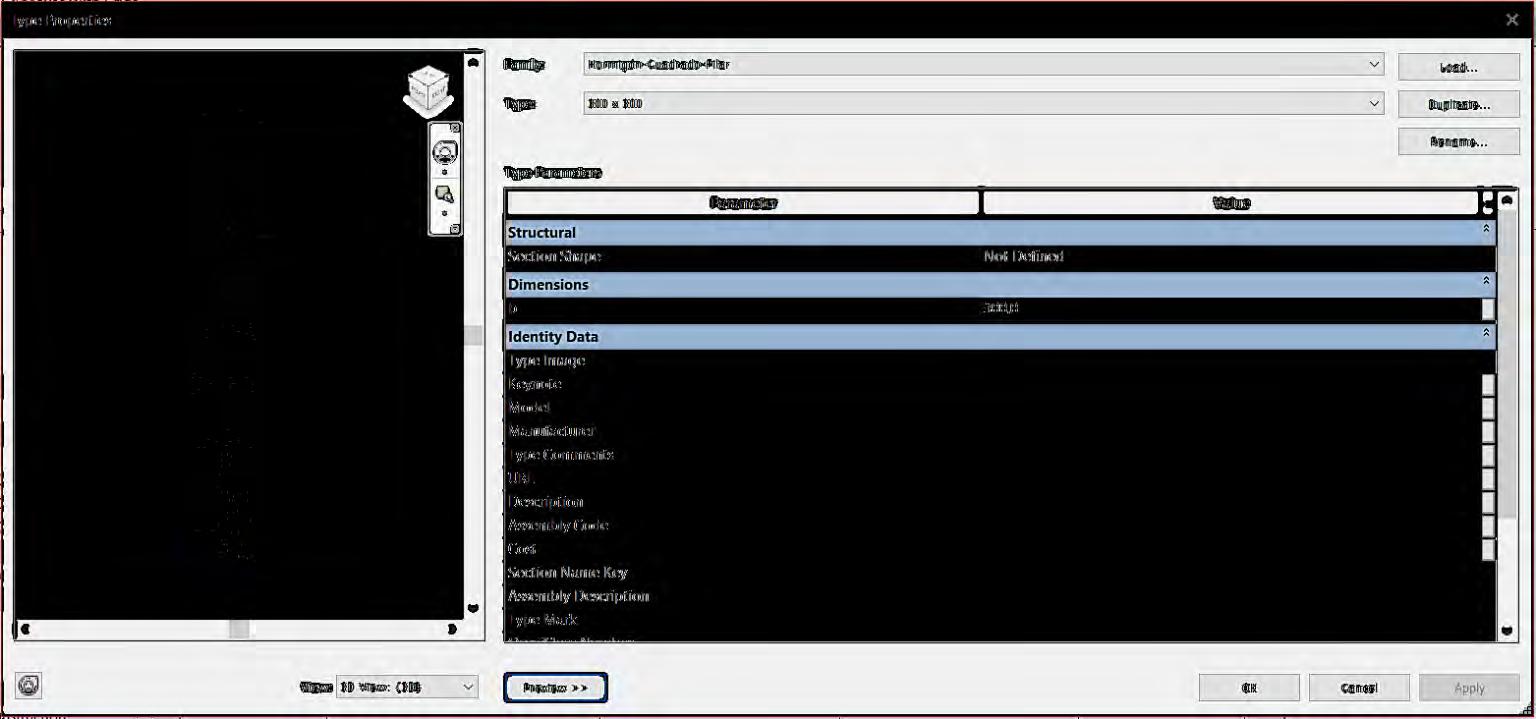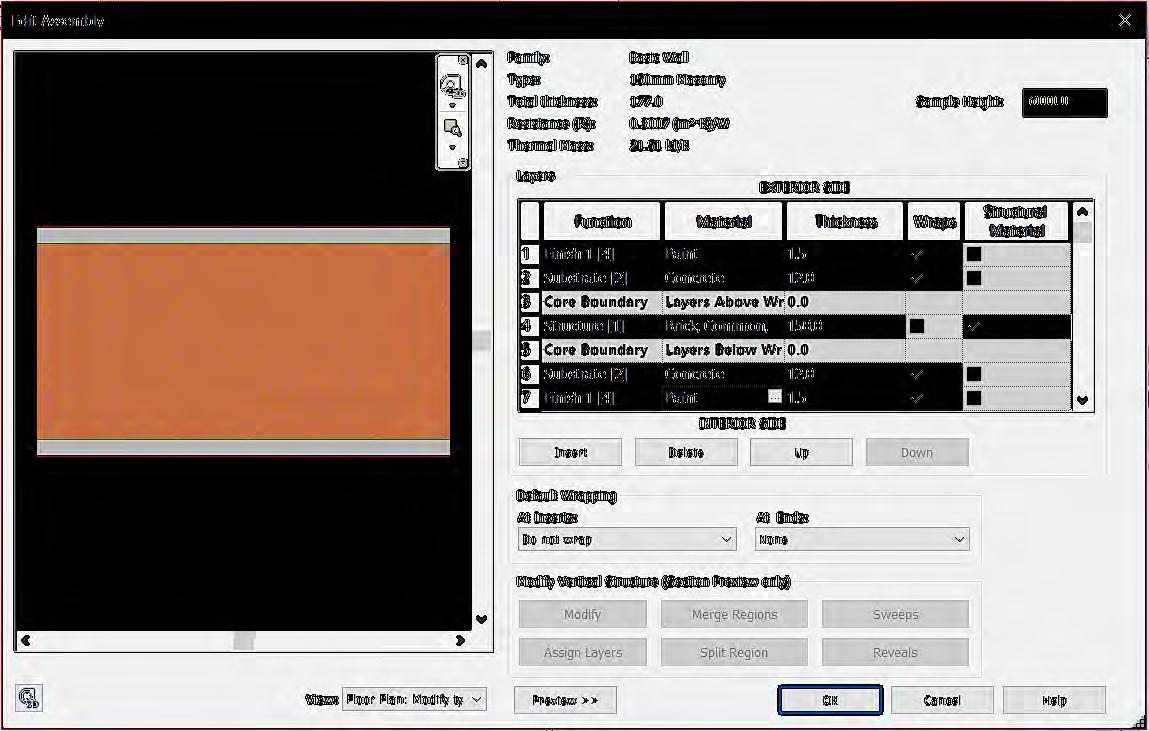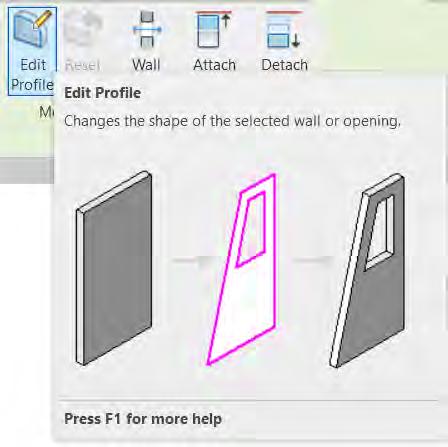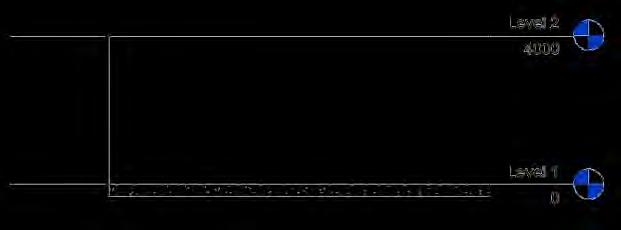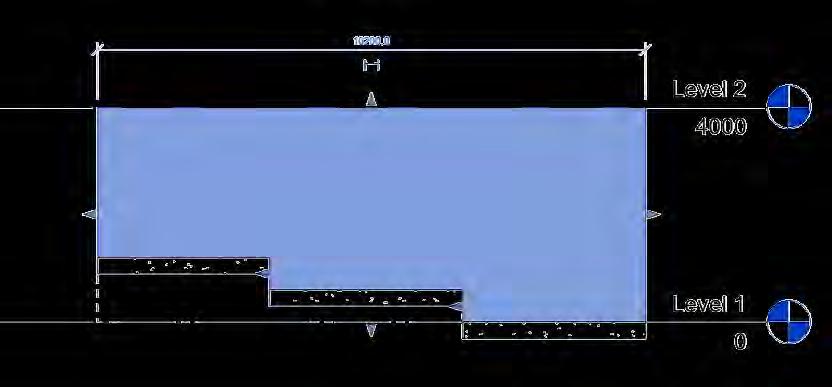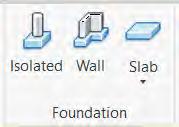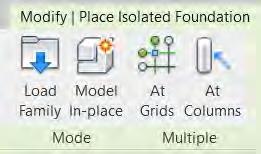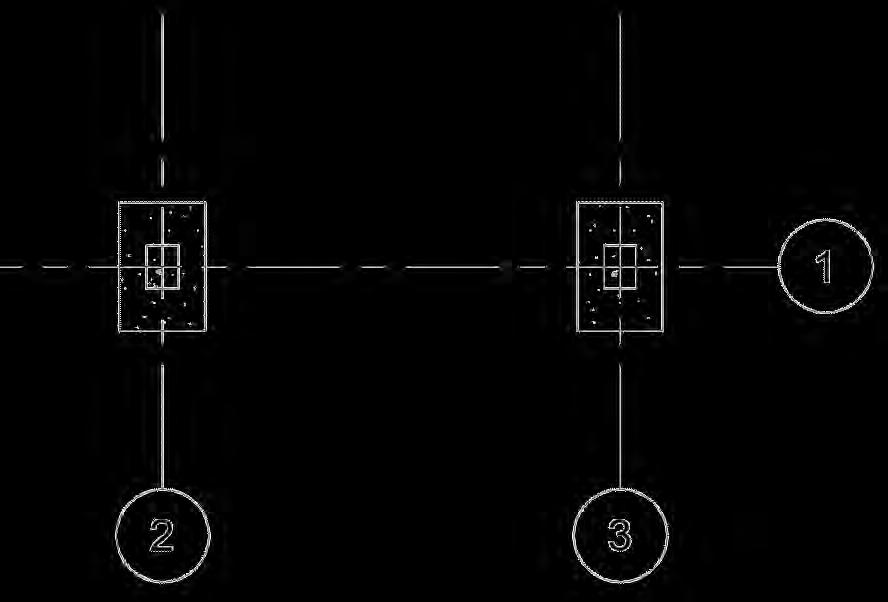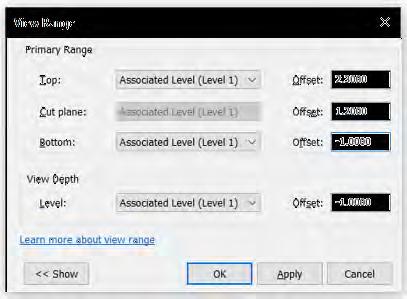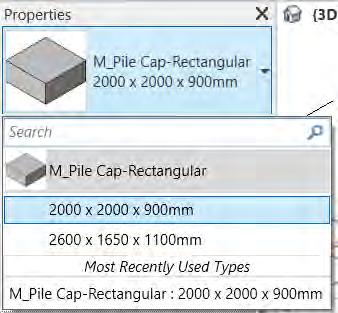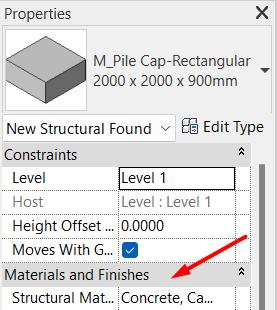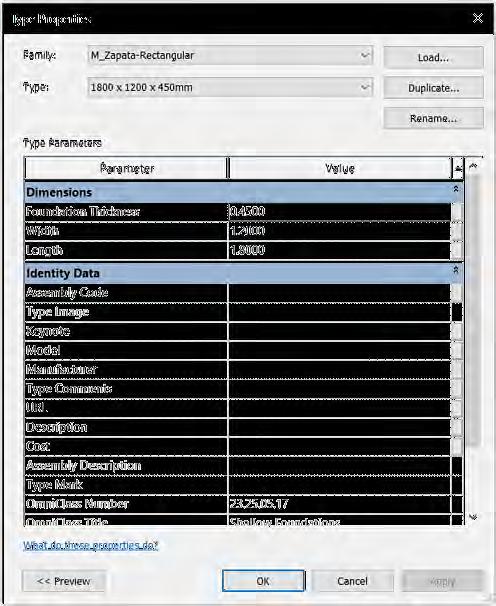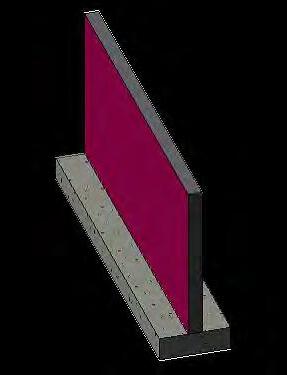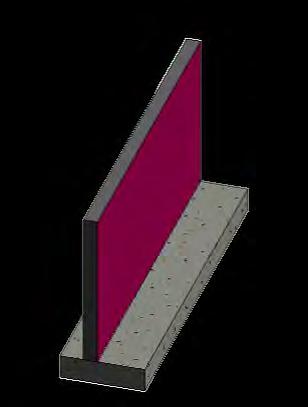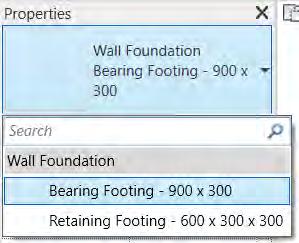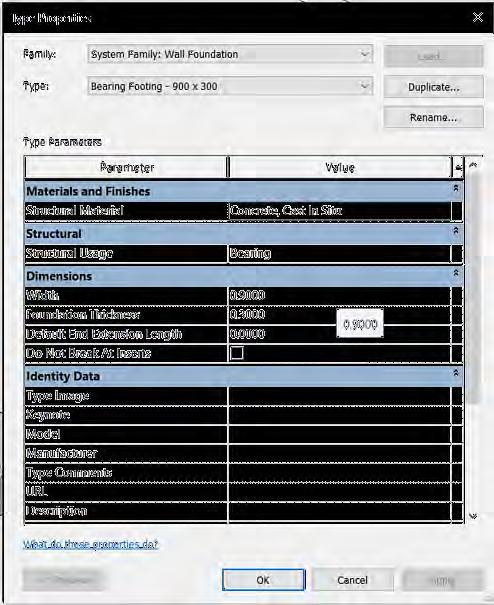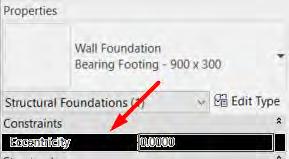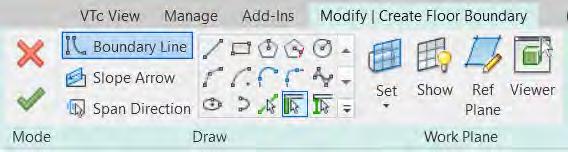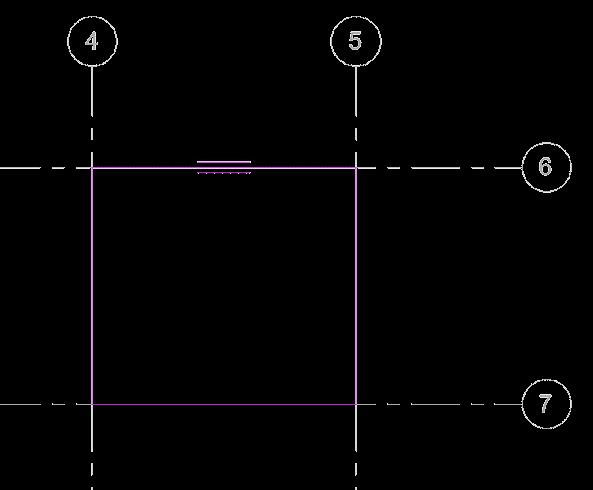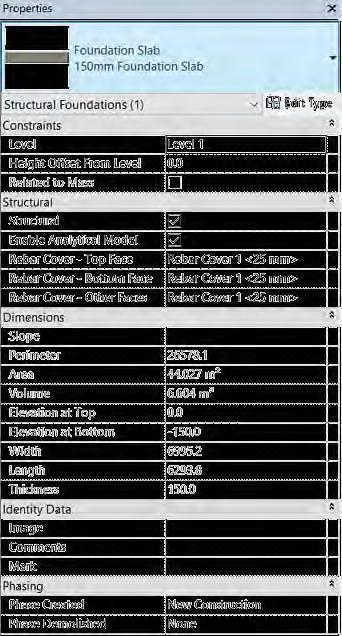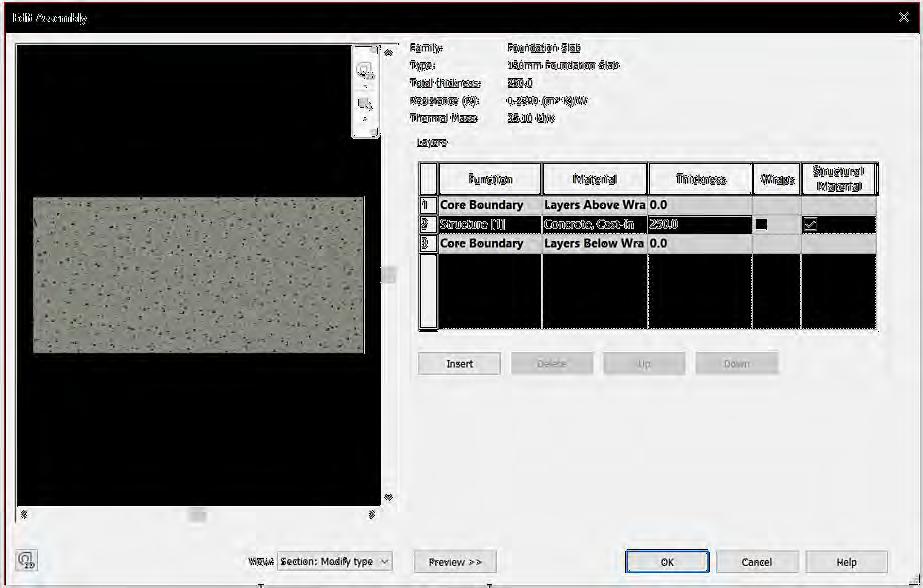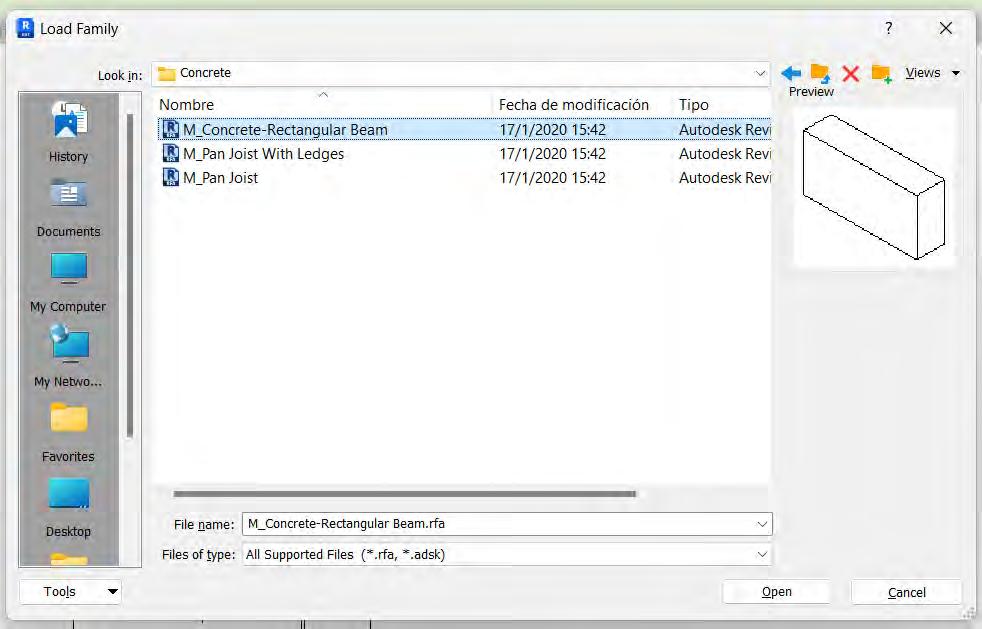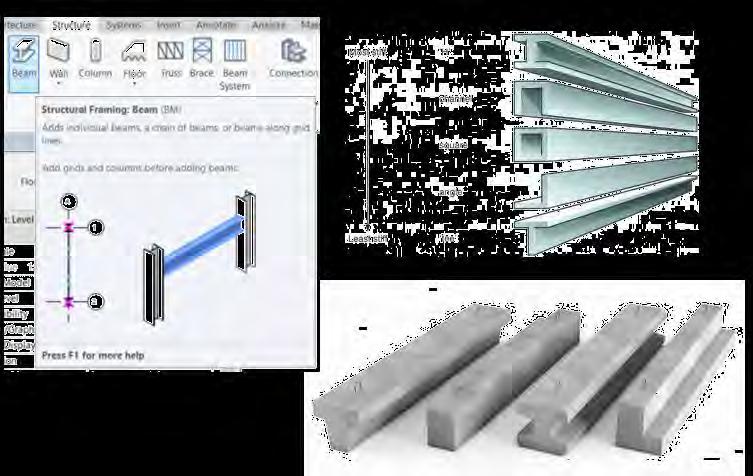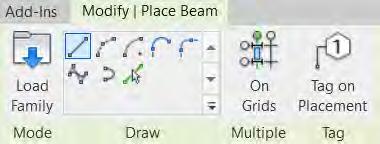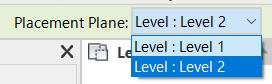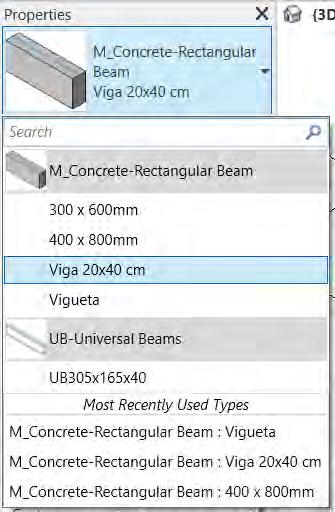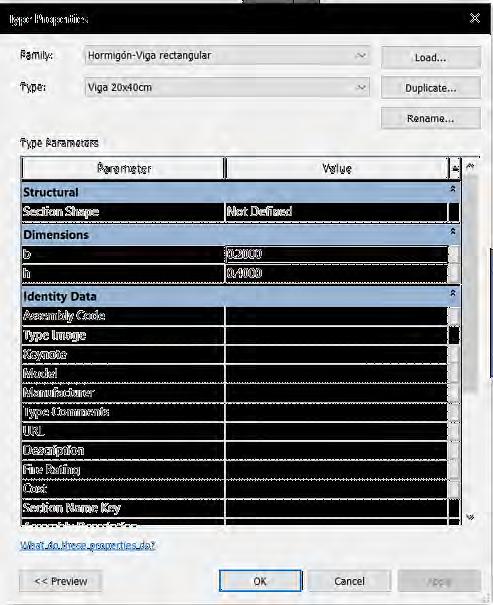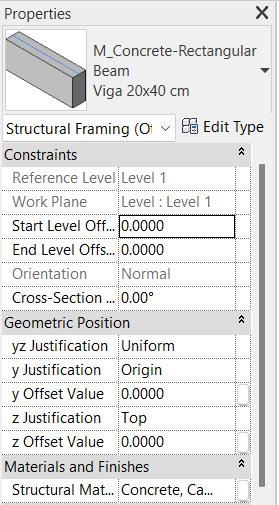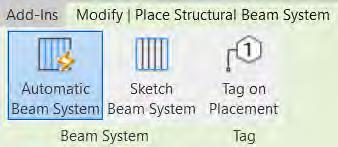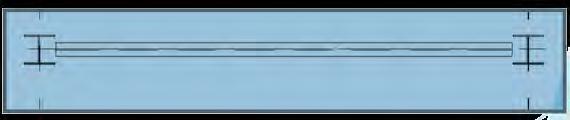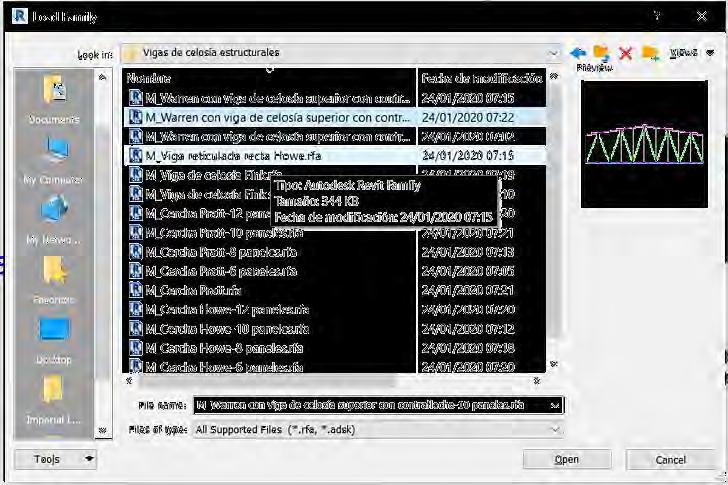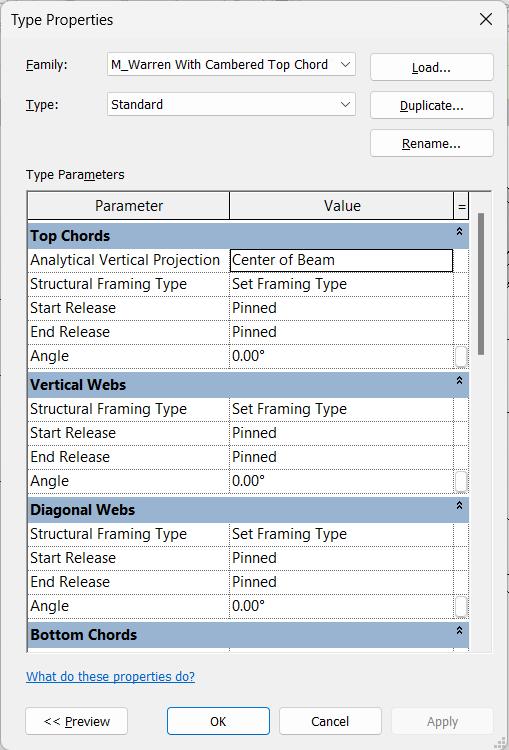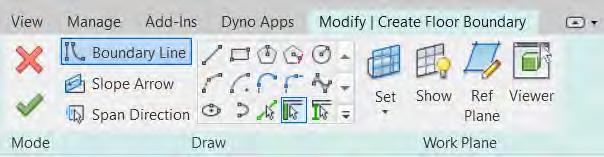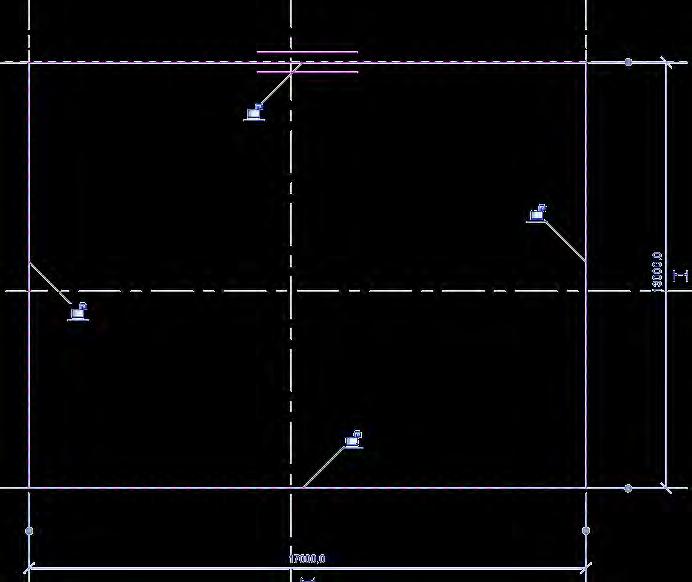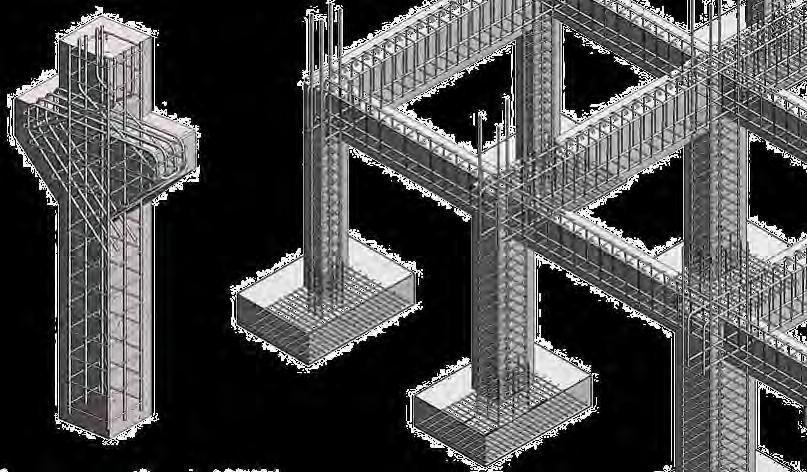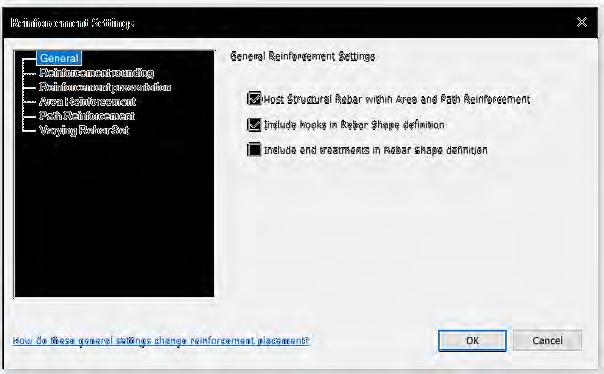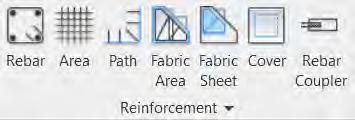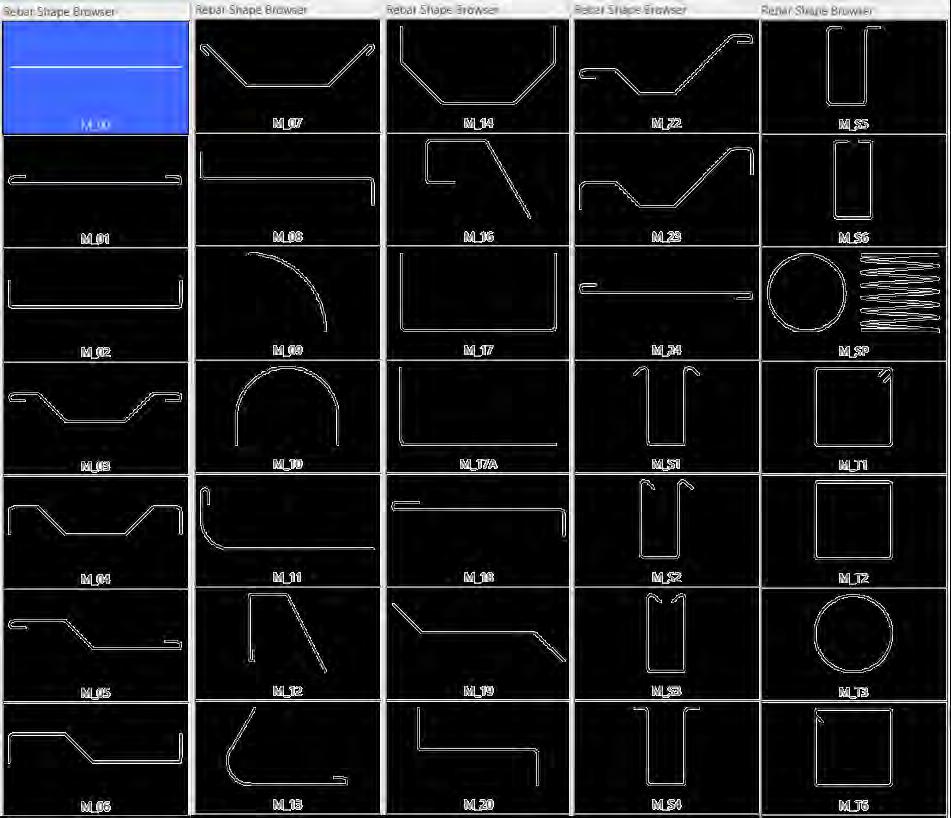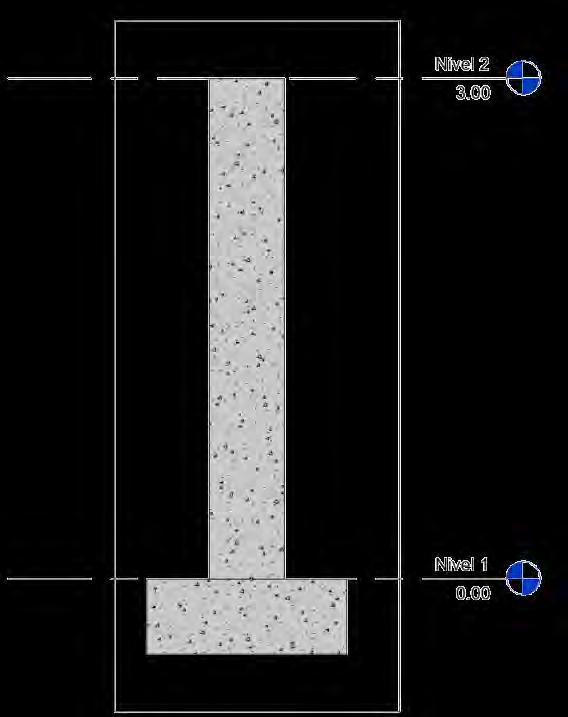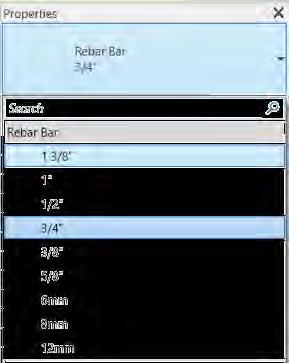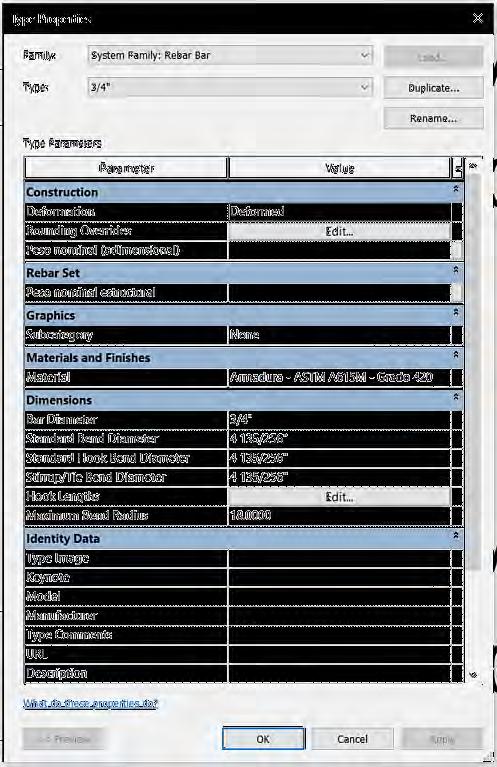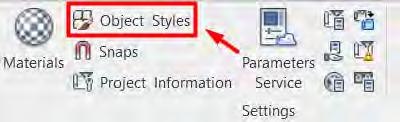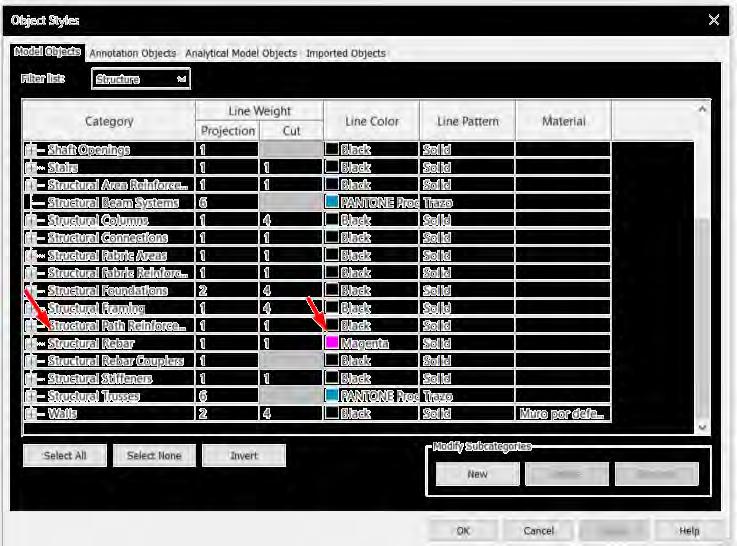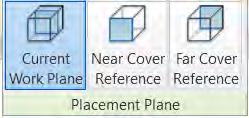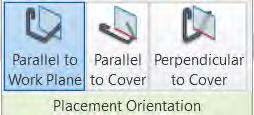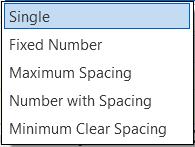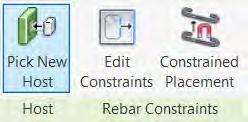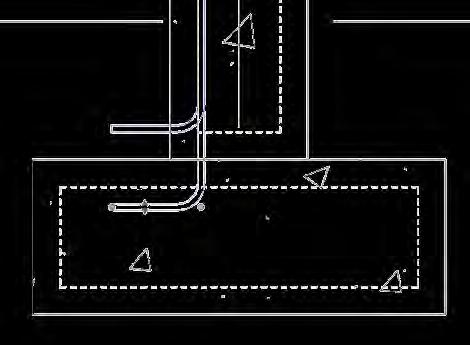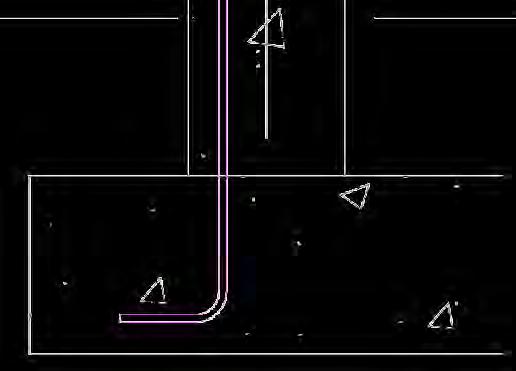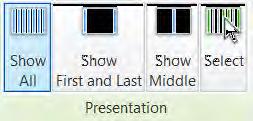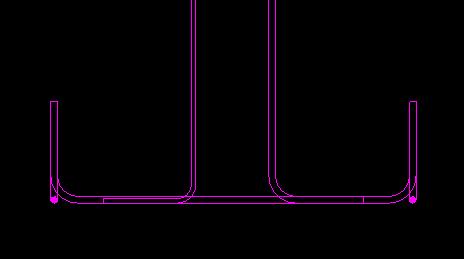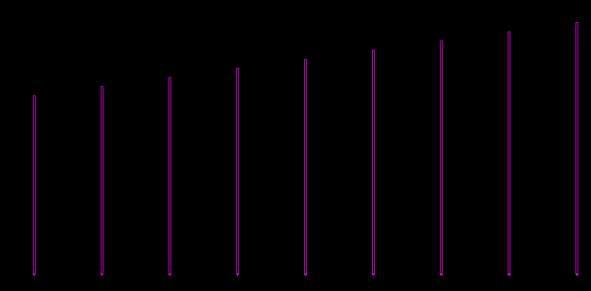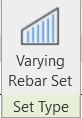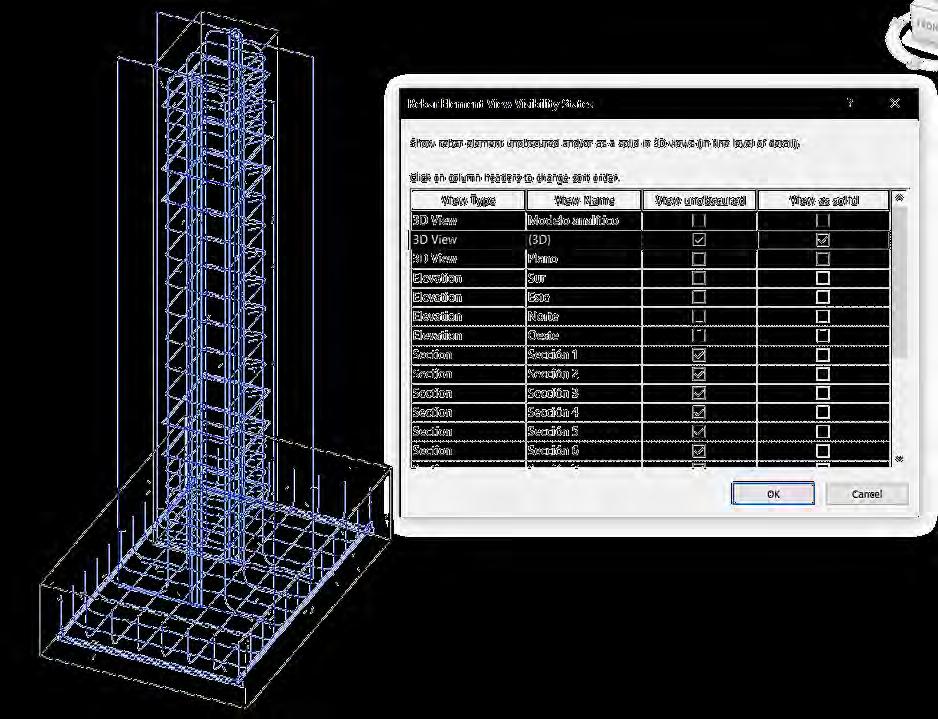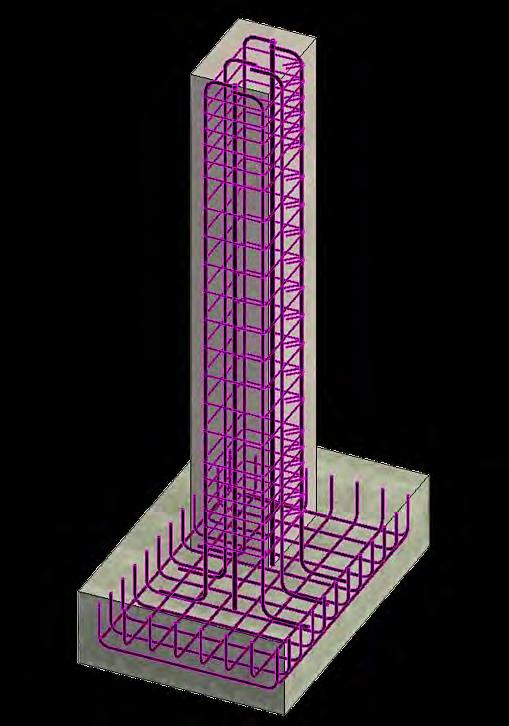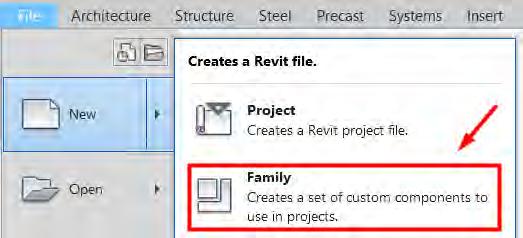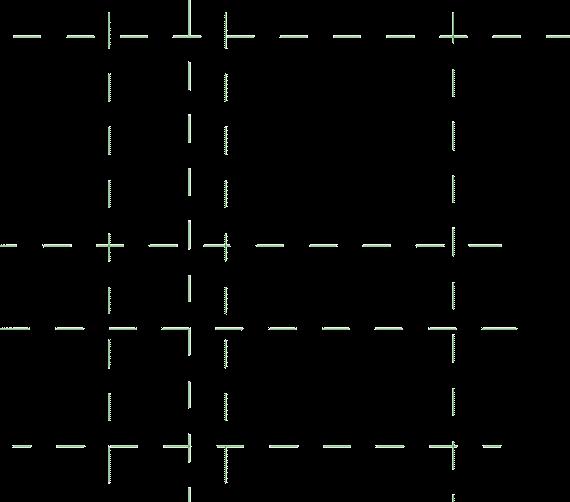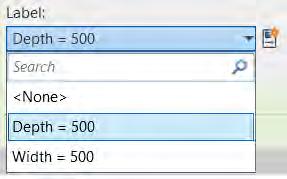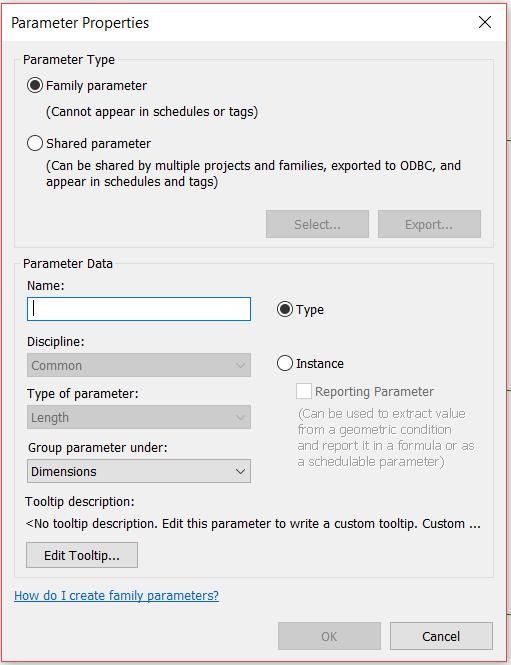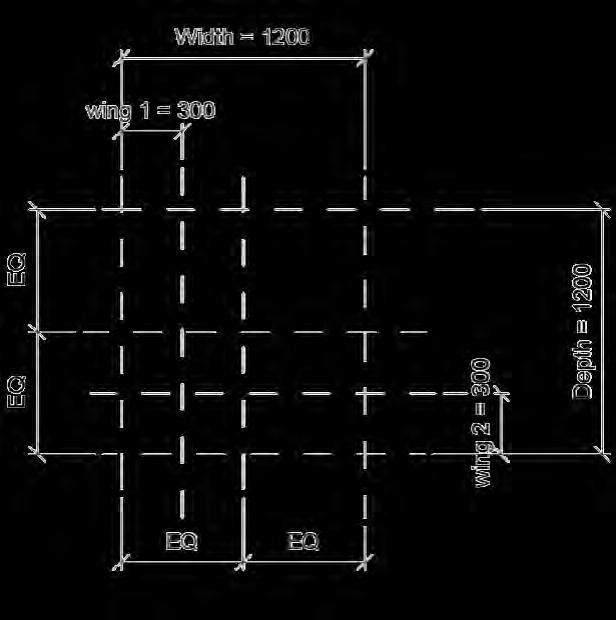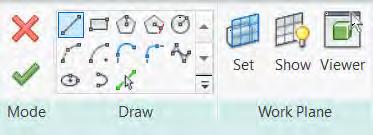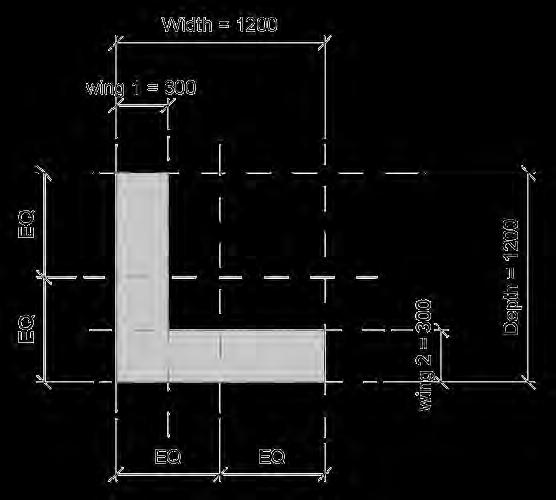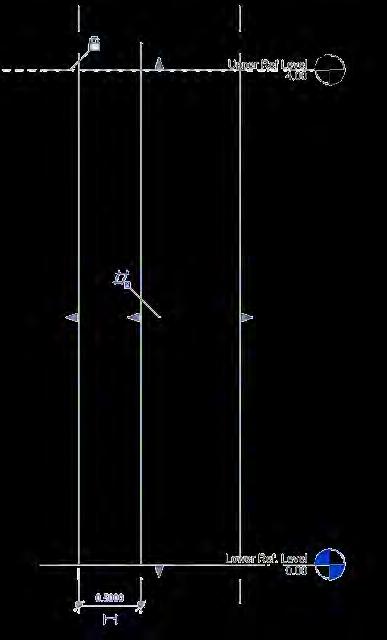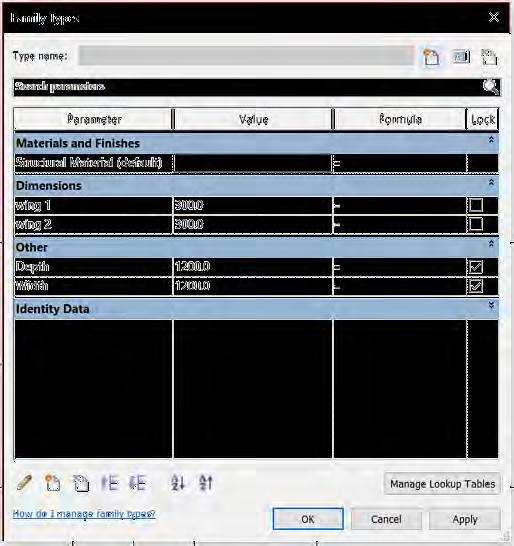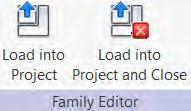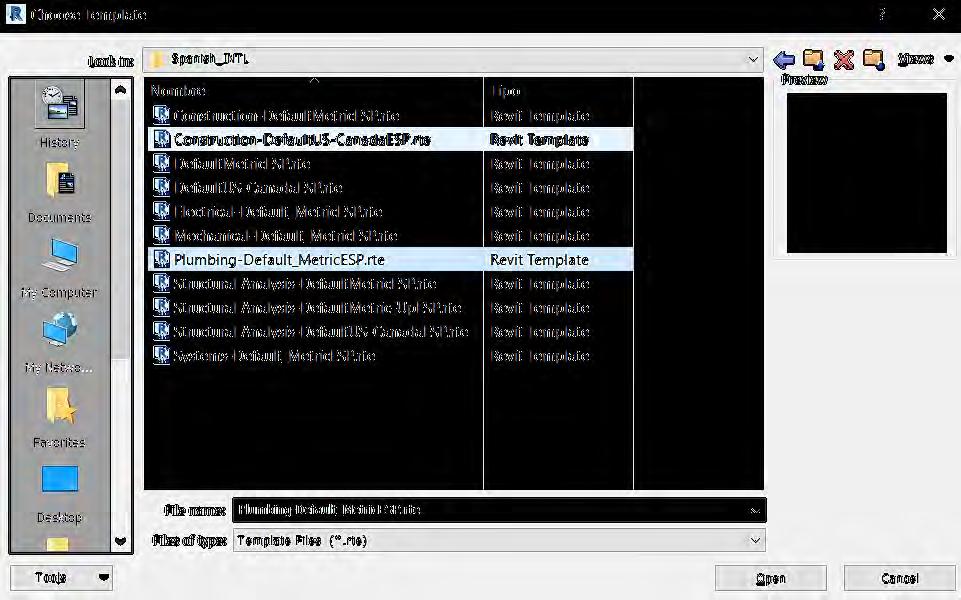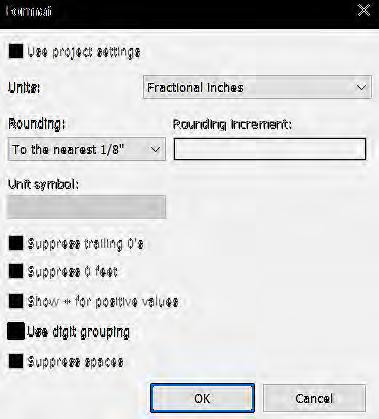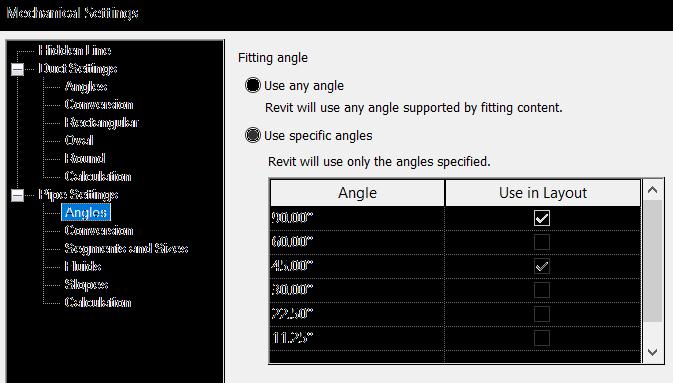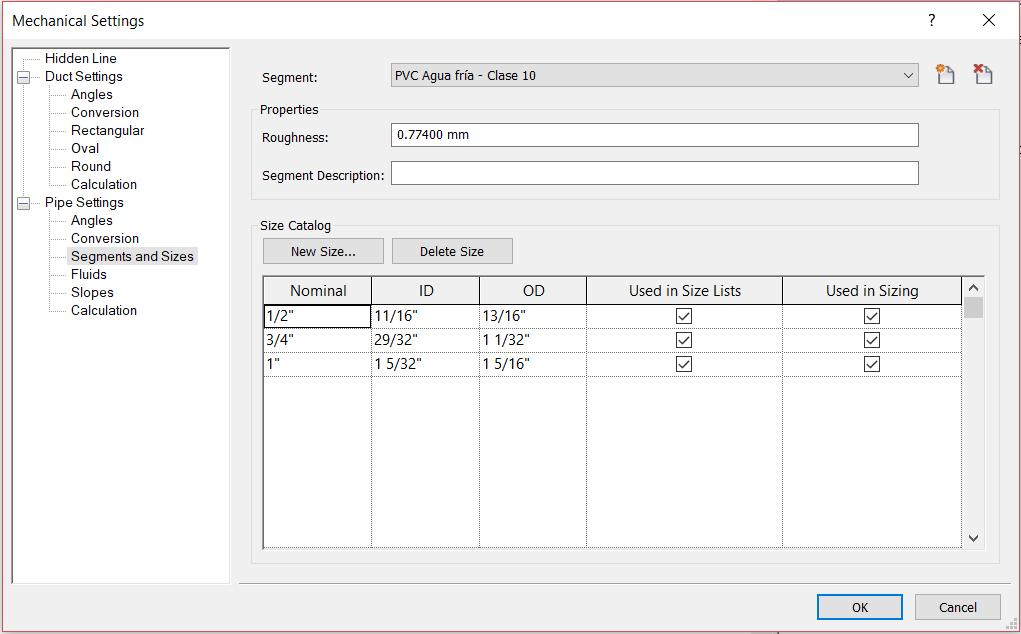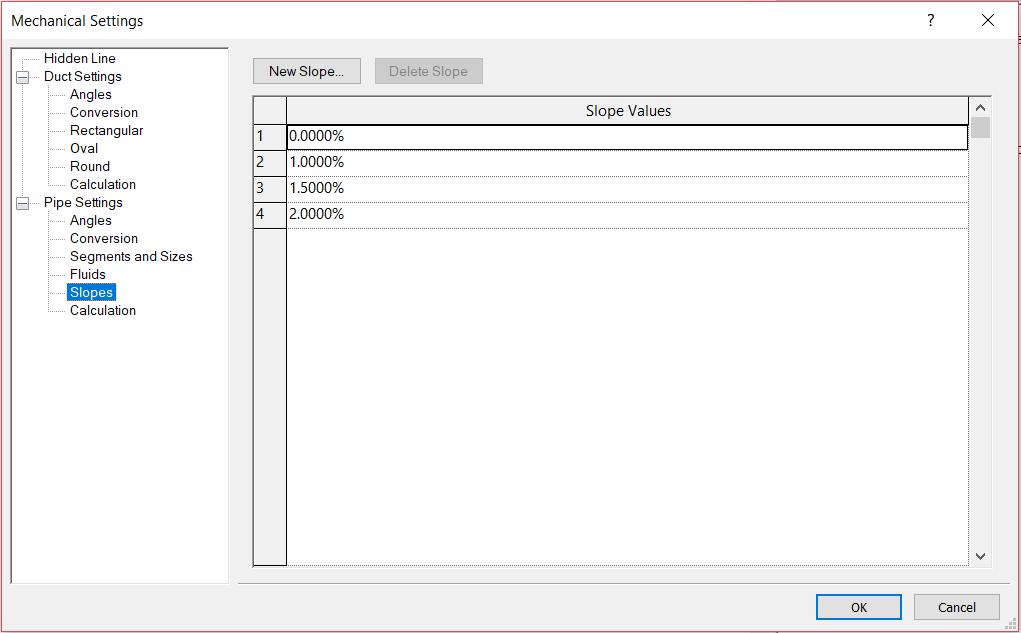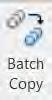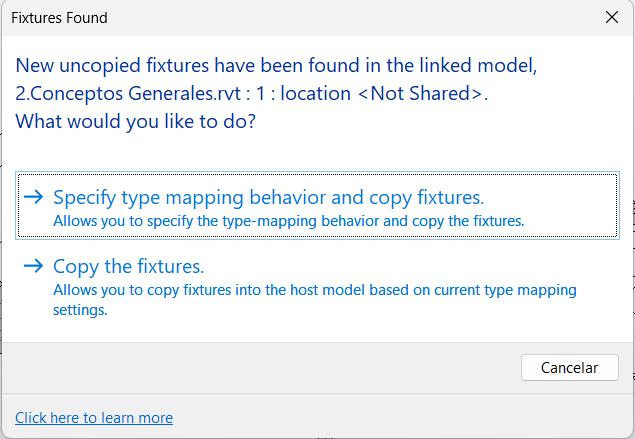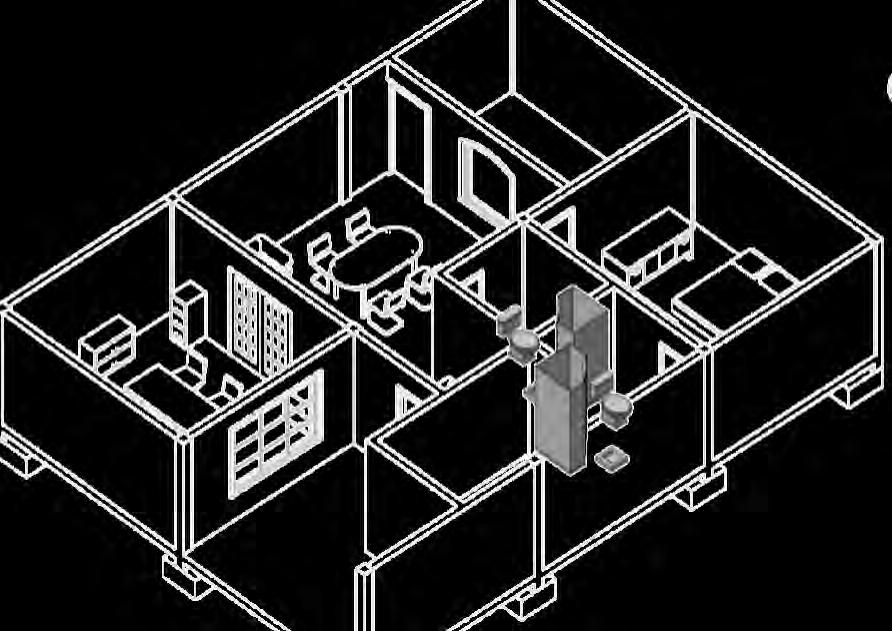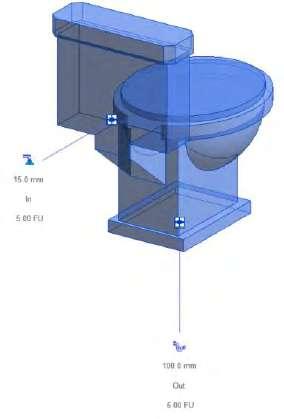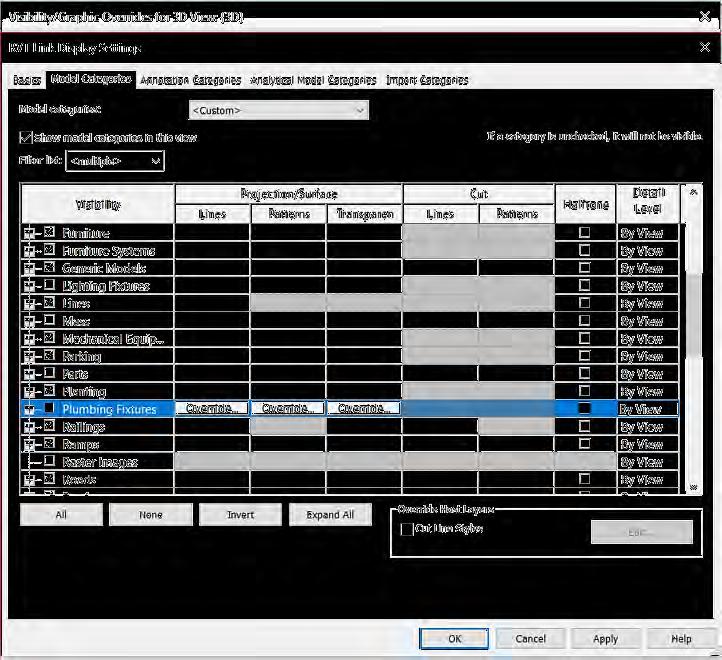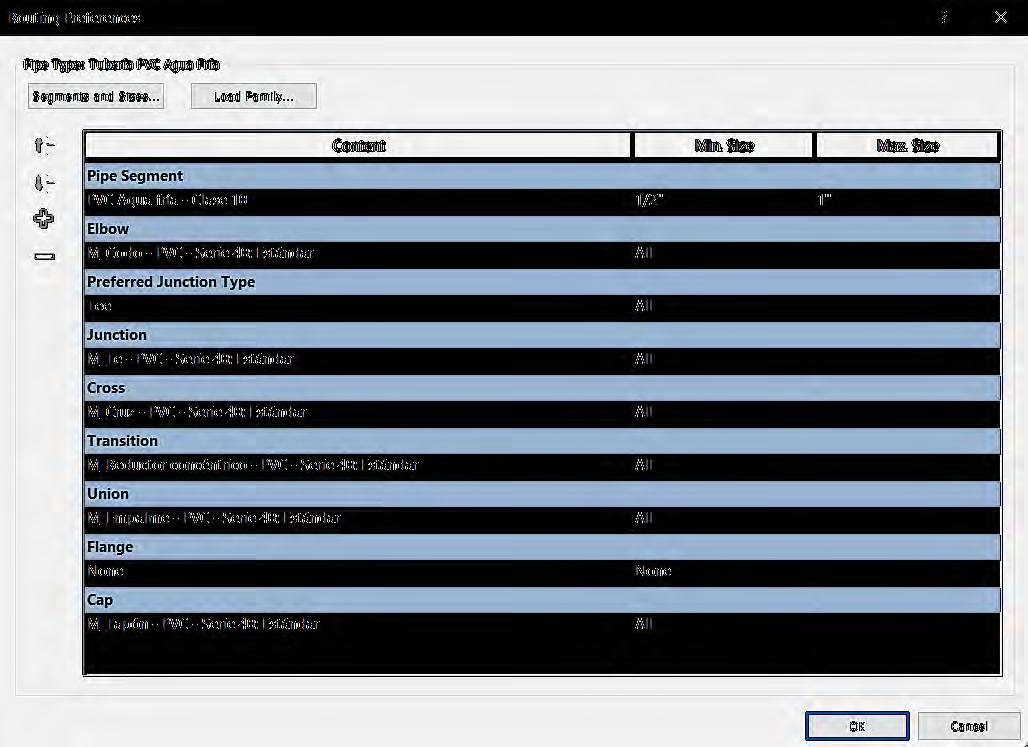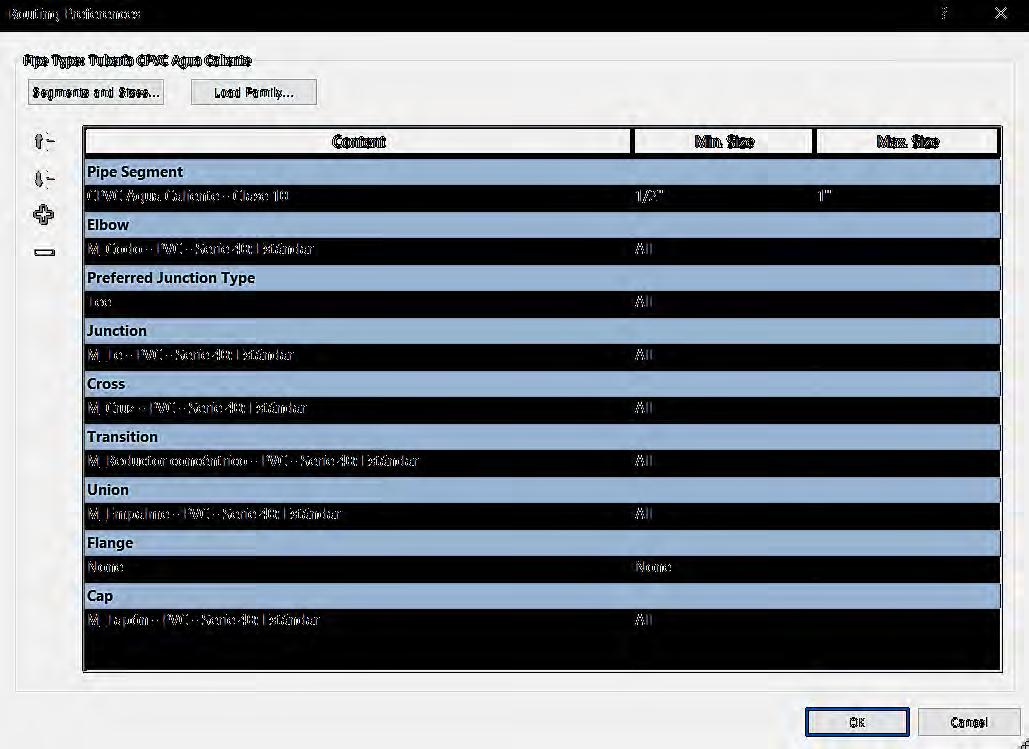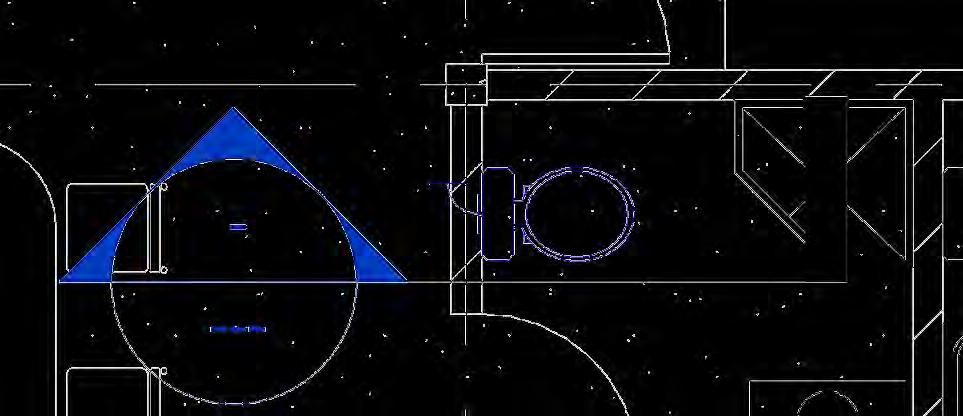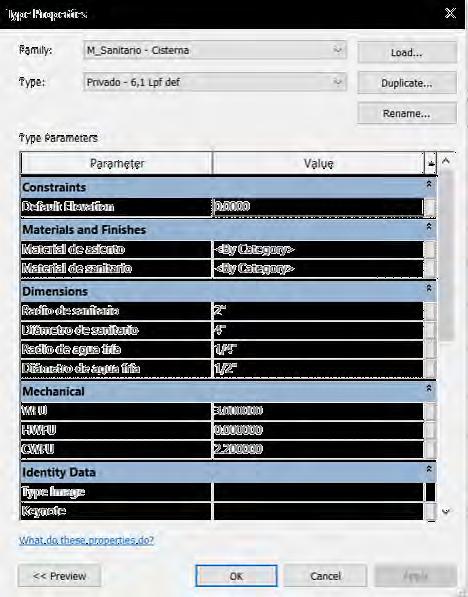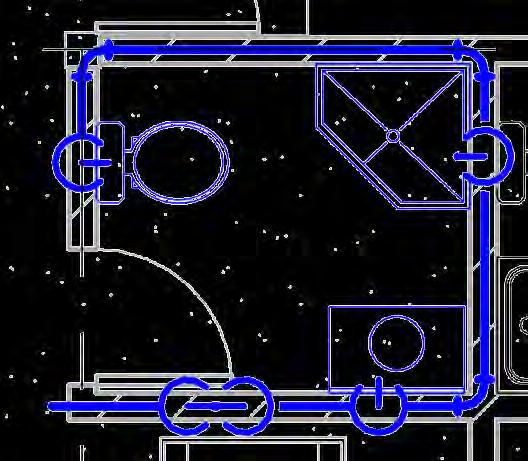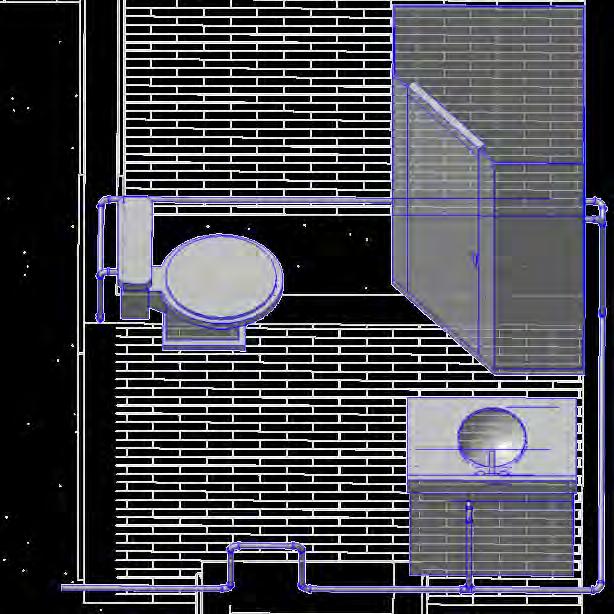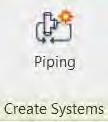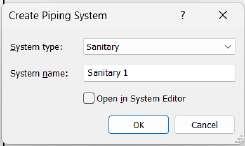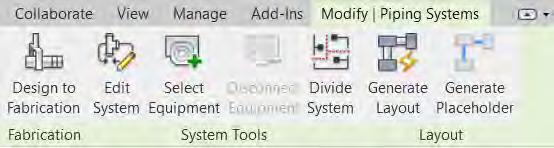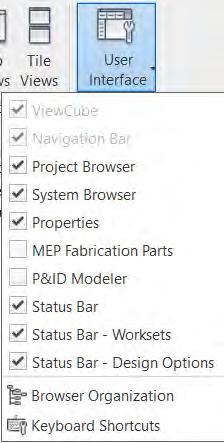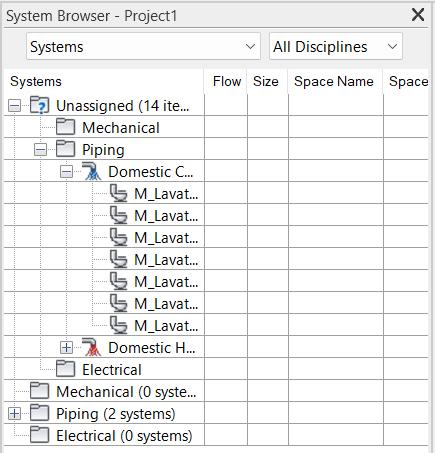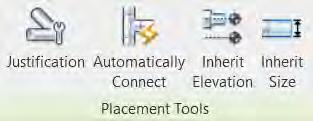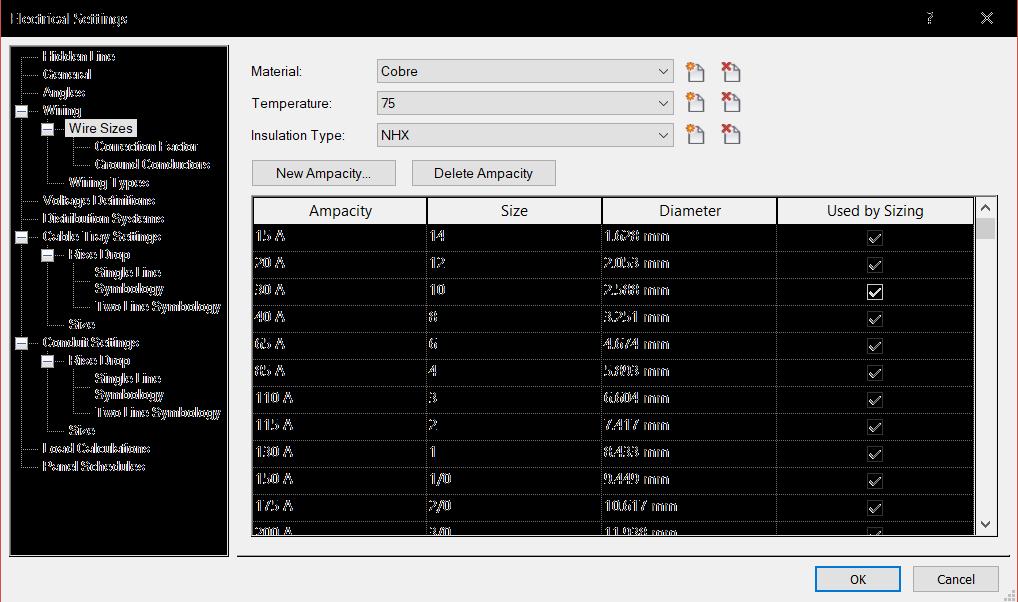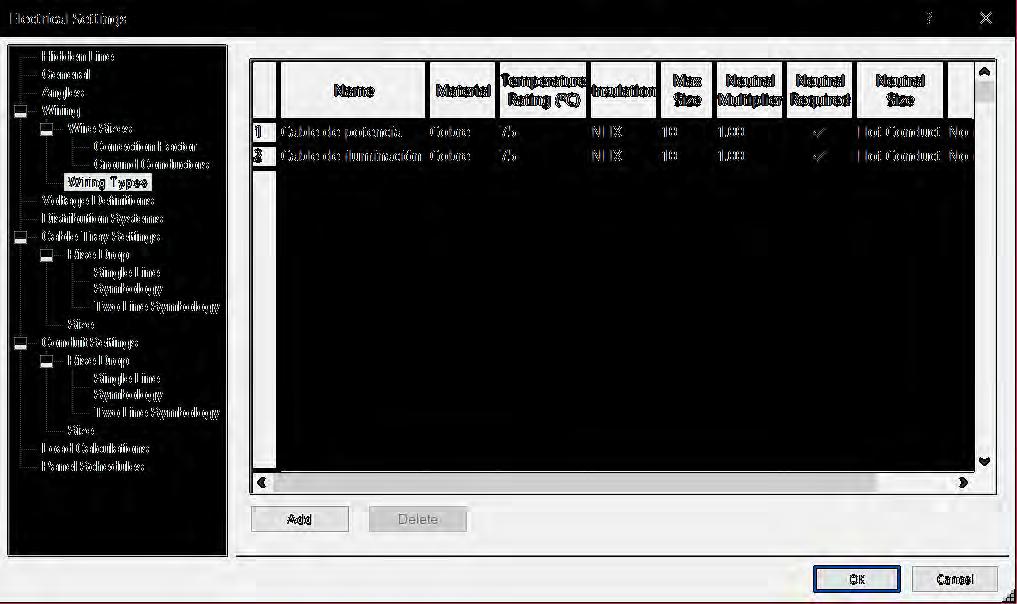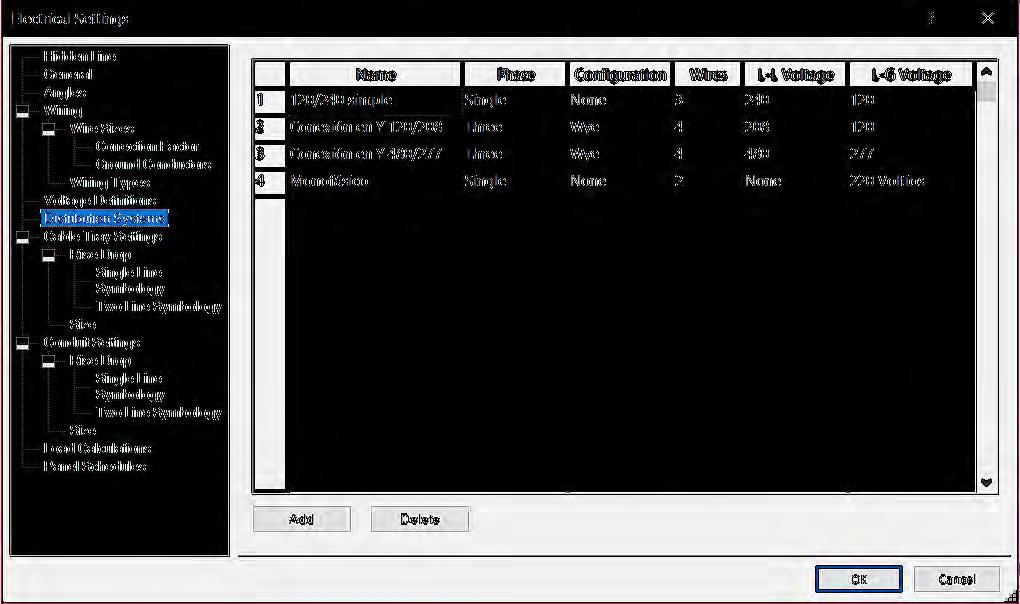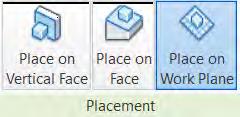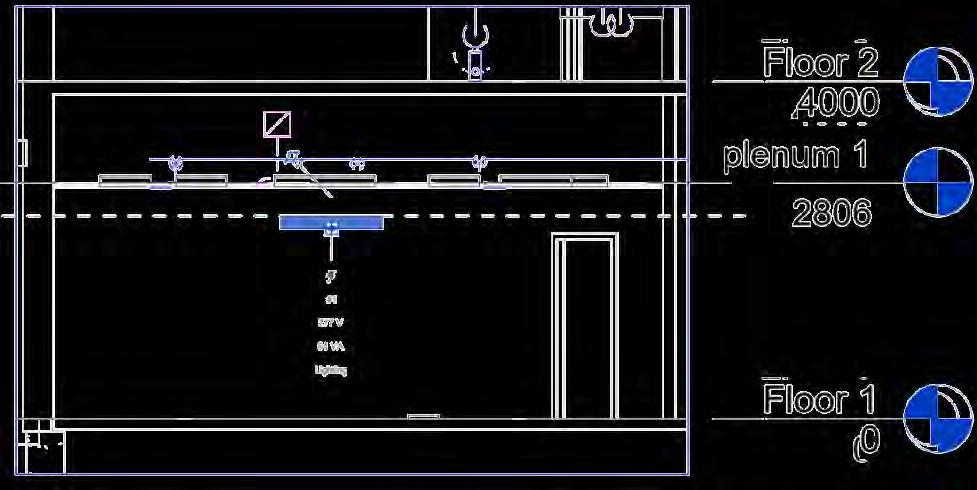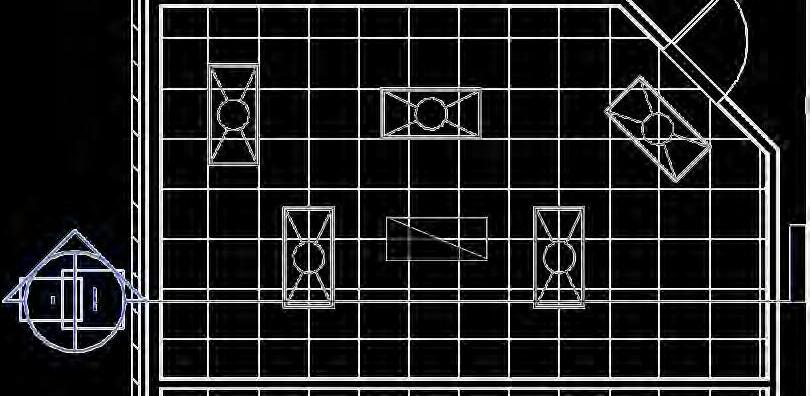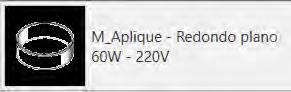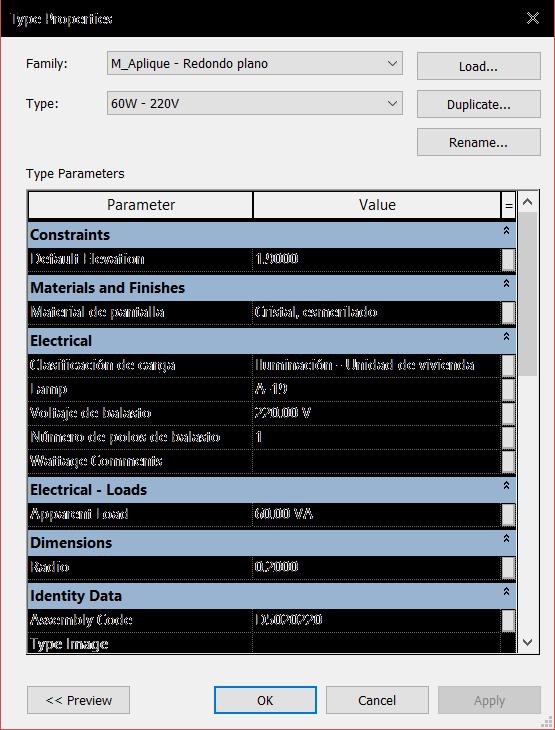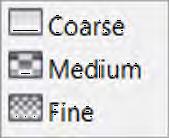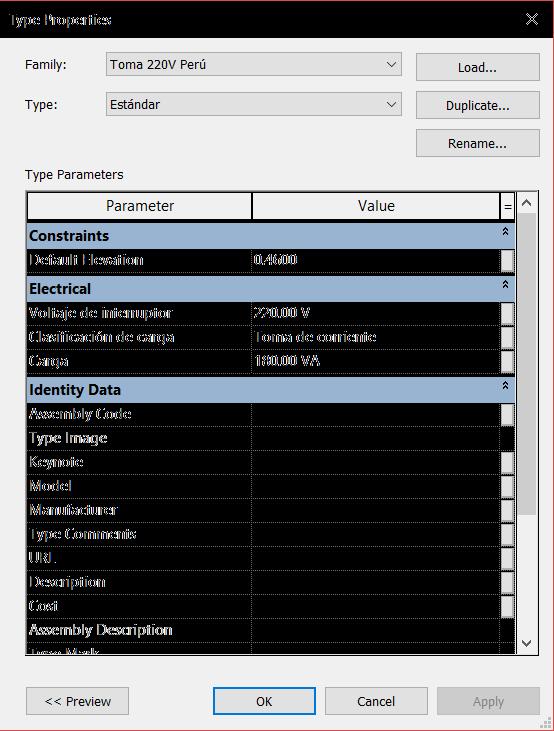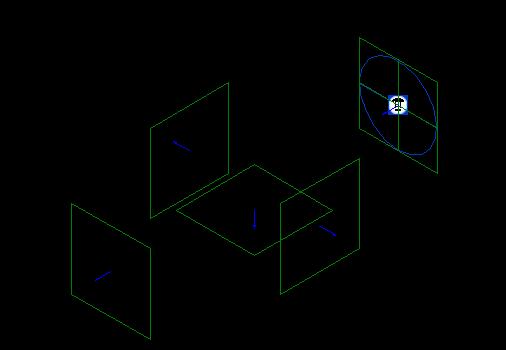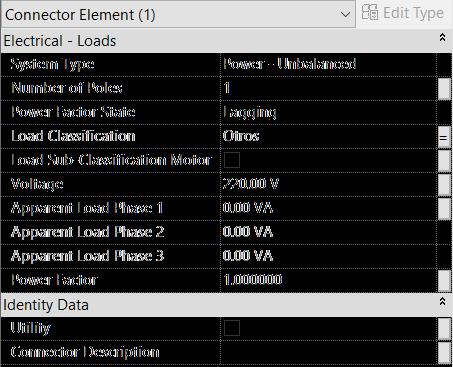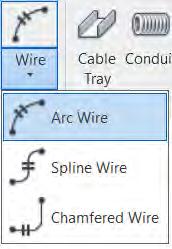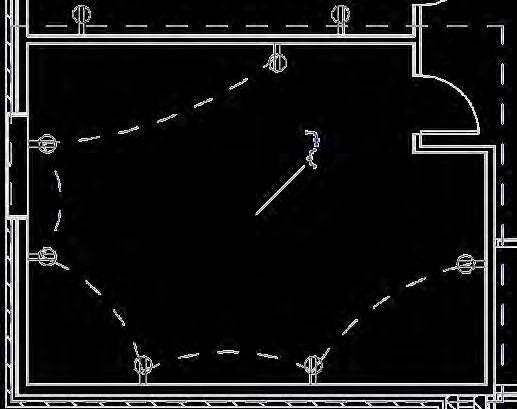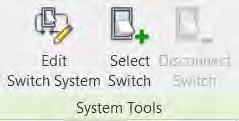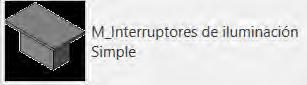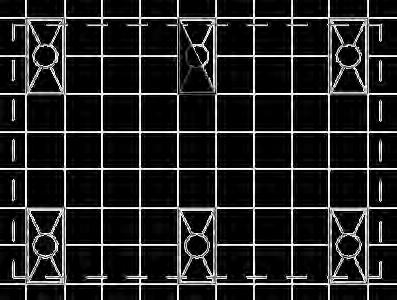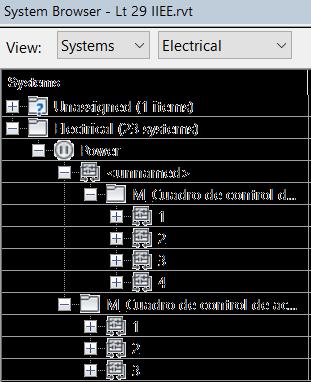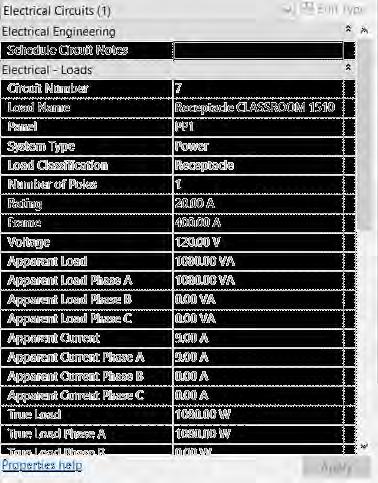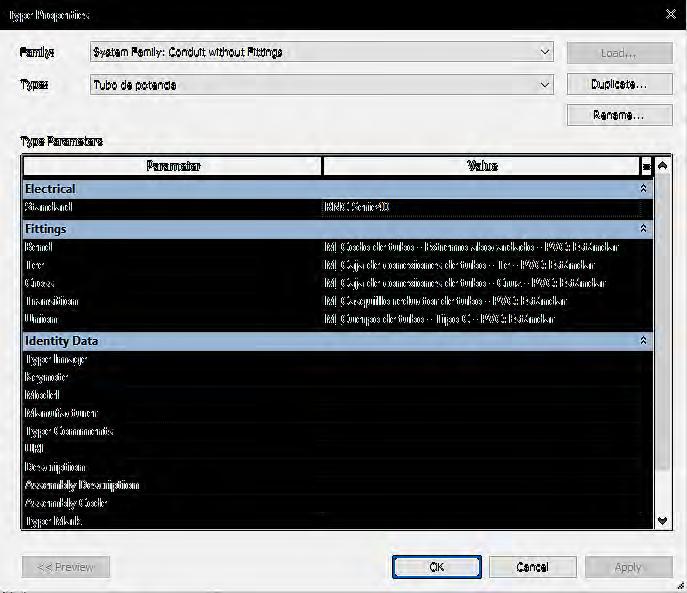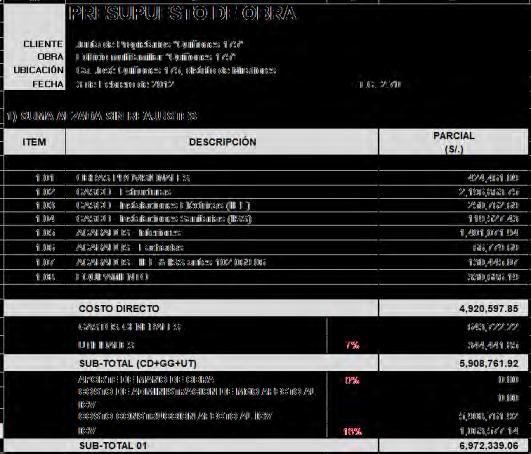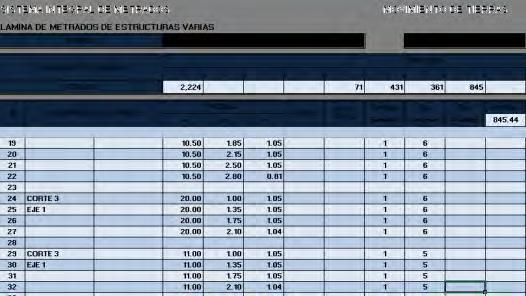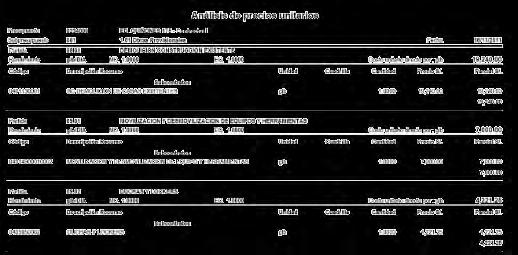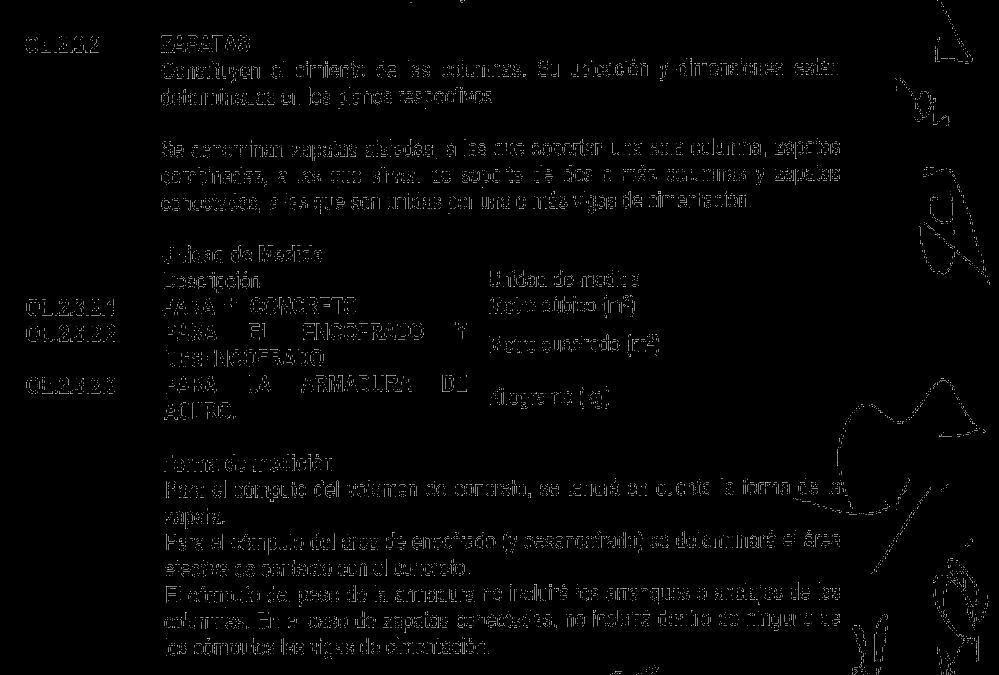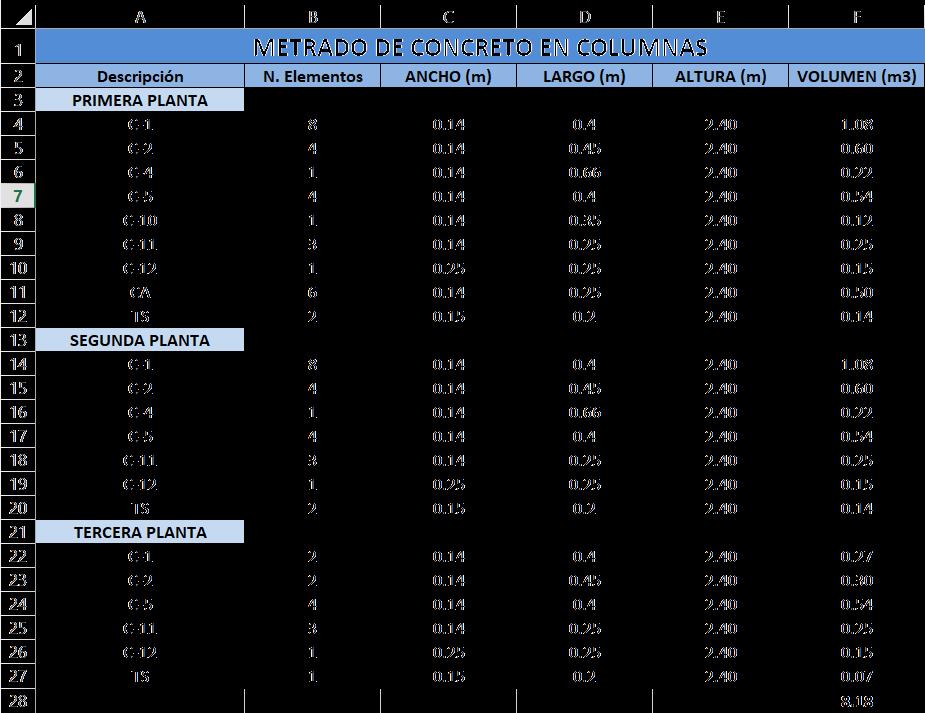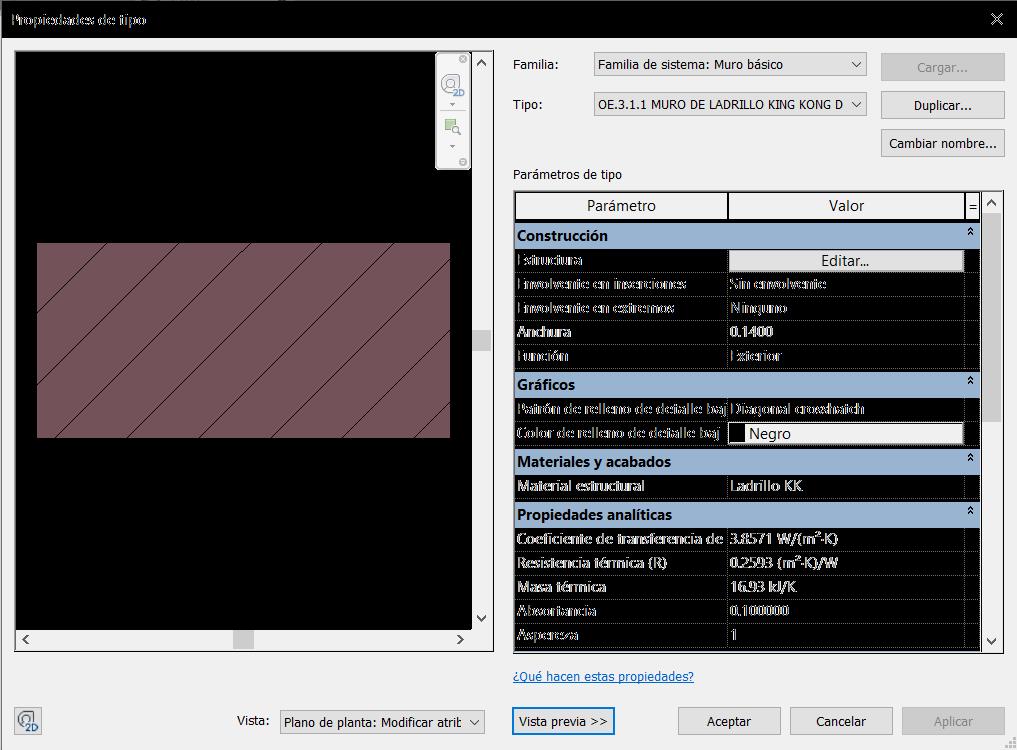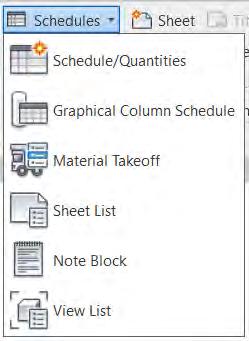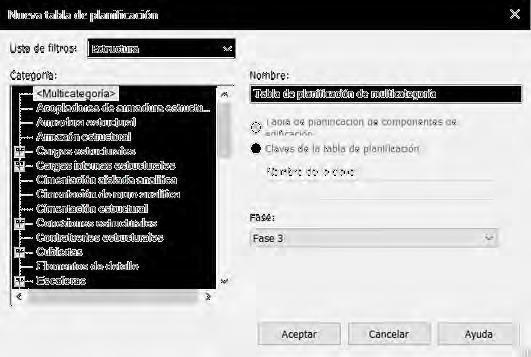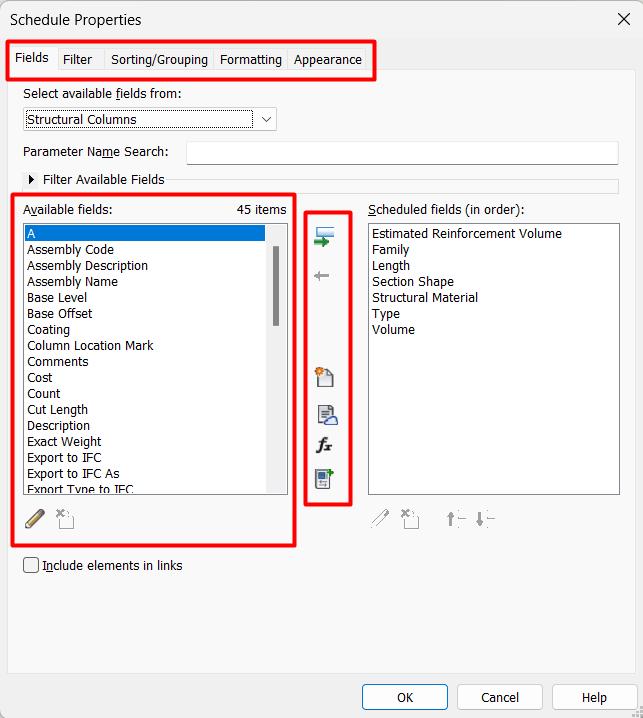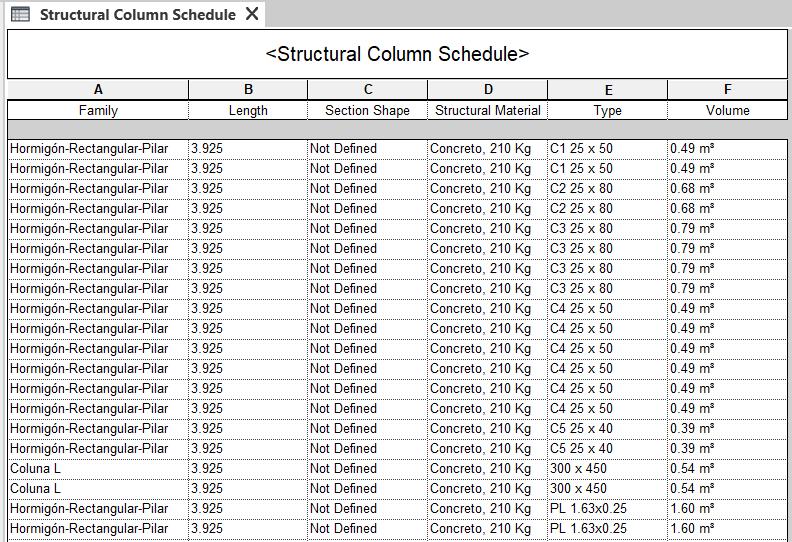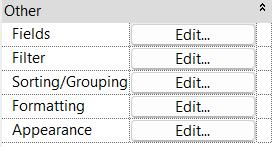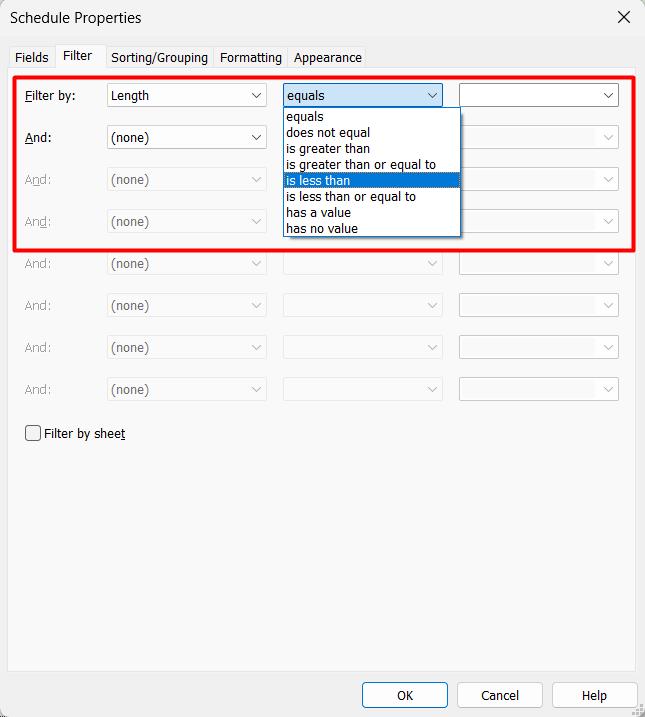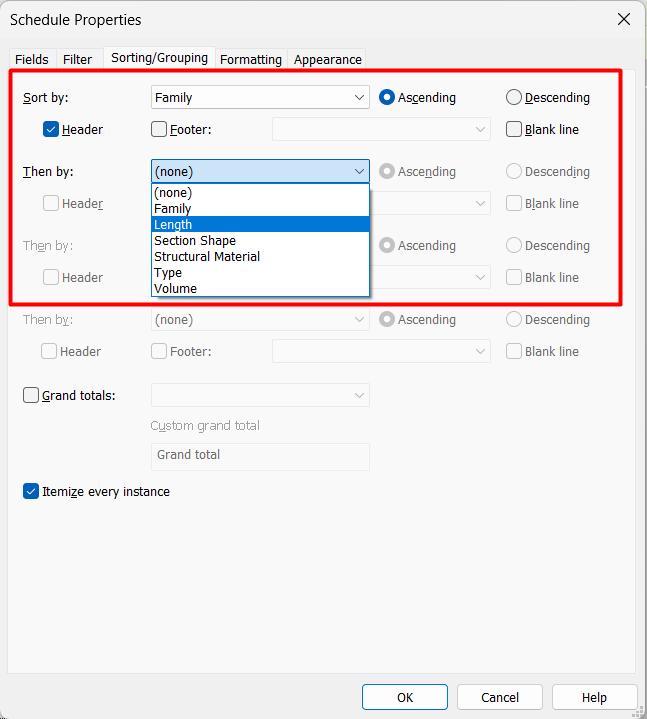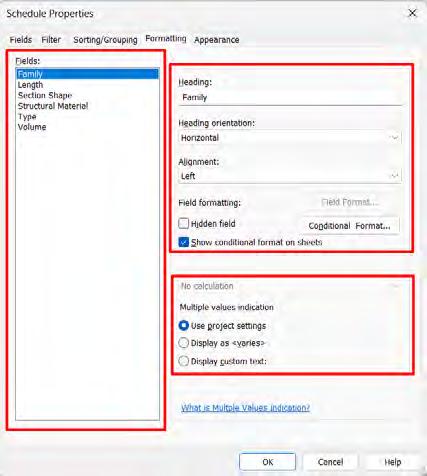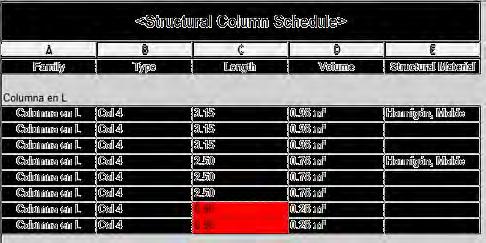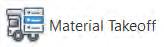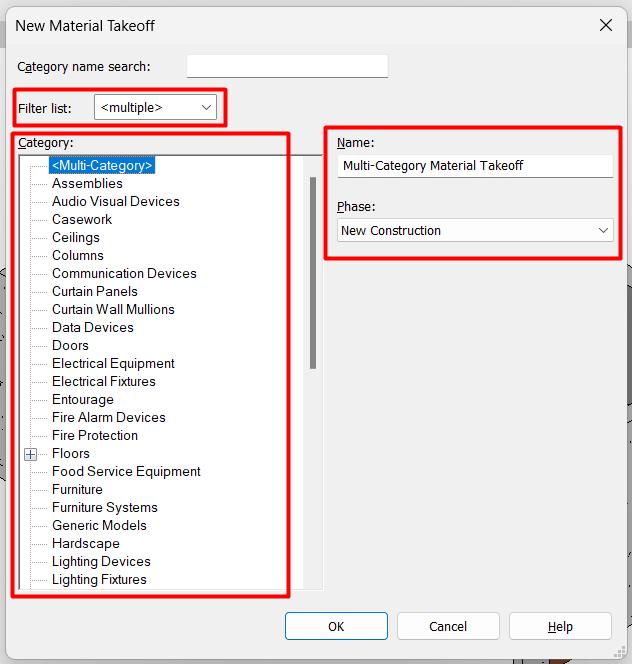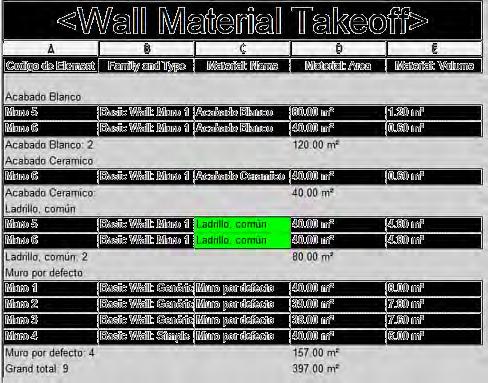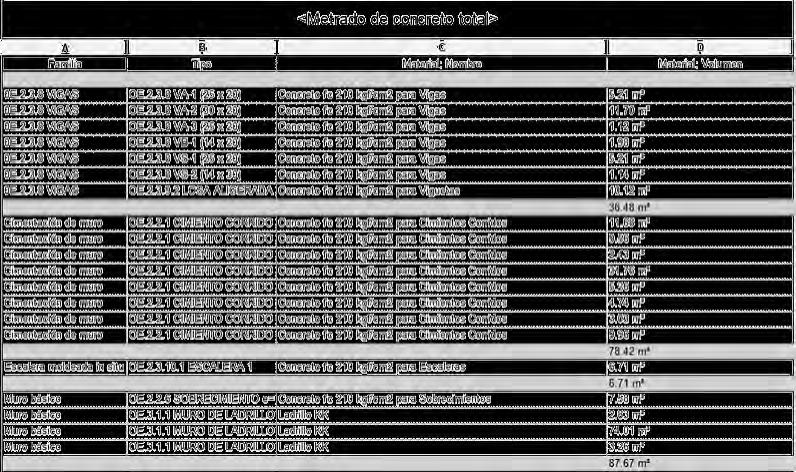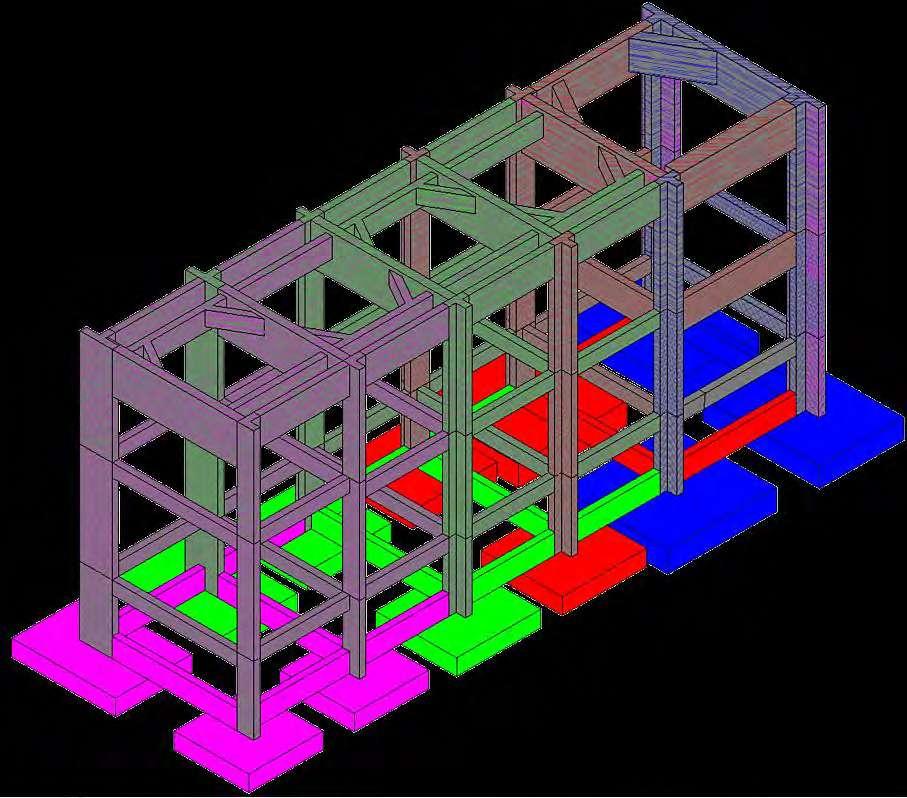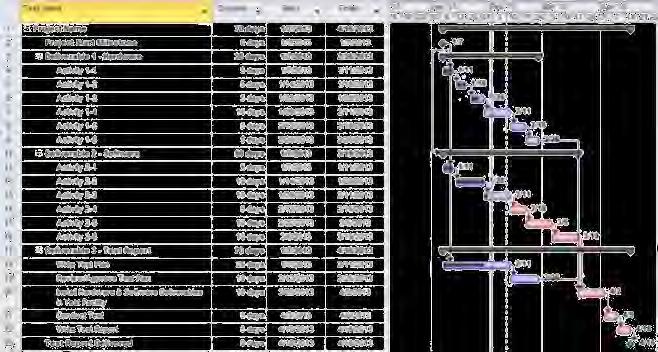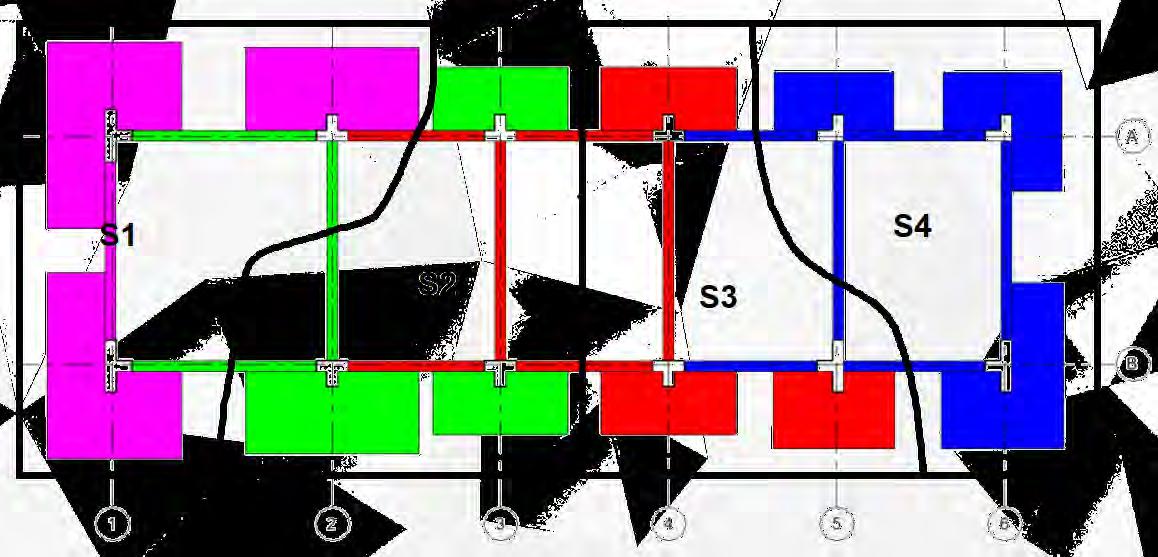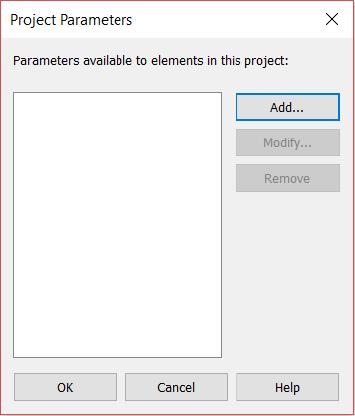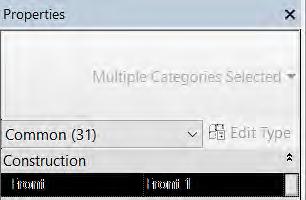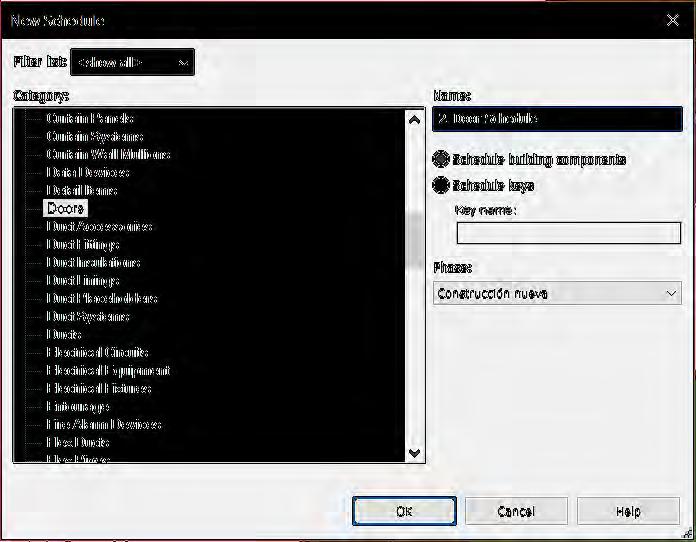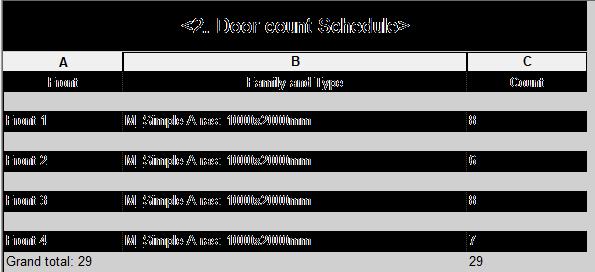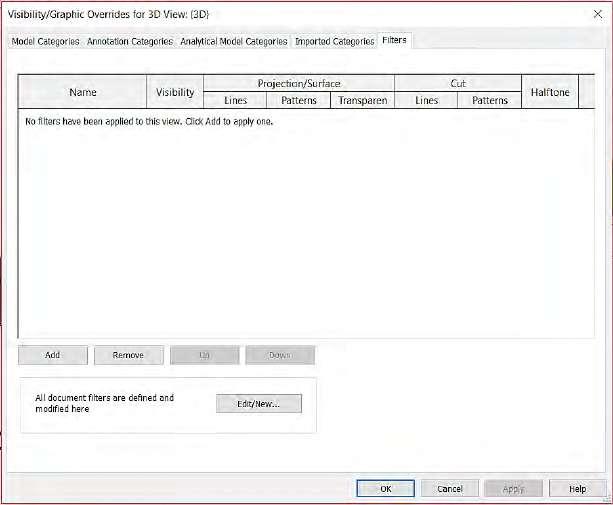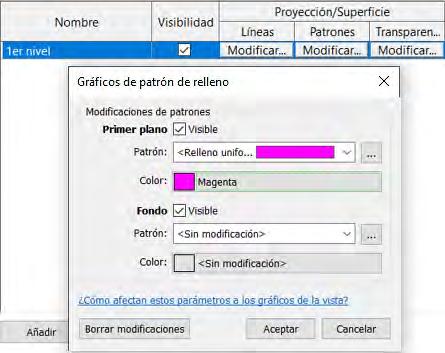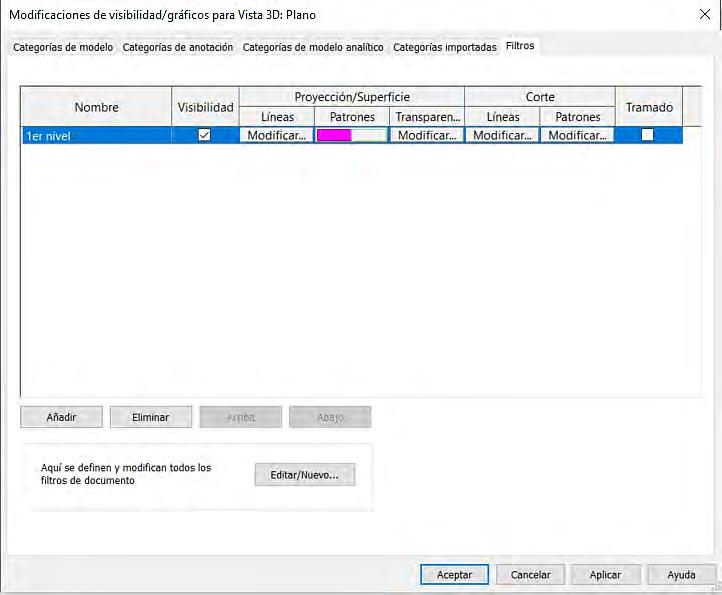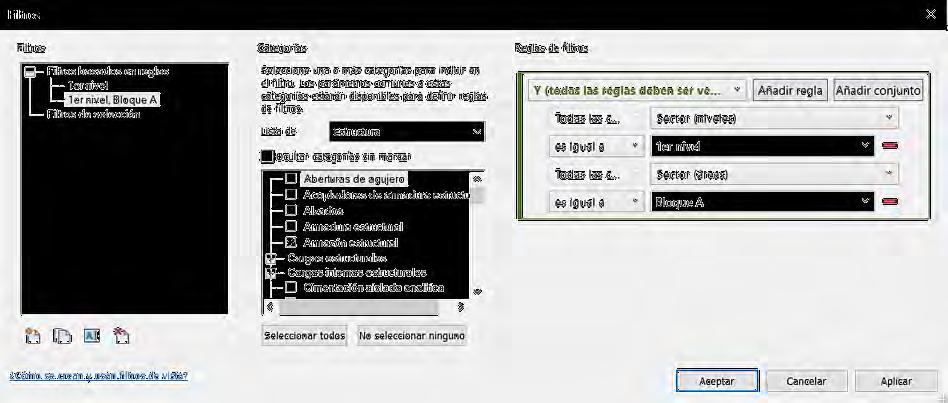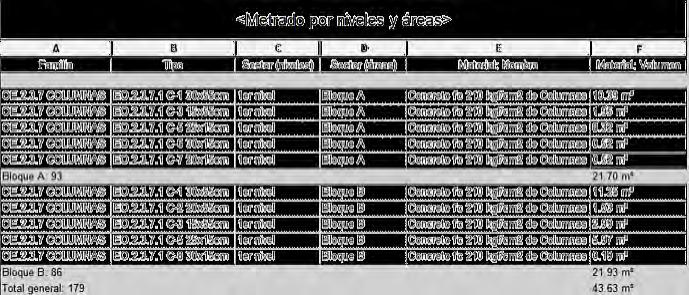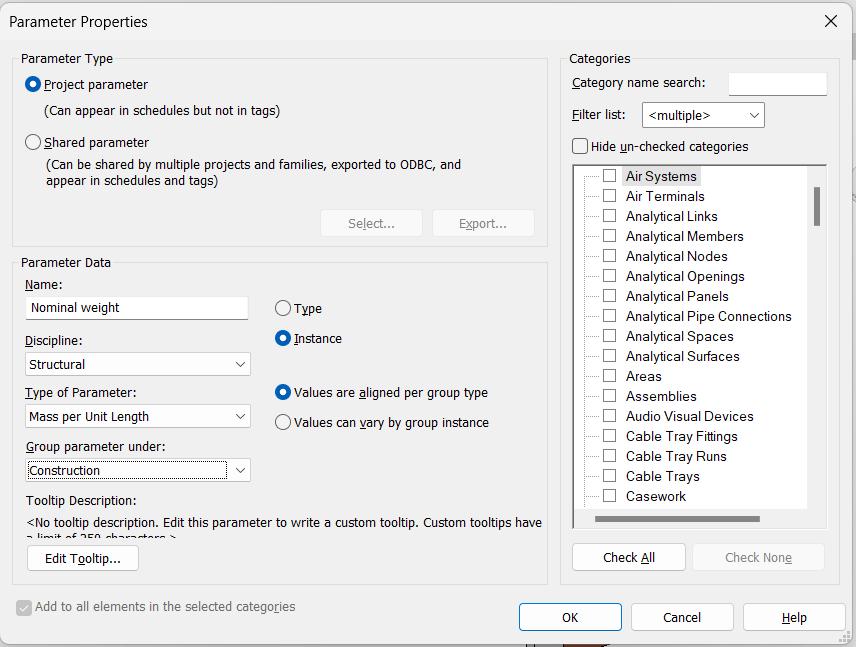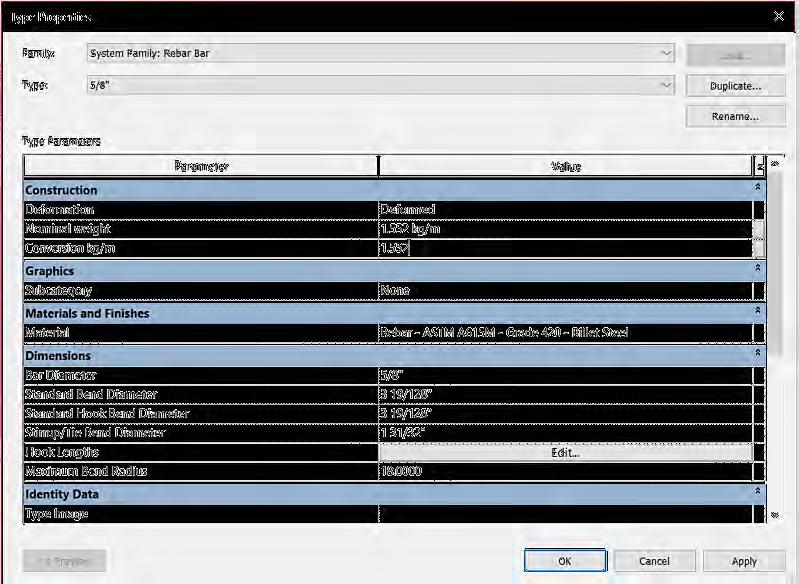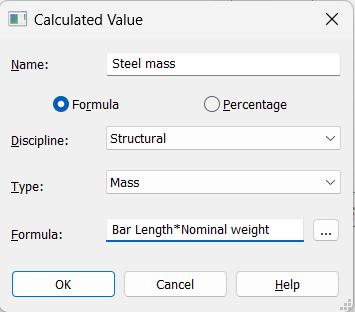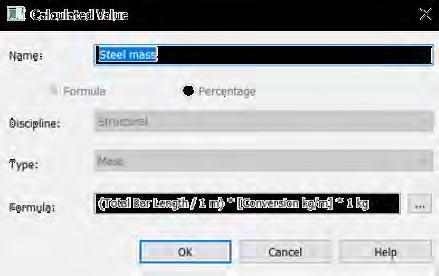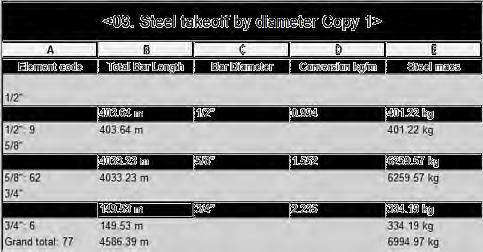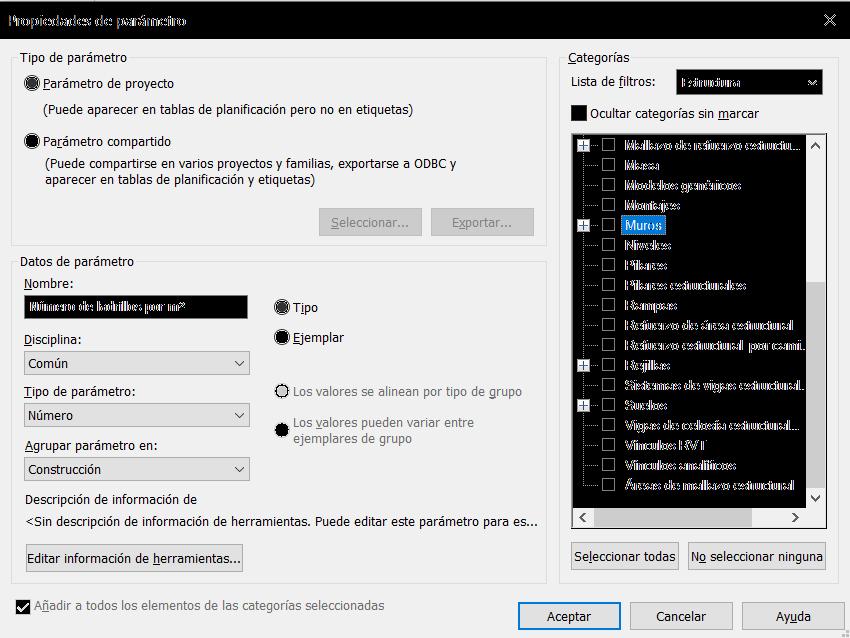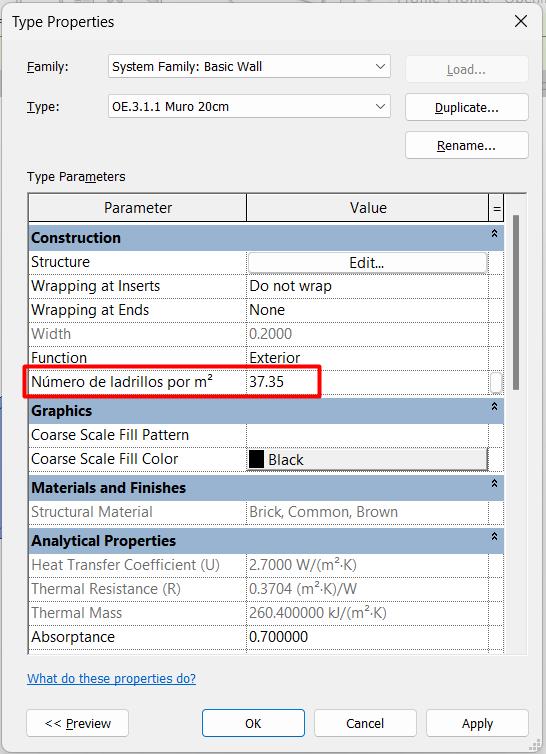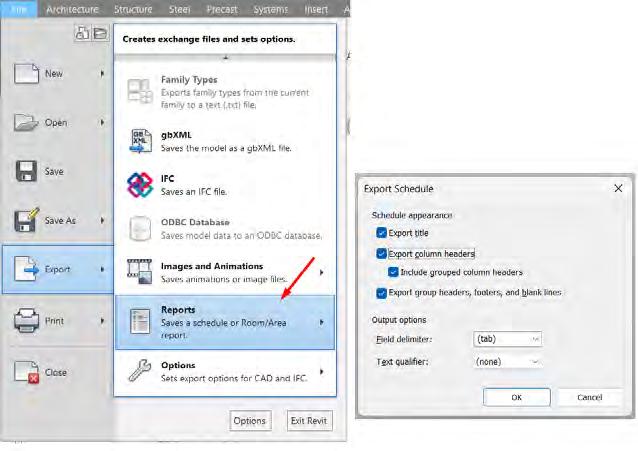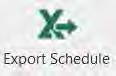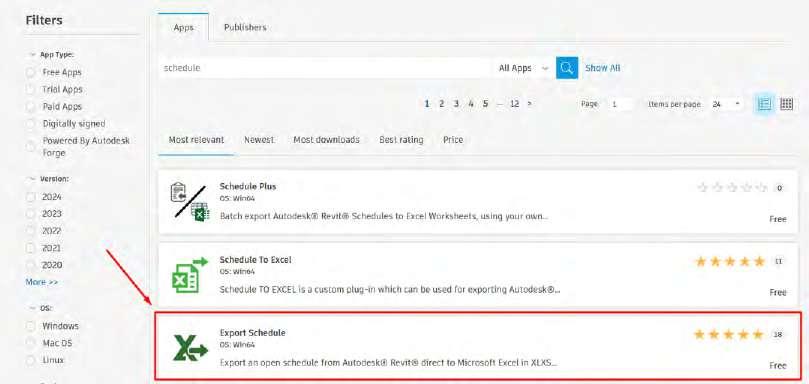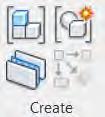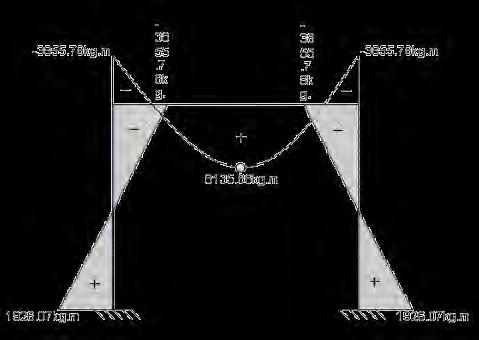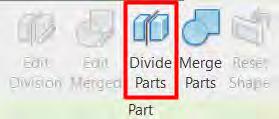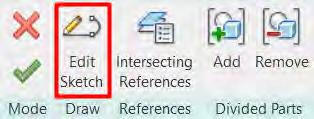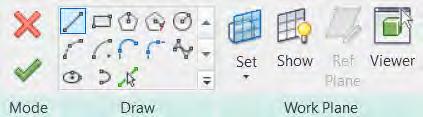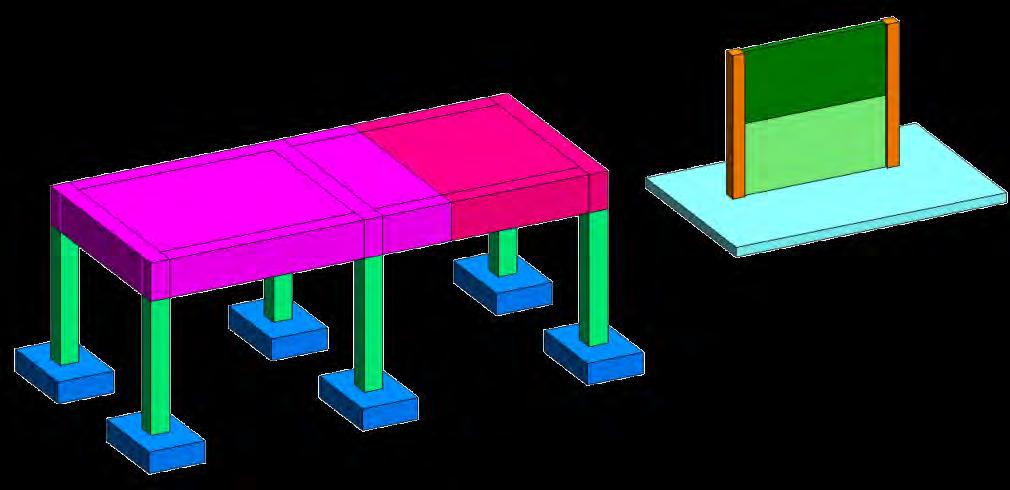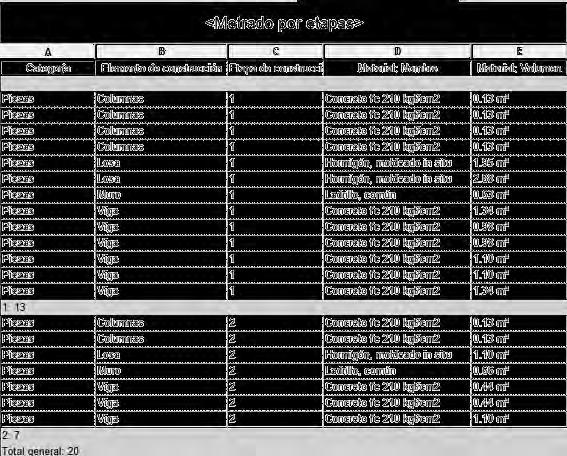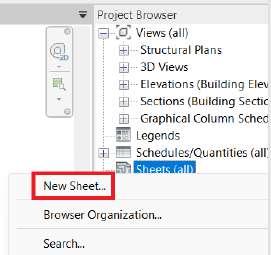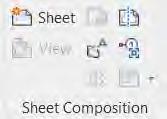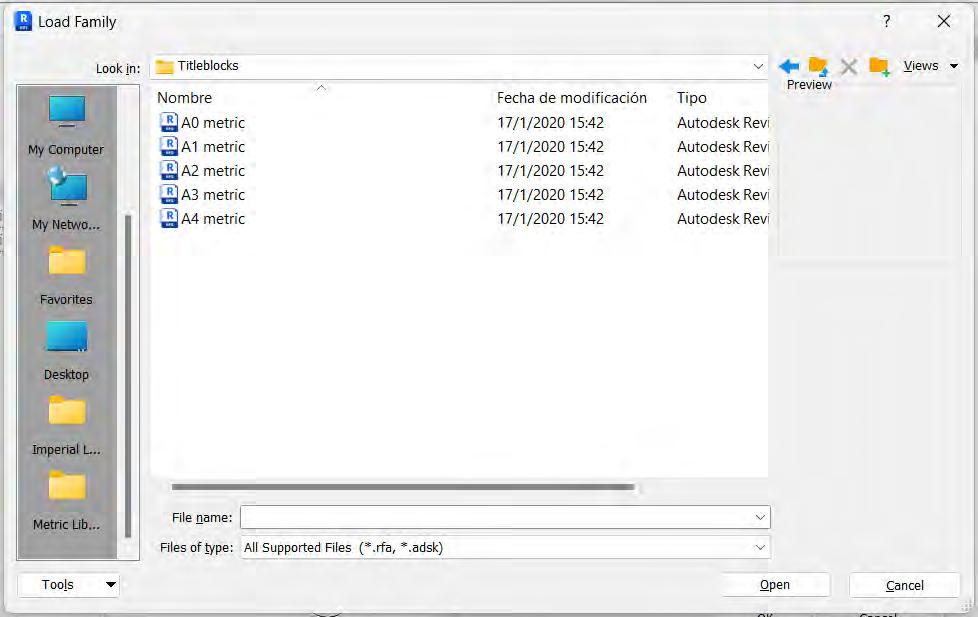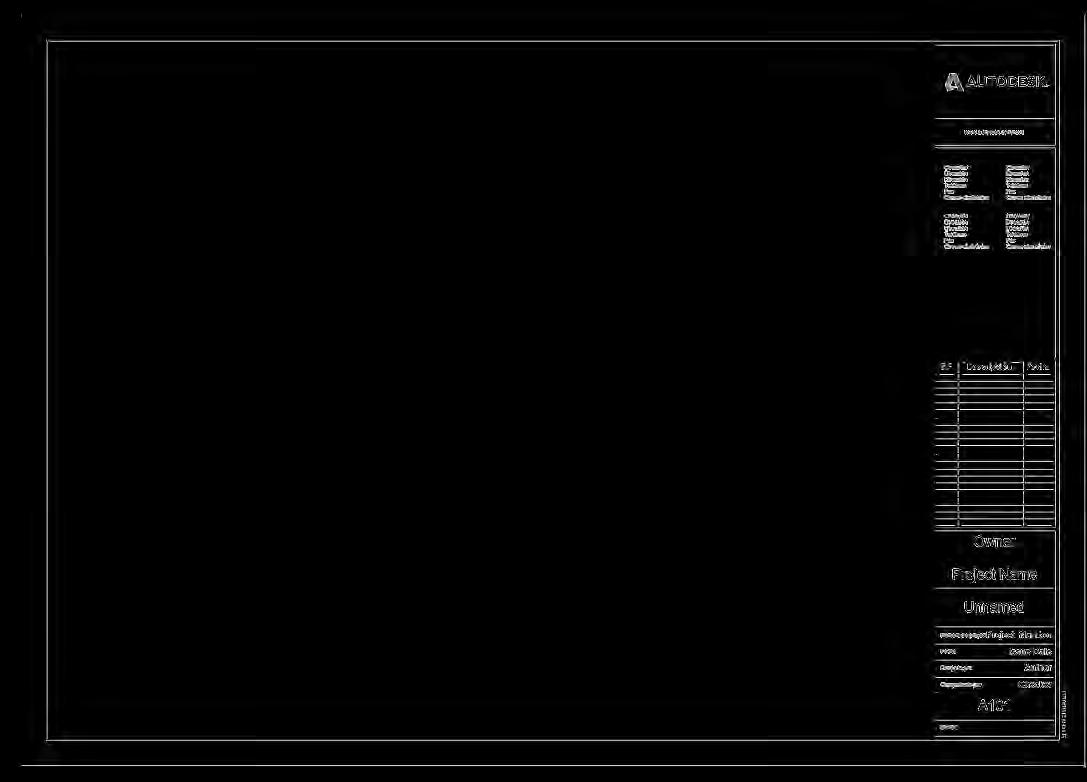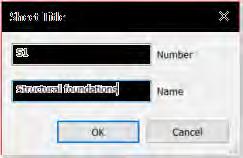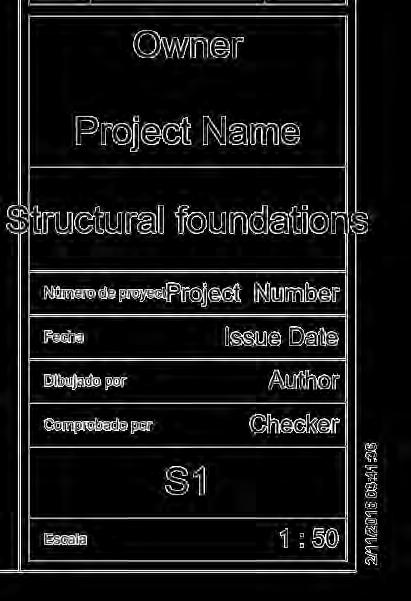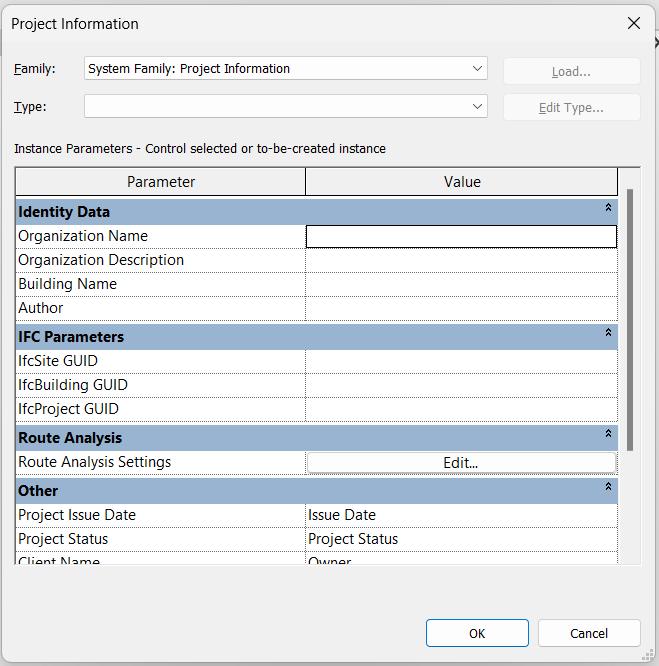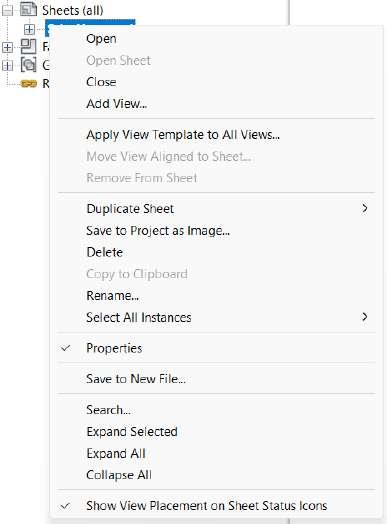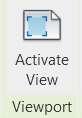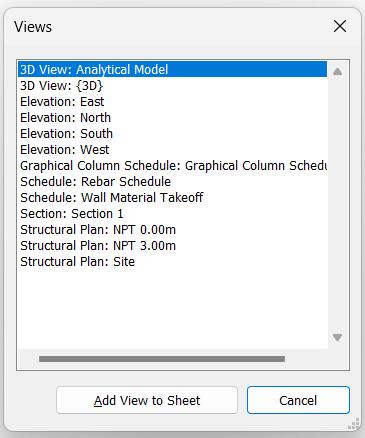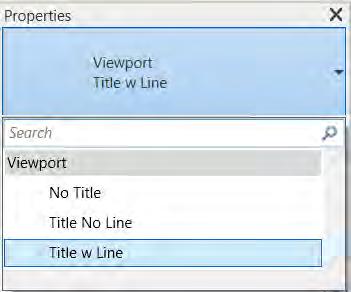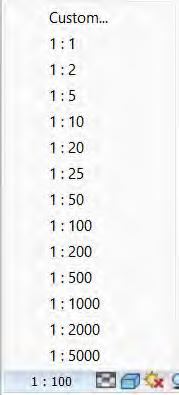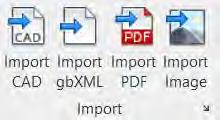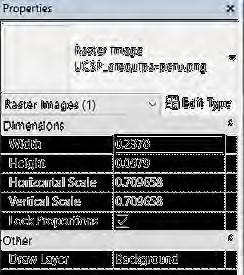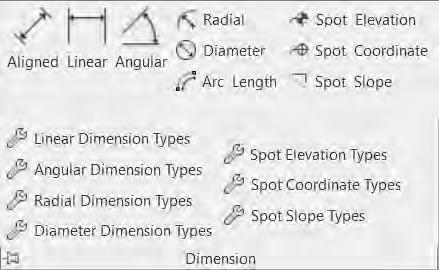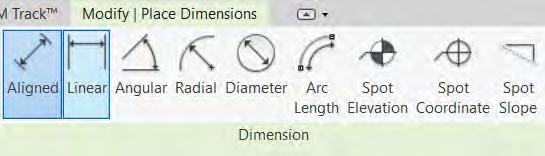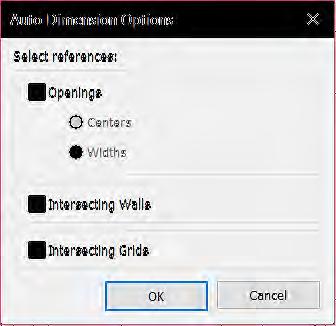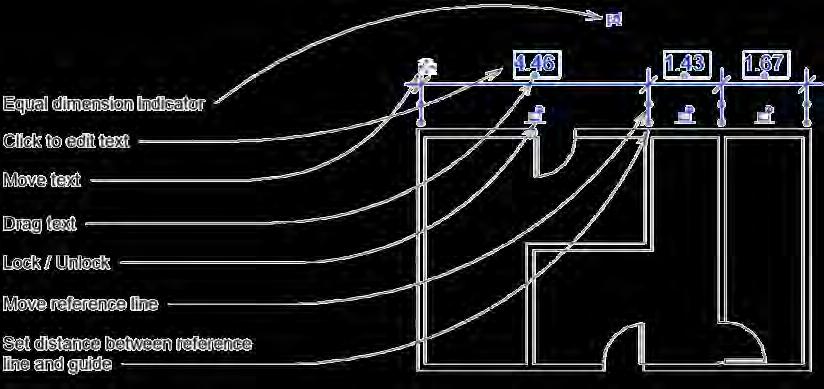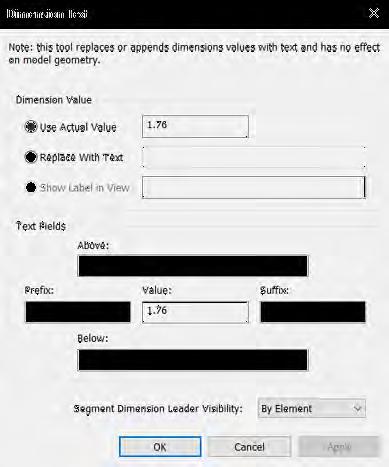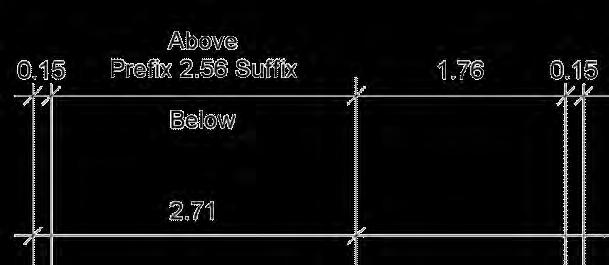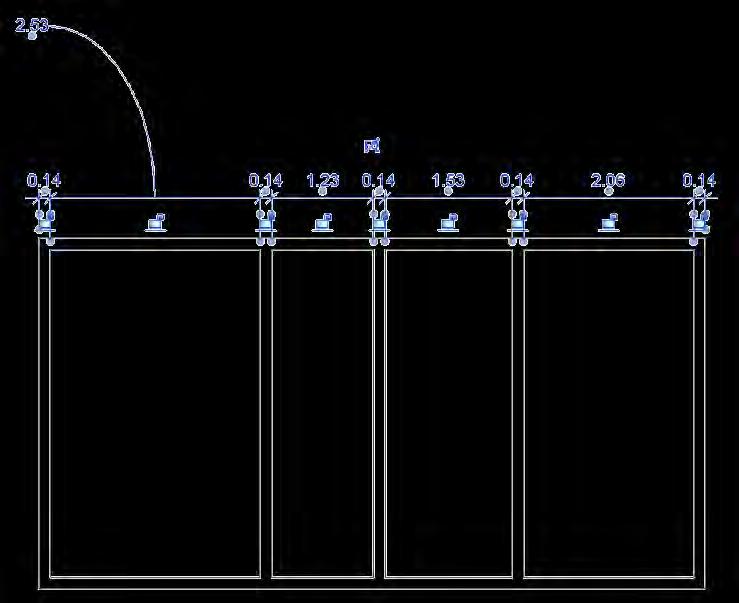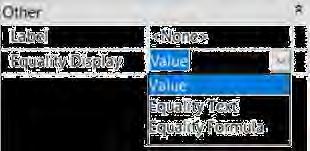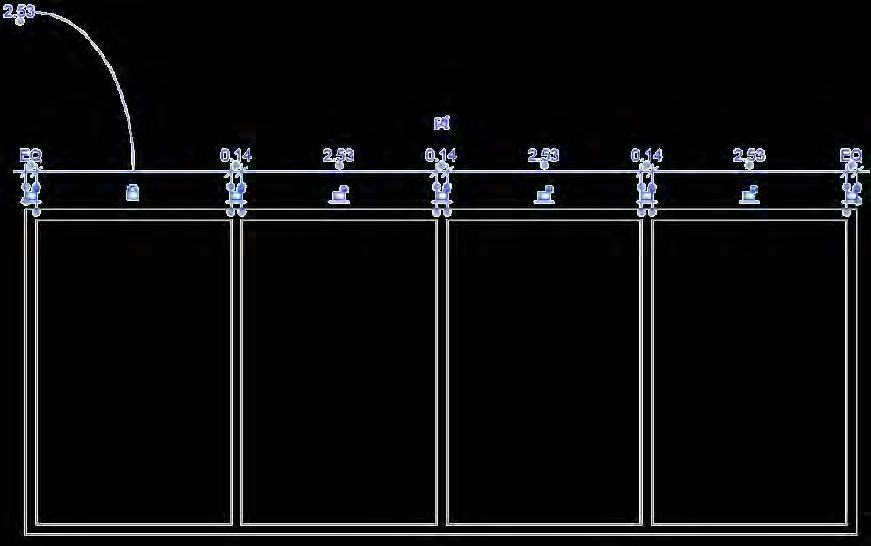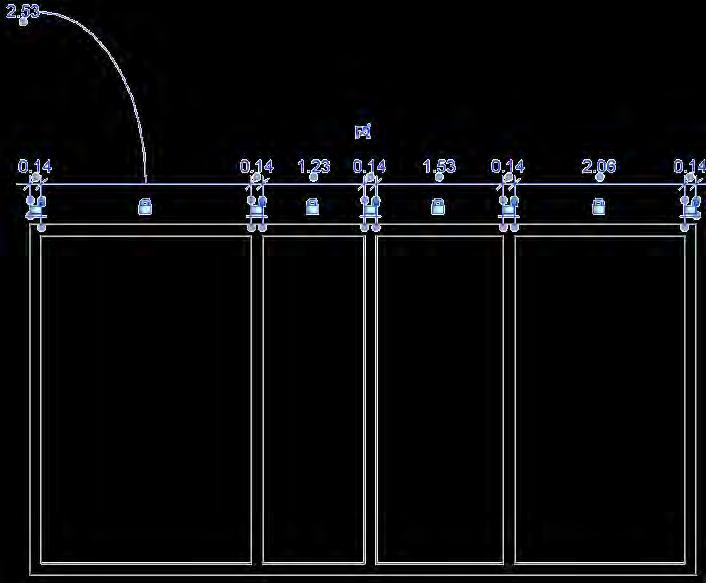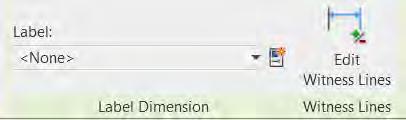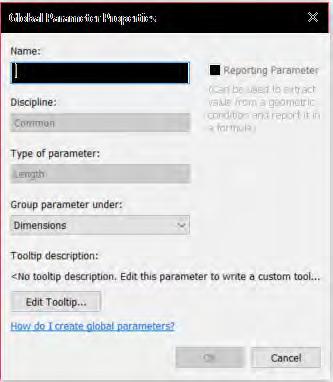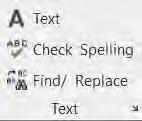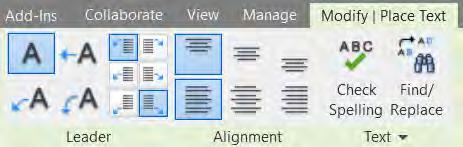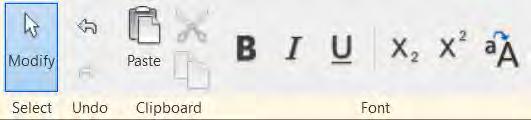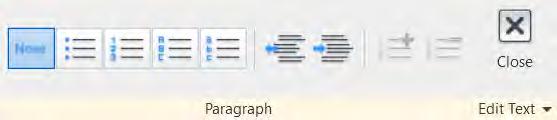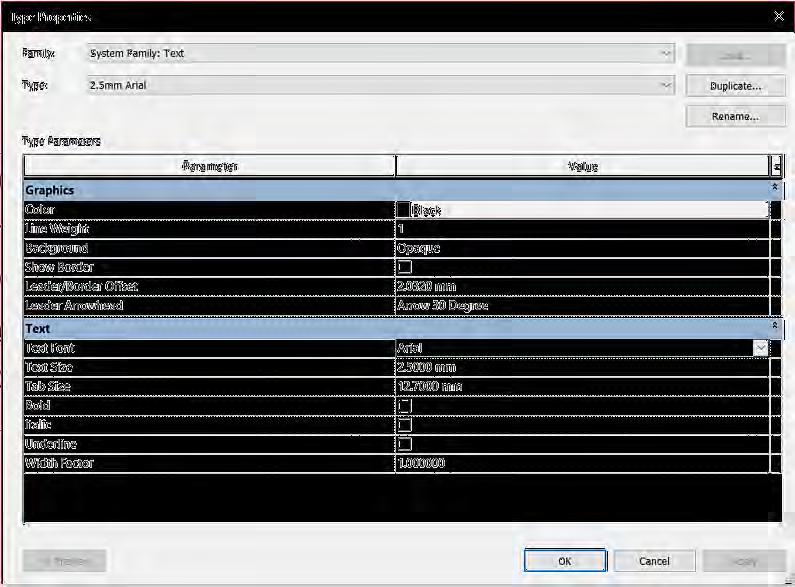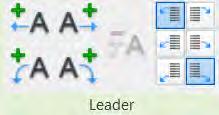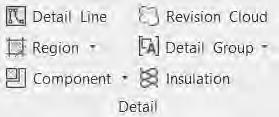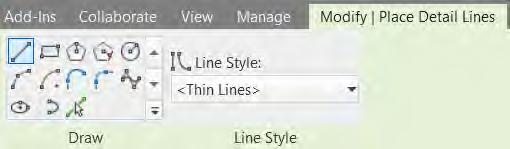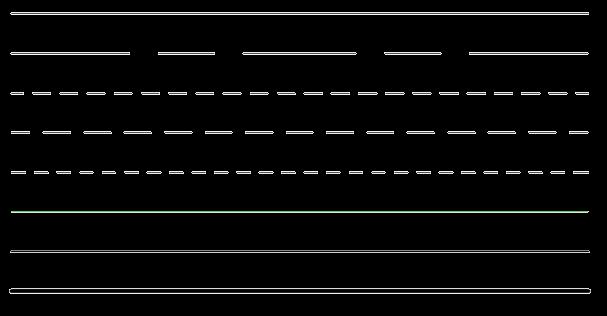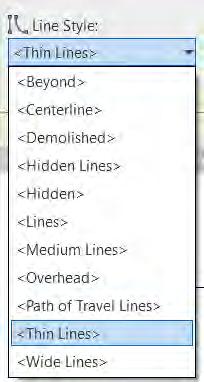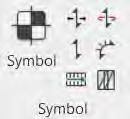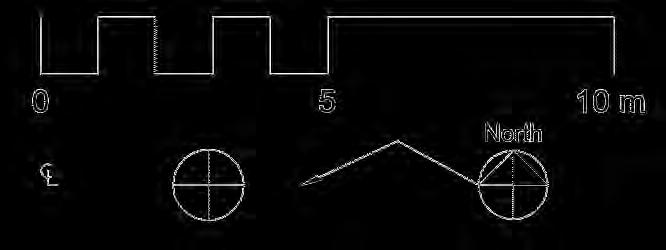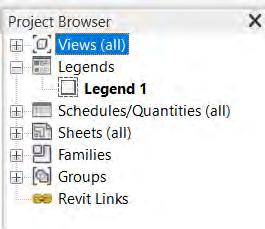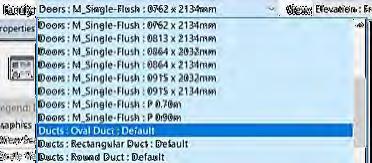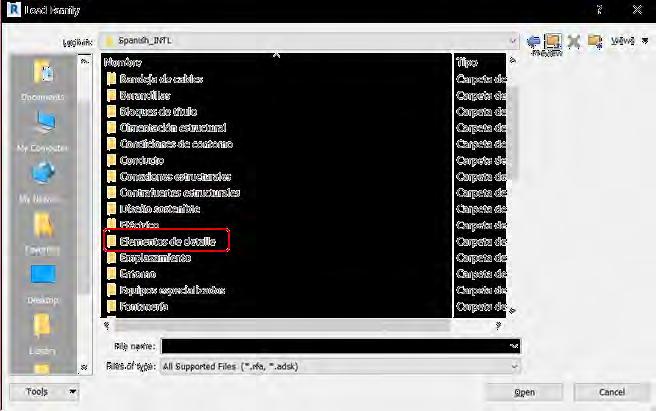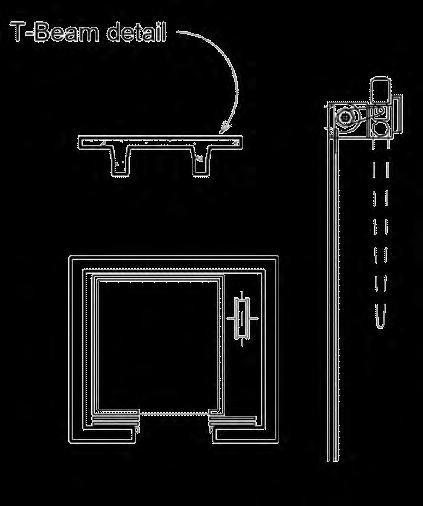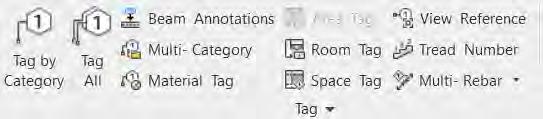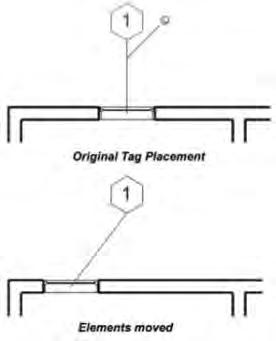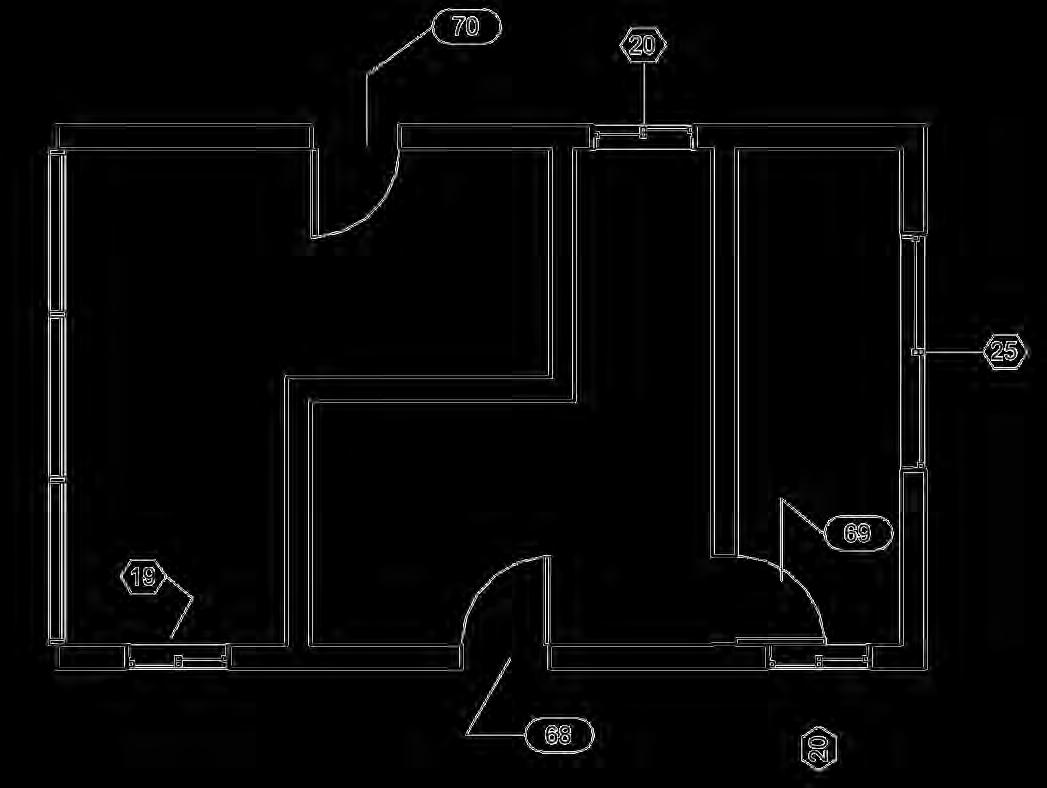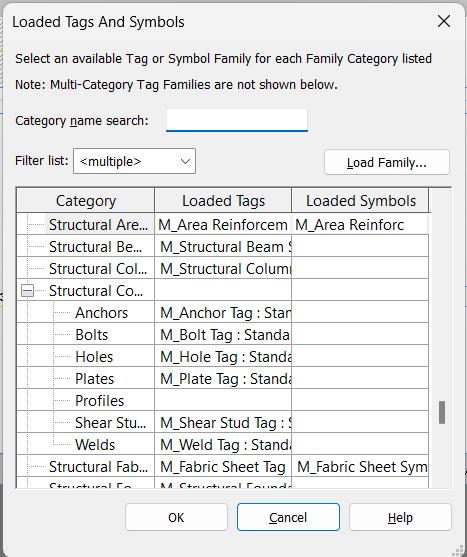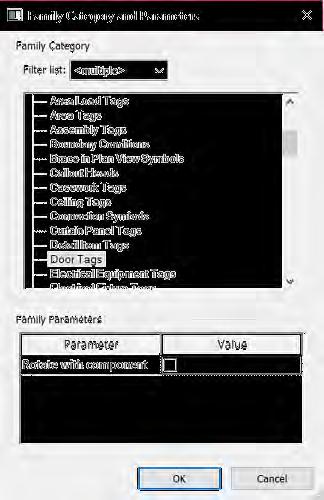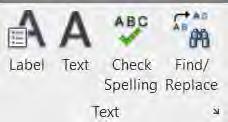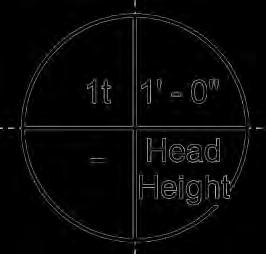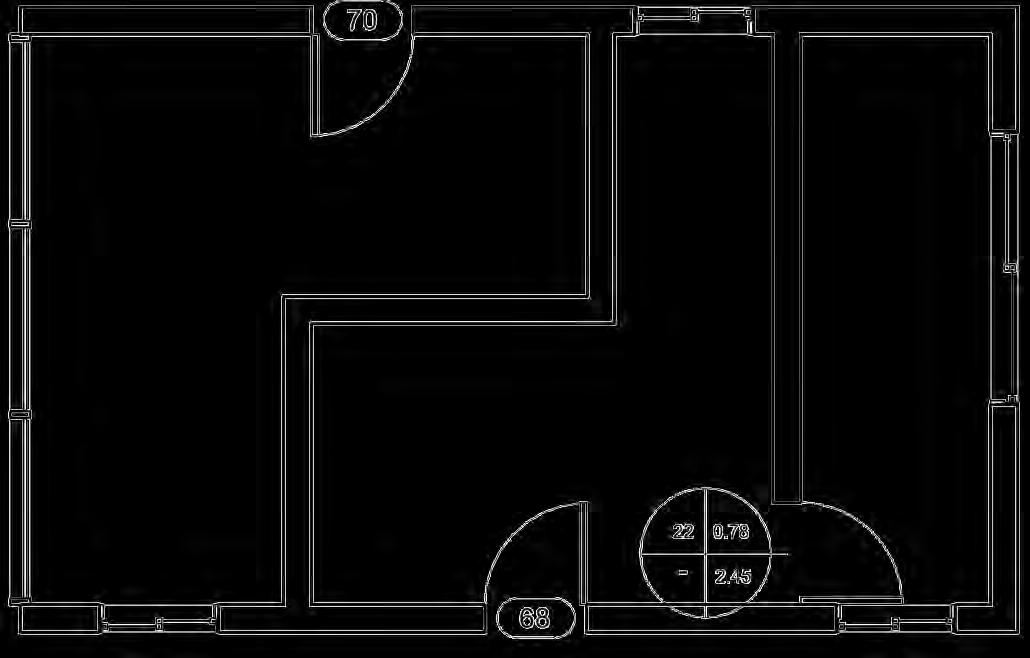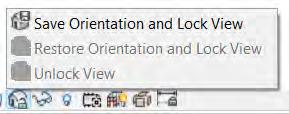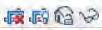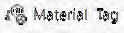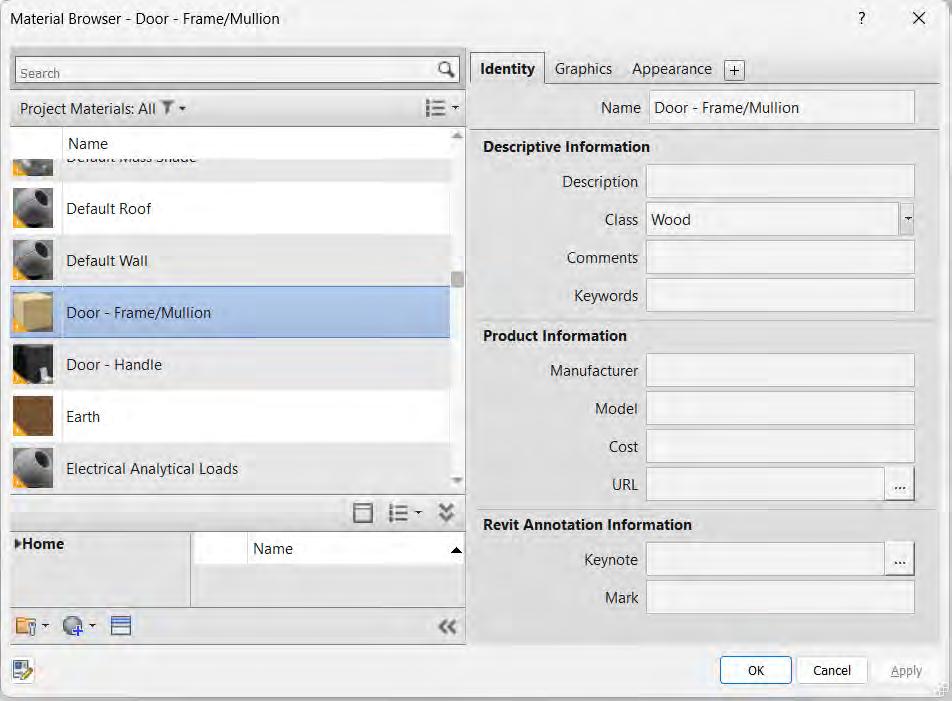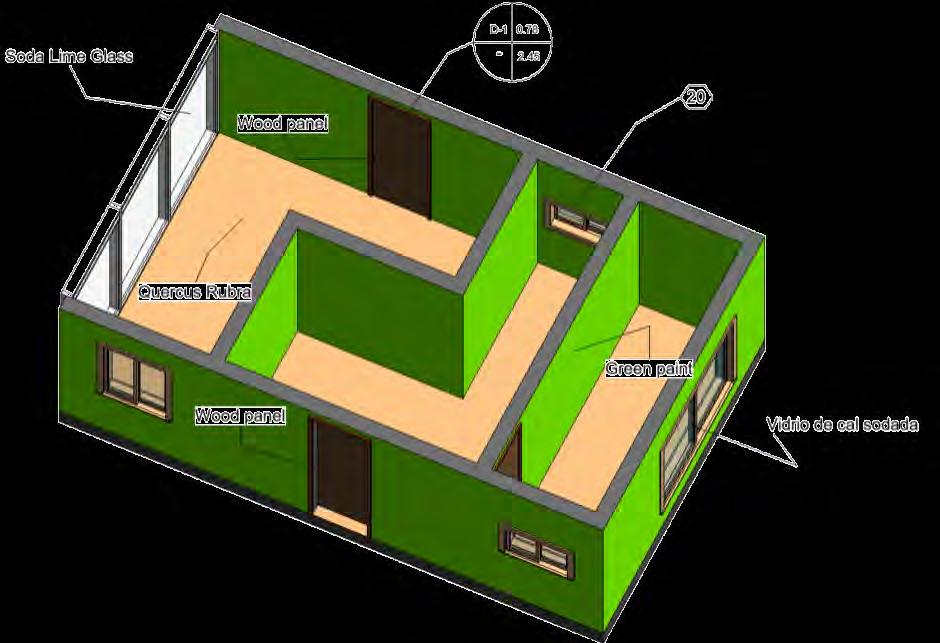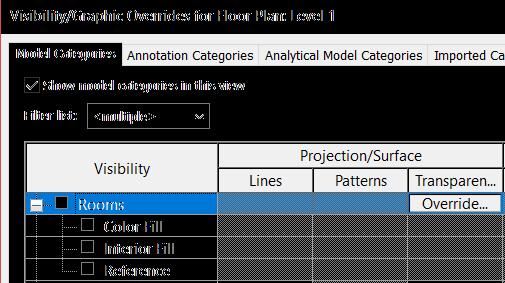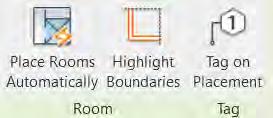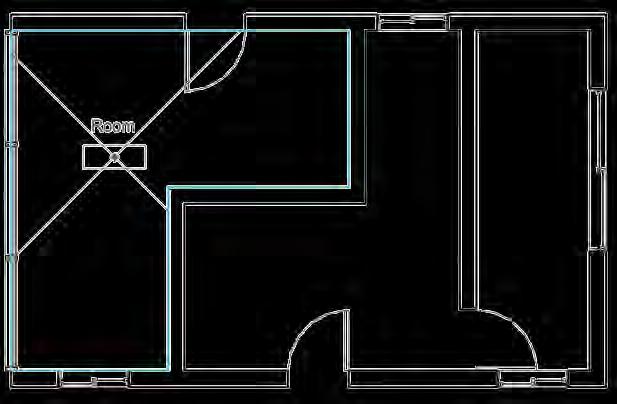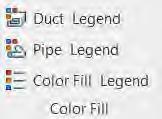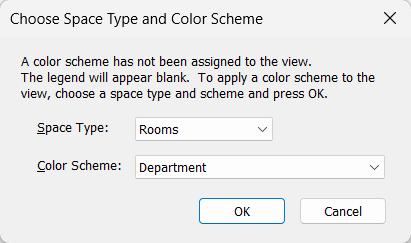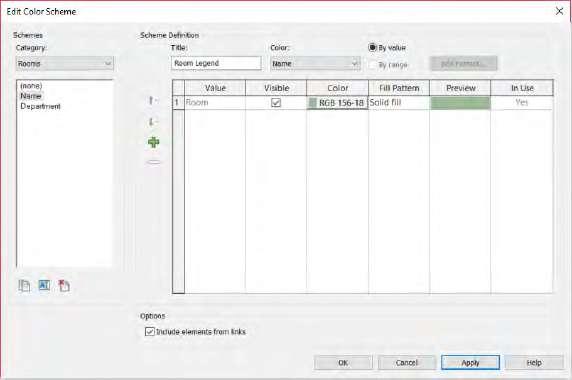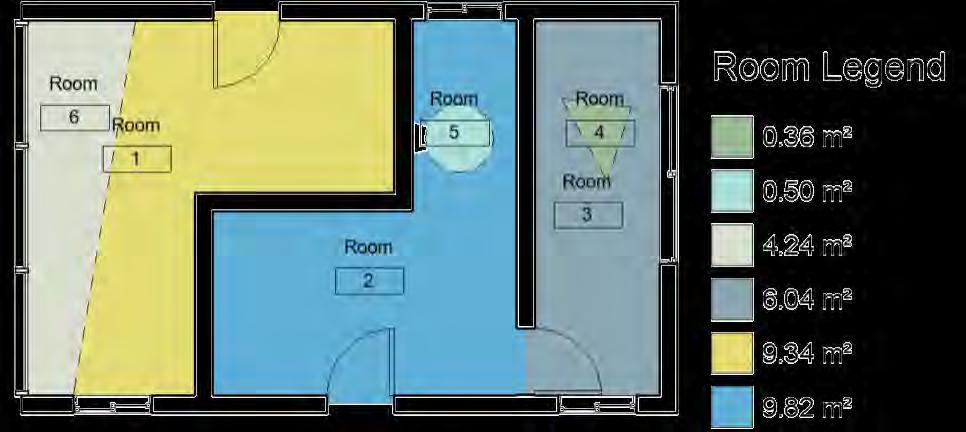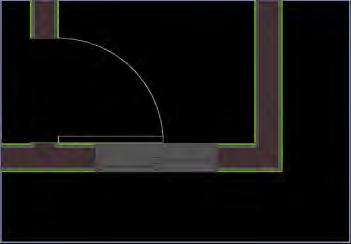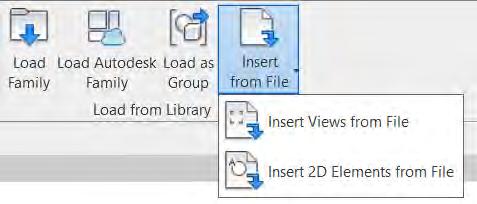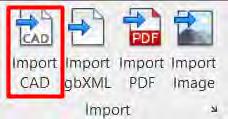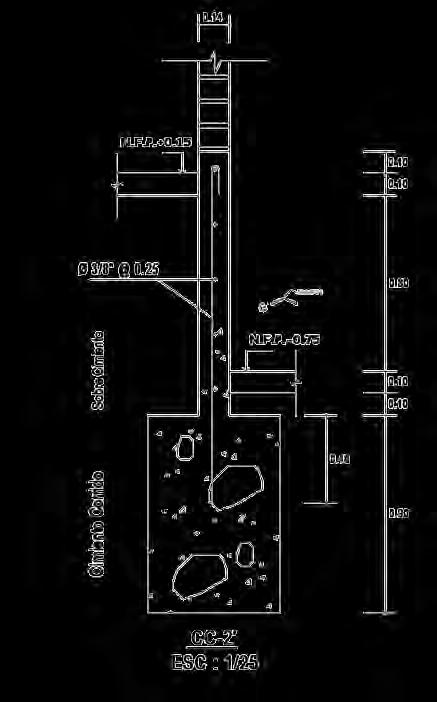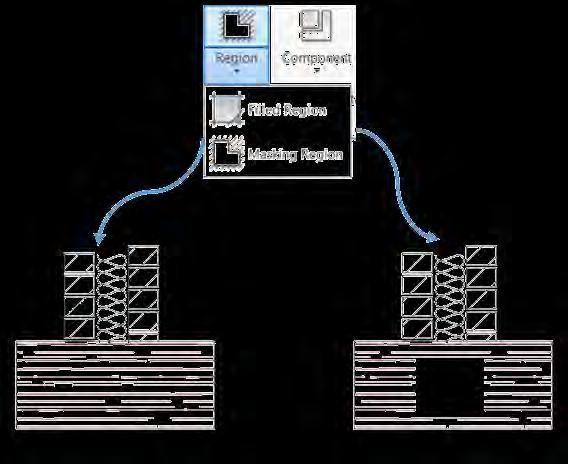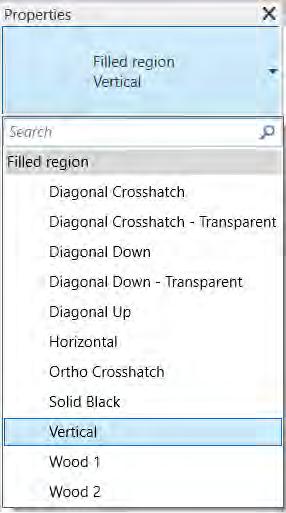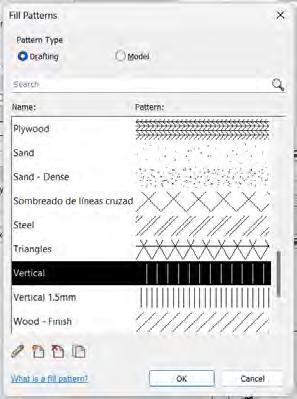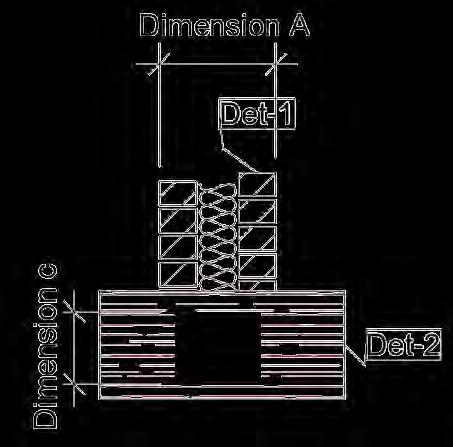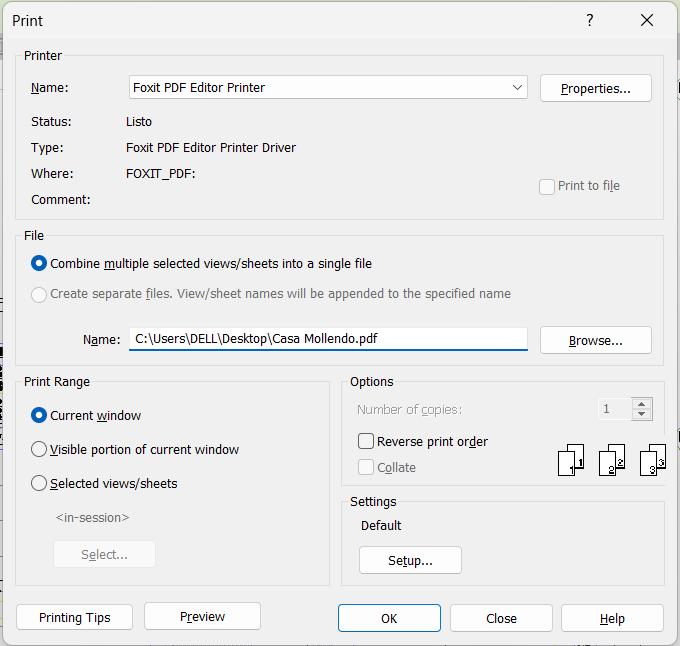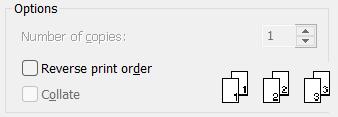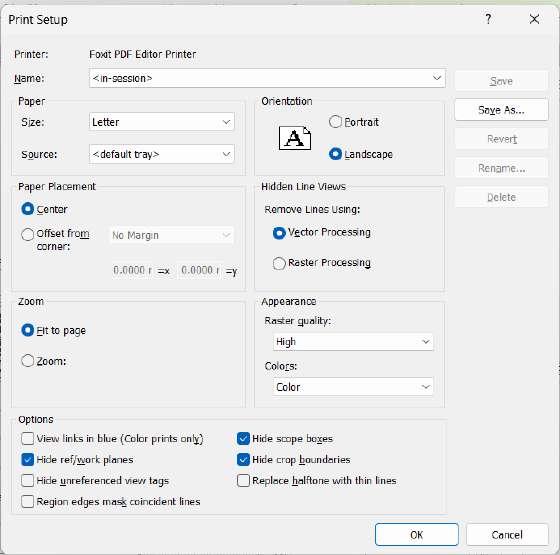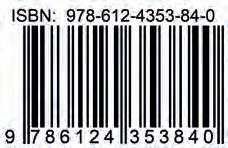Capítulo II
2. Modelado arquitectónico
Objetivos
• Reconocer y usar herramientas básicas de modelado
• Importar un archivo de arquitectura.
• Opciones de visibilidad
• Modelar elementos arquitectónicos.
Desarrollo
Herramientas básicas de modelado
Pestaña Arquitectura
Esta pestaña contiene diversos paneles con herramientas o comandos que permiten el modelado de elementos arquitectónicos. El principal panel de esta pestaña es Construir [Build], que contiene los comandos para la creación de muros, puertas, ventanas, suelos, cubiertas, entre otros.
26. Menú de Arquitectura.
Activar una pestaña / menú contextual
Se ha de notar que cada vez que se ejecuta un comando en el panel Construir, se activa un menú contextual con opciones relativas al comando activado.
Como ejemplo se muestra el menú contextual del comando Muro [Wall - WA]
En este menú contextual se muestran las opciones de definición de ubicación de base y extremo superior. Además, permite establecer cuál será la línea o eje de colocación, así como la posibilidad de modelar muros en cadena, con un desfase y/o permitiendo la unión entre los extremos de elementos consecutivos.
27 Menú contextual de herramienta Muro.
Escuela Profesional de Ingeniería Civil
Figura
Figura
Líneas de alineamiento y dimensiones temporales:
Sirven como referencia, ayudando a mantener la verticalidad u horizontalidad, además de establecer la longitud, ángulo y ubicación.
Snaps: Manage > Settings > Snaps
Al igual que en el caso de software de dibujo en 2D, como por ejemplo AutoCAD, Revit permite la definición de puntos de forzado de cursor o snaps
Estos se usan para fijar la posición del cursor en puntos de referencia determinados, de modo que el modelado de elementos sea preciso en cuanto a la ubicación de estos
Por lo general, los snaps se mantienen activos durante el modelado, ya que es común en proyectos de construcción que los elementos de un proyecto mantengan alineamientos comunes o con puntos de referencia entre sí.
Figura 29 Configuración de snaps.
Planos de referencia: Architecture > Work Plane > Ref Plane (RP)
Ayudan a definir ubicaciones y alinear elementos. Son visibles en todas las vistas
Son visibles en todas las vistas, excepto en la vista 3D, pues no son elementos concretos.
Escuela Profesional de Ingeniería Civil
Figura 28 Línea de alineamientos temporales
Se sugiere que cada vez que se cree un plano de referencia, se le asigne un nombre. De esta forma se podrá identificar el plano de referencia que se quiera usar.
Pestaña modificar
El conjunto de herramientas que probablemente sea de mayor utilidad, al momento de modelar elementos arquitectónicos, es el del panel Modificar [Modify]
Figura 31 Herramientas de panel Modificar.
• Alinear
• Mover
• Desfase
• Copiar
• Reflejar
• Rotar
• Recortar/Extender
• Dividir
• Matriz
• Escalar
• Bloquear
• Suprimir
Se explicará el modo de empleo de cada comando. Para ello, se usará un muro modelado con el fin de servir como ejemplo.
*Complementar la información del presente tema en los siguientes enlaces:
Video tutorial 2: Panel Modificar I
Video tutorial 3: Panel Modificar II
Video tutorial 4: Panel Modificar III
Escuela Profesional de Ingeniería Civil
Figura 30. Plano de referencia.
Mover (Move - MV)
Como indica su nombre, este comando permite desplazar un elemento tras seleccionarlo y definir un punto base de movimiento.
Al activar este comando se muestra un menú contextual que permite restringir el desplazamiento en ángulos rectos. Es similar al efecto del comendo F8 en AutoCAD.
Copiar (Copy - CO)
Permite crear una o más copias de un elemento, seleccionándolo y estableciendo un punto base de la copia.
Al igual que en el caso anterior, el menú contextual que se activa muestra opciones para restringir el movimiento a 90°. Además, permite activar la opción de generar copias múltiples
Escuela Profesional de Ingeniería Civil
Figura 32 Barra de opciones de comando Mover
Figura 33 Ejemplo de comando Mover
Figura 34 Barra de opciones de comando Copiar
Rotar (Rotate - RO)
Permite el giro de un elemento a partir de un punto base. El menú contextual permite crear copias a partir de la rotación, definir el ángulo de rotación y elegir el centro de rotación, que por defecto se encuentra en el centro de masas del elemento.
Escuela Profesional de Ingeniería Civil
Figura 35 Ejemplo de comando Copiar
Figura 36 Barra de opciones de comando Rotar
Figura 37 Ejemplo de comando Rotar
Recortar / Extender a Esquina (Trim / Extend - TR)
Este comando es empleado cuando se requiera recortar los extremos libres de elementos que se interceptan. Asumiendo que se tienen elementos que se interceptan y se desea eliminar las porciones excedentes.
La secuencia de pasos para este comando es:
• Definir los elementos a conservar
• Elegir (hacer clic) en el primer elemento
• Elegir el segundo, lo que provocará la supresión de las porciones que no fueron seleccionadas.
Este comando también sirve para extender un elemento hasta el punto de intersección con otro, eliminando las porciones que excedan dicho punto.
Escuela Profesional de Ingeniería Civil
Figura 38. Ejemplo de comando Recortar.
Figura 39 Ejemplo de comando Recortar
Si se tuviese esta disposición de elementos:
Figura 40 Ejemplo de comando Extender
Y se desea extender el muro superior hasta que corte el inferior, la secuencia de pasos es:
• Elegir el muro superior
• Elegir el inferior, procurando que el punto de selección se ubique en el lado del extremo que se quiere conservar
Figura 41 Ejemplo de comando Extender
Recortar / Extender elemento individual o múltiples elementos
Con este comando podemos prolongar la longitud de un elemento en base a su proyección hacia otro.
Escuela Profesional de Ingeniería Civil
La diferencia entre cada comando radica en la capacidad de extender un solo elemento o varios a la vez, en ambos casos la extensión se realizará hacia otro elemento individual.
Alinear (AL)
Con este comando podremos hacer coincidir el alineamiento de superficies de elementos. Es particularmente útil al momento de mantener dimensiones o separaciones entre elementos o puntos de referencia como pasillos o muros perimétricos.
Escuela Profesional de Ingeniería Civil
Figura 39 Ejemplo de comando Extender Elemento Individual
Figura 43. Ejemplo de comando Extender Elementos Múltiples
El eje de un elemento puede ser usado como referencia del alineamiento.
Es posible, además, alinear una superficie interior a una exterior y viceversa.
Escuela Profesional de Ingeniería Civil
Figura 44. Ejemplo de alineación al eje del elemento
Figura 45. Ejemplo de alineación a la cara interior del elemento
Figura 46. Ejemplo de alineación a la cara exterior del elemento
Desfase (OF)
Con este comando podemos dar la instrucción de desplazar, crear un elemento nuevo o copiar uno existente a una distancia predeterminada. Esta distancia, entendida como desfase, puede ser ingresada de forma numérica o gráfica.
47. Barra de opciones de desfase
Figura 48. Ejemplo de comando Desfase
Reflejar eligiendo o trazando un eje
Es posible generar un número de copias ilimitadas del elemento original. Además, se puede modificar la distancia de desfase para ajustarse las necesidades específicas del proyecto.
Este comando nos permitirá generar una copia de un elemento reflejándolo a parir de un eje.
La forma en que se establece el eje es la diferencia entre los comandos. En el caso de Reflejar eligiendo un eje (MM), se necesita contar con un objeto de referencia que se designará como eje de reflejo.
Figura 49. Ejemplo de comando Reflejar Eligiendo un Eje
Para usar Reflejar trazando un eje (DM) no es necesario tener un objeto de referencia. El eje de reflejo simplemente se traza sobre el área de dibujo.
Escuela Profesional de Ingeniería Civil
Figura
Sea elegido o trazado, el eje de reflejo puede tener cualquier alineación.
Dividir elemento (SL)
Con este comando podemos separar un elemento en cuantos segmentos necesitemos. Por ejemplo, un muro puede ser dividido en dos elementos con la mitad de su longitud inicial.
Puede aplicarse también para vigas y otros elementos compatibles.
Escuela Profesional de Ingeniería Civil
Figura 50. Ejemplo de comando Reflejar Trazando un Eje
Figura 51. Ejemplo de comando Dividir
Dividir con separación
A diferencia del comando anterior, con este es posible crear una separación o junta de un tamaño variable justo en el punto en que se definió la división.
Matriz (AR)
Este comando permite la creación de grupos de elementos o elementos individuales de acuerdo a una distribución preestablecida.
Se puede aplicar una distribución lineal. En este caso los elementos se distribuirán a lo largo de una línea recta.
En el menú contextual del comando se debe ingresar el número de elementos que se desea formen la matriz. A continuación, se elige si la distancia a ingresar de forma gráfica o numérica hace referencia a la distancia de separación respecto del segundo o el último elemento.
Figura 54. Barra de opciones de comando Matriz.
En el siguiente ejemplo se replicará el muro tres veces (por lo que se indica que la matriz se compone de cuatro elementos) en una distancia de cuatro metros hacia el segundo elemento:
Escuela Profesional de Ingeniería Civil
Figura 52. Barra de opción para definir separación
Figura 53. Ejemplo de comando Dividir con Separación
En contraste, en el siguiente ejemplo se define que los elementos a generar tienen una separación de cuatro metros hacia el último de la matriz:
Escuela Profesional de Ingeniería Civil
Figura 55. Ejemplo de comando Matriz 1
Figura 56. Ejemplo de comando Matriz 2
Figura 57. Ejemplo de comando Matriz 3
Este comando es útil para la creación de elementos a una separación proporcional en un determinado espacio de trabajo.
Además de la distribución lineal, se puede elegir una radial. En este caso, se debe indicar el centro de rotación y el ángulo de la misma
De requerirse, los elementos que componen la matriz pueden desagruparse con el objeto de que se conviertan en elementos individuales paramétricos.
Bloquear (PN) / Desbloquear (UP)
Este comando se usará para prevenir que se realicen ediciones o modificaciones sobre determinados elementos en el modelo. Se suelen bloquear los elementos que son definitivos y ya cuentan con las propiedades finales.
60. Ícono de alfiler (pin) de comando Bloquear
Escuela Profesional de Ingeniería Civil
Figura 58. Barra de opciones de comando Matriz con Distribución Radial
Figura 59. Ejemplo de comando Matriz con Distribución Radial
Figura
Si se trata de editar un elemento bloqueado, aparecerá un mensaje de advertencia indicando que no es posible realizar el cambio.
61. Mensaje de advertencia de bloqueo de objeto
Para volver a permitir que el elemento sea editable, se debe desbloquear.
Escalar (RE)
Este comando permite modificar la dimensión de un elemento en base a una escala que puede ser gráfica o numérica.
Figura 62. Barra de opciones de comando Escalar
Se debe seleccionar el método de escalado. De ser numérico, se ingresará el valor del escalado.
Escuela Profesional de Ingeniería Civil
Figura
Figura 63. Ejemplo de comando Escalar
Suprimir (DE)
Como su nombre indica, este comando permite borrar algún elemento del modelo. En este caso es más sencillo digitar la tecla Supr luego de seleccioar un elemento.
Selección múltiple
Al igual que otros programas CAD, es posible hacer una selección en bloque haciendo clic con el botón izquierdo del mouse y arrastrando el cuadro de selecciones de derecha a izquierda para que todo elemento en contacto con el cuadro sea seleccionado.
Alternativamente se puede hacer la selección manteniendo el clic con el botón izquierdo del mouse y arrastrando el cuadro de izquierda a derecha para que todo elemento encerrado en el cuadro sea seleccionado
64. Selección múltiple de derecha a izquierda (izquierda) y de izquierda a derecha (derecha)
Si se desea hacer una selección más precisa, se puede seleccionar elementos individuales con un clic del botón izquierdo del mouse más la tecla Ctrl para añadir elementos o Shift para excluirlos de la selección.
Filtro
Autodesk Revit posee una herramienta de mucha utilidad que permite filtrar los elementos de una selección. Este comando se activa cada vez que tenemos más de un elemento seleccionado. Al activarlo, se muestra una ventana que muestra las diferentes categorías seleccionadas, de modo que podemos elegir una a una o todas o ninguna, haciendo así que se seleccionen o dejen de estarlo. Esto prueba ser una herramienta potente para reconocer las diferentes categorías presentes en la selección, asícomo hacer selecciones con mayor precisión y facilidad y en menor tiempo.
Escuela Profesional de Ingeniería Civil
Figura
Creando niveles
Project Browser > Elevations → Architecture > Datum > Level (LL)
Autodesk Revit permite crear niveles entendidos como planos de referencia para el proyecto y sus elementos. Para crear los niveles se puede acceder al comando desde las pestañas Arquitectura y Estructura. Además, es posible acceder a las vistas de niveles de Norte, Sur, Este y Oeste desde el Navegador de Proyectos.
66. Niveles desde vista de alzados. Los niveles pueden modificarse de acuerdo a las características del proyecto. Por ejemplo, es posible cambiar la alturo o profunidad de los mismos al modificar el valor de la separación entre niveles adyacentes o al cambiar el valor que figura bajo el nombre del nivel. De igual forma, es posible cambiar el nombre del nivel de acuerdo a las necesidades del proyecto.
Escuela Profesional de Ingeniería Civil
Figura 65. Ventana de comando Filtro.
Figura
Por defecto, el programa creará una vista en planta por cada nivel creado. Además, si se cambia el nombre del nivel, cambiará también el nombre de la vista.
Si un nivel muestra el símbolo en color azul, quiere decir que existe una vista en planta asociada al mismo. Si el símbolo se muestra de color negro, no tiene una vista en planta asociada.
Escuela Profesional de Ingeniería Civil
Figura 67. Vista de elevación en Navegador de Proyectos
Figura 68. Vistas de planta asociadas a niveles
Es posible prolongar o acortar el alcance de los niveles. Para ello se debe dar clic con el botón izquierdo del mouse sobre el pinzamiento en los extremos del nivel y arrastrar en la dirección deseada. Al hacerlo, se notará que el resto de niveles se mueven en conjunto. Si se desea que solo un nivel se prolongue o acorte, se debe hacer clic con el botón izquierdo del mouse sobre el símbolo del candado.
Figura 69. Extensión de líneas de referencia de nvieles
Escuela Profesional de Ingeniería Civil
70. Creación de codos en línea de referencia de niveles.
En algunos casos, los niveles pueden estar muy cerca a otros adyacentes, provocando asíque sea difícil diferenciarlos o identificar sus nombres o elevaciones. En esos casos se puede crear un codo en el extremo del nivel, mismo que podrá reubicarse libremente.
*Complementar la información del presente tema en el siguiente enlace:
Video tutorial 5: Herramienta Nivel Creando grillas
Architecture > Datum > Grid (GR)
En Autodesk Revit las grillas o rejillas son elementos que sirven como referencia para la ubicación de elementos del modelo 3D. A diferencia de otros proggramas CAD, las rejillas no están compuestas por líneas con una burbuja o figura geométrica y un código en el extremo, sino más bien son identificadas por el programa como una familia con parámetros propios.
Figura 71. Panel de herramientas de dibujo para rejillas
Escuela Profesional de Ingeniería Civil
Figura
Para crear rejillas debemos ubicarnos en una vista en planta en cualquier nivel, y desde la pestaña Arquitectura o Estructura, en el panel Datum, elegir el comando Rejilla. Al hacerlo, veremos que es posible crear una rejilla a partir de rectas, arcos o desfases a partir de otros elementos. Incluso es posible crear rejillas multisegmento, esto será útil cuando la geometría del proyecto implique formas o alineamiento irregulares.
Figura 72. Ejemplos de rejillas
Es importante notar que las rejillas tienen un código en el extremo o extremos, este código puede ser un número o una letra. La convención indica que los ejes o rejillas verticales deberán codificarse usando letras, mientras que las rejillas horizontales lo harán usando números. La creación de códigos es automáticamente sucesiva, ya sean letras o números.
Es altamente recomendable iniciar el modelo definiendo los niveles y las grillas o rejillas del proyecto, ello nos ayudará a garantizar alineamientos correctos de los elementos del modelo 3D.
*Complementar la información del presente tema en el siguiente enlace:
Video tutorial 6: Herramienta Grilla
Escuela Profesional de Ingeniería Civil
Configuración de materiales
Explorador de materiales
Escuela Profesional de Ingeniería Civil
Figura 73. Ícono de comando Materiales
Figura 74. Biblioteca de materiales de Autodesk Revit
Creación de materiales
Escuela Profesional de Ingeniería Civil
Figura 75. Explorador de materiales.
Figura 76. Materiales por defecto (básicos)
Asignación de materiales
Escuela Profesional de Ingeniería Civil
Figura 77. Duplicación de elemento
Figura 78. Pestañas de Propiedades de Materiales
Figura 79. Ventana de Asignación de Materiales.
Creando columnas
Architecture > Column > Column: Architectural
Las columnas son elementos verticales que tienen como fin recibir cargas de las vigas y transmitirlas a elementos inferiores, sean otras columnas o cimentaciones. Sin embargo, Autodesk Revit permite la creación de columnas o pilares arquitectónicos con el fin de indicar la ubicación de una columna sin que esta tenga una función de soporte estructural necesariamente. Es posible ubicar una columna estructural en la misma posición de una arquitectónica
Figura 80. Columnas arquitectónicas y estructurales.
Creación de tipos de columnas
De acuerdo con la jerarquía de elementos en Autodesk Revit, los tipos hacen referencia a aquellos elementos que pertenecen a la misma categoría y familia, pero que tienen alguna propiedad o parámetro particular. Estos parámetros por lo general están asociados a las dimensiones del elemento, así como las capas que conforman su estructura.
A modo de ejemplo se creará un tipo de columna a partir de la familia Pilar de Hormigón.
El primer paso es cargar una familia. Para ello seguimos la ruta Insertar > Cargar familia. Las familias que vienen cargadas por defecto en las librerías del programa se ubican en las carpetas Pilares y Pilares Estructurales.
Escuela Profesional de Ingeniería Civil
A continuación, se deberá activar el comando Pilar Arquitectónico y desplazar el cursor hacia la paleta de Propiedades.
En el selector de tipos debemos elegir uno de los tipos existentes y activar el comando Editar Tipo para que se muestre la ventana de edición de tipo, en ella podremos modificar la información del tipo seleccionado. Es recomendable que cada vez que se necesite crear un nuevo tipo a partir de uno existente, se opte por duplicar este último y luego realizar los cambios requeridos. Al hacer esto garantizamos que la información que el tipo tiene por defecto se conserve en la biblioteca del programa, pues es probable que en siguientes proyectos sea necesario recurrir al tipo original.
Escuela Profesional de Ingeniería Civil
Figura 81. Comando Cargar Familia
Figura 82. Carpeta de Biblioteca de Familias
En el caso de columnas, en la ventana de edición es posible modificar las dimensiones del elemento. No obstante, si lo que se requiere es cambiar el material estructural, esto se debe hacer directamente en la paleta de Propiedades, en donde el cambio solo afectará al ejemplar elegido.
Escuela Profesional de Ingeniería Civil
Figura 83. Selector de tipos de columnas
Figura 84. Ventana de edición de tipos de columna
La imagen muestra diferentes tipos de columnas creados a partir de una misma familia.
Para modelar una columna, así como cualquier otro elemento, es necesario considerar la ubicación de la base y el extremo superior. Para ello, podemos empelar la barra de opciones que aparece en el menú contextual.
En la barra de opciones es posible establecer que la columna a crear se haga en profundidad o en altura. Por lo general, el modelado se hace en altura, conectando el extremo superior a un nivel previamente definido.
La alternativa es definir la ubicación de base y extremo superior en la paleta de Propiedades. Esta alternativa es, además, útil para modificar los parámetros de ubicación luego de modelado el elemento.
Escuela Profesional de Ingeniería Civil
Figura 85. Tipos de columnas
Figura 86. Barra de opciones de columnas
Para modelar elementos en el área de trabajo, se puede trabajar desde una vista en planta, una vista en 3D, una vista en sección o una vista en alzado o elevación. Generalmente, el modelado de la mayoría de elementos se hace desde una vista en planta.
Al trabajar en una vista en planta, la columna puede colocarse en el área de trabo haciendo clic en el punto de colocación. Es necesario que las opciones de Rango de Vista y la definición de altura de la base y el extremo superior sean correctas, de lo contrario el elemento no será visible.
Escuela Profesional de Ingeniería Civil
Figura 87. Definición de niveles de columna
Figura 88. Niveles de columna desde vista de alzado
Figura 89. Columnas desde vista en planta
Una buena práctica para el modelado de columnas es apoyarse de las intersecciones creadas por las grillas. Para ello es necesario, en primer lugar, haber creado las grillas del modelo; a continuación, se activa el comando del menú contextual de columnas En Rejillas
Este comando permite indicar con precisión el punto de ubicación del eje de las columnas. Se pueden moldear columnas individuales, eligiendo una intersección a la vez, o se pueden seleccionar múltiples intersecciones para la creación de igual número de columnas.
92. Colocación de columnas en intersecciones de rejillas
Escuela Profesional de Ingeniería Civil
Figura 90. Ventana de Rango de Vista
Figura 91. Ícono de comando En Rejillas
Figura
Modelado de Información de Construcción (BIM) - Básico
La opción de modelado apoyándose de las grillas también se puede usar para otros elementos, como vigas, losas y muros.
*Complementar la información del presente tema en el siguiente enlace:
Video tutorial 7: Modelado de Columnas
Creando muros
Architecture > Wall (WA)
En el caso de los muros, que son familias de sistema, no es necesario cargar familias desde la biblioteca del programa. La creación de tipos que se ajusten a las necesidades del modelo se puede hacer a partir de los tipos que se encuentran cargados por defecto en las plantillas básicas de Autodesk Revit.
Al igual que con las columnas, es posible crear nuevos tipos en la ventana de edición de tipos. Sin embargo, en el caso de muros (y también en pisos o suelos, como se explica más adelante) la definición de sus parámetros se hace en la ventana de edición de estructura.
Escuela Profesional de Ingeniería Civil
Figura 93. Tipos de muros
94. Ventana de edición de propiedades de tipo de muro
En esta ventana es posible editar y crear capas que definen la estructura del elemento. Se debe diferenciar entre capas nucleares y capas externas al núcleo (substratos y acabados) La capa nuclear de la estructura está compuesta por el material elemental del muro. Por ejemplo, si se trata de un muro de mampostería de arcilla con tarrajeo de 1.5 cm y una capa de pintura, el material nuclear es el ladrillo, el substrato es el tarrajeo y el acabado es la pintura.
Escuela Profesional de Ingeniería Civil
Figura
Figura 95. Edición de estructura de muro
Modelado de Información de Construcción (BIM) - Básico
Es posible definir el espesor y material de cada capa. Además, se tiene la opción de tener una vista previa de la estructura, en la que se muestra las diferentes capas que la componen
Escuela Profesional de Ingeniería Civil
Figura 96. Definición de materiales de muro.
Figura 97. Estructura de muro
Las paredes modeladas pueden contar con una estructura compuesta por capas de diferentes materiales.
Se pueden crear paredes rectas y curvas a partir de las opciones mostradas en el panel Dibujar
Escuela Profesional de Ingeniería Civil
Figura 98. Vista de muro con estructura personalizada
Figura 99. Muro con geometría variable en planta
Al modelar un muro se deben definir los niveles de base y extremo superior. Al igual que con las columnas, esto se puede hacer desde la paleta de Propiedades.
En la barra de opciones del menú contextual se pueden encontrar opciones para crear muros En Cadena. Esto producirá que los muros se creen uno a continuación del anterior hasta que se cancele el comando con la tecla Esc.
La opción de permitir o no la Unión entre muros produce que los muros, creados uno a continuación de otro, se fusionen en sus extremos de fin e inicio. Preferiblemente, estas dos opciones (En Cadena y Unión) deben estar activadas al modelar muros de edificaciones.
Escuela Profesional de Ingeniería Civil
Figura 40. Propiedades de muro.
Figura 101. Barra de opciones de comando Muro
103. Comparación de muros con unión y sin unión
Otras opciones del menú contextual permiten la creación de muros curvos ingresando el valor del radio de la curva. Es posible, además, definir si el trazo del muro coincidirá con el eje del mismo o con su interior o exterior. Finalmente, este menú contextual permitirá crear muros con un desfase previamente indicado.
Modificando muros
Al seleccionar un muro es posible acceder a paneles de herramientas contextuales
104. Comandos de modificación de muros
El panel Modo permite editar el perfil de un muro, así como deshacer la edición.
Escuela Profesional de Ingeniería Civil
Figura 102. Creación de muros en cadena Join
Figura
Figura
Para editar el perfil de un muro primero debemos seleccionarlo y luego activar el comando Editar Perfil. Esto nos llevará al modo de edición en el que el perímetro del muro se representa por líneas de color rosado.
Usando las herramientas de dibujo y las de modificación, se edita el perfil del muro.
A continuación, se finaliza la edición haciendo clic en el ícono de Check verde y se muestra el muro con el perfil editado.
Escuela Profesional de Ingeniería Civil
Figura 105. Edición de perfil de muro
Figura 106. Herramientas de dibujo para edición de perfil de muro
Figura 107. Muro con perfil editado
Aberturas
Otras opciones disponibles al seleccionar un muro son:
Abertura o hueco en muro
Esta herramienta permite modificar el perfil del muro introduciendo un espacio vacío en su cuerpo. Para ello es recomendable trabajar desde una vista frontal, desde la cual se definirá el tamaño del agujero
Existen otros métodos de crear agujeros o huecos en elementos del modelo 3D, para ello usaremos las herramientas del panel Hueco en la pestaña Arquitectura. Sin embargo, estas herramientas extienden su uso a diversos elementos, además de muros.
Architecture > Opening
Las otras opciones del panel Modificar Muro son las que permiten enlazar o desenlazar un muro, ya sea su base o extremo superior a otro elemento como una viga, una losa o una cubierta.
Escuela Profesional de Ingeniería Civil
Figura 108. Modelado de agujero en suelo
Figura 109. Enlace de muro a suelo por extremo superior
Copiando propiedades: Clipboard > Match Type Properties (MA)
Un comando que permite fácilmente asignar determinadas propiedades previamente definidas a otros elementos de forma rápida es el de Match Type Properties.
Esta herramienta puede aplicarse a diferentes elementos, entre ellos muros.
Figura 110. Ejemplo de copia de propiedades
*Complementar la información del presente tema en los siguientes enlaces:
Video tutorial 8: Modelado de Muros I
Creando puertas
Video tutorial 9: Modelado de Muros II
Architecture > Doors (DR)
Las puertas son familias que se pueden cargar en los proyectos desde la carpeta Puertas en la librería de familias. Son elementos que requieren de un anfitrión, en este caso un muro.
Escuela Profesional de Ingeniería Civil
La librería de familias de puertas se divide en Comercial, Hardware y Residencial, además de algunas familias desagrupadas.
Las puertas, al igual que el resto de elementos que representan un objeto real en el modelo 3D, poseen un conjunto de parámetros. Para conocerlos y/o modificarlos, debemos elegir el elemento y abrir la venta de edición de tipo. En esta ventana podemos cambiar parámetros como el material del marco y/o del panel, así como las dimensiones de los elementos que componen el objeto.
Escuela Profesional de Ingeniería Civil
Figura 111. Carpeta de Biblioteca de Familias de puertas
Figura 112. Propiedades de tipo de puerta
En una vista en planta, las puertas se representan con un rectángulo y un arco que denota la dirección en que la puerta batirá. Además, se muestran unos símbolos de flecha doble que permiten cambiar la dirección de derecha a izquierda y/o de arriba abajo.
Creando ventanas
Las ventanas, al igual que las puertas, se alojan en muros
Architecture > Windows (WN)
Del mismo modo que las puertas es posible cambiar el material, las dimensiones y la dirección de las ventanas.
Escuela Profesional de Ingeniería Civil
Figura 113. Vista en planta de puerta
Figura 114. Tipos de ventanas y vista de ventana en planta
Además, dado que las ventanas usualmente tienen una altura de antepecho, es necesario modificar la altura del plano de corte desde la ventana de Rango de Vista (VR)
En la imagen siguiente, la ventana tiene una altura de antepecho de 1.15 m.
Con la configuración del Rango de Vista como sigue, la ventana no es visible desde una vista en planta.
Escuela Profesional de Ingeniería Civil
Figura 115. Vista frontal de muro con puerta y ventana
Figura 116. Ventana de Rango de Vista.
Figura 117. Vista en planta de muro mostrando solo la puerta.
Para hacerla visible, es necesario modificar la altura del plano de corte.
119. Vista en planta de muro mostrando puerta y ventana
*Complementar la información de los presentes temas en el siguiente enlace: Video tutorial 10: Modelado de Puertas y Ventanas
Creando muros cortina
Los muros cortina son muros arquitectónicos que representan mamparas o escaparates. Para modelar un muro cortina basta con seleccionarlo desde el selector de tipo.
Se puede elegir entre un muro cortina que consiste en un panel de vidrio, otro con rejillas y un tercero con rejillas y bastidores.
Escuela Profesional de Ingeniería Civil
Figura 118. Modificación de valores de Rango de Vista
Figura
Modelado de Información de Construcción (BIM) - Básico
Architecture > Wall (WA)
Los muros cortina pueden ser editados, de forma que las divisiones en número y ubicación pueden modificarse en función a las necesidades del proyecto.
Modificando muros cortina
Modificando muros cortina: grillas, montantes y paneles
Es posible, además, modificar cada uno de los paneles que se definen a partir de las divisiones de un muro cortina. De este modo, se puede incrustar una puerta (de familias específicas) en un muro cortina.
Escuela Profesional de Ingeniería Civil
Figura 120. Tipos de muro cortina
Figura 121. Propiedades de muro cortina.
Creando un suelo
Architecture > Build > Floor
Los pisos, suelos o losas son elementos horizontales que se modelan a partir de una forma o perímetro que puede definirse empleando líneas rectas o curvas, además de polígonos, circunferencias o elipses.
Se pueden elegir distintos tipos de pisos desde el selector de tipos.
Escuela Profesional de Ingeniería Civil
Figura 122. Muros cortina
Figura 123. Herramientas de definición de contorno de un suelo
Figura 124. Modelado de suelo
Además, es posible modificar la ubicación de los pisos desde la paleta de Propiedades. Los pisos o suelos se crearán, por defecto, desde la base del nivel en que se encuentre la vista activa.
Para modificar las características de un suelo, se debe acceder a la ventana de edición de tipos y modificar la estructura del elemento, tal como se haría con un muro.
Escuela Profesional de Ingeniería Civil
Figura 41 Tipos de suelos
Figura 126. Propiedades de suelo
Escuela Profesional de Ingeniería Civil
Figura 127. Ventana de edición de tipos de suelo
Figura 128. Ventana de edición de estructura de suelo
Aberturas en pisos
Los suelos pueden tener agujeros o huecos. Para crear un hueco tenemos varias opciones. Una de ellas consiste en modificar el contorno del suelo añadiendo una forma cerrada en el interior de este.
Arquitectura.
Otra forma de hacer un hueco o agujero es empleando las herramientas del panel Hueco en la pestaña
Entre los comandos disponibles, destaca Shaft o Agujero, que permite modelar un volumen vacío que puede atravesar todos los elementos con los que tenga contacto, dejando así un hueco en cada uno.
Escuela Profesional de Ingeniería Civil
Figura 129. Modelado de agujero en suelo
Figura 130. Comando Shaft o Agujero
Modelado de Información de Construcción (BIM) - Básico
Pendientes en pisos
De ser necesario, es posible modificar la pendiente de un suelo, esto se puede hacer de dos formas: directamente desde el modo de edición de contorno o añadiendo
Subelementos en la superficie del suelo, que luego serán reubicados en altura o profundidad.
En la siguiente imagen se muestran dos suelos del mismo tipo y dimensiones.
Se modificará la pendiente de uno de ellos desde el modo de edición de contorno.
Escuela Profesional de Ingeniería Civil
Figura 131. Comando de Edición de Suelos
Figura 132. Vista frontal de suelos
Figura 133. Vista en planta de suelos en modo de edición
Figura 134. Vista frontal de suelos con pendiente modificada.
Cuando se requiere modificar la pendiente en un punto cualquiera de la superficie de un suelo, se deben añadir puntos y modificar subelementos. Esta opción es más versátil y permite, por ejemplo, generar un suelo con paños con diferentes pendientes.
135. Modificación de subelementos en un suelo
*Complementar la información del presente tema en el siguiente enlace:
Video tutorial 11: Modelado de Suelos
Creando techos y cubiertas
Existen dos familias que sirven para representar elementos de cobertura.
Architecture > Build > Roof or Ceiling
Figura 136. Íconos de comandos de modelado de cubiertas y techos
Empezaremos por abordar los Techos o Ceilings.
Estos elementos se usan para representar los falsos techos o cielorrasos en un ambiente.
Figura 137. Modos de modelado de techos
Escuela Profesional de Ingeniería Civil
Figura
Se pueden modelar dentro de un ambiente delimitado por muros, si es que se opta por crear un techo de forma automática.
Es necesario definir la altura de desfase a partir del nivel en que se modela el techo, así como establecer correctamente el Rango de Vista.
Escuela Profesional de Ingeniería Civil
Figura 138. Modelado automático de techos
Figura 139. Propiedades de techo
La segunda forma de crear un falso techo es mediante boceto o sketch. En este caso el contorno del falso techo se define usando líneas, arcos, polígonos, circunferencias o elipses. Además, es posible dar una pendiente al falso techo.
Existen diferentes tipos de falso techos, los encontraremos en el selector de tipos.
Escuela Profesional de Ingeniería Civil
Figura 140. Vista de techo modelado
Figura 141. Herramientas de edición de contorno de techo
Figura 142. Modelado de techo por boceto
Es posible editar el tipo del falso techo para modificar la dimensión de las divisiones, así como la estructura del elemento.
Escuela Profesional de Ingeniería Civil
Figura 143. Tipos de techos
Figura 144. Estructura de techo
La otra herramienta para crear coberturas es Roofs o Cubiertas
Comandos para el modelado de cubiertas
Exploraremos dos formas de crear cubiertas. La primera es la creación de cubiertas por perímetro. Para ello, lo primero que debemos hacer es ubicarnos en el nivel en que se ubicará la cubierta, comprendiendo que se modelará en la base de este. Es decir, si se desea modelar la cubierta del primer nivel, deberá modelarse en el segundo.
Escuela Profesional de Ingeniería Civil
Figura 145. Vista de superficie inferior de techo
Figura 146.
Por el método de creación de cubierta por perímetro, no es necesario contar con muros que definan un ambiente cerrado Es posible definir el contorno de la cubierta usando herramientas de dibujo como líneas rectas, arcos, polígonos, entre otras.
Al definir el contorno notaremos que tendremos la capacidad de definir si alguno o todos los lados definen una pendiente. Esta opción se encuentra en la paleta de Propiedades, en donde, además, podremos indicar el ángulo de inclinación de la cara o lateral elegido.
En la siguiente imagen se muestra cómo se representa una cubierta a dos aguas en el modo de edición de contorno
Escuela Profesional de Ingeniería Civil
Figura 147. Paleta de Propiedades de cubierta
Alternativamente, se podrán crear cubiertas con todas las caras inclinadas, tal como se muestra en la siguiente imagen
Escuela Profesional de Ingeniería Civil
Figura 148. Edición de contorno de cubierta
Figura 149. Cubierta a dos aguas
Figura 150. Cubierta a cuatro aguas
El tipo de cubierta puede definirse en el selector de tipo. Adicionalmente, será posible modificar la estructura de cada tipo para ajustarse a los requisitos del proyecto.
El siguiente método de creación de cubiertas es el de cubierta por extrusión. En este caso es necesario trazar el perfil de la cobertura alineado a un plano de trabajo específico para generar la cobertura extruida.
Escuela Profesional de Ingeniería Civil
Figura 151. Tipos de cubiertas
Figura 152. Estructura de cubiertas
Una vez elegido el plano de trabajo, se trazará el perfil de la cobertura empleando rectas, curvas, polígonos, entre otros.
Escuela Profesional de Ingeniería Civil
Figura 153. Definición de plano de trabajo
Figura 154. Trazo de perfil de cubierta.
Nota: En estos casos es útil emplear el comando de enlazar extremos de muro, de modo que se extiende hasta la cobertura.
Escuela Profesional de Ingeniería Civil
Figura 155. Cubierta por extrusión
Figura 156. Enlace de muro hacia cubierta
*Complementar la información del presente tema en los siguientes enlaces:
Video tutorial 12: Modelado de Techos y Cubiertas I
Video tutorial 13: Modelado de Techos y Cubiertas II
Creando escaleras y rampas
Architecture > Circulation > Stair or Ramp
Autodesk Revit permite crear escaleras fácilmente, definiendo su material de composición, las reglas de dimensiones de paso (huella) y contrapaso (contrahuella), así como los espesores de garganta y descansos. Además, permite crear escaleras de cualquier geometría o recorrido.
Escuela Profesional de Ingeniería Civil
Figura 157. Tipos de cubiertas
Escuela Profesional de Ingeniería Civil
Figura 158. Tipos de escaleras
Escuela Profesional de Ingeniería Civil
Figura 159. Propiedades de escaleras
Figura 160. Componentes de escaleras
Asimismo, se puede elegir si llevan o no barandales
Al crear una escalera es esencial definir los niveles de base y extremo superior, así como el número de pasos totales.
Escuela Profesional de Ingeniería Civil
Figura 161. Herramientas de modelado de escaleras
Figura 162. Selección de barandas
Figura 163. Vista de escalera en alzado
164. Propiedades de escalera
Además, se pueden crear escaleras por boceto. En ese caso deberemos definir el contorno, las contrahuellas y la dirección o camino.
165. Componentes de escalera modelada por boceto
La opción de escaleras por boceto permite generar geometrías que se adapten a las condiciones particulares de un proyecto.
En el caso de las rampas se sigue el mismo procedimiento, se define el contorno, luego el recorrido y, finalmente, la pendiente máxima, su sentido y longitud.
Escuela Profesional de Ingeniería Civil
Figura
Figura
Figura 166. Herramientas de modelado de rampa
Escuela Profesional de Ingeniería Civil
Figura 167. Ventana de propiedades de tipo de rampa
Figura 168. Rampa con espesor grueso
Se puede elegir entre un espesor grueso o sólido
Figura 169. Rampa con espesor sólido
*Complementar la información del presente tema en los siguientes enlaces:
Video tutorial 14: Modelado de escaleras I
Video tutorial 15: Modelado de escaleras II
Video tutorial 16: Modelado de escaleras III
Video tutorial 17: Modelado de escaleras IV
Añadiendo componentes
Como última herramienta básica de modelado en arquitectura, Autodesk Revit nos permite adicionar componentes en el modelo. Los componentes van desde mobiliario hasta equipos de fontanería, electricidad, árboles, automóviles, entre otros.
Escuela Profesional de Ingeniería Civil
El programa tiene precargados algunos objetos, no obstante, también es posible descargarlos de páginas especializadas.
Figura 171. Biblioteca de Familias de mobiliario
Estos componentes permiten enriquecer el contenido gráfico del modelo, mostrando el espacio creado con el equipamiento correspondiente.
Escuela Profesional de Ingeniería Civil
Figura 170. Mobiliario en Autodesk Revit
Importando un archivo de AutoCAD
Insert > Import > Import CAD
Una de las herramientas más potentes de Autodesk Revit consiste en la capacidad de usar un archivo CAD, como por ejemplo un plano 2D creado en AutoCAD, como plantilla para la creación del modelo 3D.
Existe también la opción de vincular un archivo CAD. Para entender la diferencia entre vincular e importar, debemos entender que en la primera opción se mantiene una relación entre el archivo que vincula y el archivo vinculado, de modo que cada vez que se produce algun cambio en el segundo, el efecto se mostrará en el primero. Por otro lado, al importar un archivo, se pierde la conexión entre el archivo importado y el archivo que hace la importación.
Ya que se tiene como objetivo emplear la metodología BIM y los modelos 3D en todo el ciclo de vida de un proyecto, es natural que se migre del uso de programas CAD en 2D o principalmente diseñados para ello, hacia programas de modelado BIM como Autodesk Revit, por lo que la opción de importar será la más frecuente al trabajar a partir de archivos CAD.
Escuela Profesional de Ingeniería Civil
Figura 172. Vista de proyecto con mobiliario
En las siguientes imágenes se muestra el proceso de importación de un archivo CAD, paso a paso:
En primer lugar, se muestra el plano 2D creado en AutoCAD.
Se debe elegir la planta a importar. En este caso se elegirá la planta de la izquierda, la cual será copiada en su totalidad a un documento nuevo de AutoCAD
Escuela Profesional de Ingeniería Civil
Figura 173. Plano en archivo CAD
A continuación, se debe definir el origen del plano. Para ello, se suele elegir la intersección de dos ejes como punto de referencia. Una práctica recomendable es definir el origen en la intersección de los ejes 1 y A.
Escuela Profesional de Ingeniería Civil
Figura 174. Vista de plano de primer nivel en archivo CAD nuevo
Figura 175. Reubicación de plano a punto de origen.
Luego, se guarda el archivo con un nombre que permita identificar su contenido, por ejemplo, «Planta 1er nivel Proyecto nuevo».
El resto de los procesos se realizará en Autodesk Revit, empezado por ubicarse en una vista en planta para a continuación elegir el comando Importar CAD desde la pestaña Insertar, grupo Importar, mostrándose la siguiente ventana en la que elegiremos el archivo de CAD recientemente creado.
Escuela Profesional de Ingeniería Civil
En esta ventana configuraremos las unidades de importación, para lo cual debe considerarse el sistema de unidades en que se encuentran los planos. De igual forma, tiene vital importancia el posicionamiento, se recomienda mantenerlo «De origen a origen».
Una vez se da clic a Abrir, se mostrará el plano importado en una vista en planta en Autodesk Revit.
Escuela Profesional de Ingeniería Civil
Figura 176. Ventana de importación de CAD
Figura 177. Vista de archivo CAD importado
Como se puede notar, el origen del archivo importado coincide con el origen del modelo. Para verificar esto se puede activar el símbolo de punto de base del proyecto desde la ventana de modificación de gráficos y visibilidad.
Escuela Profesional de Ingeniería Civil
Figura 178. Activación de visibilidad de punto base del proyecto
179. Vista de punto base del proyecto
Dependiendo de la configuración al importar el archivo CAD, este podrá ser visible en otras vistas, como por ejemplo la 3D.
Figura 180. Vista 3D con archivo CAD importado
Escuela Profesional de Ingeniería Civil
Figura
Modelado de Información de Construcción (BIM) - Básico
La utilidad de esta herramienta radica en la posibilidad de usar las líneas del plano 2D importado como referencias para el modelado 3D. Se sugiere cambiar el color de las líneas a blanco y negro y luego atenuarlas para evitar confusiones.
En cuando al modelado, es recomendable iniciar trazando las rejillas y luego continuar con columnas, muros y demás elementos.
Escuela Profesional de Ingeniería Civil
Figura 181. Modificiación de tonalidad de líneas de archivo CAD.
Figura 182. Vista de rejillas sobre archivo CAD importado
Figura 183. Vista 3D de elementos modelados sobre archvo CAD importado
Se pude concluir que la opción de importar archivos CAD representa una gran ventaja para la precisión y rapidez del modelado. Permite, además, identificar posibles errores u omisiones que se pudieron cometer al representar un objeto 3D con herramientas especializadas en el diseño en 2D.
Escuela Profesional de Ingeniería Civil
Modelado de Información de Construcción (BIM) - Básico
Opciones de visibilidad
Visibilidad (VV o VG)
De forma análoga a las capas en AutoCAD, Revit permite activar o desactivar la visibilidad de ciertos elementos agrupados en categorías y disciplinas.
Para acceder a la ventana de Modificación de Gráficos / Visibilidad se puede digitar el atajo VV o VG, incluso se puede encontrar el comando en el panel Gráficos en la pestaña Vista.
Figura 184. Ventana de modificación de visibilidad / gráficos
Como se nota en la imagen anterior, la ventana puede configurarse de modo que se muestren las categorías del modelo agrupadas en diferentes disciplinas. Además, se tienen pestañas que permiten modificar la visibilidad de elementos de anotación como niveles, o rejillas, categorías analíticas, importadas, e inclusive filtros.
Escuela Profesional de Ingeniería Civil
Figura 185. Categorías de anotación en ventana de modificación de visibilidad / gráficos
Alternando entre disciplinas
Es posible que un proyecto que contiene elementos de diferentes disciplinas cambie su viabilidad, de modo que muestre solo familias pertenecientes a determinada especialidad. Para ello se debe modificar la opción Disciplina ubicada en el apartado Gráficos dentro de la paleta de Propiedades.
A continuación, se presenta un proyecto en el que se muestran todos los elementos seleccionando la disciplina Coordinación.
Escuela Profesional de Ingeniería Civil
Escuela Profesional de Ingeniería Civil
Figura 186. Selección de disciplinas desde paleta de Propiedades
Figura 187. Vista de proyeco en disciplina Coordinación
Y luego con la disciplina Fontanería
Rango de Vista
La herramienta Rango de Vista se ubica en el apartado Extensiones dentro de la paleta de Propiedades
Escuela Profesional de Ingeniería Civil
Figura 188. Vista de proyeco en disciplina Fontanería
Figura 189. Ventana de herramienta Rango de Vista - 1.
Modelado de Información de Construcción (BIM) - Básico
Esta herramienta es de suma utilidad al momento de establecer la visibilidad de ciertos elementos que pueden ubicarse a diferentes alturas / profundidades en una vista en planta. El atajo para el comando es VR
Para mayor detalle sobre los rangos, se puede acceder a una explicación gráfica de apoyo.
Elevaciones o alzados
Para mostrar las elevaciones o alzados del modelo 3D, debemos buscar las vistas deseadas en el Navegador de Proyecto.
Otra forma de hacerlo es mediante un doble clic con el botón izquierdo del mouse en los símbolos de elevación que se muestran por defecto en el Área de Dibujo.
Escuela Profesional de Ingeniería Civil
Figura 190. Ventana de herramienta Rango de Vista - 2
Figura 191. Símbolos de elevación en vista en planta
Secciones
View > Create > Section
Las secciones nos permiten crear vistas en elevación de los elementos que se encuentren en su campo de visión. El comando es accesible desde el menú de acceso rápido o desde el botón en el panel Crear dentro de la pestaña Vista
Las secciones tienen un campo de visión que puede ser modificado para incluir o excluir elementos de su alcance
Escuela Profesional de Ingeniería Civil
Figura 192. Vistas en alzado desde Navegador de Proyectos
Figura 193. Ícono de herramienta Sección
Figura 194. Creación de sección
Modelado de Información de Construcción (BIM) - Básico
Para acceder a las secciones hace falta hacer doble clic con el botón izquierdo del mouse sobre la punta de flecha azul en el extremo del símbolo de sección.
Alternativamente, se puede ingresar a cada sección creada desde el Navegador de Proyectos
No existe un atajo para crear secciones, sin embargo, debido a lo recurrente de su uso, es recomendable crear uno desde las opciones de personalización de la Interfaz de Usuario
Escuela Profesional de Ingeniería Civil
Figura 195. Vista de sección de escalera
Figura 196. Ventana de opciones de Interfaz de Usuario en Autodesk Revit
197. Definición de atajo para herramienta Sección
Caja de Sección
La herramienta Caja de Sección permite delimitar la visibilidad de los elementos del modelo 3D usando un paralelepípedo que puede aumentar o reducir en tamaño.
Dicha herramienta se puede activar o desactivar únicamente en una vista 3D desde la paleta de Propiedades, en el apartado Extensiones.
198. Casilla de activación de Caja de Sección desde paleta de Propiedades
Escuela Profesional de Ingeniería Civil
Figura
Figura
Modelado de Información de Construcción (BIM) - Básico
Para modificar el tamaño de la Caja de Sección se deben usar los pinzamientos que aparecen sobre cada una de las seis caras del paralelepípedo.
Líneas delgadas
Existe una opción para que el grosor o peso de las líneas que definen el contorno de los elementos del modelo se mantenga desactivado. Por defecto esta opción se encuentra activa. Para desactivarla basta con dar clic en el ícono correspondiente que se ubica en el menú de acceso rápido o en el panel Gráficos de la pestaña Vista.
Escuela Profesional de Ingeniería Civil
Figura 199. Funcionamiento de herramienta Caja de Sección.
Figura 200. Activación / desactivación de líneas delgadas
Modelado de Información de Construcción (BIM) - Básico
Actividades
Práctica 1: Configuración de niveles y rejillas
Tiempo estimado: 10 minutos
Usando el archivo CAD Arquitectura.dwg, se requiere:
1. Crear los niveles del proyecto ubicándolos en las alturas o profundidades
Necesarias y nombrar los niveles de modo que coincidan con el archivo CAD base
2. Crear las rejillas del proyecto y nombrarlas según el archivo CAD base
3. Cambiar el color de las rejillas a magenta
Práctica 2: Importación de CAD
Tiempo estimado: 5 minutos
Usando el archivo CAD Arquitectura.dwg y el modelo creado en la práctica 1, se requiere:
1. Importar el archivo CAD de la primera planta y segunda planta
2. Atenuar el color del elemento importado
Práctica 3: Modelado de arquitectura
Tiempo estimado: 25 minutos
Usando el modelo creado en la práctica 2, se requiere:
1. Crear los tipos de muros pertinentes, asignando las siguientes capas:
i. Material nuclear: Ladrillo KK, espesor = 14 cm.
ii. Substrato: Mortero 1:5, espesor = 1.5 cm (en ambas caras).
iii. Acabado: Pintura blanca, espesor = 1.5 mm (en ambas caras).
2. Modelar muros, columnas, suelos, ventanas y puertas del primer y segundo nivel.
3. Copiar los elementos del segundo nivel en el tercer nivel.
4. Modelar las escaleras del primer y segundo nivel
5. Modelar el mobiliario en cada nivel
Escuela Profesional de Ingeniería Civil
3. Modelado estructural
Objetivos
• Vincular y monitorear un modelo
• Modelar la subestructura y superestructura
• Modelar el acero de refuerzo
• Crear familias
• Modelar las estructuras del proyecto
Desarrollo
Vincular un modelo
Al intervenir diferentes especialistas en el desarrollo de un proyecto es necesario trabajar coordinadamente. El arquitecto define la geometría del proyecto, su apariencia, distribución y volúmenes y crea un modelo en base a esto. El ingeniero civil podrá emplear dicho modelo para el diseño estructural. Para lograr esto, se pueden vincular diversos archivos de Revit en base a un mismo modelo.
Lo mismo se puede aplicar en el caso de las instalaciones eléctricas, sanitarias y mecánicas.
Existe una diferencia entre vincular e importar. Al importar, no se mantiene un contacto o relación con el documento de origen. En cambio, al vincular, el lazo es continuo, por lo que las actualizaciones que se realicen en el documento de origen (vinculado) se verán reflejadas en el modelo que contiene el vínculo.
Escuela Profesional de Ingeniería Civil
Figura 201. Especialidades de un proyecto y su colaboración.
Insert > Link > Link Revit
202. Ventana de vinculación de archivo de Revit
Otra forma de vincular los archivos es por medio de la ruta:
Insert > Link > Manage Links o Manage > Manage Projects > Manage Links
203. Ubicación de herramienta Administrar Vínculos.
Los elementos vinculados se mostrarán siempre dentro de un paralelepípedo azul, semejante al de la Caja de Sección.
Escuela Profesional de Ingeniería Civil
Figura
Figura
Notará que no es posible seleccionar elementos individuales del modelo vinculado. En su lugar, podrá elegir el vínculo por completo, constatando ello en el selector de tipos de la paleta de Propiedades
Copiando y monitoreando elementos
Al trabajar con archivos vinculados, es posible copiar y monitorear algunos objetos con el fin de asegurar la precisión del modelo.
Se debe seguir la ruta:
Collaborate > Coordinate > Copy / Monitor
El primer paso para la Copia / Monitoreo de elementos de otros modelos es copiar los niveles del modelo vinculado, para ello se debe trabajar desde una vista de alzado o elevación.
Escuela Profesional de Ingeniería Civil
Figura 204. Vista 3D de vínculo
Figura 205. Propiedades de vínculo
Figura 206.42 Seleccionar Link.
Nótese que en la vista de alzado se muestra tanto los niveles del modelo actual como del modelo vinculado. Los podrá diferenciar pues los niveles del modelo actual pueden seleccionarse individualmente, mientras que el vínculo solo puede ser seleccionado por completo.
A continuación, deberá activar el comando Copiar / Monitorear y elegir el vínculo con un clic izquierdo del mouse.
Escuela Profesional de Ingeniería Civil
Figura 207. Vista en alzado de vínculo
Figura 208. Selección de vínculo desde vista en alzado
Esto activará el menú contextual con herramientas para la Copia / Monitoreo.
El siguiente paso es dar clic en el comando Copiar y marcar la casilla Múltiple en la barra de opciones
Luego, debe seleccionar los niveles que desea copiar. En este caso serán los niveles del modelo vinculado. Puede hacer una selección múltiple con una caja de selección o individualmente con el clic izquierdo más la tecla Ctrl.
Escuela Profesional de Ingeniería Civil
Figura 209. Menú contextual de comando Copiar / Monitorear
Figura 210. Barra de opciones contextual de comando Copiar / Monitorear
Figura 211. Copia múltiple de niveles de vínculo
Finalmente, deberá hacer clic en el botón Finalizar y ya habrá copiado los niveles del vínculo.
Puede verificar la acción, pues ahora será posible seleccionar los niveles copias de forma individual. Además, podrá crear vistas asociadas a cada nivel copiado.
Recuerde que la razón de copiar los niveles es garantizar el uso de las mismas referencias que el modelo vinculado, ganando así precisión. En consecuencia, los niveles del modelo original pueden ser eliminados.
Es posible copiar otros elementos del modelo vinculado. Para ello debemos acceder al comando Opciones
Escuela Profesional de Ingeniería Civil
Figura 212. Ícono de finalización de comando Copia
Figura 213. Vista de alzado con niveles copiados
Este comando abre una ventana en la que podemos definir cómo se copiarán y reemplazarán diversos elementos desde el modelo vinculado (Original) hasta el modelo nuevo.
Escuela Profesional de Ingeniería Civil
Figura 214. Ícono de comando Opciones
Figura 215. Ventana de opciones de Copiar / Monitorear
Modelado de Información de Construcción (BIM) - Básico
Nótese que es posible copiar distintas categorías como niveles, rejillas, columnas, muros y suelos.
Es imprescindible haber definido en el modelo anfitrión los tipos que deseamos que contenga cada familia a copiar.
Modelar la subestructura y superestructura
Creando columnas estructurales
Structure > Structure > Column
Las columnas estructurales se modelan del mismo modo que las arquitectónicas.
217. Barra de opciones de comando Columna.
A diferencia de las columnas arquitectónicas estos elementos pueden contener acero de refuerzo, y se les puede asociar información de resistencia a cargas si es que se tiene como objetivo crear un modelo analítico que sea exportado a un programa de diseño estructural.
Al igual que con las columnas arquitectónicas es posible colocar las columnas de diferentes formas: en el lugar de columnas arquitectónicas o en la intersección de líneas de grilla, por ejemplo.
Escuela Profesional de Ingeniería Civil
Figura 216. Paleta de Propiedades de columnas
Figura
Modificando columnas
Se procede de igual forma que con las columnas arquitectónicas en la ventana de edición de tipos. Es importante recordar que, si se quieren crear nuevos tipos de columnas, se duplique el tipo original y se renombre de modo que no se pierdan los tipos predeterminados, pues podrían ser útiles en algún momento o circunstancia.
Creando muros estructurales
Structure > Structure > Wall
A diferencia de los muros arquitectónicos, estos elementos pueden albergar refuerzo de acero y desempeñarse estructuralmente como muros de contención o placas.
Del mismo modo que los muros arquitectónicos, la estructura de estos elementos puede ser editada, añadiendo capas de aislamiento y acabado:
Escuela Profesional de Ingeniería Civil
Figura 218. Menú contextual de columnas
Figura 219. Ventana de edición de tipos de columnas
Además, también es posible modificar el perfil del muro.
Escuela Profesional de Ingeniería Civil
Figura 220. Ventana de edición de estructura de muro
Figura 221. Herramienta de edición de perfil de muro.
Figura 43 Muro con perfil modificado.
Modelado de Información de Construcción (BIM) - Básico
Creando cimentaciones
Structure > Foundation
Revit nos permite modelar tres tipos de elementos de cimentación:
• Cimentación aislada (zapatas)
• Cimentación de muro (cimiento corrido)
• Losas o plateas de cimentación
Por defecto las familias de cimentaciones no están cargadas en las plantillas predeterminadas de Revit, por lo que será necesario acceder a la Librería de Familias y seleccionar las que se desean cargar en la carpeta Cimentación Estructural
Cimentación aislada (Zapata)
Las cimentaciones aisladas son elementos que se enlazan a una columna, por lo que es posible colocarlas en la posición de uno de estos elementos. Alternativamente, las zapatas pueden colocarse por sí mismas, sin necesidad de estar enlazadas a otro elemento.
Escuela Profesional de Ingeniería Civil
Figura 224. Familias de cimentación asilada en Biblioteca de Familias
Figura 223. Fundaciones en Revit.
226. Cimentación aislada conectada a columna.
Al ser un elemento de cimentación, las zapatas se modelan por debajo del nivel de referencia, por lo que para poder verlas desde una vista en panta es necesario configurar el Rango de Vista, indicando que las referencias inferiores sean menores a la base del nivel.
Figura 227. Ventana de Rango de Vista configurada para ver cimentaciones aisladas
Escuela Profesional de Ingeniería Civil
Figura 225. Menú contextual de cimentación aislada
Figura
Los tipos de zapatas pueden modificarse si se emplea el selector de tipos.
Además, para seleccionar el material estructural del elemento es necesario dirigirse al apartado Materiales y Acabados en la paleta de Propiedades.
Es importante precisar que la designación del material estructural se tendrá que hacer a nivel de ejemplar.
Si lo que se desea es crear o modificar los tipos de zapatas, se debe acceder a la ventana de edición de tipos en donde podremos cambiar las dimensiones del elemento.
Escuela Profesional de Ingeniería Civil
Figura 228. Tipos de cimentación aislada
Figura 229. Propiedades de cimentación aislada
Figura 230. Ventana de propieades de tipo de cimentación aislada
Por último, para modificar la profundidad de una zapata, se puede modificar la altura de desfase desde la paleta de Propiedades o, preferiblemente, se pueden seleccionar las columnas a las que está enlazada la zapata y modificar el valor de su desfase en la base.
Cimentación de muros (cimiento corrido)
La cimentación de muro, como su nombre indica, es una familia de fundación estructural que se asocia exclusivamente a muros. Los hay de dos tipos: de contención (Retaining Footing) y de carga (Bearing Footing).
Escuela Profesional de Ingeniería Civil
Los tipos de cimientos de muros pueden elegirse desde el selector de tipo
Además, si se requiere modificar el tipo, se debe acceder a la ventana de edición de tipos.
Escuela Profesional de Ingeniería Civil
Figura 231. Tipos de cimentación de muro
Figura 232. Selector de tipos de cimentación de muro
Figura 233. Ventana de edición de tipo de cimentación de muro
Para modificar el alineamiento de una cimentación de muro, es necesario modificar su valor de excentricidad en el apartado Restricciones de la paleta de Propiedades.
Figura 234. Definición de excentricidad de cimentación de muro
Escuela Profesional de Ingeniería Civil
Losa de cimentación
La losa de cimentación se modela de igual forma que una losa estructural o arquitectónica, empleando herramientas de dibujo como rectas, arcos, polígonos, entre otras.
Escuela Profesional de Ingeniería Civil
Figura 235. Herramientas de edición de contorno de losa de cimentación
Figura 236. Definición de contorno de losa de cimentación
Escuela Profesional de Ingeniería Civil
Figura 237. Paleta de Propiedades de losa de cimentación
Al igual que con los muros, es posible editar las capas que componen la losa de cimentación.
Figura 238. Estructura de losa de cimentación.
La característica particular de las losas de cimentación es que pertenecen a la categoría Cimentación Estructural, por lo que servirán para representar elementos de fundación que no se puedan lograr con el comando Cimentación Aislada o Cimentación de Muro.
Además, es posible crear bordes en chaflán.
Figura 239. Losa de cimentación con chaflán
*Complementar la información del presente tema en el siguiente enlace: Video tutorial 18: Modelado de Cimentaciones
Creando vigas estructurales
Structure > Structure > Beam
Las vigas son elementos estructurales que reciben las cargas de las losas y las transmiten a las columnas. Es posible modelarlas en Autodesk Revit cargando las
Escuela Profesional de Ingeniería Civil
familias respectivas desde la carpeta Armazón Estructural en la versión en español, o Structural Framing en la versión en inglés, dentro de la librería o Biblioteca de Familias.
En esta carpeta elegiremos las familias de vigas que correspondan al material que el proyecto haya contemplado. Por ejemplo, concrete (concreto).
Escuela Profesional de Ingeniería Civil
Figura 240. Biblioteca de Familias de vigas
Figura 241. Familias de vigas
Es posible colocar y/o modificar vigas usando las siguientes herramientas:
Al modelar vigas entre columnas, y en general, es recomendable respetar el procedimiento constructivo real. En el caso de los nudos de vigas y columnas se deberán modelar las columnas hasta el fondo de las vigas, luego se modelará un tramo adicional de columna que tendrá la misma altura que el peralte de la viga y, conectadas a las caras de la columna, se modelarán las vigas laterales.
Escuela Profesional de Ingeniería Civil
Figura 242. Comando de armazón estructural o vigas
Figura 244. Sugerencia de modelado de columnas y vigas
Figura 243. Herramientas de menú contextual de armazón estructural.
Modelado de Información de Construcción (BIM) - Básico
Es posible elegir distintos tipos de vigas desde el selector de tipos
Asimismo, se pueden modificar los tipos de vigas desde la ventana de edición de tipos
Escuela Profesional de Ingeniería Civil
Figura 245. Tipos de vigas
Figura 246. Ventana de propiedades de tipos de viga
Modelado de Información de Construcción (BIM) - Básico
Además, algo particular en las vigas, es la capacidad de modificar el valor de desfase de cada uno de sus extremos desde el apartado Restricciones en la paleta de Propiedades
Como se puede notar, desde la paleta de Propiedades también es posible modificar su posición geométrica, así como su material estructural
Creando sistemas de vigas (viguetas)
Revit permite modelar viguetas con el comando Beam System o Sistema de Vigas (BS).
Estas viguetas no son más que vigas que se asocian y forman un sistema, al cual se puede definir un alineamiento, número y separación.
Structure > Structure > Beam System
Escuela Profesional de Ingeniería Civil
Figura 247. Paleta de Propiedades de vigas
Figura 249. Menú contextual de viguetas
Figura 248. Sistema de vigas.
También es posible crear viguetas por boceto.
Para apreciar mejor la disposición de las vigas, es posible configurar la visibilidad de las líneas de ubicación. Tal como sucede con otros elementos, el nivel de detalle de las vigas puede ser modificado.
Las vigas son susceptibles de extenderse, recortarse, tener pendiente y unirse a columnas.
*Complementar la información del presente tema en el siguiente enlace: Video tutorial 19: Modelado de Vigas
Escuela Profesional de Ingeniería Civil
Figura 250. Vigueras o sistemas de vigas
Figura 251. Vista de vigas con diferente nivel de detalle
Modelado de Información de Construcción (BIM) - Básico
Creando celosías o cerchas
Structure > Structure > Truss
Para cargarfamilias de armaduras o vigas de celosía nos dirigiremos a la carpeta Vigas de Celosía Estructurales dentro de la Biblioteca de Familias. En esta carpeta tendremos diferentes tipos de los que escoger la viga de celosía deseada.
Las armaduras, cerchas o vigas de celosía se componen de segmentos de vigas, por defecto, metálicas.
Escuela Profesional de Ingeniería Civil
Figura 252. Familias de vigas de celosía estructurales
Figura 253. Vista de vigas de celosía
Es posible modificar el tipo de celosía rotando los segmentos o cambiando su material de composición.
Escuela Profesional de Ingeniería Civil
Figura 254. Ventana de propiedades de tipo de viga de celosía
Las armaduras tienen sus propios comandos contextuales.
Figura 255. Menu contextual de viga de celosía
*Complementar la información del presente tema en el siguiente enlace:
Video tutorial 20: Modelado de vigas de Celosía
Creando losas
Structure > Structure > Floor
Las losas estructurales se modelan de la misma forma que las losas arquitectónicas y las losas de cimentación, a partir de rectas, arcos, polígonos, entre otros.
Escuela Profesional de Ingeniería Civil
Figura 256. Herramientas de modificación de contorno de suelo
De igual forma, se pueden modelar agujeros o huecos en el interior de las losas o suelos estructurales.
Modelando el acero de refuerzo
Structure > Reinforcement
El acero puede ser añadido a cualquier elemento estructural que lo pueda alojar. Por ejemplo, en cimentaciones, columnas, losas, zapatas, vigas, viguetas, entre otros.
Escuela Profesional de Ingeniería Civil
Figura 257. Definición de contorno de suelo
Figura 258. Refuerzo de acero en elementos estructurales
Modelado de Información de Construcción (BIM) - Básico
Es importante precisar que el refuerzo de acero estructural solo puede colocarse dentro de elementos estructurales.
Configurando el recubrimiento
Revit permite establecer diferentes espesores de recubrimiento, de acuerdo a las condiciones de exposición de los elementos estructurales.
Configuración de acero de refuerzo
Se debe hacer antes de iniciar la adición del acero.
Entre las configuraciones del refuerzo se tienen las siguientes opciones:
Escuela Profesional de Ingeniería Civil
Figura 261. Configuración de recubrimiento
Figura 259. Opciones para el refuerzo de acero
Figura 44 Recubrimiento de acero.
Cargar formas de varillas de acero estructural
Dentro de la Biblioteca de Familias, se buscará la carpeta Forma de Armadura Estructural.
Al cargar las diferentes familias de formas, se mostrarán en el área de trabajo las siguientes vistas:
Escuela Profesional de Ingeniería Civil
Figura 262. Configuraciones de refuerzo de acero
Figura 263. Herramientas en panel Refuerzo de Acero.
Colocando acero en elementos estructurales
En primer lugar, debemos trabajar en secciones que corten el elemento estructural que alojará el acero.
Escuela Profesional de Ingeniería Civil
Figura 264. Familias de formas de refuerzo de acero
Figura 265. Sección de elemento estructural
Para definir el tipo (formay diámetro) de la varilla de acero, emplearemos las siguientes herramientas:
Es altamente recomendable modificar el nombre de los tipos de varillas, con el fin de poder identificarlas con mayor facilidad y asociarlas a los materiales que se encuentran en el medio local.
Escuela Profesional de Ingeniería Civil
Figura 266. Vista de sección de elemento estructural
Figura 267. Tipos de formas de refuerzo de acero.
Figura 268. Ventana de propiedades de tipo de refuerzo de acero
A modo de sugerencia, para poder diferenciar visualmente el refuerzo de acero se debe modificar la apariencia del objeto. Para ello activaremos el comando Estilos de Objeto desde el panel Configuración en la pestaña Gestionar
269. Herramienta Estilos de Objeto
En la pestaña Objetos de Modelo, en la disciplina Estructuras, elegimos la categoría Armadura Estructural y cambiamos el color de línea a un color que contraste con el resto de elementos en el modelo, por ejemplo, magenta.
Escuela Profesional de Ingeniería Civil
Figura
270. Ventana de Estilos de Objeto.
Es muy útil dominar el uso de herramientas de colocación como las siguientes:
271. Herramientas de colocación de refuerzo de acero
Para controlar la distribución de varillas contenidas en un elemento, se emplea la siguiente herramienta:
Escuela Profesional de Ingeniería Civil
Figura
Figura
Figura 272. Controles de distribución de refuerzo de acero
Ya que no siempre es recomendable usar las formas de armadura predefinidas por Revit, es posible adicionar varillas de acero por boceto, desplazar las varillas adicionadas, así como cambiar el elemento anfitrión.
273. Menú contextual de creación de refuerzo por boceto
Desplazando varillas
Escuela Profesional de Ingeniería Civil
Figura
Figura 274. Modificación de longitud de varillas de acero
Modelado de Información de Construcción (BIM) - Básico
Editando la visibilidad de varillas
Figura 275. Herramientas de edición de visibilidad de refuerzo de acero
Además, es posible adicionar acero por área, esta opción es particularmente útil en muros de contención.
276. Refuerzo de acero por área.
De ser necesario, también podemos definir la armadura en muros de altura variable
Figura 277. Refuerzo de acero distribuido en sección variable
Escuela Profesional de Ingeniería Civil
Figura
Modelado de Información de Construcción (BIM) - Básico
Por último, puede ser útil modificar la visibilidad del refuerzo de acero, de modo que se pueda apreciar desde una vista en 3D, por ejemplo, sin necesidad de cambiar a un estilo visual de estructura alámbrica o wireframe
Para tal fin, debemos seleccionar todo el elemento armado y filtrar la selección de modo que solo quede el refuerzo de acero.
A continuación, en el apartado Gráficos de la paleta de Propiedades se debe activar la ventana de Estados de Visibilidad de Vista, en la que se marcarán las casillas Ver Como Sólido y Ver No Obscurecido en la vista 3D activa.
Escuela Profesional de Ingeniería Civil
Figura 278. Selección de refuerzo de acero
279. Modificación de estado de visibilidad
Finalmente, se cambia el estilo visual a sombreado, colores coherentes o incluso realista, y se podrá observar el refuerzo como un sólido a través del elemento armado.
*Complementar la información del presente tema en los siguientes enlaces:
Video tutorial 21: Modelado de armadura estructural I
Video tutorial 22: Modelado de armadura estructural II
Video tutorial 23: Modelado de armadura estructural III
Video tutorial 24: Modelado de armadura estructural IV
Escuela Profesional de Ingeniería Civil
Figura
Figura 280. Refuerzo de acero visto como sólido en una vista 3D
Modelado de Información de Construcción (BIM) - Básico
Crear familias
En algunas ocasiones será necesario crear elementos diferentes a los que se encuentran en las bibliotecas del programa. Estos elementos serán familias ordenadas en categorías y se dividirán en tipos, mostrándose como ejemplares en el proyecto.
Para crear familias de elementos paramétricos seguimos el procedimiento mostrado a continuación:
Editar parámetros
Extruir formas
Crear parámetros y tipos
Crear referencias
File > New > Family
Guardar y agregar al programa
281. Proceso de creación de familias
Escuela Profesional de Ingeniería Civil
Figura
Figura 282. Ruta para creación de familias
Modelado de Información de Construcción (BIM) - Básico
Creando Planos de Referencia (RP)
Create > Datum > Reference Plane
Creando parámetros
Figura 285. Definición de parámetros - 1
Escuela Profesional de Ingeniería Civil
Figura 283. Herramienta de creación de Línea de Referencia
Figura 284. Líneas de referencia en editor de familias
Creando tipos
Escuela Profesional de Ingeniería Civil
Figura 286. Definición de parámetros
Extruir formas
Create > Forms > Extrusion
287. Comando Extrusión y herramientas de definición de contorno
En este caso se está creando la familia de una columna en L. Se ha trabajado sobre el plano de la sección transversal del elemento, por lo que resta definir su elevación.
Para que la columna se defina verticalmente en base a los niveles del proyecto, debemos bloquear su altura, para esto debemos trabajar en una vista de elevación.
Escuela Profesional de Ingeniería Civil
Figura
Figura 288. Definición de contorno de familia
Figura 289. Definición de altura de elemento
Modelado de Información de Construcción (BIM) - Básico
Editar parámetros
Create > Properties > Family Types
290. Ventana de tipos de familias
Finalmente, guardamos la familia y la cargamos en el proyecto deseado
Figura 291. Herramienta de carga de familia en proyecto
*Complementar la información del presente tema en el siguiente enlace:
Video tutorial 25: Creación de Familias
Escuela Profesional de Ingeniería Civil
Figura
Actividades
Práctica 4: Modelado de cimentaciones
Tiempo estimado: 30 minutos
Usando el archivo CAD Estructuras.dwg, se requiere:
1. Crear los niveles y rejillas
2. Crear los materiales de acuerdo con las especificaciones del proyecto
3. Modelar los elementos correspondientes a la subestructura del proyecto:
a. Zapatas, cimientos corridos, etc.
b. Sobrecimientos
c. Muros.
d. Columnas, placas, etc.
Práctica 5: Modelado de aligerados
Tiempo estimado: 30 minutos
Usando el archivo CAD Estructuras.dwg y el modelo de la práctica 4, se requiere:
1. Crear los materiales de acuerdo con las especificaciones del proyecto
2. Modelar los elementos correspondientes al aligerado del proyecto:
a. Vigas
b. Viguetas.
c. Losas
Práctica 6: Creación de familias de elementos estructurales
Tiempo estimado: 20 minutos
Usando el archivo CAD Familia personalizada.dwg, se requiere:
1. Abrir de una plantilla de familia
2. Definir los planos de referencia de acuerdo con la geometría del elemento
3. Asignar parámetros de dimensiones
4. Trazar el perímetro de extrusión
5. Definir la altura
6. Asignar el parámetro de material estructural
7. Cargar la familia en un proyecto.
Escuela Profesional de Ingeniería Civil
Modelado de Información de Construcción (BIM) - Básico
Práctica 7: Modelado de armadura estructural
Tiempo estimado: 45 minutos
Usando el archivo CAD Estructuras.dwg y el modelo creado en la práctica 5, se requiere:
1. Cargas las formas de armadura estructural y crear los tipos con los nombres comerciales de cada varilla
2. Definir el recubrimiento de acuerdo con lo siguiente:
a. Elementos enterrados: 7.5 cm
b. Elementos verticales: 4 cm
c. Elementos horizontales: 2.5 cm
3. Modelar la armadura estructural de los siguientes elementos:
a. Una zapata.
b. Una columna.
c. Una viga.
d. Una losa (acero de temperatura)
4. Modificar el color del objeto Armadura estructural
5. Modificar la visibilidad de la armadura de modo que se vea como un sólido en una vista 3D
Práctica 8: Vinculación estructura - arquitectura
Tiempo estimado: 60 minutos
Usando el modelo creado en la práctica 7, se requiere:
1. En un proyecto nuevo, basado en una plantilla arquitectónica, vincule el modelo de estructuras
2. Copie los niveles y rejillas
3. Modele la arquitectura en base a los elementos de referencia copiados
4. Incluya el mobiliario arquitectónico, así como los aparatos sanitarios y eléctricos
Escuela Profesional de Ingeniería Civil
Modelado de Información de Construcción (BIM) - Básico
4. Modelado de instalaciones sanitarias
Objetivos
• Establecer la configuración básica para instalaciones sanitarias
• Vincular, copiar y monitorear elementos por lote
• Adicionar componentes MEP
• Configurar opciones de visibilidad de archivos vinculados
• Colocar tuberías, uniones y accesorios de instalaciones sanitarias
• Crear sistemas de instalaciones sanitarias.
• Usar herramientas básicas de sistemas de fontanería
• Modelar las instalaciones sanitarias del proyecto.
Desarrollo
Establecer la configuración básica para instalaciones sanitarias
Para iniciar el proyecto se debe seleccionar una plantilla de fontanería o plumbing
Escuela Profesional de Ingeniería Civil
Figura 292. Carpeta de plantillas de Autodesk Revit
Lo siguiente será definir las unidades para los elementos sanitarios
Figura 293. Ventana de configuración de unidades
A continuación, definiremos la configuración básica, la ruta a seguir es: Systems > Plumbing & Piping > Mechanical Settings (MS)
Primero fijaremos los ángulos de las tuberías a 45° y 90°.
Figura 294. Configuración de ángulos de tuberías
Escuela Profesional de Ingeniería Civil
El siguiente paso es configurar el material y tamaño de las tuberías y accesorios. Será necesario definir como material el PVC clase 40 y crear un material nuevo para el agua fría, caliente y desagüe. Debemos asegurarnos que las tuberías puedan diferenciarse visualmente.
Luego, definiremos los diámetros para cada sistema. Para esto tomaremos en cuenta lo establecido por las normas de construcción vigentes.
Escuela Profesional de Ingeniería Civil
Figura 295. Definición de apariencia de material de tuberías
Figura 296. Definición de segmentos de tubería
Tabla 4. Diámetros de tubería de desagüe
TUBERÍA DE PVC RÍGIDO PARA DESAGÜE
Escuela Profesional de Ingeniería Civil
TUBERÍA DE PVC RÍGIDO PARA FLUIDOS A PRESIÓN
Tubería x 5 m
Escuela Profesional de Ingeniería Civil
Tabla 5. Diámetros de tuberías a presión
Finalmente, configuraremos la pendiente de las tuberías:
Figura 297. Definición de pendientes de tuberías
*Complementar la información del presente tema en los siguientes enlaces:
Video tutorial 26: Plumbing Template I
Video tutorial 27: Plumbing Template II
Vincular, copiar y monitorear elementos por lote
Repasando el concepto de flujo de trabajo, es muy probable que las instalaciones sanitarias no sean diseñadas por el mismo profesional que estuvo a cargo de las especialidades de arquitectura y/o estructuras. Por lo tanto, es necesario vincular y monitorear los modelos existentes, con el fin de garantizar una adecuada coordinación. El proceso es el mismo que seguimos al vincular modelos de arquitectura con estructuras y viceversa.
Collaborate > Coordinate > Copy / Monitor
El paso particular en el caso de modelos de instalaciones sanitarias consiste en copiar y monitorear los equipos MEP por lote (Batch Copy)
Escuela Profesional de Ingeniería Civil
Figura 298. Botón copia grupal.
Escuela Profesional de Ingeniería Civil
Figura 299. Mapeado de tipo de aparatos sanitarios
Figura 300. Advertencia de copia por lote
Esto nos permite crear una copia de todos los componentes que pertenezcan a las instalaciones sanitarias en el modelo.
*Complementar la información del presente tema en el siguiente enlace: Video tutorial 28: Coordinación entre Arquitectura y Fontanería
Adicionar componentes MEP
Al colocar objetos que pertenecen al sistema de instalaciones sanitarias, es posible seleccionar entre objetos arquitectónicos o MEP.
Escuela Profesional de Ingeniería Civil
Figura 301. Vista de disciplina Fontanería.
Figura 302. Comparación de aparato arquitectónico vs. aparato MEP
Los objetos arquitectónicos son meras representaciones gráficas del aparato, mientras que los objetos MEP poseen puntos de conexión que muestran información sobre el tamaño de las salidas y entradas, así como las unidades de consumo de agua.
Configurar opciones de visibilidad de archivos vinculados
Al modelar las instalaciones sanitarias, es necesario que todos los objetos pertenezcan a la disciplina MEP. Al hacer esto, es probable que se aprecien superposiciones en el modelo. Por esta razón, es necesario configurar la visibilidad del modelo vinculado a fin de ocultar los objetos que no pertenecen al sistema de instalaciones sanitarias.
Escuela Profesional de Ingeniería Civil
Figura 303. Modificación de visibilidad de modelo vinculado
Colocar tuberías, uniones y accesorios de instalaciones sanitarias
Lo siguiente es colocar las tuberías que formarán el sistema de agua y desagüe. Para esto, debemos crear un tipo de tubería a partir de los materiales previamente creados durante la configuración.
Crearemos un tipo de tubería para desagüe:
Figura 304. Configuración de preferencias de ruteo de tubería de desagüe
Luego, un tipo de tubería para agua fría:
Escuela Profesional de Ingeniería Civil
Figura 305. Configuración de preferencias de ruteo de tubería de agua fría
Y, finalmente, uno para agua caliente:
Figura 306. Configuración de preferencias de ruteo de tubería de agua caliente
Escuela Profesional de Ingeniería Civil
Para cada caso, es necesario establecer las preferencias de ruteado, es decir, las uniones necesarias para formar los sistemas.
A continuación, colocaremos las tuberías. Esto podemos hacerlo desde vistas en planta, en elevación o alzado, en secciones o incluso en la vista 3D. La elección dependerá del nivel de dominio del modelador.
Figura 307. Creación de sección para modelado de tuberías
Figura 308. Barra de opciones de modelado de tubería
Si las tuberías se colocan desde una vista en planta, es necesario usar las herramientas de Diámetro y Desfase:
Escuela Profesional de Ingeniería Civil
Otra forma de colocar las tuberías es usando el menú que aparece al dar clic derecho sobre el símbolo de conexión del aparato sanitario.
Figura 309. Alternativas de modelado de tuberías.
Es importante, antes de colocar la tubería, configurar los diámetros de cada aparato sanitario, de forma que sean compatibles con los tipos de tubería creados.
Escuela Profesional de Ingeniería Civil
310. Propiedades de tipos de tuberías.
A medida que se crean los sistemas de tuberías, tendremos representaciones gráficas de los mismos, como las que se presentan a continuación.
311. Representaciones gráficas de sistemas de tuberías
Escuela Profesional de Ingeniería Civil
Figura
Figura
Los accesorios o uniones de los sistemas de tuberías pueden ser editados fácilmente, cambiando un codo por una tee, por ejemplo.
*Complementar la información de los presentes temas en los siguientes enlaces:
Video tutorial 29: Modelado de accesorios y uniones
Video tutorial 30: Modelado de tuberías
Crear sistemas de instalaciones sanitarias
Existe la opción de que el programa cree los sistemas de tuberías de forma automática. Sin embargo, esta puede no ser la mejor opción, como se puede apreciar en las siguientes imágenes.
Escuela Profesional de Ingeniería Civil
Figura 312. Modificación de accesorios o uniones en tuberías
Figura 313. Herramientas para la creación de sistemas automáticos.
Modelado de Información de Construcción (BIM) - Básico
Analyze > Show Disconnects
Además, con el fin de verificar que no existan desconexiones, el programa nos permite mostrarlas:
View > Windows > User Interface (F9)
Una vez creados los sistemas y verificadas las conexiones, es posible ver un resumen de todos los sistemas creados usando el Navegador de Sistemas o System Browser
314. Navegador de sistemas
*Complementar la información del presente tema en los siguientes enlaces:
Video tutorial 31: Modelado de sistemas de instalaciones sanitarias I
Video tutorial 32: Modelado de sistemas de instalaciones sanitarias II
Herramientas básicas de sistemas de fontanería
Complementariamente, el programa nos ofrece una serie de herramientas que pueden facilitar el modelado de instalaciones sanitarias. A continuación, se presentan algunas de ellas:
• Tuberías paralelas: Permite crear segmentos de tubería paralelos al recorrido de una tubería base.
Escuela Profesional de Ingeniería Civil
Figura
Figura 315. Menú contextual de tuberías paralelas
• Tuberías con pendiente: Particularmente útiles para el modelado de tuberías que trabajen a gravedad (tuberías de desagüe). Permiten definir pendientes de valores variables en una determinada dirección.
Figura 316. Menú contextual de tuberías con pendiente
• Herramientas de colocación: Permiten definir los ajustes necesarios para la correcta unión de segmentos de tubería y uniones. Entre las herramientas,se tiene la Conexión Automática (activa por defecto), Heredar Elevación (útil cuando se requiere conectar tuberías con pendiente) y Heredar Tamaño (como su nombre indica, hace coincidir los diámetros de las tuberías y uniones conectadas).
Escuela Profesional de Ingeniería Civil
Figura 317. Menú contextual de herramientas de colocación
Modelado de Información de Construcción (BIM) - Básico
Actividades
Práctica 9: Configuración de plantilla de instalaciones sanitarias
Tiempo estimado: 10 minutos
Se requiere:
1. Abrir un proyecto nuevo en base a una plantilla de fontanería
2. Configurar segmentos, ángulos, pendientes y tipos de tuberías pertinentes
3. Guardar el proyecto como plantilla de instalaciones sanitarias
Práctica 10: Vinculación MEP
Tiempo estimado: 15 minutos
Usando la plantilla creada en la práctica 9 y el modelo creado en la práctica 8, se requiere:
1. Abrir un archivo nuevo en base a la plantilla de la práctica 9 y vincular el modelo de la práctica 8
2. Copie los niveles y rejillas.
3. Copie por lote los aparatos sanitarios del modelo de la práctica 8
Práctica 11: Modelado de instalaciones sanitarias
Tiempo estimado: 45 minutos
Usando el archivo CAD Fontanería.dwg y el modelo creado en la práctica 10, se requiere:
1. Configurar la visibilidad del elemento vinculado de modo que no se dupliquen elementos en la vista.
2. Modificar los tipos de los aparatos MEP para que san compatibles con la plantilla del proyecto
3. Modelar las tuberías de agua fría, agua caliente y desagüe de uno de los servicios higiénicos del cada nivel del proyecto. Incluir uniones y accesorios necesarios
Escuela Profesional de Ingeniería Civil
Modelado de Información de Construcción (BIM) - Básico
5. Modelado de instalaciones eléctricas
Objetivos
• Establecer la configuración básica para instalaciones eléctricas
• Modelar la red de iluminación
• Modelar la red de potencia
• Colocar tableros y crear circuitos
• Modelar tubos de electricidad
• Modelar las instalaciones eléctricas del proyecto.
Desarrollo
Establecer la configuración básica para instalaciones eléctricas
Tal como con las instalaciones sanitarias, es necesario configurar previamente algunos componentes de las instalaciones eléctricas, particularmente los cables.
Systems > Electrical > Electrical Settings (ES)
Empezaremos definiendo los tamaños de cables:
Escuela Profesional de Ingeniería Civil
Figura 318. Definición de tamaños de cables
Luego, definiremos el tipo de cables:
A continuación, definimos el voltaje:
Escuela Profesional de Ingeniería Civil
Figura 319. Definición de tipos de cables.
Figura 320. Definición de voltaje de cables.
Modelado de Información de Construcción (BIM) - Básico
Y los sistemas de distribución:
Figura 321. Definición de sistemas de distribución.
*Complementar la información del presente tema en el siguiente enlace: Video tutorial 33: Modelado de luminarias
Modelar la red de iluminación
Antes de modelar elementos de instalaciones eléctricas, es necesario vincular el modelo en referencia, además de copiar y monitorear los niveles en la vista de elevación.
Colocación de aparatos de iluminación o luminarias
322. Herramientas para el modelado de luminarias
Escuela Profesional de Ingeniería Civil
Figura
Las luminarias, generalmente, se empotran en los cielorrasos, por lo que las herramientas de emplazamiento son muy útiles. En el caso de luminarias de techo, primero debemos definir planos de trabajo.
Una vez definido el plano de trabajo, se ajusta el rango de vista y será posible colocar las luminarias en una vista de planta.
Es necesario configurar el voltaje de las luminarias, de modo que sean compatibles con el cableado definido inicialmente.
Escuela Profesional de Ingeniería Civil
Figura 323. Creación de planos de trabajo para modelado de tuberías
Figura 324. Modelado de luminarias desde vista en planta
Modelado de Información de Construcción (BIM) - Básico
Figura 325. Propiedades de tipo de aparato de iluminación.
Modelar la red de potencia
La red de potencia se conforma por tomacorrientes que van empotrados en las paredes. Por lo que es necesario cargar las familias de dichos componentes.
326. Ícono de aparato de potencia - tomacorriente
Con el fin de apreciar mejor el detalle de los tomacorrientes, es necesario trabajar en una vista de detalle intermedio
327. Definición de nivel de detalle - tomacorriente
Escuela Profesional de Ingeniería Civil
Figura
Figura
Modelado de Información de Construcción (BIM) - Básico
Para compatibilizar los voltajes, es necesario cambiar el tipo de los tomacorrientes
328. Propiedades de tipo de aparato de potencia
Colocar tableros y crear circuitos
Figura 329. Ícono de equipo de distribución - tablero eléctrico
Los tableros son elementos que distribuyen la energía eléctrica hacia todos los componentes del sistema. Para colocarlos en el modelo, debemos cargar la familia adecuada
Se debe crear uno o más tableros generales y, adicionalmente, tableros de distribución.
Para que los tableros eléctricos sean compatibles con los cables definidos previamente, debemos modificar algunas propiedades de familia.
Escuela Profesional de Ingeniería Civil
Figura
Una vez en el editor de familia, seleccionamos el círculo del extremo del tablero y en la paleta de propiedades cambiamos el número de polos a 1, y el voltaje a 220 v Guardamos los cambios y cargamos la familia en el proyecto.
Una vez en el proyecto, elegimos el sistema de distribución monofásico.
Escuela Profesional de Ingeniería Civil
Figura 330. Edición de familia de tablero eléctrico
Figura 331. Definición de voltaje de tablero eléctrico
Figura 332. Selección de sistema de distribución monofásico
Creación de circuitos
Circuitos de potencia
Luego de colocar todos los tomacorrientes, se procede a crear los circuitos, para hacerlo es necesario seleccionarlos y usar la herramienta potencia:
Los circuitos pueden ser editados, agregando o retirando elementos. Además, y como paso de mayor significancia, los circuitos creados son conectados a uno de los paneles creados, ya sea de distribución o general.
Escuela Profesional de Ingeniería Civil
Figura 334. Herramientas de edición de circuitos
Figura 333. Herramientas de creación de circuitos de potencia.
Circuitos de iluminación
Se sigue el mismo procedimiento que con los circuitos de potencia. En este caso, las luminarias se asocian a interruptores, los cuales deben colocarse previamente usando la familia adecuada.
Al igual que con los circuitos de potencia, los de iluminación se conectan con los tableros de distribución y/o general.
Finalmente, el programa nos permite ver un resumen de los sistemas de electricidad en el modelo. Esto se muestra en el Navegador de Sistemas.
Escuela Profesional de Ingeniería Civil
Figura 336. Navegador de sistemas de electricidad
Figura 335. Herramientas de creación de circuitos de iluminación.
Modelado de Información de Construcción (BIM) - Básico
Asimismo, al seleccionar cualquiera de los tableros, podemos ver la carga asociada al elemento en la paleta de propiedades.
*Complementar la información del presente tema en el siguiente enlace: Video tutorial 34: Modelado de tomacorrientes
Modelar tubos de electricidad
Se sigue el mismo procedimiento que con las instalaciones sanitarias. Sin embargo, en el caso de los tubos de electricidad, estos solo cumplen la función de representar gráficamente el recorrido de los elementos que se ubicarán en el proyecto físico. Los cables y su representación en chaflán o en arco son los que realmente conforman el circuito eléctrico.
Escuela Profesional de Ingeniería Civil
Figura 337. Carga de tablero eléctrico
Figura 339. Definición de propiedades de tipo de tubo
Por último, es importante entender la diferencia entre tubería del sistema sanitario (pipes) y los tubos de electricidad (conduit).
Escuela Profesional de Ingeniería Civil
Figura 338. Modelado de tubos de electricidad
y tubos
*Complementar la información del presente tema en el siguiente enlace: Video tutorial 35: Modelado de IIEE
Actividades
Práctica 12: Configuración de plantilla de instalaciones eléctricas
Tiempo estimado: 10 minutos
Se requiere:
1. Abrir un proyecto nuevo en base a una plantilla de electricidad
2. Configurar el cableado, voltaje y sistemas de distribución
3. Guardar el proyecto como plantilla de instalaciones eléctricas.
Práctica 13: Modelado de instalaciones eléctricas
Tiempo estimado: 45 minutos
Usando la plantilla creada en la práctica 12 y el modelo creado en la práctica 8, se requiere:
1. Abrir un proyecto nuevo con una plantilla de la práctica 12
2. Vincular el modelo de la práctica 8.
3. Copiar desde el vínculo los elementos necesarios
4. Modelar los elementos de los circuitos de potencia.
5. Modelar los elementos de los circuitos de iluminación
6. Modelar elementos de distribución de energía eléctrica
7. Crear circuitos de potencia e iluminación
8. Modelar tubo de electricidad de uno de los ambientes de la edificación
9. Modificar visibilidad de circuitos y tubos, de acuerdo con lo siguiente:
a. Iluminación: color cian.
b. Potencia: color magenta.
Escuela Profesional de Ingeniería Civil
Figura 340. Tuberías
6. Creación de tablas de planificación, metrados y sectorización
Objetivos
• Crear tablas de planificación y cuantificar materiales
• Definir sectores y frentes de trabajo en un proyecto
• Crear filtros
• Crear valores calculados para la cuantificación de materiales
• Exportar tablas de planificación y metrados
Desarrollo
Crear tablas de planificación y cuantificar materiales
El modelo, al estar compuesto por elementos paramétricos, contiene información, la cual puede ser modificada y extraída. La información pertinente al contenido del presente capítulo es la referente a cantidades de materiales y/o elementos empleados en el modelo.
Expediente técnico de una obra
Conjunto de documentos de carácter técnico y/o económico que permiten la adecuada ejecución de una obra. Comprende la memoria descriptiva, especificaciones técnicas, planos de ejecución de obra, metrados, presupuesto de obra, valor referencial, fecha del presupuesto, análisis de precios, calendario de avance de obra valorizado, fórmulas polinómicas y, si el caso lo requiere, estudio de suelos, estudio geológico, de impacto ambiental u otros complementarios.
Figura 341. Documentos de un expediente técnico tradicional.
Escuela Profesional de Ingeniería Civil
Estructura de un presupuesto
Metrados
Análisis de Precios Unitarios
Figura 342. Componentes de un presupuesto
• Metrados: Expresión cuantificada por partidas de los trabajos de construcción que se ha programado ejecutar en un plazo determinado, expresadas en la unidad de medida que ha sido establecida para cada partida; asimismo, son necesarios para determinar el presupuesto de obra, por cuanto representan el volumen de trabajo de cada partida (Organismo Supervisor de las Contrataciones del Estado, 2018, p. 8)
• APUs: Cada partida del presupuesto constituye un costo parcial, la determinación de cada uno de los costos requiere de su correspondiente análisis de precios unitarios; es decir, la cuantificación técnica de la cantidad de recursos (mano de obra, materiales, equipo, maquinaria, herramientas, entre otros), que se requieren para ejecutar cada unidad de la partida y su costo (Organismo Supervisor de las Contrataciones del Estado, 2018, p. 9)
• Fórmula polinómica: Es la representación matemática de la estructura de costos de un presupuesto y está constituida por la sumatoria de términos, denominados monomios, que consideran la participación o incidencia de los principales recursos (mano de obra, materiales, equipo, gastos generales) dentro del costo o presupuesto total de la obra. Se elabora a partir del presupuesto que constituye el
Escuela Profesional de Ingeniería Civil
Modelado de Información de Construcción (BIM) - Básico
valor referencial (Organismo Supervisor de las Contrataciones del Estado, 2018, p. 11).
343. Planilla de metrado y Análisis de Precios Unitarios
Revisión de Norma Técnica de Metrados para Obras de Edificación y Habilitaciones Urbanas
Glosario
• Edificación: Obra de carácter permanente, cuyo diseño es albergar actividades humanas. Comprende las instalaciones fijas y complementarias adscritas a ella.
• Expediente técnico de obra: Conjunto de documentos que comprende: memoria descriptiva, especificaciones técnicas, planos de ejecución, metrados, presupuesto, APU, calendario de avance, entre otros.
• Metrado: Cálculo o cuantificación por partidas de la cantidad de obra a ejecutar.
• Obra: Construcción, reconstrucción, remodelación, demolición, renovación y habilitación de bienes inmuebles, tales como edificaciones, habitaciones urbanas, entre otros; que requieren dirección técnica, expediente técnico, materiales y/o equipos.
• Planos del proyecto: Representación gráfica y conceptual de una obra construida por plantas, perfiles, secciones transversales y dibujos complementarios de ejecución.
Escuela Profesional de Ingeniería Civil
Figura
• Partida: Productos o servicios que conforman el presupuesto de una obra.
• Partida de primer orden: Agrupan partidas de características similares - Partidas título
• Partida de segundo orden: Agrupan partidas genéricas - Partidas subtítulo
• Partidas de tercer orden: Partidas específicas con mayor precisión de trabajoPartidas básicas
• Partidas de cuarto orden: Partidas para casos excepcionales.
Escuela Profesional de Ingeniería Civil
Figura 344. Plano 2D de un proyecto de construcción
Figura 345. Partidas de obra
Modelado de Información de Construcción (BIM) - Básico
Jerarquía de partidas
Primer orden
OE.2
ESTRUCTURAS
Segundo orden
OE.2.3 OBRAS DE CONCRETO ARMADO
Tercer orden
OE.2.3.7 COLUMNAS
Cuarto orden
OE.2.3.7.1 PARA EL CONCRETO
Figura 346. Ejemplo de jerarquía de partidas
Descripción de partidas
347. Descripción de partidas
Metrado tradicional
Se usan herramientas sencillas como, por ejemplo, hojas de cálculo en Microsoft Excel para crear planillas de metrado
Escuela Profesional de Ingeniería Civil
Figura
Modelado de Información de Construcción (BIM) - Básico
Figura 348. Ejemplo de planilla tradicional de metrado en hoja de cálculo
Sin embargo, es importante resaltar que estas planillas son herramientas estáticas, es decir, no responden a las actualizaciones o modificaciones que pueda experimentar el proyecto.
Metrado con metodología BIM
Modelado paramétrico
Se refiere a las relaciones entre los elementos de un proyecto que permiten la coordinación y gestión de cambio en Revit. Estas relaciones reciben el nombre de «parámetros».
Al modificar algo en cualquier momento y ubicación dentro del proyecto, Revit coordinará el cambio automáticamente
Todos los objetos tienen parámetros que afectan su comportamiento y descripción
Escuela Profesional de Ingeniería Civil
Escuela Profesional de Ingeniería Civil
Figura 349. Parámetros de elementos en el modelo
Nos enfocaremos en dos herramientas:
1. Tabla de planificación (Schedule / Quantities), que nos permite obtener información sobre las cantidades de elementos existentes en el proyecto y las propiedades referentes a estos.
2. Cuantificación de materiales (Material Takeoff), que cumple un cometido similar a la herramienta anterior, pero se enfoca en extraer datos referentes a los materiales que componen los elementos en el modelo.
Figura 350. Herramientas de creación de tablas de planificación.
Tablas de planificación / Cantidades
View > Create > Schedules
Como primer paso, se elige la categoría que se desea cuantificar, indicando un nombre a la tabla de planificación.
Figura 351. Ventana de creación de nueva tabla de planificación
Escuela Profesional de Ingeniería Civil
Permiten mostrar cantidades y propiedades de determinados tipos de categorías de Revit. Pueden ser por categoría y multicategoría A continuación, elegimos las propiedades de la tabla de planificación
Continuamos con la pestaña Campos (Fields):
Los campos mostrados en la imagen precedente corresponden a la tabla de planificación de columnas. Luego de hacer clic en Ok, obtenemos una tabla de planificación.
Escuela Profesional de Ingeniería Civil
Figura 352. Ventana de selección de campos de tabla de planificación
Figura 353. Tabla de planifiación de volumen de concreto en columnas
Sin embargo, la tabla creada presenta la información en un orden predeterminado y que, tal vez, no sea el más adecuado. Para modificar la forma en que se presenta la información, usamos las siguientes pestañas:
354. Opciones de modificación de tablas de planificación
Escuela Profesional de Ingeniería Civil
Figura
Selección de filtros
Permite discriminar la información mostrada en función a las propiedades de los elementos de la categoría en estudio.
Especifica los filtros para mostrar solo ciertos tipos de información en la tabla de planificación.
Escuela Profesional de Ingeniería Civil
Figura 355. Ventana de aplicación de filtros de tabla de planificación
Clasificación / Agrupación
Permite ordenar la información de la tabla de planificación, en función a los parámetros (campos) cargados.
Especifica las opciones de clasificación para las filas de la tabla de programación.
También añade encabezados, pies de páginas y líneas en blanco en las filas clasificadas.
Escuela Profesional de Ingeniería Civil
Figura 356. Ventana de agrupación / clasificación de datos en tabla de planificación.
Modelado de Información de Construcción (BIM) - Básico
Formato
Especifica las opciones de formato para cada campo de la tabla de planificación, como la orientación de las columnas, la alineación del texto y los formatos condicionales de los valores.
Figura 357. Ventana de aplicación de formato de tabla de planificación.
Apariencia
Especifica las opciones de gráficos yformato parala tabla de planificación, como líneas de rejillas, bordes y estilos de fuente
Figura 358. Ventana de modificación de apariencia de tabla de planificación.
Escuela Profesional de Ingeniería Civil
La siguiente imagen muestra una tabla de planificación con un formato condicional aplicado:
Figura 359. Ejemplo de tabla de planificación con formato condicional.
Cómputo de materiales
Es semejante a la herramienta de creación de tablas de planificación, sin embargo, se aplica para elementos en los que un parámetro determinante es el material del cual está compuesto.
En el caso de la selección de categorías, es posible seleccionar más de una. Esto se debe a que un material puede ser usado para diferentes elementos.
Figura 360. Ventana de selección de categorías para nueva tabla de cómputo de materiales.
Escuela Profesional de Ingeniería Civil
A continuación, elegimos los campos a emplear
Figura 361. Selección de campos para tabla de cómputo de materiales
Luego, se siguen los mismos pasos que en las tablas de planificación y se obtiene un cuadro similar al siguiente:
Figura 362. Ejemplo de tabla de cómputo de materiales.
Escuela Profesional de Ingeniería Civil
Modelado de Información de Construcción (BIM) - Básico
Metrados multicategoría
En múltiples ocasiones será necesario determinar las cantidades de un material que está presente en elementos que pertenecen a distintas categorías. En este caso se deberán emplear las tablas de planificación multicategoría.
Ejemplo de aplicación
Para demostrar la utilidad de la herramienta, se plantea como ejemplo la necesidad de conocer el volumen total de concreto de un proyecto de construcción de una vivienda multifamiliar que incluye columnas, vigas, zapatas, losas, entre otros.
Escuela Profesional de Ingeniería Civil
Figura 363. Modelo de estructura de vivienda multifamiliar
Figura 364. Ventana de creación de tabla de planificación multicategoría
Definir sectores y frentes de trabajo en un proyecto
Una herramienta útil en la gestión de proyectos de construcción es la sectorización, entendida como la división de un proyecto en espacios para una mejor administración de los recursos.
Escuela Profesional de Ingeniería Civil
Figura 365. Tabla de planifiación multicategoría
Figura 366. Modelo de estructura sectorizada
¿Qué es sectorización?
Toda actividad realizada por el hombre es planificada hasta cierto grado. Por lo tanto, un proyecto de construcción también debe contemplar un proceso previo de programación.
Al programar la construcción, se procura obtener una secuencia de actividades.
Figura 367. Herramientas usadas para la programación de actividades en proyectos de construcción
La sectorización consiste en dividir la obra en áreas o sectores que impliquen la ejecución de actividades de un metrado aproximadamente igual.
La sectorización debe tener en cuenta la secuencia y las correctas prácticas constructivas
Al definir sectores, se debe considerar que el trabajo a ejecutar se pueda realizar en una jornada (1 día).
Sugerencias
• Definir la planta típica del proyecto.
• En caso de variabilidad, se puede modificar por nivel.
• Verificar el volumen diario de concreto por sector.
• Incluir elementos verticales en similar cantidad.
• Realizar cortes en tercios de vigas.
• Secuencia constructiva (horaria o antihoraria) para la rotación de materiales
Escuela Profesional de Ingeniería Civil
Para sectorizar es necesario crear parámetros. El proceso de la creación de parámetros es el que sigue:
Manage > Settings > Project Parameters
Escuela Profesional de Ingeniería Civil
Figura 368. Ejemplo de sectorización - vista en planta
Figura 369. Ventana de creación de parámetros de proyecto
En la ventana Parámetros de Proyecto seleccionamos añadir:
Figura 370. Ventana de definición de propiedades de parámetros.
Es importante que se especifique que el parámetro a crear será aplicable al nivel de ejemplares (instances), de esta forma todos los elementos serán susceptibles de ser asociados a él. Otro punto para considerar es que todos los parámetros creados para la gestión sean agrupados en la sección Construcción, sean comunes en cuanto a disciplinas y sean solo del tipo texto. Finalmente, seleccionamos todas las categorías que se verán afectadas por el parámetro creado.
Tras crear el parámetro, al seleccionar un elemento que lo contenga, se mostrará la siguiente información en la paleta de propiedades:
Figura 371. Parámetro creado - a nivel de ejemplar.
Escuela Profesional de Ingeniería Civil
Modelado de Información de Construcción (BIM) - Básico
Además, será posible usar el parámetro creado como un nuevo campo en la creación de tablas de planificación y/o cuantificación de materiales:
Crear filtros de visualización
Otra herramienta útil para la gestión de proyectos es la creación de filtros que permitan una fácil identificación visual de los frentes o sectores. No obstante, la creación de filtros también es útil para el modelado de instalaciones MEP.
Escuela Profesional de Ingeniería Civil
Figura 372. Tabla de planificación de puertas - 1
Figura 373. Tabla de planificación de puertas - 2.
Modelado de Información de Construcción (BIM) - Básico
Para crear filtros, seleccionamos tal pestaña en la tabla de Opciones de Visualización (VV o VG).
Seleccionamos Añadir y luego Editar/Nuevo.
Figura 374. Pestaña de filtros en ventana de modificación de visibilidad / gráficos.
Escuela Profesional de Ingeniería Civil
Figura 375. Ventana de creación de filtros.
Modelado de Información de Construcción (BIM) - Básico
En la ventana emergente creamos el filtro. Es importante notar que debemos saber de antemano cuáles son los elementos que tienen el parámetro que se desea filtrar.
Finalmente, se añade el filtro y se edita su apariencia
Escuela Profesional de Ingeniería Civil
Figura 377. Modificación de apariencia gráfica de filtro
Figura 376. Ventana de definición de reglas de filtro.
Escuela Profesional de Ingeniería Civil
Figura 378. Ventana de lista de filtros
Figura 379. Vista de modelo 3D con sectorizada y filtro de visualización
Modelado de Información de Construcción (BIM) - Básico
Superposición de reglas de filtros
Es posible aplicar más de una regla de filtro, para una mejor gestión del modelo. .
Escuela Profesional de Ingeniería Civil
Figura 380. Definición de reglas superpuestas en un mismo filtro
Figura 381. Aplicación de múltiples filtros
Los filtros y sectores creados se pueden usar en conjunto con las tablas de planificación para balancear los sectores de trabajo. De este modo se crean sectores semejantes en metrado y consumo de recursos
Figura 382. Tabla de planificación por sectores antes del balanceo
Figura 383. Tabla de planificación por sectores balanceados
Crear valores calculados para la cuantificación de materiales
Revit trae un número limitado de campos (parámetros) de elementos cargados por defecto. Esto puede representar una restricción al momento de administrar la información de los modelos. Sin embargo, usando la herramienta Parámetros de Proyecto, seremos capaces de crear nuevos parámetros que serán útiles para asignar alguna característica o propiedad a los elementos de modelo, pudiendo así generar nueva información
Escuela Profesional de Ingeniería Civil
En algunos casos, será necesario crear un parámetro que permita calcular un valor que no está definido por defecto en Revit. Por ejemplo, en el caso del metrado de acero de refuerzo, debemos llegar a un valor que indique el peso total de acero en la estructura. Para lograr este valor, debemos crear el parámetro Peso Nominal.
acero.
Nótese que el tipo de parámetro es de Masa por Unidad de Longitud. Esto es para conservar la coherencia entre los valores a multiplicar y las unidades del valor buscado.
Escuela Profesional de Ingeniería Civil
Figura 384. Comandos de creación de parámetros
Figura 385. Creación de parámetro estructural de peso nominal de varillas de
6 mm280.222
8 mm500.392
3/8"710.560
12 mm1130.888
1/2"1290.994
5/8"1991.552 3/4"2842.235 1"5103.973
1 3/8"10067.907
El parámetro creado se mostrará en los elementos pertinentes:
Escuela Profesional de Ingeniería Civil
Figura 386. Valores de peso nominal de varillas de acero
Figura 387. Asignación de valor de parámetro a nivel de tipo.
Luego, al cuantificar materiales, seleccionamos la opción de añadir Valor Calculado:
Ventana de creación de valor calculado estructural.
También es posible crear el parámetro e indicarque su tipo es simplementeun número.
Escuela Profesional de Ingeniería Civil
Figura 388.
Figura 389. Creación de parámetro adimensional de peso nominal de varillas de acero.
Modelado de Información de Construcción (BIM) - Básico
Al introducir la fórmula para el cálculo del valor, se tendrá que asegurar que la unidad resultante sea coherente.
Figura 390. Ventana de creación de valor calculado adimensional
A continuación, se muestra la cuantificación del peso total del acero:
Figura 391. Tabla de planificación con valor calculado
Otro ejemplo es el caso del metrado de muros de albañilería, en el que es necesario determinar el número de unidades de albañilería que se requerirían para la construcción de una determinada área de muro.
Escuela Profesional de Ingeniería Civil
Modelado de Información de Construcción (BIM) - Básico
Cálculo de número de ladrillos por m²
Emplearemos una fórmula que nos permita determinar la cantidad de ladrillos por m² de muro.
Figura 392. Dimensiones a considerar para el cálculo del número de unidades de albañilería por m²
A continuación, crearemos el parámetro de proyecto a nivel de tipo.
Figura 393. Definición de parámetro de número de ladrillos.
Escuela Profesional de Ingeniería Civil
Procedemos a la asignación del valor del parámetro
Figura 394. Asignación de valor de parámetro de número de ladrillos por m²
Y creamos la tabla de planificación deseada.
395. Tabla de planificación de número de ladrillos por m²
Escuela Profesional de Ingeniería Civil
Figura
Exportando tablas de planificación y/o cuantificación de materiales
Figura 396. Proceso de exportación de tabla de planificación
Revit nos permite exportar los metrados generados a un formato más amigable para su edición. Sin embargo, la apariencia de las tablas exportadas no conserva el formato otorgado en Revit. Para lograr esto será necesario usar un Add-in descargable de la página https://apps.autodesk.com/en.
Figura 397. Página web de descarga de complementos para productos de Autodesk
Escuela Profesional de Ingeniería Civil
Creación de piezas
Los procesos constructivos de determinados elementos, en algunas ocasiones, implican la necesidad de modular los frentes de trabajo. Dicha modulación debe considerar criterios elementales del comportamiento y distribución de esfuerzos en elementos estructurales
Utilidad de las piezas
Por ejemplo, durante el vaciado de una losa aligerada, el cual implica el colado monolítico de vigas, viguetas y losas; es posible que se requiera realizar cortes en la operación. Dichos cortes se pueden deber a la programación de actividades, como también a una necesidad o razón particular del proyecto.
Escuela Profesional de Ingeniería Civil
Figura 398. Tabla de planificación exportada a Microsoft Excel
Figura 399. Diagrama de distribución de momentos en un pórtico.
Figura 400. Herramienta de activación o desactivación de visibilidad de piezas
Las piezas creadas pueden dividirse para representar el proceso constructivo de algunos elementos en el modelo
Figura 401. Secuencia de pasos para la división de piezas.
Escuela Profesional de Ingeniería Civil
Modelado de Información de Construcción (BIM) - Básico
Es posible incluir las piezas en las reglas de los filtros de visualización, así como en las tablas y planificación.
*Complementar la información del presente tema en el siguiente enlace: Video tutorial 36: Creación de Piezas
Escuela Profesional de Ingeniería Civil
Figura 402. Elementos divididos por piezas
Figura 403. Tabla de planificación de piezas
Modelado de Información de Construcción (BIM) - Básico
Actividades
Práctica 14: Creación de tablas de planificación básicas
Tiempo estimado: 15 minutos
Usando el modelo creado en la práctica 7, se requiere crear las siguientes tablas de planificación:
a. Volumen de concreto en cimentaciones
b. Volumen de concreto en zapatas
c. Volumen de concreto en columnas
d. Volumen de concreto en vigas
e. Volumen total de concreto en el proyecto.
Práctica 15: Creación de tablas de planificación con valores calculados
Tiempo estimado: 15 minutos
Usando el modelo creado en la práctica 7, se requiere:
1. Crear las siguientes tablas de planificación:
a. Unidades de albañilería, considerando que se requieres 38 unidades por 1 m² de muro
b. Número total de varillas de acero, agrupadas por diámetro
2. Modificar la apariencia de las tablas de panificación a su libre juicio
3. Exportar las tablas de planificación creadas usando un complemento descargado desde la página https://apps.autodesk.com/en
Práctica 16: Sectorización
Tiempo estimado: 45 minutos
Usando el modelo creado en la práctica 7, se requiere:
1. Crear parámetros del proyecto que permitan sectorizar el proyecto por niveles y por frentes o sectores
2. Crear filtros de visualización en base a reglas para los sectores creados. Los filtros deben crearse para cada combinación posible de nivel y frente.
Escuela Profesional de Ingeniería Civil
3. Modificar la apariencia de cada filtro, alternando entre patrones y colores
4. Crear tablas de planificación para volumen total de concreto, agrupando la información por cada sector creado.
5. Balancear el metrado por cada sector.
Escuela Profesional de Ingeniería Civil
7. Creación de documentos del proyecto
Objetivos
• Crear planos
• Usar herramientas básicas para la generación de documentos
• Crear leyendas y detalles
• Crear etiquetas
• Crear llamadas y vistas de detalle
• Imprimir documentos del proyecto.
Desarrollo
Crear planos
Hasta la fecha, el medio más común para la presentación de documentos constructivos es el impreso. Respondiendo a esta realidad, Revit nos permite crear documentos a partir del modelo 3D y la información contenida en él.
Los planos se pueden crear de diversas formas:
A partir del Navegador de Proyectos
En la ruta View > Sheet Composition > Sheet
Escuela Profesional de Ingeniería Civil
Figura 404. Creación de nuevo plano desde Navegador de Proyectos
Figura 405. Herramientas de Composición de Hoja
El programa tiene familias de Bloques de Título de diversos tamaños:
Escuela Profesional de Ingeniería Civil
Figura 406. Familias de bloques de títulos
Figura 407. Bloque de Título por defecto
La información del plano se puede cambiar. Incluso su apariencia (editando la familia) y orientación pueden ser modificadas.
Escuela Profesional de Ingeniería Civil
Figura 408. Bloque de título personalizado.
Figura 409. Modificación de Data de Identidad de plano.
Información del proyecto
Manage > Settings > Project Information
Figura 410. Ventana de información del proyecto.
Los planos pueden alojar todo tipo de vistas del modelo: en planta, elevaciones, secciones, 3D, tablas de planificación, entre otros.
Escuela Profesional de Ingeniería Civil
Modelado de Información de Construcción (BIM) - Básico
Para agregar las vistas, solo hace falta arrastrarlas desde el Navegador de Proyectos. Algo para tener en cuenta antes de agregar las vistas, es que se debe crear un duplicado de esta
Escuela Profesional de Ingeniería Civil
Figura 411. Adición y modificación de vistas dentro de plano - 1
Figura 412. Adición y modificación de vistas dentro de plano - 2.
Otra forma de agregar vista es con el clic derecho sobre el plano creado en el Navegador del Proyecto.
Ya que lo que se muestra en el plano es una vista, su contenido puede ser actualizable, ya sea accediendo a la vista desde el Navegador de Proyectos o directamente desde el plano, haciendo doble clic sobre la vista usando la herramienta Activar Vista.
El título y la línea que aparecen al arrastrar la vista, pueden ser modificados para que se ajusten al espacio del plano. Además, se puede modificar la escala de cada vista, por separado.
Adicionalmente, es posible añadir imágenes al plano, a fin de colocar el logo de la empresa o entidad a cargo del diseño del modelo.
Escuela Profesional de Ingeniería Civil
Figura 413. Herramientas de edición de vistas en plano.
Figura 414. Herraminetas de importación.
Modelado de Información de Construcción (BIM) - Básico
Insertar > Import > Image
415. Modificación de imágenes importadas.
Usar herramientas básicas para la generación de documentos.
Trabajando con dimensiones
Annotate > Dimension
Escuela Profesional de Ingeniería Civil
Figura
Figura 416. Herramientas de acotamiento.
Modelado de Información de Construcción (BIM) - Básico
Existen múltiples opciones de acotado:
Escuela Profesional de Ingeniería Civil
Figura 417. Menú contextual de acotamiento.
Figura 418. Opciones de autoacotamiento.
Figura 419. Componentes de cotas.
Modelado de Información de Construcción (BIM) - Básico
Además, el texto que se muestra en la dimensión puede ser editado.
Otras herramientas a explorar son:
Directriz (Leader)
Escuela Profesional de Ingeniería Civil
Figura 421. Modificación de directrices en cotas
Figura 420. Edición de texto en cotas.
Modelado de Información de Construcción (BIM) - Básico
Equidistancia
Bloqueo y desbloqueo de dimensiones
Escuela Profesional de Ingeniería Civil
Figura 422. Definición de equidistancia
Figura 423. Bloqueo de cotas
Modelado de Información de Construcción (BIM) - Básico
Etiquetado de dimensiones
Trabajando con texto
Annotate > Text > Text
Formato de texto
Escuela Profesional de Ingeniería Civil
Figura 424. Etiquetado de cotas.
Figura 425. Herramiento de texto y menú contextual.
Figura 426. Herramientas de formato de texto.
Modelado de Información de Construcción (BIM) - Básico
Propiedades de texto
Directrices
Escuela Profesional de Ingeniería Civil
Figura 427. Propiedades de tipo de texto
Figura 428. Directrices de texto
Modelado de Información de Construcción (BIM) - Básico
Trabajando con líneas de detalle
Annotate > Detail > Detail Line
Las líneas de detalle sirven como referencia. No aparecen en otras vistas del modelo, por lo que no alteran la apariencia final ni la información del mismo.
Modificando líneas de detalle
Escuela Profesional de Ingeniería Civil
Figura 429. Herramientas de detalle
Figura 430. Líneas de detalle.
Modelado de Información de Construcción (BIM) - Básico
Insertando símbolos
Annotate > Symbol
Creando leyendas y detalles
Como complemento a las vistas en planos, es necesario crear detalles o tablas de resumen del contenido de los documentos. Para ello, Revit nos presenta las herramientas de creación de leyendas y detalles
View > Create > Legends
Escuela Profesional de Ingeniería Civil
Figura 431. Herramientas de adición de símbolos
Figura 432. Creación de leyendas
Modelado de Información de Construcción (BIM) - Básico
Al ubicarnos en la vista de leyenda, es posible añadir componentes de detalle
Annotate > Detail > Component > Legend Component
Figura 433. Adición de componentes de leyenda.
También es posible agregar componentes de detalle precargados en Revit
Annotate > Detail > Component > Detail Component
Figura 434. Componentes de detalle.
Escuela Profesional de Ingeniería Civil
Creando etiquetas
Las etiquetas o tags nos proporcionan información sobre elementos en el modelo. Pueden ser mostradas tanto en vistas 2D o 3D
Annotate > Tag
• Por categoría: Crea etiquetas de acuerdo con la categoría del elemento.
• Multicategoría: Muestra información de parámetros en común
• Etiqueta de material: Muestra información del material del elemento.
Opciones de etiquetado
Las etiquetas creadas pueden mantenerse unidas al elemento, quedar libres, llevar una directriz, alinearse vertical u horizontalmente
Escuela Profesional de Ingeniería Civil
Figura 437. Menú contextual de creación de etiquetas
Figura 435. Herramientas del panel Etiqueta.
Figura 436. Opciones de ubicación de etiquetas
438. Directrices y orientación de etiquetas.
Añadiendo etiquetas
Escuela Profesional de Ingeniería Civil
Figura
Figura 439. Etiquetas en vista en planta.
Modelado de Información de Construcción (BIM) - Básico
Cargando etiquetas
Algunos elementos no tienen etiquetas cargadas por defecto por el programa, por lo que es necesario hacerlo individualmente. Es posible elegir entre varias etiquetas.
Creando familias de etiquetas
Las etiquetas son familias dentro de las librerías del programa. En consecuencia, es posible crear nuevas etiquetas o modificar las existentes por medio del editor de familias.
Escuela Profesional de Ingeniería Civil
Figura 440. Ventana de etiquetas y símbolos cargados.
Figura 441. Proceso de edición de familias de etiquetas.
La familia creada puede ser empleada en el proyecto, mostrando información específica de acuerdo con las necesidades del modelador.
Figura 442. Etiquetas personalizadas en vista en planta
Etiquetas en vistas 3D
Para poder etiquetar en vistas 3D es necesario duplicar la vista y bloquearla, de forma que no se pueda orbitar.
Figura 443. Bloqueo de vista.
El proceso de etiquetado es similar al 2D.
Escuela Profesional de Ingeniería Civil
Modelado de Información de Construcción (BIM) - Básico
Etiquetas de materiales
Útil para describir los acabados de elementos arquitectónicos y/o estructurales.
Algunos materiales no tienen descripción, por lo que la etiqueta no mostrará información. Para corregir esto solo hace falta llenar el campo adecuado en el Navegador de Materiales.
Escuela Profesional de Ingeniería Civil
Figura 444. Navegador de Materiales.
Figura 445. Etiquetas en vista 3D
Modelado de Información de Construcción (BIM) - Básico
*Complementar la información del presente tema en los siguientes enlaces:
Video tutorial 37: Etiquetas I
Video tutorial 38: Etiquetas II
Video tutorial 39: Etiquetas III
Creando espacios
Útil para diferenciar ambientes de acuerdo con cualquier criterio de clasificación.
Para separar los ambientes existen dos consideraciones:
1. Divididos por paredes
2. Divididos por líneas de separación.
Para que sea apreciable la diferenciación entre ambientes, debemos activar algunas opciones de visibilidad del modelo.
Architecture > Room & Area
Escuela Profesional de Ingeniería Civil
Figura 446. Activación de visibilidad de espacios
Figura 447. Proceso de creación de espacios.
Añadiendo Leyenda de Color
Annotate > Color Fill > Color Fill Legend
Es posible editar el color de relleno para cada ambiente etiquetado
Escuela Profesional de Ingeniería Civil
Figura 448. Definición de espacio en vista en planta.
Figura 449. Creación de Leyenda de Color.
Figura 450. Edición de esquema de colores.
Modelado de Información de Construcción (BIM) - Básico
Existen diversos criterios para discriminar entre habitaciones: por tipo de uso, por área, etc. Asimismo, se puede elegir el tipo de relleno que mostrará cada ambiente.
Adicionalmente, podemos dividir un ambiente que no cuente con una separación física.
*Complementar la información del presente tema en el siguiente enlace: Video tutorial 40: Creación de espacios
Creando llamadas y vistas de detalle
Llamadas
Una llamada es un elemento que transporta hacia un espacio con mayor nivel de detalle que el mostrado en la vista original.
View > Create > Callout
Escuela Profesional de Ingeniería Civil
Figura 451. Vista de leyenda de espacios.
Figura 452. Leyenda de espacios definidos por separador.
Vistas de detalle
Usadas cuando es necesario hacer referencia a detalles que no son parte del modelo.
Para agregar elementos a la vista de detalle seguimos la ruta:
View > Create > Drafting View
Escuela Profesional de Ingeniería Civil
Figura 453. Llamadas de detalle.
Figura 454. Creación de vista de detalle.
Modelado de Información de Construcción (BIM) - Básico
Annotate > Detail > Component
Las vistas de detalle que se creen podrán ser guardadas para formar una biblioteca de detalles que servirán para diversos proyectos.
Finalmente, es probable que contemos con detalles que han sido dibujados en AutoCAD y queramos usarlos en la documentación del modelo en Revit. Para hacer debemos usar la herramienta Importar CAD
Insert > Import > Import CAD
Escuela Profesional de Ingeniería Civil
Figura 455. Carga de vista de detalle guardada.
Figura 456. Comando Importar CAD.
Los detalles importados de CAD pueden ser editados en color y escala, de este modo podrían ajustarse a las características del proyecto.
Añadiendo Regiones
Annotate > Detail > Region
Escuela Profesional de Ingeniería Civil
Figura 457. Vista de detalla creada en CAD, importada a Autodesk Revit
Figura 458. Creación de regiones.
Región rellenada
Masking Region
Crea espacios vacíos en el relleno.
Las regiones de relleno pueden etiquetarse.
Escuela Profesional de Ingeniería Civil
Figura 459. Creación de regiones rellenadas.
Figura 460. Creación de regiones de máscara.
Modelado de Información de Construcción (BIM) - Básico
Imprimir documentos del proyecto
La secuencia para imprimir se muestra en las siguientes imágenes:
File > Print > Print o Ctrl + P
Elección de la impresora. .
Escuela Profesional de Ingeniería Civil
Figura 461. Ventana de configuración de impresión.
Figura 462. Elección de impresora.
Modelado de Información de Construcción (BIM) - Básico
Elección de la ruta de archivo
Elección del rango y opciones de impresión
464. Elección de rango y opciones de impresión
Resumen de opciones de impresión
Escuela Profesional de Ingeniería Civil
Figura
Figura 463. Elección de ruta de archivo.
Figura 465. Resumen de opciones de impresión.
Actividades
Práctica 17: Creación de planos de estructuras
Tiempo estimado: 45 minutos
Usando el modelo creado en la práctica 16 y el archivo CAD Estructuras.dwg, se requiere:
1. Crear etiquetas por categoría de los elementos del modelo
2. Crear etiquetas de materiales
3. Crear vistas de detalle importando los detalles desde el archivo CAD
4. Crear un rótulo personalizado en un bloque de título de tamaño A0
5. Crear el plano de cimentaciones y aligerados del proyecto procurando replicar al detalle lo mostrado en el archivo CAD.
6. Imprimir los planos creados en un solo archivo en formato .pdf
Práctica 18: Creación de planos de arquitectura
Tiempo estimado: 45 minutos
Usando el modelo creado en la práctica 8 y el archivo CAD Arquitectura.dwg, se requiere:
1. Crear etiquetas por categoría de los elementos del modelo
2. Crear etiquetas de materiales y mostrarlos en una vista 3D.
3. Crear vistas de detalle importando los detalles desde el archivo CAD
4. Crear un rótulo personalizado en un bloque de título de tamaño A0
5. Crear planos del proyecto procurando replicar al detalle lo mostrado en el archivo CAD
6. Crear un plano que muestra la vista 3D con etiquetas de materiales.
7. Imprimir los planos creados en un solo archivo en formato .pdf
Escuela Profesional de Ingeniería Civil
Modelado de Información de Construcción (BIM) - Básico
Bibliografía
Ángel García de Hoces (2016, 8 de diciembre). ¿Qué es el BIM? Recuperado el 19 de junio de 2023 de https://www.bimgissolutions.com/blog-post/que-es-el-bim/
Jitendra Soni (2018). Which software is better, AGACAD or StructureSoft for metal/wood framing in Revit? - Quora Recuperado el 25 de julio de 2023 de https://www.quora.com/Which-software-is-better-AGACAD-or-StructureSoft-formetal-wood-framing-in-Revit
Ministerio de Economía y Finanzas (2019). Plan BIM Perú. Recuperado el 09 de agosto de 2023 de https://www.mef.gob.pe/planbimperu/index.html
Ministerio de Economía y Finanzas (2021a). Guía Nacional BIM
Ministerio de Economía y Finanzas (2021b). Nota técnica de introducción BIM Recuperado el 29 de setiembre de 2023 de https://www.mef.gob.pe/planbimperu/docs/recursos/nota_tecnica_bim.pdf
Organismo Supervisor de las Contrataciones del Estado (2018). Manual de contratación de obras publicas p. 18.
Project Management Institute (2021). Guía de los fundamentos para la Dirección de Proyectos (Guía del PMBOK).
STRUKTUR (2019). ¿Qué es BIM? Recuperado el 12 de julio de 2023 de https://struktur.com.sv/que-es-bim/
The American Institute of Architects (2007). Integrated Project Delivery: A Guide California Council National
Escuela Profesional de Ingeniería Civil