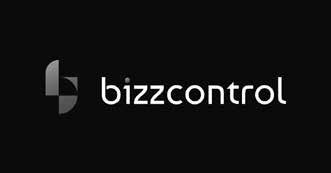Hoofdstuk 4 Digitalisatie
1
Digitaliseren en cloudtoepassingen
De zakenwereld is volop in verandering, waarbij het digitale een bijzonder belangrijke rol speelt. Zowel administratief, operationeel als op marketingvlak is het begrip ‘cloud’ niet meer weg te denken.
Digitaliseren zorgt ervoor dat alles veel overzichtelijker is aangezien alles meer gecentraliseerd is. Het is ook tijdbesparend omdat bepaalde handelingen niet langer nodig zijn. Op langere termijn is het kostenbesparend.
Cloudsoftware zoals Exact Online maakt het mogelijk om te blijven groeien. Er is geen of weinig downtime voor updates en tot slot draag je als ondernemer ook ecologisch je steentje bij omdat je minder papier en hardware nodig hebt.
We sommen enkele belangrijke voordelen van digitaliseren op. Een verhoogde efficiëntie. Alles is geautomatiseerd en gedigitaliseerd in onlinesoftware. Men hoeft dus geen verschillende softwarepakketten naast elkaar te consulteren of samen te voegen om een inzicht te krijgen in je cijfers. Dat zorgt voor tijdsbesparing en anderzijds wordt ook de kans op het maken van fouten kleiner. Als ondernemer zal er meer tijd vrijkomen die je dan elders kan besteden.
Verbeter je resultaten. Aangezien je realtime een inzicht hebt in de cijfers, kun je veel sneller reageren en waar nodig de bedrijfsprocessen bijsturen.
Haal meer uit online samenwerken: Iedereen kan altijd en overal de software consulteren. Dat maakt het dus mogelijk om veel nauwer te gaan samenwerken en zo samen te kunnen werken aan een beter resultaat.
2 Als accountant online samenwerken met de klant
Als accountant heb je er ook alle baat bij om een digitaal proces te ontwikkelen dat je gaat hanteren in je accountancydossiers. Hierbij staat de digitale samenwerking met de klant/ondernemer centraal.
Het vertrekpunt ligt bij de ondernemer met het digitaal aanleveren van zijn stukken of het scannen van de facturen. Dat kan via verschillende kanalen.
Een eigen login met toegang tot zijn administratie in Exact Online en waarbij hij facturen kan uploaden. Dat wordt vooral gebruikt wanneer facturen nog op papier worden ontvangen. Facturen die via mail ontvangen worden, kunnen rechtstreeks geforward worden naar een specifiek mailadres en hoeven niet gescand te worden.
Ten slotte kan ook gebruikgemaakt worden van de app van Exact Online die geïnstalleerd kan worden op de smartphone of tablet. Hiermee kunnen eenvoudige facturen/onkostenbonnetjes gefotografeerd en geüpload worden.
De accountant zal vervolgens deze stukken controleren en verwerken in de boekhouding. Ook de verwerking van het financiële aspect komt hierbij aan bod, waarmee wordt bedoeld de verwerking van de CODA-bestanden.
Dankzij de eigen login die de ondernemer heeft bij Exact Online, is het ook mogelijk om zelf betalingsvoorstellen aan te maken die geüpload kunnen worden in hun persoonlijke online- en mobile banking. Zo hoeft niet elke betaling er een voor een afzonderlijk ingevoerd te worden.
3
Scanservice − No Hands Accounting
Open de administratie Case Introductie.
Als je als student hebt gebruikgemaakt van de registratiecode in het begin van dit handboek, dan kun je tien facturen scannen. Andere gebruikers van dit handboek dienen na te gaan of scanning actief is in hun abonnement van Exact Online.
3.1 Waarom ‘No Hands Accounting’?
Er zijn heel wat voordelen verbonden aan het systeem van scanning: tijdswinst; geïntegreerde oplossing: ‘No Hands Accounting’ is een onderdeel van Exact Online; daarvoor hoeft geen extra app te worden gedownload; de factuur is meteen gekoppeld aan de boeking dus ook direct beschikbaar in het digitaal archief; documenten kunnen geüpload worden via mail, de mobiele app, starter gebruiker of Exact Online zelf; het bevat een automatische controle van het grootboek en het btw-percentage.
3.2 Vereisten voor ‘No Hands Accounting’
Hierna vind je de vereisten om ‘No Hands Accounting’ feilloos te laten verlopen in Exact Online. De documenten die worden geüpload, zijn bij voorkeur pdf-documenten, tiff en jpg.
Gebruik geen handgeschreven tekst, omdat die door Exact Online niet automatisch wordt herkend. Klanten kunnen dus wel gerust aanvullende opmerkingen op de facturen noteren die voor de accountant belangrijk zijn bij de verwerking.
De scan moet een minimumresolutie hebben van 300 dpi.
Gebruik bij voorkeur grijstinten voor de documenten.
De maximale grootte voor een geüpload bestand is 15 MB en maximaal 150 pagina’s
Documenten die direct van een scanner worden doorgestuurd naar Exact Online, mogen niet doorgestuurd worden als OCR-bestand (scannen als bestand).
Zorg dat facturen van hetzelfde type samen geüpload worden. Aankoopfacturen bij elkaar en verkoopfacturen bij elkaar.
Scan geen bonnetjes die samengezet zijn geweest op A4-blad.
De bestandsnaam mag maximaal 99 karakters lang zijn, inclusief spaties.
3.3 Administratie instellen voor ‘No Hands Accounting’
Er zijn een aantal instellingen die eerst geactiveerd moeten worden om met ‘No Hands Accounting’ te kunnen werken.
Ten eerste moet de scanservice actief zijn in het abonnement van Exact Online.
Als ‘No Hands Accounting’ in het abonnement van Exact Online geactiveerd is, dan is dat zichtbaar bij Administratienaam > Instellingen; er verschijnt dan een extra tabblad, namelijk Boekingsvoorstellen
Controleer bij instellingen of het tabblad Boekingsvoorstellen zichtbaar is. En vergelijk met de volgende schermafdruk.
Als de scanservice geactiveerd is, dan is het vak Automatisch naar de scanservice versturen geactiveerd. Dat vinkje moet aanstaan als je van de scanservice wilt gebruikmaken.
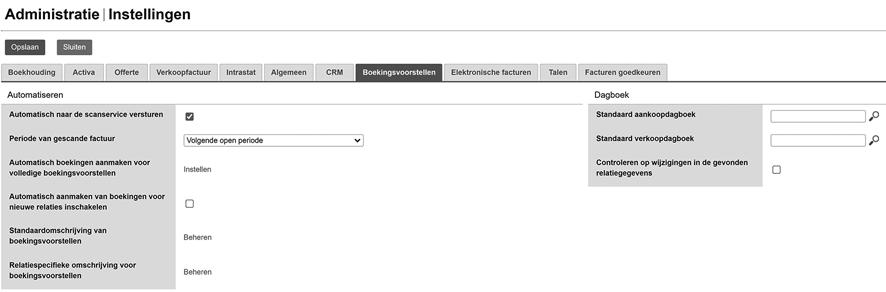
Periode van gescande factuur: kies hier voor ‘ Volgende open periode’, zo zal de factuur telkens geboekt worden in de correcte periode met betrekking tot de btw-aangifte en niet in een gesloten periode.
Automatisch boekingen aanmaken voor volledige boekingsvoorstellen − Automatisch aanmaken van boekingen voor nieuwe relaties inschakelen: als je die aanvinkt en instelt, dan worden facturen die volledig herkend zijn ook automatisch geboekt.
Automatisch aanmaken van boekingen voor nieuwe relaties inschakelen: als je die aanvinkt, dan worden facturen waarvoor de scanservice een nieuwe relatie heeft gedetecteerd, automatisch aangemaakt.
Standaardomschrijving van boekingsvoorstellen: met die instelling kun je de omschrijving definiëren die de Scan Service zal overnemen bij het boekingsvoorstel. Er kan een omschrijving ingesteld worden zowel in de koptekst van de factuur, als in de factuurregel. Bovendien wordt er ook onderscheid gemaakt tussen elektronische facturen en gescande facturen.
Relatiespecifieke omschrijving voor boekingsvoorstellen: met die instelling kun je specifiek de omschrijving per relatie definiëren.
Standaard aankoopdagboek: als Exact Online de ingescande aankoopfacturen in een ander dagboek moet verwerken dan het aankoopdagboek waar de gewone facturen worden ingeboekt, vermeld dan hier het dagboek waar Exact Online de ingescande facturen moet inboeken.
Standaard verkoopdagboek: hetzelfde als bij het aankoopdagboek.
Controleren op wijzigingen in de gevonden relatiegegevens: door die instelling aan te vinken kun je ook wijzigingen die je hebt gevonden, bij bestaande relaties controleren en melden.
Vergeet bovenaan niet te klikken op Opslaan om eventuele wijzigingen te bewaren.
De tweede instelling die geactiveerd moet worden, is terug te vinden onder het tabblad Boekhouding. In dit tabblad moeten Betalingsvoorwaarde (Aankoop) en Betalingsvoorwaarde (Verkoop) ingevuld worden met de standaard betalingsvoorwaarde. Die moet ingevuld worden, want als bij ‘No Hands Accounting’ de relatie nog niet aangemaakt is, dan zal Exact Online deze relatie aanmaken als het programma ze herkent in Graydon. Wat Exact Online niet weet, zijn de betalingsvoorwaarden van deze relatie. Het programma zal deze betalingsvoorwaarde automatisch invullen op de relatie.
Vul bij Betalingsvoorwaarde (Aankoop) en Betalingsvoorwaarde (Verkoop) de betalingsvoorwaarde 30 dagen na factuurdatum in. Indien deze betalingsvoorwaarde nog niet is aangemaakt, maak ze dan aan. Vergeet nadien niet op Opslaan te klikken.

De derde instelling die geactiveerd moet worden, is de digitale brievenbus. Die kan ingesteld worden door te klikken op jouw naam rechts bovenaan in het scherm.
Klik vervolgens op Mijn Exact Online en dan in de linkerkant van het scherm op Mijn relatiegegevens. Onder aan het scherm zijn de digitale brievenbussen zichtbaar.

Klik nu op het lijntje dat zichtbaar is (in jouw situatie zal je mailadres daar staan). Het volgende scherm is dan zichtbaar.
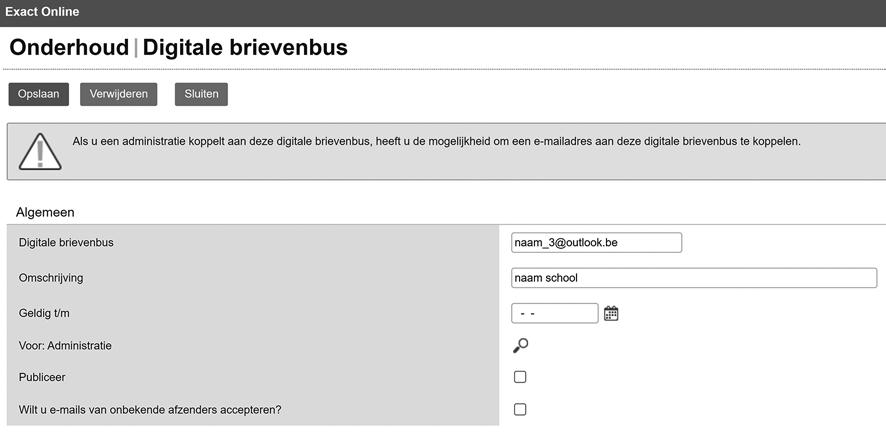
Voeg bij het vak Voor: Administratie: de administratie in die gekoppeld wordt aan deze digitale brievenbus. Klik op het vergrootglas om een overzicht te krijgen van alle administraties. Selecteer hier de administratie Case Introductie die aan deze digitale brievenbus gekoppeld moet worden. Vergeet nadien niet op Opslaan te drukken.
Door aan de digitale brievenbus een administratie te koppelen, vraagt het programma nu om ook een mailadres te koppelen aan de digitale brievenbus voor inkomende aankoopfacturen, uitgaande verkoopfacturen, CRM-documenten en SODA.

Klik op Aankoopfactuur. Dan is het volgende scherm zichtbaar. Je ziet dat er een e-mailadres aangemaakt wordt voor Nederlandstalige klanten met daarin ‘aankoop’ en voor Franstalige klanten met daarin ‘achat’

Bij Toegestane afzenders moeten alle mailadressen opgenomen worden die de aankoopfacturen naar de digitale brievenbus kunnen sturen. Hier kan bijvoorbeeld ook een scanner opgenomen worden die rechtstreeks aankoopfacturen naar de digitale brievenbus van Exact Online verzendt. Als de mailadressen zijn aangevuld, vergeet dan niet op Opslaan te klikken.
Vul de e-mailadressen aan bij Verkoopfactuur, CRM-Document en SODA. Vergeet telkens niet op Opslaan te drukken.
Als je werkt met de scanningsmodule, is het aan te raden om bij alle relaties de grootboekrekening en de btw-code in te vullen en zo te koppelen. Dit vergemakkelijkt het automatisch boeken van de gescande facturen. Als dat toch niet gebeurd is, kan het nog altijd ingevuld worden op het moment dat het boekingsvoorstel wordt opgemaakt.
3.4 Hoe kunnen er documenten worden geüpload
Er zijn vier methodes om documenten te uploaden in Exact Online.
Via de scanservice.
Via e-mail, namelijk de e-mailadressen die aan de digitale brievenbussen zijn gekoppeld.
Via de mobiele app van Exact Online.
Via ‘Mijn kantoor’ (deze manier is niet actief in het abonnement gekoppeld aan de registratiecode die in het begin van dit boek is opgenomen).
3.4.1
Scanservice
Deze functie bevindt zich onder het tabblad Documenten

Klik op Scanservice

Klik nu op klik om te bladeren links bovenaan; via deze weg kan de factuur die op de computer opgeslagen werd, geüpload worden in Exact Online.
Ga naar mijnstudiemateriaal.be en download de factuur met de naam ‘AF24700901 − Mon3aan’ in pdf-vorm op je computer.
Laad de factuur met de naam ‘AF24700901 − Mon3aan’ op door te klikken op klik om te bladeren en de juiste factuur te selecteren op je computer.

Klik nu op Uploaden. De factuur staat nu onderaan in het overzicht Bij de scanservice.

Het duurt een aantal uren voordat het document in de rechterhelft van het scherm zal verschijnen. Dat gebeurt pas zodra het document door de scanservice verwerkt is. Je kunt nadien altijd naar dit scherm terugkeren door te klikken op Documenten > Scanservice.

Voor de gescande facturen komt een gekleurd bolletje te staan.
Een groen bolletje betekent dat de factuur klaar is om in te boeken. Exact Online heeft alles herkend: de relatie, de btw-code en de grootboekrekening. Het programma kijkt ook na of de factuur ingeboekt kan worden in de periode die openstaat in Exact Online.
Een oranje bolletje betekent dat de factuur niet klaar is om automatisch geboekt te worden. Exact Online heeft een aantal items kunnen herkennen maar er is nog iets niet volledig duidelijk voor het programma om de factuur te kunnen boeken. Als je met je muisaanwijzer over het bolletje gaat, dan krijg je ook de reden waarom de scanservice deze factuur niet kan boeken. Als je de factuur wenst na te kijken om vervolgens te kunnen boeken, dan dien je ze eerst aan te vinken en vervolgens moet je klikken op de knop Openen. Nu krijg je het bekende scherm om een aankoopfactuur in te boeken.
Een rood bolletje betekent dat de factuur niet klaar is om te boeken. Er moeten eerst items worden aangepast voordat Exact Online de factuur kan verwerken. Daarvoor kun je dezelfde methode toepassen als bij een oranje bolletje.
De facturen met een groen bolletje kunnen dus verwerkt worden. Voordat dit wordt gedaan, is het het best om de factuur en het boekingsvoorstel van Exact Online toch nog eens te controleren. Door de factuur aan te klikken via de kolom ‘Onderwerp’, wordt het document geopend. Links van het scherm is de gescande factuur zichtbaar, rechts in het scherm is het boekingsvoorstel van Exact Online beschikbaar. Als alles correct staat, klik dan op Opslaan
De facturen met een oranje of rood bolletje moeten eerst nog aangepast worden.
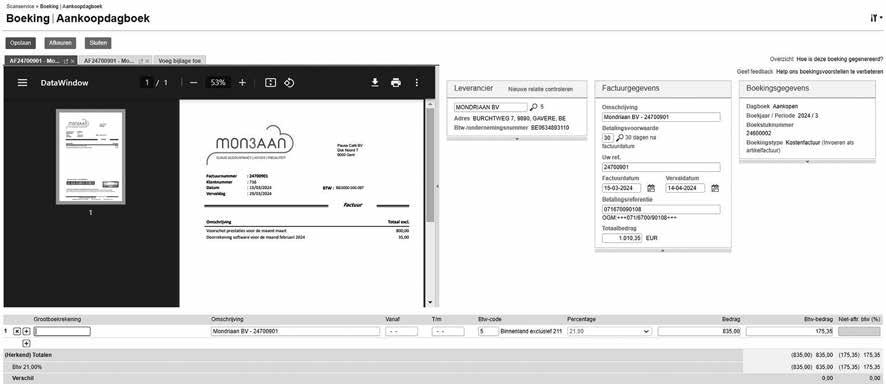
De factuur is dan verwerkt door Exact Online. Kijk na of Exact Online de gegevens zoals factuurdatum en vervaldatum correct heeft overgenomen. Indien nodig, pas aan. Vul ook de grootboekrekening 613220 Erelonen boekhouding nog aan. Kijk daarna of de boeking correct is gebeurd via het boekingsverslag.
3.4.2 Via het e-mailadres gekoppeld aan de digitale brievenbus
Er kan een e-mail gestuurd worden naar de e-mailadressen die gekoppeld zijn aan de digitale brievenbussen.
Ga naar mijnstudiemateriaal.be en download de factuur met de naam ‘AF961BEPNLBC1 – Engie’ in pdf-vorm op je computer.
Stuur via een e-mail de aankoopfactuur met de naam ‘AF961BEPNLBC1 – Engie’ door. Welk e-mailadres je moet gebruiken en naar welk e-mailadres je de factuur moet doorsturen kan je vinden in Mijn Exact Online > Mijn relatiegegevens. Bij Mijn digitale brievenbussen kan je jouw e-mailadres vinden, dit e-mailadres gebruik je om je e-mail te versturen. Door te klikken op je e-mailadres kan je bij Document type > Aankoopfactuur het e-mailadres vinden naar waar je de factuur moet sturen. Voor aankoopfacturen eindigt dit e-mailadres op @aankoop.exactonline.be.
Je verstuurt enkel de bijlage en laat het onderwerp van je e-mail blanco en schrijft geen tekst.
Als het document toegekomen is bij de scanservice om te verwerken dan staat dat bij Documenten > scanservice

Nu moet Exact Online deze factuur verwerken. Na een aantal uren, als de factuur is verwerkt, krijg je onderstaand scherm. Ook bij deze factuur staat een oranje bolletje met als betekenis ‘gedeeltelijk gereed’

Klik op AF961BEPNLBC1 – Engie.pdf in de kolom Onderwerp. Het programma heeft de leverancier ‘SA Electrabel’ herkend en reeds aangemaakt als relatie.
In het vak Leverancier staat Nieuwe relatie controleren; klik hierop.
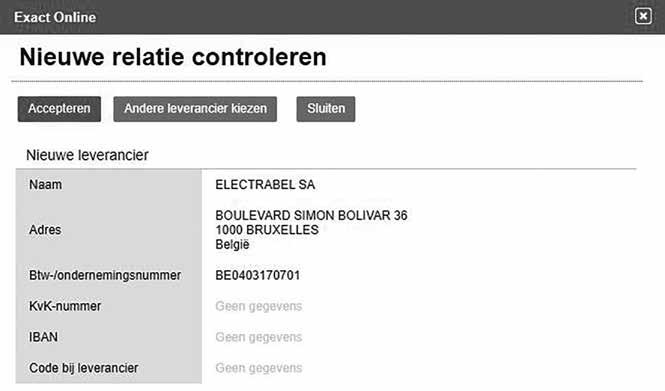
Als alle gegevens correct zijn, vergeet niet op Accepteren te klikken. De nieuwe relatie wordt dan bevestigd in Exact Online.
Kijk ook hier weer na of alle gegevens zoals de factuurdatum correct werden overgenomen. Wat het programma niet weet, is welke grootboekrekening van toepassing is voor deze relatie. De grootboekrekening kan rechtstreeks bij het verwerken van de factuur ingegeven worden bij de relatie.

Klik op het vergrootglas naast de relatie. Zoek de relatie ‘Engie Electrabel’ en klik op Bewerken
Vul bij de relatie ‘Engie Electrabel’ de grootboekrekening 612200 in. Vergeet niet op Opslaan te klikken.
Exact Online heeft bij het inlezen van de factuur de twee verschillende btw-tarieven herkend en de maatstaf van heffing direct op de juiste btw-codes gezet. Controleer ook hier weer goed of de bedragen juist zijn overgenomen van de ingescande factuur. Bij de verwerking en het nakijken van de facturen via de scanservice is het belangrijk om telkens goed te controleren of Exact Online de correcte gegevens heeft overgenomen. De scanservice werkt met behulp van scansoftware, maar het is belangrijk om te weten dat de herkenning van deze software niet 100% is. Het grote voordeel is wel
Hoofdstuk 4 Digitalisatie
dat Exact Online ervoor zorgt dat de gegevens die je manueel hebt aangepast, wel worden onthouden zodat men in de toekomst niet telkens dezelfde gegevens van een leverancier moet corrigeren.
Als alles correct is, klik je op Opslaan
3.4.3 Facturen uploaden via smartphone of tablet
Download de app van Exact Online in de Google Play Store of de App Store van Apple. Log in en kies voor de administratie ‘Case Introductie’. Je krijgt dan het volgende scherm.




Klik in het eerste scherm op Uitgaven en daarna op icoon om een document toe te voegen. Je kunt alleen aankoopfacturen en onkostenbonnetjes uploaden vanaf een mobiel apparaat.
Je hebt de keuze om een foto te maken van een document, of een document te selecteren vanaf je mobiele apparaat.
Neem een foto van het restaurantbonnetje van De Sellerie. De aankoopdocumenten zijn terug te vinden in de afzonderlijke documentenbundel (zie ‘Restaurantbon Qualidor’).

Na het nemen van de foto klik je op het Vinkje op het scherm en daarna op het pijltje → Vervolgens kun je een onderwerp invoeren.
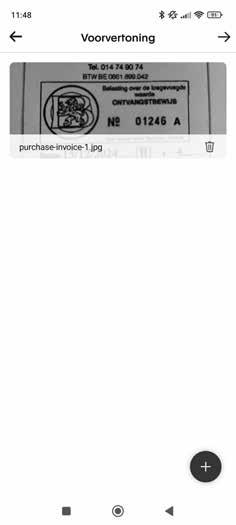

Kies voor de relatie Qualidor Lunch en daarna klik je op Vinkje Als je de factuur of onkostenbonnetje niet kunt linken aan een onderwerp dat wordt voorgesteld, dan kun je altijd zelf een onderwerp meegeven. Indien je dat niet wenst te doen, dan kun je ze ook uploaden zonder een onderwerp mee te geven.
Als de accountant in Exact Online gaat kijken bij Documenten > Scanservice, dan ziet hij in het dossier Case Introductie de restaurantbon die de klant heeft doorgestuurd.
Het document staat nu Bij de scanservice en zal na een paar uur verschijnen bij Te verwerken en kan dan vervolgens weer geboekt worden.

4
Exact Online – Mijn Kantoor
Exact Online – Mijn Kantoor is het platform dat je als accountant kan openstellen voor jouw klanten zodat zij ook toegang krijgen tot hun administratie. Deze cockpit is enkel beschikbaar voor accountants en hun klanten en kan voorlopig niet geconsulteerd worden door docenten en studenten. De hierna volgende tekst is voor jullie dus informatief. Deze toegang is echter vooral gebaseerd op het consulteren van de cijfers en er kan slechts een beperkt aantal handelingen uitgevoerd worden, zoals het beheren van relaties, facturen uploaden voor scanning en verkoopfacturatie.
4.1 Inloggen in Exact Online
Om in te loggen in deze module moet je eerst surfen naar de website van Exact Online: https://www.exact.be/nl
Klik vervolgens op de knop Login en kies vervolgens voor Exact Online.
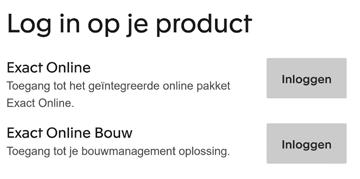
In het volgend scherm kan je klant inloggen met een eigen login en paswoord; de login moet door de accountant aangemaakt worden. De allereerste keer moet je klant ook nog de verificatie in twee stappen instellen; daarvoor installeert je klant een authenticator op je smartphone, tablet of computer. De installatie hiervan wordt doorlopen na het inloggen.
4.2 Leren werken met de omgeving
De verschillende topics in de cockpit geven je een inzicht in de status van je dossier. Wanneer je op een getal of grafiek klikt, verschijnt er een overzicht met meer details. Door op het logo links bovenaan te klikken, keer je terug naar de homepagina. Indien je als ondernemer meerdere administraties hebt, kun je via de volgende balk ook switchen van administratie.
4.2.1 Bank / Kas
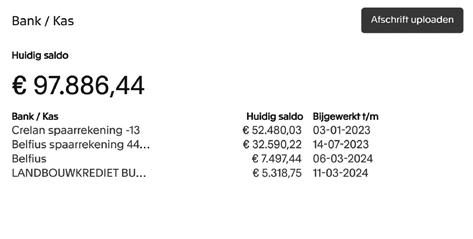
De knop Afschrift uploaden kan men gebruiken om CODA-bestanden te uploaden. Vandaag zijn er steeds meer accountants die samenwerken met CodaBox waardoor je dat als ondernemer niet meer manueel hoeft te doen.
CodaBox is een partner voor de accountant; samen met de ondernemer en de financiële instelling wordt een mandaat opgemaakt en ondertekend. Daardoor krijg je als accountant de toestemming om de CODA-bestanden voor die ondernemer te ontvangen. In Exact Online hoef je hiervoor ook geen manuele acties te doen. Die worden automatisch aangeleverd in de digitale brievenbus en geboekt in het bankdagboek.
Vervolgens krijg je als ondernemer per financiële rekening het huidig saldo in de boekhouding, en ook kun je controleren tot welke datum die is bijgewerkt. Indien je op een getal, datum of rekening klikt, krijg je vervolgens een historiek te zien.
4.2.2 Verkoop – Verkoopanalyse
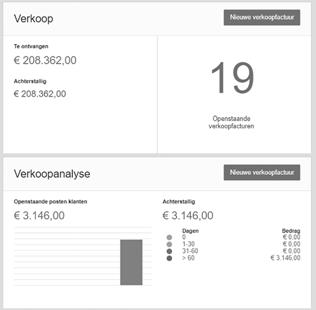
Als je een nieuwe verkoopfactuur wenst aan te maken, en die worden gegenereerd in Exact Online, dan kan dit snel door te klikken op de knop Nieuwe verkoopfactuur Worden de verkoopfacturen niet aangemaakt in Exact Online dan kun je die uploaden via het overzicht Verkoop en vervolgens de knop Uploaden.
De verkoopanalyse geeft een overzicht van de openstaande posten voor de klanten, alsook de verkoopfacturen die te laat zijn betaald bij Achterstallig. Als je klikt op een bedrag dan kom je terecht in het overzicht van de Ouderdomsanalyse. Je krijgt een detail van de openstaande facturen; in dat overzicht kun je kiezen voor de totalen per klant of een detail van alle facturen per klant. Er is ook de mogelijkheid om te filteren op een bepaalde relatie, en je kunt er een peildatum ingeven als factuur- of vervaldatum.
In de cockpit Verkoop kun je op het openstaande of achterstallige bedrag klikken en krijg je vervolgens een overzicht met de volgende tabbladen. De bedragen vermeld bij de cockpit Verkoop en Verkoopanalyse kunnen afwijken omdat de datumfilters in elke cockpit verschillend kunnen zijn.

Facturen: je krijgt een overzicht van alle verkoopfacturen, in de filter kan er geselecteerd worden op een bepaalde periode, alsook op de factuurstatus. Als er een filter wordt toegepast dan dien je eerst op de knop ‘Vernieuwen’ te klikken om het resultaat te kunnen bekijken. De verkoopfactuur is ook steeds raadpleegbaar en kan je terugvinden in de bijlage.
Geüpload: je krijgt een overzicht van de facturen die werden geüpload via het portaal en nog niet werden geboekt.
In het detailoverzicht heb je bovenaan ook nog de volgende knoppen:
Nieuw: je kunt onmiddellijk een nieuwe verkoopfactuur aanmaken.
Uploaden: als de verkoopfacturen niet worden aangemaakt in Exact Online, kun je die hier uploaden.
Ouderdomsanalyse: je krijgt een detail van de openstaande facturen; in dit overzicht kun je kiezen voor de totalen per klant of een detail van alle facturen per klant. Er is ook de mogelijkheid om te filteren op een bepaalde relatie, en voorts kan er een peildatum ingegeven worden als factuur- of vervaldatum.
• < 30: in deze kolom wordt het totale aantal getoond dat openstaand is tussen 0 en 30 dagen.
• 30 – 60: in deze kolom wordt het totale aantal getoond dat openstaand is tussen 30 en 60 dagen.
• 60 – 90: in deze kolom wordt het totale aantal getoond dat openstaand is tussen 60 en 90 dagen.
• 90: in deze kolom wordt het totale aantal getoond dat al meer dan 90 dagen openstaand is.
4.2.3 Aankoop – Aankoopanalyse

Als je aankoopfacturen wenst te uploaden, kun je dit snel door te klikken op de knop Aankoopfactuur uploaden.
De cockpit Aankoop geeft je snel een overzicht van het totaalbedrag aan openstaande facturen, en ook om hoeveel facturen het juist gaat en daarnaast nog het totaalbedrag van de facturen die reeds achterstallig of vervallen zijn. Deze keer gaat het om de facturen die jij nog moet betalen als ondernemer aan jouw leveranciers. Ook hier kunnen de bedragen vermeld bij de cockpit Aankoop en Aankoopanalyse afwijken omdat de datumfilters in elke cockpit verschillend kunnen zijn.
Te betalen: je krijgt een overzicht van de te betalen aankoopfacturen. Als je klikt op de datum of het bedrag, dan krijg je een de pdf van de factuur te zien.
Geboekt: alle geboekte aankoopfacturen krijg je te zien in het overzicht.
Geüpload: je krijgt een overzicht van de facturen die werden geüpload via het portaal en nog niet werden geboekt.
In het detailoverzicht heb je bovenaan ook nog de volgende knoppen.
Uploaden: aankoopfacturen kun je hier uploaden voor scanning.
Ouderdomsanalyse: je krijgt een detail van de openstaande facturen; in dit overzicht kun je kiezen voor de totalen per leverancier of een detail van alle facturen per leverancier. Er is ook de mogelijkheid om te filteren op een bepaalde relatie, voorts kan er een peildatum ingegeven worden als factuur- of vervaldatum.
Betalen via bank: indien de bankrekeningen van de leverancier zijn gekoppeld, en als ook de betalingsreferentie is meegegeven, dan kun je de facturen die je wenst te betalen, aanvinken en vervolgens klikken op de knop Betalen via bank. Vervolgens kun je het bankbestand bewaren op je desktop en nadien uploaden en digitaal tekenen voor betaling in jouw pc-banking.
De aankoopanalyse geeft een overzicht van de openstaande leveranciers, alsook de facturen die te laat zijn betaald Achterstallig. Als je klikt op een bedrag dan kom je terecht in het overzicht van de Ouderdomsanalyse
4.2.4 Resultaat

Dit saldo geeft de winst of het verlies weer in de boekhouding van de gevraagde periode van dit boekjaar. In de keuzelijst kun je ook vorig jaar selecteren.
In de grafiek kun je de fluctuatie opvolgen van opbrengsten/kosten/resultaat. De periodes die eronder zijn afgebeeld zijn de boekhoudkundige periodes in Exact Online. Indien de administratie een kalenderjaar heeft, dan komen de periodes overeen met de maanden. Is het boekjaar verschillend van het kalenderjaar, dan zullen de periodes ook niet overeenkomen.
Voorbeeld: boekjaar loopt van 1 juli 2024 tot 30 juni 2025, dan zal periode ‘1’ juli zijn en niet januari.
Als je op het resultaat of in de grafiek klikt, krijg je een nieuw scherm waarop de Balans & Resultatenrekening zichtbaar is. Via de knop ‘Filter’ heb je de mogelijkheid om enkele extra parameters in te stellen. De periodes die je wenst te consulteren en te vergelijken kunnen ook aangepast worden.

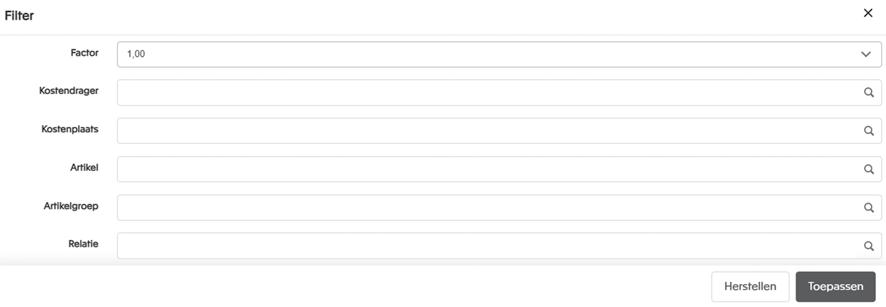
Alle gegevens die in het blauw staan, kunnen nader bekeken worden.
Als je klikt op een bepaald bedrag dat vermeld staat naast de rekening, dan krijg je een detail van de rekening te zien. Ook hier krijg je bovenaan opnieuw een scherm waarin je parameters kan instellen. Als je het veld blanco laat bij Groepeer op, dan krijg je de volledige historiek van deze rekening te zien.
Enkele belangrijke parameters:
Boekjaar: kies het huidig boekjaar of het boekjaar dat je wenst te zien.
Periode: die mag je blanco laten indien er rekening moet gehouden met het volledig boekjaar. Als je tussentijds een balans wenst te zien, dan kan het aangewezen zijn om enkel de periodes te selecteren die je wenst te bekijken.
Onverwerkt: gelieve deze parameter altijd aan te vinken. Dat zorgt ervoor dat met alle boekingen rekening wordt gehouden.
Groepeer op: met deze filter kun je de historiek groeperen.
Bv. periode: je krijgt een totaal per periode.
Bv. relatie: je krijgt een totaal per leverancier/klant.
In het overzicht met de historiek kun je opnieuw doorklikken naar de effectieve boeking. Dat doe je door te klikken op het Bkst.nr. Indien dat nummer betrekking heeft op een aankoop- of verkoopfactuur en die is gescand, dan kun je ze bekijken bij het gekoppelde document.
4.2.5 Omzet
In deze cockpit wordt de omzet getoond van de huidige periode en vergeleken met dezelfde periode van vorig boekjaar. Dan wordt dat nog eens grafisch weergegeven.

4.2.6 Navigatie
4.2.6.1 Cockpit
Homepagina met de verschillende topics.
4.2.6.2 Relaties
Overzicht van de klanten en leveranciers. Via de knop Nieuw kun je ook zelf nieuwe relaties toevoegen. In de filter heb je de mogelijkheid om verschillende selecties te maken. Bijvoorbeeld filter enkel op klanten, of enkel op leveranciers, of specifiek op een relatie. Indien er een filter moet toegepast worden moet je daarna klikken op de knop Vernieuwen.
Als je klikt op de naam of de code van de relatie, dan krijg je meer info over deze relatie. Als je dat wil, kun je die aanpassen/vervolledigen door te klikken op de knop Bewerken. In het overzicht kun je bij documenten ook de laatste facturen raadplegen. Via de knop Transacties kun je de historiek van deze relatie raadplegen.
4.2.6.3 Verkoop – Aankoop – Bank
Idem zoals hierboven besproken.
4.2.6.4 Aangiften
Hier kun je een detail opvragen van de verschillende aangiftes van een bepaald jaar. Die kun je selecteren in de filter via Aangiftetype en Jaar.