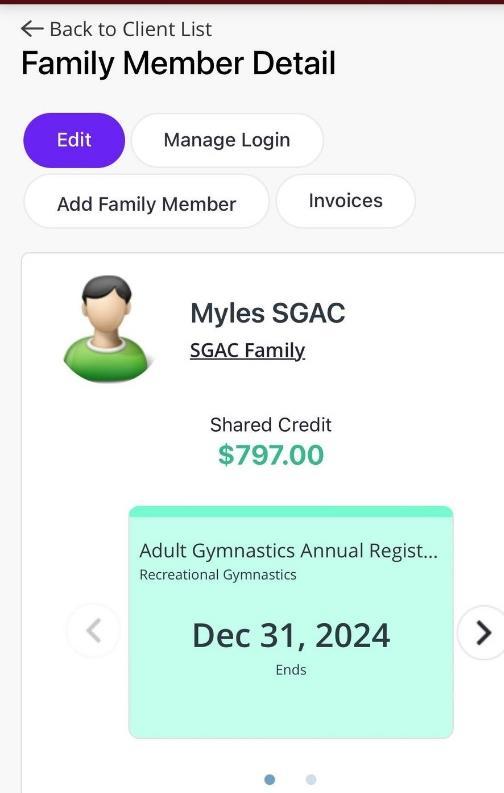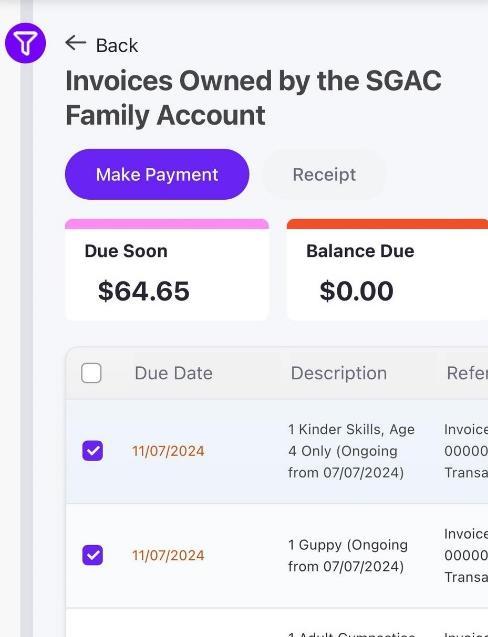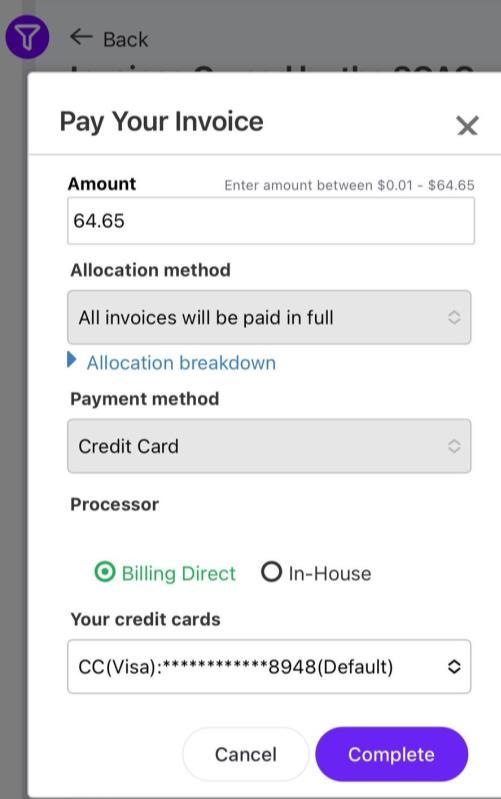SGAC Member Portal FAQ’s (Mobile Version)
How do I access the portal?
1. Ensure your email address is up to date at SGAC Customer Service
2. Visit Member Portal
3. Log in with the following details:
Username: your email address on file
Password: Would have been set upon first login
**Note if you have forgotten your password, select ‘Forgot Password’
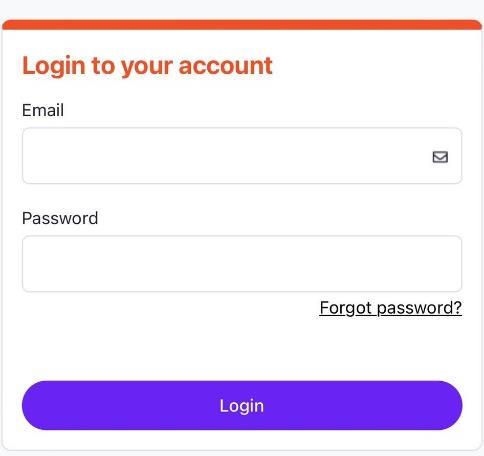
How can I see my current bookings?
Go to ‘My Info’, select your name, then select ‘Schedules’.
You will be able to see your WHOLE families schedule here! Simply select their names at the top of the table.
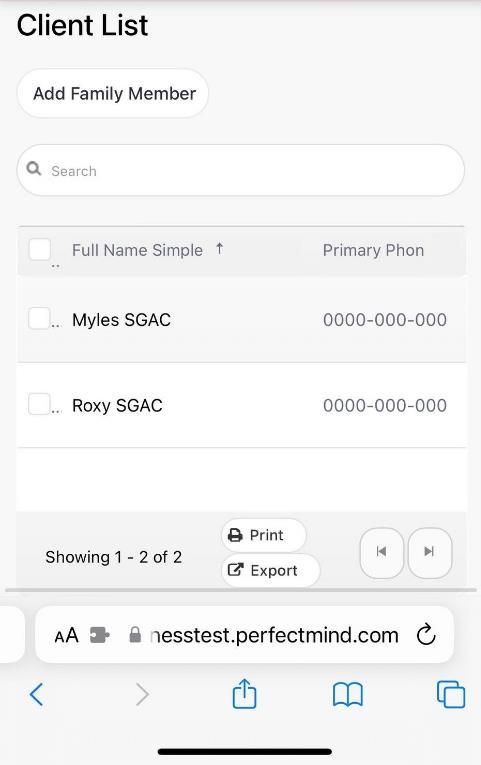



How do I update my Direct Debit details?
1. Select ‘My Info’, then select your name
2. Select ‘New’ beside Finance Info
3. Input new card details and select ‘Save’.
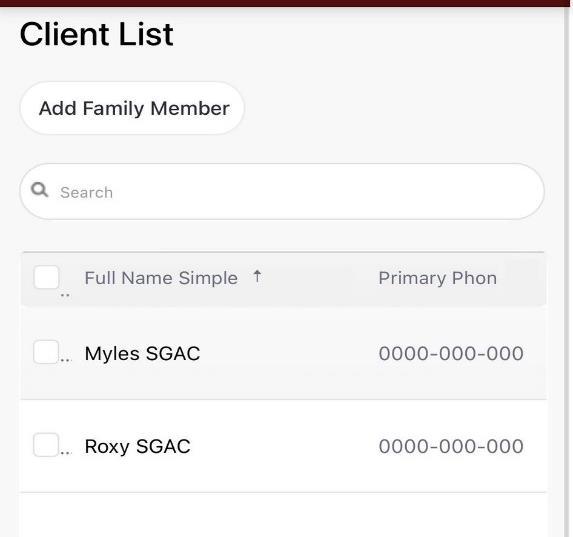
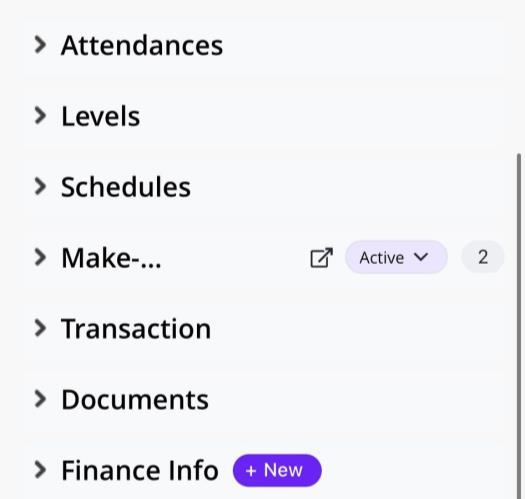
How do I update my personal details online?
1. Select the ‘My Info’ tab, then select the clients details you would like to update.
Within the ‘Edit’ button you can:
• Update your contact details
Within the ‘Manage Login' button you can:
• Update your password
Within the ‘Add Family Member’ button you can add another family member to your account.
Within the ‘Invoices’ button you can:
• Pay future and upcoming invoices
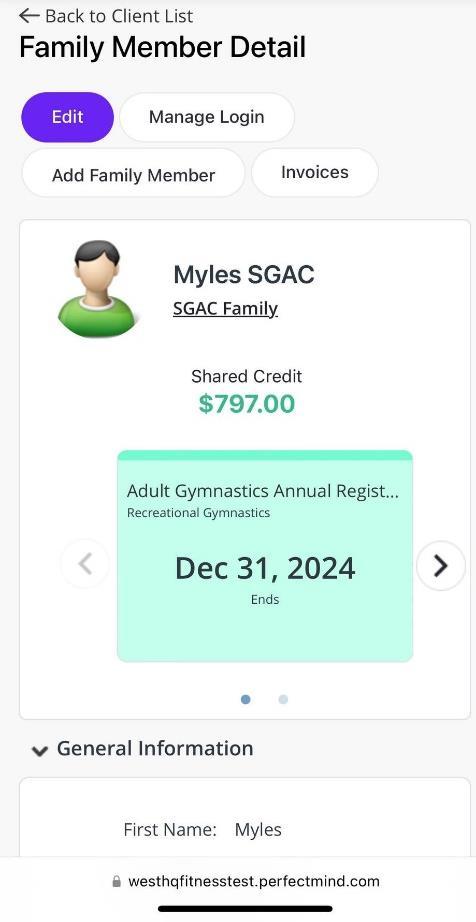

How do I purchase a visit pass or membership online?
Select the 3 lines in the top left corner. Under the ‘Buy’ tab you will be able to purchase Memberships and Visit Passes.
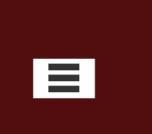


How do I notify an absence?
1. From the above schedules area. You just need to select ‘Withdraw’ on the date of the absence.
2. Then select ‘Withdraw’. The system will also advise when the make up credit expires. **Please note that this can not be undone.
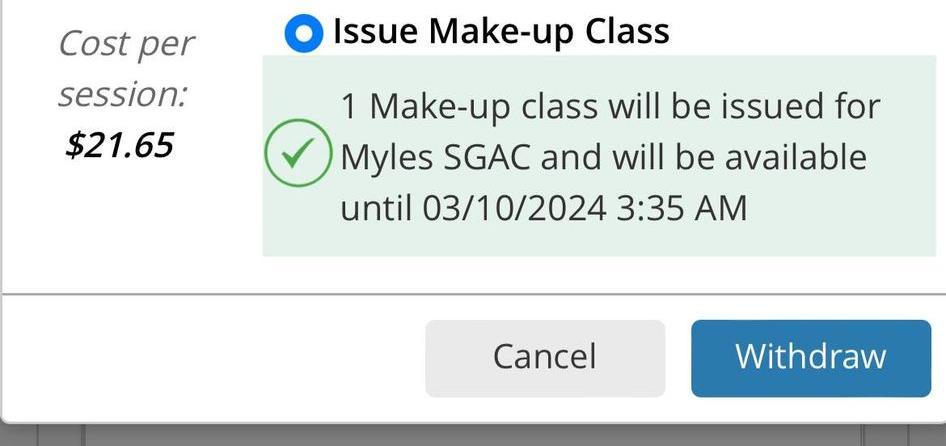
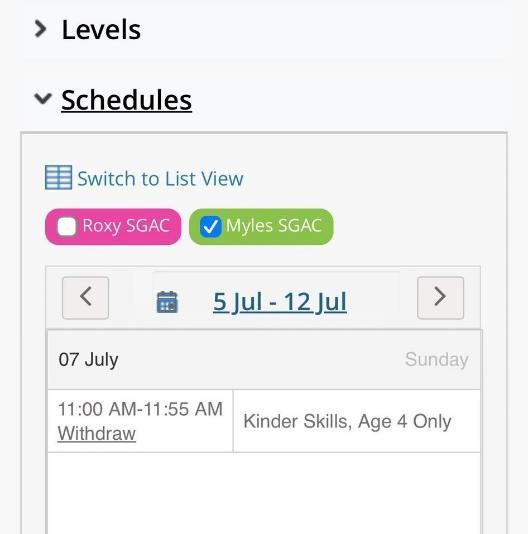
Recreational Gymnastics or Learn to Swim classes - if you have provided the relevant notification period the system will automatically allocate you a make-up credit.

How do I book a Make Up Lesson?
1. Under the ‘Book’ tab select the class you would like to book in.
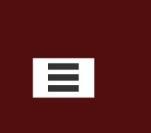

2. Select ‘Make Up’ at the top right of the page
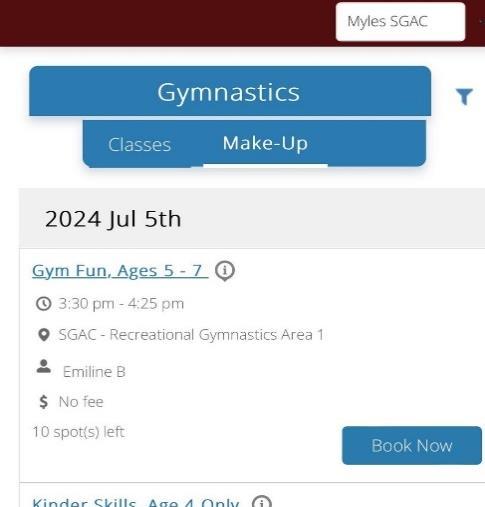

3. Locate the class you would like to book into and select ‘Book’
4. Select ‘Book Now’


5. Select the Child you are booking in and select ‘Next’
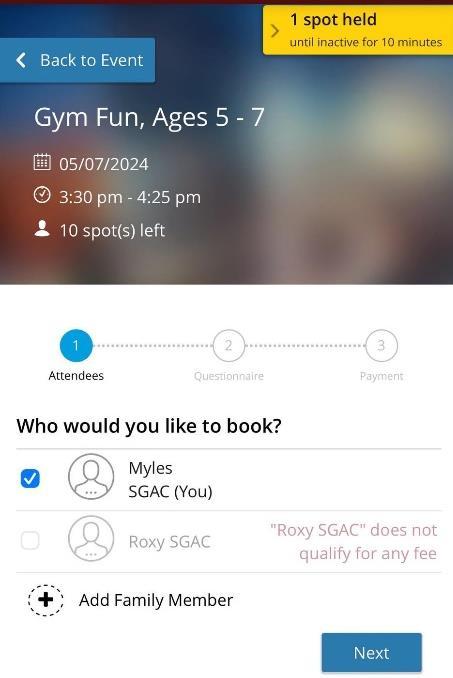
6. Select ‘Place my Order’.


**Note: You will see it states ‘Make Up Class Used’ in payment area. You will receive an email confirmation once booked.
If I update my details online, how long will it take to show in the system? All information updated online will be updated on the system in real time.
What do I do if my log in doesn’t work?
Contact our Customer Service team on 9851 5811 or via email: customerservice@sgac.com.au

Can I move a booking online?
You can request a move online OR visit the Customer service desk. To request a move online simply select ‘Forms and Links’, then ‘Class Change Request’.
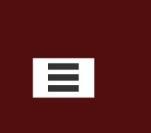

*Note: This is a request. If the class time is available, we will send you a confirmation. If not, we will contact you find an alternate time/day.

How can I view my child’s progress online?
1. Select ‘My info’, then select the child you would like to view progress of.
2. Select ‘Level’ then select ‘Skill Assessment’
3. You will then be provided with the results of assessment
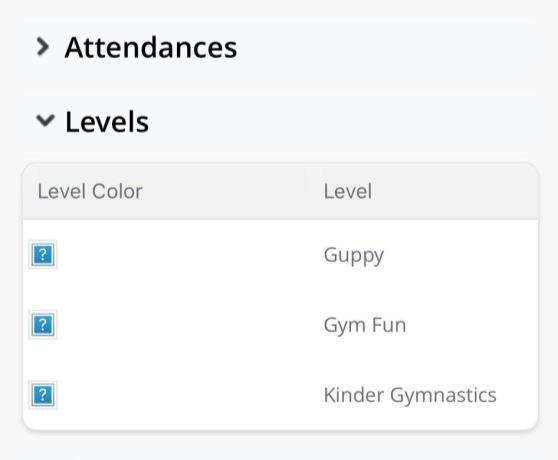



How can I make bookings online?
1. Select the type of class you would like to book under the ‘Book’ tab.
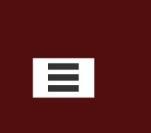
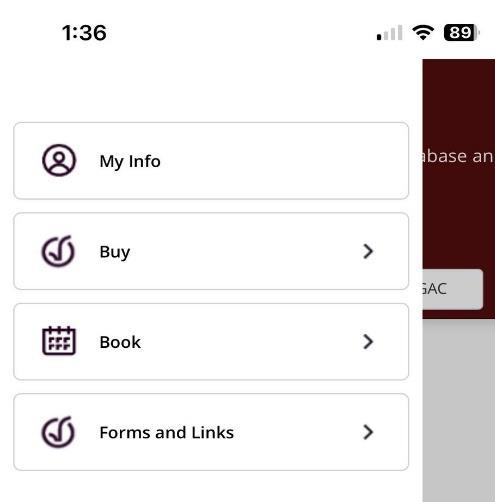
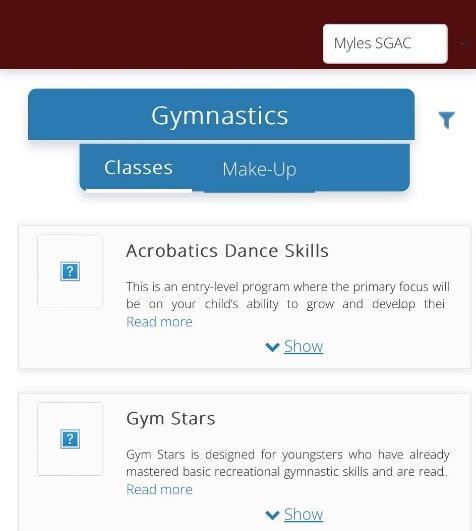
2. Find the date and session time you want, then select ‘Book Now’. Read Fee Information and select ‘Book Now’.
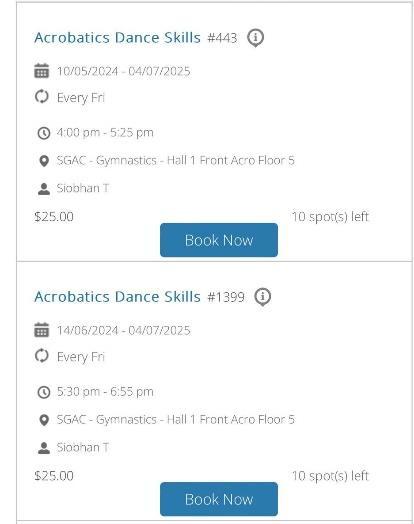
3. Read and agree to Terms and Conditions
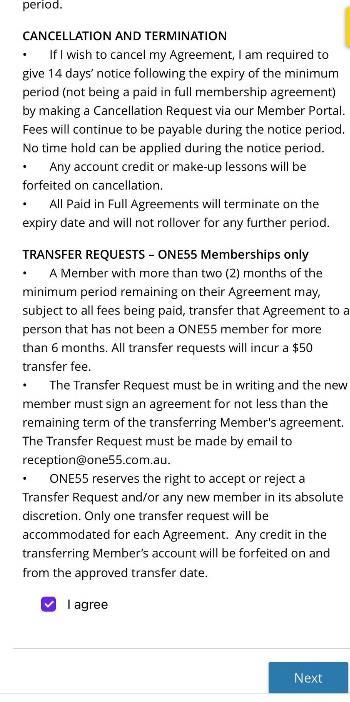
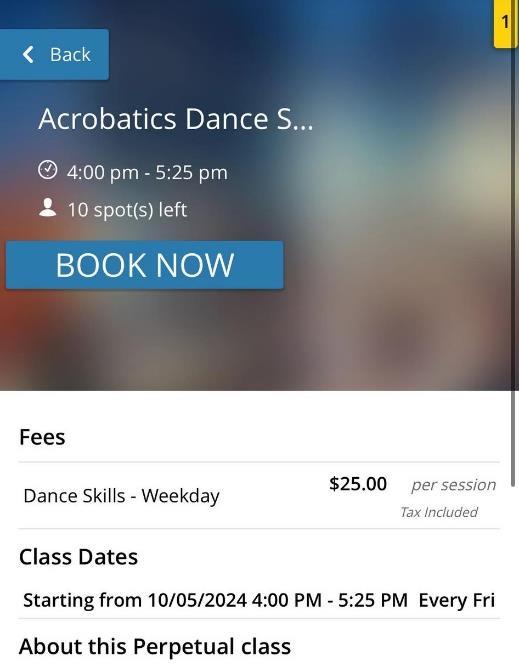

4. Select the participant’s name OR you can add a new family member under the ‘Add Family Member’ button. *Note if you are not eligible for the class it will not permit entry.
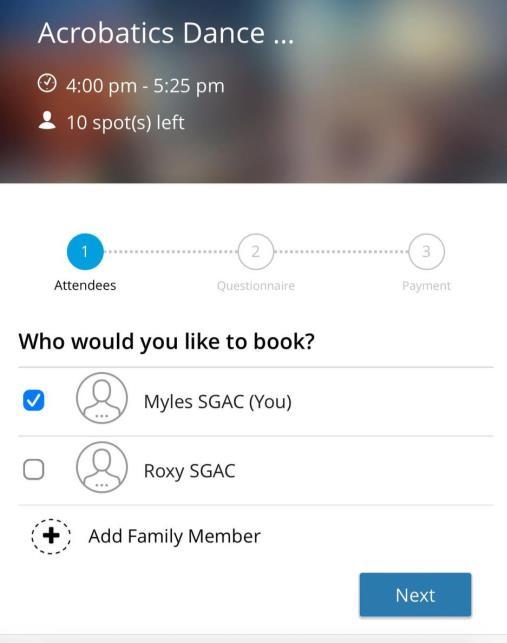
5. Select or add a payment method. Then select ‘Place my Order’
How can I pay outstanding invoice, or future invoices?
1. Select ‘My info’, select your name, then ‘Invoices’

2. Select the invoice you would like to pay. (You need to select the check box on the left)
3. Select ‘Make Payment’
4. Input the amount you would like to pay. Then select ‘Complete’