
4 minute read
Appendix B: Installing and uninstalling software
Raspbian for Raspberry Pi comes with a selection of popular software packages, handpicked by the Raspberry Pi Foundation, but these are not the only packages that will work on a Raspberry Pi. Using the following instructions, you can browse additional software, install it, and uninstall it again – expanding the capabilities of your Raspberry Pi.
The instructions in this appendix are on top of those in Chapter 3, Using your Raspberry Pi, which explains how to use the Recommended Software tool; if you haven’t read that already, do so before using the methods described in this appendix.
Advertisement
CARD CAPACITY
Adding more software to your Raspberry Pi will take up space on your microSD card. A 16GB or larger card will let you install more software; to check whether the card you intend to use is compatible with Raspberry Pi, visit rpf.io/sdcardlist.
Browsing available software
To see and search the list of software packages available for Raspbian, using what are known as its software repositories, click the raspberry icon to load the menu, select the Preferences category, then click on Add/Remove Software. After a few seconds, the tool’s window will appear.
The left-hand side of the Add/Remove Software window contains a list of categories – the same categories that you find in the main menu when you click on the raspberry icon. Clicking on one will show you a list of the software available in that category. You can also enter a search term in the box at the top-left of the window, such as ‘text editor’ or ‘game’, and see a list of matching software packages from any category. Clicking on any package brings up additional information about it in the space to the bottom of the window.
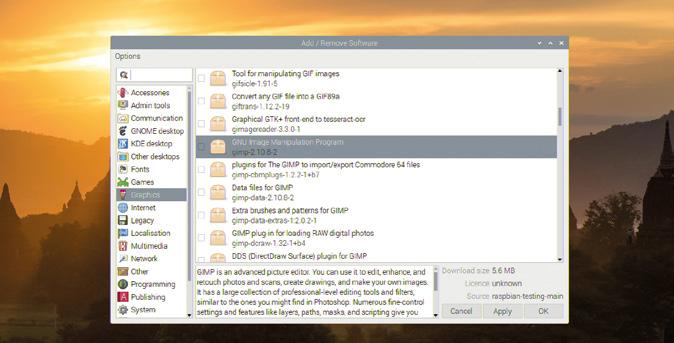
If the category you’ve chosen has lots of software packages available, it may take some time for the Add/Remove Software tool to finish working through the list.
Installing software
To select a package for installation, check the box next to it by clicking on it. You can install more than one package at once: just keep clicking to add more packages. The icon next to the package will change to an open box with a ‘+’ symbol, to confirm that it’s going to be installed.

When you’re happy with your choices, click either the OK or Apply button; the only difference is that OK will close the Add/Remove Software tool when your software is installed, while the Apply button leaves it open. You’ll be asked to enter your password, to confirm your identity – you wouldn’t want just anyone able to add or remove software from your Raspberry Pi, after all!
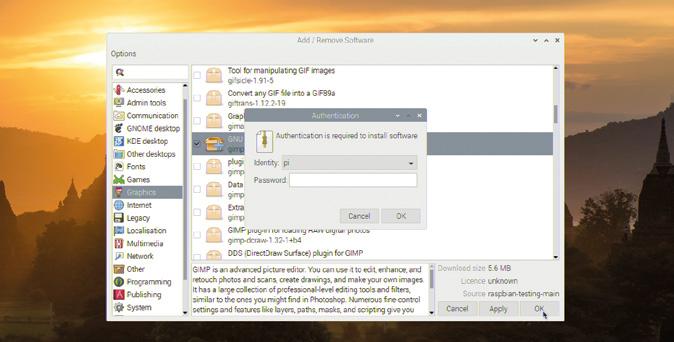
You may find that when you install a single package, other packages are installed alongside it; these are known as dependencies, packages that the software you chose to install needs to work – sound effect bundles for a game, for example, or a database to go with a web server.
Once the software is installed, you should be able to find it by clicking on the raspberry icon to load the menu and finding the software package’s category. Be aware that the menu category isn’t always the same as the category from the Add/Remove Software Tool, while some software doesn’t have an entry in the menu at all; this software is known as commandline software and needs to be run at the Terminal. For more information on the command line and the Terminal, turn to Appendix C, The command-line interface.

Uninstalling software
To select a package for removal, or uninstallation, find it in the list of packages – the search function is handy here – and uncheck the box next to it by clicking on it. You can uninstall more than one package at once: just keep clicking to remove more packages. The icon next to the package will change to an open box next to a small recycle bin, to confirm that it’s going to be uninstalled.

As before, you can click OK or Apply to begin uninstalling the selected software packages. You’ll be asked to confirm your password, unless you did so within the last few minutes, and you may also be prompted to confirm that you want to remove any dependencies relating to your software package as well. When the uninstallation has finished, the software will disappear from the raspberry icon menu, but files you created using the software – pictures for a graphics package, for example, or saves for a game – won’t be removed.
WARNING!
All software installed in Raspbian appears in Add/Remove Software, including software required for your Raspberry Pi to run. It’s possible to remove enough packages that the desktop
no longer loads. To avoid this, don’t uninstall things unless you’re sure you no longer need them. If it’s already happened, reinstall Raspbian using the instructions in Chapter 2, Getting started with your Raspberry Pi, or reinstall NOOBS using Appendix A.







