
41 minute read
Tema 4: Hardware II: Dispositivos Externos
Una vez vistos los dispositivos internos que solemos encontrar en un ordenador, pasaremos a ver en este tema los dispositivos externos más habituales. Entre las cuestiones que trataremos están:
¸ Características de los distintos tipos de monitores. ¸ Funciones del teclado. ¸ Cómo utilizar el ratón. ¸ Características de los dispositivos de almacenamiento más importantes. ¸ Los diferentes dispositivos de impresión. ¸ Qué otros dispositivos podemos tener en nuestro ordenador.
Advertisement
4.1 Monitor.
Antes de comenzar este capítulo, ¿sabrías contestar las siguientes preguntas?:
¿Cuál de los siguientes elementos no determina una buena definición de un monitor?
a) Tamaño del monitor. b) Calidad del monitor. c) Tamaño del punto. d) Calidad de la tarjeta gráfica.
La resolución es el número de pixeles que se pueden visualizar en pantalla.
a) Verdadero. b) Falso.
Si tus respuestas han sido a y a, ¡enhorabuena! pareces conocer los conceptos generales de los monitores aunque podrías repasar este capítulo para profundizar en este tema.
Si, por el contrario, tus respuestas no han sido correctas, es mejor que estudies a fondo este capítulo.
INTRODUCCIÓN
El monitor es un dispositivo de salida que nos permite interactuar visualmente con el ordenador, por tanto, es un componente fundamental.
En este capítulo veremos las características técnicas que debe tener, el funcionamiento de la tarjeta gráfica y los diferentes tipos de pantalla que hay.
TEORIA
El monitor es el principal elemento de interacción con el ordenador. A través de él recibimos la mayor parte de la información de salida y, de este modo, podemos comunicarnos con él.
Existen dos tipos diferentes de monitores:
Pantalla de cristal líquido (LCD): son pantallas que utilizan los portátiles y, aunque pueden conseguir una buena resolución, en algunas ocasiones no se ve bien, por ejemplo, si no se mira de frente o recibe demasiada intensidad de luz. Los avances tecnológicos están consiguiendo resolver estos problemas, y ya se empiezan a ver monitores de LCD para PCs que son planos y ocupan poco espacio. Su gran desventaja, por el momento, es su elevado precio.
Pantallas de tubo de rayos catódicos (TRC): este es el sistema que utilizan los televisores convencionales y el que está presente en la mayoría de los PCs. La calidad que ofrecen depende del monitor, aunque suele ser bastante buena. Tienen la desventaja de fatigar más la vista debido al parpadeo continuo, aunque en modelos buenos este efecto es mucho menos patente.
Monitor
Aunque las características técnicas de los monitores son muy parecidas a las de los televisores, te explicaremos qué aspectos debes tener en cuenta cuando compres un monitor:
1. Tamaño de la pantalla: es una característica importante, igual que en los televisores, que debemos tener en cuenta al comprar un monitor. Se mide en pulgadas e indica el tamaño de la diagonal. El tamaño habitual en monitores para ordenadores domésticos es de 14” ó 15”, pero, por ejemplo, para tareas de diseño, es recomendable utilizar tamaños entre 17” y 21”. El tamaño determinará la resolución a la que podrás trabajar.
2. El punto de imagen: es la distancia entre dos puntos del mismo color, y varía de 0.25 a 0.28. Cuanto más pequeña sea esta distancia, más nítido será lo que veamos en la pantalla.
3. Frecuencia de barrido de la pantalla: es la velocidad con que se actualizan las imágenes en pantalla. Es conveniente que sea lo más alta posible para evitar el parpadeo y el consiguiente cansancio visual.
4. Nivel de radiación que emite: Cuanto más bajo sea el nivel de radiación, mejor.
Los monitores actuales vienen preparados para emitir niveles bajos, aunque puedes utilizar filtros.
5. Si es o no entrelazado: las imágenes se actualizan en intervalos cortos de tiempo (que vienen definidos por la frecuencia de barrido) pero existen dos formas de actualizar las imágenes:
Modo entrelazado: las imágenes que se proyectan en el monitor se forman por líneas, en una pasada se forman las pares, en otra las impares, y así sucesivamente. Con imágenes de televisión el sistema reduce el parpadeo de las imágenes, pero con los gráficos del ordenador ofrece peores resultados.
Modo no entrelazado: en el modo no entrelazado las imágenes se forman actualizando todas las líneas en cada pasada. Si se acompaña de una buena frecuencia (más de 60 MHz) ofrece mucho mejor resultado que el modo entrelazado, por tanto, siempre es preferible, a la hora de comprar el monitor, asegurarse que utiliza este sistema.
Tarjeta gráfica
La calidad de las imágenes que reproduce un monitor no sólo depende de la calidad de éste, también influye la tarjeta gráfica instalada. Este componente es imprescindible ya que transforma las señales digitales del ordenador en las imágenes correspondientes.
Existen varios tipos de tarjetas gráficas en el mercado, con características y posibilidades muy diferentes:
El estándar que utiliza, que puede ser VGA (ya casi desaparecido) o SuperVGA (presente en la mayoría de las tarjetas).
Incorporan una memoria que determina la potencia de reproducción de gráficos en la pantalla. Como mínimo debe tener 1 Mb, aunque es recomendable que tenga 2
Mb. Si trabajas con animaciones y gráficos en 3D, al menos debes tener 4Mb.
Además, algunas tarjetas incorporan procesadores especiales para gráficos en 3D, que mejoran su reproducción.
Otras características
Ahora que ya hemos visto las características técnicas que debe tener un monitor, y conocemos qué es una tarjeta gráfica, veamos otros aspectos importantes del ordenador, que dependerán de estos dos elementos: la definición, la resolución y el color.
1. La definición.
Se mide por la claridad y nitidez con que se ven las imágenes en la pantalla. Cuando veas las imágenes borrosas, seguramente es porque tienes un monitor de baja calidad o una tarjeta gráfica de baja resolución.
En la definición también influye el tamaño del punto, pero no es determinante. Puedes encontrar monitores con el mismo tamaño de punto y una definición muy diferente.
2. Resolución.
Es el número de puntos o pixeles que se muestran en la pantalla. La medida que se utiliza es el número de pixeles en la horizontal por el número de pixeles en la vertical. La resolución más utilizada en este momento es de 800x600. Cuanto más alta es la resolución de pantalla, más calidad de imagen se obtiene, ya que los puntos son más pequeños. Además, con más resolución, puedes visualizar más información en una pantalla.
La resolución de los monitores no es fija, puedes establecer diferentes resoluciones según la tarea que vayas a realizar.
La resolución máxima que puede alcanzar un monitor depende de dos aspectos principalmente:
Monitor: dentro de las características del monitor, hay dos que van a influir en la resolución:
Ë Tamaño: a mayor tamaño, mayor resolución se podrá alcanzar. Ë Tamaño del punto: cuanto más pequeño sea el tamaño del punto, mayor resolución podrá alcanzar.
Tarjeta gráfica: debemos tener en cuenta dos cosas:
Ë Tipo de tarjeta: puede ser VGA, con la que sólo alcanzaremos una resolución máxima de 640x480, o puede ser de tipo Super VGA, que es el que se utiliza actualmente, ya que permite mayores resoluciones. Ë Memoria de vídeo: va incluida en la tarjeta gráfica y también determina la resolución máxima.
Cuanta más resolución utilices, más pequeñas se verán las cosas en pantalla pero de forma más nítida ya que los puntos son más pequeños.
3. Color.
Podemos distinguir entre monitores monocromos, que sólo permiten visualizar un color; y monitores a color o RGB, que permiten visualizar toda la gama de colores. Los primeros se utilizan, únicamente, para reproducir texto, y están prácticamente en desuso.
Los monitores a color reproducen las imágenes con un número determinado de colores. Este número se puede configurar, dependiendo de la tarjeta gráfica y del tipo de monitor.
Un monitor puede trabajar con una gama que va desde 16 colores hasta 16,4 millones. Cuanto mayor sea el número de colores, mayor parecido a la realidad, por tanto, si trabajas con fotografías tendrás que utilizar un número de colores máximo.
RESUMEN
En este capitulo hemos visto las diferentes características de los monitores (tamaño, frecuencia de barrido, punto de imagen, nivel de radiación y entrelazamiento) y de las tarjetas gráficas, cuya combinación nos da la resolución, definición y color final de la presentación en pantalla.
Podemos distinguir dos tipos monitores:
Con pantalla de cristal liquido (LCD). De tubo de rayos catódicos (CRT).
4.2 Teclado.
Antes de comenzar este capítulo, ¿sabrías contestar las siguientes preguntas?:
Activando la tecla Bloq Num, el teclado numérico funciona igual que las teclas de desplazamiento y de control de página.
a) Verdadero. b) Falso.
¿Qué tecla o combinación de teclas utilizarías para insertar un código ASCII?
a) Alt. b) Alt Gr. c) Control. d) Alt + Control.
Si tus respuestas han sido b y a, ¡muy bien! has demostrado que conoces algunos conceptos sobre el teclado y quizás no necesites repasar este capítulo, aunque te puede resultar interesante profundizar en este tema.
Si, por el contrario, tus respuestas no han sido correctas, es mejor que estudies a fondo este capítulo.
INTRODUCCIÓN
El teclado es un dispositivo de entrada de datos alfanuméricos. Los datos que introducimos se visualizan en la pantalla, y pueden ser comandos del sistema operativo (en aquellos sistemas que son en modo texto) o simplemente texto en un documento.
Pero el teclado no sólo sirve para introducir datos, ya que también nos sirve para seleccionar opciones y moverse por la pantalla utilizando las teclas de cursor, aunque en los sistemas operativos con interfaz gráfico su utilización está más limitada y es sustituida por el ratón.
En este capítulo veremos las diferentes partes de un teclado, haciendo mención a las teclas especiales de las que consta.
TEORIA
El teclado de un ordenador es muy parecido al de las máquinas de escribir, aunque incluye una serie de teclas especiales que no están presentes en las mismas.
Existen diferentes tipos de teclado, pero todos mantienen más o menos la misma estructura y número de teclas, unas 105. En la actualidad se utilizan los llamados Win95 que incluyen alguna tecla especial para utilizar funciones de Windows y los teclados ergonómicos, que están diseñados para proporcionar mayor comodidad a la hora de escribir con ellos, aunque, a simple vista, nos parezcan muy raros.
A pesar de las diferencias entre los distintos teclados, podemos distinguir varias zonas, comunes en todos ellos:
Teclado numérico: Incluye las teclas de los números y los símbolos de operaciones matemáticas para realizar cálculos y escribir números. Si activas la tecla Bloq Num en la parte superior se iluminará la función Num Lock y las teclas funcionarán como números. Si esta función esta desactivada, al hacer clic en la tecla se ejecuta la función asociada: Inicio, Fin, RePág, AvPág, Insertar, Suprimir, Ë, Í , È, Á.
Todas estas funciones disponen también de teclas independientes.

Teclado alfanumérico: Incluye las teclas de las letras, números y símbolos especiales que puedes encontrar en cualquier teclado de máquina de escribir.
Teclas de control de página: Estas teclas son útiles, sobre todo, cuando trabajes con un procesador de textos. Te servirán para imprimir la pantalla, hacer pausas, insertar, borrar, ir al inicio o final de una pantalla, y para retroceder o avanzar una pantalla.

Teclas de función: se asocian con funciones especiales y son doce teclas (F1 a
F12).
Teclas de desplazamiento o cursoras: permiten desplazar el cursor por la pantalla.
Teclas especiales de Windows 95: se incluyen en los teclados más modernos y están especialmente diseñadas para trabajar con el sistema operativo Windows. Hay dos teclas que se incluyen:
Ë Desplegar el menú Inicio. (ˇ) Ë Desplegar el menú contextual.
Los teclados tienen también una serie de teclas con funciones determinadas:
Tab (,, ): en un editor de textos, establece una tabulación determinada. También sirve para desplazarse de un campo a otro en una base de datos. Bloq Mayús: sirve para activar el modo mayúsculas, de tal modo que todo lo que escribas será en mayúsculas. Cuando está activo se encenderá el indicador luminoso de la parte superior. Shift (Ò): Si pulsas está tecla a la vez que escribes, el texto aparecerá en mayúsculas, pero si está activado el Bloq Mayús, ocurrirá lo contrario, el texto se escribirá en minúsculas. Control: al pulsarla, a la vez que se pulsan otras teclas, se realizarán distintas acciones. Por ejemplo, CTRL + Inicio sitúa el cursor al principio del documento.
Retroceso (¬ ¬ ): borra el carácter anterior.
Intro o Enter (¿ ¿ ): se pulsa para cambiar de párrafo, o para confirmar alguna instrucción.
Barra espaciadora: utilizada para dejar un espacio libre entre caracteres.
Esc: se suele utilizar en muchos programas como tecla de salida del programa. (No en todos)
Alt Gr: algunas teclas representan tres caracteres. Pulsando la tecla AltGr, activarás aquellos caracteres que se encuentren a la derecha de la tecla. ({, [, }, ¬, #, @...
Alt: combinándola con otras teclas realizará ciertas funciones. Por ejemplo, Alt +
Tab sirve para pasar de un programa a otro cuando tengas más de uno abierto. Esta tecla también te permitirá insertar caracteres de la tabla ASCII. Para ello tienes que pulsar la tecla y, seguidamente, escribir el código numérico correspondiente al carácter pero utilizando el bloque numérico. Por ejemplo, para insertar el carácter ~ que forma parte de algunas direcciones de Internet y que no se encuentra en el teclado, tienes que pulsar la tecla Alt y escribir 126 (pero utilizando el bloque numérico).
RESUMEN
A simple vista el teclado del ordenador es similar al teclado de una máquina de escribir, aunque incorpora una serie de teclas especiales para llevar a cabo funciones específicas de un ordenador. Aunque existen modelos de teclado diferentes, todos mantienen una serie de teclas en común. En general podemos distinguir los siguientes bloques de teclas:
Teclas alfanuméricas. Teclas de función. Teclas de cursor. Teclas de control de página.
En este capítulo hemos visto las diferentes partes del teclado y las teclas especiales que nos encontramos en él. Con la combinación de teclas podemos conseguir funciones especiales.
4.3 Ratón.
Antes de comenzar este capítulo, ¿sabrías contestar las siguientes preguntas?:
¿Cómo puedes desplegar el menú contextual con el ratón?
a) Haciendo doble clic con el botón izquierdo del ratón. b) Haciendo clic con en el botón derecho del ratón. c) Haciendo clic con el botón central del botón.
El touchpad es un dispositivo que sustituye al ratón en algunos ordenadores portátiles y que consiste en una placa sobre la que desplazamos el dedo y dirigimos el cursor.
a) Verdadero. b) Falso.
Si tus respuestas han sido b y a, ¡muy bien! parece que sabes en qué consiste un ratón y otros dispositivos similares, aunque quizás te resulte útil repasar este capítulo para profundizar en el tema.
Si, por el contrario, tus respuestas no han sido correctas, es mejor que estudies a fondo este capítulo.
INTRODUCCIÓN
El ratón es el principal dispositivo de entrada en entornos gráficos como Windows. Su forma es la de una pequeña caja con dos o tres botones en su parte superior y con una bola en su parte inferior que se mueve cuando arrastramos lo arrastramos.
El movimiento del ratón guía un cursor o puntero por la pantalla, el cual nos permite seleccionar objetos, moverlos, abrir aplicaciones, etc.
Hasta la aparición de los entornos gráficos, todo el manejo del ordenador se realizaba con el teclado, pero es más lento que el ratón, además es muy difícil trabajar en los entornos gráficos sin ratón.
Existen muchos tipos de ratón y otros dispositivos similares con su misma función, por ejemplo el trackball o los dispositivos que incorporan los ordenadores portátiles.
TEORIA
Al principio, los ordenadores se manejaban con sistemas operativos en modo texto (por ejemplo DOS), en los que, para realizar una acción determinada, necesitas escribir su comando correspondiente. Para las personas noveles, resultaba complicado utilizar este tipo de sistemas.
Los entornos y sistemas operativos gráficos, hacen más sencillo e intuitivo el manejo del ordenador. Los archivos y directorios se representan con iconos y ventanas, y las opciones de las acciones que puedes ejecutar están contenidas en menús.
Para trabajar con un elemento tendremos que señalarlo con el cursor, que es un pequeño puntero que podemos desplazar por la pantalla utilizando para ello el ratón.

El ratón es del tamaño de la palma de la mano. En la parte inferior tiene una bola, que transmite el movimiento al cursor. En la parte superior del ratón encontramos dos o tres botones (dependiendo del modelo) con los que podremos realizar determinadas acciones con iconos y ventanas.
El manejo del ratón puede ser algo complicado al principio, pero ya verás como con la práctica se convertirá en algo muy sencillo. Los movimientos que hagas con el ratón se transmiten instantáneamente al cursor. Si mueves el ratón hacia delante, el cursor se desplazará hacia arriba; si lo mueves hacia atrás, el cursor se desplazará hacia abajo. Los movimientos laterales son equivalentes, es decir si lo mueves a la derecha, el cursor se desplazará a la derecha.
Cualquier movimiento que hagas con el ratón se transforma, automáticamente, en movimiento del cursor, incluidos los movimientos en diagonal. Para facilitar estos movimientos, es aconsejable utilizar una alfombrilla.
La forma en que se transmiten los movimientos al cursor es muy sencilla: al girar la bola sobre una superficie plana (la alfombrilla, por ejemplo), hace rotar dos rodillos que marcan los desplazamientos horizontales y verticales del cursor. Estos rodillos están conectados a unos sensores que transmitirán al ordenador información sobre el movimiento que debe seguir el cursor en la pantalla.
Los ratones suelen llevar dos o tres botones, aunque, normalmente, sólo se utilizan dos de ellos. El botón izquierdo o principal y el botón derecho o secundario. Veamos las acciones más comunes que se pueden realizar con estos botones:
Al hacer clic con el botón izquierdo generalmente se selecciona el objeto sobre el que se encuentra el cursor.
Al pulsar dos veces seguidas el botón izquierdo (hacer doble clic), se ejecutará o abrirá el objeto seleccionado.
Al hacer clic con el botón derecho sobre un objeto suele aparecer un menú con opciones específicas para el objeto seleccionado. Este menú se conoce como menú contextual.
El botón situado en el medio solamente se utiliza en algunos programas (sobre todo de diseño) que permiten configurarlo de forma específica.
El ratón en Windows 98
El cursor del ratón no siempre tiene el mismo aspecto, variará dependiendo de la tarea que se pueda realizar en ese momento. Por ejemplo, si sitúas el cursor sobre el borde de una ventana, ésta cambiará de forma para indicarte que puedes arrastrar el borde.
Esta forma del puntero indica qué acciones se pueden realizar con un objeto determinado en cada momento. Por ejemplo, para arrastrar un objeto, tienes que
seleccionarlo haciendo clic sobre él y, sin soltar el botón izquierdo del ratón, moverlo hasta su posición final.
Estas son algunas de las formas que puede adoptar y las acciones que le corresponden:
Esta forma del puntero significa que te puedes mover libremente.
Indica que se puede modificar la dimensión vertical del objeto.
Indica que se puede modificar la dimensión horizontal del objeto.
Indica que se puede modificar el tamaño del objeto.
Indica que se puede mover el objeto.
Indica que se puede introducir texto.
Indica que debes esperar hasta que el proceso que está efectuando concluya.
Ratones especiales y dispositivos sustitutivos
En los últimos programas de Microsoft se incorporan algunas funciones que se pueden ejecutar con un ratón especial, llamado IntelliMouse de Microsoft, que dispone de una pequeña rueda entre los botones, con la que puedes, por ejemplo, desplazar los contenidos de la pantalla sin necesidad de utilizar las barras de desplazamiento.
Los ordenadores portátiles incorporan dispositivos especiales que sustituyen al ratón tradicional. Puedes encontrar tres dispositivos de este tipo:
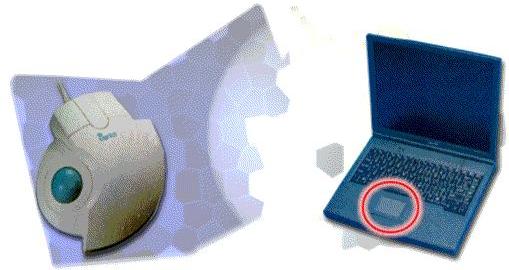
Trackball: la bola del ratón se encuentra en la parte superior del mismo o integrada en el teclado del portátil. Para trabajar con él tienes que mover la bola.
Es muy útil cuando no tenemos mucho espacio.
Palanca: el cursor se mueve utilizando una pequeña palanca, integrada en el teclado. Sólo resulta útil para acciones sencillas como abrir menús o seleccionar elementos, ya que es difícil manejar el cursor.
TouchPad: es una pequeña superficie plana que detecta el movimiento de nuestro dedo al arrastrarlo por encima. Es el dispositivo que más se utiliza en los nuevos modelos de portátiles.
RESUMEN
En los sistemas operativos gráficos, el ratón se ha convertido en una herramienta de trabajo imprescindible. Cuando lo movemos por su alfombrilla, desplazamos un cursor por la pantalla, y si pulsamos sus botones podemos seleccionar objetos, moverlos o abrir ventanas.
Además de los ratones, existen otros dispositivos especiales con la misma función, que generalmente se utilizan en ordenadores portátiles. Los más comunes son el trackball, la palanca y el touchpad, aunque te recomendamos que siempre que puedas utilices el ratón convencional ya que permite más precisión de movimientos y facilidad de uso.
4.4 Dispositivos de almacenamiento.
Antes de comenzar este capítulo, ¿sabrías contestar las siguientes preguntas?:
El problema de los CD-ROM es que no se puede grabar información en ellos, y por ello pronto será sustituido por el DVD, que sí permite grabar datos.
a) Verdadero. b) Falso.
Para poder utilizar un disquete es necesario que esté formateado.
a) Verdadero. b) Falso.
Si tus respuestas han sido b y a, pareces saber en qué consisten los dispositivos de almacenamiento pero podría resultarte útil repasar este capítulo y consolidar tus conocimientos.
Si, por el contrario, tus respuestas no han sido correctas, es mejor que estudies a fondo este capítulo.
INTRODUCCIÓN
El disco duro constituye el sistema de almacenamiento principal de los ordenadores. Su capacidad es muy grande, aunque tiene el inconveniente de no ser transportables.
Para solucionar este problema, existen unidades de almacenamiento externas que, aunque disponen de mucha menos capacidad, permiten transportar la información o realizar copias de seguridad de los archivos del disco duro.
Durante mucho tiempo la unidad de almacenamiento externa por antonomasia fue el disquete, pero en la actualidad existen otros dispositivos con mayor capacidad y rapidez.
TEORIA
Las unidades de almacenamiento externas, además de permitirnos hacer copias de la información del ordenador, nos sirven para transportarla cómodamente y trabajar con ella en otros equipos. Estas unidades de almacenamiento son las que contienen los programas y aplicaciones que utilizamos en nuestro ordenador.
Hasta hace unos años, los disquetes constituían el principal medio de almacenamiento externo. Poco a poco se ha sustituido por otros de mayor capacidad y rapidez, especialmente los CD-ROM.
Los disquetes o floppy disk
Hasta la aparición del CD-ROM, los disquetes han sido prácticamente la única unidad externa de almacenamiento y entrada de datos en los ordenadores personales.
Un disquete no es más que un disco magnético flexible que se encuentra dentro de una carcasa que lo protege. Los primeros disquetes tenían un tamaño de 5 ¼ pulgadas y la carcasa también era de un material flexible. Con el tiempo este formato se sustituyó por uno más pequeño, de 3 ½ pulgadas y con una carcasa rígida, que protege mejor la información.

Los disquetes poseen una solapa que se desplaza cuando se introduce en la disquetera, dejando al descubierto el disco magnético. De esta forma, una cabeza de lectura/escritura puede leer o escribir los datos mientras el disco gira gracias al rotor.
Además, para evitar la perdida de datos por grabaciones accidentales, los disquetes incorporan un sistema de protección consistente en una pequeña muesca situada en la parte inferior izquierda, que se puede tapar con una pestaña. Al hacerlo, podrás leer los datos del disco, pero no podrás escribir en él.
Los disquetes tienen que introducirse en la disqueteras en una posición determinada. Aunque éstas tienen un sistema que impide que metas un disco de forma equivocada, ten cuidado y no los fuerces si ves que no entra bien.

Las disqueteras incluyen un diodo LED (un pequeño indicador luminoso) para indicar cuándo se está accediendo al disco, ya sea para leer datos o para escribirlos.
El botón que puedes ver en la disquetera, sirve para extraer el disco una vez finalizado el trabajo con él.
Las desventajas de los disquetes es que su capacidad de almacenamiento es menor que la de otros dispositivos y que son más lentos en la transferencia de la información.
Existen disquetes con distintas capacidades, pero los más utilizados son los de 1,44 Mb. También puedes encontrar disquetes de 740 Kb y los de 2,8 Mb. Esta capacidad es muy limitada hoy en día, ya que el tamaño de los archivos cada vez es mayor, aunque todavía sigue siendo la mejor opción para almacenar pequeños archivos.
Ahora te daremos algunos consejos de utilización de los disquetes, para su mejor conservación:
1. No apagues ni enciendas tu PC con el disquete metido en la disquetera.
2. Mantén todos los discos alejados de cualquier campo magnético, como pueden ser teléfonos, aparatos eléctricos o monitores de televisión.
3. Almacena los disquetes en un lugar seguro cuando no lo vayas a utilizar. Debes protegerlos de las temperaturas extremas, humedad y el contacto con otros objetos.
4. No pongas otros objetos sobre ellos.
5. No introduzcas nada que no sea un disquete en la disquetera, y mucho menos los dedos.
6. No introduzcas ni saques un disquete con la disquetera funcionando. Como ya te explicamos una luz situada cerca de la ranura de la disquetera te indicará si esta en funcionamiento.

Formato de disquetes
Ya hemos explicado qué es un disquete, pero para poder utilizarlo tiene que estar formateado. Formatear un disquete es dividir la superficie magnética del disco en
varios sectores y pistas que permiten al sistema operativo acceder a los archivos
una vez grabados, gracias a que se guarda información sobre la situación de cada sector.
Podríamos comparar el formateo del disco con las calles de una ciudad. Si quieres localizar un local, sólo tienes que utilizar el nombre de una calle y el número de un edificio. Si las calles no tuvieran nombre ni los edificios números, te resultaría muy difícil localizar cualquier lugar dentro de la ciudad.

Formatear disquetes
Normalmente, los disquetes vienen ya formateados, pero si necesitas formatear alguno:
Desde DOS:
Introduce el disquete en la disquetera, ejecuta el comando “format a:” y pulsa la tecla Intro.
Desde Windows 95/98:
1. Introduce el disquete en la disquetera. 2. Haz doble clic en el icono MiPC. 3. Haz clic con el botón derecho sobre la unidad del disquete (a:). 4. Selecciona la opción Formatear. 5. Selecciona la opción Total y después haz clic en el botón Iniciar.
Antes de formatear un disco, asegúrate que los datos que contiene no sirven, ya que se destruirá la información que posee.
Los CD-ROM
Los CD-ROM se han convertido, en poco tiempo, en un dispositivo casi imprescindible para cualquier ordenador. Su aspecto es igual que los Compact Disc de música y tienen la gran ventaja de poder almacenar una gran cantidad de datos: hasta 650 Mb.
En lugar de medios magnéticos, los CD-ROM utilizan tecnología láser para leer y almacenar los datos, lo que permite que tengan una mayor duración y fiabilidad que los disquetes.

Estas ventajas, unidas al mayor tamaño de los programas y aplicaciones actuales, han hecho que se convierta casi en el único soporte para el software actual.
Esta sustitución todavía no ha sido total ya que hasta hace poco las unidades de CDROM sólo estaban disponibles para leer datos y no tenían posibilidad de grabar información en los CD.
En la actualidad han ido apareciendo grabadoras de CD-ROM de uso doméstico que acabarán por sustituir a las disqueteras, utilizadas todavía como soporte para pequeños archivos. Los CD-ROM que pueden grabar son de dos tipos:
CD-R: son discos que sólo se pueden grabar una vez, aunque se puede hacer en varias sesiones hasta completar sus 650 Mb de capacidad.
CD-RW (regrabables): son discos que se pueden grabar hasta 1000 veces y por tanto funcionan como una auténtica unidad de almacenamiento extraible. Para que estos discos puedan ser leídos, es necesario que la unidad lectora sea compatible. De igual modo, no todas las grabadoras pueden grabar estos discos.
La popularidad que están adquiriendo las grabadoras como un dispositivo habitual en un ordenador doméstico, se ha debido tanto a la bajada de los precios de las unidades como de los discos grabables. De hecho si comparamos su precio con el de los disquetes, nos sale que el precio por Mb de capacidad de los disquetes es más de 40 veces superior que el de un CD-R y 7 veces más que el de un CD-RW.
El DVD
De reciente aparición, los DVD son físicamente iguales a los CD-ROM, pero tienen una diferencia muy importante con estos, y es que su capacidad de almacenamiento de datos va desde de 4,7 a 17 Gigas. Este formato no sólo pretende sustituir al CDROM, sino que también está sustituyendo al formato de vídeo VHS al permitir sonido digital, varios canales de audio (puedes tener la película doblada en 5 idiomas diferentes y con subtítulos) y una calidad de imagen muy superior.
Los reproductores DVD tienen un precio ligeramente superior a los CD-ROM, aunque las grabadoras todavía tienen precios prohibitivos para el uso doméstico.

Unidades ZIP y JAZZ
Son unidades muy parecidas a las disqueteras, pero los discos que manejan tienen mayor capacidad de almacenamiento. La unidad ZIP almacena 100 Mb, mientras que la unidad JAZZ llega a almacenar 1 Giga.
Una de las ventajas que ofrecen es que se pueden conectar al puerto paralelo, lo cual facilita el movimiento de grandes cantidades de información de un ordenador a otro, trasladando únicamente la unidad.

Discos magneto-ópticos
Este tipo de discos constituyen otra solución para el problema del almacenamiento de grandes cantidades de datos. Son unidades de lectura y escritura que combinan la tecnología láser y la de los campos magnéticos para almacenar su información.
Pueden almacenar gran cantidad de información, desde 230 Mb., hasta 640 Mb., aunque puede haberlos más grandes. Su comportamiento es exactamente igual que los disquetes o los discos ZIP por lo que podrás leer, escribir y borrar información cuando quieras.
El inconveniente que tienen es que si los utilizas en un equipo determinado, puede que no te funcionen en otro equipo con disquetera y software de distinta casa comercial.
RESUMEN
Además del disco duro del ordenador, muchas veces necesitamos dispositivos de almacenamiento externo, que permitan transportar datos a otros ordenadores o almacenar copias de seguridad.
Los disquetes han sido durante mucho tiempo el dispositivo de almacenamiento externo por excelencia, pero con el tiempo se han ido sustituyendo por otros, sobre todo por su escasa capacidad de almacenamiento. El CD-ROM ha sustituido a los disquetes.
Aunque, al principio, el CD-ROM sólo era un dispositivo de entrada de datos, no se podía grabar información, actualmente han aparecido unidades que sí permiten la grabación.
Existen otros dispositivos de formato similar a los disquetes pero con mucha mayor capacidad, entre ellos las unidades ZIP (100Mb), Jazz (1Gb) o los discos magnetoópticos (240 Mb-680Mb).
4.5 Impresora.
Antes de comenzar este capítulo, ¿sabrías contestar las siguientes preguntas?:
¿Dónde suele ir conectada la impresora?
a) Al puerto serie. b) Al puerto paralelo. c) A la placa base. d) A la tarjeta gráfica.
¿Qué tipo de impresora escogerías si quieres obtener una buena calidad tanto para textos como para imágenes, al mismo tiempo que un coste económico de las copias?
a) Matricial. b) Inyección de tinta. c) Láser. d) Térmicas.
Si tus respuestas han sido b y c, ¡excelente! parece que sabes en qué consisten las impresoras, aunque podrías profundizar un poco en este tema repasando el capítulo.
Si, por el contrario, tus respuestas no han sido correctas, es mejor que estudies a fondo este capítulo.
INTRODUCCIÓN
La impresora es un dispositivo de salida que permite sacar en papel copias de la información, texto y gráficos, que tenemos en el ordenador.
Existen muchos tipos de impresoras, dependiendo del sistema que utilicen para imprimir en. Las primeras impresoras no imprimían con demasiada calidad y, por supuesto, no tenían posibilidad de imprimir en color, pero actualmente hay impresoras muy económicas, que ofrecen una buena calidad incluso en la impresión a color.
En este capitulo veremos los diferentes tipos de impresoras que hay, en qué se diferencian y cómo funcionan.
TEORIA
Las impresoras son un dispositivo necesario en tu trabajo con el ordenador, aunque no imprescindible. Permiten hacer copias impresas de la información que tienes en el ordenador.
Se suele conectar al puerto paralelo del ordenador, aunque existen modelos que emplean el puerto serie. Como cualquier otro dispositivo, podrás configurar la impresora utilizando la tecnología Plug and Play, o instalando manualmente los controladores o drivers.
En el mercado te vas a encontrar muchos tipos de impresoras. Aquí tienes una pequeña clasificación:
SEGÚN LA TECNOLOGÍA DE IMPRESIÓN
TIPOS FORMA DE IMPRESIÓN IMPRESORAS
De impacto La imagen o el texto se imprimen al golpear el papel. Margarita. Matriz de puntos. De no impacto La imagen o el texto se imprimen sin golpear el papel. Térmica. Láser. Chorro de tinta.
SEGÚN LA UNIDAD DE IMPRESIÓN
TIPOS FORMA DE IMPRESIÓN IMPRESORAS
De caracteres La impresión se realiza carácter a carácter.
Margarita. Térmica. Chorro de tinta. De líneas La impresión se realiza línea a línea. Matriz de puntos. De páginas Imprimen por páginas o por grupos de líneas. Láser.
Existen varios tipos de impresoras que utilizan distintas técnicas de impresión. Cada uno nos ofrece diferentes posibilidades en cuanto a calidad de impresión, información que puede imprimir o velocidad. Por supuesto, también existen diferencias notables en cuanto a precio.
A continuación veremos los tipos de impresoras más utilizados en el ámbito doméstico, centrándonos, en las que tienen más aceptación, como son las impresoras de chorro de tinta y las láser.
Impresoras de margarita
Estas impresoras eran muy utilizadas con los primeros PCs aunque actualmente están casi en desuso.
La parte principal de la impresora es su cabeza de impresión, lo que se llama Margarita, que es una rueda de plástico que contiene un juego de 92 caracteres. Para imprimir cada carácter, la rueda gira y lo sitúa de tal manera que choque contra una cinta entintada y después contra el papel. Como ves, su funcionamiento es muy similar a una máquina de escribir.

Estas impresoras tienen una calidad de impresión alta pero su velocidad es baja y no puede representar gráficos o imágenes, ya que sólo imprime caracteres (como una máquina de escribir).
Impresoras matriciales
Estas impresoras también eran muy utilizadas hace un tiempo, y aún hoy se pueden ver en determinados entornos, aunque en el ámbito doméstico han sido desplazadas por impresoras de más calidad como las impresoras de inyección y las láser.
Estas impresoras están provistas de un cabezal con agujas y una cinta entintada. El cabezal de agujas (normalmente 9, 12 ó 24, cuantas más agujas más calidad) forma una matriz. El ordenador manda la información de los caracteres que quiere imprimir a un procesador situado en la impresora que se encarga de descomponer cada carácter en su correspondientes puntos o agujas de la matriz.
Después, activa las agujas empujándolas hacia delante, golpean contra la cinta entintada y marcan el papel al entrar en contacto con él. Esta operación la repite desplazando el cabezal de izquierda a derecha a lo largo del papel, que es arrastrado por un rodillo en cada cambio de línea.
Estas impresoras son relativamente rápidas. Si tienes un volumen de trabajo considerable, y no necesitas una gran resolución (p.e. para emitir facturas, contabilidades, formularios), son más que suficientes. Sin embargo, son poco recomendables para color y para gráficos, aunque su velocidad de impresión es alta y tienen un precio reducido.
Impresoras térmicas
Este tipo de impresora ya no se suele utilizar en ordenadores, pero sí para faxes o para ordenadores portátiles.
Su funcionamiento es similar al de la impresora matricial, con la diferencia que en las térmicas, las agujas no golpean el papel sino que lo calientan, por ello el papel utilizado para la impresión es especial, tiene que ser sensible al calor.
La calidad que ofrece es baja y además el papel se estropea con facilidad.
Existe un tipo de impresoras térmicas de mejor calidad, que se denominan impresoras de transferencia térmica de cera. Cuando el papel entra en la impresora, se arrastra al interior de la misma hasta que queda insertado entre dos rodillos, uno de calor y otro de presión. Contiene otros dos rodillos cubiertos por una cinta tintada con los cuatro colores básicos de impresión, amarillo, cian, magenta y negro.
Cuando el ordenador manda una información a imprimir, la impresora la registra en una banda marcadora que presiona contra la cinta tintada que entra en contacto con la barra de calor y derrite la parte marcada de la cinta imprimiéndola en el papel. Esta operación se repite con cada uno de los cuatro colores hasta formar la imagen completa.

Ofrecen una gran calidad de impresión en color pero son muy lentas y muy caras, por lo que su uso está prácticamente restringido a ámbitos profesionales.
Impresoras láser
Estas impresoras utilizan la tecnología de las fotocopiadoras: un rayo láser traslada la imagen a imprimir a un tambor con carga eléctrica, el papel pasa por el tambor y se
colorea con el tóner., la presión y el calor fijan el tóner sobre la copia. El tóner puede ser líquido o en polvo. Las impresoras láser a color disponen de cuatros dispositivos de tóner diferentes, uno para cada tonalidad.
Estas impresoras ofrecen una alta calidad de impresión, tanto de textos como de imágenes, mucha velocidad y son las más silenciosas. El precio de las impresoras monocromas ha bajado y cada vez son más usuales en ámbito doméstico, aunque las de color siguen siendo bastante caras. Aún así, el precio por impresión es más económico que en las impresoras de inyección.
Impresoras de inyección de tinta
Su precio se ha ido reduciendo, mientras la calidad de impresión ha ido aumentando. Actualmente, las impresoras de chorro de tinta ocupan el primer lugar en el entorno doméstico. Además, si necesitas llevar tu impresora de un sitio a otro, tienes impresoras de chorro de tinta portátiles, de poco peso y alimentadas por baterías.
Las impresoras de inyección cuentan con un inyector de tinta que impregna el papel y un sistema de cartuchos de tinta, que pueden ser en color y en negro. Dependiendo del número de cartuchos que utilice, puedes encontrar diferentes modelos:
Impresoras de 1 cartucho: generalmente pueden utilizar cartuchos de color y monocromos que puedes intercambiar. Los cartuchos de color tienen tres compartimentos de tinta para los colores básicos: cían, amarillo y magenta.
Este tipo de impresoras no son recomendables si vas a imprimir documentos que combinen negro con color, por ejemplo texto y fotografías, ya que tendrías que hacerlo con un cartucho de color que para conseguir el color negro gasta mucha tinta.
Impresoras de 2 cartuchos: generalmente son la mejor opción. Tienen dos cartuchos instalados, uno de color y otro monocromo, que pueden imprimir a la vez, por tanto, imprimen textos combinados en negro y en color sin ningún problema.
Impresoras de 4 cartuchos: en estas impresoras hay un cartucho para cada color básico: cían, amarillo y magenta, y otra para el negro. La ventaja es que si se acaba un color básico, sólo tendrás que cambiar ese cartucho.
Plotter
El plotter también se denomina trazador gráfico. Se emplea para la impresión de documentos muy grandes, que requieran un grado de precisión alto. Se suelen utilizar para proyectos de arquitectura y aplicaciones de CAD.
El plotter puede ser negro o de color. Además, puedes encontrar diversos modelos dependiendo de si son planos (llamados de mesa) o de rodillo (denominados de tambor).
Los planos, utilizan plumillas con puntas de fibra o cargas de tinta como elementos de dibujo. En los de rodillo un cabezal provisto de aguja se encarga de rotular el papel.

RESUMEN
En este capítulo hemos visto los diferentes tipos de impresoras que existen en el mercado, adecuando cada una a un diferente tipo de tarea.
Aunque las más extendidas actualmente son las de inyección de tinta, dependiendo del tipo de trabajo que vayamos a realizar nos puede interesar otro tipo de impresora.
4.6 Otros dispositivos.
Antes de comenzar este capítulo, ¿sabrías contestar las siguientes preguntas?:
El problema de los escáner de rodillo es que sólo permiten escanear hojas.
a) Verdadero. b) Falso.
¿Qué es el sistema OCR?
a) Es un sistema que permite escanear negativos y diapositivas. b) Es un sistema para escanear objetos tridimensionales. c) Es un tipo de escáner de gran calidad. d) Es un sistema que permite escanear texto y después tratarlo con un procesador de textos.
Si tus respuestas han sido b y d, ¡muy bien!, quizás no sea necesario que repases este capítulo aunque podría resurte útil.
Si, por el contrario, tus respuestas no han sido correctas, es mejor que estudies a fondo este capítulo.
INTRODUCCIÓN
Hasta ahora hemos explicado cómo funcionan y para qué sirven los dispositivos básicos, que suelen tener todos los ordenadores personales de uso doméstico. Pero existen otros dispositivos, para realizar funciones muy concretas.
Entre ellos destacan: el Módem, cada vez más normal por el creciente número de usuarios de Internet; el Escáner; los Dispositivos multimedia (altavoces y micrófono) o los dispositivos para juegos, como los joystick.
TEORIA
Dispositivos de sonido
Raro es el ordenador actual que no incorpora de serie, dispositivos de sonido como la tarjeta de sonido, los altavoces y el micrófono. La cantidad de aplicaciones multimedia que están disponibles en el mercado es grande, incluso el sistema operativo Windows 95/98 integra los sonidos como una parte más de la interfaz de usuario.
Los dispositivos de sonido presentes en muchos ordenadores son:
Tarjeta de sonido: este componente es imprescindible porque se encarga de transformar las señales de ordenador en sonido, y viceversa, las señales de audio externas en información codificable por el ordenador. La tarjeta de sonido se conecta a la placa base.
Altavoces: permiten escuchar sonido en estéreo. La potencia de los altavoces se mide en Watios, lo más normal es que tengan entre 50 y 100 Watios, aunque no es raro encontrar altavoces de más potencia y calidad. Los altavoces se conectan a la tarjeta de sonido.
Micrófono: el micrófono es un dispositivo de entrada de voz. Esto te permite, por ejemplo, introducir datos utilizando tu voz (siempre acompañado de un software especial), realizar un curso de idiomas que corrija la pronunciación o establecer una conferencia de audio a través de Internet.
El módem
Un módem es un dispositivo que permite establecer una conexión entre dos ordenadores a través de la línea telefónica. Su misión es doble, por un lado transforma la señal digital del ordenador en señal analógica que pueda viajar por la línea de teléfono, y, en segundo lugar, transforma la señal analógica de la línea telefónica en señal digital, para que el ordenador pueda entender la información.
Con el auge de Internet, no es raro que los ordenadores incorporen un módem interno o se disponga de un módem externo para poder conectarse.
Al elegir un módem tendrás que considerar algunos aspectos. Lo primero es la velocidad de transmisión de datos que ofrece. Hoy en día, lo habitual es utilizar un módem de 33600 bps (bits por segundo o baudios) aunque lo mejor es instalar uno de 56000 bps.
Todos los módem actuales tienen la posibilidad de enviar fax, pero, si quieres comprarte un módem con esta posibilidad, es conveniente que te asegures que la incluye.
Existen dos tipos de módem:
Módem interno: se conecta como una tarjeta más en la placa base del ordenador.
Ocupa menos espacio que el externo y suele ser bastante más barato, aunque no te permite apagarlo y cortar una conexión que no responda correctamente, lo que puede provocar algún problema.
Módem externo: se conecta exteriormente con el puerto serie del ordenador. Lo podrás utilizar en distintos ordenadores simplemente moviéndolos de sitio. Son más recomendables porque se pueden desconectar en el momento que se quiera.
Además, ofrecen más información al usuario a través de indicadores luminosos con los que podrás saber si el módem se ha conectado, o está recibiendo o enviando datos.

El escáner
El escáner es un dispositivo que permite digitalizar imágenes o textos para ser tratados o almacenados en el ordenador. Su funcionamiento es similar a una fotocopiadora, pero en vez de sacar una copia impresa, lo que se consigue es un archivo de imagen.
Hasta hace poco tiempo, la utilización de un escáner estaba prácticamente restringida al ámbito profesional. Actualmente, los precios de este dispositivo han bajado bastante, y se utiliza también en el ámbito doméstico.
Algunos escáneres permiten escanear texto, para tratarlo posteriormente con un procesador de textos, pero es necesario tener un programa especial de reconocimiento de caracteres. Estos programas se conocen como OCR (Optical Character Recognition).
Si no tienes ninguno de estos programas, o el escáner no soporta esta opción, el resultado será una imagen del texto, con la que no podremos trabajar en un procesador de textos.
Uno de los elementos que más determina la calidad de la imagen escaneada es la resolución óptica, que se mide en puntos por pulgada (ppp). El valor que suelen tener los escáner es de 600x1200 ppp.
En general podemos distinguir entre escáneres a color y escáneres en blanco y negro, además, dentro de estos dos grandes grupos existen diferentes tipos de escáner:
Escáner de sobremesa: los documentos a escanear se colocan en una superficie plana de cristal. Sobre esta superficie hay una carcasa, que se puede abrir y cerrar, para tapar los documentos. Debajo del cristal se sitúa la lente de lectura, provista de un brazo que se desplaza por toda la superficie, escaneando el documento.
Debes colocar el documento mirando a la lente, teniendo en cuenta las coordenadas de tamaño de papel, indicadas en el borde del cristal.
Puedes utilizar el escáner en casa ya que son muy fáciles de usar y son baratos.
Escáner de rodillo: su funcionamiento es similar al de las impresoras. El documento que quieres escanear se coloca sobre un rodillo que, mediante un sistema de tracción, lo arrastra y va pasando por las lentes de lectura. Este escáner sólo permite escanear papel. Son más económicos que los de sobremesa pero ofrecen poca calidad.
Escáner de mano: para utilizar este escáner tendrás que situar el papel sobre una superficie plana y arrastrar el escáner utilizando tu mano. Son bastante económicos pero te ofrecen poca calidad.
Escáner de tambor: son escáneres caros, aunque ofrecen una gran calidad.
Permiten escanear, principalmente, negativos y diapositivas. Su uso está restringido al ámbito profesional.

Minicámaras de vídeo
Este dispositivo permite establecer videoconferencias en Internet. Además tiene un precio relativamente barato. Suelen ser de pequeño tamaño y bastante ligeras, lo que permite situarlas sobre el monitor del ordenador.
Las videoconferencias todavía no están muy extendidas todavía, sobre todo por motivos técnicos que impiden conferencias de calidad, pero poco a poco se están convirtiendo en un elemento más de Internet.

Joysticks y dispositivos de juego
Estos dispositivos permiten realizar movimientos muy rápidos, por eso se utilizan, principalmente, en los juegos de ordenador.
Los joysticks más sencillos tienen una palanca, que se puede mover en todas las direcciones del plano, y dos botones.
También existen dispositivos especialmente creados para algunos tipos de juegos, por ejemplo volantes y pedales para simuladores de coches o de avión, aunque estos últimos están poco extendidos.
Otros dispositivos
Tabletas gráficas: permiten dibujar en el ordenador como si fuera un papel. Se trabaja con una tabla y una especie de lápiz, llamado estilete. El usuario dibuja con el estilete sobre la tabla, pero el dibujo lo ve en la pantalla.
Pantallas táctiles: son monitores, que sirven a la vez como dispositivo de entrada igual que un teclado o un ratón. La información que se muestra en la pantalla está dividida en zonas. Sólo tendrás que tocar con el dedo sobre alguna de ellas para seleccionarlas.
Este tipo de dispositivos es frecuente encontrarlos en los cajeros automáticos de algunos bancos, en la pantalla seleccionas el idioma, la operación que quieres realizar, etc.
RESUMEN
En este capítulo hemos visto algunos dispositivos que, aunque no todos los ordenadores los tienen instalados, cada vez es más habitual utilizarlos en el ámbito doméstico.
Seguramente, los más populares son los dispositivos de sonido, que permiten reproducir sonido digital en el ordenador, a través de elementos multimedia o simplemente reproduciendo un CD de música en tu CD-ROM.
Otros dispositivos muy utilizados son: el escáner, que permite digitalizar imágenes y textos; la cámara de vídeo, con la que podremos establecer videoconferencias; el módem, con el que podremos conectarnos a otro ordenador a través de la línea telefónica; o los dispositivos de juego como el joystick.







