
84 minute read
Tema 7: Multimedia
En el mundo de la informática cada vez se oye hablar más del concepto multimedia y cada vez son más los programas que incluyen esta característica. En este tema veremos:
¸ Qué es multimedia. ¸ Los diferentes elementos multimedia que hay. ¸ Conceptos generales del retoque de imágenes. ¸ Cuáles son las herramientas de edición multimedia más importantes.
Advertisement
7.1 ¿Qué es multimedia?.
Antes de comenzar este capítulo, ¿sabrías contestar las siguientes preguntas?:
¿Qué es multimedia?
a) Son los programas que se distribuyen en soporte de CD-ROM. b) Son ordenadores que disponen de tarjeta de sonido y CD-ROM. c) Es una característica de un programa que presenta la información utilizando distintos medios o elementos.
¿Qué es un aula virtual?
a) Es una red de ordenadores conectados entre sí para propósitos educativos. b) Es un tipo de juego que utiliza los elementos multimedia para conseguir mayor realismo. c) Es una simulación de un aula utilizando la realidad virtual, de tal manera que el usuario sienta que está moviéndose en un entorno académico.
Si tus respuestas han sido c y c, ¡muy bien! parece que sabes en que consiste el concepto de multimedia. De todas formas, podría resultarte útil repasar este capítulo para profundizar en este tema.
Si, por el contrario, tus respuestas no han sido correctas, es mejor que estudies a fondo este capítulo.
INTRODUCCIÓN
Seguramente, habrás oído la palabra Multimedia en numerosas ocasiones pero es posible que no sepas, exactamente, a qué se refiere.
El hecho de que un producto sea Multimedia quiere decir que presenta la información a través de distintos medios combinados, principalmente visual y auditivo.
Actualmente, podemos encontrar multitud de productos y aplicaciones informáticas multimedia, combinando diversos elementos como vídeos, imágenes, sonidos o texto.
TEORIA
Si definimos el concepto Multimedia aisladamente podemos decir que se refiere a cualquier información que se presenta a través de distintos medios combinados, por ejemplo audio y vídeo. Con esta definición se podría decir que una televisión tiene la característica multimedia.
Pero, si tenemos en cuenta el rápido avance de la nuevas tecnologías, actualmente para calificar un producto como multimedia, además, debe incluir interactividad con el usuario, es decir, el usuario tendrá que realizar alguna actividad mientras visualiza el producto, por ejemplo, hacer clic en una palabra para acceder a su definición.
Por tanto, el concepto multimedia no se refiere a un elemento o dispositivo del ordenador, sino a una característica de una aplicación o producto determinado, por ejemplo una presentación de una empresa, una enciclopedia electrónica, un juego de ordenador o una página Web.
Podemos concluir, por tanto, que un producto multimedia es aquel que para presentar la información al usuario, utiliza diversos elementos (vídeo, audio, etc.) y permite que el usuario participe en las acciones y decisiones que ocurren en ese momento en la pantalla, creando así un entorno más atractivo y más cercano a la realidad.
En cualquier producto multimedia podemos encontrar los siguientes elementos: imágenes, sonidos, vídeos, animaciones, gráficos 3D y, por supuesto, texto.
En los primeros productos multimedia que se crearon, más del 80% de la información era texto. Actualidad existen muchos productos que no incluyen ni una cadena de texto, aunque sí lo incluyen dentro de otros objetos como imágenes, listas o tablas.
Muchos de los textos que aparecen en los productos multimedia contienen palabras clave, generalmente resaltadas en otro color, que al hacer clic sobre ellas con el puntero del ratón acceden a otras partes del documento, con el que están vinculadas. A este tipo de texto se le denomina Hipertexto y las palabras clave que contiene un hipertexto son los enlaces, muy utilizados en las páginas Web para proporcionar interactividad con el usuario.
Es posible que hayas oído hablar de "ordenadores multimedia". Como hemos dicho, multimedia no es un producto sino una característica que, por supuesto, se puede aplicar también a los ordenadores.
Se puede decir que un ordenador es multimedia, cuando tiene la capacidad para reproducir información multimedia, es decir, dispone de los siguientes componentes:
Tarjeta de sonido y altavoces con los que puedes reproducir sonido de alta calidad. Tarjeta gráfica de calidad que permita reproducir imágenes y vídeo sin problemas. Procesador potente y especialmente desarrollado para la reproducción multimedia, como puede ser la gama MMX o el Pentium II de Intel. CD-ROM o incluso DVD para reproducir los discos de estos formatos, que son el principal soporte para los productos multimedia. Monitor de calidad que permita reproducir las imágenes con nitidez y con suficiente resolución.
En la actualidad existen numerosos productos multimedia que, en su mayoría, se encuentran en soporte de CD-ROM, por lo que muchas veces se habla directamente de CD-ROM multimedia.

Este soporte es preferible a otros por varias razones, pero principalmente se utiliza para productos multimedia porque las imágenes, vídeos o sonidos ocupan mucho espacio, lo que impide que se puedan utilizar otros soportes como el disquete, en el que muchas veces no habría espacio ni para un vídeo.
Los productos multimedia se pueden clasificar en cuatro grupos:
Educativos. Materiales de consulta. Recreativos. Comerciales.
Educativos
La tecnología multimedia ha supuesto una gran aportación en el campo de la educación, sobre todo en lo referente a la educación a distancia. En el mercado es fácil encontrar diferentes productos de carácter formativo o educativo, por ejemplo cursos de idiomas en los que podremos corregir nuestra pronunciación, escuchar diálogos, ver vídeos y evaluar nuestros conocimientos.
Gran parte de estos productos están dirigidos a un público infantil, por ejemplo todos los títulos educativos aplicados a la enseñanza de la lectura, del alfabeto, de la escritura o de distintas materias escolares como las matemáticas.
En todos estos productos, se intenta hacer más atractivo y sencillo el aprendizaje, al mismo tiempo que lo acerca más a la realidad. La interactividad cobra aquí gran importancia.
Materiales de consulta
En este grupo incluiremos las enciclopedias interactivas y los documentales multimedia. Este tipo de productos incluyen fotografías, textos, narraciones e interactividad combinados.
Con la llegada de la tecnología multimedia, las enciclopedias han dejado de ser un montón de volúmenes situados en la estantería, para convertirse en productos de gran atractivo e interactividad que nos presentan la información con ayuda de vídeos, animaciones, archivos musicales, mapas, imágenes, etc.
La consulta de un artículo se convierte en una apasionante navegación en la que podemos visionar un fragmento de una película o escuchar una composición musical, profundizar en palabras y conceptos que desconocemos, o buscar artículos sobre un determinado tema, todo ello en un solo producto y con casi mover un solo dedo.

Las características más importantes que deben cumplir estos productos, sobre todo las enciclopedias, son los siguientes:
Facilidad de uso y navegación por los contenidos. Herramientas de búsqueda de información. Posibilidad de actualización de versiones. Conectividad con Internet, para poder buscar más información sobre un determinado tema.
Recreativos
Los juegos de hoy en día crean auténticos entornos multimedia en los que integran animaciones espectaculares, gráficos en 3D y gran calidad de sonido. Este producto pertenece al área más lucrativa de los CD-ROM multimedia y, tal vez sean los que incluyan más interactividad con el usuario.
Existen muchos juegos diferentes en el mercado, por ejemplo juegos de acción, de aventuras, deportivos, lógicos o de estrategia.
Dentro de este grupo de productos recreativos también podemos incluir los Libros interactivos. Estos libros permiten que el usuario interactúe con los personajes y decida por qué camino desea continuar la historia. Dentro de este tipo de libros, los más populares son los cuentos electrónicos, dedicados a los niños.

Comerciales
Cada vez más empresas crean prototipos de sus productos o demostraciones comerciales utilizando la tecnología multimedia, por ejemplo con anuncios publicitarios en la Web o creando un demostración de un producto
Generalmente la interactividad de estos productos es menor y en muchas ocasiones no son más que meros vídeos creados por ordenador.
Existen aplicaciones como PowerPoint que permiten crear presentaciones de forma sencilla que después se pueden proyectar directamente desde el ordenador, evitando la engorrosa tarea de utilizar transparencias, y ofreciendo, además, un mayor dinamismo gracias a la posibilidad de incorporar vídeo y sonido.
Hemos comentado anteriormente que el formato más habitual en el que se presentan los productos multimedia es el CD-ROM, pero también tenemos que tener muy presentes las nuevas tecnologías, como el DVD o las páginas Web.
Hasta principios de los años 90, Internet era una red restringida casi exclusivamente al ámbito universitario y militar, y la mayoría de sus contenidos se desarrollaban en formato texto.
En el año 1993, con la aparición del primer navegador en modo gráfico para el servicio WWW, el número de usuarios de Internet aumento considerablemente ya que las páginas Web incluyen imágenes, hipertextos, vídeos, animaciones, gráficos 3D, etc. creando buenos diseños e interactividad con el usuario con enlaces, botones de navegación por las páginas, etc.

Realidad virtual
Cuando hablamos de multimedia tampoco podemos olvidarnos de la realidad virtual, es decir, una simulación de un espacio real, utilizando gráficos 3D, sonidos, vídeos, etc., en el que el usuario puede interactuar con el entorno como si estuviera, realmente, inmerso en él.
Este mundo virtual se genera por ordenador y el usuario puede moverse, percibir sensaciones o tocar objetos como en el mundo real. Para ello es necesario disponer de un ordenador potente, un casco o gafas de visión estereoscópica para ver los gráficos 3D y unos guantes de datos y táctiles para transmitir y recibir acciones del mundo virtual.
La realidad virtual tiene multitud de aplicaciones: música, ocio, formación...., por ejemplo, en medicina se utiliza para simular operaciones.
Muchas empresas también utilizan la realidad virtual como publicidad, en exposiciones y ferias, para atraer la atención de clientes potenciales.
En el ámbito de la formación podemos encontrar aulas virtuales, en las que se simula un entorno en el que el alumno puede moverse por él como si de un centro académico se tratase: entrar en diferentes aulas, ir a la biblioteca, al aula de prácticas, etc., todo ello en 3D y con simulación de movimiento.
RESUMEN
Un producto multimedia es aquel que combina distintos medios para presentar la información y, además, incluye interactividad con el usuario para crear entornos atractivos y cercanos a la realidad.
Los productos multimedia se caracterizan por contener imágenes, sonidos, vídeos, animaciones, gráficos 3D y, por supuesto, texto.
En la actualidad existen numerosos productos multimedia que, en su mayoría, se encuentran en soporte de CD-ROM, y podemos clasificarlos en cuatro grupos:
Educativos, por ejemplo programas para la enseñanza infantil. Materiales de consulta, como las enciclopedias electrónicas. Recreativos, en los que se incluyen los juegos de ordenador Comerciales, por ejemplo, demostraciones de un producto.
Si navegas por Internet te habrás dado cuenta las páginas Web, cada vez más, incluyen elementos multimedia y mayor interacción con el usuario utilizando imágenes, hipertextos, vídeos, animaciones, gráficos 3D y enlaces.
Cuando hablamos de multimedia no podemos olvidarnos de la realidad virtual, que es una simulación de un espacio real en el que el usuario puede interactuar con el entorno como si estuviera inmerso en él.
7.2 Elementos multimedia.
Antes de comenzar este capítulo, ¿sabrías contestar las siguientes preguntas?:
¿Qué es la resolución de una imagen?
a) La cantidad de brillo o claridad que tiene. b) La dimensión de una imagen, es decir el número de pixeles de ancho por el número de pixeles de alto. c) El número de colores que tiene una imagen. d) El número de pixeles por pulgada que tiene la imagen.
¿Cuál de los siguientes formatos correspondería con un archivo de vídeo?
a) JPG. b) AVI. c) GIF. d) BMP.
Si tus respuestas han sido d y b, ¡muy bien! parece que conoces los diferentes elementos multimedia aunque podrías repasar este capítulo para saber más sobre el tema.
Si, por el contrario, tus respuestas no han sido correctas, es mejor que estudies a fondo este capítulo.
INTRODUCCIÓN
Ya hemos comentado en el capítulo anterior que hoy en día existen muchos tipos de productos multimedia, pero en todos ellos podemos encontrar una combinación de imágenes, sonidos, animaciones, vídeos, gráficos 3D y texto, aunque no es necesario que un producto se componga de todos ellos.
En este capítulo veremos qué son cada uno de estos elementos y cuál es su utilidad en un producto multimedia.
TEORIA
Los productos multimedia muestran la información combinando distintos elementos para hacerlos más atractivos y para crear interactividad con el usuario. Estos elementos son:
Texto Sonidos Imágenes Vídeos Gráficos 3D Animaciones.
Texto
Con el texto se va transmitir, en la mayoría de las ocasiones, el grueso de la información.
En los productos multimedia, el texto que se incluye suele ser hipertexto ya que a lo largo del mismo se encuentran enlaces que te llevan a otra parte del documento.
Podrás encontrar texto, sobre todo, en las enciclopedias, libros electrónicos y productos educativos.
Sonido
El sonido suele estar presente en la mayoría de productos multimedia y lo podrás encontrar con diferentes funciones:
Efectos de sonido: estos efectos suelen acompañar acciones del ratón (un clic) o del programa (abrirse una ventana, cambiar de pantalla, etc). También se utilizan como feedback ante determinadas acciones del usuario, por ejemplo cuando realiza bien un ejercicio o cuando está haciendo clic en una parte equivocada. Música de fondo: hay productos, sobre todo aquellos de carácter promocional, que pueden incorporar música de fondo. Algunas páginas Web también incorporan
música de fondo, aunque suelen ser archivos de poca calidad que se repiten de forma continua.
Archivos musicales: productos como los documentales multimedia por ejemplo, permiten acceder a archivos de sonido que contienen reproducciones musicales con calidad digital. Por ejemplo, si estás consultando un artículo sobre Mozart, ¡qué mejor que escuchar un fragmento de su obra!.
Texto hablado: algunos productos multimedia incorporan la locución de todo el texto o de parte del mismo, de forma hablada. Esto refuerza el mensaje aunque, si se utiliza en exceso, puede llegar a cansar.
Se pueden utilizar varios formatos para guardar sonidos. Uno de los más utilizados es el formato WAV, creado por Microsoft.
Con este formato se puede alcanzar una gran calidad de sonido, pero no utiliza ningún sistema de compresión y, por tanto, los archivos son de gran tamaño, por eso se utiliza, sobre todo, para pequeños archivos, por ejemplo los que tiene asociados Windows a determinados eventos, como iniciar el sistema.
Existen formatos que utilizan un método de compresión para conseguir archivos de tamaño más reducido, aunque con peor calidad. El más utilizado en la actualidad es el formato MPEG, que también se utiliza para comprimir vídeo y con el que se pueden conseguir archivos hasta 10 veces más pequeños que con el formato WAV. En Internet este formato se ha hecho muy popular y es posible encontrar múltiples canciones que podremos escuchar en nuestro ordenador con una calidad muy parecida a la de un CD. Hay diferentes versiones de MPEG, la última de ellas es la conocida como MP3, que es la extensión que llevan estos archivos.
Imágenes
Bien dicen que una imagen vale más que mil palabras y, desde luego, en los productos multimedia son elementos que siempre se encuentran presentes, no sólo por su función informativa, sino como parte fundamental de la interfaz de usuario.
El número de imágenes que se utilizan en un producto multimedia, así como la calidad de las mismas, depende de los objetivos que se quieran conseguir con ellas.
En las páginas Web quizás tengan más importancia, ya que es más difícil incorporar otros elementos como vídeo o sonido ya que tardan mucho en descargarse.
Podemos distinguir dos tipos de imágenes:
Imágenes fotográficas: son fotografías digitalizadas, que se suelen utilizar como elementos informativos.
Grafismo: son imágenes creadas en el ordenador, utilizando programas de diseño gráfico. Este tipo de imágenes se utilizan, sobre todo, para diseñar la interfaz del programa o como ilustraciones que acompañan al texto.
Aunque hemos hecho la distinción entre imágenes fotográficas y grafismo, ambas utilizan el mismo formato, denominado mapa de bits o bitmap.
Las imágenes guardadas como mapa de bits están formadas por una matriz de pequeños puntos llamados pixeles. Cada pixel tiene un color determinado y la combinación de todos ellos forman la imagen.
Los pixeles son tan pequeños que no se pueden apreciar a simple vista, pero con un programa de retoque fotográfico podrías ampliar la imagen y modificar su color.
El tamaño de los pixeles determina la resolución de la imagen, que afectará a su calidad y nitidez. La resolución indica el número de pixeles por pulgada que tiene la imagen, cuantos más pixeles tenga mejor calidad.
El número de colores de una imagen también influye en la calidad de la misma. El ojo humano puede distinguir más de un millón y medio de colores, por tanto, cuantos más colores se utilicen para construir una imagen, mayor parecido a la realidad tendrá.
El número de colores que se pueden utilizar en una imagen viene determinado por el número de bits que se utilizan para almacenar la información de color en cada pixel. Es decir, si se utiliza 1 bit, sólo podrá tener dos colores; con 4 bits, 16 colores; con 8 bits, 256 colores; con 16 bits, 64.000 colores y con 24 bits, 16 millones de colores.


Si queremos conseguir imágenes con un colorido lo más próximo a la realidad necesitaremos utilizar 24 bits, es decir 16 millones de colores, aunque debes tener en cuenta que cuantos más bits se utilicen, mayor espacio ocupará la imagen (mayor número de Kb).
Otro aspecto que se debe tener en cuenta cuando trabajamos con imágenes es la dimensión. Generalmente, se mide por el número de pixeles que hay en una línea horizontal o en una línea vertical. La dimensión de una imagen también influye en el tamaño o espacio que ocupe.
Existen programas de diseño que pueden establecer la dimensión de la imagen en centímetros u otra medida de longitud.
Por tanto, el tamaño final o espacio que ocupará en memoria una imagen, estará determinado por la resolución, por el número de colores y por su dimensión.
Los mapas de bits se pueden almacenar en diferentes tipos de archivo. Generalmente, los programas de retoque fotográfico tienen un tipo de archivo predeterminado, aunque los tres formatos más utilizados son:
BMP: este tipo de archivo es el utilizado en los sistemas operativos Windows y
OS/2. No utiliza ningún tipo de compresión y, por tanto, las imágenes suelen ser de gran tamaño.
GIF: este tipo de archivo es muy utilizado en Internet ya que dispone de un sistema de compresión que reduce el tamaño de la imagen. Con los archivos GIF podemos crear dos clases de imágenes:
Ë Imágenes con transparencia: son imágenes en las que a un color determinado se le asigna la característica de ser transparente (generalmente se utiliza el color de fondo). Esto permite crear efectos de diseño y por ello son muy utilizadas en
Internet.
Ë Animaciones: podemos crear animaciones utilizando varias imágenes en formato GIF que se van mostrando consecutivamente. La mayor parte de las animaciones que se utilizan en Internet son de este tipo.
La limitación que presentan las imágenes en formato GIF es que, como máximo, pueden tener 256 colores.
JPG o JPEG: este formato también utiliza un sistema de compresión que disminuye considerablemente el tamaño de las imágenes, pudiendo además trabajar con cualquier número de colores. En Internet se utiliza para imágenes fotográficas de alta calidad.
Vídeo
Los vídeos constituyen uno de los elementos más atractivos de los productos multimedia, aunque no siempre están presentes debido a su gran tamaño.
Pueden ser de dos tipos:
Vídeo real digitalizado: por ejemplo fragmentos de películas, que se transforman en formato digital.
Vídeos generados por ordenador: existen programas especiales para generar vídeos con el ordenador utilizando principalmente técnicas de 3D. También se pueden crear vídeos con secuencias de acciones que se llevan a cabo en el ordenador, por ejemplo para utilizar una aplicación determinada. Este tipo de vídeos se utilizan mucho en los cursos multimedia de formación ofimática.
Los formatos de vídeo más utilizados son Microsoft Video for Windows que utiliza la extensión AVI, y el formato QuickTime (que es el estándar de Macintosh), con la extensión MOV.
Debido al gran tamaño de los archivos de vídeo, se hace necesario utilizar formatos con compresión, por ejemplo MPEG, que ya hemos visto al hablar del sonido.
Para reproducir cada uno de estos formatos es necesario disponer de un reproductor. En Windows 98, se incluye el Reproductor Multimedia con el que podrás reproducir todos los formatos comentados.


Gráficos 3D
Podemos crear tres dimensiones de una imagen diseñada en 2D. Para ello le añadiremos sombras, reflejos de luz, solapamientos de objetos, etc. Con todos estos efectos se consigue dar profundidad y perspectiva a la imagen para añadir realismo.
Los gráficos 3D se utilizan, sobre todo, en los juegos de ordenador para crear espacios reales en los que el usuario se sumerge. También se utilizan gráficos 3D para crear animaciones tridimensionales.
Existen programas específicos que permiten crear este tipo de imágenes tridimensionales.

RESUMEN
Cuando se habla de un programa multimedia, se hace referencia a un producto que utiliza una serie de elementos para transmitir información. Los elementos que se suelen incluir son imágenes, sonido, vídeos, animaciones, gráficos 3D y texto.
Un buen producto multimedia, no sólo incluye estos elementos, sino que los integra formando un conjunto atractivo en el que cada componente aporta algo al conjunto que forma el producto final.
7.3 Tratamiento de imágenes.
Antes de comenzar este capítulo, ¿sabrías contestar las siguientes preguntas?:
¿Qué es una paleta de colores?
a) Es el tipo de colores que se incluyen en una imagen. b) Es el conjunto de colores que se utilizan para componer una imagen. c) Es el un método que se utiliza para reducir los colores de una imagen.
¿Para qué sirve la herramienta cuentagotas de Paint Shop Pro?
a) Para cambiar el color de la imagen. b) Para pintar la imagen. c) Para establecer un color de la imagen como color de fondo o color principal.
Si tus respuestas han sido b y c, ¡excelente! demuestras tener conocimientos sobre el tratamiento de imágenes, aunque repasar este capítulo podría resultarte interesante.
Si, por el contrario, tus respuestas no han sido correctas, es mejor que estudies a fondo este capítulo.
INTRODUCCIÓN
En los dos capítulos anteriores hemos visto en qué consisten las aplicaciones multimedia y los elementos que incorporan. Aunque normalmente no se trabaja con estos elementos de forma individual, en el caso de las imágenes es posible que sí que lo hagas, por ejemplo si tienes un escáner o archivas tus fotografías en un CD.
Para el manejo de las imágenes existen multitud de aplicaciones, denominadas programas de tratamiento de imágenes o de retoque fotográfico.
TEORIA
Programas de tratamiento de imágenes
Las imágenes quizás sean el elemento más utilizado en los productos multimedia, por ello existen multitud de aplicaciones que te permiten trabajar con ellas y modificarlas para adaptarlas a tus necesidades.
Los programas de tratamiento de imágenes, también conocidos como programas de retoque fotográfico, permiten visualizar, modificar e incluso crear imágenes de mapa de bits.
En general, estos programas incorporan las siguientes herramientas y posibilidades:
Herramientas de manipulación: te van a permitir seleccionar partes de la imagen de diferente manera, copiar y mover las selecciones, cambiar el color, etc. Además podrás modificar sin dificultad valores como el brillo, el contraste, la saturación de color, etc.
Herramientas de dibujo: estos programas suelen incluir una serie de herramientas con las que podrás dibujar diferentes formas geométricas, líneas, etc. También podrás aplicar diferentes colores utilizando incluso efectos como los degradados.
Filtros y efectos: estos programas incluyen una serie de filtros que podrás aplicar a las imágenes para conseguir distintos efectos.
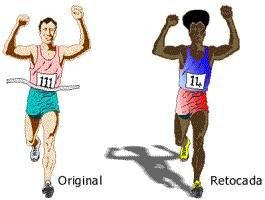
El programa de retoque fotográfico más conocido y utilizado es el Adobe Photoshop, que incorpora múltiples posibilidades a la hora de manipular las imágenes, pudiendo trabajar incluso con diferentes capas para crear, por ejemplo, composiciones de imágenes y texto. Este programa está dirigido, básicamente, al ámbito profesional, pero existen otros programas más sencillos de manejar, accesibles a todos los usuarios, entre los que destaca el Paint Shop Pro que además al ser shareware, se consigue de forma más sencilla y económica.
Las posibilidades que ofrece no alcanzan las del Photoshop, pero también incorpora multitud de efectos, filtros y herramientas de manipulación, e incluso a partir de la versión 5.0, incluye la posibilidad de trabajar también con capas.

Trabajar con Paint Shop Pro
Lo primero que tendrás que hacer es abrir una imagen que tengas almacenada. Paint Shop Pro te permite trabajar con múltiples formatos de imagen. Para abrir una imagen tienes que hacer lo siguiente:
1. Haz clic en el botón . 2. Abre la carpeta donde se encuentra la imagen desplegando la lista Buscar en o abriendo las carpetas con un doble clic. 3. En la lista Archivos de tipo, selecciona el tipo de archivo de la imagen, aunque por defecto está el valor All Files que te permite abrir todos los tipos de archivo que soporta Paint Shop Pro. 4. Selecciona el archivo y haz clic en el botón Abrir.
Una vez que tengas abierta la imagen podrás trabajar con ella.
En la ventana del programa puedes ver una serie de botones y menús con los que podrás acceder a las herramientas del programa. Al hacer clic en un botón de herramienta, cambiará la forma del cursor y, a partir de ese momento, adoptará la función de la herramienta seleccionada.
Si quieres dejar la función seleccionada, tendrás que hacer clic en otra de las herramientas o en el botón con el que se vuelve a establecer el cursor normal.
Por ejemplo para seleccionar una parte de la imagen:
1. Haz clic en el botón . 2. Sitúate en la parte de la imagen que quieres seleccionar. 3. Haz clic sobre la imagen y arrastra la selección hasta la posición que desees. 4. Al dejar de hacer clic la selección quedará enmarcada por una línea de puntos.
¿Y qué podemos hacer con la selección? Pués puedes copiarla y pegarla como una imagen independiente, o pegarla en otro lugar de la misma imagen o de otra imagen, aplicarle un efecto o un filtro, etc.
Por ejemplo para copiarla y pegarla como imagen independiente haz lo siguiente:
1. Haz clic en el botón Copiar . 2. Haz clic en el botón Pegar como nueva imagen .
De esta forma habrás creado una nueva imagen a partir de un fragmento de otra.

Aumentar o disminuir el número de colores
Si te acuerdas, en un capítulo anterior vimos como el tamaño de una imagen dependía del número de colores utilizados y de las dimensiones de la imagen. En ocasiones, podremos reducir el número de colores sin perder demasiada calidad, pero consiguiendo a cambio un archivo de imagen mucho más pequeño.
Para reducir el número de colores en Paint Shop Pro tienes que hacer lo siguiente:
1. Haz clic en el menú Colors. 2. Haz clic en la opción Decrease Color Depth (Disminuir profundidad de color). 3. Haz clic en el número de colores que quieras (Con menos de 256 colores la pérdida de calidad es muy grande en la mayor parte de las ocasiones). 4. Dependiendo del número de colores a los que vayas a reducir la imagen, te aparecerá un cuadro de diálogo u otro. A continuación te explicaremos el cuadro que te aparece al reducir la imagen a 256 colores, que es uno de los más utilizados.

En el cuadro Decrease Color Depth, encontramos varias grupos de opciones:
1. Palette (Paleta): una paleta es el conjunto de colores utilizados para crear una imagen. Al reducir la imagen a 256 colores, tienes la opción de utilizar dos clases de paletas:
Optimized Median Cut o Optimized Octree (Paletas optimizadas): una paleta optimizada contiene los 256 colores más representativos de la imagen. Es decir, si estás reduciendo una imagen en la que predominan los tonos verdes, la paleta optimizada tendrá un gran número de colores de ese tono, lo que reduce la pérdida global de calidad. En el cuadro puedes ver dos opciones diferentes de paleta optimizada, dependiendo de la imagen se pueden obtener mejores resultados con una opción que con otra, por lo que debes probar los dos métodos antes de aplicar uno definitivamente. Además con esta paleta puedes seleccionar una serie de opciones en el grupo Options, como por ejemplo el incluir los 16 colores estándar de
Windows.
Standar (Paleta estándar): cubre todo el espectro de colores e incluye los 16 colores estándar utilizados por Windows. Independientemente de la imagen, los colores de esta paleta serán siempre los mismos, lo que nos puede venir bien cuando vayamos a trabajar con varias imágenes, ya que algunas tarjetas gráficas no soportan demasiado bien los cambios de paleta. Si no tienes la necesidad de utilizar siempre la misma paleta, es preferible que utilices la paleta optimizada para reducir el número de colores.
2. Reduction method (Método de reducción): además de seleccionar el tipo de paleta, cuando vayas a reducir el número de colores de una imagen, también debes tener en cuenta el método que vas a utilizar, ya que influirá bastante en el resultado final.
Hay tres métodos para reducir la imagen a 256 colores:
Nearest color (Color más cercano): con este método se cambia cada color de la imagen, por el color de la paleta seleccionada que más se le parezca. Si no hay mucha diferencia de color dará mejor resultado que el resto de métodos.
Ordered dither (Tramado ordenado): con este método, los colores que no se encuentran en la paleta se intentan conseguir mediante la composición o el tramado de varios pixeles de diferentes colores. En este caso el tramado sigue un orden o patrón que hace que las imágenes aparezcan como con cruces o X, por lo que no suele dar buenos resultados.
Error difussion (Difusión de error): es otro método de tramado que incorpora un sistema de reducción de la diferencia entre los colores reales de la imagen, y los disponibles en la paleta. El tramado no sigue un patrón como en el caso anterior y se consiguen mejores resultados.

Modificar el brillo y el contraste
Una de las opciones más interesantes de los programas de retoque fotográfico es la posibilidad de ajustar los niveles de brillo y contraste de una foto o imagen. Para ello tendrás que realizar los siguientes pasos:
1. Despliega el menú Colors. 2. Despliega el submenú Adjust y selecciona la opción Brightness/Contrast (Brillo/Contraste).
Para ajustar el brillo y el contraste dispones de un cuadro en el que aparecerá la imagen en dos ventanas. En la ventana derecha podrás ver instantáneamente el resultado de los ajustes que realices y compararlos con el original de la ventana izquierda.
Para ajustar el brillo o el contraste dispones de dos barras de control que estarán situadas en el centro y en las que aparecerá el valor 0.
Brightness (Brillo): arrastra la barra hacia la izquierda para oscurecer la imagen o arrástrala hacia la derecha para aclararla.
Contrast (Contraste): arrastra la barra hacia la izquierda para disminuir el contraste, es decir la diferencia entre las partes claras y las oscuras. Arrastra la barra hacia la derecha para aumentar el contraste.
Una vez que hayas establecido los cambios, haz clic en el botón OK para aplicarlos a la imagen.
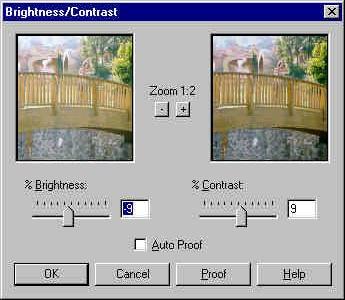
Aplicar filtros y efectos
Paint Shop Pro ofrece una serie de filtros y efectos, pero para poder aplicarlos a las imágenes es necesario que estas se encuentren a 16 millones de colores. Si no es así, tendrás que incrementar los colores utilizando el submenú Increase color depht del menú Colors. La imagen no cambiará de aspecto pero ya podrás aplicar el filtro que quieras.
Todos los efectos y filtros los podrás encontrar en el menú Image. En el caso de los filtros dispones de una función muy útil que es Filter browser (Visor de filtros) con la que podrás ver el efecto de todos los filtros disponibles y además aplicarlo.
Al seleccionar un filtro en el menú, éste se aplicará automáticamente. Si no estás conforme con el resultado puedes deshacer los cambios haciendo clic en el botón .
Dibujar y aplicar colores
Paint Shop Pro permite dibujar y aplicar colores con distintas herramientas.
Dibujar líneas: haz clic en el botón , sitúate en el lugar de la imagen donde quieres dibujar la línea, haz clic y sin soltar el botón tráza la línea.
Dibujar formas: haz clic en el botón y después selecciona la forma que quieres dibujar, en la lista desplegable Shape de la barra de herramientas Controls. Traza la forma de igual modo que las líneas.
Pincel: con el pincel podrás dibujar a mano alzada o colorear partes de la imagen.
Para usarlo haz clic en el botón y después haz clic sobre la imagen en aquellas partes que desees colorear. En la ficha Brush Tip de la barra Controls podrás seleccionar el grosor y el tipo de punto.
Spray: con esta herramienta puedes aplicar color simulando el efecto de spray.
Herramienta de relleno: con esta herramienta podrás rellenar formas o cambiar colores. Para aplicarlo sólo tienes que hacer clic en el botón y después en una parte de la imagen. El color se aplicará a todos aquellos pixeles consecutivos que tengan el mismo color que aquel donde se hace clic.
Seleccionar el color
En la barra de colores situada a la derecha de la ventana podrás seleccionar el color que quieres aplicar con las herramientas anteriormente vistas. Con Paint Shop Pro puedes seleccionar un color principal y un color de fondo. Para seleccionar el color principal, sitúa el cursor sobre la paleta de colores y haz clic con el botón izquierdo del ratón. Si lo quieres establecer como color de fondo, haz clic con el botón derecho.
Debajo de la paleta de colores, encontrarás representados el color principal, a la izquierda, y el color de fondo a la derecha.
Una herramienta muy útil es el Cuentagotas , que te permitirá seleccionar un color presente en la imagen como color de fondo o como color principal. Su funcionamiento es sencillo y sólo tendrás que hacer clic sobre el color de la imagen (con el botón izquierdo se cogerá como color principal, con el botón derecho se cogerá como color de fondo).
Si al utilizar las herramientas de dibujo y pintura, haces clic con el botón izquierdo, se aplicará el color principal, pero si utilizas el botón derecho del ratón, se aplicará el color de fondo.
Guardar un archivo en diferentes formatos
Con Paint Shop Pro podrás guardar una imagen en diferentes formatos de archivo.
Para guardar una imagen con un formato determinado, realiza los siguientes pasos:
1. Haz clic en la opción Save as del menú File. 2. Despliega la lista Guardar como tipo. 3. Selecciona el tipo de archivo en la lista. 4. Escribe un nombre para el archivo. 5. Haz clic en el botón Guardar.
Con el botón Options podrás acceder, en algunos tipos de archivos, a una serie de opciones específicas. Por ejemplo, con JPG podrás seleccionar el grado de compresión.
Programas de dibujos vectoriales
Hasta ahora hemos hablado de imágenes de mapa de bits, pero con el ordenador también podemos trabajar con otro tipo de imágenes, que son las imágenes vectoriales.
Estas imágenes no están formadas por pixeles sino por vectores que definen la estructura de la imagen. La imagen se construye combinando estructuras simples y formando estructuras cada vez más complejas. Esto implica algunas diferencias respecto a los mapas de bits:
1. Ocupan poco espacio. 2. Pueden adoptar las dimensiones que se quiera sin que se deforme la imagen.
El problema de estas imágenes estriba en que no pueden representar imágenes fotográficas, aunque se utilizan como base para crear después imágenes de mapa de bits, que son las que suelen utilizar los productos multimedia.
Entre los programas más utilizados en el diseño de imágenes vectoriales está Corel Draw.
RESUMEN
En este capítulo hemos visto algunas de las posibilidades que nos ofrecen los programas de tratamiento de imágenes.
Estos programas te permiten llevar a cabo diversas acciones con las imágenes de mapa de bits:
Visualizarlas. Modificar el número de colores y el tamaño de la imagen. Aplicar efectos y filtros.
Además de los mapas de bits, existen otro tipo de imágenes denominadas vectoriales que no están formadas por pixeles, sino por vectores, que le indican al programa las líneas que tiene que dibujar. Esto permite redimensionar la imagen sin que disminuya su calidad.
7.4 Herramientas de edición multimedia.
Antes de comenzar este capítulo, ¿sabrías contestar las siguientes preguntas?:
Las herramientas de autor multimedia tienen el inconveniente de requerir sólidos conocimientos de programación.
a) Verdadero. b) Falso.
Si tu respuesta ha sido b, ¡excelente! demuestras tener conocimientos básicos sobre las herramientas de edición multimedia, aunque repasar este capítulo podría resultarte interesante.
Si, por el contrario, tus respuestas no han sido correctas, es mejor que estudies a fondo este capítulo.
INTRODUCCIÓN
Aunque las imágenes serán el elemento multimedia con el que más trabajes de forma individual, existen aplicaciones que te permiten reproducir e incluso modificar otros elementos como los sonidos, los vídeos o las imágenes en 3D.
En este capítulo veremos además, algunas herramientas utilizadas para crear productos multimedia, conocidas como Herramientas de autor. Dentro de estas herramientas podemos destacar Macromedia Director y Asymetrix ToolBook.
TEORÍA
Reproducción de sonido
Para almacenar los archivos de sonido se utilizan diferentes formatos. El más utilizado quizás sea el formato WAV, que fue creado por Microsoft.
Si quieres reproducir archivos de este tipo en Windows 95/98 podrás utilizar el Reproductor multimedia al que podrás acceder a través del menú Inicio – Programas Accesorios – Entretenimiento (en Windows 95 en vez de Entretenimiento es Multimedia).
Con el Reproductor multimedia podrás reproducir también vídeos en formato AVI.
Para reproducir un sonido (o un vídeo) realiza las siguientes acciones:
1. Haz clic en el menú Archivo. 2. Haz clic en la opción Abrir. 3. Selecciona la ubicación del archivo. 4. Selecciona el archivo y haz clic en el botón Abrir. 5. Haz clic en el botón Reproducir .
El sonido se reproducirá siempre y cuando dispongas de tarjeta de sonido y tengas conectados y enchufados los altavoces.
Edición de sonido
Si además de reproducir sonido quieres realizar modificaciones tendrás que utilizar un editor de sonido.
Con este tipo de programas podrás:
Copiar, cortar y pegar fragmentos de sonido. Mezclar varios archivos de sonido. Modificar la calidad de sonido.
Aplicar efectos y filtros: invertir sonido, agregar eco, modificar su velocidad, etc.
Algunos editores de sonido vienen incluidos con el software de la tarjeta de sonido, e incluso el sistema operativo Windows 95/98 dispone de una pequeña herramienta que puede hacer las funciones de un editor de sonido: la Grabadora de sonidos, a la que puedes acceder desde el menú Entretenimiento.
Para acceder a la Grabadora de sonidos tienes que desplegar el menú Inicio –Programas Accesorios – Entretenimiento (en Windows 95 en vez de Entretenimiento es Multimedia).

La función principal de esta herramienta es grabar sonidos, ya sea desde un micrófono o desde otro medio de entrada de sonido. Incluso podrás grabarlo desde el Reproductor de CD.
Para grabar un sonido tendrás que realiza lo siguiente:
1. Haz clic en el botón . 2. Inicia la reproducción del sonido, ya sea hablando por el micrófono o iniciando el reproductor correspondiente. 3. Haz clic en el botón para parar la grabación.
Si después quieres reproducir el sonido grabado, haz clic en el botón .
Con la grabadora también podrás realizar pequeñas acciones de edición, desde el menú Efectos y desde el menú Edición.
Por ejemplo, para invertir la reproducción, sólo tienes que seleccionar la opción Invertir o si quieres hacer que la reproducción sea más lenta, la opción Reducir velocidad. Ambas opciones las podrás encontrar en el menú Efectos.
Una vez grabado y editado un sonido, podrás guardarlo en el directorio que quieras con el formato WAV. Para ello tienes que seleccionar la opción Guardar o Guardar como del menú Archivo.
En el cuadro que aparece selecciona una ubicación y un nombre para el archivo.
De todas formas, la función de la grabadora no es ésta y siempre obtendrás mejores resultados con aplicaciones específicas de edición de sonido.
Reproducción de vídeo
Los vídeos son un elemento interesante que podremos reproducir sin muchos problemas aunque nuestro ordenador debe cumplir algunos requisitos mínimos sobre todo en lo referente al procesador y a la tarjeta gráfica. Es conveniente que el ordenador tenga un procesador potente que incorpore, si es posible, tecnología MMX. En cuanto a la tarjeta gráfica, cuanta más memoria tenga mejor.
Otro elemento importante del que debes disponer para reproducir vídeos es el CDROM, con al menos una velocidad de x16.
Si tu ordenador se queda algo escaso en estos requisitos, los vídeos se reproducirán a saltos, aunque esto también dependerá del tamaño de la ventana del vídeo, que cuanto más grande sea, más requisitos necesitará.
Antes de reproducir vídeo tienes que saber su formato de archivo. Los vídeos AVI se reproducirán sin problemas en Windows ya que el sistema operativo incorpora el Reproductor multimedia, compatible con este formato. Esta herramienta, como ya vimos cuando hablamos del sonido, también puede reproducir archivos WAV, y su funcionamiento con los vídeos AVI es exactamente igual.
Para vídeos en formato QuickTime (MOV), es necesario contar con el reproductor QuickTime Video o utilizar el ActiveMovie de Windows 95/98, que es compatible con una gran cantidad de formatos: AVI, QuickTime (MOV) y MPEG (MPG, MPE, MP2, MPEG, M1V), así como los formatos de sonido WAV, MIDI, AU, SND y AIFF.
También puedes reproducir un vídeo haciendo doble clic sobre el archivo, y automáticamente se abrirá la herramienta ActiveMovie y se reproducirá el vídeo.
Para acceder a esta herramienta también puedes abrir el menú Inicio - Programas Accesorios - Entretenimiento.
El reproductor incluye una serie de botones de control, similares a los que puede tener un reproductor de CD y con los que podrás iniciar la reproducción , pararla , avanzar hacia delante o rebobinar .

Grabación de vídeo
Si tu ordenador dispone de una tarjeta digitalizadora de vídeo, podrás crear vídeos en formato digital a partir de imágenes de televisión o cámara de vídeo.
Estas tarjetas (que no debes confundir con las tarjetas gráficas) suelen traer programas de software para llevar a cabo el proceso de grabación y te permiten guardar el archivo en diferentes formatos de vídeo.
En este curso, habrás visto una serie de vídeos que muestran acciones que se llevan a cabo en el ordenador. Estos vídeos se crean con aplicaciones especiales que pueden capturar secuencias de vídeo con todo lo que muestra el monitor de nuestro ordenador.
Edición de vídeo
Al igual que ocurría con los sonidos, existen aplicaciones específicas con las que podrás editar archivos de vídeo. Estas aplicaciones no están tan extendidas a nivel doméstico como lo pueden estar los programas de tratamiento de imágenes o incluso los editores de sonido, pero puedes acceder a ellos fácilmente.
Las posibilidades que nos ofrecen los editores de vídeo son las siguientes:
Insertar o quitar fotogramas. Agregar textos y rótulos. Aplicar efectos (fundidos, transiciones, etc).

Diseño y animación en 3D
El diseño y la animación en 3D no sólo está presente en programas multimedia, sino que cada vez es más frecuente verlo en el cine o en la televisión sustituyendo a los antiguos efectos especiales de maquetas.
El diseño en 3D también es muy utilizado en arquitectura e ingeniería para elaborar planos de proyectos, utilizando técnicas y programas conocidos como CAD (Computer Asistant Design), diseño asistido por ordenador.
En general, los programas de diseño en 3D permiten crear imágenes en 3D a partir de una imagen plana, y además visionarla desde cualquier ángulo, ya sea esta imagen el plano de una casa, la pieza de un coche o cualquier imagen creada por nosotros.
Además, los programas de diseño en 3D como puede ser 3D Studio Max o True Space, permiten animar los objetos y crear vídeos con diferentes enfoques de cámara, luces, etc.
El proceso que se puede seguir para crear una animación sencilla sería la siguiente:
1. Se crea el objeto u objetos a partir de elementos simples como esferas, tubos, etc.
2. Se aplica textura y color al objeto, por ejemplo textura metálica, de madera, piel...En este proceso sólo hay que elegir la textura o el color y el ordenador se encarga de aplicarla.
3. Se crea un fondo o escenario donde se moverá el objeto.
4. Se establece la posición de las luces, con las que conseguimos que el objeto parezca más real.
5. Se establece la posición de las cámaras que “grabarán” la animación, es decir la perspectiva desde la que se verá la escena.
6. Se establece la trayectoria o el camino que seguirá el objeto en el escenario.
7. El ordenador crea la animación en función de todos los parámetros especificados y la graba en formato de vídeo. Este último proceso puede durar mucho tiempo, sobre todo si el ordenador no es potente y la animación es compleja.
En la mayor parte del proceso, el ordenador se encarga de realizar los cálculos para obtener los distintos efectos de luz, texturas, movimientos, etc. A esta forma de crear imágenes se la conoce como renderizar.

Herramientas de autor multimedia
Ya hemos visto las aplicaciones utilizadas para crear los diversos elementos que se integran en un producto multimedia: imágenes, sonidos, animaciones, vídeos o imágenes en 3D, aunque el verdadero atractivo de los productos multimedia consiste en la integración de todos ellos y la posibilidad de interactuar con el programa.
Los programas multimedia se pueden crear utilizando diferentes lenguajes de programación, para lo cual se requiere un amplio conocimiento de los mismos, aunque actualmente existen aplicaciones especiales, conocidas como herramientas de autor, que nos permiten crear productos multimedia de forma más sencilla sin tener que programar demasiado.
Con estas aplicaciones, se van integrando los diferentes elementos dentro de un escenario y creando las relaciones entre ellos. Lo primero que hay que hacer, es crear el guión o estructura del producto que sirva de guía para su composición.
Después, sobre un escenario o interfaz común, se van integrando los distintos elementos y estableciendo las relaciones entre ellos. Se crean también los elementos de navegación que le van a permitir al usuario moverse dentro del producto y se incluyen interactividades y juegos.
Dos de los programas más utilizados en la creación multimedia son Director y ToolBook.
RESUMEN
En este capítulo hemos visto las herramientas que se utilizan para reproducir, crear o editar los diferentes elementos que se encuentran integrados en un producto multimedia.
Sonido: para reproducirlo puedes utilizar el Reproductor multimedia de Windows y para modificar o crear sonidos sencillos, la Grabadora de sonidos. Vídeo: con el Reproductor multimedia de Windows también podrás reproducir vídeos en formato AVI, pero además dispones de ActiveMovie con el que podrás reproducir vídeos en otro formato. Imágenes y animaciones en 3D: se utilizan mucho en diseño asistido por ordenador CAD y para crear efectos especiales. Con los programas de diseño en 3D podrás crear objetos tridimensionales, aplicarles diferentes texturas, efectos de luz e incluso dotarles de movimiento y grabar vídeos utilizando varias perspectivas. Programas de autor multimedia: son aplicaciones que permiten integrar todos los elementos anteriormente vistos y crear un producto multimedia.
Tema 8: Redes.
En este tema conoceremos en profundidad las redes en Windows Millennium (en adelante ME), en concreto aprenderás a:
¸ Instalar una red. ¸ Configurar una red. ¸ Trabajar en una red.
8.1 ¿Qué es una red?
Antes de comenzar este capítulo, ¿sabrías contestar las siguientes preguntas? :
Un ordenador conectado a la red recibe el nombre de:
a) Estación local. b) Estación remota. c) Estación de red.
¿Cuáles son los tipos de red más frecuentes?
a) Cliente y Servidor. b) Puesto a puesto y cliente – cliente. c) Punto a punto y cliente – servidor.
Si tus respuestas a estas preguntas han sido, en este orden: c y c, puedes no necesitar estudiar este capítulo, aunque pensamos que podrías repasar los conceptos básicos sobre redes.
Si, por el contrario, tus respuestas no han sido correctas, te aconsejamos que estudies atentamente este capítulo.
INTRODUCCIÓN
Una red es un conjunto de ordenadores, conectados entre sí para que puedan intercambiar información y compartir los recursos existentes, por ejemplo una impresora, un módem...
Estos ordenadores conectados en red pueden estar situados en un lugar cercano (en una planta, en un edificio...). También existen redes que conectan ordenadores muy lejanos físicamente, como por ejemplo, la red de redes: Internet.
TEORÍA
Conceptos básicos
Una red es un conjunto de ordenadores conectados físicamente, cuya finalidad principal es compartir recursos (por ejemplo una impresora), así como intercambiar información de una forma rápida y fluida (y no tener que estar grabando los datos en disquetes y copiándolos en otro ordenador).
El ordenador que ofrece sus recursos para compartirlos se llama servidor. El ordenador que accede a los recursos compartidos recibe el nombre de cliente.
Para instalar una red además de los ordenadores es necesario disponer de:
Un cable de red (que debe ser de tipo coaxial) por el que se transmite la información. Una tarjeta de red, que se inserta en la placa base del ordenador y permite el paso del flujo de datos entre los ordenadores conectados a la red. Un sistema operativo de red que asegure el funcionamiento de todos los componentes de la red, en nuestro caso este sistema operativo es Windows
Millennium, que viene muy preparado para trabajar en red.
Tipos de redes
Los tipos de redes más frecuentes son:
1. La red de tipo cliente – servidor, dispone de un ordenador especial (servidor), dedicado a compartir los archivos que almacena, lanzar aplicaciones y garantizar la conexión con los dispositivos externos. Los ordenadores conectados al servidor hacen el papel de clientes que obtienen información o servicios.
En una red de tipo cliente - servidor el sistema operativo que se instala en el servidor, por regla general, difiere del de cliente. Entre los sistemas operativos de red que se instalan en el servidor, los más habituales son Windows NT Server o Windows 2000. En este caso, Windows Millennium será una buena selección para instalarlo en los ordenadores-clientes.
2. En una red punto a punto cada ordenador puede ser tanto servidor como cliente al mismo tiempo.
Para instalar una red punto a punto basta con tener instalado en los ordenadores el sistema operativo Windows Millennium, que permitirá compartir los recursos del ordenador y de los ordenadores conectados a éste. Cualquier ordenador que trabaje bajo Windows Millennium, puede ser tanto cliente como servidor. Por ejemplo, podrás conectarse al disco duro de otro ordenador mientras alguien se conecta al disco duro del tuyo.
Un ordenador conectado a la red recibe el nombre de estación de la red. Los recursos de su estación se denominan recursos locales, mientras que los recursos de otras estaciones se llaman recursos remotos.
1
2

Grupos de trabajo
Determinar la ubicación de los recursos remotos en una red que consta de más de 20 estaciones puede resultar complejo. Para facilitar esta tarea el administrador suele dividir los ordenadores en grupos de trabajo.
Un grupo de trabajo es un grupo de usuarios que tienen algo en común, por ejemplo, son empleados de un mismo departamento. Entonces, los empleados de otro departamento formarán otro grupo de trabajo.
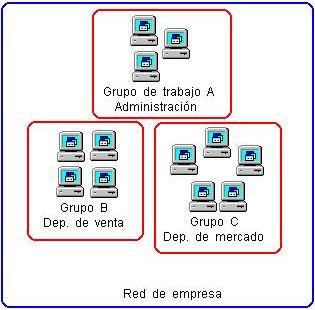
La división en grupos de trabajo asegura una mejor organización de la red. En lugar de buscar un recurso listando todos los recursos disponibles es posible escoger primero un grupo y tratar de encontrar el recurso allí.
RESUMEN
A lo largo de este capítulo hemos visto que Windows Millennium dispone de un soporte para trabajar con redes. Una Red es una conexión entre ordenadores que permite a los usuarios compartir recursos e información.
Los tipos de redes más frecuentes son: la red de tipo cliente - servidor y la red punto a punto.
8.2 Instalar y configurar una red.
Antes de comenzar este capítulo, ¿sabrías contestar a las siguientes preguntas?
¿Qué acciones debes realizar para instalar una red?
a) Hacer doble clic en el icono Agregar nuevo hardware de la ventana Panel de control, a la que se puede acceder desde el menú Configuración del botón Inicio. b) Seleccionar la Herramientas del sistema Agregar nuevo hardware, desplegando el submenú accesorios del menú Programas, que se encuentra en el botón Inicio. c) Hacer doble clic en el icono Instalar red de la ventana Entorno de red, a la que se accede haciendo doble clic en el icono del escritorio.
¿Qué son los protocolos de red?
a) El cable que una cada ordenador de un red con el servidor de red. b) Los servidores de la información para toda la red. c) El “lenguaje” que utilizan las redes para comunicarse entre sí.
Si tus respuestas a las preguntas han sido, en este orden a y c puede que no necesites estudiar este capítulo, aunque pensamos que te convendría repasar cómo se instala una red en Windows ME.
Si por el contrario, tus respuestas no han sido correctas, te aconsejamos que estudies atentamente este capítulo.
INTRODUCCIÓN
Para poner varios equipos en red hay que conectarlos entre sí mediante un cableado, instalarles y configurarles a todos ellos la tarjeta de red y que tengan un sistema operativo (en nuestro caso Windows ME).
Además, para que una red funcione ésta tiene que tener tres elementos: los clientes, los protocolos y los servicios.
TEORÍA
Instalar una red
Para instalar una red lo primero que debes hacer es instalar la tarjeta de red y conectar los ordenadores entre sí con un cable coaxial.
Para instalar la tarjeta hay que abrir los ordenadores que vayan a estar en la red, introducir en cada uno la tarjeta en una ranura de expansión de la placa base y cerrar los ordenadores. (Instalar la tarjeta no es muy complicado, pero si nunca lo has visto hacer, es mejor que la instale una persona experta).
Una vez esté la tarjeta de red instalada y enciendas el ordenador, Windows ME gracias a la tecnología Plug and Play, debes encontrar el nuevo dispositivo y configurarlo de modo que no entre en conflicto con otros dispositivos ya instalados en el ordenador.
Si Windows ME no detectara en el disco duro el controlador de la tarjeta de red adecuado con el sistema Plug and Play, aparecerá en pantalla un mensaje de error. Para solucionar esto debes instalar un software especial que permite que el hardware a instalar (en este caso la tarjeta de red) funcione de forma correcta. Dicho software recibe el nombre de controladores o drivers.

Los controladores o drivers se pueden instalar de dos formas:
Insertando el disquete del fabricante de la tarjeta de red con los controladores o drivers. Avisando a Windows ME de la instalación de la tarjeta de red, para lo que necesitas acceder a Asistente para agregar nuevo hardware (desplegando el menú Inicio –el submenú Configuración – haciendo clic en el Panel de control y doble clic en el icono Agregar nuevo hardware) y seguir sus pasos:

1. En el primer paso pulsa el botón Siguiente. 2. En el segundo paso (como la tarjeta no ha sido detectada automáticamente) debes pulsar la opción No, deseo seleccionar el hardware a instalar en una lista. 3. En el siguiente paso, el Asistente te propone escoger el Tipo de hardware que desees instalar en el ordenador, en este caso hay que seleccionar Adaptadores de red y pulsar el botón Siguiente. 4. Ahora aparece un cuadro donde debes seleccionar el fabricante y el modelo concreto de la tarjeta de red instalada en ese ordenador, o pulsar el botón Utilizar disco e introducir el disquete del fabricante de la tarjeta de red. Después, pulsa
Siguiente. 5. Para finalizar pulsa el botón Terminar.
Una vez instalado el nuevo software, Windows ME, para activar las nuevas opciones de red, te propondrá reiniciar el sistema.
Configurar los parámetros de la tarjeta de red
Para ver y editar todos los parámetros del software de red instalado debes realizar las siguientes acciones:
1. Hacer clic en el botón Inicio. 2. Seleccionar el menú Configuración. 3. Hacer clic en el opción Panel de control. 4. Hacer doble clic en el icono Red.
Aparecerá el cuadro de diálogo Red con la ficha Configuración activada, donde estarán las opciones asignadas por Windows ME mostrando los diferentes elementos:
Los controladores representados con el icono . El software que permite al ordenador funcionar como un cliente de la red, representado con el icono . Los protocolos de red utilizados, representados con el icono .

Para que tu ordenador pueda trabajar en una red punto a punto Windows ME instala el software que le permite funcionar como un servidor que puede compartir recursos locales, representado con el icono .
En esta ficha hay además tres botones que te permitirán llevar a cabo diferentes acciones con estos elementos:
El botón Agregar permite instalar en el ordenador, tanto los controladores de otras tarjetas de red como de otras redes y protocolos de red. Si vas a trabajar en una sola red puedes quitar las redes que no vayas a utilizar pulsando el botón Quitar.
Con el botón Propiedades puedes ver y corregir las propiedades de cualquier elemento de software e incluso cambiar los parámetros de la tarjeta de red.
Además, si pulsas el botón Compartir archivos e impresoras, accederás a un cuadro donde podrás seleccionar las opciones que permiten compartir con otros usuarios archivos e impresoras.
Ficha identificación
Cada ordenador de la red debe tener su propio nombre. Por defecto, Windows ME adopta el nombre indicado por el usuario al instalar Windows. Si no te has identificado pondrá un nombre por defecto: default. Si lo deseas puedes cambiar el nombre en el campo Nombre de PC por otro.
Si quieres ser miembro de un grupo deberás escribir en el campo Grupo de trabajo el mismo nombre que todos los miembros del grupo.
La información en el campo Descripción del equipo es adicional y no es utilizada por la red.
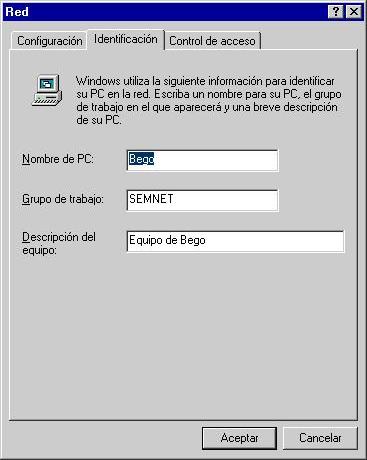
Ficha Control de acceso
En la ficha Control de acceso podemos encontrar las siguientes opciones:
Control del acceso a los recursos: permite controlar el acceso a los recursos locales utilizando una contraseña. Sólo los usuarios que sepan la contraseña podrán acceder a los recursos.
Control del acceso de los usuarios: si activas esta opción tendrás que
especificar qué usuarios podrán tener el acceso a los recursos locales de su ordenador en el campo Obtener lista de usuarios y grupos de.
Si activas la casilla Control del acceso a los recursos y pulsas el botón Aceptar, si no has instalado el software de red antes, procederías a instalar dicho software al disco duro y después Windows te propondrá reiniciar el sistema. En este caso, deberás pulsar el botón Sí, si realmente deseas ya trabajar en la red instalada.

Configurar los elementos de una red
Cuando instalamos una tarjeta de red, Windows ME instala los elementos de la red necesarios para que ésta funcione, éstos son:

Los clientes: sirven para que los ordenadores de una red puedan compartir recursos entre ellos, porque se encargan de solicitar a los servidores los recursos demandados. Los protocolos: son el “lenguaje” que utilizan las redes para comunicarse entre sí, permitiendo el intercambio de datos entre ordenadores. Para poder comunicarse los ordenadores de una red deben tener, por lo menos, un protocolo en común. Los servicios: éstos permite que un ordenador comparta sus recursos con otros equipos, por ejemplo archivos o impresoras.
Puedes agregar o quitar estos elementos desde el cuadro de diálogo Red, pulsando los botones Agregar y Quitar de la ficha Configuración.
RESUMEN
Partiendo de que ya tenemos instalada físicamente la red (cableado, tarjetas de red y sistema operativo) procederemos a su configuración en los equipos que la integran.
Para instalar y configurar una red en varios equipos, Windows ME utiliza la tecnología Plug and Play, automatizando la instalación de los nuevos dispositivos en el ordenador; cuando esto no funciona hay que utilizar el Asistente para agregar nuevo hardware (al que se accede desde el Panel de control haciendo doble clic en la opción Agregar nuevo hardware) para instalar manualmente la red.
Una vez instalada la red, podrás ver y editar todos los elementos del software haciendo doble clic en el icono Red del Panel de control.
8.3 Trabajar en red.
Antes de comenzar este capítulo, ¿sabrías contestar a las siguientes preguntas?
¿Qué asistente te podría guiar en el proceso de configuración de la red?
a) El Asistente para redes domésticas. b) El Asistente Agregar sitios de red. c) El Asistente Configurar la red.
Los recursos de una red con el sistema operativo Windows ME sólo se pueden compartir en modo de sólo lectura.
a) Verdadero. b) Falso.
Si tus respuestas a las preguntas han sido, en este orden a y b puede que no necesites estudiar este capítulo, aunque pensamos que te convendría repasar cómo se trabaja en red con Windows ME.
Si por el contrario, tus respuestas no han sido correctas, te aconsejamos que estudies atentamente este capítulo.
INTRODUCCIÓN
En este capítulo verás cómo se trabaja en Windows Millennium cuando se tiene una red instalada y configurada correctamente.
Aprenderemos a utilizar la ventana Mis sitios de red, los asistentes a los que se accede desde ella, ...
Además veremos diferentes opciones para compartir recursos con otros usuarios, crear accesos directos a los recursos compartidos, conectarse a una unidad de red y utilizar el monitor de red.
TEORÍA
Mis Sitios de red
Cuando un ordenador está conectado a una red puedes acceder a ella desde la ventana Mis sitios de red.
Para acceder a Mis sitios de red puedes hacer doble clic en el icono con el mismo nombre del escritorio de Windows ME.
En la ventana que se abre se muestran los iconos Agregar sitios de red, Asistente para redes domésticas, Toda la red e iconos con todas las carpetas compartidas que hay en la red (para que desde aquí se pueda acceder a ellas directamente haciendo doble clic en su icono).

Agregar sitios de red
Este icono sirve para agregar a la ventana Mis sitios de red una nueva carpeta compartida, una carpeta Web en Internet o un sitio FTP. Por ejemplo, si accedemos mucho a la carpeta Logotipos, podemos agregarla a nuestra ventana de Mis sitios de red, para acceder a ella rápidamente, siempre que esta carpeta esté dentro de un recurso compartido.
Ahora veamos los pasos que hay que seguir para Agregar sitios de red:
1. En la ventana Mis sitios de red, hacer doble clic sobre el icono Agregar sitios de red. 2. Escribir en el campo Escribir
la ubicación del sitio de red
en qué lugar de la red se encuentra la carpeta que se quieres compartir. También puedes buscar dicho lugar en el cuadro Buscar carpeta (que aparece si pulsamos el botón
Examinar). 3. Pulsar el botón Siguiente. 4. Escribir el nombre para ese sitio de red o dejar el predeterminado y pulsar el botón Finalizar.
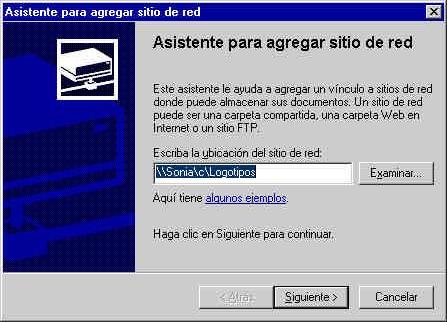
Asistente para redes domésticas
Este icono sirve para acceder a un asistente que te guiará en el proceso de configuración de la red (para que éstos compartan recursos, archivos, impresoras y conexión a Internet). Los pasos que debes seguir son:
1. Asegurarte que la instalación y configuración de la red es correcta. 2. Acceder al Asistente para redes domésticas haciendo doble clic sobre el icono del mismo nombre, en la carpeta
Mis sitios de red. 3. Pulsar el botón Siguiente. 4. Responder si tu equipo utiliza o no Internet y pulsar
Siguiente. 5. Escribir el nombre que quieres que tengan tu equipo y tu grupo de trabajo en la red y pulsar Siguiente.
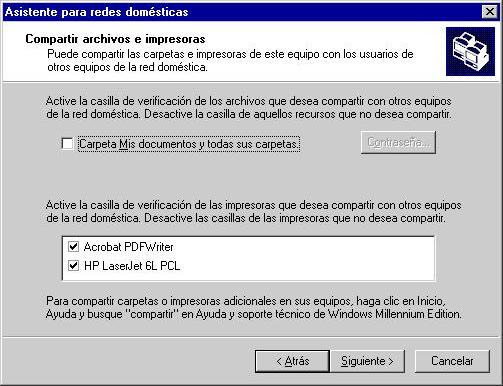
6. Activar las casillas correspondientes a los recursos que quieres compartir y poner una contraseña, si lo deseas, para que los usuarios que la desconozcan no puedan acceder a sus recursos compartidos. Pulsar Siguiente. 7. Decidir si quieres crear o no un disco de instalación para redes domésticas. Si los otros equipos de la red tienen Windows ME no es necesario que crees este disco; pero si los otros equipos tienen Windows 95 ó 98 debes crear el disco de instalación para luego ejecutarlo en los otros equipos. Pulsar Siguiente. 8. Pulsar Finalizar.
Toda la red
Si haces doble clic sobre el icono Toda la red accedes a una ventana con los iconos de todos los recursos a los cuales puedes acceder a través de la red, si hay un grupo de trabajo como en la imagen, puedes hacer doble clic sobre él.
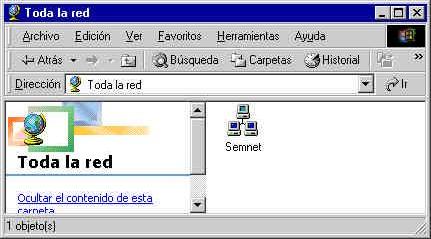
Grupo de trabajo
Se abrirá una ventana con el nombre del grupo. Para acceder a los recursos de un ordenador contenido en el grupo haz doble clic en él.

Compartir recursos
Cuando un usuario de la red quiere que los recursos de su ordenador sean accesibles para todos los demás usuarios, tendrá que compartir recursos. Una vez compartidos estarán accesibles para otros equipos. Si lo deseas, puedes compartir el disco duro completo, varias carpetas, incluso una impresora que esté conectada a su equipo.
Veamos cómo: 1. Abre la ventana Mi PC haciendo doble clic sobre el icono con el mismo nombre del escritorio de Windows. 2. Despliega el menú contextual de la unidad o carpeta que quieres compartir y selecciona la opción Compartir. Si deseas compartir todo el disco, las carpetas de este disco estarán accesibles para otros usuarios. Si compartes sólo una carpeta, únicamente estará accesible dicha carpeta con las subcarpetas que contenga.
3. En la ficha Compartir del cuadro Propiedades activa la opción Compartido como y especifica las opciones que desees: - En el campo Nombre del recurso compartido figura el nombre del recurso que vas a compartir. Cuando otro usuario conectado a tu ordenador seleccione el icono del mismo, verás el icono de la carpeta con el nombre especificado en este cuadro. - El campo Comentario puedes utilizarlo para introducir una descripción del recurso compartido. - Si seleccionas la opción Sólo lectura, los usuarios conectados no podrán modificar los archivos de este recurso, sólo visualizarlos. - Si seleccionas la opción Completo, los usuarios conectados podrán leer, modificar, grabar y borrar sus archivos. - La opción Depende de la contraseña permite limitar el acceso al recurso en función de una contraseña que tendrás que escribir y confirmar. Si activas esta

opción puedes especificar una Contraseña de solo lectura y otra distinta como Contraseña de acceso total.
4. Pulsa el botón Aceptar y volverás a la ventana Mi PC, donde aparecerá una mano debajo de la unidad o carpeta que hayas compartido.
Por otra parte, ten en cuenta que las redes punto a punto se utilizan principalmente para compartir archivos e impresoras. Pero se pueden compartir también unidades CD-ROM, disquetes, discos duros...
Si trabajas a menudo con los recursos compartidos de la red sería razonable crear un acceso directo a ellos. Para hacerlo hay que arrastrar el icono del recurso con el botón derecho del ratón al escritorio y elegir en el menú contextual la opción Crear acceso directo.
Así pues, tener acceso a los recursos remotos resulta tan simple como acceder a los recursos locales. Los recursos remotos se ubican en la carpeta Entorno de red y los locales en la carpeta Mi PC.

Conectar a una unidad de red
Veamos ahora cómo asignar una unidad de red a un recurso compartido:
En primer lugar accederemos al Explorador de Windows (desplegando el menú Inicio – submenú Programas – submenú Accesorios – opción Explorador de Windows).
En el Explorador haz clic en el signo + que se encuentra a la izquierda del icono Mis sitios de red en el panel de carpetas. Selecciona el recurso remoto que deseas compartir para que se muestren los contenidos en el panel de la derecha, despliega el menú Herramientas de la ventana del Explorador y haz clic en la opción Conectar a unidad de red. Accederás al cuadro de diálogo Asignar unidad de red.
En la lista desplegable Unidad, del cuadro de diálogo Asignar unidad de red, puedes elegir una letra de disco para el recurso remoto.
En el campo Ruta hay que escribir el nombre del recurso que quieres relacionar con la letra de disco. Si has utilizado este recurso antes, tu nombre debe estar en la lista desplegable de este campo.

Si en este cuadro de diálogo activas la opción Conectar de nuevo al iniciar sesión, Windows ME asignará la letra al recurso remoto cada vez que arranques. Este tipo de conexión se llama estable. Una vez seleccionadas las opciones pulsa el botón Aceptar.
Para comprobar que se ha producido la conexión puedes acceder a la carpeta Mi PC o al Explorador de Windows. Aparecerá la nueva unidad de disco con el icono de red indicando que se trata de un recurso remoto.
Cuando no necesites acceder rápidamente a un recurso remoto, puedes eliminarlo de la carpeta Mi PC seleccionando la opción Desconectar de unidad de red en el menú Herramientas de la ventana del Explorador. Así desconectarás la unidad de red asociada al recurso compartido.
Monitor de red
El Monitor de red es una herramienta que permite controlar los usuarios que están conectados a un equipo y los recursos de ese equipo que se están utilizando.
Para acceder a la ventana Monitor de red: 1. Despliega el menú Inicio. 2. Haz clic en Programas. 3. Haz clic en Accesorios. 4. Haz clic en Herramientas del sistema. 5. Haz clic en Monitor de red.

Windows ME no instala esta herramienta por defecto. Si en el menú Herramientas del sistema no se encuentra la opción Monitor de red tendrás que instalarla.
La ventana Monitor de red muestra la información en tres visualizaciones diferentes.
- Por conexión: Muestra los usuarios que en ese momento están conectados a su equipo. Podrás ver el nombre del usuario, el nombre del equipo conectado, el número de recursos compartidos que estás utilizando y el número de archivos abiertos. Puedes acceder a esta vista haciendo clic en el botón Mostrar usuarios de la barra de herramientas.
- Por carpetas compartidas: Muestra los recursos compartidos de su equipo. En esta vista podrás saber si los equipos conectados están utilizando una carpeta compartida o una impresora. También muestra información sobre el acceso que tiene al recurso, o completo a restringido, y algún comentario si está especificado. Puedes acceder a esta vista haciendo clic en el botón Mostrar carpetas compartidas de la barra de herramientas.
- Por archivos abiertos: Muestras los archivos de tu equipo que otros usuarios están utilizando. En esta vista tendrás información, además del nombre del archivo abierto, del recurso compartido utilizado, el nombre del usuario y el modo en que se ha abierto. Podrás mostrar este tipo de información haciendo clic en el botón Mostrar archivos de la barra de herramientas.
RESUMEN
A lo largo de este capítulo hemos aprendido cómo se trabaja en red: - Desde la ventana Mis sitios de red podrás acceder a todos los recursos que la red comparte (con sólo hacer doble clic sobre ellos), agregar sitios de red y configurar una red doméstica. - Podemos compartir recursos seleccionando la opción Compartir del menú contextual de la unidad o carpeta que queramos compartir. - Con el menú Herramientas del explorador de Windows se puede asignar una unidad de red a un recurso compartido. - Gracias a la herramienta del sistema Monitor de red, se controlan los usuarios conectados al equipo y los recursos que éstos utilizan.
Tema 9: Mantenimiento del Ordenador.
En este tema veremos cómo mantener el ordenador en perfecto estado. Trataremos estos aspectos:
¸ Virus y antivirus. ¸ Mantenimiento del ordenador.
9.1 Virus y Antivirus
Antes de comenzar este capítulo, ¿sabrías contestar las siguientes preguntas?.
Una característica de los virus es que están programados para comenzar a actuar siempre que el usuario realice una acción, por ejemplo ejecutar una aplicación.
a) Verdadero b) Falso
Los virus troyanos no están considerados como auténticos virus ya que no comparten la característica común de:
a) Ejecutarse cuando se abre una aplicación b) Ser programas ejecutables c) Copiarse a sí mismos d) Estar escritos en lenguaje de código
Si tus respuestas han sido b y c, pareces conocer los virus informáticos. De todas formas, te puede resultar interesante repasar este capítulo.
Si, por el contrario, tu respuesta no ha sido correcta, es mejor que estudies a fondo este primer capítulo.
INTRODUCCIÓN
Uno de los mayores problema que ha traído de cabeza a programadores y usuarios durante los últimos años es el de los virus informáticos.
En este capítulo trataremos de entender qué son los virus, cómo actúan, cómo prevenirlos y cómo actuar si nuestro ordenador es infectado por ellos.
TEORÍA
La historia
Los virus comenzaron a existir en la década de los 60 como juegos en los que había que destruir al contrincante, no se utilizaban cómo programas nocivos. Comenzaron a ser dañinos para los usuarios de PCs en la segunda mitad de la década de las 80, cuando algunos programadores intentaron perjudicar a la competencia. Desde entonces se han desarrollado miles de virus, ocasionando importantes pérdidas económicas, sobre todo en el ámbito empresarial.
La mayoría de los virus no producen pérdida de datos, sin embargo, son programas que ocupan parte de la memoria de tu ordenador, haciendo que las aplicaciones funcionen más lentas. Por este motivo es conveniente instalar en tu ordenador un buen programa antivirus, para estar protegido contra ellos.
El rápido avance de las nuevas tecnologías y el uso de redes ha propiciado el aumento del número de nuevos virus por varios motivos: los programadores de virus, desgraciadamente, tienen más facilidad para comunicarse entre ellos y poner en común los conocimientos adquiridos; existen nuevas formas y técnicas de infección potenciadas por Internet; cada vez hay más empresas que tienen páginas Web en Internet y, por tanto, hay un mayor intercambio de programas y documentos entre puntos más distantes del mundo.

Además, a través del correo electrónico y de las charlas interactivas es muy fácil enviar determinados virus sin que el usuario que los recibe sea consciente de ello.
¿ Qué es un virus ?
Los virus son pequeños programas ejecutables, que, una vez que se ejecutan, se copian a sí mismos y se pueden alojar en un archivo, una aplicación, incluso en el programa de arranque del sistema operativo.
Los efectos que causan los virus cuando se ejecutan pueden ser muy distintos, desde mostrar mensajes cada vez que se ejecute una acción concreta en una aplicación determinada (copiar un texto) hasta borrar archivos o formatear el disco duro en una fecha específica.

¿ Cómo actúa un virus ?
Un virus puede estar programado para que comience a actuar, por ejemplo, en un momento determinado (una fecha o una hora concreta), de forma aleatoria o cuando el usuario realice una acción (cuando abra un archivo o documento, etc.).
También se puede programar para que al ejecutarse elimine, por ejemplo una aplicación, una sola vez o lentamente, eliminando, un archivo un día, un documento otro día, etc.
Existen muchos tipos de virus, por tanto, se pueden hacer múltiples clasificaciones. Nosotros los clasificaremos en función del lugar en el que se alojan, una vez que se han ejecutado en el ordenador. De esta forma podemos encontrar:
Virus del sector de arranque: este tipo de virus se aloja en el programa de arranque del sistema. Cuando encendemos el ordenador el virus se ejecuta copiándose en la memoria del disco duro de forma residente, para permanecer en ella sin expandirse a otros programas. De esta forma, cada vez que arranquemos el ordenador, antes de cargar el sistema operativo, se ejecutará el virus.
Virus de archivo: estos virus se alojan en los archivos ejecutables. Cuando ejecutamos uno de estos archivos, antes de que se abra la aplicación asociada, el
virus se ejecuta y se copia en la memoria del ordenador, aunque no siempre de manera residente, ya que puede trasladarse a otros programas.
Virus de combinación: este tipo de virus puede alojarse tanto en el sector de arranque del sistema operativo como en los archivos ejecutables. Es una combinación de los dos anteriores.
Virus de macro: estos virus afectan a determinadas aplicaciones, capaces de trabajar con macros. Se encuentran en los documentos, sobretodo de Microsoft
Word, y se activan cuando el usuario realiza una acción determinada, por ejemplo, abrir o cerrar un fichero o iniciar una nueva aplicación.
Virus troyanos: son programas que, aparentemente son funcionales, pero esconden una función destructiva, como por ejemplo borrar el disco duro en una fecha determinada. Estos virus se suelen distribuir como falsificaciones de versiones de productos shareware.
Los virus troyanos no están considerados como auténticos virus ya que no comparten la característica común de copiarse a sí mismos.
La mejor solución para prevenir que tu ordenador se infecte con algún virus es no coger ni ejecutar ningún archivo que venga de una fuente desconocida, e instalar un buen antivirus.
Un antivirus es un programa que realiza un escaneo del ordenador para detectar si hay o no virus y, en caso de encontrarlos, eliminarlos.

Un buen antivirus tiene que poder detectar todas las formas de infección de los virus polimórficos, es decir, virus que, cada vez que se copian a sí mismos, cambian de aspecto. Además debe tener una interfaz intuitiva para que el usuario pueda trabajar con él y que se pueda actualizar periódicamente de forma sencilla.
Cuando instalamos un antivirus en el ordenador, lo que hace es analizar el código de cada uno de los ficheros ejecutables del ordenador hasta que encuentren un carácter o una instrucción sospechosa, que se pueda parecer a lo que hace un virus (quedarse residente en la memoria o escribir en el programa de arranque). Cuando encuentra una de estas secuencias sospechas avisa al usuario con un mensaje.
Pero cada día se utilizan más los antivirus de controlador de dispositivo virtual. Estos antivirus se instalan permanentemente en la memoria y controla cada acción que realicemos en el ordenador, desde introducir un disquete en la disquetera hasta ejecutar un programa. Si en alguna de esas operaciones encuentra una modificación mostrará un mensaje de alerta al usuario. La ventaja de utilizar este tipo de antivirus es que el usuario puede trabajar en su ordenador de la forma habitual mientras que el antivirus está continuamente controlando que no se infecte de virus.
De todas formas, para evitar, en la medida de lo posible, el contagio de virus, debes tener en cuenta las siguientes recomendaciones:
1. Realizar, periódicamente, copias de seguridad de tus datos. 2. No instalar software o rechazar el pre-instalado si no es el original. 3. Proteger los discos contra escritura, especialmente los del sistema. 4. Analizar todos los discos nuevos que vayas a introducir en tu ordenador, incluso los discos vacíos, ya que pueden contener virus en su sector de arranque. 5. Analizar, de forma periódica, el disco duro, arrancando desde el disco original del sistema, para evitar que algún virus se cargue en la memoria, antes de ser detectado. 6. Actualizar cada mes o cada dos meses, el programa antivirus instalado. 7. Intentar recibir los programas que necesitemos de Internet de los sitios oficiales. 8. Tener cuidado con los archivos comprimidos y documentos que recibimos mediante el correo electrónico o en de los grupos de noticias.

RESUMEN
Los virus son pequeños programas ejecutables, que se copian a sí mismos y se pueden alojar en un archivo, una aplicación, incluso en el programa de arranque del sistema operativo. Los efectos que causan pueden ir, desde mostrar mensajes cada vez que se ejecute una acción concreta en una aplicación determinada (copiar un texto) hasta borrar archivos o formatear el disco duro en una fecha específica.
El rápido avance de las nuevas tecnologías y el uso de redes ha propiciado el aumento el número de nuevos virus.
Existen muchos tipos de virus. En función del lugar en el que se alojan una vez que se han introducido en el ordenador podemos encontrar:
Virus del sector de arranque. Virus de archivo. Virus de combinación. Virus de macro. Virus troyanos.
La mejor solución para prevenir que tu ordenador se infecte con algún virus es no coger ni ejecutar ningún archivo que venga de una fuente desconocida, e instalar un buen antivirus, que es un programa que realiza un escaneo del ordenador para detectar si hay o no virus y, en caso de encontrarlos, eliminarlos.
9.2 Mantenimiento del ordenador
Antes de comenzar este capítulo, ¿sabrías contestar las siguientes preguntas?.
La función de la herramientas ScanDisk es:
a) Detectar y corregir, si es posible, errores en una unidad de disco. b) Comprimir los archivos para verificar que no tienen errores. c) Crear copias de seguridad de los archivos que puedan estar dañados
Con la herramienta Copias de seguridad puedes crear copias de archivos, carpetas o de la unidad C: completa.
a) Verdadero b) Falso
Si tus respuestas han sido a y a, ¡estupendo!, sabes mantener tu ordenador a punto, de todas formas te conviene estudiar este capítulo.
Si, por el contrario, tu respuesta no ha sido correcta, es mejor que estudies a fondo este primer capítulo.
INTRODUCCIÓN
Windows 95/98 dispone de una gran variedad herramientas del sistema, que le permiten mantener las unidades de disco existentes en el ordenador en las mejores condiciones de mantenimiento, para hacer así su trabajo más rápido y cómodo. Pero las herramientas que debes utilizar periódicamente para optimizar el funcionamiento de tu ordenador son el Verificador de disco y el Desfragmentador de disco.
También es importante que sepas realizar copias de seguridad de tu trabajo para evitar pérdidas importantes de ficheros y liberar espacio en la memoria del disco duro.
TEORÍA
Verificación del disco
Las verificaciones de disco se realizan para detectar errores en el disco duro, y repararlos si es necesario. La herramienta ScanDisk posibilita realizar verificaciones, además de eliminar archivos defectuosos o partes de archivos antiguos, que no se utilizan y pueden estar ocupando espacio en la memoria del disco innecesariamente. Para ejecutar esta opción debes realizar las siguientes acciones:
1. Hacer clic en el botón Inicio 2. Desplegar el menú Programas 3. Desplegar el submenú Accesorios 4. Desplegar el submenú Herramientas del sistema 5. Hacer clic en la opción ScanDisk

Accederás al cuadro de diálogo ScanDisk en el que tendrás que seleccionar la unidad de disco que desea verificar, de las que se muestran en la lista. Para seleccionarla haz clic sobre ella.
Una vez que has especificado la unidad, elige el método de verificación que quieres realizar, en el grupo de opciones Tipo de prueba.
Estándar: Detecta los errores lógicos del disco, es decir, verifica únicamente si existen errores en los archivos y las carpetas de la unidad seleccionada. Esta verificación sólo tarda unos minutos en realizarse. Es la opción que se suele utilizar.
Completa: Detecta errores lógicos y físicos en la unidad de disco, es decir, realiza una verificación en archivos y carpeta y en la superficie del disco. Dependiendo de la velocidad y el tamaño de la unidad, esta verificación puede tardar desde unos minutos hasta unas horas.
La opción Completa permite personalizar algunos parámetros de la verificación pulsando el botón Opciones.

En el cuadro Opciones para la verificación de la superficie puedes seleccionar la parte del disco que quieres que se verifique:
Áreas de datos y sistemas. Sólo área de datos. Sólo área de Sistemas.
Si activas la casilla de verificación No realizar prueba de escritura (en Windows 95 “No realizar verificación de escritura”), ScanDisk podrá leer el contenido de todos los sectores del disco, pero no podrá escribir en ellos.
Cuando ScanDisk detecta un error en un sector, antes de repararlo, mueve a otro lugar los datos que contiene ese sector. Si activas la casilla No reparar los sectores defectuosos en archivos ocultos y de sistema. ScanDisk no moverá datos que formen parte de estos archivos.
El tercer parámetro que debes especificar antes de iniciar la verificación de la unidad de disco es cómo se deben reparar los errores detectados, automática o manualmente.
Si activas la casilla Reparar errores automáticamente, cuando se detecte un error, ScanDisk lo intentará reparar de la mejor forma posible.
Si esta casilla esta desactivada, realizarás una reparación manual, es decir, cada vez que ScanDisk detecte un error mostrará un mensaje con diferentes opciones, entre las que tendrás que seleccionar la que prefieras. Puedes:
Reparar el error Verificar de nuevo la zona errónea Ignorar el error y continuar la verificación
Cuando hayas especificado todas las opciones pulsa el botón Iniciar para comenzar la verificación. Si trabajas diariamente con el ordenador, es conveniente que la realices una vez al mes.
Si pulsas el botón Avanzado (en Windows 95 “Opciones avanzadas”) podrás especificar cómo debe realizar ScanDisk la verificación.
Mostrar resumen: Cuando ScanDisk finaliza la verificación de la unidad de disco seleccionada muestra un cuadro con los resultados de verificación y otros datos.
Puedes especificar que este resumen se muestre siempre, que no se muestre nunca o que se muestre únicamente si se detectan errores. Normalmente se especifica la opción siempre.
Archivo de registro: Es un archivo de texto que se crea en la unidad C: cada vez que se realiza una verificación de disco con ScanDisk, independiente de la unidad verificada. Puedes especificar que el nuevo archivo se guarde reemplazando el anterior, que se añada la nueva información al archivo ya creado en anteriores verificaciones o que no se cree dicho archivo. La opción más conveniente es reemplazar el archivo anterior para evitar que se creen archivos muy grandes.

Archivos con vínculos cruzados: Un archivo con vínculo cruzado comparte con otro archivo una zona común (cluster) del disco. Los archivos se suponen entidades independientes, por tanto, se considera como error el que compartan un cluster.
ScanDisk detectaría este hecho, pudiendo eliminar los dos archivos, hacer copias del conjunto de datos y asignar los originales a uno de los archivos y la copia al otro, inutilizando uno de ellos u omitir ignorando el archivo con vínculos cruzados.
Fragmentos de archivos perdidos: En ocasiones, ScanDisk puede encontrar archivos perdidos, bien porque el ordenador se ha quedado bloqueado bien porque se cerró alguna aplicación de manera incorrecta. Si eliminas los archivos perdidos no podrás recuperar la información que contienen. Si realizas copias podrás intentar recuperar estos archivos. Es más recomendable eliminarlos ya que la mayoría de las veces no podrás recuperar la información perdida.
Comprobar archivos buscando: Es conveniente activar todas las casillas de este grupo de opciones para que ScanDisk verifique el nombre y la fecha de cada uno de los archivos.
Si cierra el ordenador de forma irregular, por ejemplo pulsando la tecla Reset, cuando vuelva a encenderlo ScanDisk se iniciará automáticamente.
Desfragmentador de disco
Se dice que un archivo está fragmentado cuando está dividido en trozos pequeños almacenados en distintos lugares del disco duro. Esto suele suceder cuando el archivo es demasiado grande, en cuyo caso éste se almacena por partes. Además, un disco puede estar fragmentado cuando se han creado y borrado muchos archivos en él. Esta situación puede hacer que se tarde más tiempo en leer y acceder a los ficheros.
El Desfragmentador se utiliza para reorganizar los archivos y el espacio libre de una unidad de disco, consiguiendo con ello que los archivos se almacenen en unidades contiguas y el espacio libre esté en un bloque contiguo.
Para desfragmentar el disco duro de tu ordenador, con el fin de mejorar el rendimiento de éste, debes realizar las siguientes acciones:
1. Hacer clic en el botón Inicio 2. Desplegar el menú Programas 3. Desplegar el submenú Accesorios 4. Desplegar el submenú Herramientas del sistema 5. Hacer clic en la opción Desfragmentador de disco
Accederás al cuadro de diálogo Seleccionar unidad, en el que tienes que elegir la unidad de disco que quieres desfragmentar. Para ello haz clic en la flecha de se encuentra a la derecha de la lista ¿Qué unidad desea desfragmentar? y selecciona una unidad. Puedes desfragmentar cualquier unidad de disco excepto la de CD-ROM.
Cuando la hayas seleccionado pulsa el botón Aceptar. Si deseas especificar algunos parámetros antes de la desfragmentación, antes de pulsar el botón Aceptar haz clic en el botón Configuración.
Si trabajas con Windows 95, antes de iniciar la desfragmentación, el programa te mostrará la ventana Defragmentador de disco en la que podrás iniciar la desfragmentación o especificar algunos parámetros, pulsando el botón Avanzadas.
Independientemente del sistema operativo en el que trabaje, podrás seleccionar que realice la desfragmentación reorganizando los archivos de programa únicamente, o que también reorganice el espacio libre en disco.
Si activas la opción Comprobar errores en la unidad el desfragmentador comprobará si existen errores en la unidad seleccionada antes de desfragmentarla. Por ultimo, podrás especificar que guarde esta configuración para próximas desfragmentaciones o que sólo se utilicen en esta sesión.
Antes de comenzar una desfragmentación de disco es conveniente que cierres todos los programas que tengas abiertos, para que no se ralentice el proceso.
El tiempo necesario para la desfragmentación depende del tamaño de la unidad de disco que quieras desfragmentar.
Una vez que has comenzado la desfragmentación, podrás ver una barra de progreso en la que se muestra el porcentaje de la unidad seleccionada que ya está desfragmentado, pero si quieres ver cómo se van ordenando los archivos pulsa el botón Mostrar detalles.
Copias de seguridad
En alguna ocasión te puede suceder que pierdas información importante porque, por ejemplo, el disco duro se ha estropeado y no se puede recuperar la información contenida. Para evitar que esta información se pierda completamente, es conveniente que realices copias de seguridad de tu trabajo a menudo, por ejemplo una vez al mes.
Puedes crear copias de seguridad de archivos, carpetas o de la unidad C: completa. Para ello tendrás que realizar las siguientes acciones:
1. Hacer clic en el botón Inicio 2. Desplegar el menú Programas 3. Desplegar el submenú Accesorios 4. Desplegar el submenú Herramientas del sistema 5. Haga clic en la opción Copia de Seguridad
Si no tienes instalada esta herramienta puedes instalarla insertando el CD-ROM de Windows en la unidad correspondiente y realizando los siguientes pasos:
1. Accede a la ventana Panel de control, seleccionando dicha opción en el menú
Configuración del botón Inicio. 2. Haz doble clic en el icono Agregar o quitar programas. 3. Selecciona la ficha Instalación de Windows. 4. Selecciona el componente Herramientas del sistema. 5. Haz clic en el botón Detalles para ver los contenidos del componente seleccionado. 6. Selecciona la herramienta Copia de seguridad. 7. Haz clic en el botón Aceptar de cada una de las ventanas abiertas para que el componente se instale automáticamente.
Si trabajas con Windows 98, cuando ejecutes esta herramientas accederás a un cuadro en el que podrás elegir entre crear un nueva copia de seguridad, abrir una copia ya existente o restaurar archivos de una copia ya existente. Si seleccionas la opción Crear un nuevo trabajo de copias de seguridad accederás a un asistente que te guiará en cada acción que tengas que realizar para crear una copia.
Si trabajas con el sistema operativo Windows 95, accederás, directamente, al cuadro Microsoft Backup, en el que tendrás que especificar los archivos de los que harás copia y demás parámetros (nombre de la copia, ubicación en la que se guardará, etc.).
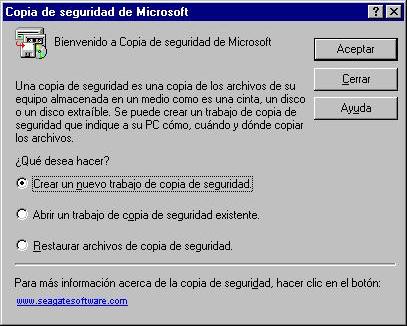
RESUMEN
En el presente tema hemos visto cómo ahorrar espacio en el disco duro y al mismo tiempo cómo crear copias de seguridad de nuestros programas.
Debe recordar hacer copias de seguridad de aquellos programas o ficheros que considere más importantes e ir actualizando sus copias de seguridad cada cierto tiempo.
9.3 Consejos útiles
Antes de comenzar este capítulo, ¿sabrías contestar las siguientes preguntas?.
Uno de los componentes más importantes del ordenador, en el que debemos invertir más dinero es:
a) El teclado. b) El ratón. c) El monitor. d) Los altavoces.
¿Cuál es la postura correcta que debemos mantener cuando estemos delante del
ordenador?
a) Espalda recta y brazos y piernas formando un ángulo de 90º. b) Espalda recta, piernas formando un ángulo de 90º y brazos formando un ángulo de 45º. c) Brazos y piernas formando un ángulo de 90º y cuerpo a un distancia de 40 cm del monitor.
Si tus respuestas han sido c y a, pareces conocer los conceptos generales del mundo de la informática.
Si, por el contrario, tu respuesta no ha sido correcta, es mejor que estudies a fondo este primer capítulo, en el que tomarás el primer contacto con la informática.
INTRODUCCIÓN
Es normal que cuando una persona va a comprar su primer ordenador, entre en la tienda sin saber muy bien que ordenador es el que mejor se ajusta a sus necesidades, a no ser que haya consultado a alguien que entienda. En este capítulo intentaremos darte unos sencillos consejos para que no compre el primer ordenador que le quieran vender.
También te comentaremos cuáles son las mejores condiciones para trabajar con el ordenador y cómo debes mantenerlo en óptimas condiciones de limpieza.
TEORÍA
¿ Cómo comprar un ordenador ?
Cuando compramos un ordenador no debemos caer en el error de pensar que el último modelo será el mejor y, si disponemos de presupuesto suficiente, comprarlo. Los ordenadores de último modelo por supuesto que son más potentes que el modelo anterior, pero ¿necesitas un ordenador tan potente?. Si quieres comprarte un ordenador personal para utilizar en tu casa, seguramente te puedas arreglar con modelos menos potentes e invertir el dinero en otros componentes que sí son importantes, por ejemplo, el monitor.
Por muy buen ordenador que te compres, en pocos años se quedará pequeño, mientras que el monitor se podrá seguir utilizando con otros ordenadores. Te recomendamos que inviertas más dinero en un monitor de calidad aunque tu economía sea modesta.
Pero antes de elegir un monitor y, en general, un ordenador, conviene que tengas claro para que vas a utilizarlo. Si, básicamente, vas a trabajar con aplicaciones de ofimática (procesadores de texto, hojas de cálculo, etc.) y programas de entretenimiento, no necesitarás un monitor más grande de 15"ó 17". Si, por el contrario, vas a utilizarlo para trabajar con herramientas de diseño gráfico quizá sea más conveniente un monitor entre 17" y 19", ya que tienen más área de visualización.
Otro componente importante, al que debemos prestar especial atención, es la tarjeta gráfica ya que no tendría mucho sentido tener un monitor de calidad y una tarjeta

gráfica mala, y viceversa, aunque los dispositivos que debe llevar el ordenador se comprarán en función de las necesidades del usuario
Como la tecnología avanza muy rápido y, seguramente, no te puedes comprar un ordenador cada dos meses, es importante que los dispositivos del ordenador que te compres sean fácilmente ampliables para evitar que se quede anticuado.
Por último, te recomendamos que antes de decidirte a comprar un ordenador, compares precios y modelos ya que un equipo de las mismas características varía en función de las tiendas y las distintas marcas.
Mantenimiento del ordenador
Para mantener tu ordenador en perfecto estado debes seguir estos consejos:
Siempre que instales nuevos dispositivos, primero haz un esquema de cómo están colocados los cables y demás piezas por si tienes problemas, que puedas dejarlo como estaba. Además, es importante que leas las instrucciones de la instalación del dispositivo antes de incluirlo.
Si quieres modificar la configuración de un dispositivo ya instalado, anota la configuración que tiene antes de modificarla para poder dejarla como estaba si surgen problemas.
Si mueves el ordenador de lugar, asegúrate que no hay ningún disquete ni CD-ROM introducido. Una vez colocada en el nuevo lugar, antes de encenderlo, comprueba que no se ha soltado ningún cable.
Debes limpiar periódicamente la impresora. También es conveniente que, de vez en cuando, limpies el teclado y el ratón para que funcionen correctamente.
Cuando no estés utilizando un disquete debes guardarlo para evitar deterioros o manchas que provoquen que funcione mal. Evita guardarlos en lugares húmedos.
Los CD-ROM también se deben guardar en su caja correspondiente cuando no se estén utilizando, y tienes que intentar: que no se vierta ningún líquido encima; no tocar con los dedos la zona de lectura de datos; no escribir en ellos; evitar temperaturas extremas (mayores de 55ºC o inferiores a –5ºC), la humedad y limpiarlos con un paño ligeramente humedecido.
Aspectos ergonómicos para trabajar con un ordenador
Cuando trabajas con un ordenador es conveniente que sigas un serie de consejos para evitar dolores y otras molestias, producidas por estar mucho tiempo en una postura o de fijar mucho la vista en la pantalla.
El cuello es una de las zonas más afectadas cuando se trabaja con el ordenador, por tanto es importante que la pantalla esté situada a la altura de los ojos del usuario.
Cuándo trabajes utilizando textos escritos, conviene usar un atril para colocar el texto que queramos copiar, en el mismo plano que el monitor para evitar dolores de cuello.
Además del cuello, la espalda puede sufrir trastornos graves si se mantiene una mala postura durante un tiempo prolongado. Para evitar lesiones debes mantener la espalda recta, apoyada en el respaldo, formando un ángulo de 90º con las piernas.
Los codos y las rodillas también deben formar un ángulo de 90º, además, si trabajas durante mucho tiempo con el teclado, debe reposar los codos y apoyar las muñecas en una almohadilla o utilizar un teclado ergonómico (los venden en cualquier tienda de ordenadores).
La vista también queda perjudicada por el uso prolongado del ordenador. Debes mantener una distancia entre la vista y la pantalla de unos 40 ó 50 cm.
Si en la pantalla de tu ordenador se proyectan reflejos de luces, es conveniente que utilices un buen filtro protector.
Por último, si trabajas varias horas delante del ordenador debes hacer pausas periódicas de 10 minutos (cada hora más o menos), descansando la vista, cambiando de postura y estirando piernas y brazos.

RESUMEN
Cuando compramos un ordenador debemos tener en cuenta para qué lo vamos a utilizar y, en función de la utilidad, buscaremos el equipo que mejor se adapte a nuestras necesidades, teniendo en cuenta que es más importante invertir dinero en un buen monitor y una buena tarjeta gráfica.
Una vez que te has comprado el ordenador debes mantenerlo en perfecto estado, para ello te recomendamos tener precaución al instalar nuevos dispositivos o modificar los ya instalados, limpiarlos periódicamente y guardar los disquetes y CD-ROMs cuando no se estén utilizando.
Por último, es importante que trabajes con el ordenador en una postura adecuada para evitar problemas de espalda y de la vista. Para ello debes mantener la espalda recta, piernas y codos formando un ángulo de 90º y la pantalla a una distancia mínima de 40 cm. Si estas muchas horas delante del ordenador es conveniente que hagas pausas de unos 10 minutos cada hora.







