
60 minute read
Tema 6: Sistemas Operativos y Entornos de Trabajo
En este tema veremos qué es un sistema operativo (y las diferencias que existen con un entorno gráfico), cuáles son sus funciones, tipos de sistemas operativos y características de algunos de ellos. Entre las cuestiones que trataremos están:
¸ Qué es un sistema operativo y sus funciones ¸ Clasificación de los sistemas operativos ¸ Sistema operativo DOS y sus comandos principales ¸ Entorno gráfico Windows 3.1 ¸ Windows 95/98 ¸ Sistemas operativos de red. Windows NT.
Advertisement
6.1 Sistemas operativos.
Antes de comenzar este capítulo, ¿sabrías contestar las siguientes preguntas?:
¿Qué es un sistema operativo?
a) Un ordenador que se encuentra en funcionamiento. b) Una aplicación especialmente creada para administrar los programas instalados en un ordenador. c) Un conjunto de programas que permiten que trabajes en el ordenador de forma sencilla, ejecutando programas y manejando el hardware, sin necesidad de especificar su configuración.
¿Cuál de las siguientes imágenes corresponde a un sistema operativo multitarea?
a) DOS. b) Windows 98. c) Ambos lo son.
Si tus respuestas han sido c y b, ¡enhorabuena! pareces conocer los conceptos generales de los sistemas operativos. Quizás no necesites repasar este tema aunque seguro que te resultará de gran utilidad.
Si, por el contrario, tus respuestas no han sido correctas, es mejor que estudies a fondo este capítulo.
INTRODUCCIÓN
Cuando te sientas por primera vez ante un PC, tu primer deseo será verlo funcionar. Pero claro, que para que esto suceda y, realmente, puedas ver tus hojas de cálculo, juegos, etc. en pantalla, tu ordenador previamente necesita cargar un conjunto de programas llamado Sistema Operativo.
TEORÍA
Un sistema operativo es un conjunto de programas que permiten que trabajes en el ordenador de forma sencilla, ejecutando programas y manejando el hardware, sin necesidad de especificar su configuración. Por ejemplo, cuando conectas un ratón al ordenador, el sistema operativo es el que se encarga de captar el movimiento del ratón, y convertirlo en movimiento del cursor en la pantalla.
Por tanto, se puede decir que el sistema operativo es el que se encarga de gestionar las actividades de los distintos dispositivos instalados en el ordenador y comunicarse con el usuario a través de ellos.
Esto quiere decir que si no cargas un sistema operativo en tú ordenador, no podrás trabajar con ningún programa ni realizar operación alguna, porque no reconocerá ni las pulsaciones del teclado ni los clic del ratón.
En un ordenador pueden instalarse varios sistemas operativos. Algunos de los programas con los que trabajes funcionarán con un sistema operativo y otros con otro, por esto se habla de programas compatibles. Teniendo en cuenta esto, antes de comprarte un programa, entérate si es compatible con el sistema operativo que tienes instalado en tu ordenador.
Cuando enciendes tu ordenador, se ejecuta un programa especial que busca en la disquetera o en el disco duro el sistema operativo. Si no tienes ningún sistema instalado, el ordenador no será funcional.
Los sistemas operativos actuales son muy grandes para alojarse en un disquete, por ello, normalmente, se instalan en el disco duro del ordenador y se crea un disquete de arranque, que se utilizará para arrancar el ordenador en caso errores en el disco duro.
Te recomendamos que cuando compres un equipo, te asegures que tiene instalado un sistema operativo.
Funciones de los sistemas operativos
Todos los sistemas operativos tienen las mismas funciones, pero se diferencian en la forma de realizarlas. Veamos las funciones y características más importantes de los sistemas operativos:
Gestión de hardware: El sistema operativo se encarga de que la incorporación y manejo de dispositivos externos sea transparente para el usuario.
Gestión de memoria: Cuando ejecutas programas en tu ordenador, el sistema operativo los lee de un fichero externo en el que estén grabados, los copia en la memoria RAM y, desde aquí, los ejecuta. A esta operación se la denomina cargar programas en memoria.
Cuando el sistema operativo ejecuta un programa, lo que hace es ir leyendo una serie de datos e instrucciones y los va ejecutando. Si cargamos un programa que excede el espacio de la memoria, el sistema copiará sólo parte de estos datos y el resto los dejará en el disco. Cuando los haya ejecutado, volverá a dejarlos en el disco y copiará en la memoria las partes que estaban en el disco.
Gestión de procesos y aplicaciones: Cuando estamos ejecutando varios programas a la vez, por ejemplo, enviamos a imprimir un documento de Word y, mientras, estamos utilizando la calculadora de Windows, aparentemente se están realizando las dos tareas al mismo tiempo, pero dos tareas no pueden utilizar a la vez la misma zona de memoria, por tanto, el sistema operativo se encarga de ir ejecutando las instrucciones de los dos programas alternativamente, intercalando las de uno y las de otro.
Por ejemplo, existe un programa A y un programa B que hemos ejecutado a la vez. El sistema operativo se encarga de dirigir las secuencias de comandos de cada programa alternativamente a la CPU de tal forma que el usuario le parezca que los dos se están ejecutando al mismo tiempo.
Gestión de archivos: El sistema operativo se encarga de organizar la información de los archivos en carpetas, de gestionar los nombres de los archivos, por ejemplo en
DOS estos nombres no podían tener más de ocho caracteres, y de dar soporte a todas las operaciones básicas con ellos, como copiar, mover, etc.
Comunicación con el usuario: El sistema operativo tiene que facilitar al usuario la forma de trabajar con él. Actualmente, los sistemas operativos muestran la información de dos maneras, en forma de comandos, y el usuario se comunica a través del teclado, o en forma de iconos y objetos, donde la comunicación se realiza utilizando el ratón.
Clasificación de los sistemas operativos
Ya sabes qué es un sistema operativo y cuáles son sus funciones y características más importantes. Ahora bien, debes saber que no existe un único tipo de sistema operativo. Podemos clasificarlos en funciones de diversas características:
1. Ejecución de aplicaciones 2. Número de usuarios 3. Interfaz de usuario
1. Ejecución de aplicaciones. Esta clasificación se realiza en función de las características técnicas de dichos sistemas para hacer uso de los recursos existentes.
Fundamentalmente existen dos tipos:
Monotarea: en los sistemas monotarea sólo podrás ejecutar un programa en un momento determinado. Este programa se carga en la memoria hasta que termines de ejecutarlo. Mientras lo estás utilizando no puede cargarse otro programa en memoria aunque haya espacio libre en la misma.
Los primeros sistemas operativos de los PC eran monotarea, actualmente se utilizan poco este tipo de sistemas. El más conocido es el DOS.
Multitarea: este tipo de sistemas, los más utilizados actualmente, permiten al usuario trabajar con más de un programa simultáneamente. Debes tener en cuenta que todos los ordenadores grandes y medios soportan este tipo de sistemas e, incluso, los ordenadores personales admiten multitarea, como UNIX,
OS/2 y Windows 95/98.
2. Número de usuarios. Esta clasificación se basa en el número de usuarios que pueden trabajar en un ordenador, dependiendo del sistema operativo instalado.
Podemos distinguir dos tipos:

Monousuario: permiten que únicamente trabaje un usuario en cada sesión de trabajo. Este tipo de sistemas se suelen ejecutar en ordenadores personales con una única pantalla.
Estos sistemas pueden ser monotarea, permitiendo al usuario trabajar con un único programa, o multitarea, en los que el usuario puede ejecutar varios programas a la vez.
Multiusuario: estos sistemas permiten que varios usuarios trabajen simultáneamente en un mismo sistema y pueden ser multitarea.
3. Interfaz de usuario. El sistema operativo tiene un conjunto de reglas que permiten al usuario trabajar con él. Esta comunicación se puede realizar a través de comandos (modo texto) o de iconos, objetos y ventanas (modo gráfico).
Modo texto: en este tipo de sistemas operativos, la interacción usuarioordenador, y viceversa, se realiza a través de texto. Cuando el usuario quiere decir algo al sistema escribe un comando textual y el sistema le responde con un mensaje de texto.
En sistemas más avanzados, que utilizan este tipo de interfaz, la interacción también se realiza mediante menús.
Modo gráfico: el entorno gráfico apareció gracias a unas investigaciones que realizó Xerox. Posteriormente, lo adoptó el entorno Macintosh y se hizo popular en todos los PCs. Actualmente, es el sistema operativo más utilizado.
Estos sistemas presentan la información en forma de iconos, objetos o ventanas. El usuario, para interactuar con el sistema, tendrá que ejecutar la acción que desee utilizando el ratón sobre estos elementos gráficos.
Antes de elegir un sistema operativo expón a tu proveedor las necesidades que tienes y la utilidad que quieras sacar de tu ordenador.

RESUMEN
Un sistema operativo es un conjunto de programas que permiten que trabajes en el ordenador de forma sencilla, ejecutando programas y manejando el hardware, sin necesidad de especificar su configuración. Si no cargas un sistema operativo en tu ordenador, no podrás trabajar con ningún programa ni realizar operación alguna.
Las funciones y características más importantes de los sistemas operativos son:
Gestión de hardware Gestión de memoria Gestión de procesos y aplicaciones Gestión de archivos Comunicación con el usuario
No existe un único tipo de sistema operativo. Podemos clasificarlos en función de diversas características:
1. Ejecución de aplicaciones: Monotarea y Multitarea 2. Número de usuarios: Monousuario y Multiusuario 3. Interfaz de usuario: Modo texto y Modo gráfico
6.2 DOS.
Antes de comenzar este capítulo, ¿sabrías contestar las siguientes preguntas?:
DOS es un sistema operativo monousuario, monotarea y sólo disponible en modo texto.
a) Verdadero. b) Falso.
¿Con qué comando subirías un nivel en el árbol de directorios?
a) md.. b) cd.. c) move a: c:
Si tus respuestas han sido a y b, ¡muy bien! parece que sabes en qué consiste el sistema DOS, aunque podrías repasar este capítulo para consolidar tus conocimientos.
Si, por el contrario, tus respuestas no han sido correctas, es mejor que estudies a fondo este capítulo.
INTRODUCCIÓN
El sistema operativo DOS (Disk Operating System) ha sido el más utilizado hasta 1995, cuando apareció Windows 95.
Actualmente se utiliza, sobre todo, cuando se produce un error grave en el sistema instalado, y no es posible arrancar el interfaz gráfico. En ese caso tienes que conocer los principales comandos del DOS para intentar solucionar el problema, ya que funciona bajo Windows 95, 98 y Windows NT.
TEORIA
El sistema operativo DOS apareció junto con el ordenador IBM-PC en el año 1981. En esta época, el ordenador IBM-PC sólo tenía 64K de memoria RAM y manejaba disquetes de 160K. Para aquel entonces, esta configuración era bastante avanzada.
Con el paso de los años, los equipos han avanzado, y cada vez se maneja más cantidad de memoria, mayor capacidad de discos duros, etc. El sistema DOS no siempre podía soportar estos avances tecnológicos. Por este motivo apareció Windows 3.1, que era un entorno gráfico que funcionaba bajo DOS, pero extendía las posibilidades de este sistema operativo (se podía usar más memoria, multitarea, entorno gráfico). Windows 3.1 tuvo mucha aceptación por los fabricantes de software y hardware, cada vez aparecían más aplicaciones para Windows y no para DOS.
Cuando apareció Windows 95, Microsoft dejó de fabricar nuevas versiones de DOS. Sin embargo, los sistemas operativos gráficos de Microsoft soportan muchos de los comandos DOS.
El sistema operativo DOS se caracteriza por:
Ser monotarea, es decir, sólo permite trabajar con un programa en un momento determinado.
Sólo puede manejar 640K de memoria, limitando mucho el buen funcionamiento de aplicaciones.
Se trabaja en modo texto, a través de comandos.
Los ficheros se ubican en una estructura de árbol de directorios y tienen nombres de sólo 8 caracteres.
Con estas limitaciones, actualmente casi no se fabrican programas para DOS. El único ámbito en el que hay aplicaciones es en los videojuegos, aunque cada día menos. La forma de comunicación con DOS es a través de la línea de comandos. De esta forma, el prompt (normalmente C:\>) estará activo, es decir, tendrás línea directa con DOS.
El prompt del sistema es lo que emplea DOS para indicar que está esperando que introduzcas una instrucción. En el prompt, generalmente visualizarás la unidad por defecto, en la que DOS está trabajando (en este caso, el disco duro C), y todas las ordenes que reciba las ejecutará en esta unidad de disco.
Otro componente importante del prompt es el cursor (línea parpadeante situada a continuación de C:\>). Desde este indicativo podrás comunicarte con el sistema operativo DOS.
La forma de comunicarte con DOS en la línea de comandos es a través de una serie de instrucciones llamadas comandos. DOS ignorará cualquier comando escrito hasta que lo confirmes pulsando la tecla Intro. En ese momento, el sistema comenzará a ejecutar la instrucción indicada. Por ejemplo, si escribes CHKDSK y pulsas Intro, DOS te informaría del estado en que se encuentra tu unidad de disco duro (C:).
Si te equivocas al escribir un comando, puedes utilizar la tecla Retroceso para borrarlo.

Si empleamos mal un comando o nos equivocamos, el ordenador nos advertirá del fallo con mensajes de error. Por ejemplo: "Comando o nombre de archivo incorrecto" en caso de no existir en esa unidad algún archivo con ese nombre, o simplemente "error de ..." dependiendo del fallo cometido, etc.
Por eso, no debes olvidar que para que el ordenador ejecute eficazmente las órdenes, debes conocer antes los comandos que tienes que utilizar, y saber de antemano qué es lo que quieres hacer. Además, algunos comandos requieren el uso de parámetros (dos puntos, comillas, etc.) para poder realizar determinadas operaciones.
Principales comandos de DOS
Existen muchos comandos en DOS que te permitirán, principalmente, gestionar la información contenida en tu ordenador. A continuación, veremos las principales instrucciones que puedes especificar en DOS:
1. Ver el listado de archivos y directorios. Esta función permite visualizar el contenido de las unidades de disco y directorios de tu ordenador. Para realizar un listado de los archivos del disco tienes que utilizar el comando DIR.
Si quieres ver la información del directorio donde te encuentras, no necesitas escribir la unidad o la ruta. Por ejemplo, si te encuentras en la unidad C y quieres ver el contenido del directorio Personal de esta unidad, tienes que escribir: dir C:\personal. Si te encontrases en este directorio, es decir, el prompt fuera C:\Personal>, sólo tendrías que escribir DIR.

Al ejecutar el comando DIR, al principio se muestra información sobre el nombre de la unidad, por ejemplo, “El volumen de la unidad C es MS-DOS_6”, a continuación se muestra la lista de archivos y, al final, el número total de archivos y directorios, así como el número de bytes que ocupan y el número de bytes libres en la unidad de disco.
A continuación del comando DIR puedes introducir algunos parámetros que pueden ser útiles, ya que permiten mostrar la información de distintas maneras. Además podrás utilizar varios parámetros a la vez.
a) /p : Normalmente, las listas de archivos de una unidad son muy largas y no se pueden ver en una sola pantalla. El comando DIR muestra la lista hasta el final, por tanto, si no cabe en pantalla, no podrás ver los primeros archivos. Si después del comando escribes /p, en la pantalla verás los primeros archivos. Para ir avanzando, y ver los demás archivos, tendrás que pulsar cualquier tecla.
b) /o : Presenta la información ordenada. Si introduces este parámetro, aparecerán los archivos y directorios ordenados alfabéticamente. Por ejemplo, para ver el contenido del directorio en el que nos encontramos, ordenado alfabéticamente, escribiremos el siguiente comando: dir/o.
También puedes ordenarlos en función de otras características, por ejemplo, si quieres localizar un archivo de extensión .EXE puedes escribir, a continuación del comando DIR, el parámetro /o:e (para especificar la característica que se tendrá en cuenta para ordenar los archivos se escriben dos puntos) para que los archivos se ordenen alfabéticamente basándose en la extensión (primero todos los archivos cuya extensión comience por A y así sucesivamente). Por ejemplo, para ver el contenido
del directorio en el que nos encontremos, ordenado por extensión, y que además aparezca por pantallas, escribiremos el siguiente comando: dir/p /o:e
2. Moverse por el árbol de directorios. Para desplazarse por los directorios de tus unidades de disco tienes que utilizar el comando CD o el comando CHDIR.
Dependiendo del directorio al que quieras acceder (de nivel inferior o de nivel superior), tendrás que especificar distintos parámetros:
a) Para situarte en un directorio determinado, de nivel inferior al que estás, tendrás que escribir el comando CD, seguido de un espacio, y el nombre del directorio al que quieres acceder. Por ejemplo, si estás en C: y quieres acceder al directorio Archivos, tendrás que escribir: cd Archivos y pulsar Intro.
b) Para situarte en el directorio inmediatamente superior, es decir, para subir un nivel en el árbol de directorios, escribe el comando CD seguido de dos puntos (..). Siguiendo con el ejemplo anterior, si quieres salir del directorio Archivos para volver a C: tendrás que escribir cd.. y pulsar Intro.

3. Cambio de unidad: Para acceder a los archivos y directorios de otra unidad, por ejemplo, si estás en C:; y quieres acceder a los archivos de un disquete de la unidad
A:, tendrás que situarte primero en esta unidad. Para ello, tienes que escribir el nombre de la unidad seguido del carácter “:”, por ejemplo a:
Si has cambiado de unidad desde un directorio, por ejemplo desde C:\cartas a la unidad A:, cuando vuelvas a la unidad C:, te situarás de nuevo en ese directorio.
4. Crear un directorio. Hasta ahora sabemos cómo acceder a un directorio y cómo visualizar la lista de archivos que contiene, pero no sabemos cómo crearlos.
Para crear un directorio tienes que escribir el comando MD seguido del nombre del directorio que vas a crear, y pulsar Intro. Si quieres crear un directorio dentro de otro, primero tendrás que acceder al que ya existe. Por ejemplo, para crear el directorio Postres dentro del directorio Recetas (ya existente) tendrás que realizar las siguientes acciones.
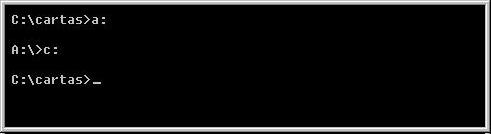
a) Escribir cd Recetas (para acceder a dicho directorio). b) Escribir md Postres (para crear un nuevo directorio).
Pongamos otro ejemplo: Para crear directorio en la unidad C: llamado Informes, tendrás que escribir: md Informes y pulsar la tecla Intro. Si, después, quieres crear un subdirectorio Empresa, dentro de Informes, accede al directorio creado, especificando el comando cd Informes y pulsando la tecla Intro, y, después, escribe el comando md Empresa para crear el nuevo subdirectorio.
5. Copiar archivos y directorios. Antes hemos creado el directorio Informes en la unidad C:, pero no contiene archivos, está vacío. Algunos comandos que puedes utilizar son: COPY para copiar archivos en un directorio; XCOPY si quieres copiar directorios enteros, con todos sus archivos o DISKCOPY para realizar copias de disquetes.
a) Para copiar archivos tendrás que especificar la siguiente estructura de comandos:
COPY <origen><archivos> <destino>. De esta forma, se copiarán los archivos especificados en el origen, en el directorio indicado como destino. Si no especificas el destino, los archivos se copiarán en el directorio en el que te encuentres.
Se pueden utilizar caracteres comodín para copiar varios archivos a la vez. Por ejemplo, el asterisco (*) sustituye un número indeterminado de caracteres. De esta forma, para copiar todos los archivos de la unidad A: que sean documentos de texto (extensión .txt) al directorio Informes de la unidad C:, tendremos que escribir el siguiente comando: copy a:\*.txt c:\Informes
b) Si queremos copiar un directorio dentro de otro, y todos sus archivos, tendremos que especificar el comando: XCOPY <origen><directorio> <destino>. Con este comando copiarás los archivos de la ubicación origen, en el destino especificado, pero no los subdirectorios que contenga. Para poder copiar también los subdirectorios del directorio origen, tienes que utilizar el parámetro /s. Por ejemplo, para copiar el contenido de un disquete (directorios y subdirectorios) en el directorio actual, tienes que escribir el comando: xcopy
a:/s
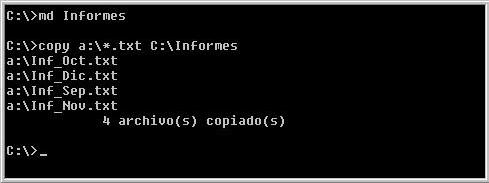
c) Con el comando DISKCOPY<origen> <destino> podrás crear copias de disquetes. Si sólo tienes una disquetera, el origen y el destino será el mismo, por tanto, tendrías que escribir: diskcopy a: a:.
El sistema leerá primero los archivos del origen, y mostrará un mensaje para que introduzcas el disquete de destino, en el que se copiarán posteriormente.
6. Borrar archivos y directorios. Dependiendo de lo que queramos eliminar (archivos, directorios, todo el contenido de un disco, etc.), podremos utilizar los siguientes comandos:
DEL DELTREE RD FORMAT
a) Para borrar archivos de una ubicación determinada utilizaremos el comando
DEL. Con este comando puedes especificar el nombre de cada uno de los archivos que quieres eliminar (se eliminan de uno en uno), o puedes utilizar caracteres comodín para borrar varios archivos a la vez. Por ejemplo, para borrar el archivo nomina.txt del directorio Personal, en el que te encuentras situado, tienes que escribir: del nomina.txt, pero si quieres eliminar todos los archivos de texto (.txt) de ese mismo directorio, tendrías que escribir: del *.txt.
Cuando eliminas archivos el sistema operativo DOS no muestra ningún mensaje de confirmación, los borra directamente. Si quieres que aparezca dicho mensaje, por si eliminas archivos por error, especifica el parámetro /p detrás del comando.
b) Si quieres eliminar un directorio y todos los subdirectorios y archivos que contiene, utiliza el comando DELTREE<directorio>. Por ejemplo, para eliminar el directorio Informes de la unidad C: tienes que escribir: deltree Informes. El sistema pedirá confirmación antes de eliminar cada archivo o cada subdirectorio.

c) RD <directorio> se utiliza para eliminar directorios que están vacíos, es decir, directorios de los que, previamente, se han borrado los archivos que contenía.
Para eliminar, por ejemplo, el directorio Informes de la unidad C, escribe: rd
Informes. Si el directorio contiene algún archivo, tendrás que eliminarlo previamente con el comando del, siendo más difícil que borres un archivo por equivocación, como te puede pasar con el comando deltree. Si el directorio se encuentra en una unidad diferente a la que te encuentras, por ejemplo A:, tendrías que escribir: rd a:Informes.
d) Cualquier disco, para que pueda almacenar información, debe tener una estructura determinada. Para crear dicha estructura tendremos que formatearlo cuando sea nuevo. Para ello escribimos el comando FORMAT<unidad>. Ten cuidado, porque si utilizas este comando en discos que contienen información, se borrarán todos los directorios y archivos, quedando el disco vacío, por tanto, debes asegurarte que has especificado la unidad correcta. Si desde C quieres eliminar los contenidos de la unidad A y escribes format únicamente, los que se eliminarían serían los de C, tendrías que haber escrito: format a:.
Arrancar el ordenador
Cuando arrancas el ordenador, el sistema operativo busca, en el directorio raíz, el archivo CONFIG.SYS, que es un archivo creado para modificar determinados parámetros de configuración como el formato de fecha y hora, el número máximo de archivos que pueden estar abiertos a la vez, etc., y toma, por defecto, los valores incluidos en el.
El sistema operativo, al arrancar el ordenador, también buscará el archivo AUTOEXEC.BAT en el directorio raíz. Este archivo se crea para que el sistema ejecute determinadas acciones automáticamente, cuando se arranque el ordenador, por ejemplo, ejecutar una aplicación o visualizar algún mensaje.
Es conveniente que crees un disquete de arranque, del sistema operativo, para situaciones de emergencia, en las que no pueda arrancar desde el disco duro. Puedes crearlo copiando los ficheros ocultos de arranque en un disquete vacío. Para ello especifique el comando SYS<unidad(A: normalmente)>. Cuando crees el disquete de arranque debes tener en cuenta que con el comando sys no se copia el archivo COMMAND.COM, que tendrás que copiarlo, utilizando el comando copy, para que el disquete sea autoarrancable.
RESUMEN
El sistema operativo DOS apareció junto con el ordenador IBM-PC en el año 1981, aunque, actualmente, ha dejado paso a otros sistemas operativos de entorno gráfico más potentes.
El sistema operativo DOS se caracteriza por:
Ser monotarea. Sólo maneja 640K de memoria, limitando el buen funcionamiento de algunas aplicaciones. Se trabaja en modo texto a través de comandos. Los ficheros se ubican en una estructura de árbol de directorios, con nombres de 8 caracteres.
La forma de comunicación con DOS es a través de la línea de comandos, utilizando una serie de instrucciones llamadas comandos. Los comandos principales son:
DIR para ver el listado de archivos y directorios de una unidad de disco. CD para moverse por el árbol de directorios. MD para crear un directorio. COPY, XCOPY y DISKCOPY para copiar archivos y directorios. DEL, RD, DELTREE y FORMAT para borrar archivos, directorios y formatear discos
6.3 Windows 3.1.
Antes de comenzar este capítulo, ¿sabrías contestar las siguientes preguntas?:
¿Qué es Windows 3.1?
a) Un sistema operativo. b) Un entorno gráfico para DOS. c) Un sistema operativo que funciona con cualquier entorno gráfico.
¿Para qué sirve el Panel de control?
a) Para administrar los grupos de programas e iconos de Windows. b) Para copiar, borrar y efectuar cualquier operación con los archivos del ordenador. c) Para gestionar los diferentes dispositivos instalados en el ordenador.
Si tus respuestas han sido b y c, ¡muy bien! parece que conoces un el entorno del Windows 3.1, aunque podrías repasar este capítulo para consolidar tus conocimientos.
Si, por el contrario, tus respuestas no han sido correctas, es mejor que estudies a fondo este capítulo.
INTRODUCCIÓN
Aunque DOS constituía un sistema operativo sencillo de manejar desde la línea de comandos, con el tiempo fueron apareciendo distintas aplicaciones que proporcionaban una interfaz gráfica para facilitar más aún el trabajo con DOS. Entre estas interfaces gráficas estaban Shell de MS-DOS, Viewmax de DR-DOS y la aplicación Comandante Norton.
Pero en 1985 surge una aplicación que acabaría por convertirse en un sistema operativo propio: Windows.
TEORÍA
Windows apareció como un entorno gráfico que funcionaba bajo el sistema operativo DOS. En poco tiempo, se convirtió en el entorno gráfico/sistema operativo más utilizado en ordenadores personales. Este entorno tiene características propias, que lo acercan más al campo de los sistemas operativos que al de las interfaces de usuario. El entorno gráfico Windows 3.1 apareció en 1992.
Para comenzar a trabajar con Windows, una vez instalado el programa, tienes que escribir Win en la línea de comandos de DOS y pulsar la tecla Intro.
Al ejecutar Windows podemos ver ventanas e iconos. La comunicación entre el usuario y el ordenador en Windows se realiza a través de estos elementos gráficos, utilizando el ratón para ejecutar aplicaciones y realizar operaciones básicas con archivos y carpetas, como copiar, mover, etc. Por ejemplo, si queremos ejecutar la calculadora, haremos doble clic sobre su icono.

Esta presentación de la información en modo gráfico es lo que se denomina entorno gráfico, pero es el sistema operativo DOS el que permite ejecutar estas funciones.
Aunque Windows no es un sistema operativo, hay programas que no se podrían ejecutar si no estuviera instalado Windows 3.1. Estos programas tienen una interfaz similar al entorno gráfico, basada en iconos y ventanas.
Además, Windows 3.1 te permitirá trabajar con varios programas simultáneamente, simulando un sistema multitarea. La diferencia con los sistemas multitarea es que, en estos últimos, el que se encarga de organizar la ejecución de cada uno de los programas abiertos, es el sistema operativo. En Windows 3.1 son las aplicaciones las que comunican al sistema cuando puede ejecutarse otra aplicación.
El modo de trabajo de Windows 3.1 no se llega a considerar multitarea ya que no todas las aplicaciones tenían esta capacidad y, como ya hemos comentado, en los sistemas operativos multitarea no depende de las aplicaciones sino del sistema.
Debe quedarte claro que Windows 3.1 no es un sistema operativo, es el sistema DOS el que se encarga de ejecutar las tareas y operaciones.
Elementos más importantes de Windows 3.1
Los elementos más importantes de este entorno gráfico son:
Iconos: son representaciones gráficas de una ventana, una aplicación, un archivo (documentos, imágenes o cualquier otra clase de archivo) e incluso un recurso del ordenador (impresora, unidad de disco, etc.). Debajo de cada icono se indica el nombre del elemento al que representa. Para ejecutar un icono tendrás que hacer doble clic sobre él.
Grupos de programas: sirven para agrupar a tu gusto los iconos, por ejemplo, en el grupo de programas Juegos se incluyen los iconos de los juegos que hayas instalado en tu ordenador. Todos los grupos de programas se representan con el mismo icono, y se encuentran en la ventana Administrador de programas. Al hacer doble clic sobre un grupo, se abrirá su ventana correspondiente, mostrando los iconos que contiene.
Administrador de programas: es la ventana principal de Windows. En ella se organizan y gestionan los programas instalados, los cuales puedes ejecutar desde los iconos (grupos de programas) que contiene.
La ventana del Administrador de programas, igual que todas las ventanas de Windows, tiene una serie de menús, en la parte superior de la ventana, que te permiten gestionar estos iconos los iconos que contiene (borrar, copiar, añadir).
Ventanas
Las ventanas son el elemento principal, que le da nombre a Windows. Las aplicaciones se ejecutan en ventanas independientes, por tanto, puedes tener en pantalla todos los programas que estés ejecutando en ese momento.
Todas las ventanas tienen el mismo aspecto y se manejan del mismo modo. Veamos los elementos principales de las ventanas de Windows.
Barra de título: es una barra sombreada que aparece en la parte superior de la ventana e indica el nombre de la aplicación o documento abierto.
Botón Cerrar: haciendo clic sobre este botón, cerrarás la ventana.
Botón minimizar: al hacer clic en este botón se minimiza la ventana, reduciéndola a un icono.
Botón maximizar: al hacer clic en este botón se maximiza la ventana, ocupando toda la pantalla.
Barra de menús: haciendo clic en cada uno de los menús podrás ver una lista de opciones, con las que podrás realizar todas las acciones posibles con Windows.
Iconos: al hacer doble clic sobre los iconos accederá a la aplicación o a la ventana correspondiente al recurso que representa.
Grupos de programas: al hacer doble clic en cada uno de estos iconos accederás a una ventana que, a su vez, contiene iconos desde los que podrás ejecutar aplicaciones, modificar opciones de configuración, etc.
Barras de desplazamiento: si la ventana es demasiado pequeña para mostrar todos los iconos que contiene, aparecerán unas barras de desplazamiento en el lado derecho y/o en la parte inferior de la ventana, que te permitirán visualizar todos los iconos.
Administrador de archivos
Una de las herramientas más importantes del entorno Windows es el Administrador de archivos, que permite, de forma sencilla, gestionar los archivos almacenados en nuestro ordenador. Por ejemplo, podrás mover un archivo a un directorio determinado arrastrándolo con el ratón. Para acceder a esta ventana tienes que abrir el grupo de programas Principal y hacer doble clic en el icono correspondiente.
La ventana Administrador de archivos representa gráficamente la estructuración de archivos y directorios del ordenador, en forma de árbol. Seleccionando uno o varios de esos elementos puedes copiarlos, borrarlos o moverlos a otra ubicación.

Gestión de dispositivos
Windows 3.1 supuso una gran novedad en la gestión de dispositivos, mejorando el manejo de los mismos, ya que soporta un gran número de dispositivos externos de diferentes fabricantes (impresoras, pantallas, etc.). Además, en Windows, la representación de los gráficos es independiente de la tarjeta gráfica instalada en el ordenador y de la impresora conectada, es decir, los gráficos se verán igual con distintas tarjetas gráficas o si se imprimen en distintas impresoras.
Para modificar la configuración de todos estos dispositivos (memoria, ratón, puertos, impresoras, etc.) tienes que acceder a la ventana Panel de control, que normalmente se encuentra en el grupo de programas Principal.
En esta ventana se agrupan los iconos de cada uno de los dispositivos instalados. Cuando ejecutes un icono accederás a otra ventana, en la que podrás modificar algunas opciones de configuración de ese dispositivo.

Por ejemplo, si eres zurdo, puedes hacer doble clic en el icono Mouse (ratón) y especificar que las funciones que se realizan con el botón izquierdo (ejecutar un icono haciendo doble clic sobre él) se hagan con el botón derecho.
Windows 3.11 para trabajo en grupo
En 1993 se realizó una ampliación de Windows 3.1, que permitía que los usuarios trabajaran en ordenadores conectados a una red e incorporaba funciones adicionales. De esta forma, los usuarios podían acceder, desde su ordenador, a los archivos y recursos de otros ordenadores conectados. Por ejemplo, existe una única impresora conectada a uno de los ordenadores y todos pueden imprimir por ella, sin necesidad de conectar una impresora distinta para cada ordenador, ahorrando, de esta manera, espacio y dinero.
Windows 3.11 te facilitará tu trabajo en entornos de trabajo en grupo, en los que se utiliza información compartida y almacenada en varios ordenadores en red.
RESUMEN
Windows no es un sistema operativo, sino un entorno gráfico que permite trabajar con el sistema operativo DOS de forma más sencilla.
Los elementos principales de Windows son los iconos y las ventanas, los cuales puedes ejecutar utilizando el ratón. Con estos elementos gráficos podrás realizar todas las operaciones con archivos, directorios, recursos del sistema y tareas de mantenimiento del ordenador.
La ventana principal de Windows se denomina Administrador de programas. En ella se encuentran los grupos de programas, que son varios iconos relacionados con un tema, por ejemplo, los juegos se encuentran en el grupo de programas Juegos.
Una de las herramientas más importantes del entorno Windows es el Administrador de archivos, que permite gestionar los archivos almacenados en nuestro ordenador.
6.4 Windows 95 y superiores.
Antes de comenzar este capítulo, ¿sabrías contestar las siguientes preguntas?:
¿Qué es Windows 95?
a) Un entorno gráfico compatible con cualquier sistema operativo. b) Un sistema operativo. c) Un entorno gráfico compatible únicamente con DOS.
¿Para qué se utiliza el botón Inicio de la barra de tareas de Windows 95?
a) Para iniciar Windows 95. b) Para desplegar el menú Inicio donde encontrarás los programas que tienes instalados. c) Para desplegar un menú con diversas opciones entre las que se encuentra Apagar el sistema. d) Para desplegar un menú donde aparecen los programas y aplicaciones que tienes abiertos en ese momento.
Si tus respuestas han sido b y b, ¡excelente! parece que tienes conocimientos sobre el sistema operativo Windows 95. Aún así podría resultarte útil repasar este capítulo para consolidar tus conocimientos.
Si, por el contrario, tus respuestas no han sido correctas, es mejor que estudies a fondo este capítulo.
INTRODUCCIÓN
Como hemos visto en el capítulo anterior, cuando apareció Windows supuso un avance en el manejo del ordenador, pero al no ser un sistema operativo y funcionar bajo DOS, las sucesivas versiones mantenían las mismas limitaciones.
Con Windows 95, Microsoft creó un sistema operativo, tomando como base la interfaz gráfica de Windows 3.1.
En este sistema, se introdujeron novedades importantes y, sobre todo, un funcionamiento independiente de DOS.
Más tarde, Windows 98 se crea como una nueva versión de Windows 95 en la que la interfaz es similar, pero incorpora mejoras, sobre todo, en las comunicaciones y en la conexión a Internet.
TEORÍA
La aparición en el mercado de Windows 95 supuso un avance en el mundo de los ordenadores personales, tan importante como, por ejemplo, la aparición de DOS o Windows 3.1.
Gracias a su nueva interfaz, podrás ajustar el sistema al nivel óptimo para tus necesidades, y trabajar de forma rápida y eficaz.

A continuación, veremos las novedades más importantes de Windows 95 respecto a Windows 3.1 y DOS:
Es un sistema operativo, no un entorno gráfico. El Administrador de Windows 3.1 se sustituye por el Escritorio de Windows, en el que se incorporan iconos de programas, de documentos, accesos directos, etc., personalizándolo de acuerdo a tus necesidades.
Puedes ejecutar aplicaciones más potentes, de 32 bits, creados para Windows 95, además de ser compatible con las aplicaciones de Windows 3.1 y DOS.
Es un sistema multitarea, es decir, permite trabajar con varias aplicaciones simultáneamente, especialmente programas de 32 bits, escritos para Windows 95.
Frente al sistema de archivos de 16 bits que utilizaban Windows 3.1 y DOS,
Windows 95 soporta un sistema de archivos de 32 bits, lo que le permite ejecutar aplicaciones más potentes ya que procesa los datos a mayor velocidad.
En la parte inferior del nuevo Escritorio se encuentra la Barra de tareas, en la que se colocan los botones de las aplicaciones que estés ejecutando en ese momento. De esta forma, podrás cambiar de una aplicación a otra de forma sencilla, haciendo clic en el botón correspondiente. También podrás cambiar de aplicación pulsando la combinación de teclas Alt + Tabulador, y seleccionando la aplicación en el cuadro que aparece.

Desaparecen las restricciones en los nombres de los archivos, permitiéndote dar a los documentos nombres más explícitos. Ahora, con Windows 95, un nombre de archivo puede contener un máximo de 255 caracteres, incluyendo espacios y signos de puntuación.
Si en un ordenador en el que está instalado Windows 95 trabajan varios usuarios, se puede configurar el Escritorio para cada uno de ellos independientemente.
Windows 95 dispone de medios internos para el soporte de red, con controladores de red de 32 bits. Estos medios son más seguros, sencillos y rápidos tanto para instalar y configurar una red, como para utilizarla. Además soportan el protocolo
TCP/IP, utilizado para el acceso a Internet.
En Windows 95 viene incorporada la versión OLE 2.0, que te permite vincular e incrustar objetos, como imágenes, gráficos, vídeos, sonidos, etc., en los documentos creados, e intercambiar información entre documentos de distintos programas.
Windows 95 utiliza la tecnología Plug and Play, que te facilitará y automatizará el proceso de instalar nuevos dispositivos hardware en tu PC.
Windows 95 ofrece un alto rendimiento, que lo diferencia de cualquiera de las versiones anteriores de Windows. Gracias a un uso más amplio de las posibilidades de los procesadores 386 y sucesivos, Microsoft ha alcanzado mejoras importantes en el campo del rendimiento y la seguridad.
Con Windows 95 adquieres, no sólo un poderoso sistema operativo y un cliente de red universal, sino también un correo electrónico, un soporte para ordenadores portátiles y un soporte de multimedia entre otras novedades.
Windows 95 incluye un grupo de accesorios, denominados Multimedia, con los que podrás reproducir vídeos, grabar sonidos o escuchar música desde un CD-ROM.
Si tienes instalado el sistema operativo Windows 95 en tu PC, para empezar a trabajar lo único que tendrás que hacer será encender el ordenador. En la pantalla principal aparece el Escritorio.
El aspecto del Escritorio puede variar según la configuración de tu ordenador y la instalación de Windows 95 realizada, aunque habrá algunos elementos estándar, como, la barra de tareas, en la parte inferior de la pantalla. En el lado izquierdo de dicha barra se encuentra el botón Inicio. Generalmente, para comenzar a trabajar con Windows 95 tendrás que pulsar este botón.
Otros elementos que encontrarás en el Escritorio de Windows son los iconos. La primera vez que accedes a Windows 95, encontrarás los iconos estándar, que se instalan por defecto con el sistema, aunque podrás crear tus propios iconos y accesos directos para personalizar el Escritorio.
Haciendo doble clic en cualquier icono del Escritorio, accederás a la ventana correspondiente, en la que se muestran los archivos que contiene.
Veamos algunos de estos iconos:
El icono Mi PC permite acceder rápidamente a los recursos de tu ordenador, tales como el disco duro, la impresora, unidades de disquetes, etc.
El icono Entorno de red aparecerá en el escritorio si tu PC está conectado a una red. En la ventana Entorno de red se muestran todos los ordenadores conectados a la red y otros periféricos de la misma.
El icono Papelera de reciclaje sirve para almacenar temporalmente los archivos eliminados. Desde la ventana Papelera de reciclaje puedes recuperar archivos borrados por error.
La Papelera de reciclaje es similar a una papelera tradicional de una oficina, ya que, de la papelera de tu oficina puedes recuperar una hoja tirada por equivocación, antes de que su contenido sea depositado en un contenedor de basura.
La comparación entre la pantalla principal de Windows 95 y un escritorio no es casual. El Escritorio de Windows 95 está basado en el concepto de un verdadero escritorio de un despacho. De la misma manera que puedes colocar diferentes objetos en tu escritorio de trabajo (una calculadora, un calendario, una libreta o una carpeta con un informe), en el Escritorio de Windows 95 también puedes colocar representaciones gráficas (iconos) de las carpetas, archivos y aplicaciones que más utilices.
Además, desde el Escritorio de Windows podrás realizar operaciones con archivos, como copiar, mover, eliminar, crear accesos directos o imprimir documentos.
Si haces clic en el botón Inicio de la barra de tareas, que se encuentra en la parte inferior del Escritorio, se desplegará un menú con varias opciones, que te permitirán realizar muchas de las acciones posibles con Windows 95.
Apagar el sistema: con esta opción podrás finalizar la sesión de trabajo con
Windows 95 o volver a arrancar el ordenador (reiniciar).
Ejecutar: esta opción te permitirá iniciar cualquier programa de DOS o de
Windows, abrir carpetas y conectarte a recursos de la red.

Ayuda: haciendo clic en esta opción accedes a la ayuda de Windows 95. Esta ayuda ofrece varias opciones de consulta: por temas, por índice e incluso buscando por palabras.
Menú Buscar: en este menú encontrarás una serie de opciones que te permitirán buscar Archivos, Ordenadores o Personas (estas dos últimas opciones estarán disponibles si estás conectado a una red).
Menú Configuración: en este menú encontrarás una serie de herramientas que te permitirán modificar la configuración del sistema.
Menú Documentos: contiene accesos directos a los últimos documentos y archivos con los que has trabajado. Al hacer clic en uno de ellos, se abrirá automáticamente el documento en la aplicación asociada.
Menú Programas: al situarte sobre esta opción se desplegará un submenú con los programas instalados en tu ordenador. La mayoría de ellos, tendrán submenús con varias opciones, de forma equivalente a los grupos de programas de Windows 3.1.
El menú Programas también contiene el submenú Accesorios, en el que puedes encontrar herramientas y aplicaciones que se instalan con Windows 95.
Al colocar el puntero sobre una opción del menú, por ejemplo Apagar el sistema, éste se señalará automáticamente. Si el nombre de la opción tiene un triángulo apuntando a la derecha ( ), al pasar el puntero del ratón por encima se desplegará un submenú.
Por ejemplo, el submenú Programas contiene programas y otros submenús que podrás desplegar de la misma forma, situándote sobre ellos. Los submenús del menú Programas pueden variar en cada equipo, según el software instalado.
Para ver las opciones que contiene un submenú, sólo tendrás que situar el puntero del ratón sobre él. Para seleccionar estas opciones, haz clic sobre ellas. Por ejemplo, si haces clic en la opción Bloc de notas del submenú Accesorios, abrirás el editor de textos Bloc de notas. En ese momento, en la barra de tareas aparecerá el botón con el icono y el nombre de la aplicación abierta. Podrás pasar de una aplicación a otra haciendo clic en su botón correspondiente de la barra de tareas.

Otra forma de cambiar de una aplicación a otra es utilizar el siguiente método:
1. Mantén pulsada la tecla ALT y a continuación pulsa la tecla de Tabulación una vez.
Si no dejas de pulsar la tecla ALT, podrás ver un menú con todas las aplicaciones abiertas.
2. Para seleccionar una de las aplicaciones, pulsa la tecla Tabulación hasta que la aplicación quede seleccionada con un cuadro azul.
Ventanas
La interfaz gráfica de Windows 95 implica que todas las aplicaciones o carpetas abiertas se ejecuten en ventanas similares. Estas ventanas tienen algunos elementos comunes.
Cada ventana en Windows 95 tiene una barra de título, que contiene el nombre de la aplicación o carpeta, y un icono, en la parte izquierda, que varía en función del contenido de la ventana. Si es una carpeta, por ejemplo Mis documentos, el icono representa una carpeta abierta . Si es una aplicación concreta, por ejemplo el Bloc de notas, esta barra contiene el icono representativo de esta aplicación ( ).
Haciendo clic en la barra de título puedes mover la ventana por el Escritorio de Windows 95, con el procedimiento "Arrastrar y soltar".
En la parte derecha de la barra de título se sitúan los botones de control: Minimizar ( ), Maximizar ( ), Restaurar ( ) y Cerrar ( ).
Minimizar: al hacer clic en este botón se oculta la ventana, apareciendo, en la barra de tareas, el botón correspondiente (la ventana de la aplicación está abierta, pero su tamaño está minimizado). En cualquier momento puedes visualizar de nuevo la ventana, haciendo clic en el botón correspondiente a la aplicación, situado en la barra de tareas.
Maximizar: pulsando este botón podemos ampliar el tamaño de la ventana para que ocupe toda la pantalla. En cualquier momento puedes restaurarla a su tamaño original.
Restaurar: este botón se muestra cuando la ventana está maximizada. Al hacer clic en él, la ventana volverá a su tamaño original, el que tenía antes de maximizarla.
Cerrar: como su nombre indica, al hacer clic en él se cerrará la ventana.
Es importante que no confundas los conceptos de minimizar y cerrar.
Dependiendo del color que tenga la barra de titulo sabremos si la ventana se encuentra o no activa:
Si es de color azul nos indica que está activa. Si tiene un color gris la ventana se encontrará inactiva.
Cuando una ventana esta inactiva podemos activarla en cualquier momento haciendo clic dentro de la misma.

Modificar el tamaño de una ventana
Podemos aumentar o disminuir el tamaño de una ventana, situando el puntero del ratón en cualquier borde (si queremos modificar sólo un lado) o vértice (si queremos modificar ambos lados) de la misma. Por ejemplo, para modificar el tamaño de la ventana desde el vértice inferior derecho:
1. Coloca el puntero del ratón en la esquina inferior derecha de la ventana.
2. Cuando el puntero del ratón cambie su forma (se convertirá en una flecha de doble punta) puedes aumentar o disminuir el tamaño de la ventana, manteniendo presionado el botón izquierdo del ratón.
3. Suelta el botón izquierdo del ratón cuando la ventana alcance el tamaño deseado.
Al abrir una ventana, podemos encontrar que en los bordes derecho y/o inferior unas barras de desplazamiento. Estas barras aparecen cuando la información que contiene una ventana no puede visualizarse completamente.

Para visualizar el contenido de la ventana que no se ve dispones de dos opciones:
1. Agrandar o maximizar el tamaño de la misma. 2. Utilizar las flechas de las barras de desplazamiento.
La barra de desplazamiento contiene un botón de desplazamiento. El tamaño de este botón es proporcional al tamaño de la parte visible del documento. Cuanto más pequeño sea este botón, más información se encuentra oculta.
La posición del botón de desplazamiento se corresponde con la posición de la parte visible del documento. Es decir, si el botón se encuentra a la izquierda de la barra de desplazamiento, tú estarás viendo el margen izquierdo del documento.
Puedes ver los contenidos ocultos del documento haciendo clic con el ratón en las flechas de la barra de desplazamiento, desplazando así el contenido de la ventana una línea arriba o abajo.
Para un desplazamiento más rápido, basta con hacer clic con el ratón en la barra de desplazamiento encima o debajo del botón de desplazamiento. En este caso la información se desplazará una ventana arriba o abajo. Puedes mover el botón de desplazamiento a otra posición en la barra aplicando el procedimiento "Arrastrar y soltar". Así, en la ventana aparecerá la información correspondiente a la nueva posición del botón de desplazamiento.
Si toda la información cabe en la ventana, las barras de desplazamiento estarán ausentes.


Barra de menús
Debajo de la barra de título, se encuentra la barra de menús. En esta barra encontrarás los nombres de los menús desplegables, que variarán de unas ventanas a otras. Cada menú contiene una lista de opciones que podrás ejecutar haciendo clic sobre ellas.
Para desplegar un menú haz clic sobre su nombre (Archivo, Edición, Ayuda, etc.).
Los menús contienen las opciones necesarias para trabajar en una aplicación. Dependiendo del programa con el que estés trabajando, estas opciones variarán. Por
ejemplo, el menú Gráficos sólo aparece en la aplicación Excel, que es donde más se utilizan.
Para ejecutar una opción de un menú tendrás que hacer clic sobre ella. Si la opción tiene una flecha a la derecha, al hacer clic se desplegará un submenú. Si, en vez de la flecha, hay puntos suspensivos, la opción no se ejecutará directamente, sino que accederás a un cuadro de diálogo en el que tendrás que seleccionar algunas opciones antes de ejecutar la acción. Para cerrar un menú sin seleccionar ninguna opción, haz clic con el ratón fuera del mismo o pulsa la tecla ESC.
Si haces clic en el icono del programa, que se encuentra en la barra de título, desplegar un menú con varias opciones que te permitirán modificar las dimensiones de la ventana y moverla por el escritorio. Con estas opciones se pueden realizar las mismas acciones que con los botones de control de la ventana (maximizar, minimizar…). Así, si seleccionamos la opción Cerrar en este menú, se cerrará la ventana de la aplicación, de la misma manera que si hacemos clic en el botón Cerrar ( ), situado en la parte derecha de la barra de título.
Gestión de archivos
En Windows 95, el Administrador de archivos de Windows 3.1 se ha sustituido por el Explorador. Para acceder a esta ventana debes realizar las siguientes acciones.
1. Haz clic en el botón Inicio. 2. Despliega el menú Programas. 3. Haz clic en la opción Explorador de Windows.
El Explorador de Windows es una ventana en la que se muestran todos los archivos, carpetas, unidades de disco y demás recursos instalados en el ordenador, en una estructura jerárquica. Permite el acceso a todos los recursos disponibles locales y de red.
Esta ventana tiene dos paneles. El panel izquierdo muestra todas unidades de disco y las carpetas del ordenador, en forma de un árbol jerárquico.

En el panel derecho se visualiza el contenido de la carpeta que hayas seleccionado en el panel izquierdo.
Para ver el contenido de una carpeta hay que hacer clic sobre el nombre de la misma en el panel izquierdo de la ventana.
Los objetos del panel derecho de la ventana pueden representarse en forma de iconos grandes o pequeños, como una lista o como una lista con detalles (información sobre su tamaño, fecha de creación, etc.). Para seleccionar la presentación de estos iconos haz clic en el menú Ver de la barra de menús y selecciona el modo de presentación que prefieras. También puedes cambiarlo con los cuatro últimos botones de la barra de herramientas de la ventana.
Si las carpetas del panel izquierdo contienen subcarpetas, en el árbol jerárquico, delante del icono, verás el signo +. Por ejemplo, en la unidad C: se encuentra la carpeta Archivos de programa, que a su vez contiene otras carpetas.
En este árbol, las subcarpetas se sitúan más a la derecha, en un nivel inferior al de la carpeta de la que dependen.
Cuando despliegues el árbol. El signo + se sustituye por el signo -. Para volver a plegar los contenidos desplegados, haz clic en este signo.
Para ver los contenidos de una carpeta, o subcarpeta, en el panel derecho, haz clic sobre la misma, no en el signo.
Con los archivos que se muestran en el panel derecho de la ventana del Explorador, puedes realizar diversas acciones. Por ejemplo, haciendo doble clic en el icono de una aplicación, ésta se ejecutará; si haces doble clic en el icono de una carpeta, se visualizarán los contenidos de la misma.

Pero lo más importante es que, desde el Explorador, podrás cambiar estos archivos a otra posición. En Windows 95 se hace de forma diferente a como se hacía en Windows 3.1. En Windows 95 se incorpora el concepto Copiar y Pegar para trabajar con archivos.
Para poder mover o copiar un archivo en otra ubicación tienes que realizar las siguientes acciones:
1. Selecciona los archivos o carpetas que quieras copiar o mover. 2. Haz clic en la opción Copiar o en la opción Cortar (si quieres mover) del menú
Edición. 3. Sitúate en la carpeta donde quieres copiar o mover los archivos, haciendo doble clic sobre ella. 4. Haz clic en la opción Pegar del menú Edición.
También podemos copiar archivos o carpetas de una ubicación a otra, en el panel izquierdo de la ventana del Explorador utilizando el método Arrastrar. Para ello arrastra el archivo o la carpeta, desde el origen hasta el destino, pulsando el botón derecho del ratón. De esta forma desplegarás un menú contextual con distintas opciones, en el que podrás elegir la opción Copiar.
En Windows 95 puedes mover archivos y carpetas desde el panel derecho de la ventana del Explorador a una carpeta del panel izquierdo. Para ello, haz clic sobre el icono del archivo o la carpeta y, sin dejar de pulsar, arrástralo hasta colocarlo encima de la carpeta del panel izquierdo en la que lo quieres mover.
Por ejemplo, si quieres mover el archivo Lectura.doc, que se encuentra en la carpeta Formación, a la carpeta Internet, tendrás hacer clic en el icono del archivo y arrastrarlo hasta situarlo encima de la carpeta Internet. Cuando esta carpeta se seleccione (el texto del nombre en blanco y el fondo azul), dejas de pulsar, y el archivo se copiará en ella.
Desde la ventana del Explorador también puedes arrastrar (mover o copiar) varios archivos a la vez. Para seleccionar un grupo de archivos contiguos tendrás que realizar las siguientes acciones:

seleccionar el primero, haciendo clic sobre él pulsar la tecla Shift (Mayúsculas) y hacer clic en el último archivo del grupo.
Windows 95 seleccionará el primer archivo, el último y todos los que estén entre ellos.
Para seleccionar varios archivos no contiguos pulsa la tecla CTRL (Control) y haz clic en cada archivo que quieres seleccionar.
Una vez seleccionados todos, puedes copiar o mover el bloque en su nueva posición.
Además del Explorador de Windows, para manejar los archivos de tu ordenador puedes utilizar el icono Mi PC que se encuentra en el Escritorio. Si haces doble clic sobre este icono accederás a una ventana con el siguiente contenido:
Unidades de disco. Carpeta de impresoras. Carpeta Panel de control.
Haciendo doble clic sobre estos elementos accederás a la ventana correspondiente y ver su contenido. De esta forma puedes, por ejemplo, explorar las distintas carpetas de una unidad de disco.
Trabajar con aplicaciones
Cuando instalas una aplicación en tu ordenador, Windows 95 crea un acceso directo en el menú Programas del botón Inicio, para que puedas acceder a ella fácilmente. Por tanto, una vez instalado, por ejemplo, Microsoft Word, para ejecutarlo tendrás que realizar las siguientes acciones:
1. Hacer clic en el botón Inicio de la barra de tareas. 2. Situar el puntero del ratón sobre el menú Programas. 3. Hacer clic en la opción Microsoft Word.

A menudo, te surgirá la necesidad de copiar o mover información de un documento a otro, bien sea de la misma aplicación o de una diferente. Antes debes conocer la diferencia entre los términos copiar y mover: Al mover información, ésta se borra de un lugar y se inserta en otro. Al copiar información, ésta permanece en el lugar de origen y en el destino.
Una vez seleccionada la información, para colocarla en otro lugar, bien copiando o bien moviéndola, pulsa el botón Cortar ( ) o el botón Copiar ( ) de la barra de herramientas, o selecciona estas opciones en el menú Edición. El texto copiado se situará en el Portapapeles de Windows 95.
Desde el Portapapeles puedes insertar el contenido copiado o cortado donde quieras, tanto en el documento actual como en cualquier otro documento. Para insertarlo en el documento actual haz clic en el lugar donde quieres colocarlo y pulsa el botón Pegar ( ) de la barra de herramientas o selecciona esta opción en el menú Edición.
Para insertar el contenido del Portapapeles en el documento abierto con otra aplicación, que se encuentre abierta, hay que cambiar a esta aplicación previamente, es decir, activarla. Para ello puedes hacer clic en el botón de la aplicación en la barra de tareas o pulsar la combinación de teclas ALT + TAB. Cuando hayas activado la nueva aplicación, haz clic en el lugar en el que insertarás en elemento seleccionado y selecciona la opción Pegar.
En el Portapapeles podrás guardar textos, imágenes, gráficos o cualquier elemento insertado en un documento. Lo importante es que la aplicación que recibe información sea capaz de interpretar correctamente la información recibida.
Cuando insertas en el documento la información que habías copiado o cortado, esta información permanecerá temporalmente en el Portapapeles, hasta que copie una nueva información, por si quieres pegarlo en más de un documento.

Opciones de configuración
Windows 95 y los dispositivos que vas a utilizar en tu ordenador, se instalan con una configuración predeterminada. Después, podrás personalizarla ajustando el número de colores, la resolución de la pantalla o cambiando la velocidad del ratón, entre otras.
En la ventana Panel de control encontrarás varios iconos con los que podrás modificar diferentes parámetros del ordenador. Para acceder a esta ventana realiza las siguientes acciones:
1. Haz clic en el botón Inicio de la barra de tareas del Escritorio. 2. Despliega el menú Configuración. 3. Haz clic en la opción Panel de control.
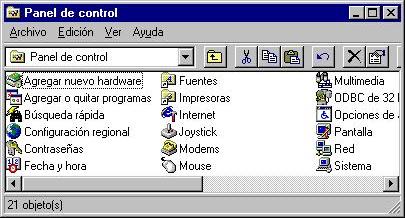
Una vez abierta la ventana haz doble clic en el icono del parámetro que quieras modificar. Por ejemplo, si quieres modificar las propiedades de la pantalla (número de colores, protector de pantalla, combinación de colores del Escritorio y las ventanas, etc.) haz doble clic en el icono Pantalla y modifica las opciones que quieras en el cuadro de diálogo al que accedes.
Algunas herramientas útiles
Windows 95 incluye algunas aplicaciones y herramientas con las que podrás crear documentos de texto, imágenes, dibujos, etc. Uno de los programas más importantes es WordPad. Con él puedes escribir cartas, elaborar informes o imprimir documentos de texto.
Para acceder a la ventana de WordPad tienes que desplegar el menú Programas del botón Inicio, desplegar el submenú Accesorios y hacer clic en la opción WordPad.
La aplicación se abrirá con un documento en blanco, preparado para comenzar a escribir. En la parte superior de la ventana de WordPad encontrarás la barra de menús. Con las opciones de estos menús podrás: dar formato al texto, a los párrafos, insertar imágenes, guardar e imprimir documentos.
Algunas de estas opciones se muestran en forma de botones en las barras de herramientas, situadas debajo de la barra de menús.
En el área de trabajo puedes ver el cursor parpadeando, en la esquina superior izquierda. Esto indica que puedes comenzar a escribir tu documento.
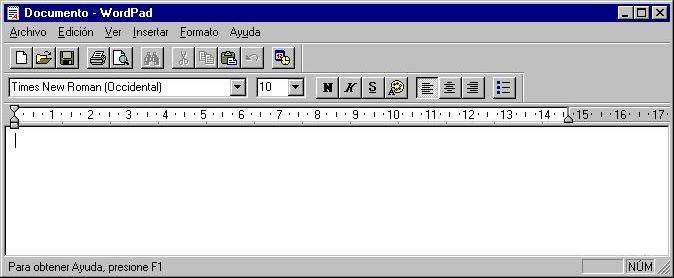
Otro accesorio que puede resultarte útil en tu trabajo con Windows 95 es Paint. Este programa permite crear dibujos y realizar modificaciones en algunas imágenes.
Este programa soporta tres tipos de formatos de gráficos: BMP, GIF y JPEG. Estos formatos se conocen como bitmaps (mapa de bits), es decir, el contenido de una imagen es una copia, punto a punto, de la imagen real.
Para comenzar a trabajar con Paint tienes que seleccionar esta opción en el submenú Accesorios.
Cuando accedes a la ventana de Paint encontrarás, en la parte izquierda, una barra de herramientas con la que podrás realizar tus dibujos. Puedes crear y modificar imágenes y líneas, seleccionar un color de relleno para tus dibujos, borrar partes de un dibujo o seleccionar determinadas zonas de la imagen. También podrás incluir texto en las imágenes.
Las imágenes, en Paint, tienen un color principal y un color de fondo. En la parte inferior de la ventana se encuentra la Paleta de colores, en la que podrás seleccionarlos, haciendo clic con el botón izquierdo sobre el color principal y, con el botón derecho en el color que quieres especificar como fondo.
Por último, mencionaremos la utilidad de la herramienta Reproductor de CD, que Windows 95 incluye junto con otros accesorios multimedia. Esta herramienta te permite reproducir CD-ROM musicales, seleccionando las canciones (pistas) que quieres escuchar y el orden de reproducción. También puedes mostrar el tiempo que reste de reproducción o el tiempo que lleva sonando la pista actual.
Para acceder a esta ventana tendrás que realizar las siguientes acciones:
1. Hacer clic en el botón Inicio. 2. Desplegar el menú Programas. 3. Desplegar el submenú Accesorios. 4. Desplegar el submenú Multimedia. 5. Hacer clic en la opción Reproductor de CD.

Windows 98
Las principales novedades de Windows 98 están relacionadas con las comunicaciones en redes, especialmente Internet. La interfaz es similar a la de Windows 95, aunque puedes personalizar el Escritorio para que se asemeje a una página Web, configurándolo como Escritorio activo. De esta forma podrás incluir como fondo del mismo, páginas Web o animaciones. También podrás visualizar todas las ventanas que abras como una página Web.
Además, Windows 98 integra Internet Explorer 4. Esto te permitirá trabajar con un único explorador para navegar por Internet y para gestionar los archivos y carpetas de tu ordenador (Explorador de Windows).
Windows 98 también contiene un nuevo programa de correo electrónico, Outlook Express, y uno para crear páginas Web, FrontPage Express.
Por último, podrás encontrar nuevas herramientas que, automáticamente, se ocuparán del mantenimiento de tu ordenador, tanto de hardware como de software.

RESUMEN
Windows 95 supuso un gran avance respecto a Windows 3.1, ya que mejora sustancialmente la interfaz gráfica y es un sistema operativo independiente de DOS, no un entorno gráfico.
La interfaz de Windows 95 se denomina Escritorio, e incluye iconos que, al hacer doble clic sobre ellos, abren distintas ventanas de carpetas o aplicaciones.
Entre las mejoras que incorpora, destaca la posibilidad de utilizar nombres largos para los archivos, la utilización de tecnología Plug and Play, que permite instalar hardware de forma automática, la mejora del rendimiento y la seguridad, y la posibilidad de ejecutar aplicaciones más potentes, de 32 bits.
En Windows 98 se mantiene un Escritorio similar al de Windows 95, aunque incluye novedades importantes respecto a las comunicaciones. Además, hay un único explorador que se puede utilizar tanto para navegar por Internet como para gestionar los archivos y carpetas del sistema.
6.5 Windows NT.
Antes de comenzar este capítulo, ¿sabrías contestar las siguientes preguntas?:
¿Qué es un servidor en una red?
a) Es un ordenador sin autonomía de funcionamiento que lo único que hace es almacenar archivos. b) Es el ordenador que tiene instalado el Sistema Operativo de Red. c) Es un ordenador que se encarga de ofrecer servicios de red, almacenar archivos y gestionar todos los recursos de la red.
Windows NT es un sistema operativo de red con capacidad multiusuario y multitarea pero incapaz de ofrecer seguridad a sus archivos.
a) Verdadero. b) Falso.
Si tus respuestas han sido c y b, ¡muy bien! pareces tener conocimientos del sistema operativo Windows NT.
Si, por el contrario, tus respuestas no han sido correctas, es mejor que estudies a fondo este capítulo.
INTRODUCCIÓN
Las redes han sido, desde hace tiempo, un sistema eficaz para intercambiar información y aprovechar al máximo los recursos informáticos de una empresa. En la actualidad, el ámbito de las redes se ha extendido más allá de los límites locales, y son frecuentes las conexiones entre ordenadores muy lejanos entre sí, como por ejemplo en Internet, la red global que une a millones de usuarios de todo el mundo.
Para sacar el máximo partido a los recursos de una red, se han desarrollado sistemas operativos específicos. En este capítulo veremos los más importantes.
TEORÍA
Una red es una agrupación de ordenadores, conectados entre sí, que pueden intercambiar información. Existen muchos tipos de redes, dependiendo de los componentes, el tamaño, la forma de intercambiar la información, etc.
En el capítulo anterior comentamos que Windows 95 es un sistema operativo que permite trabajar en red. Existen sistemas operativos, que se denominan Sistemas Operativos de Red, que, además de permitir trabajar en red, gestionan y administran todas las operaciones que se realizan en la misma, controlando los permisos de acceso a los recursos y sacando el máximo provecho de ellos.
Los sistemas operativos de red más conocidos y utilizados son:
UNIX. Novell Netware. Microsoft Windows NT. IBM OS/2 Warp Server.

Existen diferentes tipos de redes, pero todas tienen dos elementos comunes:
Servidores: son los ordenadores encargados de ofrecer los servicios de la red, almacenar archivos y gestionar todos los recursos de la misma. Una de las funciones más importantes de los servidores es almacenar la información sobre los permisos de acceso a la red.
Estaciones de trabajo: son ordenadores que, dependiendo del tipo de red, pueden ser desde terminales que sólo sirven para conectarse al ordenador principal, y no poseen autonomía de funcionamiento, hasta ordenadores completamente equipados..
Los recursos de una red (ya sean archivos, impresoras, o cualquier otro dispositivo), pueden estar centralizados o no, es decir, pueden estar situados en un gran ordenador central (servidor) o pueden distribuirse entre los diferentes ordenadores de la red. En cualquier caso, una característica común a todos los sistemas operativos de red es la utilización de permisos de acceso a los recursos.
La utilización de permisos de acceso implica, en muchos casos, la necesidad de disponer de una cuenta de usuario, que tiene asociados unos permisos determinados a los diferentes recursos, de tal manera que cada persona sólo pueda acceder a los recursos para los que tenga permiso.
Como podrás imaginar, las tareas de gestión y mantenimiento de una red tienen gran importancia para el buen funcionamiento de la misma, y de ello se encarga el administrador de red, que es la persona que crea las cuentas de usuario, establece los permisos, mantiene el buen funcionamiento del sistema y, en general, hace que el funcionamiento de la red sea correcto.

Para realizar todas estas tareas, es necesario disponer de un sistema operativo especialmente creado para ello. Ya hemos visto que existen varios sistemas operativos de red, cada uno de ellos con diferentes capacidades para realizar las funciones descritas, lo cual determinará las posibilidades de la red y la mayor o menor facilidad para administrarla.
Los sistemas operativos de red deben tener una serie de características y capacidades que le permitan gestionar, sin problemas, múltiples usuarios, equipos potentes y gran cantidad de información. Las características deseables en un sistema operativo de red serían:
Capacidad multiusuario. Alta seguridad en la gestión de archivos y recursos (sistema de permisos). Alta fiabilidad. Capacidad multitarea. Gran potencia y capacidad multiproceso.
Los sistemas multiproceso soportan varios procesadores interconectados. De esta forma, pueden utilizar cada procesador para realizar una tarea determinada, por ejemplo, un procesador se ocupará de las funciones propias de un sistema operativo y otro se encargará de las funciones de gestión de la red, para que el trabajo sea más rápido y seguro.
Ahora que conocemos las características fundamentales de los sistemas operativos de red, veamos cómo surgió y cómo funciona el sistema operativo Windows NT.
En 1992, Microsoft lanzó al mercado Windows NT 3.1, un sistema operativo completamente nuevo y totalmente independiente de MS-DOS. Aunque su aspecto externo es muy similar al entorno Windows, en su interior se esconde un sistema operativo de red poderoso, con capacidad multitarea, alta seguridad y servicios de red.
Windows NT se extendió rápidamente como sistema operativo de red ya que, además de tener gran potencia en la gestión de recursos de red, se trabaja de modo similar al entorno Windows y es compatible con la mayoría de sus programas.
Windows NT se encuentra disponible en dos versiones:
Windows NT Server: esta versión está especialmente desarrollada para gestionar servidores de red con los que centralizar recursos o proporcionar servicios cliente - servidor.
Windows NT Workstation: esta versión se utiliza en las estaciones de trabajo y dispone de menos potencia que la versión del servidor.
Si trabajas con Windows NT después de haber utilizado Windows 95, te darás cuenta de lo similares que son uno y otro, incluyendo su aspecto. Pero veamos algunas diferencias que encontrarás al trabajar como usuario de Windows NT:
Para trabajar en Windows NT es necesario disponer de una cuenta de usuario: aunque Windows 95 permite crear distintos perfiles de usuario y ofrece la posibilidad de que varios usuarios compartan un ordenador, manteniendo sus preferencias, las posibilidades que ofrece Windows NT son mayores y además necesita que el administrador de red le facilite un nombre de usuario y una contraseña para poder iniciar una sesión de trabajo.
Herramientas de sistema: Windows NT dispone de una serie de herramientas que permiten controlar el sistema con mayor precisión. Algunas de estas herramientas también están disponibles para Windows 95, aunque no se encuentran implementadas por defecto.
Para trabajar con estas herramientas, despliegue el submenú Herramientas administrativas del menú Programas del botón Inicio.
Seguridad en los archivos: Windows NT dispone de un potente sistema de protección de archivos (llamado NTFS) con el que se establecen permisos de acceso a los diferentes usuarios y grupos de usuarios. Con Windows 95 podrás proteger, en cierta medida, tus archivos, pero sólo para usuarios que accedan a tu ordenador a través de la red.
En Windows NT puedes crear grupos de usuarios que compartan los mismos permisos de acceso y, de esta manera, ahorrarte el trabajo de asignarlos individualmente.

Para establecer permisos de acceso a una carpeta o archivo en Windows NT, tienes realizar las siguientes acciones:
1. Hacer clic, con el botón derecho del ratón, sobre el recurso o archivo en el que vayas a establecer el permiso (desde la ventana Mi PC o desde el Explorador de
Windows). 2. Seleccionar la opción Propiedades en el menú contextual desplegado. 3. En el cuadro Propiedades, seleccionar la ficha Seguridad haciendo clic en la pestaña de la misma. 4. Hacer clic en el botón Permisos. 5. Seleccionar un usuario o un grupo de usuarios en la lista Nombre. 6. Desplegar la lista Tipo de acceso y seleccionar un tipo de permiso. 7. Cerrar los cuadros abiertos con el botón Aceptar para que se ejecuten los cambios.
RESUMEN
Los Sistemas Operativos de Red se encargan de gestionar y administrar todas las operaciones que se realizan en la red, controlando además los permisos de acceso de los usuarios a los recursos de la misma.
En 1992, Microsoft lanzó al mercado Windows NT 3.1, un sistema operativo de red completamente nuevo y totalmente independiente de MS-DOS. Aunque su aspecto es muy similar al entorno Windows, en su interior se esconde un sistema operativo de red poderoso, con capacidad multitarea, alta seguridad y servicios de red.
Windows NT se encuentra disponible en dos versiones: Windows NT Server y Windows NT Workstation.
Algunas diferencias de Windows NT con respecto a Windows 95 son las siguientes:
Para trabajar en Windows NT es necesario disponer de una cuenta de usuario. Dispone de una serie de herramientas que permiten controlar el sistema con mayor precisión. Dispone de un potente sistema de protección de archivos con el que se establecen permisos de acceso a los diferentes usuarios y grupos de usuarios.







