
37 minute read
Глава 1. Платформа Eclipse и средства разработки Java
ГЛАВА 1
Платформа Eclipse и средства разработки Java
Архитектура платформы Eclipse и среда Eclipse SDK
Платформа Eclipse является фундаментом, на основе которого с помощью Eclipseплагинов создаются все остальные Eclipse-продукты. В свою очередь, Eclipse-платформа состоит из набора подсистем, которые представлены также Eclipse-плагинами, работающими в среде выполнения Eclipseплатформы. Из компонентов Eclipse-платформы можно выделить минимальный набор Eclipseплагинов, известный как Rich Client Platform (RCP), на основе которого возможно создание любых клиентских приложений. Поэтому можно сказать, что та же среда Eclipse — это RCP-приложение. Платформа RCP включает в себя такие компоненты, как среда выполнения на основе OSGi, библиотеки SWT и JFace, графическая многооконная Workbench-среда и связанные с ней компоненты. Eclipse-платформа может быть разделена на подсистемы согласно подпроектам проекта Eclipse Platform (см. введение) или в соответствии с набором основных предоставляемых функций. Такое деление по основной функциональности дает следующий набор компонентов Eclipse-платформы. Platform Runtime — основанная на OSGi среда выполнения. Workbench — набор графических инструментов, созданных на основе библиотек
SWT и JFace.
Workspace — рабочее пространство, физически представленное каталогом локальной файловой системы, в котором находятся Eclipse-проекты. Eclipseплатформа обеспечивает синхронизацию и управление Workspace-ресурсами, позволяя определить единые глобальные настройки для всех ресурсов в пределах одного рабочего пространства Workspace. Метаданные Workspace-пространства хранятся в папке .metadata его каталога. Создание своего Workspaceпространства для группы проектов определенного типа способствует грамотной организации процесса разработки. Eclipse-проект — это набор файлов, скомпо-
нованных согласно типу проекта и сопровождаемых файлом .PROJECT метаданных проекта. Team — обеспечивает командную разработку кода под контролем версий. Help — встроенная документация, содержащая набор электронных книг. При выборе меню Help | Help Contents открывается окно встроенного Web-браузера и запускается встроенный сервер Apache Tomcat, обеспечивающий отображение содержимого электронных книг, каждая из которых организована в виде Eclipseплагина. Набор Workbench-инструментов обеспечивает графический интерфейс пользователя Eclipse-платформы. Каждое Workbench-окно, открываемое при запуске среды Eclipse, содержит одну или несколько перспектив. Каждая перспектива Workbenchокна — это компоновка редакторов и представлений (окон) в конкретный набор, сопровождающийся определенными меню и панелями инструментов и соответствующий определенному типу выполняемой задачи. При этом одна перспектива Workbench-окна отличается от другой перспективы данного Workbench-окна отображаемым набором представлений, но использует общий набор редакторов. Одновременно можно открыть несколько Workbench-окон с помощью выбора команды New Window в меню Window. При этом для каждого Workbench-окна может быть открыта только одна перспектива. Сама по себе Eclipse-платформа содержит перспективы навигации ресурсов и поддержки командной разработки. Другие перспективы добавляются Eclipseплагинами, расширяющими Eclipse-платформу до конкретной среды разработки Eclipse IDE. В частности, JDT-плагин добавляет в Eclipse-платформу перспективы, помогающие в разработке Java-приложений. Перспектива контролирует только первоначальное отображение компоновки представлений и окна редактора. Пользователь может перекомпоновать этот набор, который сохранится при закрытии среды Eclipse. Новая перспектива открывается с помощью команды Open Perspective меню Window. Eclipse-плагины добавляют к Eclipse-платформе новые типы редакторов, представлений и перспектив. К существующим редакторам, представлениям и перспективам могут добавляться новые действия в меню и панелях инструментов. Eclipse-редакторы обеспечивают открытие, редактирование и сохранение объектов. Сама Eclipse-платформа содержит только редактор текстовых ресурсов, другие редакторы добавляются Eclipse-плагинами. Eclipse-редактор загружается в соответствующее окно рабочей области Workbench при двойном щелчке мышью на ресурсе, отображаемом в представлении. Eclipse-представления обеспечивают дополнительную информацию об объектах, с которыми идет работа в Workbench-окне, и открываются с помощью команды Show View меню Window. Проект Eclipse Platform является подпроектом проекта Eclipse. Проект Eclipse представлен продуктом Eclipse Classic (Eclipse SDK), содержащим Eclipse-плагины
Eclipse-платформы, JDT (Java Development Tools) и PDE (Plug-in Development Environment.
ПРИМЕЧАНИЕ
Далее описывается работа со средой Eclipse SDK в операционной системе Windows.
Перед инсталляцией среды Eclipse SDK требуется установка JDK (http://www. oracle.com/technetwork/java/javase/downloads/index.html). После скачивания ZIP-архива дистрибутива среды Eclipse SDK (http://www. eclipse.org/downloads/) требуется просто его распаковать. Для запуска среды Eclipse SDK дважды щелкнем мышью на исполняемом файле eclipse.exe каталога дистрибутива — после чего начнется загрузка Workbench-окна. Перед тем как Workbench-окно будет открыто, появится диалоговое окно, запрашивающее расположение Workspace-пространства в локальной файловой системе компьютера.
Страница Welcome
Первое, что появится на экране компьютера после определения Workspace-пространства, — это страница приветствия Welcome (рис. 1.1).
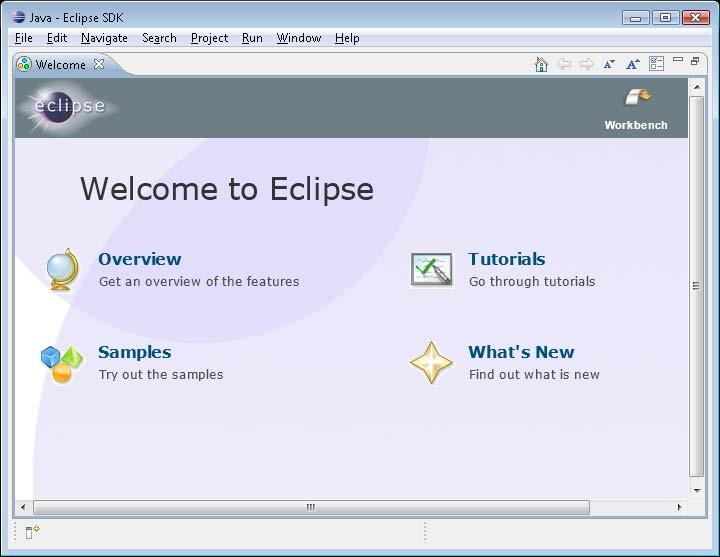
Страницу Welcome можно также открыть с помощью команды Welcome меню Help. Страница Welcome содержит кнопку Workbench, закрывающую эту страницу, а также гиперссылки: Overview — переход на страницу обзора среды Eclipse SDK, содержащую кнопки, которые открывают Help-документацию с электронными книгами "Workbench User Guide", "Java development user guide", "Platform Plug-in Developer
Guide", "JDT Plug-in Developer Guide" и "Plug-in Development Environment
Guide". Эти же книги можно открыть с помощью команды Help Contents меню
Help; Tutorials — переход на страницу учебных примеров, содержащую кнопки, которые открывают окна Сheat Sheet в Workbench-окне, последовательно проводящие пользователя через учебные примеры создания простого Java-приложения, SWT-приложения, командной разработки проекта, создания Eclipseплагина и RCP-приложения; Samples — переход на страницу примеров, содержащую кнопки, которые открывают окна Сheat Sheet в Workbench-окне, последовательно проводящие
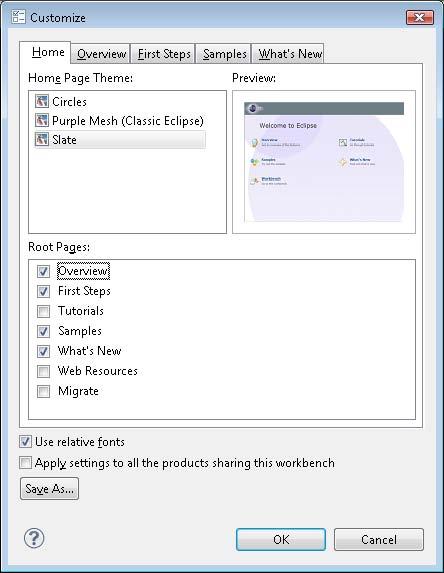
пользователя через учебные примеры интеграции с Workbench-окном, создания пользовательского Java-редактора и SWT-примеры; What's New — переход на страницу обзора нововведений, содержащую кнопки, которые открывают соответствующие разделы Help-документации, запускают проверку обновлений и открывают страницы сайта http://www.eclipse.org/ в Web-браузере. Страница Welcome содержит в правом верхнем углу набор кнопок управления, среди которых есть кнопка Customize page, позволяющая изменить внешний вид и содержание страницы Welcome (рис. 1.2).
Рабочая область Workbench
После закрытия страницы Welcome на экране компьютера появится содержимое рабочей области Workbench. Первоначально отобразится перспектива Java. Для того чтобы переключиться в перспективу Resource Eclipse-платформы, последовательно выберем в меню Window команды Open Perspective | Other | Resource. В результате в Workbenchокне появятся три представления: Project Explorer, Outline и Tasks, а также окно для редактора ресурсов (рис. 1.3).
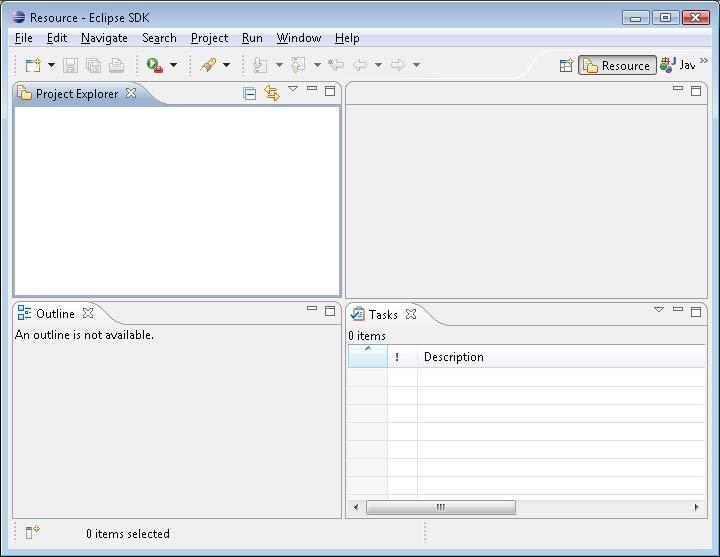
Для того чтобы изменить набор отображаемых представлений, можно воспользоваться командой Show View меню Window. Также среда Eclipse дает возможность перетаскивать представления в Workbench-окне мышью и изменять их размеры, минимизировать, максимизировать и закрывать представления, используя контекстное меню вкладки представления или его панель инструментов. Вернуться к первоначальному набору Eclipse-представлений позволяет команда Reset Perspective меню Window. Измененный набор представлений можно сохранить в виде новой перспективы с помощью команды Save Perspective As меню Window. Удалить перспективу можно в разделе Perspectives диалогового окна, открываемого командой Preferences меню Window. Настроить перспективу позволяет опция Customize Perspective меню Window. Eclipse-представление имеет два контекстных меню. Одно меню появляется при нажатии правой кнопкой мыши на вкладке меню, а другое — при нажатии кнопки
View Menu панели инструментов представления. Eclipse-представление можно определить в качестве представления Fast View — такое представление отображается в виде значка в левом нижнем углу Workbenchокна и при нажатии на значок сразу открывается в Workbench-окне. Установить представление в качестве Fast View можно с помощью кнопки Show View as a Fast View, расположенной в левом нижнем углу Workbench-окна, или с помощью команды Fast View контекстного меню представления. Eclipse-представление также можно определить в качестве Detached-представления — такое представление отображается в отдельном окне вне Workbench-окна. Установить представление в качестве Detached-представления можно с помощью команды Detached контекстного меню представления. Платформа Eclipse имеет перспективы Resource, Team Synchronizing и CVS Repository Exploring. Перспектива Resource имеет окно редактора и представления Project Explorer, Outline и Tasks (табл. 1.1).
Представление
Project Explorer Outline
Tasks
Таблица 1.1. Представления перспективы Resource
Описание
Отображает дерево ресурсов Отображает структуру файла, открытого в данный момент в редакторе Отображает список маркеров задач
Перспектива Team Synchronizing имеет окно редактора и представления Synchronize, History, Tasks и Problems (табл. 1.2). Перспектива CVS Repository Exploring имеет окно редактора и представления History и CVS Repositories. Представление CVS Repositories отображает структуру CVS-хранилища, добавленного в Workbench-окно.
Представление
Synchronize
History
Tasks
Problems Описание
Обеспечивает сравнение локальных и удаленных ресурсов, обновление локальных ресурсов и их передачу в репозиторий Отображает список изменений ресурса в репозитории и локальную историю ресурса Отображает список маркеров задач Отображает список ошибок и предупреждений
Создадим простой Eclipse-проект. Для этого в меню File последовательно выберем команды New | Other | General | Project и нажмем кнопку Next — запустится мастер создания проекта. Введем имя проекта SimpleProject и нажмем кнопку Finish. В результате средой Eclipse SDK будет создана папка SimpleProject в каталоге workspace с файлом .PROJECT описания проекта. Файл .PROJECT идентифицирует набор файлов и папок как Eclipse-проект таким образом, чтобы при переносе данного набора в другой каталог файловой системы его можно было бы импортировать в Workbench-окно с помощью команды Import меню File. Среда Eclipse содержит большой набор мастеров создания ресурсов, импорта и экспорта ресурсов и др. Мастера призваны помочь пользователю выполнить ту или иную задачу в Workbench-окне, и текущий набор мастеров расширяется за счет Eclipse-плагинов. Для создания папки и текстового файла проекта можно использовать команду New контекстного меню, появляющегося при нажатии правой кнопкой мыши на узле проекта в окне Project Explorer, можно воспользоваться кнопкой New панели инструментов Workbench-окна или выбрать команду New меню File. Последовательно выберем команды New | Other | General | Folder, введем имя папки projectfolder и нажмем кнопку Finish. В папке projectfolder создадим текстовый файл с помощью выбора команд New | Other | General | File, ввода имени файла text.txt и нажатии кнопки Finish. В результате созданный файл text.txt будет открыт в текстовом редакторе Workbench-окна (рис. 1.4). Если в редакторе набрать текст, то на вкладке text.txt появится звездочка (*), указывающая, что изменения файла text.txt не сохранены. Для сохранения изменений файла text.txt можно нажать кнопку Save панели инструментов Workbench-окна (рис. 1.5). Если создать текстовый файл с расширением, например, не txt, а doc, тогда среда Eclipse откроет созданный файл не в текстовом редакторе Eclipse-платформы, а в редакторе Microsoft Word операционной системы, который загрузится как OLEобъект в окно редактора (рис. 1.6). Для того чтобы открыть файл в определенном редакторе, можно воспользоваться командой Open With контекстного меню, открывающегося при щелчке правой
Рис. 1.4. Создание простого Eclipse-проекта с папкой и текстовым файлом
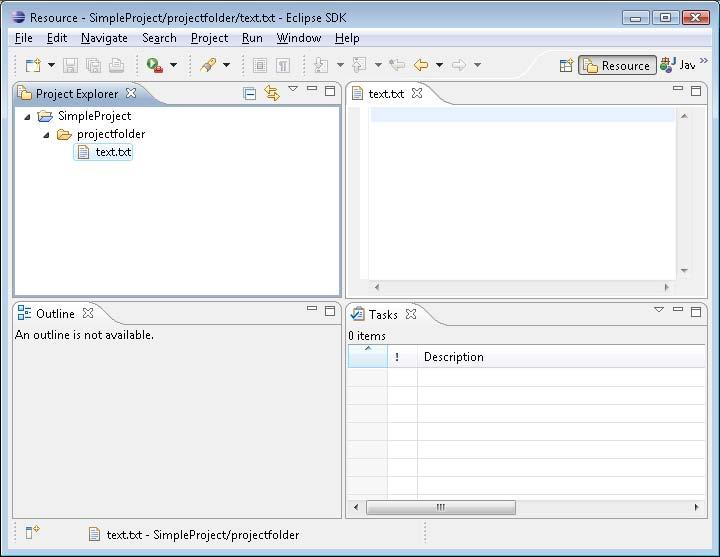
Рис. 1.5. Сохранение изменений текстового файла
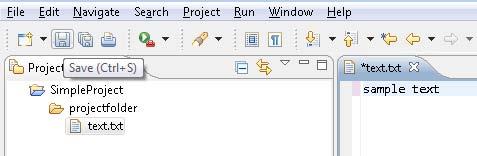
кнопкой мыши на узле файла в окне Project Explorer. Например, при выборе команды Open With | System Editor текстовый файл text.txt откроется в Блокноте операционной системы Windows. Для настройки текстового редактора, а также определения соответствий файловых расширений определенным редакторам можно использовать раздел Editors диалогового окна Preferences, открываемого при выборе одноименной команды в меню Window (рис. 1.7). Помимо непосредственно создания папки или файла Eclipse-проекта, при котором соответствующая папка или файл появляются в каталоге Eclipse-проекта, Eclipseплатформа позволяет создание так называемых связанных ресурсов. Связанный ресурс — это папка или файл, физически находящиеся не в каталоге Eclipse-
Рис. 1.6. Создание текстового файла с расширением, не совместимым с текстовым редактором Eclipse-платформы
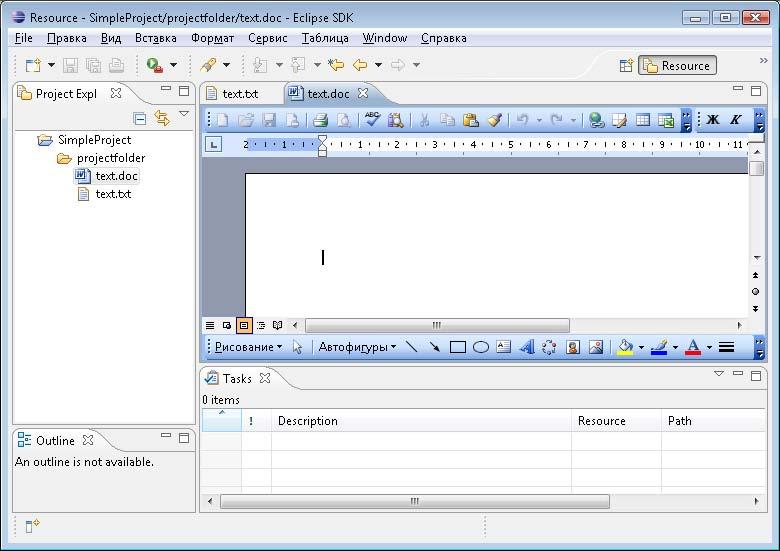
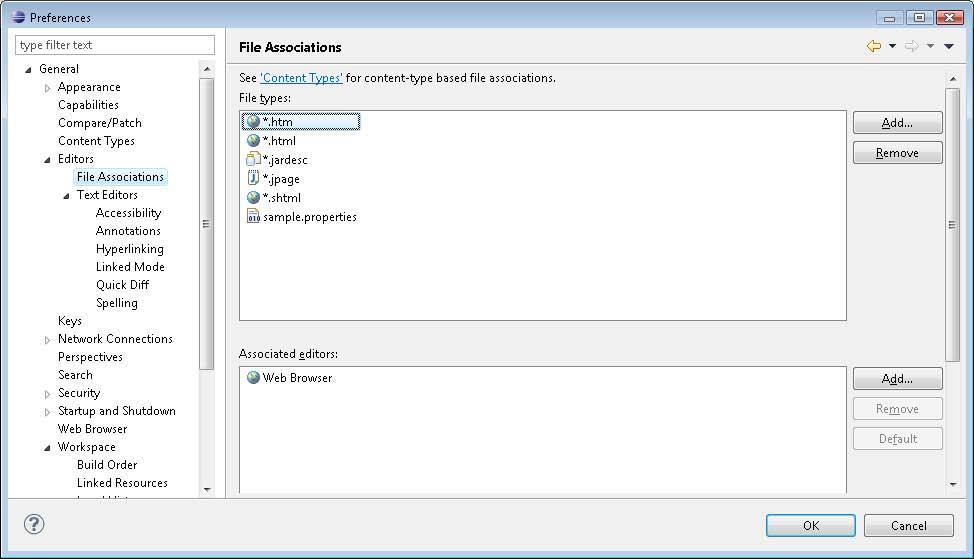
проекта, а в другом месте файловой системы, однако при этом присутствуют в качестве узла Workbench-окна. Создать такой связанный ресурс можно с помощью команды New, нажатия кнопки Advanced, отметки флажка Link to file in the file system или Link to alternate location (Linked Folder) и кнопки Browse (рис. 1.8), определяющей путь к ресурсу. Кроме кнопки Browse можно использовать кнопку Variables, которая открывает список переменных пути, и задать расположение ресурса с помощью переменной пути. Создать переменную пути можно нажатием кнопки New вкладки Path Variables раздела Resource | Linked Resources диалогового окна, открываемого командой Properties контекстного меню узла проекта или с помощью кнопки New раздела General | Workspace | Linked Resources диалогового окна Preferences, открываемого одноименной командой в меню Window.
Рис. 1.8. Создание связанного файла
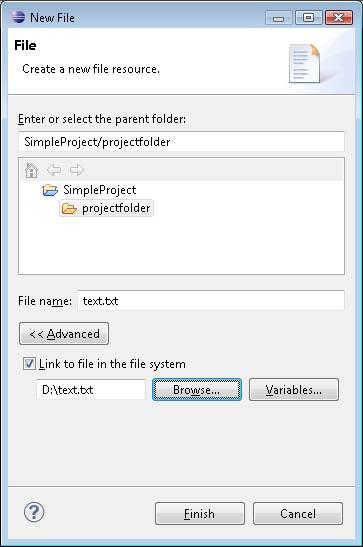
Список связанных ресурсов может быть отредактирован с помощью команд Properties | Resource | Linked Resources контекстного меню узла проекта. От- ключить саму опцию связанных ресурсов можно, используя раздел General | Workspace | Linked Resources в окне Preferences, открываемом одноименной командой в меню Window. Связанные ресурсы могут быть организованы в Eclipse-проекте в иерархическую структуру с помощью виртуальных папок. Виртуальная папка физически не существует в файловой системе, а присутствует в качестве узла Workbench-окна.
Создать виртуальную папку можно с помощью команд New | Folder, нажатия кнопки Advanced и отметки флажка Folder is not located in the file system (Virtual Folder). Создать ресурс проекта можно не только с помощью опции New. Готовую папку или файл также можно импортировать в Eclipse-проект путем перетаскивания мышью из окна, например, Проводника в Workbench-окно, используя операцию копирования/вставки или команду Import контекстного меню окна Project Explorer. Среда Eclipse разрешает и обратную операцию экспорта папок или файлов из Workbench-окна в файловую систему компьютера с помощью перетаскивания мышью, используя операцию копирования/вставки или команду Export Workbench-окна. Удалить ресурс проекта в Workbench-окне можно посредством команды Delete контекстного меню окна Project Explorer, выбора ресурса и нажатия клавиши <Del> или с помощью команды Delete меню Edit. Контекстное меню окна Project Explorer позволяет также переименовывать и перемещать ресурсы проекта с помощью команд Rename и Move соответственно. Поиск ресурсов или текста осуществляется посредством меню Search Workbenchокна. При этом поиск файлов может быть реализован с учетом файлового расширения и с учетом содержащегося в них текста (рис. 1.9). Результаты поиска отображаются в открывающемся представлении Search Workbench-окна. Среда Eclipse дает возможность помечать ресурсы такими маркерами, как задачи Tasks и закладки Bookmarks.
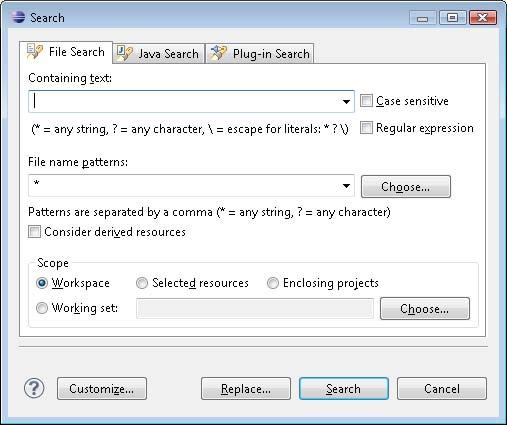
Пометить ресурс Task-маркером или Bookmark-маркером можно с помощью команд Add Task или Add Bookmark меню Edit Workbench-окна либо посредством команд Add Task или Add Bookmark контекстного меню, которое появляется при нажатии правой кнопкой мыши на самом левом крае текстового редактора (рис. 1.10).
Рис. 1.10. Добавление маркеров с помощью контекстного меню текстового редактора
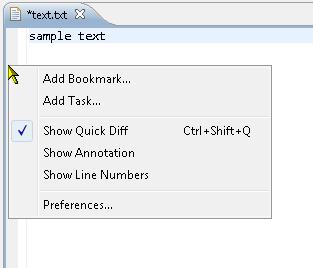
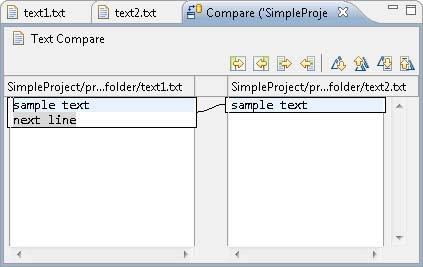
Рис. 1.11. Сравнение содержимого двух текстовых файлов
После создания Task-маркера он появится в окне Tasks, а после создания Bookmark-маркера маркер возникнет в окне Bookmarks, открыть которое можно с помощью команды Show View меню Window. Управление созданными маркерами обеспечивают контекстные меню соответствующих представлений. Eclipse-платформа обеспечивает сравнение ресурсов (проектов, папок и файлов) между собой и сравнение версий редактируемого файла согласно его локальной истории с отображением результатов сравнения в представлении Compare. Для сравнения двух ресурсов между собой необходимо в окне Project Explorer щелкнуть левой кнопкой мыши на одном ресурсе, нажать клавишу <Ctrl> и щелкнуть левой кнопкой мыши на другом ресурсе для одновременного выбора сразу двух ресурсов. Затем щелкнуть правой кнопкой мыши на выделенных ресурсах и в контекстном меню последовательно выбрать команды Compare With | Each Other. В результате будет открыто окно Compare с отображением различий между двумя ресурсами (рис. 1.11). Для сравнения различных версий редактируемого файла согласно его локальной истории в окне Project Explorer щелкнем левой кнопкой мыши на узле файла, нажмем правую кнопку мыши и в контекстном меню последовательно выберем команды Compare With | Local History. В появившемся окне History два раза щелкнем левой кнопкой мыши на интересующей локальной версии файла — в результате будет открыто окно Compare с отображением различий между текущей и предыдущей версиями файла. При этом панель инструментов представления Compare обеспечивает функции копирования и навигации.
Локальная история файла организуется средой Eclipse при создании файла и при его модификации. При сохранении отредактированного файла его копия, имеющая идентификатор в виде даты и времени сохранения, также сохраняется, образуя локальную историю файла с возможностью ее просмотра в представлении History Workbench-окна. Настраивается локальная история с помощью раздела General | Workspace | Local History диалогового окна Preferences, открываемого одноименной командой меню Window. Для отображения ресурсов в окне Project Explorer можно применять различные фильтры, для создания которых можно воспользоваться кнопкой Add раздела Resource | Resource Filters диалогового окна, открываемого командой Properties контекстного меню узла проекта. Ограничить набор отображаемых в Eclipse-представлении ресурсов можно также с помощью рабочего набора Working Set, для применения которого к представлению нужно открыть меню кнопкой View Menu панели инструментов представления и выбрать команду Select Working Set или Configure Contents. Для того чтобы определить используемый рабочий набор Working Set, можно выбрать команду Customize Perspective меню Window и на вкладке Command Groups Availability появившегося диалогового окна отметить флажки Window
Рис. 1.12. Подключение инструментов работы с набором Working Set
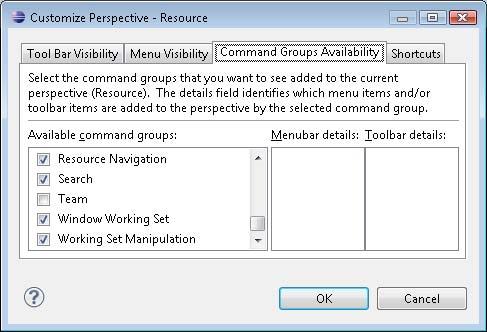
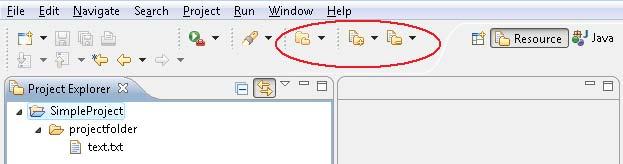
Working Set и Working Set Manipulation (рис. 1.12). В результате на панели инструментов Workbench-окна появятся кнопки Modify window working set, Add the selected elements to a working set, Remove the selected elements from a working set (рис. 1.13).
Разработка приложений платформы Java SE
Среда разработки Eclipse SDK
Среда Eclipse SDK содержит плагин Java development tools (JDT), расширяющий Eclipse-платформу до интегрированной среды разработки Java IDE, добавляя перспективы Java, Java Browsing, Java Type Hierarchy, Debug и набор представлений, редакторов, мастеров и других инструментов для работы с Java-кодом. JDTплагин служит фундаментом для разработки любых Java-приложений, включая создание Eclipse-плагинов. JDT-плагин содержится во всех остальных Eclipseпродуктах, предназначенных для создания Java-приложений на основе различных платформ, и сам по себе помогает в разработке Java-кода платформы Java SE. Перспектива Java содержит окно редактора и представления Package Explorer, Outline, Problems, Javadoc, Declaration (табл. 1.3).
Представление
Package Explorer
Outline
Problems
Javadoc
Declaration
Таблица 1.3. Представления перспективы Java
Описание
Отображает Java-проект с его структурой, определяемой сборкой проекта, в виде узлов папок и библиотек, Java-пакетов, Java-файлов c их внутренней структурой Отображает компилируемую структуру редактируемого в данный момент Java-файла Отображает ошибки и предупреждения сборщика проекта Отображает документацию выбранного в данный момент Java-элемента Отображает исходный код выбранного в данный момент Java-элемента
Перспектива Java Browsing содержит окно редактора и представления Projects, Packages, Types, Members (табл. 1.4).
Представление
Projects
Packages Types Members
Таблица 1.4. Представления перспективы Java Browsing
Описание
Отображает Java-проект, его папки и библиотеки без возможности их раскрытия в данном представлении Отображает при выборе в окне Projects узла список его Java-пакетов Отображает при выборе в окне Packages узла список его Java-типов Отображает при выборе в окне Types узла его содержимое
Перспектива Java Type Hierarchy содержит окно редактора и представление Type Hierarchy, отображающее иерархию Java-типа. Перспектива Debug содержит окно редактора и представления Debug, Breakpoints, Variables, Outline, Console, Tasks (табл. 1.5).
Представление
Debug Breakpoints Variables
Outline
Console
Tasks
Таблица 1.5. Представления перспективы Debug
Описание
Обеспечивает управление процессом отладки и запуска Java-кода Отображает список контрольных точек отладки Java-кода Отображает информацию о переменных выбранного узла окна Debug Отображает компилируемую структуру редактируемого в данный момент Java-файла Отображает системный вывод выполнения Java-кода Отображает список маркеров задач проекта
Пример создания простого Java-приложения
Для создания простого Java-приложения откроем перспективу Java среды Eclipse SDK, в меню File последовательно выберем команды New | Other | Java | Java Project и нажмем кнопку Next, введем имя проекта Hello и нажмем кнопку Finish. В окне Package Explorer нажмем правой кнопкой мыши на узле проекта, в контекстном меню последовательно выберем команды New | Other | Java | Class, нажмем кнопку Next, в поле Package введем имя пакета hello, а в поле Name — имя класса Hello, отметим флажок public static void main(String[] args) создания точки входа в приложение и нажмем кнопку Finish (рис. 1.14). В результате в окне Package Explorer среды Eclipse отобразится иерархия проекта Hello, в окне редактора будет открыт файл Hello.java, а в Workspace-каталоге будет создана папка Hello с файлами .PROJECT и .CLASSPATH и папками .settings, bin и src. Файл .PROJECT определяет папку Hello как Eclipse-проект, имеющий тип Javaпроект (тег <natures>), и содержит команду вызова Eclipse-компилятора исходного Java-кода при инкрементальной сборке проекта (тег <buildCommand>). Файл .CLASSPATH содержит определения папок и файлов, участвующих в построении и запуске проекта, и автоматически дополняется новыми определениями при использовании команды Build Path контекстного меню окна Package Explorer среды Eclipse. Папка .settings хранит установки плагина, папка src — исходный Java-код, а открыв папку bin, можно обнаружить уже откомпилированный и готовый к запуску Javaкод. Произошло это из-за того, что в разделе General | Workspace диалогового окна Preferences, открываемого одноименной командой в меню Window, отмечен
переключатель Build automatically. Если убрать отметку данного переключателя, тогда среда Eclipse не будет автоматически компилировать Java-код, а в контекстном меню окна Package Explorer появится команда Build Project.
Рис. 1.14. Окно мастера создания Java-класса
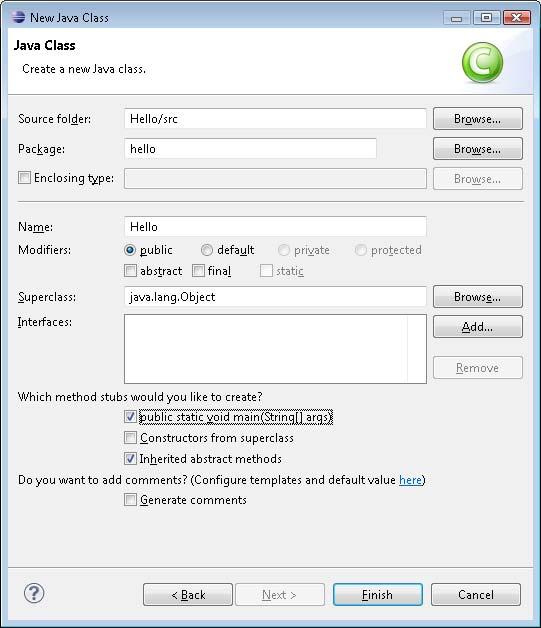
Раздел Java окна Preferences позволяет определить такие установки, как используемая среда выполнения JRE, путь сборки проекта, установки Java-редактора и Java-компилятора и др. Редактор Java-кода среды Eclipse обеспечивает подсветку синтаксиса, включая выделение цветом комментариев к коду, ключевых слов, текстовых строк, проверку синтаксиса, автозавершение кода, форматирование кода, подсказки Quick Fix, интегрированные опции отладки кода. Открыть Java-файл в Java-редакторе можно, щелкнув два раза левой кнопкой мыши на узле файла или любого из элементов структуры Java-кода, отображаемых в представлении. При этом с Java-редактором связано представление Outline,
Рис. 1.15. Редактор Java-кода и связанное с ним представление Outline
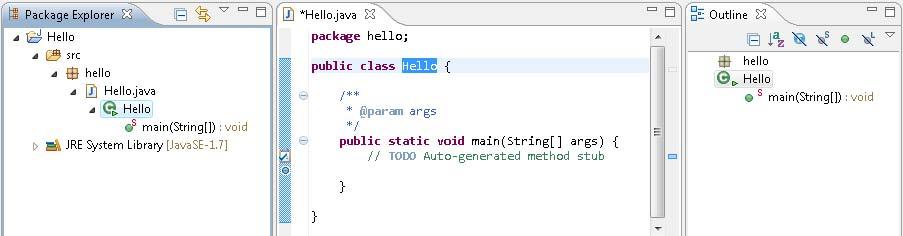
отображающее компилируемую структуру Java-кода с возможностью ее фильтрации с помощью панели инструментов представления (рис. 1.15).
Навигация по Java-коду
В верхней части Java-редактора с помощью кнопки Toggle Breadcrumb можно открыть панель навигации, отображающую структуру проекта (рис. 1.16).
Рис. 1.16. Breadcrumb-панель навигации редактора Java-кода
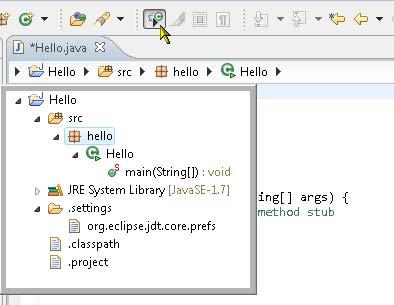
Выбрав команду Show Line Numbers контекстного меню крайней левой полосы Java-редактора, которое открывается нажатием правой кнопкой мыши, мы увидим, что в окне редактора будут отображаться номера строк Java-кода. Если нажать кнопку Link With Editor окна Package Explorer, тогда в представлении Package Explorer будет подсвечен именно тот файл, который открыт в данный момент в Java-редакторе. Для навигации Java-кода в Java-редакторе можно открыть окно Quick Outline, используя команду Quick Outline контекстного меню редактора, открываемого нажатием правой кнопкой мыши в окне редактора. Окно Quick Outline является аналогом представления Outline и отображает структуру редактируемого Java-кода, при выборе одного из элементов которой он подсвечивается в Java-редакторе. В верх-
нем поле окна Quick Outline есть возможность ввода интересующего элемента, при этом окно Quick Outline автоматически фильтрует отображаемое дерево Javaструктуры. Меню окна Quick Outline позволяет произвести его настройки (рис. 1.17).
Рис. 1.17. Окно Quick Outline редактора Java-кода
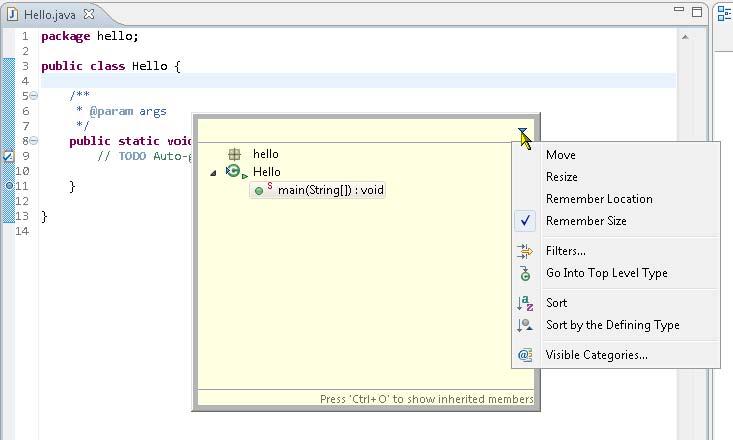
Широкие возможности навигации также предоставляет меню Navigate Workbenchокна. В редакторе Java-кода начнем добавлять новый метод класса Hello. При этом Javaредактор будет автоматически осуществлять проверку синтаксиса и в окне редактора появятся маркеры ошибок с подсказками (рис. 1.18).
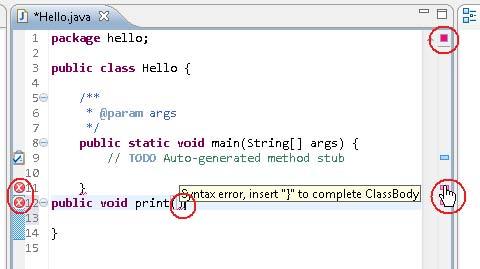
При вводе нового метода класса он автоматически добавится в окно Package Explorer и окно Outline. При синтаксически правильном завершении ввода нового метода маркеры ошибок исчезнут.
Подсказки
В новом методе осуществим вывод строки текста в консоль. При наборе Java-кода можно использовать два типа подсказок. Подсказку Content Assist можно вызвать нажатием комбинации клавиш <Ctrl>+<Пробел>, или данная подсказка появляется сама при вводе разделителя ".". Подсказка Content Assist обеспечивает автозавершение кода путем выбора одного из вариантов предлагаемого списка (рис. 1.19 и 1.20).
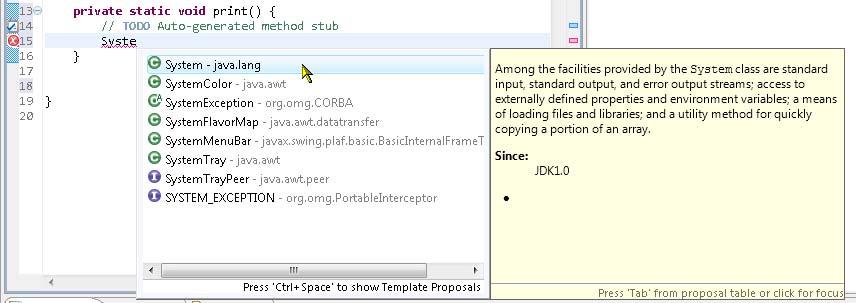
Рис. 1.19. Вызов подсказки Content Assist нажатием комбинации клавиш <Ctrl>+<Пробел>
Рис. 1.20. Подсказка Content Assist появляется сама при вводе разделителя "."
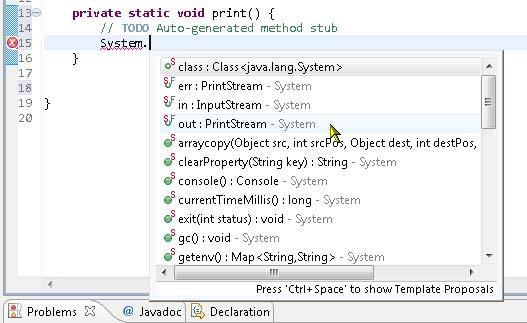
Подсказка Quick Fix вызывается командой Quick Fix контекстного меню Javaредактора и предлагает различные варианты исправления ошибки, связанной с объявлением пакета, импортом, созданием Java-типов, конструкторов, методов, полей
и переменных, обработкой исключений, путем приложения и др. (рис. 1.21). Подсказка Quick Fix также обеспечивает автозавершение кода путем выбора одного из предлагаемых вариантов решения проблемы.
Рис. 1.21. Вызов подсказки Quick Fix
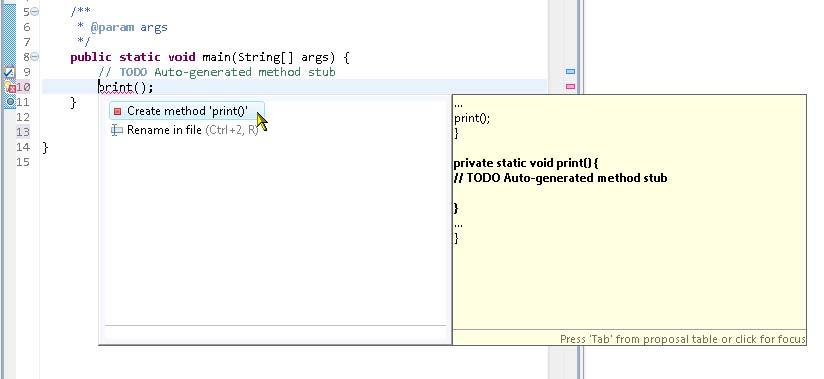
Отменить произведенный ввод кода позволяет команда Undo Typing меню Edit или контекстного меню Java-редактора. Java-редактор поддерживает форматирование кода. Например, если перенести в строке:
public static void main(String[] args) {
main на другую строку:
public static void main(String[] args) {
и в меню Source Workbench-окна выбрать команду Format, код примет свой первоначальный вид. Помимо форматирования исходного кода меню Source Workbench-окна или опция Source контекстного меню Java-редактора обеспечивает такие действия, как генерация блока комментариев, организация импорта, генерация методов get/set и др.
Запуск выполнения кода
Так как созданный класс Hello имеет статический метод main — точку входа в приложение, его можно развернуть как настольное приложение. Для запуска кода класса Hello из среды Eclipse можно нажать кнопку Run панели инструментов Workbench-окна или щелкнуть правой кнопкой мыши на узле файла Hello.java в окне Package Explorer и в контекстном меню последовательно выбрать команды
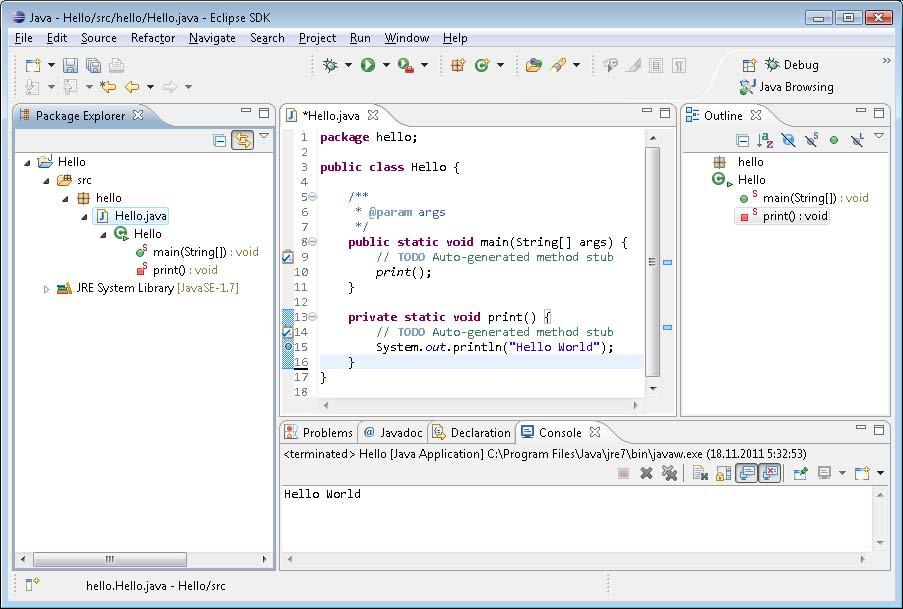
Рис. 1.22. Результат запуска кода класса Hello
Run As | Java Application. В результате в окне Console отобразится строка "Hello World" (рис. 1.22). Выбор команд Run As | Run Configurations позволяет настроить запуск Java-кода (рис. 1.23). Например, изменим код класса Hello следующим образом:
package hello; public class Hello { public static void main(String[] args) { // TODO Auto-generated method stub print(args[0]+" "+args[1]); } private static void print(String str) { // TODO Auto-generated method stub
System.out.println(str); }}
Последовательно выберем команды Run As | Run Configurations и в поле Program arguments вкладки Arguments окна Run Configurations введем Hello World, нажмем кнопку Run — в результате в окне Console отобразится строка "Hello World". До сих пор встроенный Eclipse-сборщик проектов генерировал в папке bin каталога проекта компилированный класс-файл Hello. Для того чтобы создать исполняемый
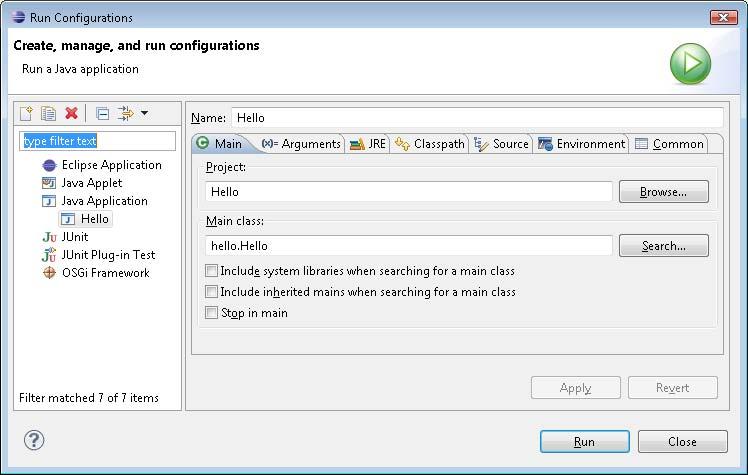
Рис. 1.23. Мастер настройки конфигурации запуска Java-кода
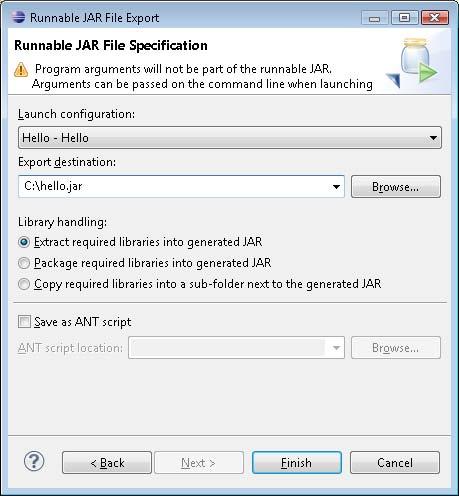
JAR-файл приложения, нажмем правой кнопкой мыши на узле проекта в окне Package Explorer и в контекстном меню выберем команду Export. В разделе Java окна Export выберем опцию Runnable JAR file и нажмем кнопку Next, в поле Export destination введем путь генерируемого JAR-файла и нажмем кнопку Finish (рис. 1.24). В результате в указанном каталоге появится исполняемый JAR-файл приложения.
Расширенные настройки создания JAR-файла
Для применения расширенных настроек создания JAR-файла приложения нужно выбрать опцию JAR file раздела Java окна Export. При этом можно задать нужные ресурсы для их включения в JAR-файл (рис. 1.25).
Рис. 1.25. Мастер создания JAR-файла с расширенными настройками
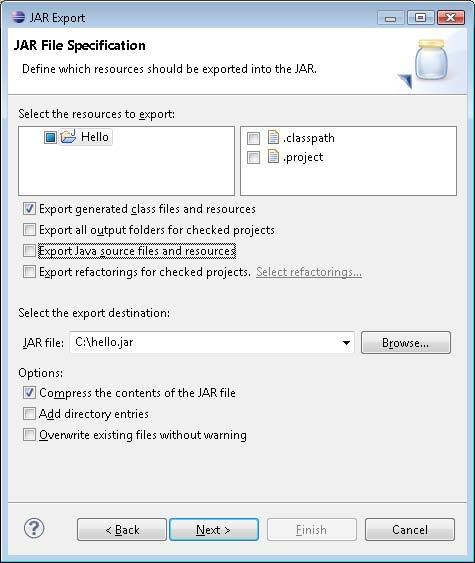
Дважды нажав кнопку Next, можно установить генерацию файла манифеста с сохранением его в Workspace-пространстве, чтобы затем иметь возможность его отредактировать и создать новый JAR-файл на основе уже отредактированного файла манифеста (рис. 1.26).
Рис. 1.26. Создание и сохранение файла манифеста JAR-файла
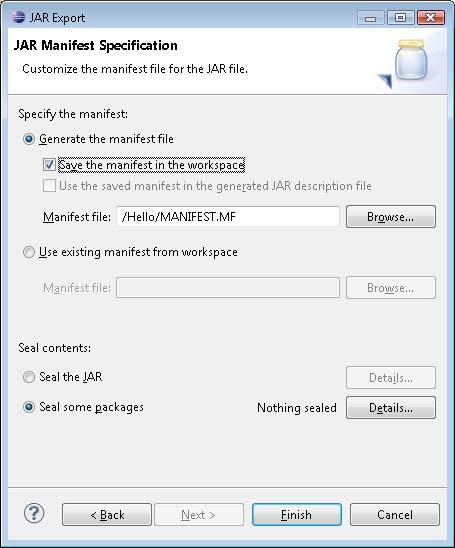
Сборка проекта
Eclipse-платформа включает в себя поддержку инструмента Ant сборки проектов, поэтому для сборки Eclipse-проекта можно использовать не только встроенный Eclipse-сборщик, но и инструмент Ant. Для создания Ant-файла сборки проекта нажмем правой кнопкой мыши на узле проекта в окне Package Explorer и в контекстном меню выберем команду Export. В разделе General выберем опцию Ant Buildfiles и последовательно нажмем кнопки Next и Finish. В результате в каталоге проекта будет создан файл build.xml с командами для Ant-инструмента, при этом в окне Package Explorer отобразится узел build.xml. Нажмем правой кнопкой мыши на узле build.xml и в контекстном меню последовательно выберем команды Open With | Ant Editor. В Ant-редакторе дополним содержимое Ant-файла командой:
<target name ="makejar" description="Create a jar for the project"> <jar jarfile="hello.jar" includes="*.class" basedir="bin"/> </target>
Нажмем кнопку сохранения и откроем Ant-представление с помощью команд Show View | Ant меню Window Workbench-окна. В окне Ant щелкнем правой кнопкой мыши и выберем команду Add Buildfiles, выберем файл build.xml и нажмем кнопку OK. В результате в окне Ant отобразится структура Ant-файла сборки проекта. Нажмем правой кнопкой мыши на узле команды makejar и в контекстном меню последовательно выберем команды Run As | Ant Build — в результате инструмент Ant создаст в каталоге проекта исполняемый JAR-файл. Для присоединения инструмента Ant вместе с файлом build.xml в качестве автоматического сборщика к проекту нажмем правой кнопкой мыши на узле проекта в окне Package Explorer и в контекстном меню выберем команду Properties. В разделе Builders нажмем кнопку New, выберем Ant Builder и нажмем кнопку OK. В окне мастера создания сборщика на вкладке Main в поле Name введем имя сборщика MakeJAR, в поле Buildfile с помощью кнопки Browse Workspace укажем файл build.xml, в поле Base Directory нажатием кнопки Browse Workspace — каталог проекта (рис. 1.27).
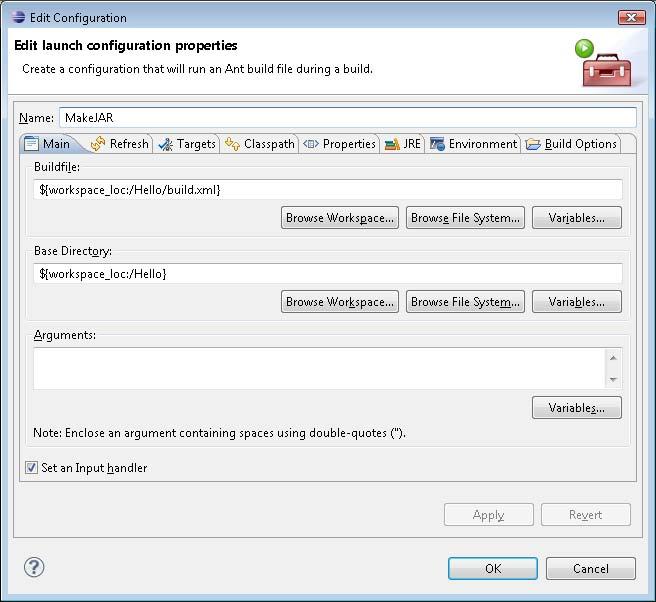
На вкладке Targets кнопками Set Targets выберем команду makejar и нажмем кнопку OK. Закроем окно определения свойств проекта кнопкой OK. Теперь среда Eclipse будет автоматически собирать JAR-файл проекта. Для того чтобы его увидеть, нажмем правой кнопкой мыши на узле проекта в окне Package Explorer и в контекстном меню выберем команду Refresh — в результате в окне Package Explorer отобразится созданный JAR-файл приложения.
Среда разработки Eclipse IDE for Java Developers
Для разработки Java-кода платформы Java SE, помимо среды Eclipse SDK, сайт Eclipse предлагает для скачивания среду разработки Eclipse IDE for Java Developers (http://www.eclipse.org/downloads/), не имеющую PDE-плагина, который облегчает создание Eclipse-плагинов. Однако помимо JDT-плагина среда Eclipse IDE for Java Developers дополнительно содержит плагины для работы с системой контроля версий EGit, с XML-контентом, поддержку инструмента Maven, WindowBuilderинструменты создания Java GUI-интерфейса и Mylyn-инструменты управления задачами и жизненным циклом приложений. Среда Eclipse IDE for Java Developers также содержит плагин клиента центра загрузок Eclipse Marketplace, который запускается с помощью команды Eclipse Marketplace меню Help Workbench-окна (рис. 1.28).
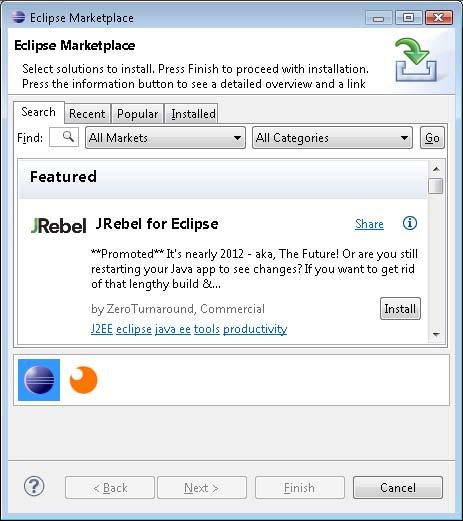
Окно клиента центра загрузок Eclipse Marketplace обеспечивает поиск и установку различных Eclipse-плагинов, представляющих комплексное решение определенных задач. Окно GUI-интерфейса клиента Eclipse Marketplace имеет вкладки Seach, Recent, Popular и Installed, позволяющие осуществить поиск по категориям, просмотреть недавно опубликованные и популярные Eclipse-плагины, а также увидеть уже инсталлированные наборы Eclipse-плагинов. Среда Eclipse IDE for Java Developers дополнительно, по сравнению со средой Eclipse SDK, имеет перспективы Git Repository Exploring, Planning и XML. Перспектива Git Repository Exploring имеет окно редактора и представления Git Repositories и Properties. Представление Git Repositories отображает используемые Git-хранилища, а представление Properties обеспечивает просмотр и редактирование Git-конфигурации. Перспективу Git Repository Exploring добавляют плагины проекта Eclipse Git Team Provider (EGit). Перспектива Planning имеет окно редактора и представление Task List, используемое для просмотра и управления задачами. Перспективу Planning добавляют плагины проекта Mylyn. Перспектива XML имеет окно редактора и представления Project Explorer, Outline, Problems, Documentation, Properties, Console и Snippets. Представление Documentation отображает документацию выбранного в редакторе узла, представление Snippets позволяет создавать шаблоны, при щелчке мыши на которых они автоматически генерируют код. Перспективу XML добавляет плагин Eclipse XML Editors and Tools проекта Eclipse Web Tools Platform (WTP).
Инструменты Mylyn
Проект Mylyn (http://www.eclipse.org/mylyn/) представляет расширение Eclipseплатформы, предназначенное для управления задачами и жизненным циклом приложений (Application Lifecycle Management, ALM). Mylyn-плагины обеспечивают создание, редактирование и просмотр локальных и удаленных задач, где задачи — это работа над багами (software bugs) — ошибками, дефектами, недостатками и отказами программного обеспечения. Задачи могут храниться локально в Workspace-пространстве или удаленно в специальных хранилищах, таких как Bugzilla, Trac, JIRA и др. При этом для соединения с удаленным репозиторием определенного типа требуется дополнительная установка соответствующего плагина. Инструменты Mylyn позволяют распределять задачи по времени с отслеживанием их состояния и связыванием с задачей определенного контекста. Контекст задачи — это код программного обеспечения, над которым требуется работа, связанный с редактируемым кодом программный API-интерфейс и документация. С помощью определения контекста задачи система Mylyn дает возможность выделить из большого количества ресурсов Workspace-пространства именно то его подмножество, которое относится к данной задаче, и работать именно с этим ограниченным набором ресурсов, что значительно упрощает поиск и навигацию в среде Eclipse, ускоряет разработку программного обеспечения и повышает его эффективность.
ПРИМЕЧАНИЕ
Миелин (myelin) — вещество, образующее оболочку аксона нейрона.
Откроем среду Eclipse IDE for Java Developers и в перспективе Java импортируем из Workspace-пространства созданный ранее проект Hello, используя команды Import | General | Existing Projects into Workspace меню File. В представлении Task List нажмем правой кнопкой мыши и в контекстном меню последовательно выберем команды New | Category для создания группы задач, связанной с проектом Hello. Введем имя новой категории Hello Project и нажмем кнопку OK. В результате в окне Task List появится узел новой категории задач (рис. 1.29).
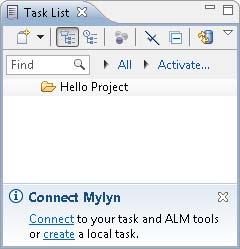
Рис. 1.29. Создание новой категории списка задач
В окне Task List щелкнем правой кнопкой мыши на узле Hello Project и в контекстном меню последовательно выберем команды New | Local Task. В результате в редакторе Task-задач откроется новая задача, а в окне Task List появится дочерний узел узла Hello Project (рис. 1.30). Создавать новую категорию и задачу позволяет также кнопка ментов представления Task List. панели инстру-
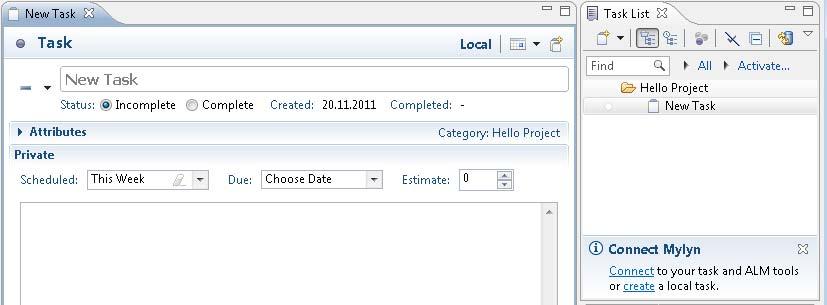
В Task-редакторе назовем новую задачу "Improve method print()"; в раскрывающемся списке Scheduled оставим This Week, что означает начало работы над задачей на этой неделе; в раскрывающемся списке Due выберем дату, когда работа над задачей должна быть завершена; в поле Estimate установим количество часов работы над задачей; в поле ниже введем описание задачи и нажмем кнопку Save панели инструментов Workbench-окна или комбинацию клавиш <Ctrl>+<S>. В результате в окне Task List появится узел Improve method print(), помеченный синим значком часов и снабженный всплывающей подсказкой (рис. 1.31).
Рис. 1.31. Определение параметров новой задачи
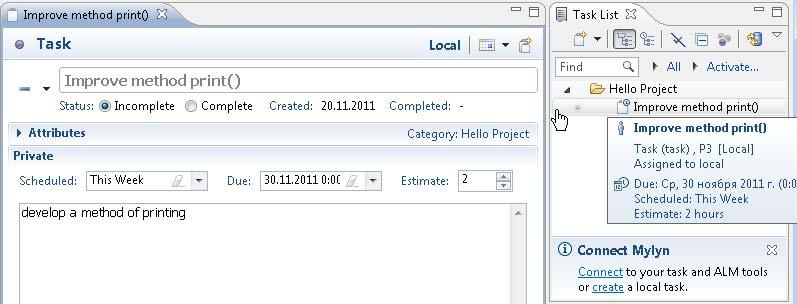
Если в раскрывающемся списке Due установить сегодняшнюю или прошедшую дату, тогда узел задачи в окне Task List будет помечен не синим, а красным значком часов. Если в группе Status выбрать переключатель Complete, означающий завершение работы над задачей, тогда узел задачи в окне Task List будет перечеркнут. В Task-редакторе с помощью кнопки устанавливается приоритет Very High, High, Normal, Low, Very Low задачи, который изменяет значок узла задачи и ее порядок в списке задач в окне Task List. В разделе Attributes в поле Category можно изменить категорию задачи, а в поле URL связать URL-адрес с задачей. Кнопка Toggle Private Scheduling выполняет те же функции, что и раскрывающийся список Scheduled, а с помощью кнопки Create a new subtask можно создать подзадачу к данной задаче. Для того чтобы активировать созданную задачу, в окне Task-редактора нажмем правой кнопкой мыши на поле Task и в контекстном меню выберем команду Activate или нажмем кнопку . В результате в окне Task List узел задачи выделится черным шрифтом, а окно Package Explorer станет пустым, т. к. мы не определили контекст данной задачи. Для определения контекста созданной задачи в панели инструментов окна Package Explorer отожмем кнопку Focus on Active Task — появится узел проекта
Hello. В окне Task-редактора откроем вкладку Context и в окне Package Explorer выберем узел print():void. В результате узел print():void и все его родительские узлы будут добавлены в контекст задачи (рис. 1.32).
Рис. 1.32. Определение контекста Task-задачи
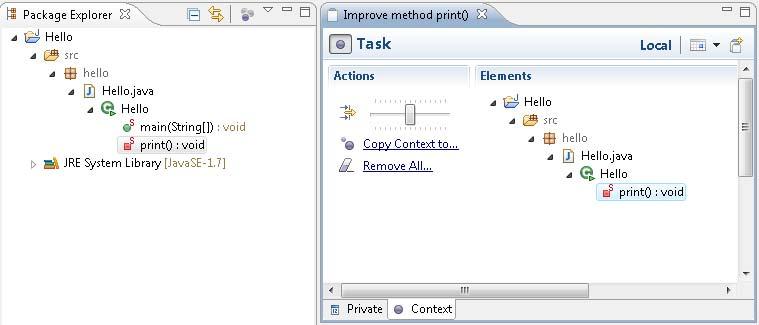
Добавить ресурс в контекст задачи можно, выбрав его в окне Package Explorer, а удалить его из контекста задачи можно с помощью команды Remove from Context контекстного меню вкладки Context Task-редактора. Если нажать кнопку Focus on Active Task панели инструментов окна Package Explorer, то в окне останутся только те узлы ресурсов, которые связаны с контекстом активной задачи. Если на вкладке Context Task-редактора щелкнуть мышью два раза на узле метода print(), тогда откроется окно Java-редактора с фокусом на коде метода print(). При этом нажатая кнопка Automatically Fold Uninteresting Elements панели инструментов Workbench-окна автоматически свернет не относящийся к Taskзадаче код. Кроме того, контекстное меню вкладки Context позволяет отладить и запустить код контекста задачи, а также обеспечивает работу с локальной историей и др. Представление Task List предоставляет большой набор опций для создания, обновления, сортировки, поиска и отслеживания прогресса Task-задач. Панель инструментов окна Task List содержит следующие кнопки:
New Task — создает новую локальную или удаленную задачу, новую категорию
Category для группировки локальных задач или новый запрос Query для группировки задач из репозитория;
Categorized — отображает задачи с группировкой по категориям;
Scheduled — отображает задачи с группировкой по датам;
Focus on Workweek — показывает только те задачи, работа над которыми планируется на этой неделе. При нажатии данной кнопки в верхней части представления появляется индикатор прогресса выполнения задач;
Synchronize Changed — обновляет задачи с изменениями в хранилище;
View Menu — открывает меню представления со следующими опциями: Go Up to Root — возвращает обычное представление задач после выбора опции Go Into контекстного меню представления для удаленных задач; Collapse All — сворачивает узлы представления; Expand All — разворачивает узлы представления; Sort — сортирует список задач при отключенной опции Focus on Workweek; Hide Priority Lower Than — скрывает задачи до определенного приоритета; Hide Completed Tasks — скрывает выполненные задачи; Advanced Filters — расширенная сортировка задач; Search Repository — поиск удаленных задач; Restore Tasks from History — восстановление потерянных задач; Synchronize Changed — обновляет задачи с изменениями в хранилище; Synchronize Automatically — список задач обновляется автоматически с интервалом времени, определенным с помощью пунктов Window | Preferences | Tasks | Synchronization; Show UI Legend — открывает окно, поясняющее значки и цвета представления; Focus on Workweek — показывает только те задачи, работа над которыми планируется на этой неделе; Link with Editor — автоматически выбирает редактируемую задачу; Preferences — открывает дополнительные настройки представления; Find — поле поиска задачи по словам ее описания; Select Working Set — определение рабочего набора ресурсов; Select Active Task — выбор активной задачи. При щелчке правой кнопкой мыши в окне Task List появляется контекстное меню со следующими командами: New — создание задачи, категории, запроса; Schedule for — установка расписания работы над задачей; Mark as — маркировка задачи; Open — открытие задачи в редакторе; Open with Browser — при наличии ассоциированного URL-адреса, открытие задачи в Web-браузере;
Activate/Deactivate — активация/деактивация задачи; Copy Details — копирование идентификатора, URL-адреса и описания задачи в буфер обмена; Delete — удаление задачи из представления; Remove From Category — удаление задачи из данной категории и перемещение ее в категорию Uncategorized; Set Category — устанавливает категорию; Go into (для запросов) — показывает задачи выбранной категории; Import and Export — восстанавливает задачу из локальной истории, импортирует и экспортирует задачу в XML-формате; Repository (для запросов) — обновляет установки репозитория; Context — работа с контекстом задачи; Synchronize — обновляет задачи из хранилища; Properties — редактирует установки запроса. Для работы над удаленными задачами необходимо соединение с их хранилищем. Соединение с хранилищем определенного типа обеспечивает специальный плагин, который необходимо дополнительно установить (http://wiki.eclipse.org/index.php/ Mylyn_Extensions). Для отображения подсоединенных хранилищ с помощью команды Show View меню Window можно открыть представление Task Repositories, обеспечивающее управление присоединенными хранилищами.
Интеграция с Maven
Среда разработки Eclipse IDE for Java Developers содержит плагин Maven Integration for Eclipse (M2E) (http://eclipse.org/m2e/), обеспечивающий редактор Maven-файла pom.xml, запуск инструмента Maven из среды Eclipse, разрешение и управление Maven-зависимостями, мастер создания Maven-проектов (рис. 1.33), конвертацию Java-проекта в Maven-проект. В качестве примера рассмотрим созданный ранее Java-проект Hello. Откроем среду Eclipse IDE for Java Developers и в перспективе Java импортируем из Workspace-пространства ранее созданный проект Hello, используя команды Import | General | Existing Projects into Workspace меню File. В окне Package Explorer щелкнем правой кнопкой мыши на узле проекта и в контекстном меню последовательно выберем команды Configure | Convert to Maven Project (рис. 1.34). Завершим конвертацию проекта нажатием кнопки Finish диалогового окна Create new POM (рис. 1.35). В результате структура проекта Hello изменится — появится папка target, где будут размещаться сгенерированные инструментом Maven артефакты, и Maven-файл
Рис. 1.33. Окно мастера создания Maven-проектов, открываемое с помощью команд New | Other меню File
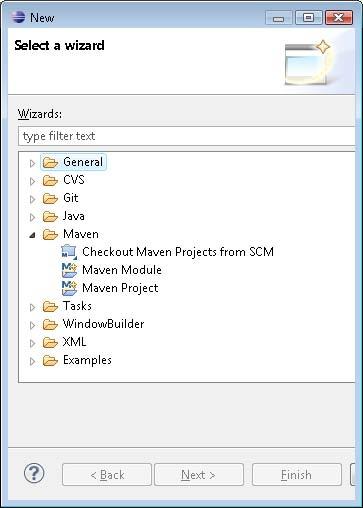
сборки проекта pom.xml. При этом сгенерированный файл pom.xml откроется в Maven-редакторе (рис. 1.36). Maven-редактор имеет вкладки: Overview — обеспечивает графическое отображение структуры POM-файла; Dependencies — позволяет управлять Maven-зависимостями; Dependency Hierarchy — отображает иерархию Maven-зависимостей POMфайла; Effective POM — отображает соединенный POM-файл проекта и файл Super
POM, содержащий конфигурацию Maven-сборки по умолчанию, которая наследуется всеми остальными POM-файлами; pom.xml — отображает содержимое POM-файл проекта. Откроем вкладку Effective POM и увидим, что по умолчанию каталог, содержащий исходный код, определен как Hello\src\main\java. Поэтому откроем вкладку pom.xml и включим в POM-файл проекта следующий элемент:
<build> <sourceDirectory>. . .\workspace\Hello\src</sourceDirectory> </build>
Рис. 1.34. Команда конвертации Java-проекта в Maven-проект
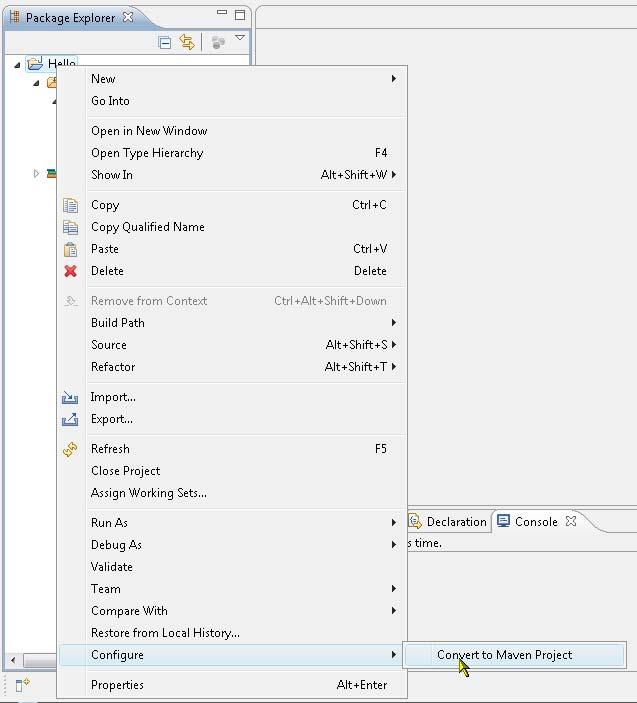

Рис. 1.35. Окно мастера создания POM-файла
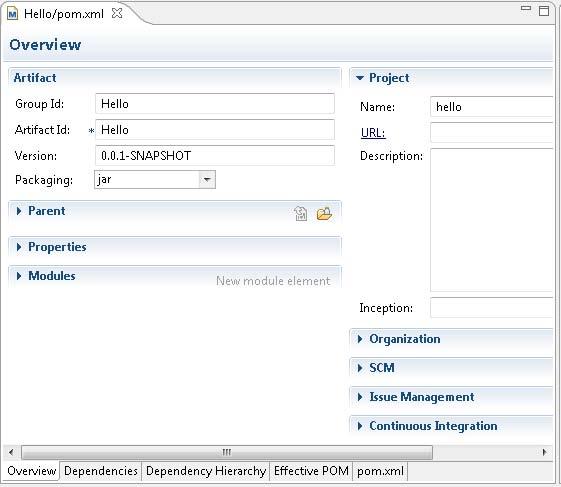
Рис. 1.36. Редактор POM-файлов
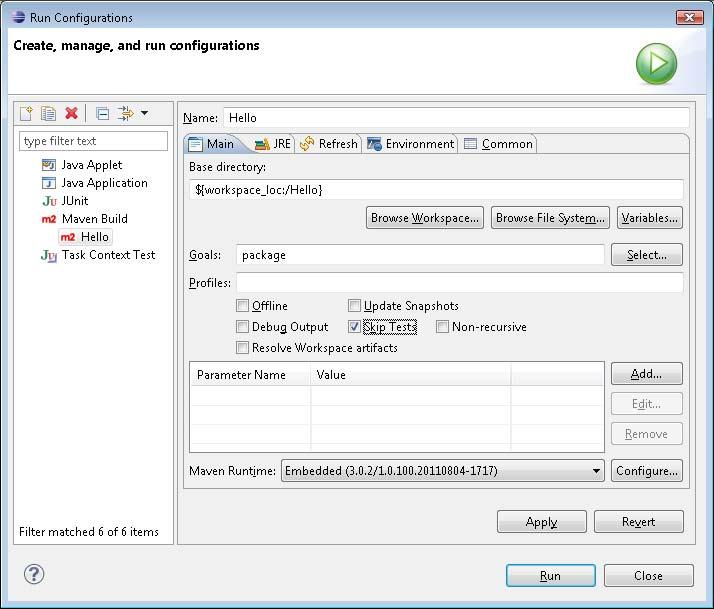
Нажмем кнопку сохранения, в окне Package Explorer щелкнем правой кнопкой мыши на узле проекта и в контекстном меню последовательно выберем команды Run As | Run Configurations. Щелкнем правой кнопкой мыши на узле Maven Build и в контекстном меню выберем команду New, создав таким образом новую конфигурацию запуска кода. В поле Base directory кнопкой Browse Workspace зададим каталог Hello, в поле Goals введем Maven-команду package и отметим флажок Skip Tests (рис. 1.37). В представлении Problems среды Eclipse при конвертации Java-проекта в Mavenпроект появилось предупреждение:
Build path specifies execution environment J2SE-1.5. There are no JREs installed in the workspace that are strictly compatible with this environment. Hello Build path JRE System Library Problem
Поэтому откроем вкладку JRE окна Run Configurations, выберем переключатель Alternate JRE и кнопкой Installed JREs определим инсталлированный JDK (рис. 1.38).

По очереди нажмем кнопки Apply и Run — в результате исходный код проекта Hello будет скомпилирован и собран в JAR-файл в папке target каталога проекта.
Средства работы с XML
Среда разработки Eclipse IDE for Java Developers содержит плагин Eclipse XML Editors and Tools, обеспечивающий создание и редактирование XML-документов, XML- и DTD-схем, а также проверку XML-документов относительно их схем. Для работы с XML-контентом плагин Eclipse XML Editors and Tools добавляет в среду Eclipse перспективу XML и набор мастеров создания XML-документов, XML- и DTD-схем (рис. 1.39).
Рис. 1.39. Набор мастеров создания XML-документов, XML- и DTD-схем
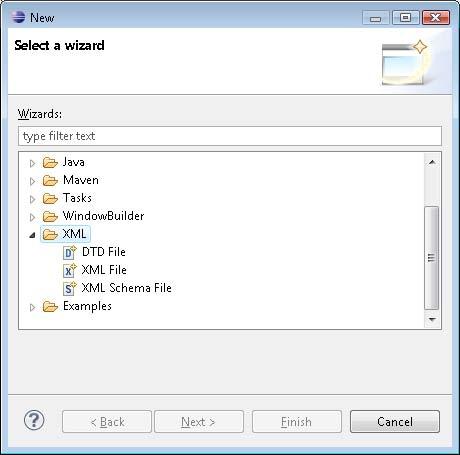
Перспектива XML имеет окно редактора и представления: Project Explorer — отображает дерево ресурсов; Outline — отображает структуру файла, открытого в данный момент в редакторе; Problems — отображает список ошибок и предупреждений; Documentation — отображает документацию выбранного в редакторе узла; Properties — показывает свойства выделенного элемента; Console — обеспечивает системный вывод; Snippets — позволяет создавать шаблоны, при щелчке мыши на которых они автоматически генерируют код.
В качестве примера создадим простой проект, содержащий XML-файл и его XMLсхему. Последовательно выбирая команды Open Perspective | Other | XML меню Window Workbench-окна, откроем перспективу XML и в меню File выберем команды New | Other | General | Project. Нажмем кнопку Next, введем имя проекта Products и нажмем кнопку Finish. В окне Project Explorer щелкнем правой кнопкой мыши на узле проекта и в контекстном меню последовательно выберем команды New | Other | General | Folder, в поле Folder name введем имя папки src и нажмем кнопку Finish. В окне Project Explorer щелкнем правой кнопкой мыши на узле src, в контекстном меню последовательно выберем команды New | Other | XML | XML Schema File, нажмем кнопку Next, в поле File name введем имя схемы Products.xsd и нажмем кнопку Finish. В результате будет сгенерирована основа XML-схемы, которая откроется в XMLредакторе (рис. 1.40).
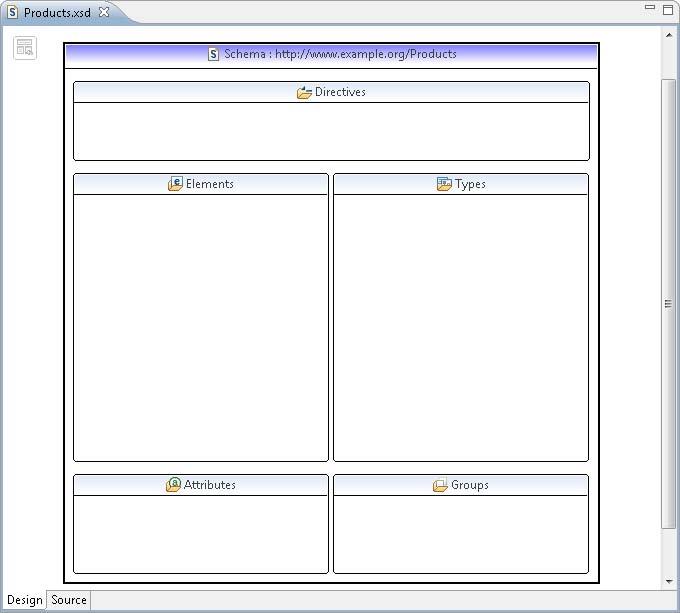
XML-редактор XML-схемы имеет две вкладки: Design и Source. Вкладка Design предоставляет GUI-интерфейс для создания и редактирования содержимого XMLсхемы, а вкладка Source обеспечивает текстовый редактор XML-схемы. На вкладке Design щелкнем правой кнопкой мыши в блоке Elements и в контекстном меню выберем команду Add Element — в блоке Elements появится поле, в которое введем имя нового элемента Products и нажмем клавишу <Enter>. Откроем вкладку Source и увидим, что в XML-схему добавлен новый элемент:
<?xml version="1.0" encoding="UTF-8"?> <schema xmlns="http://www.w3.org/2001/XMLSchema" targetNamespace="http://www.example.org/Products" xmlns:tns="http://www.example.org/Products" elementFormDefault="qualified"> <element name="Products" type="string"></element> </schema>
Созданный элемент Products определяет, что XML-документы, соответствующие данной XML-схеме, могут содержать элементы Products со строковыми данными. Нажмем кнопку сохранения файла Products.xsd и в окне Project Explorer щелкнем правой кнопкой мыши на узле src, в контекстном меню последовательно выберем команды New | Other | XML | XML File, нажмем кнопку Next, в поле File name введем имя документа Products.xml и нажмем кнопку Next. Для создания XMLдокумента из ранее созданной XML-схемы отметим переключатель Create XML file from an XML schema file (рис. 1.41). Нажмем кнопку Next и выберем файл Products.xsd, нажмем кнопку Next, сбросим флажок Fill elements and attributes with data и нажмем кнопку Finish.
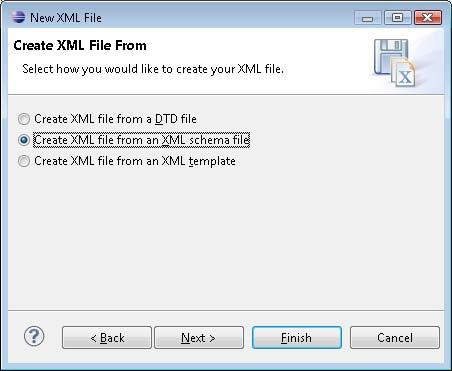
В результате на основе XML-схемы будет сгенерирован XML-документ, который откроется в XML-редакторе (рис. 1.42), со следующим содержимым:
<?xml version="1.0" encoding="UTF-8"?> <tns:Products xmlns:tns="http://www.example.org/Products" xmlns:xsi="http://www.w3.org/2001/XMLSchema-instance" xsi:schemaLocation="http://www.example.org/Products Products.xsd "></tns:Products>
Рис. 1.42. XML-редактор XML-файлов
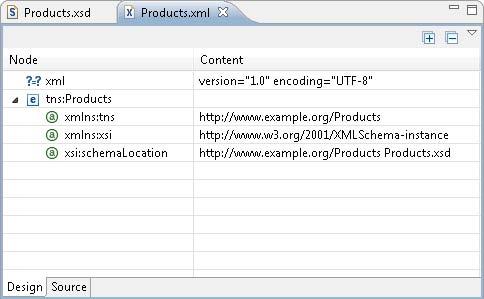
XML-редактор XML-файлов также имеет две вкладки — Design и Source — для графического и текстового редактирования XML-документа. Откроем вкладку Source и выберем элемент tns:Products. В представлении Documentation отобразится описание элемента (рис. 1.43), а в представлении Properties — его свойства (рис. 1.44).

Рис. 1.43. Описание элемента tns:Products
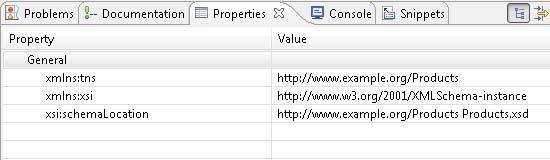
Откроем представление Snippets, щелкнем правой кнопкой мыши и в контекстном меню выберем команду Customize. В появившемся окне мастера Customize Palette нажмем кнопку New и выберем команду New Category (рис. 1.45).
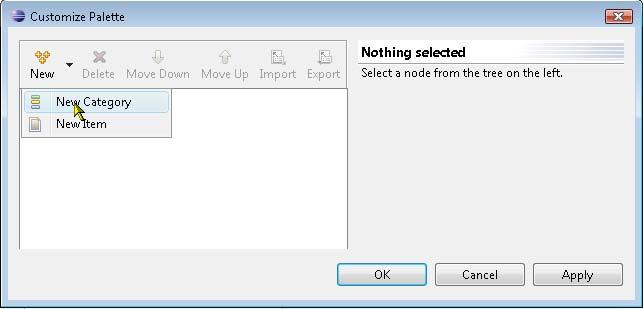
Рис. 1.45. Мастер создания Snippets-шаблонов
При создании новой категории Snippets-шаблонов в окне Customize Palette в поле Name введем имя категории Products и нажмем кнопку OK. В результате в окне Snippets появится узел Products. В окне Snippets нажмем правой кнопкой мыши на узле Products и в контекстном меню выберем команду Customize. В окне Customize Palette нажмем кнопку New и выберем команду New Item. В поле Name введем имя шаблона List of Products, в поле Template введем содержимое шаблона List of Products и нажмем кнопку OK (рис. 1.46). В результате в окне Snippets появится узел шаблона List of Products. На вкладке Source XML-редактора файла Products.xml поставим курсор между открывающим и закрывающим тегами элемента tns:Products и щелкнем два раза мышью на узле List of Products в окне Snippets — между открывающим и закрывающим тегами элемента tns:Products будет вставлено содержимое Snippetsшаблона.
Нажмем кнопку сохранения файла Products.xml и для его проверки относительно схемы Products.xsd в окне Project Explorer щелкнем правой кнопкой мыши на узле файла Products.xml, в контекстном меню выберем команду Validate. В результате появится сообщение об отсутствии ошибок в файле Products.xml (рис. 1.47).
Рис. 1.46. Создание шаблона List of Products
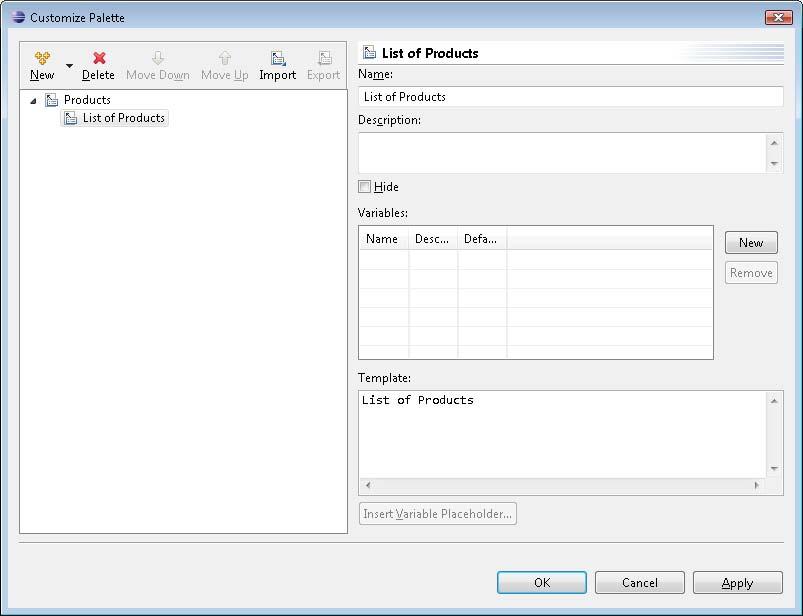
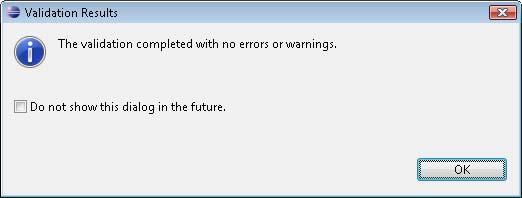
Рис. 1.47. Результат проверки XML-документа относительно его XML-схемы



