
15 minute read
Глава 2. Отладка, тестирование и рефакторинг кода
Отладка, тестирование и рефакторинг кода
Простые ошибки синтаксиса кода помогает выявлять редактор среды Eclipse. Однако код может содержать более глубокие проблемы, связанные с чтением и записью данных, выделением памяти, алгоритмами, условиями if/else, циклами, выбором switch/case, возникновением исключительных ситуаций, связанных с инициализацией данных, границами массивов, ошибками типов, утечкой памяти. Код может содержать ошибки взаимодействия между модулями приложения, приложениями, потоками. Ошибка выполнения кода может быть связана с работой самой операционной системы или среды выполнения, с отсутствием необходимых библиотек и проблемами пути приложения. Такие ошибки и дефекты помогает выявлять и устранять отладка и тестирование кода. Отладка кода (debugging) позволяет выполнять код пошагово, отслеживая зна- чения переменных, и обеспечивает изоляцию проблемы в небольшой фрагмент кода. Тестирование же, в отличие от отладки, не предназначено для вывода и фиксации дефектов работы самого кода. Тестирование исследует код на предмет соответствия его работы поставленным задачам и требованиям путем создания отдельных, повторно используемых тестов. Тестирование помогает выявлять даже те проблемы, которые может не показать отладка кода. Тестирование находит ошибки, отладка локализует их и устраняет, поэтому для работы над кодом используют цикл "тестирование — отладка". Тестирование, в отличие от отладки, может определять цели создания кода, определять, как код должен работать, и давать примеры как использовать код, что позволяет применять технику создания кода с помощью тестов. Тестирование осуществляется с известными начальными условиями, использует предопределенные процедуры и оперирует предсказуемыми результатами. Отладка может запускаться без знания начальных условий и с непредсказуемым результатом.
Рефакторинг — это изменение внутренней структуры кода, не затрагивающее его функциональность и имеющее своей целью облегчить понимание работы кода, а не расширение его функциональности. Рефакторинг улучшает архитектуру и согласованность кода, а также помогает исправить ошибку кода. Рефакторинг включает в себя переименование, перемещение элементов кода и ресурсов, изменение сигнатуры метода, выделение кода в отдельный метод, создание новой переменной или константы на основе выражения, конвертацию локальной переменной в поле, создание суперкласса, интерфейса и др. После проведения рефакторинга код обычно тестируют для проверки того, что произведенный рефакторинг не изменил функциональность кода.
Отладка Java-кода
Eclipse-плагин Java development toolkit (JDT) содержит инструмент отладки (debugger), обеспечивающий выполнение Java-кода пошагово, согласно установленным контрольным точкам (breakpoints), с фиксацией ошибок кода и отслеживанием значений переменных. JDT-отладчик имеет клиент-серверную архитектуру, позволяющую отладку как локального Java-кода, так и удаленного Java-кода, работающего в другой среде выполнения, нежели клиент отладчика. Поэтому отладчик включает в себя два режима — локальный и удаленный. Для отладки Java-кода JDT-плагин также предоставляет перспективу Debug, содержащую окно редактора и представления Debug, Breakpoints, Variables, Outline, Console и Tasks. В качестве примера создадим простое Java-приложение, состоящее из одного Javaкласса с методом main(). Откроем среду Eclipse SDK и в перспективе Java в меню File выберем команду New | Other | Java | Java Project. Нажмем кнопку Next, в поле Project name введем имя проекта DebugJava и нажмем кнопку Finish. В окне Package Explorer щелкнем правой кнопкой мыши на узле проекта и в контекстном меню последовательно выберем команды New | Other | Java | Class, нажмем кнопку Next, в поле Package введем имя пакета main, а в поле Name — имя класса Main, отметим флажок public static void main(String[] args) и нажмем кнопку Finish. В результате в окне редактора откроется сгенерированная основа класса main.Main, которую дополним следующим кодом:
package main; public class Main { /** * @param args */
public static void main(String[] args) { // TODO Auto-generated method stub
int j=0; int i=0; int k=10; for(;i<k;i++){ j=i+10; } k=j;
System.out.println(k);
} }
В панели инструментов Workbench-окна нажмем кнопку сохранения и перейдем в перспективу Debug, используя команду Open Perspective меню Window (рис. 2.1).

В окне редактора класса Main щелкнем правой кнопкой мыши на самом крайнем левом поле редактора, подсвеченным синим цветом, и в контекстном меню выберем команду Show Line Numbers — в окне редактора отобразятся номера строк кода, что облегчит чтение процесса его отладки (рис. 2.2).
Рис. 2.2. Команда отображения номеров строк кода в окне редактора

Повторно щелкнем правой кнопкой мыши на самом крайнем левом поле редактора и установим контрольные точки отладки на строках 13 и 17 кода, используя команду Toggle Breakpoint контекстного меню. В результате в окне редактора отобразятся маркеры точек останова (рис. 2.3), а в представлении Breakpoints — их список (рис. 2.4). Выставлять точки останова можно также в представлении Outline, используя команду Toggle Breakpoint контекстного меню.


Флажок Conditional представления Breakpoints, появляющийся в окне свойств после выбора команды Breakpoint Properties контекстного меню, позволяет определить условия точки останова. Команда Remove контекстного меню представления Breakpoints удаляет точку останова, а кнопка Add Java Exception Breakpoint панели инструментов представления дает возможность добавить точку останова, связанную с возникновением исключительной ситуации. В панели инструментов Workbench-окна нажмем кнопку отладки . В результате код класса Main выполнится до строки 13, в окне Debug отобразится информация процесса отладки (рис. 2.5), в окне Variables отобразятся значения переменных кода, установленные до строки 13 (рис. 2.6), в окне редактора кода подсветится строка кода остановки отладки.

Рис. 2.5. Отладка кода класса Main до строки 13
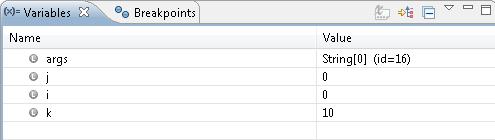
Рис. 2.6. Значения переменных кода класса Main до строки 13
В окне Breakpoints сбросим флажок с точки остановки на строке 13, а в окне Debug нажмем кнопку Resume — в результате код выполнится до следующей точки останова, установленной на строке 17 кода, и в окне Variables отобразятся новые значения переменных кода (рис. 2.7).
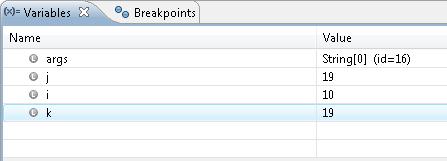
Запустить отладку кода можно также, щелкнув правой кнопкой мыши в окне редактора и последовательно выбрав команды Debug As | Java Application в контекстном меню. Настройки конфигурации JDT-отладчика осуществляются с помощью мастера Debug Configurations, который открывается командами Debug As | Debug Configurations контекстного меню редактора кода или опцией Debug Configurations кнопки Debug панели инструментов Workbench-окна (рис. 2.8).
Рис. 2.8. Мастер настройки конфигурации JDT-отладчика

В окне мастера Debug Configurations также можно запустить отладку, используя кнопку Debug. Мастер Debug Configurations с помощью опции Remote Java Application позволяет запустить отладку удаленного Java-приложения. Правда, при этом удаленное Java-приложение необходимо запустить на удаленном компьютере, используя соответствующие аргументы JVM-машины, определяющие режим отладки и порт отладчика:
java -agentlib:jdwp=transport=dt_socket,server=y,address=8000 main.Main
Такой режим запуска Java-приложения можно установить с помощью мастера Run Configurations, открываемого командами Run As | Run Configurations контекстного меню редактора кода или опцией Run Configurations кнопки Run панели инструментов Workbench-окна. Соответствующие аргументы JVM-машины вводятся в поле VM arguments вкладки Arguments окна мастера Run Configurations.
Помимо использования представления Variables просматривать значения переменных можно непосредственно в окне редактора кода, наводя курсор мыши на интересующую переменную. При этом появляется всплывающее окно, отображающее ее значение (рис. 2.9).
Рис. 2.9. Просмотр значения переменной в редакторе кода с помощью всплывающего окна

Кроме того, значение переменной или выражения отображается в окне, которое появляется при нажатии правой кнопкой мыши на выделенной переменной или выделенном выражении и выборе команды Inspect контекстного меню (рис. 2.10).

Из окна команды Inspect выделенное выражение можно передать в представле- ние Expressions с помощью нажатия комбинации клавиш <Ctrl>+<Shift>+<I> (рис. 2.11).
Рис. 2.11. Представление Expressions
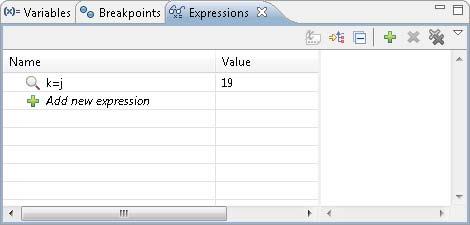
Нажав правой кнопкой мыши на выражении в окне Expressions и в контекстном меню выбрав команду Convert to Watch Expression, можно конвертировать переданное из редактора выражение в редактируемое выражение. Сразу создать выражение в окне Expressions также позволяет команда Watch контекстного меню редактора или команда Add new expression представления Expressions. Из окна Variables можно передать переменную в окно Expressions, нажав правой кнопкой мыши на интересующей переменной и выбрав в контекстном меню команду Inspect или Watch. Представление Expressions оценивает переменную или выражение в контексте процесса отладки и позволяет изменять их значения. В окне Expressions изменим выбранное выражение на k=i (рис. 2.12).
Рис. 2.12. Редактирование выражения в окне Expressions
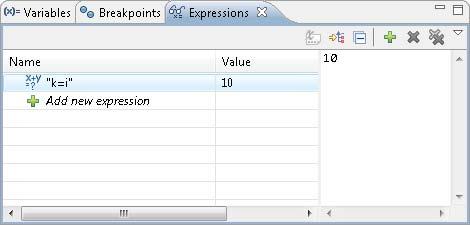
щелкнуть правой кнопкой мыши и в контекстном меню выбрать команду Execute, то в окно Console будет выведено новое значение переменной k. Однако если нажать кнопку Run панели инструментов Workbench-окна и запустить Javaприложение, то в окно Console будет выведено старое, не измененное значение переменной k. Таким образом, произведенные модификации в окне Expressions работают только в контексте процесса отладки. Оценивать выражения в контексте отладки позволяет также представление Display. Выделим выражение k=j в редакторе кода, щелкнем правой кнопкой мыши и выберем команду Display контекстного меню (рис. 2.13).
Рис. 2.13. Просмотр значения выражения в контексте выполнения Java-кода
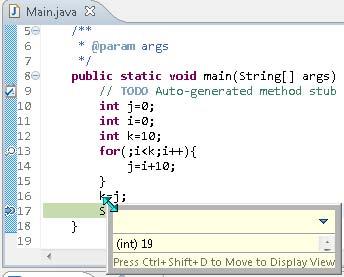
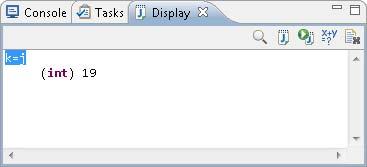
Рис. 2.14. Просмотр значения выражения в контексте выполнения Java-кода
Передадим выделенное выражение в представление Display нажатием комбинации клавиш <Ctrl>+<Shift>+<D> (рис. 2.14). В окне Display изменим выбранное выражение на k=i, выделим его и нажмем кнопку Display Result of Evaluating Selected Text панели инструментов окна Display или щелкнем правой кнопкой мыши на выделенном выражении и в контекстном меню выберем команду Display. В результате измененное выражение будет вычислено (рис. 2.15). Теперь также при наведении курсора на переменную k в редакторе кода ее отображаемое значение изменится.
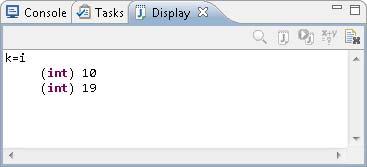
Контекстное меню представления Debug предоставляет широкий набор команд для управления процессом отладки, таких как Step into (выполняет следующее выражение текущей строки, и отладка останавливается на следующей строке), Step over (выполняет текущую строку, и отладка останавливается на следующей строке), Terminate and Remove (завершает процесс отладки и удаляет его из представления) и др. JDT-плагин позволяет создать в Eclipse-проекте файл, содержащий фрагменты кода, над которым можно экспериментировать перед включением его в код при- ложения. Для создания такого файла в окне Package Explorer нажмем правой кнопкой мыши на узле проекта, в контекстном меню последовательно выберем команды New | Other | Java | Java Run/Debug | Scrapbook Page и нажмем кнопку Next. В мастере создания Scrapbook-файла в поле File name введем имя файла scrapbook и нажмем кнопку Finish (рис. 2.16).
Рис. 2.16. Мастер создания Scrapbook-файла
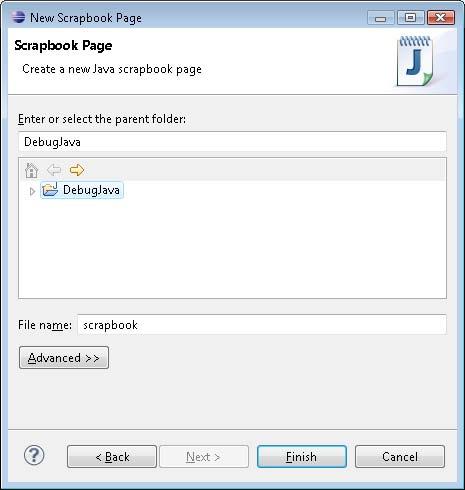
В результате созданный Scrapbook-файл откроется в окне редактора. В редакторе Java-кода откроем файл Main.java и скопируем код метода main() в Scrapbook-файл. Выделим код и, щелкнув правой кнопкой мыши, в контекстном меню выберем команду Execute — в результате в окно Console будет выведено значение переменной k. В контекстном меню также доступны рассмотренные ранее команды Inspect и Display.
Тестирование Java-кода
Eclipse-плагин Java development toolkit (JDT) обеспечивает поддержку платформы тестирования JUnit (http://www.junit.org/), позволяющей создавать как отдельные тесты для тестирования результатов, возвращаемых отдельными методами в ответ на ввод различных данных, так и наборы тестов, обеспечивающих тестирующее окружение для Java-классов. Тестирование с помощью платформы JUnit основано на оперировании утверждениями для проверки ожидаемых результатов, при этом JUnit дает возможность предварительно выполнять необходимую инициализацию и устанавливать общие для всех тестов данные. В качестве примера создадим Java-проект, который содержит класс, представляющий данные, и протестируем его. Откроем среду Eclipse SDK и в меню File последовательно выберем команды New | Other | Java | Java Project, нажмем кнопку Next, в поле Project name введем имя проекта и нажмем кнопку Finish. В окне Package Explorer щелкнем правой кнопкой мыши на узле проекта и в контекстном меню последовательно выберем команды New | Other | Java | Class, нажмем кнопку Next, в поле Package введем имя пакета data, в поле Name — имя класса Data и нажмем кнопку Finish. В окне редактора дополним код класса data.Data:
package data; public class Data { private String str; public String getData() { return str; } public void setData(String str) { this.str = str; } public String addData(String input){
String add=str.concat(input); this.setData(add); return str; }}
Класс Data имеет свойство, методы доступа к свойству и метод изменения значения свойства. В окне Package Explorer щелкнем правой кнопкой мыши на узле Data.java и в контекстном меню последовательно выберем команды New | Other | Java | JUnit | JUnit Test Case, нажмем кнопку Next. Появится окно мастера создания класса тестов (рис. 2.17). Установка флажка setUpBeforeClass() мастера JUnit Test Case обеспечивает генерацию метода, маркированного аннотацией @BeforeClass, которая определяет вызов
данного метода средой выполнения перед вызовом всех остальных методов JUnitкласса. Такой метод используется для выполнения инициализации теста, например, для соединения с базой данных.
Рис. 2.17. Мастер создания класса JUnit-тестов

Установка флажка tearDownAfterClass() мастера JUnit Test Case обеспечивает генерацию метода, маркированного аннотацией @AfterClass, которая определяет вызов данного метода средой выполнения после вызова всех остальных методов JUnit-класса. Такой метод используется для освобождения ресурсов, задействованных в методе, который маркирован аннотацией @BeforeClass. Флажок setUp() мастера JUnit Test Case обеспечивает генерацию метода, маркированного аннотацией @Before, которая определяет вызов данного метода средой выполнения перед вызовом всех остальных методов, маркированных аннотацией @Test. Такой метод используется для создания объектов, общих для всех тестов. Флажок tearDown() мастера JUnit Test Case обеспечивает генерацию метода, маркированного аннотацией @After, которая определяет вызов данного метода средой выполнения после вызова всех остальных методов, маркированных аннотацией
@Test. Такой метод используется для освобождения ресурсов, задействованных в методе, который маркирован аннотацией @Before. Установим флажок setUp() и нажмем кнопку Next — появится окно выбора тестируемых методов, для которых будут сгенерированы методы с аннотацией @Test. Отметим флажки методов getData() и addData() класса Data и нажмем кнопку Finish (рис. 2.18).
Рис. 2.18. Выбор тестируемых методов

После нажатия кнопки Finish появится окно запроса добавления в путь приложения библиотек JUnit (рис. 2.19). Нажмем кнопку OK. В результате в пакете data будет создан JUnit-класс DataTest с тремя методами, маркированными аннотациями @Before и @Test. Дополним код класса DataTest:
package data; import junit.framework.Assert; import org.junit.Before; import org.junit.Test; public class DataTest {
Data data; @Before public void setUp() throws Exception { data=new Data();
data.setData("MyData"); } @Test public void testGetData() {
Assert.assertEquals("MyData", data.getData()); } @Test public void testAddData() { data.addData("Add");
Assert.assertEquals("MyDataAdd", data.getData()); }}
Рис. 2.19. Окно запроса добавления в путь приложения библиотек JUnit

В методе setUp() создается экземпляр тестируемого класса Data и устанавливается значение его свойства str.
В методе testGetData() с ожидаемой строкой. строка, возвращаемая методом getData(), сравнивается
В методе testAddData() значение свойства str класса Data изменяется, и новое значение сравнивается с ожидаемым значением. Для запуска теста в окне Package Explorer щелкнем правой кнопкой мыши на узле DataTest.java и в контекстном меню последовательно выберем команды Run As | JUnit Test. В результате откроется представление JUnit, содержащее информацию об успешном проведении теста (рис. 2.20). Запустить JUnit-тест можно также в окне Outline при открытом в редакторе кода JUnit-классе, при этом можно запускать отдельные тесты JUnit-класса с помощью нажатия правой кнопкой мыши на узле теста и выборе в контекстном меню команд Run As | JUnit Test (рис. 2.21).
Перезапустить тест можно кнопкой Rerun панели инструментов представления JUnit. Контекстное меню представления JUnit обеспечивает запуск и отладку тестов.

Рис. 2.20. Представление JUnit с результатами выполнения теста
Рис. 2.21. Запуск отдельных тестов в окне Outline

Для настройки конфигурации процесса тестирования можно воспользоваться мастером Run Configurations, окно которого можно открыть с помощью команд Run As | Run Configurations контекстного меню окна Package Explorer (рис. 2.22). Кроме того, настроить платформу JUnit можно с помощью раздела Java | JUnit диалогового окна Preferences, открываемого одноименной командой в меню Window панели инструментов Workbench-окна.
Рис. 2.22. Мастер настройки конфигурации JUnit-тестирования
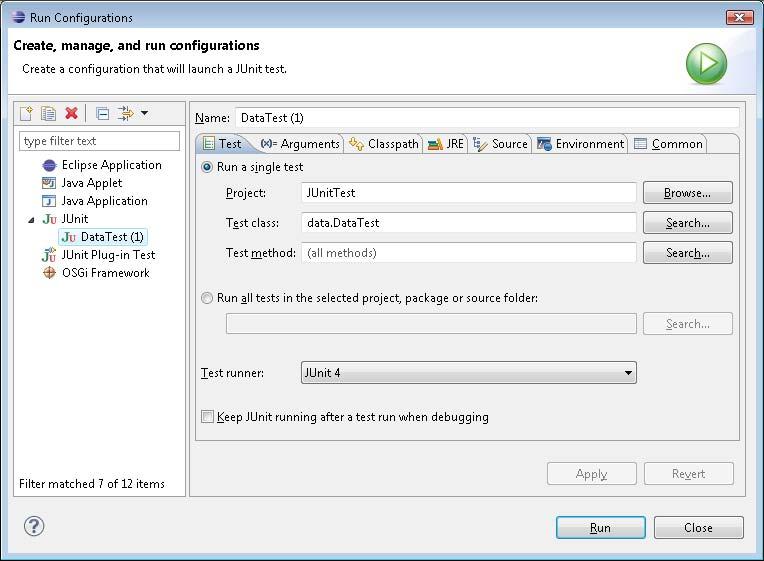

Для создания набора тестов в окне Package Explorer нажмем правой кнопкой мыши на узле Data.java и в контекстном меню последовательно выберем команды New | Other | Java | JUnit | JUnit Test Suit, нажмем кнопку Next. Запустится мастер создания набора тестов (рис. 2.23). Нажмем кнопку Finish. В результате будет создан набор JUnit-тестов, который можно запустить с помощью команд Run As | JUnit Test.
Рефакторинг
Для рефакторинга кода Eclipse-плагин Java development toolkit (JDT) предоставляет большой набор опций меню Refactor панели инструментов Workbench-окна. Кроме того, редакторы представления Package Explorer и Outline в своих контекстных меню имеют команду Refactor, помогающую в рефакторинге кода. Таблица 2.1 содержит обзор команд среды разработки Eclipse, помогающих осуществлять рефакторинг кода.
Команда
Rename
Move
Change Method Signature
Extract Method
Extract Local Variable
Extract Constant
Inline
Convert Anonymous Class to Nested
Move Type to New File
Convert Local Variable to Field
Extract Superclass
Таблица 2.1. Опции рефакторинга среды Eclipse
Описание
Переименовывает выбранный элемент с корректировкой ссылок. Быстрые клавиши — <Alt>+<Shift>+<R> Перемещает выбранный элемент с корректировкой ссылок. Быстрые клавиши — <Alt>+<Shift>+<V> Изменяет имя параметра и его тип, порядок параметров, добавляет и удаляет параметры, изменяет возвращаемый тип и видимость метода. Быстрые клавиши — <Alt>+<Shift>+<C>
Создает новый метод, содержащий выделенный код. Быстрые клавиши — <Alt>+<Shift>+<M> Создает новую переменную, соответствующую выделенному выражению. Быстрые клавиши — <Alt>+<Shift>+<L> Создает статическое финальное поле, соответствующее выделенному выражению Выполняет операцию, обратную операции Extract. Быстрые клавиши — <Alt>+<Shift>+<I>
Конвертирует анонимный класс во внутренний класс
Выделяет внутренний или дочерний класс в отдельный файл Конвертирует локальную переменную в поле класса Создает суперкласс из выделенного имени класса, метода или поля
Команда
Use Supertype Where Possible
Push Down
Pull Up Extract Class
Introduce Parameter Object Introduce Indirection
Introduce Factory
Introduce Parameter
Encapsulate Field
Generalize Declared Type
Infer Generic Type Arguments
Migrate JAR File
Create Script
Apply Script
History Описание
Заменяет вхождение класса или интерфейса на его суперкласс или суперинтерфейс, где это возможно Перемещает выделенные методы и поля из класса в его подклассы Выполняет операцию, обратную операции Push Down Создает класс данных на основе выделенных полей Создает класс на основе параметров метода На основе выбранного метода создает статический метод, делегирующий выбранному методу На основе выбранного конструктора класса создает методфабрику экземпляров класса На основе выражения создает параметр метода Заменяет вхождения выбранного поля на get-/set-методы с созданием методов Для вхождения класса или интерфейса позволяет выбрать его супертип и произвести замену Создает параметры для вхождения параметризируемых классов или интерфейсов Заменяет JAR-файл пути приложения на JAR-файл новой версии Сохраняет операции рефакторинга в буфере или отдельном файле Применяет операции рефакторинга, сохраненные опцией
Create Script
Отображает историю рефакторинга с возможностью удаления отдельных операций рефакторинга



