
49 minute read
Глава 3. Командная разработка кода
Командная разработка кода
Современное программное обеспечение разрабатывается, как правило, командой программистов. При этом командная работа над проектом может состоять как из разделения проекта между членами команды на подзадачи, так и совместной работы нескольких членов команды над отдельной подзадачей. В случае совместного выполнения одной и той же задачи командная разработка кода требует контроля изменений в исходном коде, обеспечивающего координацию и интеграцию изменений в исходном коде с сопровождением истории его состояния.
ПРИМЕЧАНИЕ
В случае индивидуальной работы над задачей контроль изменений в исходном коде также важен и в среде Eclipse обеспечивается локальной историей ресурсов, отображаемой представлением History.
Такой контроль изменений в исходном коде помогает осуществлять специальное программное обеспечение системы управления версиями (Version Control System или Revision Control System). Существует большой набор систем управления версиями (СУВ), таких как CVS (Concurrent Versions System), Subversion (SVN), Git, Mercurial и др. Системы CVS и SVN являются представителями централизованных систем управления версиями (ЦСУВ), а системы Git и Mercurial — представителями распределенных систем управления версиями (РСУВ). Система ЦСУВ — это система, в которой существует единое хранилище — репозиторий, управляемый сервером, и его клиенты. Для работы с ресурсом клиент получает нужную ему версию из репозитория, создавая рабочую копию ресурса. После внесения изменений в рабочую копию ресурса она помещается обратно в репозиторий, становясь новой версией ресурса. При этом репозиторий хранит не сами ресурсы различных версий, а патчи — списки изменений между последовательными версиями, что позволяет уменьшить объем хранимых данных. Основным недостатком систем ЦСУВ является уязвимость центрального репозитория. Система РСУВ — это система, в которой каждый член команды хранит у себя на компьютере, в локальном репозитории, собственную ветвь версий всего проекта.
При этом координатор проекта определяет из всех ветвей главную ветвь, с которой ведется синхронизация остальных ветвей. Таким образом, в системах РСУВ устраняется уязвимость центрального репозитория, однако возрастает необходимый объем памяти на локальном компьютере. Описанный в главе 1 проект Mylyn также помогает организовать командную работу над проектами, обеспечивая создание, редактирование и просмотр задач устранения багов проекта, хранимых в таких репозиториях, как Bugzilla, Trac, JIRA и др.
CVS
Проект Eclipse Platform содержит подпроект CVS, обеспечивающий интеграцию с системой управления версиями CVS (Concurrent Versions System) (http://www. nongnu.org/cvs/). Система CVS имеет клиент-серверную архитектуру, в которой на центральном сервере хранятся индивидуальные истории файлов, а клиент имеет копии всех файлов, над которыми ведется работа. Серверная часть системы CVS позволяет организовать хранение проекта в виде модуля — набора каталогов и файлов проекта. При этом CVS-репозиторий сервера может хранить и обслуживать несколько модулей. Интерфейс системы CVS дает возможность извлечь модуль из репозитория и создать его рабочую копию на локальном компьютере клиента, зафиксировать сделанные клиентом изменения рабочей копии в репозитории, обновить рабочую копию из репозитория. Каждый файл, хранящийся в репозитории, характеризуется своим уникальным номером версии (ревизией), состоящим из последовательности целых чисел, разделенных точками. В качестве начальной версии файла CVS-сервер присваивает последовательность 1.1. При фиксации изменений файла в репозитории последняя цифра его номера версии увеличивается на единицу. Сохраняя изменения в репозитории, CVS-сервер сохраняет также комментарии к изменениям, дату и имя клиента. Для хранения изменений CVS-сервер исполь- зует механизм дельта-компрессии, позволяющий хранить не сами измененные файлы, а патчи — списки изменений файла. С помощью специальной метки (тега) всему модулю с определенным набором ревизий может быть присвоен номер версии (релиза), после чего зафиксированный набор ревизий будет храниться в виде отдельной иерархии. Также в любой точке иерархии ревизий можно создать отдельную ветвь, которая помечается тегом ветви. При этом точка разветвления помечается двумя тегами — тегом ветви и тегом версии, позволяющим произвести слияние. К номеру версий ветви добавятся две цифры, последняя из которых будет увеличиваться на единицу при фиксации изменений в репозитории. Система CVS обеспечивает разрешение конфликтных ситуаций, когда одновременно над одной и той же копией проекта работает несколько членов команды, путем автоматического слияния непересекающихся изменений или предлагая вручную разрешить конфликт изменений.
Система CVS имеет ряд недостатков, таких как невозможность создания иерархии ревизий каталогов с отслеживанием переименования файлов каталога, отсутствие поддержки наборов изменений и др. Серверная часть системы CVS написана на языке С, а CVS-клиенты существуют в виде различных приложений, в частности CVS-плагин платформы Eclipse создан на основе платформы Java. В качестве примера рассмотрим создание CVS-репозитория и взаимодействие с ним из среды Eclipse. Для создания репозитория откроем Web-браузер и зайдем на страничку сайта Codesion (http://codesion.com/), предоставляющего услуги по хостингу систем Subversion, Git и CVS. На главной страничке сайта Codesion в правом верхнем углу щелкнем по гиперссылке Get Free Hosting (рис. 3.1) и выберем бесплатный план получения хостинга (рис. 3.2).
Рис. 3.1. Гиперссылка Get Free Hosting перехода на страничку получения хостинга СУВ сайта Codesion

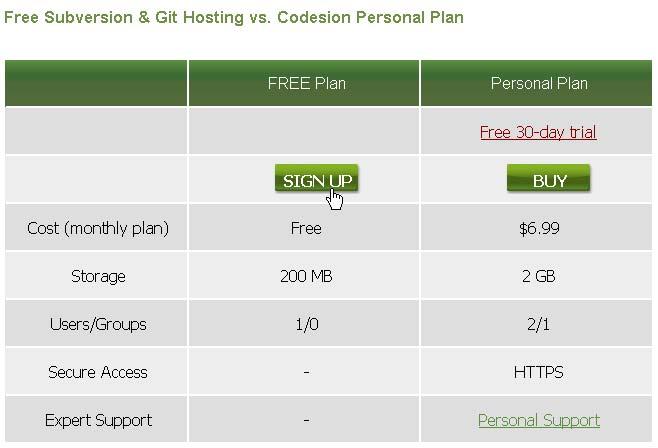
После регистрации на сайте Codesion зайдем на сайт под зарегистрированным логином и откроем вкладку Projects странички управления созданным репозиторием (рис. 3.3).
Рис. 3.3. Страница управления созданным репозиторием. Domain — имя репозитория

Во вкладке Projects нажмем кнопку New, введем имя нового проекта и нажмем кнопку OK (рис. 3.4).
Рис. 3.4. Создание нового проекта в репозитории
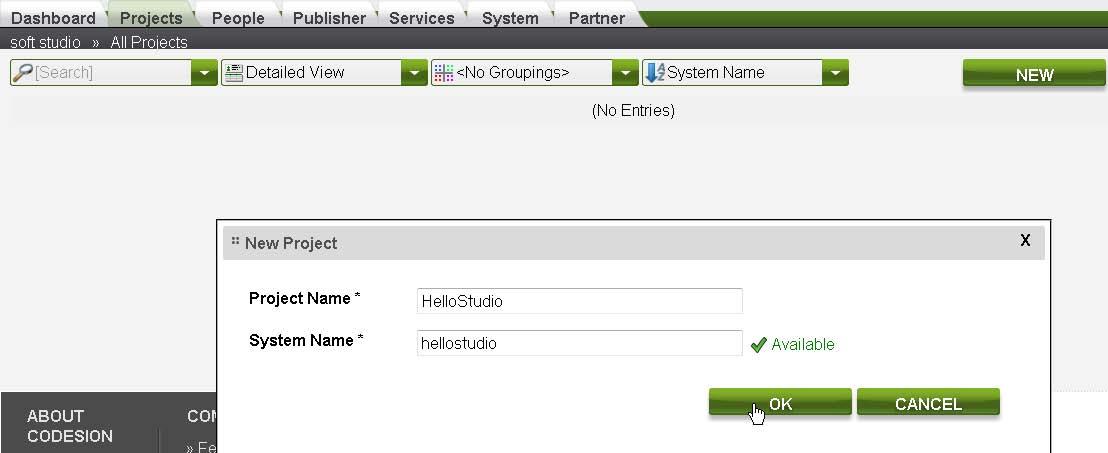
После нажатия кнопки OK появится страничка, на которой выберем систему управления версиями CVS (рис. 3.5) и внизу странички нажмем кнопку OK. В результате будет создан модуль в репозитории. На страничке проекта в разделе Services раскроем узел CVS и увидим варианты соединения с репозиторием:
:ext:softstudio.tmashnin@softstudio.cvs.cvsdude.com:/softstudio :pserver:softstudio.tmashnin@softstudio.cvs.cvsdude.com:/softstudio
Рис. 3.5. Выбор системы CVS для контроля над проектом
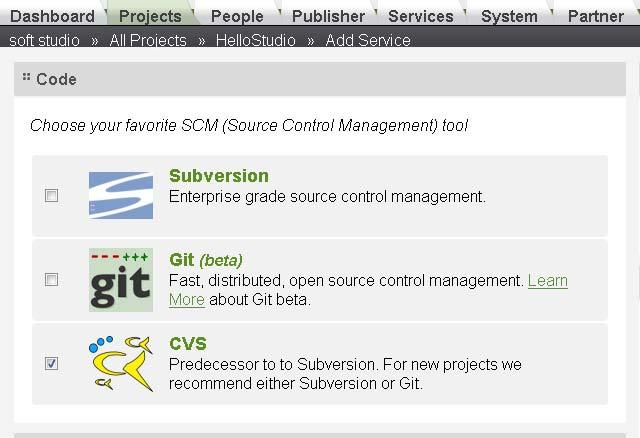
В методе еxt применяется утилита ssh.exe для соединения с репозиторием по защищенному протоколу SSH. Метод pserver соединяет с репозиторием с помощью аутентификации по логину и паролю. Откроем вкладку Services и для установления прав записи в репозиторий перейдем по ссылке Write Access (рис. 3.6).
Рис. 3.6. Определение прав записи в репозиторий
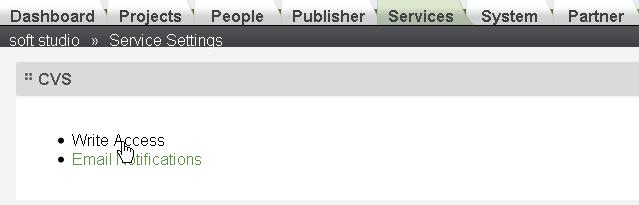
Флажками зададим себе права записи в репозиторий и нажмем кнопку OK. Теперь созданный репозиторий и модуль готовы к использованию. Откроем среду Eclipse SDK и с помощью команды Open Perspective меню Window перейдем в перспективу CVS Repository Exploring. Щелкнем правой кнопкой мыши в окне CVS Repositories и последовательно выберем команды New | Repository Location (рис. 3.7). В мастере Add CVS Repository введем имя хоста, путь репозитория, логин и пароль и нажмем кнопку Finish (рис. 3.8).
ПРИМЕЧАНИЕ
Определение пути репозитория как /services/cvs/domain вместо /domain — это особенность CVS-хостинга Codesion.
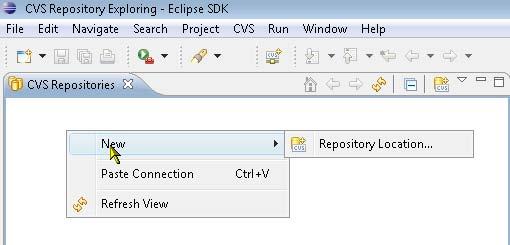
Рис. 3.7. Создание соединения с репозиторием

Рис. 3.9. Успешное соединение с репозиторием с отображением его структуры
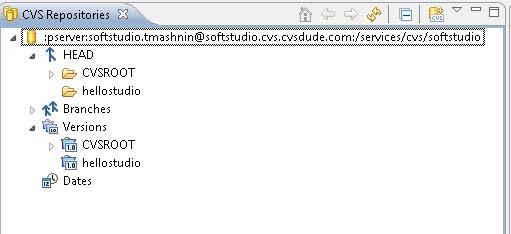
Список Connection type мастера Add CVS Repository предлагает следующий набор методов соединения с CVS-репозиторием: pserver — соединения с помощью логина и пароля; extssh — соединение с помощью логина и пароля по протоколу SSH 2.0, используя SSH-клиента среды Eclipse. Данное соединение также позволяет использовать вместо пароля публичный ключ, который определяется в разделе General |
Network Connections | SSH2 окна Preferences, открываемого одноименной командой меню Windows; pserverssh2 — обеспечивает pserver-соединение через SSH2-порт хоста; ext — соединение по протоколу SSH 2.0 с использованием внешней SSHпрограммы, расположение которой определяется в разделе Team | CVS | EXT
Connection Method окна Preferences. В среде Eclipse переключимся в перспективу Java и создадим проект HelloStudio. Для этого в меню File последовательно выберем команды New | Other | Java | Java Project, нажмем кнопку Next, введем имя проекта HelloStudio и нажмем кнопку Finish. В окне Package Explorer щелкнем правой кнопкой мыши на узле проекта и в контекстном меню последовательно выберем команды New | Other | Java | Class, нажмем кнопку Next, в поле Package введем имя пакета hello, а в поле Name — имя класса Hello, отметим флажок public static void main(String[] args) и нажмем кнопку Finish. В меню Window последовательно выберем команды Show View | Other | CVS | CVS Repositories и нажмем кнопку OK. Для закачки созданного проекта в репозиторий в окне Package Explorer щелкнем правой кнопкой мыши на узле проекта и в контекстном меню выберем команды Team | Share Project. В мастере Share Project нажмем кнопку Next (рис. 3.10), выберем переключатель Use an existing module и выберем модуль hellostudio для хранения проекта. Дважды нажмем кнопки Next и Finish. В результате в окне Package Explorer узел проекта будет помечен именем репозитория, в котором теперь хранится проект (рис. 3.11), в окне CVS Repositories после
Рис. 3.10. Окно мастера закачки проекта в репозиторий

Рис. 3.11. Вид проекта после сохранения в репозитории

применения команды Refresh View контекстного меню будет отражена новая структура репозитория (рис. 3.12), а файлам проекта будет присвоен номер версии (ревизия) 1.1. При двойном щелчке мыши на узле файла в окне CVS Repositories файл откроется в окне редактора, но его нельзя будет редактировать, а при двойном щелчке мыши на узле файла в окне Package Explorer файл будет открыт в окне редактора для внесения изменений. После сохранения проекта в репозитории команда Team контекстного меню окна Package Explorer будет содержать следующие команды. Synchronize with Repository — открывает перспективу Team Synchronizing и представление Synchronize. При изменении файла в окне редактора и применении данной команды в окне Synchronize появится узел измененного файла, а при двойном щелчке мыши на узле измененного файла в окне редактора отобразится разница между локальным файлом и файлом репозитория. Панель инстру-
ментов представления Synchronize позволяет переключаться между режимами Incoming mode (изменения в репозитории) и Outgoing mode (локальные изменения).
Рис. 3.12. Структура репозитория после сохранения проекта

Commit — сохраняет локально измененный файл в репозиторий, при этом сохраненному файлу присваивается номер версии, увеличенный в последней цифре на единицу. Данная опция также доступна в контекстном меню представления Synchronize. При выборе данной опции в поле Enter a comment for the commit operation можно вводить пояснения к операции сохранения, которые будут отображаться в истории ревизий файла. При выполнении данной опции может возникнуть конфликтная ситуация, связанная с тем, что параллельно над этой же ревизией файла работал другой клиент репозитория, который изменил и раньше сохранил файл в репозитории под новым номером версии. Причем изменения двух клиентов могут пересекаться. Поэтому выполнение операции Commit в данном случае будет прекращено. Для выхода из конфликтной ситуации необходимо обновить рабочую копию проекта или воспользоваться опцией Synchronize with Repository и представлением Synchronize, чтобы произвести слияние изменений. После разрешения конфликта можно применить команду Commit. При разрешении конфликта в представлении Synchronize конечный локальный файл нужно промаркировать командой Mark as Merged контекстного меню перед применением команды Commit. Update — обновляет рабочую копию проекта из репозитория. Применение этой команды необходимо, если существует вероятность параллельной работы с данной ревизией другого клиента репозитория, который может раньше сохранить свои изменения в репозитории. Эта опция также доступна в контекстном меню представления Synchronize. При выборе команд Team | Update ее можно настроить в разделе Team | CVS | Update/Merge диалогового окна Preferences, открываемого одноименной командой в меню Window, который содержит следующие переключатели:
Preview all incoming changes before Updating — такие изменения как неконфликтные изменения (изменения были сделаны в репозитории, а не локально), автообъединяемые конфликтные изменения (изменения в репозитории и локально сделаны в разных строках и не пересекаются), конфликтные изменения (изменения в репозитории и локально пересекаются) отображаются в окне Synchronize;
Update all non-conflicting changes and then preview the remaining
changes — все неконфликтные изменения автоматически обновляются в рабочей копии, остальные изменения отображаются в окне Synchronize;
Never preview and use CVS text markup to indicate conflicts (default) — все изменения автоматически обновляются в рабочей копии с маркировкой конфликтных изменений: <<<<<<< original file revision, >>>>>>> incoming file revision. Create Patch — сохраняет список изменений локального файла в буфере обмена, в отдельном файле или в файле Workspace-пространства. Patch-файл может использоваться, например, для прямого обмена изменениями между двумя членами команды. Apply Patch — применяет предварительно созданный список изменений. Tag as Version — фиксирует текущую ревизию проекта в виде версии. При этом проект маркируется тегом, состоящим из букв и чисел (рис. 3.13).
Рис. 3.13. Фиксация ревизии проекта в виде версии

Branch — позволяет создать в любой точке дерева ревизий отдельную ветвь разработки. При этом к номеру версии в конце добавляются две цифры, последняя из которых увеличивается при сохранении изменений ветви в репозитории. Сама ветвь маркируется тегом, состоящим из букв и чисел (рис. 3.14), а точка ответвления маркируется двумя тегами — тегом ветви и тегом версии, который
Рис. 3.14. Дерево ревизий, включающее в себя ветви
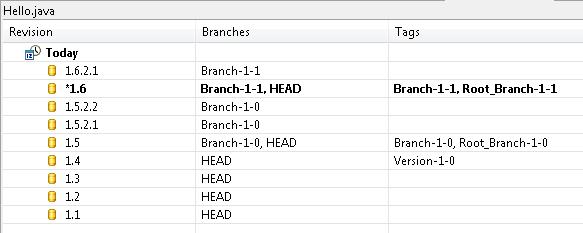
обеспечивает идентификацию точки ответвления и тем самым дает возможность в дальнейшем произвести слияние ветви с главным стволом. Merge — позволяет произвести слияние изменений в ветви с другой ветвью или главным стволом. Для того чтобы добавить в опцию все имеющиеся ветви и версии, можно воспользоваться кнопкой Configure Tags мастера Merge (рис. 3.15), а затем в появившемся окне в поле Browse files for tags выбрать файл. В результате в поле New tags found in the selected files отобразятся все теги, связанные с файлом. Далее следует нажать кнопку Add Checked Tags и кнопку OK (рис. 3.16). После этого при нажатии кнопки Browse мастера Merge добавленные теги станут доступны для выбора в слиянии.

Рис. 3.16. Добавление тегов в опцию Merge

Switch to Another Branch or Version — заменяет текущую локальную копию ревизии на копию ревизии другой ветви или версии. Для добавления всех имеющихся тегов ветвей и версий также можно использовать кнопку Configure Tags. Помимо команды для переключения на другую ревизию можно использовать команду Replace With контекстного меню окна Package Explorer. Show Annotation — добавляет в редактор файла панель, отображающую историю ресурса, связанную со строками файла (рис. 3.17). Убрать данную панель можно с помощью команд Revisions | Hide Revision Information контекстного меню панели. Show History — открывает представление History, отображающее локальную и удаленную истории файла. Панель инструментов представления History позволяет обновить историю, переключиться на отображение только локальной истории или только дерева ревизий репозитория, отфильтровать историю и др. Представление History также открывается командами Compare With | History и Replace With | History контекстного меню Package Explorer. Контекстное меню окна History дает возможность открыть выбранную ревизию в редакторе, срав-
нить выбранную ревизию с локальной копией ревизии, загрузить содержимое выбранной ревизии в локальную копию ревизии, переключиться на выбранную ревизию и др.
Рис. 3.17. Панель команды Show Annotation

Add to Version Control — после создания нового файла проекта загружает его в репозиторий и добавляет новый файл под контроль версий. Раздел Team | Ignored Resources диалогового окна Preferences, открываемого одноименной командой в меню Window, регулирует список файлов, которые исключаются изпод контроля версий. Add to .cvsignore — после создания нового файла проекта позволяет добавить его в список файла .cvsignore, содержащего описание ресурсов, которые исключаются из-под контроля версий. Change ASCII/Binary Property — устанавливает режим подстановки ключевых слов системы CVS. Система CVS использует режим подстановки ключевых слов для того, чтобы отличать двоичные файлы от ASCII-файлов и указать, какой тип подстановки ключевых слов будет иметь место при фиксации файлов и их загрузке из репозитория. Restore from Repository — если удалить файл, находящийся под CVS-контролем, из локального проекта и произвести операцию Commit, тогда файл также будет удален из репозитория. Однако данная опция позволяет вернуть удаленный файл обратно в проект. Revert to Base — заменяет текущую локальную копию ревизии последней извлеченной из репозитория ревизией. Show Editors — открывает представление CVS Editors, отображающее список других членов команды, которые в данный момент работают над выбранным ресурсом. Режим просмотра-редактирования настраивается в разделе Team | CVS | Watch/Edit диалогового окна Preferences. Edit — уведомляет других членов команды о редактировании выбранного файла.
Unedit — уведомляет других членов команды о прекращении редактирования выбранного файла. Disconnect — производит отсоединение от репозитория. Помимо создания проекта в среде Eclipse и сохранения его в CVS-репозитории с помощью команд Team | Share Project, команды File | Import | CVS | Projects from CVS позволяет импортировать готовый проект из CVS-репозитория.
Subversion
Система управления версиями Subversion (SVN) (http://subversion.apache.org/) является следующей ступенью развития системы CVS, устраняющей такие недостатки системы CVS, как невозможность управления версиями каталогов, отсутствие атомарности многообъектных фиксаций, учета копирования, перемещения и переименования ресурсов в истории, отсутствие поддержки наборов изменений. Кроме того, в системе Subversion вводятся свойства, состоящие из пар "имя — значение", которые могут связываться с каталогами и файлами. Свойства также подпадают под контроль версий. В системе Subversion используется другой, по сравнению с системой CVS, механизм создания веток и релизов: система Subversion создает ветки и релизы путем простого копирования проекта, т. е. релиз в системе Subversion — это ветка, в которой больше не делают изменений. В системе CVS клиенту из репозитория передается список изменений, а от клиента в репозиторий — полностью весь ресурс. В системе Subversion в обе стороны передается только список изменений. В системе Subversion создается список изменений как для текстовых файлов, так и для бинарных файлов, а в системе CVS каждая новая версия бинарного файла сохраняется в репозитории полностью. Хотя система Subversion, так же как и система CVS, в случае параллельной работы нескольких участников команды над одной и той же ревизией проекта для изменения текстовых файлов предлагает механизм копирования—изменения—слияния, для изменения бинарных файлов, где слияние изменений от нескольких клиентов невозможно, обеспечивает механизм блокирования—изменения—разблокирования, который предотвращает параллельную работу. В системе Subversion номер ревизии присваивается всем файлам и каталогам, включая сам репозиторий. Начальная ревизия Subversion-репозитория обозначается цифрой 0. Каждое зафиксированное изменение любого ресурса в репозитории увеличивает его ревизию на единицу. При этом в системе Subversion фиксация изменений в репозитории не приводит автоматически к обновлению рабочей копии — для получения текущей ревизии необходимо произвести операцию обновления. Репозиторий системы Subversion представляет собой файловую систему, в которой каждый проект представлен своим каталогом, содержащим, как правило, папки trunk (главный ствол разработки), branches (ветви разработки) и tags (релизы разработки). Рабочая копия получается путем копирования отдельного каталога (не от-
дельного файла) из репозитория, при этом в рабочей копии создается скрытый каталог .svn, содержащий служебную информацию, которая включает в себя ревизию, на основе которой сделана рабочая копия, и метку, указывающую, когда рабочая копия последний раз обновлялась. Каждому файлу или каталогу репозитория может быть присвоен набор свойств, история изменений которых также отслеживается. Помимо пользовательских свойств система Subversion может присваивать ряд служебных свойств, имена которых начинаются с префикса "svn:". Служебные свойства хранят информацию о MIME-типе файла, ключевых словах для подстановки, правах чтения-записи, файлах и каталогах, исключенных из-под контроля версий, дате и времени создания ревизии, клиенте и др. Для среды разработки Eclipse существуют плагины Subclipse (http://subclipse. tigris.org/) и Subversive (http://www.eclipse.org/subversive/), обеспечивающие клиента Subversion-сервера для работы с репозиториями из Workbench-окна.
Плагин Subclipse
Для инсталляции плагина Subclipse откроем среду Eclipse SDK и в меню Help выберем команду Install New Software. Нажмем кнопку Add и в появившемся диалоговом окне в поле Name введем Subclipse, а в поле Location введем адрес http://subclipse.tigris.org/update_1.8.x и нажмем кнопку OK. В окне Install отметим флажок Subclipse и нажмем кнопку Next. После инсталляции плагина произведем перезапуск среды Eclipse. В результате в среде Eclipse станет доступна перспектива SVN Repository Exploring, содержащая представления: SVN Repositories — обеспечивает создание и управление соединениями с репозиториями, а также отображение структуры репозитория, истории ресурсов, создание рабочей копии, импорт и экспорт ресурсов, управление ресурсами репозитория; SVN Annotate — отображает аннотации файла репозитория; Task Repositories — Mylyn-представление, обеспечивающее управление удаленными задачами; History — отображает историю ресурсов. Помимо вышеперечисленных представлений плагин Subclipse добавит следующие представления: Merge Results — отображает результаты слияния; SVN Properties — обеспечивает отображение и управление свойствами, связанными с выбранным ресурсом; SVN Rev Properties — отображает свойства, связанные с ревизией; SVN Tree Conflicts — отображает конфликты измененного локального ресурса с ресурсом репозитория.
Кроме того, Subclipse-плагин добавит в команду File | New мастера SVN | Checkout Projects from SVN, помогающего загрузить проект из репозитория. В качестве примера использования Subclipse-плагина рассмотрим создание SVNрепозитория и взаимодействие с ним из среды Eclipse. Воспользуемся зарегистрированным ранее хостингом на сайте Codesion. Зайдем на сайт Codesion под зарегистрированным логином и паролем и откроем вкладку Projects странички управления репозиторием. Во вкладке Projects нажмем кнопку New, введем имя нового проекта HelloSVN и нажмем кнопку OK. После этого появится страничка, на которой выберем сис- тему управления версиями Subversion (рис. 3.18) и внизу странички нажмем кнопку OK.
Рис. 3.18. Выбор системы SVN для контроля над проектом

В результате в репозитории будет создан каталог hellosvn с номером ревизии 0. На страничке проекта в разделе Services раскроем узел SUBVERSION и увидим адрес соединения с репозиторием:
https://softstudio.svn.cvsdude.com/hellosvn Откроем вкладку Services и в разделе Subversion перейдем по ссылке General Options. Для ускорения работы с репозиторием отметим флажок Quick path authentication и нажмем кнопку OK. Откроем среду Eclipse SDK и с помощью опции Open Perspective меню Window перейдем в перспективу SVN Repository Exploring. Щелкнем правой кнопкой мыши в окне SVN Repositories и выберем команду New | Repository Location. Введем вышеуказанный адрес соединения с репозиторием и нажмем кнопку Finish, введем логин и пароль, отметим флажок Save Password и нажмем кнопку OK — в результате в окне SVN Repositories отобразится узел созданного соединения. В среде Eclipse переключимся в перспективу Java и создадим проект HelloSVN.
Для этого в меню File последовательно выберем команды New | Other | Java | Java Project, нажмем кнопку Next, введем имя проекта HelloSVN и нажмем кнопку Finish. В окне Package Explorer щелкнем правой кнопкой мыши на узле проекта и в контекстном меню выберем команды New | Other | Java | Class, нажмем кнопку Next, в поле Package введем имя пакета hello, а в поле Name — имя класса Hello, отметим флажок public static void main(String[] args) и нажмем кнопку Finish. В меню Window последовательно выберем команду Show View | Other | SVN | SVN Repositories и нажмем кнопку OK. Для закачки созданного проекта в репозиторий в окне Package Explorer щелкнем правой кнопкой мыши на узле проекта и в контекстном меню выберем команды Team | Share Project. В мастере Share Project выберем тип репозитория SVN и дважды нажмем кнопку Next, а затем кнопку Finish. В результате в репозитории будет создан пустой каталог HelloSVN с номером ревизии 1. Для наполнения проекта в репозитории в окне Package Explorer щелкнем правой кнопкой мыши на узле проекта и в контекстном меню выберем команды Team | Commit. В мастере Commit в поле Enter a comment for the commit operation введем комментарий "import project", отметим флажки ресурсов для закачки в репозиторий и нажмем кнопку OK (рис. 3.19). Обновим локальный проект с помощью выбора команд Team | Update to Head контекстного меню окна Package Explorer. В результате в окне Package Explorer файлы проекта будут помечены номером ревизии 2 (рис. 3.20), в окне SVN Repositories после нажатия кнопки Refresh View панели инструментов представления отобразится структура репозитория (рис. 3.21), а в окне History после щелчка правой кнопкой мыши на узле соединения с репозиторием в окне SVN Repositories и выборе команды Show History контекстного меню — история ревизий репозитория (рис. 3.22). При редактировании файла Hello.java в Eclipse-редакторе и применении команд Team | Commit номер ревизии репозитория, каталогов HelloSVN/, src/, hello/ и файла Hello.java будет увеличиваться на единицу, ревизия неизмененных файлов и каталогов останется прежней. Команды Team | Show Revision Graph контекстного меню окна Package Explorer отобразят дерево изменений выбранного ресурса (рис. 3.23). Команды Team | Update to Head контекстного меню окна Package Explorer обновляют рабочую копию до последней ревизии репозитория. Команды Team | Update to Version контекстного меню окна Package Explorer позволяют обновить рабочую копию до указанной версии. Команды Team | Branch/Tag контекстного меню окна Package Explorer, команды Team | Branch/Tag контекстного меню окна SVN Repositories, команда Create Branch/Tag from Revision контекстного меню окна History позволяют создать ветвь или релиз проекта. При использовании последней указанной команды в
Рис. 3.19. Мастер сохранения проекта в репозитории
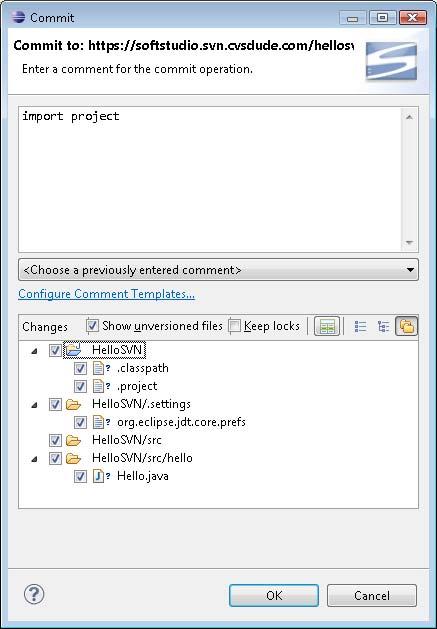

Рис. 3.20. Рабочая копия последней ревизии проекта
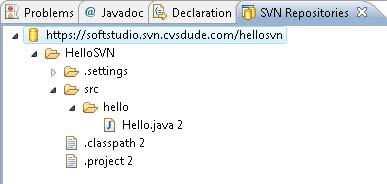
Рис. 3.22. История ревизий репозитория

Рис. 3.23. Дерево изменений файла Hello.java

мастере Create Branch/Tag в поле Copy to URL необходимо напрямую указывать имя каталога, в котором будет создаваться копия проекта (рис. 3.24). После создания ветви или релиза каталог ветви или релиза будет получать номер ревизии согласно истории создания, а ревизии ресурсов ветви или релиза будут следовать общей истории изменения репозитория (рис. 3.25). При переименовании или перемещении ресурса ему будет присваиваться новый номер версии, а его общая история будет сохраняться. При удалении ресурса он будет удален из иерархии репозитория, однако его история будет сохранена. Команда Checkout контекстного меню окна SVN Repositories позволяет создать рабочую копию проекта. Команды Team | Add to svn:ignore контекстного меню окна Package Explorer дают возможность исключить вновь созданный ресурс из-под контроля версий. Команды Team | Lock контекстного меню окна Package Explorer обеспечивают блокирование ресурсов для редактирования от остальных членов команды. Команды Team | Switch to another Branch/Tag/Revision и Replace With | Branch/Tag контекстного меню окна Package Explorer обеспечивают переключе-

Рис. 3.24. Создание ветви разработки проекта
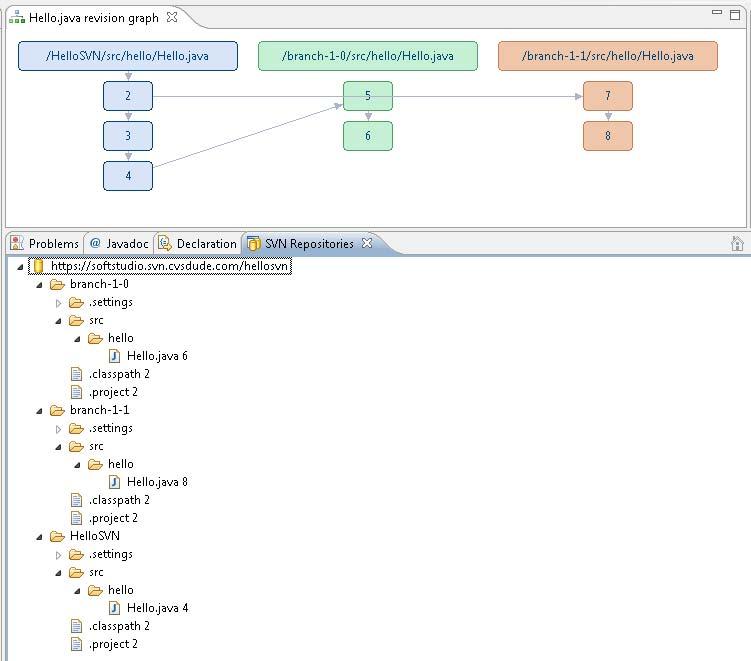
ние на другие ветки и релизы. При этом необходимо отмечать флажок Change working copy to specified depth для замены рабочей копии проекта. Общую настройку SVN-конфигурации позволяет осуществить раздел Team | SVN диалогового окна Preferences, открываемого одноименной командой в меню Window Workbench-окна.
Локальный SVN-репозиторий
Для создания локального SVN-репозитория можно воспользоваться сервером VisualSVN, дистрибутив которого доступен для скачивания по адресу http://www. visualsvn.com/server/download/. После инсталляции сервера VisualSVN запустим приложение VisualSVN Server папки bin каталога сервера, обеспечивающее графический интерфейс для управления сервером (рис. 3.26).
Рис. 3.26. Окно GUI-интерфейса сервера VisualSVN
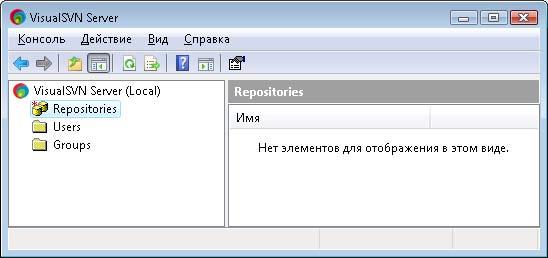
В левой области выберем узел Repositories, в меню Действие — команды Создать | Repository, введем имя репозитория softstudio, отметим флажок Create default structure и нажмем кнопку OK. В результате в репозитории будет создан каталог softstudio с папками trunk, branches и tags, адрес доступа к которому — https://vista/svn/softstudio/. В левой области выберем узел Users, а в меню Действие — команды Создать | User, введем логин и пароль и нажмем кнопку OK. Откроем среду Eclipse SDK с инсталлированным плагином Subclipse, нажмем правой кнопкой мыши в представлении SVN Repositories и в контекстном меню последовательно выберем команды New | Repository Location. Введем вышеуказанный адрес соединения с репозиторием и нажмем кнопку Finish, введем логин и пароль, отметим флажок Save Password и нажмем кнопку OK. В результате в окне SVN Repositories отобразится узел созданного соединения. В окне Package Explorer щелкнем правой кнопкой мыши на узле проекта и в контекстном меню выберем команды Team | Share Project. В мастере Share Project
выберем тип репозитория SVN и нажмем кнопку Next, выберем локальное соединение https://vista/svn/softstudio/ и нажмем кнопку Next, установим переключатель Use specified folder name и кнопкой Select выберем папку trunk, после этого нажмем кнопку Finish. В результате в каталоге trunk репозитория будет создан пустой каталог HelloSVN. Для наполнения проекта в репозитории в окне Package Explorer щелкнем правой кнопкой мыши на узле проекта и в контекстном меню выберем команды Team | Commit. В мастере Commit в поле Enter a comment for the commit operation введем комментарий "import project", отметим флажки ресурсов для закачки в репозиторий и нажмем кнопку OK. В результате ресурсы проекта будут поставлены под контроль версий локальной системы SVN. Локальный репозиторий также можно создать с помощью команды New Repository меню представления SVN Repositories (рис. 3.27) и мастера Create SVN Repository (рис. 3.28).

Рис. 3.27. Опция New Repository меню представления SVN Repositories

Плагин Subversive
Для инсталляции плагина Subversive откроем среду Eclipse SDK и в меню Help выберем команду Install New Software. В поле Work with выберем адрес релиза среды Eclipse, в разделе Collaboration Tools отметим флажки набора плагинов Subversive и дважды нажмем кнопку Next, а затем кнопку Finish (рис. 3.29).
Рис. 3.29. Инсталляция плагина Subversive

После инсталляции плагина произведем перезапуск среды Eclipse. При новом открытии среды Eclipse появится диалоговое окно, приглашающее инсталлировать вторую часть набора плагинов Subversive — плагин Subversive SVN Connectors, включающий в себя клиентские библиотеки SVN. К инсталляции предлагаются два вида плагинов — Native JavaHL и SVN Kit.
JavaHL — это набор бинарных DLL-библиотек для платформы Win32, а SVN Kit представляет собой Java-реализацию клиента SVN. Отметим флажок SVN Kit и нажмем кнопку Finish (рис. 3.30).
Рис. 3.30. Мастер инсталляции плагина Subversive SVN Connectors

После инсталляции плагина произведем перезапуск среды Eclipse. В результате в среде Eclipse станет доступна перспектива SVN Repository Exploring, содержащая представления: SVN Repositories — обеспечивает управление репозиториями; SVN Repository Browser — отображает структуру выбранного в окне SVN
Repositories ресурса;
SVN Properties — обеспечивает отображение и управление свойствами, связанными с выбранным ресурсом; History — отображает историю ресурсов. Помимо вышеперечисленных представлений плагин Subversive SVN Connectors добавит следующие представления: Revision Properties — отображает свойства, связанные с ревизией; SVN Locks — показывает заблокированные файлы. Кроме того, Subversive-плагин добавит в команду File | New мастера SVN | Project from SVN, помогающего загрузить проект из репозитория, и мастера SVN | Repository Location, помогающего создать соединение с репозиторием. При инсталляции Subversive-плагина, так же как и при инсталляции Subclipseплагина, в среду Eclipse добавится Mylyn-плагин. Представление SVN Repositories Subversive-плагина предоставляет бо´льшую, по сравнению с Subclipse-плагином, функциональность. Панель инструментов и контекстное меню представления SVN Repositories Subversive-плагина обеспечивают более удобное создание локального SVN-репозитория (кнопка New Repository панели инструментов, команды New | Repository контекстного меню). Кнопка Show Repository Browser панели инструментов представления SVN Repositories Subversive-плагина отображает структуру выбранного ресурса репозитория в окне SVN Repository Browser. Мастер Subversive-плагина New Repository Location создания соединения с удаленным репозиторием также предоставляет бо´льшую, по сравнению с Subclipse-плагином, функциональность (рис. 3.31 и 3.32). Команда New контекстного меню представления SVN Repositories Subversiveплагина обеспечивает, помимо создания соединения с удаленным репозиторием и локального репозитория, создание файла, папки, ветви, релиза и структуры проекта. При создании ветви и релиза проекта требуется предварительно создать соответствующую папку для хранения ветви и релиза. При создании структуры проекта с помощью команд New | Project Structure в репозитории создается каталог с указанным именем, содержащий папки trunk, branches и tags. Команды Check Out и Find/Check Out As контекстного меню представления SVN Repositories позволяют создать рабочую копию ресурса репозитория. Команда Show History отображает историю выбранного ресурса в окне History, команда Show Properties — свойства ресурса в окне SVN Properties, а команда Show Annotation — панель аннотаций в Eclipse-редакторе. Команда Show Revision Graph обеспечивает графическое отображение истории выбранного ресурса в окне Revision Graph. Команда Create Patch создает список изменений выбранного ресурса, а команда Add Revision Link — ссылку на указанную ревизию. Команды Export и Import обеспечивают экспорт и импорт выбранного ресурса. Команда Break Lock разблокирует ресурс. Команда Compare With обеспечивает сравнение выбранного ресурса, команда Refresh — обновление выбранного ресурса в окне SVN Repositories, команда Discard Location — удаление соединения с репозиторием, а команда Location Properties — редактирование свойств соединения с репозиторием.
Рис. 3.31. Мастер Subversive-плагина New Repository Location создания соединения с удаленным репозиторием

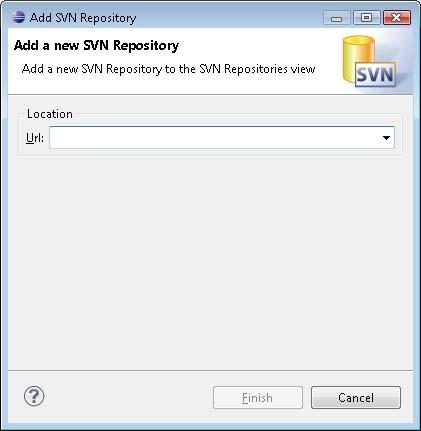
Команда Team контекстного меню окна Package Explorer перспективы Java среды Eclipse при инсталлированном плагине Subversive с помощью команд Share Project и Share Projects обеспечивает загрузку как отдельного нового проекта, так и нескольких новых проектов в репозиторий, при этом не требуется дополнительная закачка содержимого проектов с помощью команд Team | Commit. Также команда Team контекстного меню окна Package Explorer позволяет сохранить изменения ресурса в репозитории (команда Commit), обновить рабочую копию (команда Update и Update to Revision), создать и применить список изменений Patch (команды Create Patch и Apply Patch), отменить изменения ресурса (команда Revert), добавить и исключить ресурс из-под контроля версий (команды Add to Version Control и Add to svn:ignore), редактировать конфликты (команды Edit Conflicts и Edit Tree Conflicts), пометить ресурс после слияния изменений (команда Mark as Merged), создать ветвь и релиз (команды Branch и Tag), произвести слияние (команда Merge), переключиться на другую ревизию (команда Switch), добавить ссылку на ревизию (команда Add Revision Link), отобразить историю и аннотации (команды Show History, Show Revision Graph, Show Local History и Show Annotation), заблокировать и разблокировать ресурс от параллельного редактирования (команды Lock и Unlock), посмотреть заблокированные ресурсы (команда Scan Lock), посмотреть и установить свойства и ключевые слова (команды Show Properties, Set Property и Set Keywords), определить свойство svn:externals (команда Set External Definition), копировать и экспортировать ресурс (команды Copy To и Export), очистить каталог (команда Cleanup), разорвать соединение с репозиторием (команда Disconnect). Общую настройку SVN-конфигурации позволяет осуществить раздел Team | SVN диалогового окна Preferences, открываемого одноименной командой в меню Window Workbench-окна.
Git
Система контроля версий Git — это распределенная система, поэтому работа над проектом, находящимся под контролем системы Git, подразумевает, в первую очередь, взаимодействие с локальным репозиторием — удаленный репозиторий нужен, чтобы отправить локальную версию проекта для ее использования другими членами команды. Использование локального репозитория дает существенное увеличение скорости и независимость от сети. Цикл работы в системе Git с новым проектом состоит из следующих этапов: 1. Создание нового локального проекта. 2. Создание локального Git-репозитория и размещение в нем нового проекта. 3. Закачка ресурсов локального репозитория в удаленный репозиторий. 4. Редактирование ресурсов локального проекта с сохранением изменений в локальном репозитории. 5. Отправка изменений из локального репозитория в удаленный репозиторий. 6. Получение изменений из удаленного репозитория в локальный репозиторий.
Цикл работы в системе Git с уже имеющимся в удаленном репозитории проектом состоит из следующих этапов: 1. Создание локальной копии удаленного репозитория. 2. Редактирование ресурсов локального проекта с сохранением изменений в локальном репозитории. 3. Отправка изменений из локального репозитория в удаленный репозиторий. 4. Получение изменений из удаленного репозитория для локального репозитория. Локальный Git-репозиторий представляет собой каталог, содержащий папку проекта — рабочий каталог с ресурсами, над которыми идет текущая работа, и папку .git, включающую в себя всю историю и метаданные проекта. Каталог .git содержит следующие файлы и папки. Файл index. В рассмотренных ранее системах CVS и SVN файлы проекта могут находиться в двух состояниях — измененном локальном состоянии и сохранившим изменения в репозитории. В системе Git существует промежуточное состояние — файл был изменен и подготовлен к сохранению в репозитории. Так вот файл index хранит информацию о таких файлах, т. е. о наборе изменений, которые будут зафиксированы в репозитории. Таким образом, файл index представляет область подготовленных файлов (staging area). Файл HEAD содержит указатель на ветвь проекта, над которой идет текущая работа в рабочем каталоге. Файл FETCH_HEAD содержит информацию о полученных изменениях из удаленного репозитория для локального репозитория. Файл config содержит Git-конфигурацию проекта. Папка refs. Другое отличие системы Git от рассмотренных ранее систем CVS и
SVN заключается в том, что система Git не оперирует номерами версий, а использует SHA1-хеши, таким образом обеспечивая одновременно с идентификацией целостность данных. Каталог refs включает в себя три папки: heads, remotes и tags, содержащие файлы с именами локальных ветвей, удаленных ветвей и релизов проекта. В свою очередь, каждый такой файл содержит SHA1-хеш последней фиксации (commit) соответствующей ветви.
ПРИМЕЧАНИЕ
Файл HEAD содержит путь в каталоге refs к файлу ветви проекта, над которой идет текущая работа в рабочем каталоге. Файл FETCH_HEAD указывает SHA1-хеши фиксаций, содержащиеся также в файлах папки remotes каталога refs.
Папка objects содержит объекты системы Git. Существуют три типа Git-объектов — Blob-объекты, деревья (tree) и фиксации (commit). Объект Blob (Binary Large Object) системы Git — это файл с бинарными данными заголовка плюс содержимое версии файла проекта. Имя Blob-объекта состоит из SHA1-хеша содержимого файла Blob-объекта за исключением первых двух символов. Первые два символа SHA1-хеша содержимого файла Blob-объекта используются для именования папки, в которой содержится Blob-объект. Заголовок содержимого
Blob-объекта — это строка "blob [размер] null". Дерево — это файл, содержащий сжатый заголовок плюс одна или несколько записей, с именем, состоящим из
SHA1-хеша содержимого файла дерева за исключением первых двух символов.
Первые два символа SHA1-хеша содержимого файла дерева используются для именования папки, в которой хранится дерево. Заголовок содержимого дерева — это строка "tree [размер] null". Запись содержимого дерева — это строка, состоящая из кода доступа, типа объекта (Blob-объект или дерево), SHA1-хеша объекта и имени объекта (имя файла или имя каталога). Таким образом, дерево представляет содержимое каталога. Фиксация — это файл, содержащий сжатый заголовок (строка "commit [размер] null") плюс запись, состоящую из указателей на дерево проекта, автора, родительскую и дочернюю фиксации, ветвь проекта и комментария, с именем, состоящим из SHA1-хеша содержимого файла фиксации за исключением первых двух символов. Первые два символа SHA1-хеша содержимого файла фиксации используются для именования папки, в которой хранится фиксация. Таким образом, фиксация представляет историю. Помимо
Blob-объектов, деревьев и фиксаций существует еще специальный объект Tag, представляющий релиз проекта. Объект Tag — это файл, содержащий сжатый заголовок (строка "tag [размер] null") плюс запись, состоящую из указателей на фиксацию проекта, автора, имя релиза и комментария, с именем, состоящим из
SHA1-хеша содержимого файла релиза за исключением первых двух символов.
Первые два символа SHA1-хеша содержимого файла релиза используются для именования папки, в которой находится релиз. Папка logs содержит историю изменений папки refs. Папка hooks предназначена для хранения скриптов, вызываемых до или после
Git-команд. Интеграцию системы контроля версий Git со средой Eclipse обеспечивает проект Eclipse Git Team Provider (EGit) (http://www.eclipse.org/projects/project.php?id= technology.egit). Проект EGit предоставляет инструменты работы с системой Git для среды Eclipse, созданные на основе проекта JGit, и представляет Java-реализацию системы контроля версий Git, обеспечивающую: Сommand Line Interface (CLI) — интерфейс командной строки с такими командами, как создание пустого репозитория, создание копии удаленного репозитория, фиксация изменений в репозитории, создание ветвей и релизов, передача и получение изменений из удаленного репозитория и др.; JGit API — программный интерфейс, позволяющий программным способом из
Java-кода выполнять работу с Git-репозиторием; Ant-задачи создания пустого репозитория, создания копии удаленного репозитория, переключения между ветками, извлечения файлов. Набор Eclipse-плагинов EGit включен в рассмотренный в главе 1 продукт Eclipse IDE for Java Developers. Для отдельной инсталляции EGit-плагинов откроем среду Eclipse SDK и в меню Help выберем команду Install New Software, в поле Work with выберем адрес
Eclipse-релиза, в разделе Collaboration отметим флажки набора EGit-плагинов и нажмем кнопку Next (рис. 3.33). После инсталляции инструментария EGit произведем перезапуск среды Eclipse.
Рис. 3.33. Инсталляция набора EGit-плагинов
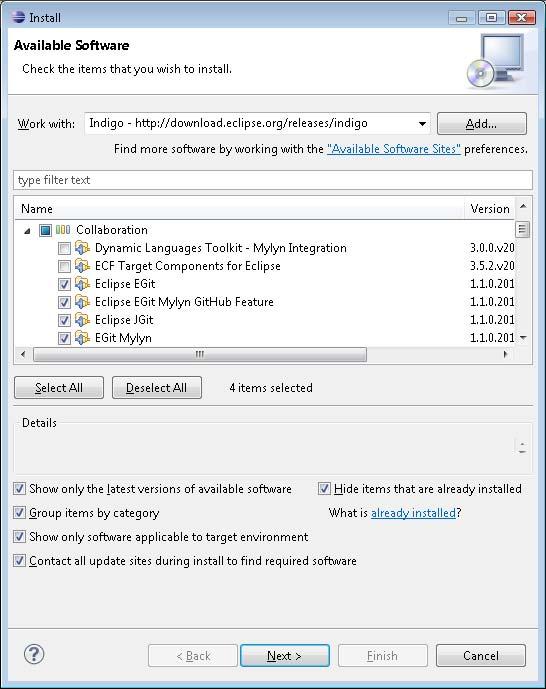
В результате в среде Eclipse станет доступна перспектива Git Repository Exploring, содержащая представления: Git Repositories — обеспечивает управление Git-репозиториями; Properties — позволяет просматривать и редактировать конфигурацию Git-репозитория. Помимо вышеперечисленных представлений плагин EGit добавит следующие представления, доступные с помощью команды Show View | Git меню Window:
Git Staging — отображает изменения, добавленные и не добавленные в область подготовленных файлов (файл index);
Git Tree Compare — обеспечивает сравнение двух фиксаций. Кроме того, EGit-плагин добавит в команду File | New мастера Git | Git Repository, помогающего создать Git-репозиторий. При инсталляции инструментария EGit в среду Eclipse также добавится Mylynплагин. Общая настройка конфигурации инструментария EGit осуществляется в разделе Team | Git диалогового окна Preferences, открываемого одноименной командой в меню Window Workbench-окна. При формировании истории изменений в Git-репозитории автоматически добавляется информация об авторе изменений, содержащая имя и адрес e-mail. Для определения имени и e-mail-адреса откроем раздел Team | Git | Configuration диалогового окна Preferences с помощью одноименной команды в меню Window и нажмем кнопку New Entry. В появившемся диалоговом окне в поле Key введем user.name, а в поле Value — свое имя и нажмем кнопку OK. Еще раз нажмем кнопку New Entry и в поле Key введем user.email, а в поле Value — свой адрес почты и нажмем кнопку OK. Закроем окно Preferences кнопкой OK. В процессе работы EGit-плагин ищет переменную HOME для указания каталога, в котором хранятся пользовательские Git-установки. Поэтому в операционной системе Windows полезно создать такую переменную в наборе переменных среды. В качестве примера использования инструментария EGit рассмотрим создание Javaпроекта с определением его под контроль системы Git, а также взаимодействие локального Git-репозитория с удаленным Git-репозиторием. Откроем среду Eclipse с инсталлированным EGit-плагином и в перспективе Java в меню File последовательно выберем команды New | Other | Java | Java Project, нажмем кнопку Next, введем имя проекта HelloGit и нажмем кнопку Finish. В окне Package Explorer щелкнем правой кнопкой мыши на узле проекта и в контекстном меню последовательно выберем команды New | Other | Java | Class, нажмем кнопку Next, введем имя пакета main, имя класса Main, отметим флажок public static void main(String[] args) и нажмем кнопку Finish. В окне Package Explorer щелкнем правой кнопкой мыши на узле проекта и в контекстном меню выберем команды Team | Share Project. В окне мастера Share Project выберем Git и нажмем кнопку Next — появится окно Configure Git Repository, в котором предлагается создать Git-репозиторий в папке каталога проекта, что не рекомендуется, или создать отдельный Git-репозиторий, что соответственно рекомендуется. Поэтому в списке Repository нажмем кнопку Create, введем имя репозитория hellogit и дважды нажмем кнопку Finish. В результате проект HelloGit будет перемещен из каталога workspace в каталог git\hellogit, в котором также будет создана папка .git для хранения истории и метаданных проекта в системе Git.
С помощью команд Show View | Other | Git меню Window откроем представление Git Staging, в котором увидим, что ресурсы проекта не добавлены в область подготовленных файлов (рис. 3.34).
Рис. 3.34. Представление Git Staging плагина EGit, отображающее неподготовленные к фиксации файлы проекта
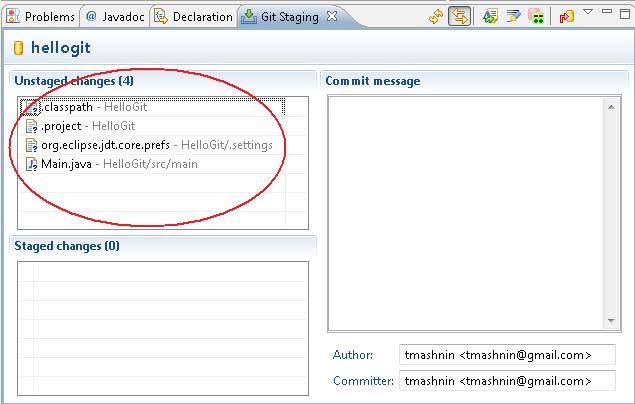
В окне Package Explorer щелкнем правой кнопкой мыши на узле проекта и в контекстном меню выберем команды Team | Add. Обновим представление Git Staging кнопкой Refresh панели инструментов представления и увидим, что файлы проекта переместились в Stage-область (рис. 3.35). Для создания первой фиксации в поле Commit message введем комментарий фиксации и нажмем кнопку Commit панели инструментов представления Git Staging. В результате окно Git Staging очистится, т. к. файлы из Stage-области переместятся в область фиксаций. Другой способ создать фиксацию — это применить команды Team | Commit контекстного меню окна Package Explorer. При создании первой фиксации будет создана головная ветвь проекта master, что соответственно отобразится в каталоге .git\refs\heads, а в каталоге .git\objects будет создан набор Git-объектов. Если в контекстном меню окна Package Explorer выбрать команды Team | Show in History, тогда откроется представление History, в котором отобразится информация о фиксации (рис. 3.36). Если в контекстном меню окна Package Explorer выбрать команду Team | Show in Repositories View, тогда откроется представление Git Repositories, в котором отобразится структура репозитория (рис. 3.37).
Рис. 3.35. Представление Git Staging плагина EGit, отображающее подготовленные к фиксации файлы проекта

Рис. 3.36. Представление History, отображающее фиксации проекта
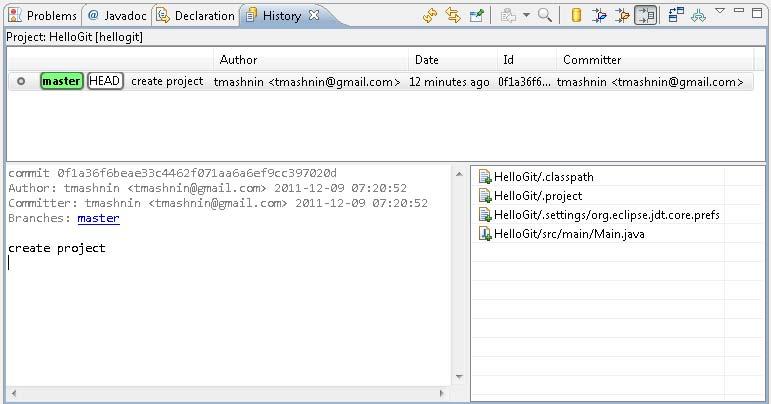
Если с помощью команд Show View | Other | Git меню Window открыть представление Git Reflog, тогда можно увидеть журнал истории репозитория (рис. 3.38). Создать Git-репозиторий можно также другим способом. С помощью команд Open Perspective | Other меню Window откроем перспективу Git Repository Exploring и
Рис. 3.37. Представление Git Repositories, отображающее структуру созданного репозитория

Рис. 3.38. Представление Git Reflog, отображающее журнал истории репозитория
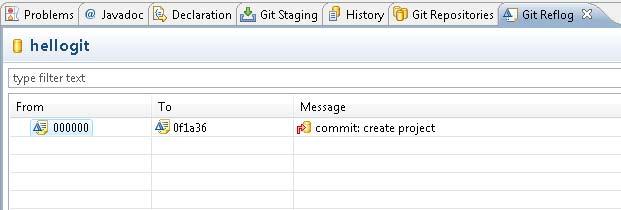
в представлении Git Repositories нажмем кнопку Create a new Git Repository and add it to this view панели инструментов представления. В окне мастера Create a New Git Repository в поле Name введем имя репозитория и нажмем кнопку Finish. В окне Package Explorer щелкнем правой кнопкой мыши на узле проекта и в контекстном меню выберем команды Team | Share Project. В окне мастера Share Project выберем Git и нажмем кнопку Next, в списке Repository выберем созданный репозиторий и нажмем кнопку Finish. В результате проект будет перемещен из каталога workspace в каталог репозитория. Мастер Create a New Git Repository также предлагает создать bare-репозиторий с помощью флажка Create as bare repository. Такой репозиторий не содержит рабочего каталога, а включает в себя только ресурсы каталога .git. Поэтому bareрепозиторий может использоваться как центральный репозиторий, с которым работают другие Git-репозитории, передавая и получая изменения проекта.
Для создания удаленного Git-репозитория воспользуемся зарегистрированным ранее хостингом на сайте Codesion. Зайдем на сайт Codesion под зарегистрированным логином и паролем и откроем вкладку Projects странички управления репозито- рием. На вкладке Projects нажмем кнопку New, введем имя нового проекта HelloGit и нажмем кнопку OK. После этого появится страничка, на которой выберем систему управления версиями Git (рис. 3.39) и внизу странички нажмем кнопку OK.
Рис. 3.39. Создание удаленного Git-репозитория
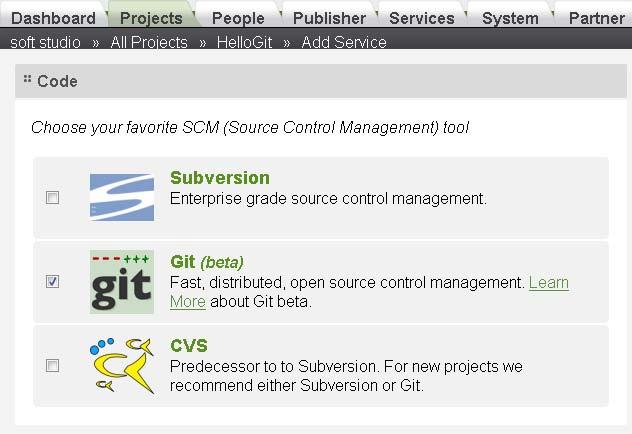
На страничке проекта в разделе Services раскроем узел GIT и увидим адреса соединения с репозиторием по HTTP/SSL- и SSH-протоколам:
https://softstudio.git.codesion.com/hellogit.git ssh://git_softstudio@softstudio.git.codesion.com/hellogit.git
Другим популярным Git-хостингом является сайт GitHub (https://github.com/), позволяющий бесплатно размещать публичные проекты для совместной работы над ними. Для определения конфигурации удаленного репозитория в среде Eclipse в окне Git Repositories щелкнем правой кнопкой мыши на узле Remotes структуры репозитория hellogit и в контекстном меню выберем команду Create Remote. В окне мастера New Remote в поле Remote name введем имя удаленного репозитория Codesion и нажмем кнопку OK — откроется окно мастера Configure Push. В этом окне ниже поля Push URIs нажмем кнопку Add и в окне мастера Select a URI в поле URI введем адрес удаленного репозитория, а в поля User и Password — логин и пароль удаленного репозитория и нажмем кнопку Finish. В окне мастера Configure Push нажмем кнопку Save (рис. 3.40). В результате в окне Git Repositories в узле Remotes структуры репозитория hellogit появится дочерний узел Codesion. Для передачи проекта HelloGit из локального репозитория в удаленный репозиторий в окне Package Explorer щелкнем правой кнопкой мыши на узле проекта и в
Рис. 3.40. Мастер настройки конфигурации соединения с удаленным Git-репозиторием для передачи ему изменений из локального Git-репозитория
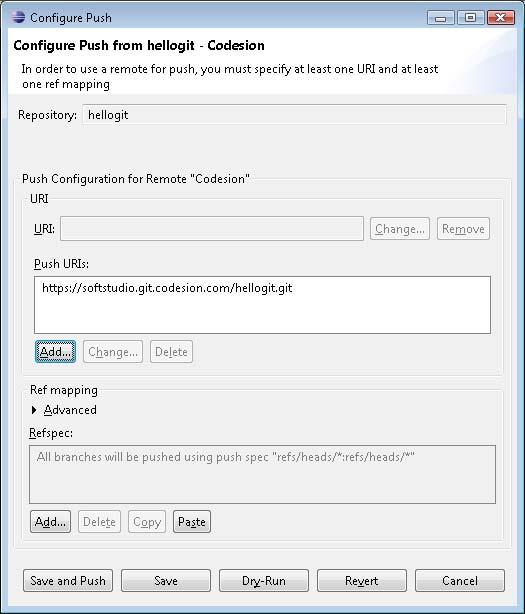
контекстном меню последовательно выберем команды Team | Remote | Push. В окне мастера Push to Another Repository нажмем кнопку Next, в раскрывающемся списке Source ref выберем HEAD, нажмем кнопку Add All Branches Spec, отметим флажок refs/heads/* и нажмем кнопку Finish (рис. 3.41). В результате будет произведена закачка проекта HelloGit на сайт Codesion, что можно будет проверить, перейдя по ссылке Browse with GitWeb (In a new window) раздела GIT страницы проекта вкладки Project. Передачу изменений из локального репозитория в удаленный репозиторий также можно осуществить с помощью команды Push контекстного меню представления Git Repositories. Для централизованного хранения изменений проекта также можно использовать bare-репозиторий. Создадим bare-репозиторий, используя кнопку Create a new Git Repository and add it to this view панели инструментов представления Git Repositories и флажок Create as bare repository мастера Create a New Git
Repository. В окне Git Repositories щелкнем правой кнопкой мыши на узле Remotes структуры репозитория hellogit и в контекстном меню выберем команду Create Remote. В окне мастера New Remote в поле Remote name введем имя bareрепозитория и нажмем кнопку OK — откроется окно мастера Configure Push. В этом окне ниже поля Push URIs нажмем кнопку Add, а в окне мастера Select a URI в поле URI нажмем кнопку Local File, выберем каталог bare-репозитория и нажмем кнопку Finish. Закроем окно мастера Configure Push кнопкой Save. С помощью опции Push передадим master-ветвь проекта HelloGit в bare-репозиторий.
Рис. 3.41. Мастер передачи изменений из локального Git-репозитория в удаленный Git-репозиторий

Для настройки конфигурации соединения с удаленным Git-репозиторием для получения из него изменений в локальный Git-репозиторий в окне Git Repositories щелкнем правой кнопкой мыши на узле Remotes | Codesion структуры репозитория hellogit и в контекстном меню выберем команду Configure Fetch. В окне мастера в поле URI нажмем кнопку Change, в окне мастера Select a URI в поле URI введем адрес удаленного репозитория, а в поля User и Password — логин и пароль удаленного репозитория и нажмем кнопку Finish. В окне мастера Configure Fetch нажмем
кнопку Edit (Advanced) — появится мастер Fetch Ref Specifications. В этом окне в раскрывающемся списке Source ref выберем master, нажмем кнопку Add All Branches Spec, отметим флажок refs/heads/* и нажмем кнопку Finish. Закроем окно мастера Configure Fetch кнопкой Save. В результате в окне Git Repositories в узле Codesion появится дочерний узел Fetchсоединения, после щелчка правой кнопкой мыши на котором и выбора в контекстном меню команды Fetch в локальный репозиторий из удаленного репозитория загрузится фиксация master-ветви проекта, что отобразится в окне Git Repositories узлом Fetch_Head раздела References. Если щелкнуть правой кнопкой мыши на узле Fetch_Head и в контекстном меню выбрать опцию Checkout, то в рабочий каталог проекта загрузится фиксация, полученная из удаленного репозитория. Кнопка Clone a Git Repository and add the clone to this view представления Git Repositories позволяет создать локальную копию удаленного репозитория, а команды Import | Git | Projects from Git меню File обеспечивают импорт проекта из клонированного локального репозитория в Workspace-пространство среды Eclipse. Опция Team контекстного меню окна Package Explorer содержит следующие операции:
Commit — фиксация изменений в репозитории;
Remote | Fetch From — загрузка фиксаций из удаленного репозитория в локальный репозиторий;
Remote | Fetch from Gerrit — загрузка изменений из сервера Gerrit Code Review
Server. Gerrit — это система ревизии кода, разработанная Google и интегрированная с системой Git. Система Gerrit позволяет отправить патч на Gerrit-сервер, проголосовать за изменения, которые отправленный патч представляет, и применить патч к ветви проекта;
Remote | Push — отправка изменений из локального репозитория в удаленный репозиторий;
Switch To — переключение рабочего каталога на другую ветвь проекта;
Advanced — переименование и удаление ветви, синхронизация с другой ветвью, создание релиза проекта, отключение и включение проверки системой Git рабочих файлов дерева проекта для возможных модификаций;
Pull — выполняет операцию Fetch с последующим выполнением операции
Merge, поэтому для выполнения операции Pull в файл config Git-репозитория, в рассматриваемом примере, должна быть включена строка "remote = Codesion merge = refs/heads/master[remote "Codesion"]" с указанием, конечно, URL-адреса удаленного репозитория (это то же самое, когда определены свойства branch.master.merge, branch.master.remote и remote.Codesion.url в окне
Properties для репозитория hellogit);
Synchronize Workspace — синхронизация рабочего каталога с репозиторием;
Merge — слияние изменений ветвей. Если при слиянии возникли конфликты, то после их устранения нужно применить команду Add, чтобы пометить файл как файл с разрешенным конфликтом;
Reset — сбрасывает Stage-область, HEAD-область и рабочее дерево; Rebase — обеспечивает слияние ветвей с созданием линейной истории; Apply Patch — применяет патч изменений; Ignore — добавляет файлы в список .gitignore для вывода их из-под контроля версий; Add — добавляет изменения в Stage-область и новые ресурсы под контроль версий; Untrack — удаляет ресурсы из-под контроля версий; Show in Repositories View — показывает ресурс в представлении Git Repositories; Show in History — показывает историю ресурса в представлении History. Контекстное меню представления History позволяет загрузить фиксацию, создать ветвь, релиз и патч, отменить и сбросить изменения, произвести слияние и добавить в контекст Mylyn-задачи; Show Annotations — показывает панель аннотаций; Disconnect — разъединяет с репозиторием.
Mercurial
Система контроля версий Mercurial, так же как и система Git, является представителем распределенных РСУВ-систем. По сравнению с системой Git система Mercurial в целом предоставляет меньшую функциональность. Однако для системы Mercurial существует ряд расширений, бо´льшая часть из которых входит в дистрибутив и обеспечивает новую, по сравнению с системой Git, функциональность. Eclipse-плагин MercurialEclipse (http://javaforge.com/project/HGE#download) обеспечивает интеграцию системы Mercurial со средой Eclipse, а для создания удаленных Mercurial-репозиториев существует ряд как бесплатных, так и платных хостингов, в частности, сайт Bitbucket (https://bitbucket.org/) предоставляет бесплатные Git- и Mercurial-хостинги. Для установки плагина MercurialEclipse откроем среду Eclipse SDK и в меню Help выберем команду Install New Software, в поле Work with нажмем кнопку Add, в поле Name введем Mercurial, а в поле Location — адрес http://cbes. javaforge.com/update загрузки плагина MercurialEclipse, нажмем кнопку OK, отметим флажки плагина MercurialEclipse и нажмем кнопку Next. После инсталляции плагина MercurialEclipse произведем перезапуск среды Eclipse. В результате в среде Eclipse станут доступны следующие представления, открываемые с помощью команд Show View | Mercurial меню Window: Mercurial Repositories — обеспечивает управление Mercurial-репозиториями; Mercurial Patch Queue — представление расширения Mercurial Queues (MQ);
Кроме того, плагин MercurialEclipse добавит в команду File | New мастера Mercurial | Create New Mercurial Repository, помогающего создать Mercurialрепозиторий, и мастера Mercurial | Clone Existing Mercurial Repository, помогающего создать копию репозитория. В командах File | Import и File | Export по- явятся мастера работы с Mercurial-репозиториями для импорта и экспорта про- ектов. При инсталляции плагина MercurialEclipse в среду Eclipse также добавится Mylynплагин. Общая настройка конфигурации плагина MercurialEclipse осуществляется в разделе Team | Mercurial диалогового окна Preferences, открываемого одноименной командой в меню Window Workbench-окна. В среде Eclipse с инсталлированным плагином MercurialEclipse в перспективе Java создадим Java-проект, используя команды New | Other | Java | Java Project меню File и команды New | Other | Java | Class контекстного меню окна Package Explorer. В окне Package Explorer щелкнем правой кнопкой мыши на узле проекта и в контекстном меню выберем команды Team | Share Project. В окне мастера Share Project выберем Mercurial и нажмем кнопки Next и Finish. В результате в каталоге проекта будет создана папка .hg локального Mercurialрепозитория, хранящего историю и метаданные проекта и структуру которого можно увидеть в представлении Mercurial Repositories. Для создания первой фиксации или, в терминологии системы Mercurial, набора изменений changeset в окне Package Explorer щелкнем правой кнопкой мыши на узле проекта и в контекстном меню выберем команды Team | Commit. Откроется окно мастера Mercurial Commit. В этом окне введем комментарий к набору изменений, отметим флажки ресурсов проекта, которые помещаются под контроль версий, и нажмем кнопку OK (рис. 3.42). В результате будут созданы ветвь default и набор изменений changeset, имеющий идентификатор в виде: "[номер ревизии] : [SHA1-хеш]", где SHA1-хеш вычисляется из соединения идентификатора родительского changeset-набора и содержимого файлов данного changeset-набора, поэтому SHA1-хеш всегда уникален — даже если содержимое файлов двух changeset-наборов будет совпадать, их родительские идентификаторы будут разными. Набор изменений changeset хранится в Mercurial-репозитории и включает в себя изменения файлов проекта и метаданные. Метаданные changeset-набора содержат, помимо идентификатора, список измененных файлов проекта, информацию об авторе изменений, имя ветви, комментарии, номер ревизии и др. Последний сохраненный в репозитории changeset-набор маркируется тегом tip. Если изменить, например, файл Main.java проекта в редакторе кода среды Eclipse, сохранить изменения с помощью кнопки Save панели инструментов Workbenchокна и применить команду Commit, тогда будет создан новый changeset-набор с новым идентификатором, номером ревизии, увеличенным на единицу, и списком
измененных файлов, состоящим из одного файла Main.java. При этом тег tip переместится в новый changeset-набор. Все папки иерархии каталогов измененного файла, включая каталог проекта, будут иметь новый идентификатор и новый номер ревизии, а каталоги неизмененных файлов и сами неизмененные файлы проекта останутся со старым идентификатором и старым номером ревизии.
Рис. 3.42. Мастер Mercurial Commit, помогающий создать набор изменений проекта

Пустой, только что созданный, Mercurial-репозиторий имеет номер ревизии –1 и идентификатор "–1:000000000000". Каждый changeset-набор может не иметь ни одного changeset-набора (данный changeset-набор является корневым), иметь один или два родительских changesetнабора (данный changeset-набор образовался в результате слияния двух ветвей). Посмотреть историю любого каталога или файла проекта можно с помощью команд Team | Show History контекстного меню окна Package Explorer или окна Mercurial Repositories, открывающего представление History. Команда Properties контекстного меню окна History откроет представление Properties, которое отобразит метаданные выбранного changeset-набора.
Кнопка Create Repository панели инструментов окна Mercurial Repositories позволяет создать связь локального Mercurial-репозитория с удаленным Mercurialрепозиторием. Для создания удаленного Mercurial-репозитория зарегистрируемся на сайте Bitbucket (https://bitbucket.org/) и создадим репозиторий. После этого на странице сайта на вкладке Overview отобразится адрес репозитория. Нажмем кнопку Create Repository панели инструментов окна Mercurial Repositories и в окне мастера New Mercurial Repository Location Setup в поле URL введем адрес удаленного репозитория, а в поля Username и Password — логин и пароль, определенные при регистрации на сайте Bitbucket, и нажмем кнопку Finish. Для закачки проекта из локального репозитория в удаленный репозиторий в окне Package Explorer щелкнем правой кнопкой мыши на узле проекта и в контекстном меню выберем команды Team | Push — откроется окно мастера Push changes to a repository. В этом окне в поле URL выберем адрес удаленного репозитория, а в поля Username и Password введем логин и пароль и нажмем кнопку Next — в окне Outgoing changesets отобразится список ревизий проекта. Флажок Push changes up to selected revision окна Outgoing changesets позволяет отправить в удаленный репозиторий не все ревизии проекта, а набор ревизий до выбранной ревизии. Отправка выбранных ревизий проекта в удаленный репозиторий осуществляется нажатием кнопки Finish. В результате создания связи локального Mercurial-репозитория с удаленным Mercurial-репозиторием в окне Mercurial Repositories локальный репозиторий будет помечен адресом удаленного репозитория. Команда Team контекстного меню окна Package Explorer содержит следующие операции:
Commit — создание нового changeset-набора;
Push — отправка изменений из локального репозитория в удаленный репози- торий;
Pull — получение изменений из удаленного репозитория для локального репозитория;
Update — обновление рабочего каталога до tip-ревизии;
Synchronize и Synchronize With — синхронизация рабочего каталога с репозиторием с отображением изменений в представлении Synchronize. При выборе изменения в окне Synchronize открывается редактор изменений;
Show History — отображение списка changeset-наборов в окне History;
Search in History — поиск файлов, содержащих определенный текст, с отображением результатов поиска в окне Search;
Refresh Status — обновление статуса выбранных ресурсов проекта, отображаемого значками узлов ресурсов;
Switch to — переключение рабочего каталога на выбранную ветвь, ревизию, метку и закладку; Tags — создание пользовательской метки changeset-набора; Bookmarks — создание пользовательской закладки changeset-набора; Add Branch — создание ветви проекта; Merge — слияние двух ветвей, имеющих одного предка, в специальный changeset-набор, описывающий слияние. При слиянии могут возникнуть конфликты, если в двух ветвях происходили пересекающиеся изменения. При возникновении конфликтов они отображаются в представлении Mercurial Merge. При выборе конфликта в представлении Mercurial Merge открывается редактор изменений, позволяющий устранить конфликт. После разрешения конфликта команда Mark Resolved контекстного меню окна Mercurial Merge дает возможность пометить конфликт как разрешенный для последующего создания changeset-набора слияния с помощью кнопки Commit панели инструментов окна Mercurial Merge. Кнопка Abort панели инструментов окна Mercurial Merge отменяет слияние ветвей; Rebase — перемещение линейной последовательности ревизий из одной родительской ревизии в другую с помощью слияния для разрешения конфликтов; Revert — восстановление рабочего каталога до текущей ревизии с отменой сделанных изменений; Add — добавление файлов под контроль версий; Undo — включает в себя операции Rollback (откат последней транзакции репозитория), Backout (последовательность операций update, revert, commit, update), Strip (удаляет ревизию и всех ее потомков из репозитория); Extentions — включает в себя следующие операции:
Mqueue — аналог Stage-области системы Git. Схема применения данного
Mercurial-расширения следующая: изменяем файл; создаем патч с помощью команды Qnew — при этом открывается представление Mercurial Patch
Queue, отображающее созданные патчи; изменяем патч с помощью кнопки qrefresh панели инструментов представления Mercurial Patch Queue; когда патч отработан и изменения подготовлены к фиксации в репозитории, нажимаем кнопку qfinish панели инструментов представления Mercurial Patch
Queue. Панель инструментов представления Mercurial Patch Queue также позволяет импортировать и удалить патч;
Shelve и Unshelve — откладывает изменения и отменяет откладывание изменений;
Sign — создает цифровую подпись ревизии;
Transplant — позволяет "пересадить" изменения из другого репозитория или ветки; Apply Patch, Import Patch, Export Patch — применение, импорт и экспорт патча;
Ignore — добавление ресурса в список .hgignore и тем самым вывод его из-под контроля версий; Remove from Repository — помечает ресурс для исключения из следующей фиксации в репозитории; Serve. Система Mercurial имеет встроенный Web-сервер, который можно использовать для просмотра хранилища с Web-браузера, используя адрес http://localhost:8000/; Disconnect — разрыв соединения с репозиторием. Команда Team также доступна в контекстном меню Eclipse-редактора и представления Mercurial Repositories. Если щелкнуть правой кнопкой мыши на узле репозитория в окне Mercurial Repositories, то появится контекстное меню, позволяющее создать клон репозитория, обновить и удалить репозиторий. Контекстное меню представления History обеспечивает открытие файла выбранной версии в редакторе для просмотра, сравнение версии, переключение рабочего каталога на выбранную версию и changeset-набор, слияние с выбранной версией, операции Undo, просмотр свойств changeset-набора, экспорт changeset-наборов, добавление в контекст Mylyn-задачи. Команда Bisect контекстного меню представления History автоматизирует процесс поиска изменения в ревизиях с помощью маркировки ревизии как плохой и хорошей.



