
6 minute read
Civil 3D
from AUGIWORLD
by AUGI, Inc.
Projecting Objects and Adding Crossings to Profile Views in Civil 3D

INTRODUCTION:
The “Project Objects To Profile View” and “Add Crossings To Profile View” commands in Civil 3D can be used to display and/or portray data/ information in many unique ways. The commands also have the flexibility to be used on many types of data and features.
The following feature types may be projected using “Project Objects To Profile View”
• Autodesk Civil 3D objects – points, feature lines, and survey figures
• AutoCAD objects – points, blocks, MView blocks, 3D solids, and 3D polylines
The following feature types may be added as crossings using “Add Crossings to Profile View” In this article, I will share a few examples of styles and their use cases that I have leveraged over the years.
PROFILE VIEWS:
Both of these commands will require a Profile View to host the Projections/ Crossings, and in turn, the Profile View will require a parent Alignment.
Profile View styles are found in the settings menu under Profile View.

A couple Profile View styles that I frequently use are shown below.
A. This style only has the bottom axis line display on and it is layered the same as the parent Alignment.
This is generally used to display materials along an
Alignment, for example, a cable or a pipe.
B. This style only has the bottom axis line display on and it is layered with a no plot layer. This is a general use style that can be used to display many different types of data along the Alignment, for example, property ownership, utility crossings, or other topographic features. C. This style is your typical graph displaying stationing across the bottom axis and elevation on the left and right axis. This style is used to display both proposed and existing ground Profiles, but can host other data along the Alignment as well.
As you can see in styles A and B, a Profile View doesn’t need to be a graph representing data in relation to elevation.

Other unique examples of this might be a Profile View intended to display depth of an object with the left and right axis displaying values 0’ (ground) to -10’ (10’ below ground).
A Profile View intended to display the circumference of an object with the left and right axis displaying values 0 degrees to 360 degrees.
Or even a Profile View intended to display integrity management data with the left and right axis displaying values 0% to 100%. I have even used Profile Views to display things like voltage readings.



PROJECT OBJECTS TO PROFILE VIEW:
Once the Profile View(s) are set, they can then host many different features and data types through the Project Objects To Profile View command.
Projection styles can be found in a few locations within the settings menu.
Feature Lines, Blocks, 3D Solids, and 3D Polyline styes are found under General and Multipurpose Styles. Survey Figure styles are found under Survey and Figure Styles.
First lets touch on linier objects like Feature Lines, 3D Polylines, and Survey Figures. These object types all will be shown as lines in your profile view and can get a bit convoluted if they are not parallel to the host Alignment. That said, when parallel, they can be used to display relative elevations of objects like roads, rail roads, ditch centerlines, and utilities as they relate to the parent Alignment.
Next 3D solids, these can really help portray an environment if structures like buildings are added as solids, or perhaps excavations pits are modeled as solids to portray construction methods along the parent Alignment.
Blocks and Multiview blocks can also be leveraged to add additional detail and accuracy to a drawing. This could be anything from an existing tree, proposed signage, to an excavator as shown in figure 01 along side our 3D Solid excavation pit.




Figure 01
Lastly, and perhaps the most customizable and flexible are Points. Points can even be projected as Blocks to make things more interesting yet.
Below is an example of a Point projected with a block in its label style to display a material bubble.
These can also help accurately call out information along an Alignment like utility crossings, property crossings, property ownership, road crossings, etc.
ADD CROSSINGS TO PROFILE VIEW:



In addition to the Project Objects To Profile View command, there is the Add Crossings To Profile View command. I’ve found this option to be less customizable than projecting objects, but it does have unique capabilities in the types of information it can display, and it can be the preferred method for calling out linear objects that cross the parent Alignment in a perpendicular manner.
Crossings styles are found in the setting menu under Profile view and Label Styles.

Types of information that can be called and displayed using this method include:
Source Layer can be great for labeling 3D Polylines and Feature Lines representing items like edge of road and existing utilities. Additonally, Source Object Name can be great for labeling other Alignments, Profiles, and Survey Figures.

CONCLUSION:
In conclusion, there are seemingly endless possibilities when it comes to pairing Profile View styles with projected objects and crossings. With many types of AutoCAD and Civil 3D features supported, you can incorporate a workflow that enhances your current process and uses your existing data, instead of completely reinventing the wheel. Additionally, you can develop unique and improved ways for displaying your data, leveraging these tools and a little outside the box thinking. These tools can also become great efficiency and accuracy boosters for you and your practice.
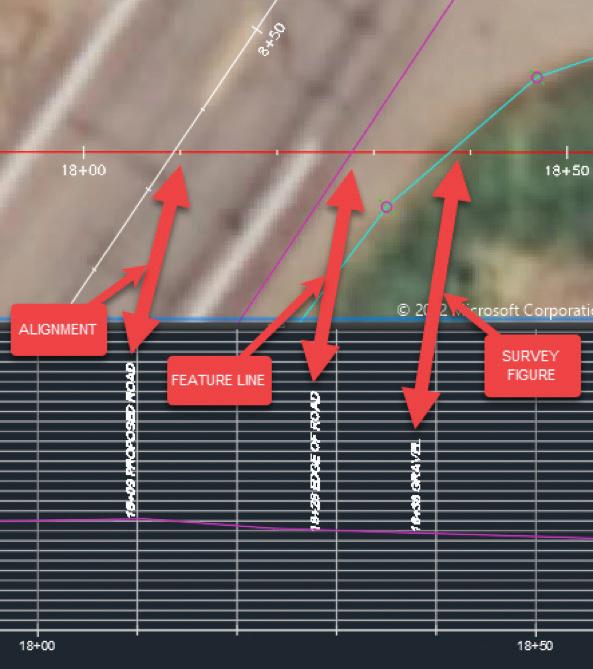
Jacob Matuseski is the Oil and Gas Pipelines and Stations CAD Lead within HDR’s Resources Business Group, a global leader in Engineering, Architecture, Environmental and Construction services. Jacob has been in the AEC industry for 12 years with 11 years’ experience in the oil and gas industry, during this time he has managed multidisciplinary teams of technicians and designers from project inception to as built. In Jacobs current role, he is responsible for the development of CAD standards, understanding and utilizing client CAD standards, monitoring and forecasting design personnel workloads, technology advancement and implementation, and quality assurance. Jacob can be reached for comments or questions at Jacob. Matuseski@hdrinc.com or on LinkedIn.

AUGI Members Reach Higher with Expanded Benefits
AUGI is introducing three new Membership levels that will bring you more benefits than ever before. Each level will bring you more content and expertise to share with fellow members, plus provide an expanded, more interactive website, publication access, and much more!
DUES: Free
Student members have access to: • Forums • HotNews (last 24 months) • AUGIWorld (last 24 months) • AUGI Educational Offerings
DUES: $2/month or $20/year
Professional members have access to: • Forums • HotNews (full access) • AUGIWorld (full access and in print) • AUGI Library • ADN Standard
Membership Offer








