
5 minute read
2. Excel e Base de Dados
Para conjuntos de dados relativamente grandes, torna-se imprescindível recorrer ao uso de softwares. A partir de uma base de dados vamos efetuar o seu tratamento estatístico, destacando a informação mais relevante dos dados.
Assim pretende-se …
Advertisement
• Sensibilizar os alunos para as vantagens da utilização do Excel na análise exploratória de dados. • Utilizar as potencialidades do Excel para apresentar tabelas de frequências, calcular medidas estatísticas e construir gráficos. • Introduzir as funções mais usuais do Excel que permitem abranger uma parte significativa dos tópicos dos conteúdos abordados.
2.1 Ficheiro de Excel com Caso de Estudo

O ficheiro Excel BD_COVID-19, cuja primeira folha de cálculo é a base de dados COVID-19, que irá ser usada ao longo deste documento, contém os dados de 240 doentes de uma unidade de saúde portuguesa que foram infetados com COVID-19 em fevereiro de 2021. As variáveis que irão ser tratadas são as seguintes: • Assintomático: doente com ou sem sintomas (Não ou Sim); • Sintomas: número de sintomas que o doente apresentava quando a infeção foi diagnosticada; • Idade: idade do doente em anos.
O ficheiro BD_COVID-19 contém mais 8 folhas de cálculo que irão ser usadas como apoio para resolver as atividades propostas de seguida.
Nota: Para prosseguir a partir daqui deverá abrir o ficheiro BD_COVID-19.
2.2 Organização dos Dados
Os dados devem ser organizados de forma a permitirem resumir a informação mais importante contida neles, recorrendo a tabelas de frequências, gráficos, medidas de localização e medidas de dispersão.

2.3 Gestor de Nomes
• Para que seja mais fácil analisar cada variável, em vez de selecionar os dados da respetiva coluna, vamos usar a ferramenta Gestor de Nomes. • O Gestor de Nomes permite criar, editar, eliminar e identificar todos os nomes/variáveis usados num ficheiro do Excel. • Os Nomes podem ser utilizados em fórmulas como substitutos de referências de células. Por exemplo, para calcular o máximo da variável Sintomas, em vez de usar-se a expressão =MÁXIMO(I1:I241) iremos usar =MÁXIMO(Sintomas).
Atividade 1
Usando a função Gestor de Nomes do Excel, defina as variáveis: (a) Sintomas; (b) Assintomático; (c) Idade.
Resolução:
(a) Para associar como variável Sintomas todos os valores assumidos na amostra por esta variável, considere o seguinte procedimento.
1. No separador Fórmulas, selecionar o Gestor de Nomes, o qual abre uma janela com opções: Novo, Editar e Eliminar, conforme ilustrado nas figuras.
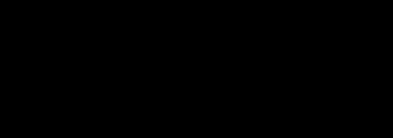
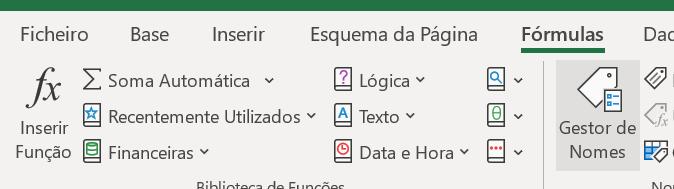
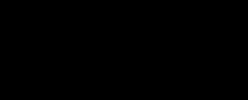

2. Clicar em Novo….
3. No campo Nome escrever Sintomas. Colocar o cursor no campo Refere-se a e em seguida, na folha COVID-19, colocar o cursor sobre a variável Sintomas e selecionar todos os valores da variável, desde a célula I1 até à célula I241 (pode em alternativa, premir simultaneamente as teclas Ctrl, Shift () e a seta direcional ()). Clicar em OK, obtendo-se as seguintes figuras.


(b) Clicar em Novo… e repetir o processo da alínea anterior para a variável
Assintomático.
(c) Clicar em Novo… e repetir o processo da alínea (a) para a variável Idade.
2.4 Inserir Funções
No separador Fórmulas selecionar o menu Mais Funções e o submenu Estatística. Depois procurar a função que deseja. Caso não encontre pode selecionar Inserir Função.


Por exemplo, ao selecionar a função CONTAR.SE, aparecem os argumentos da função para preencher os campos como se ilustra na figura seguinte.
Ou se selecionar, por exemplo a função MÉDIA, surge o campo para preencher como se ilustra na figura seguinte.
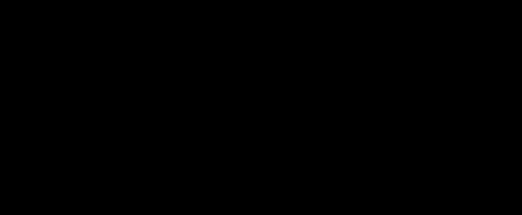



Nota: Ao longo das atividades serão exploradas novas vias de introduzir funções.
Atividade 2
Considere a variável Sintomas. Determine: (a) máximo; (b) mínimo.
Resolução:
(a) Selecione a folha do Excel Inserir-Func e considere as três opções seguintes.
Opção 1: Considere o seguinte procedimento. 1. Colocar o cursor na célula B1, e ao escrever =M surge logo uma listagem de funções. Ao selecionar a função MÁXIMO, surge do lado direito, uma descrição da função conforme se ilustra na tabela.
2. Escrever Sintomas entre os parênteses.
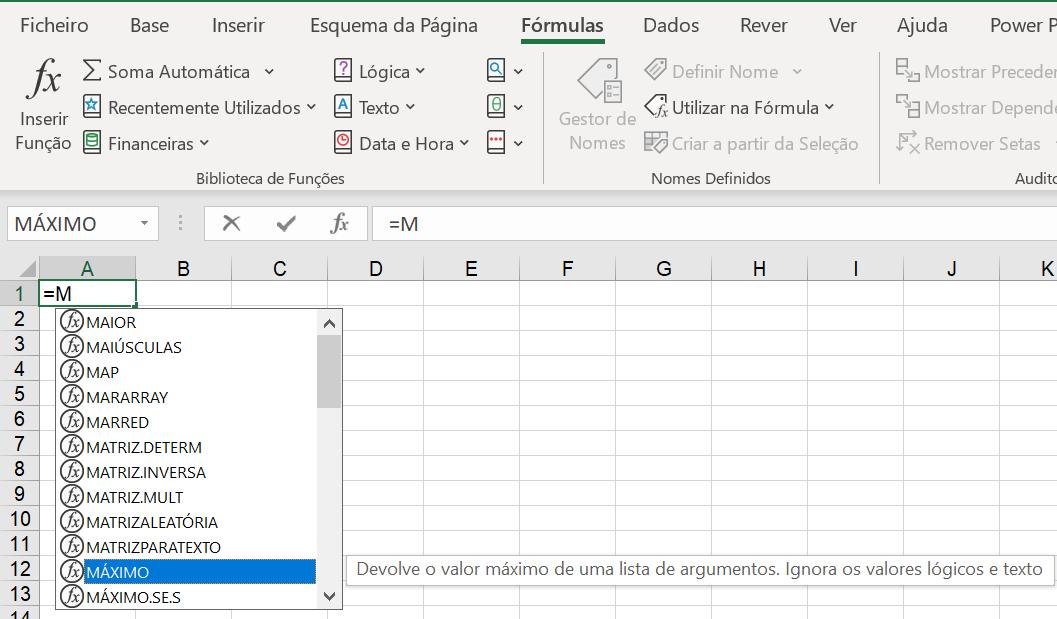
3. Clicar em Enter.
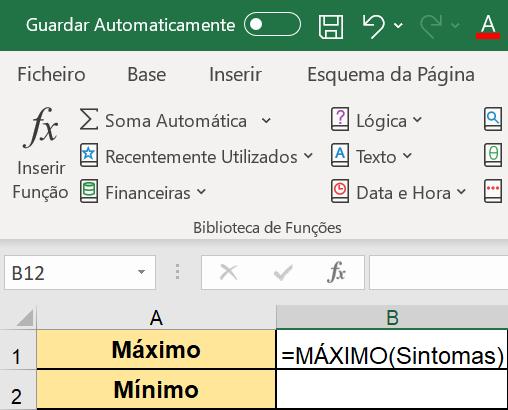
Opção 2: Considere o seguinte procedimento. 1. Colocar o cursor, por exemplo, na célula B1, e no separador Fórmulas, clicar em Inserir Função. 2. Escrever, por exemplo, MÁX no campo Procurar uma função e clicar em Ir. Surgem no campo várias funções. Selecionar a função MÁXIMO.
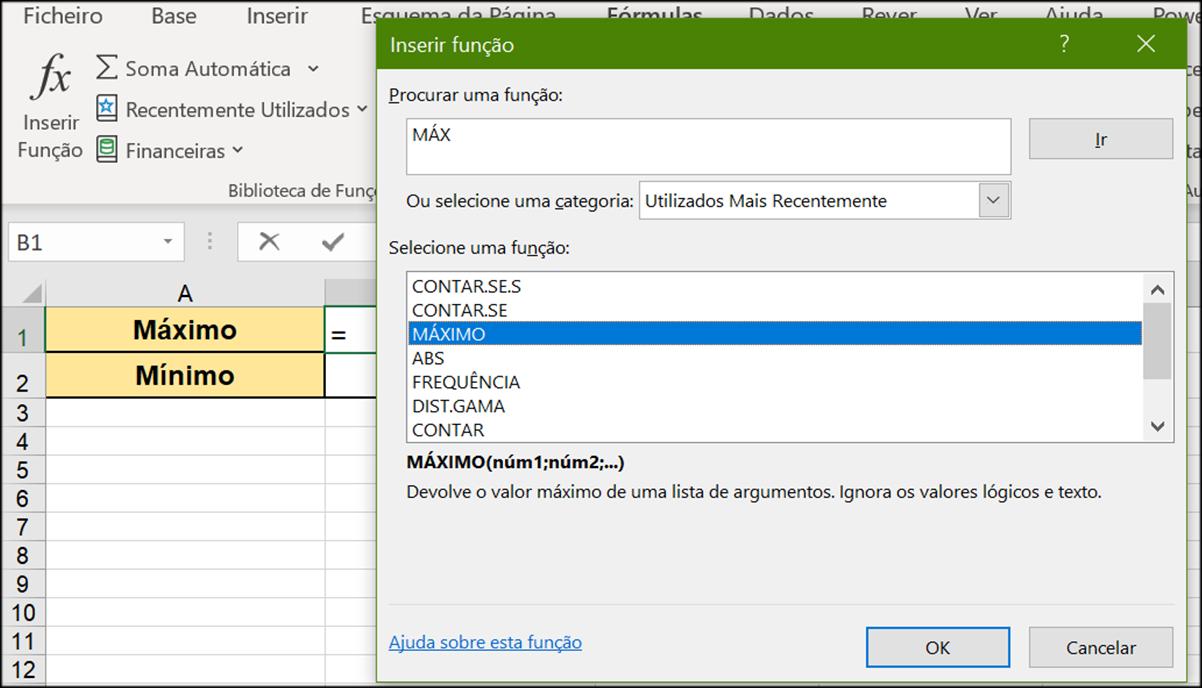
3. Clicar em OK.
4. Na nova janela, escrever Sintomas no campo Núm1.

5. Clicar em OK.
O valor obtido é 9.
Opção 3: Considere o seguinte procedimento. 1. Colocar o cursor, por exemplo, na célula B1, e clicar no separador Fórmulas. 2. Clicar em Mais Funções (no grupo Biblioteca de Funções). Ao selecionar Estatística surge uma lista das funções disponíveis. Percorrer a lista até encontrar a função MÁXIMO. Ao selecionar esta, surge a descrição conforme é ilustrado a seguir.

3. Depois de clicar em MÁXIMO, abre-se uma nova janela onde deve escrever Sintomas no campo Núm1.

4. Clicar em OK.
O valor obtido é 9.
(b) O mínimo da variável Sintomas, pode ser obtido usando a função MÍNIMO e procedendo de forma análoga à alínea (a).
O valor obtido será 0.





