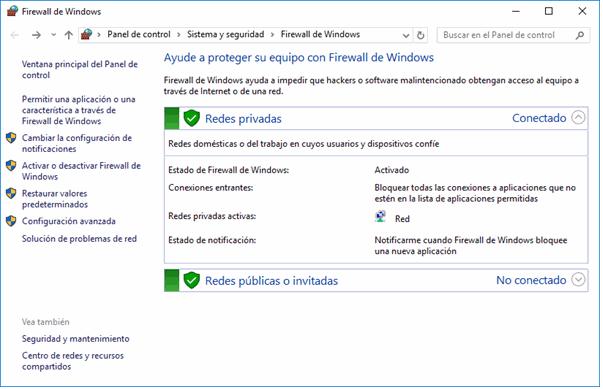3 minute read
Familia y otros usuarios
otros dispositivos tengo asociados a esa cuenta. En la imagen siguiente puede verse que, hasta ahora, son dos dispositivos en los que he iniciado sesión con la misma cuenta de Microsoft.
Cuando utilizamos una cuenta local podemos añadir otros usuarios al mismo equipo con sus respectivas cuentas locales. Como es lógico pensar, con lo visto hasta ahora, eso les da un escritorio propio e independencia de archivos, pero no acceso a servicios Microsoft en línea de los que hemos hablado. En cambio, con una cuenta de Microsoft, podemos distinguir si un usuario añadido al equipo es un familiar o no. ¿Cuál es la diferencia? La diferencia es que el familiar añadido puede ser un adulto o un niño. Si se trata de un niño, con su propia cuenta de Microsoft, entonces el adulto podrá supervisar su actividad en línea, bloquear sitios web inadecuados, establecer límites a los tiempos en pantalla y de los tipos de juegos y aplicaciones a los que puede tener acceso. Si damos de alta a otro adulto como miembro de la familia, entonces éste puede también acceder a la información relacionada con los niños y hacer cambios al respecto. En otras palabras, los adultos registrados podrán tener un control parental de los niños dados de alta, no sólo en un equipo, si no en todos los dispositivos con Windows 10 en los que utilicemos la misma cuenta de Microsoft. De ese modo, si el niño tiene, por ejemplo, una tableta, podemos supervisar su actividad desde nuestro equipo o incluso desde nuestro teléfono con Windows. Cualquier persona con hijas e hijos sabe que el asunto no es menor, pero pocas veces hemos tenido herramientas efectivas para intervenir al respecto.
Advertisement
Para añadir familiares a un dispositivo tenemos que recurrir otra vez al menú Configuración y luego al botón Cuentas. En el panel de la izquierda seleccionamos Familia y otros usuarios y a la derecha pulsamos el botón Agregar familiar.
Esto abre una ventana en donde indicamos el tipo de familiar a añadir: un menor o un adulto. Si es posible, siempre es preferible añadir primero a un adulto si lo que se busca es después añadir un menor para su supervisión.
P á g i n a 47 | 133

Como podemos ver, desde ahí podemos crear una nueva cuenta de Microsoft si el adulto a añadir no cuenta con una. El proceso no difiera del que ya estudiamos antes, por lo que no lo repetiremos aquí. Añadamos a un menor para después poder cuidar su actividad en línea.
Cuando damos de alta a un menor, debemos decidir si deseamos que Microsoft personalice los resultados de las búsquedas y el tipo de publicidad que reciben asociadas a éstas. Esto tiene efectos en las búsquedas por Bing, el buscador de Microsoft y cuando utilizan el buscador de Windows 10 y Cortana, por supuesto.
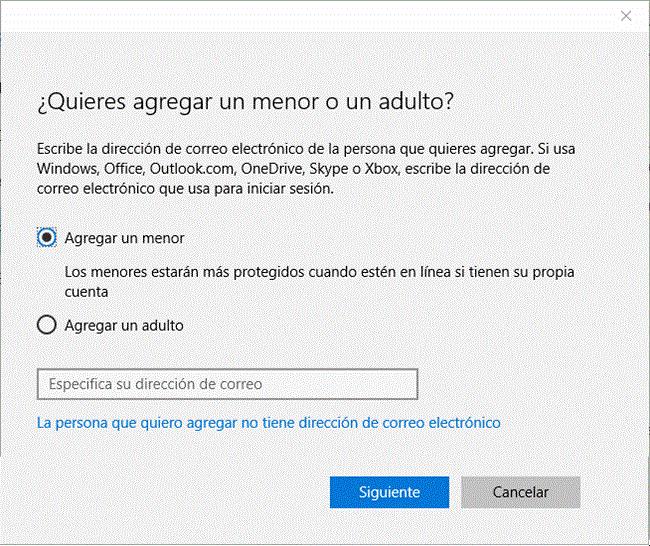
P á g i n a 48 | 133

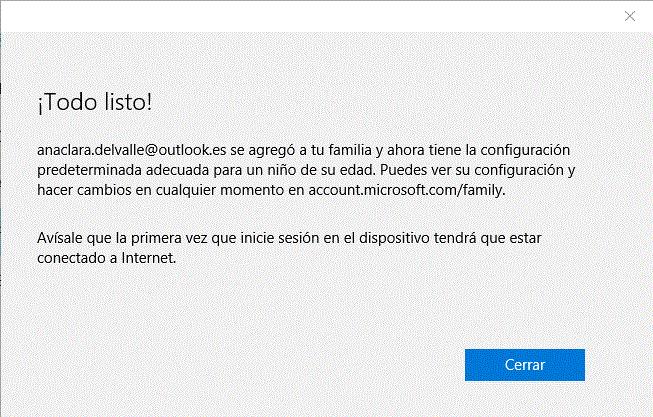
Veamos la configuración resultante en el sitio account.microsoft.com/family/. Obviamente, una vez que, a su vez, nosotros también hemos iniciado sesión.
P á g i n a 49 | 133

Al hacer clic en el nombre de la menor, en este ejemplo, veremos su actividad en línea reciente y podremos establecer cambios o límites a la misma.
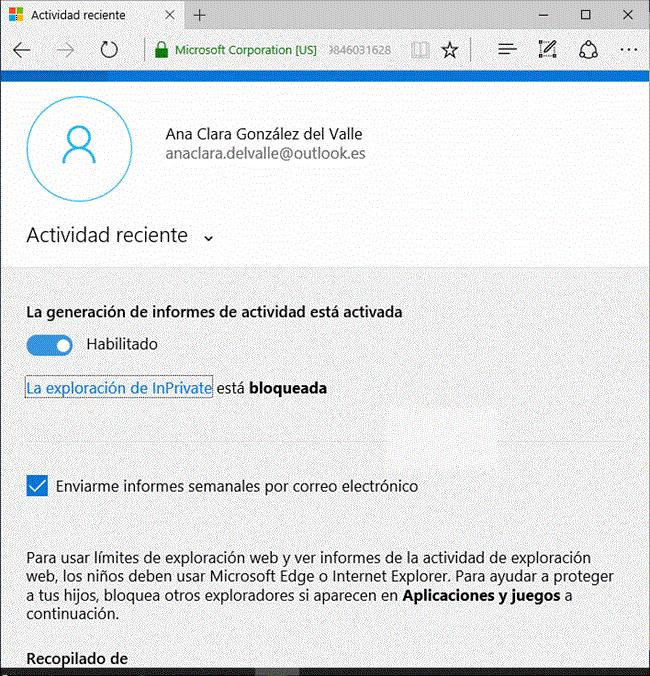
P á g i n a 50 | 133
Por su parte, la misma ventana Configuración, Cuentas, Familia y otros usuarios, nos permite añadir a otras personas para que usen nuestro equipo sin que se mezclen datos de archivo y de configuración. Dichos usuarios nuevos podrán usar el equipo con una cuenta local o su propia cuenta Microsoft. En cualquier caso, el proceso no difiere del que hemos mostrado aquí. Una vez dados de alta, los veremos en la misma ventana.
Con el botón Cambiar el tipo de cuenta, podremos decidir si son usuarios estándar o administradores. Estos últimos puede realizar cambios en la configuración del equipo, instalar programas, etcétera. Los derechos de los usuarios estándar son más restringidos, por lo que no pueden hacer cambios sustanciales en el equipo.


P á g i n a 51 | 133