
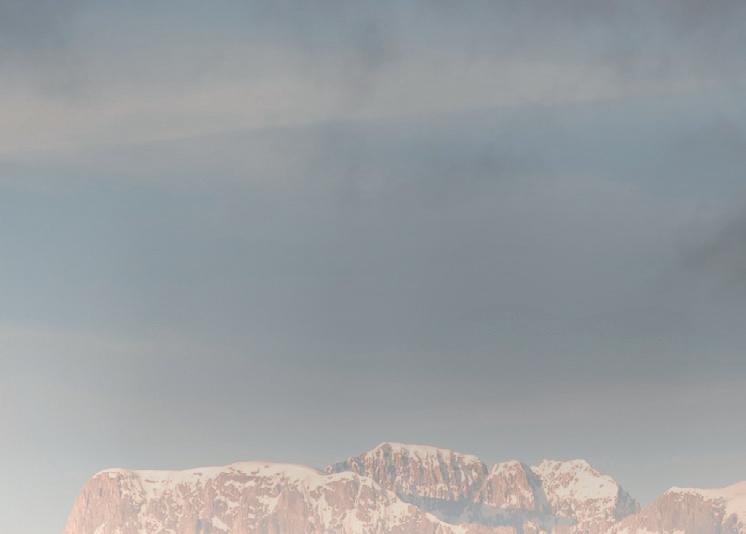
PERFECTIE IN






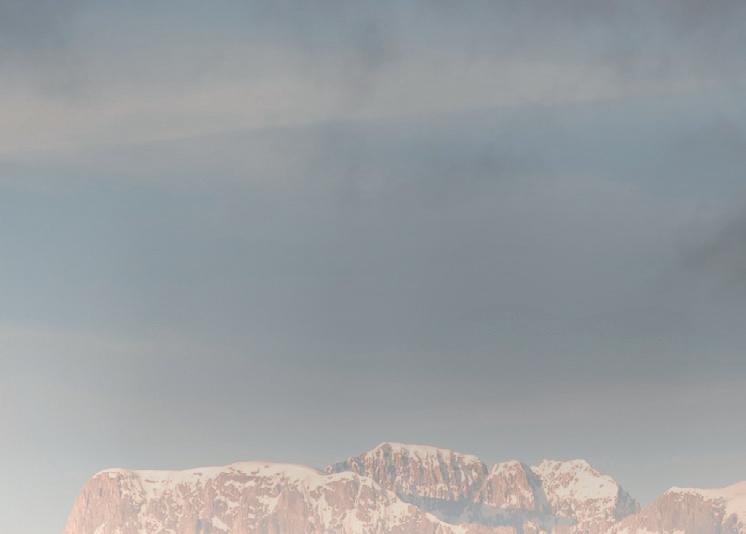








PUNTKLEUR














Kleuren beheren tot in detail

Maak slim en snel gebruik van AI




















5
9
15
31
Hoofdstuk 1: Over Perfectie in Lightroom
We vertellen je wat je in dit cursusboek allemaal gaat leren en je kunt alle oefenbestanden downloaden.
Hoofdstuk 2: Nieuw in Lightroom
Lees over de laatste vernieuwingen en check of je nog updates mist.
Hoofdstuk 3: Histogram en het paneel Standaard
We leggen uit hoe je een histogram afleest én hoe je de belichting aanpast met behulp van het paneel Histogram.
Hoofdstuk 4: Zwart-wit
Haal alle kleur uit je foto, maar neem wel zelf de controle over de omzetting naar zwart-wit. Dat kan op eenvoudige maar ook meer geavanceerdere manieren.
45
83
95
131
143
153
163
Hoofdstuk 5: Kleuren optimaliseren en bewerken
In dit hoofdstuk gaan we uitgebreid aan de slag met het optimaliseren en aanpassen van de kleuren in verschillende foto’s. Dat doen we met zes verschillende panelen.
Hoofdstuk 6: Elementen verwijderen
Elementen op een realistische manier verwijderen was nog nooit zo eenvoudig als in de nieuwste Lightroom!
Hoofdstuk 7: Selecties en maskers
Met behulp van maskers kun je je foto lokaal bewerken. Je leert hoe je zo’n selectie tot in detail samenstelt.
Hoofdstuk 8: Scherpte en scherptediepte
Creëer een vervaagde achtergrond voor een mooiere scherptediepte, onder andere met Vage lens.
Hoofdstuk 9: Ruis verwijderen en verscherpen
We verwijderen ruis met en zonder hulp van AI. En we nemen de verscherping van onze foto in eigen hand.
Hoofdstuk 10: Exporteren
We duiken uitgebreid in de verschillende export-instellingen én leren je hoe je je eigen presets hiervoor maakt.
Hoofdstuk 11: Afdrukken
Klaar met bewerken? Zo kun je je foto’s zelf afdrukken!























Het cursusboek dat jij nu in je handen hebt, is onderdeel van onze
Masterclass Collectie. Dit is een reeks unieke collectie cursusboeken, waarin je alles over een bepaald onderwerp leert van een topdocent
uit het vakgebied.
↘In deze Masterclass-reeks gaan we veel verder dan de brede basisuitleg. We duiken diep in de materie, maar wel zonder het nodeloos ingewikkeld te maken!
Les van een Master
We werken in deze Masterclass Collectie telkens met een docent die gespecialiseerd is in het onderwerp van het boek. IIn dit geval is Tom Reuvers je docent. Hij is zowel gespecialiseerd in natuurfotografie, als in het bewerken van foto’s in Adobe Lightroom Classic, waarmee hij de ideale docent voor deze
Masterclass Natuurfotografie in Lightroom is.
We gaan diep op de materie in, maar zorgen wel dat het voor iedereen te volgen is. In dit boek is daarom iedere workflow aangeduid met een niveau: van 1 (eenvoudig) tot 5 (gevorderd). Ben je nog niet zo thuis in Lightroom Classic, dan kun je starten met de eenvoudigere workflows, om je daarna vast te bijten in de meer geavanceerde bewerkingen. Begin je net met fotobewerking in Lightroom Classic, dan raden

we je aan om te starten met onze Basiscursus Lightroom Classic ( https://kwikr.nl/bc-lr).













Meer leren over fotobewerking? Check de Masterclass: Photoshop voor fotografen door Rob de Winter. www.zoom.nl/psfotografen Winter.
































Er zijn van Lightroom meerdere versies in omloop, zoals Lightroom Classic en het ‘gewone’ Lightroom. Hoewel je met iedere versie een eind zult komen, raden we je aan om te werken met Adobe Lightroom Classic. Deze versie kent de uitgebreidste mogelijkheden en is daarmee dan ook te gebruiken voor de volledige cursus.
↘In dit cursusboek gaan we aan de slag in de meest recente versie van Adobe Lightroom Classic. Een hele hoop dingen die we hier doen, kun je ook in Adobe Lightroom doen (de niet-Classic-versie). Vensters bevinden zich dan wel vaak op een andere plek en niet alle mogelijkheden zijn aanwezig.
De recente versie van Lightroom Classic is in abonnementsvorm verkrijgbaar binnen Adobe Creative Cloud. Binnen deze abonnementsvorm werk je in principe altijd met de laatste versie van het programma. Je kunt gebruikmaken van automatische updates, of zelf in het programma Adobe Creative Cloud checken of je met
























In Lightroom Classic ben je voortdurend aan het spelen met contrasten, belichting, effecten en nog heel veel meer. Het is handig om hierbij het Histogram goed in de gaten te houden.
We leggen je uit hoe je het afleest én gebruikt.
↘Veel bewerkingen die we doen, hebben een uitwerking op de belichting van de oorspronkelijke foto. Veel mensen maken de fout door alleen te vertrouwen op wat ze op hun beeldscherm zien, terwijl doorgewinterde fotografen het Histogram gebruiken: het paneel rechtsboven in de module Ontwikkelen (als je alleen het woord Histogram ziet, klik dan op het pijltje om het onderdeel
te openen). Dit histogram kan jou vertellen of de belichting correct is. Je computerscherm kan namelijk valse informatie geven als het net te donker of te licht is afgesteld.
Niet alleen in Lightroom Classic
Je ziet het histogram dus in Lightroom, maar wist je dat je dit ook in je camera kunt bekijken? Als je je foto’s terugkijkt en de
De verdeling van lichttinten in het histogram.
informatie over de foto oproept, dan heb je daarbij gelijk de mogelijkheid om het histogram van de foto te zien.
Heb je een systeemcamera of gebruik je veelal liveview in je traditionele spiegelreflexcamera, dan kun je zelfs tijdens het fotograferen al gebruikmaken van dat histogram. Ons advies is: doe dat vooral! Het histogram vertelt je namelijk alles over de belichting en de balans tussen licht en donker























Zwart-witfoto’s kunnen magisch zijn. Geen kleuren die afleiden en alleen lijnen, vormen én vele tinten tussen zwart en wit, die samen hun werk doen. Hoe goed je zwart-witfoto uiteindelijk wordt, hangt af van hoe je je raw-bestand omzet naar zwartwit en hoe je vervolgens die omzetting verder bewerkt. En daarmee kun je in Lightroom Classic heel wat kanten op!

Deze kleurenfoto kunnen we op verschillende manieren naar zwartwit omzetten.
↘ We gaan een foto van de Arc de Triomphe op heel eenvoudige manieren omzetten naar zwartwit, waarbij we zelf nog niet de volledige controle hebben. Probeer deze stappen met een foto uit je eigen archief.
DE KNOP ZWART-WIT
Het omzetten van een raw-bestand naar zwart-wit kan op veel verschillende manieren. We hebben je al eerder laten kennismaken met de knoppen Automatisch, Zwart-wit en HDR bovenaan in het paneel Standaard . Met de knop Zwart-wit uit dit rijtje verwijder je met één klik alle kleuren uit je foto. Je ziet overigens ook dat de schuiven Levendigheid en Verzadiging uitgeschakeld zijn. Voilà, een zwart-witfoto!























De eerste stap bij het beheren van je kleuren, is het bepalen van de witbalans. Een kleurzweem kan een foto flink ontsieren. Met een goed ingestelde witbalans krijg je in elke situatie wél de juiste kleuren te zien. Of juist expres afwijkende kleuren. Dit kan in je camera of in de nabewerking.
↘Hoe kleuren eruitzien, hangt grotendeels af van het licht. Licht van een gloeilamp of een zonsondergang is bijvoorbeeld warm van kleur en nogal geel of oranje van tint. Koelere kleuren zijn vaak blauwig van tint. Denk aan het indirecte zonlicht in schaduwgebieden, zoals een steegje. Onze ogen en hersenen corrigeren deze kleurzwemen eenvoudig naar een net gemiddelde, waardoor het ons vaak niet eens opvalt dat schaduwen blauwig zijn en zonlicht geel. Terwijl onze hersenen de waargenomen kleuren onder vrijwel alle lichtomstandigheden automatisch en heel snel naar de juiste kleur ‘vertalen’, heeft een camera hier veel meer moeite mee. In de automatische stand zal je camera eerst proberen te achterhalen welke lichtbron er is, waarna een correctie wordt toegepast om de juiste kleuren aan jou te tonen. Dat raden welke lichtbron er is en dus hoe kleuren er in werkelijkheid (voor ons althans) uitzien, lukt het beste bij daglicht en vooral als de zon lekker schijnt.
Bij zware bewolking of op een plek met diepe schaduwen wordt het al iets lastiger. Vooral bij kunstlicht hebben camera’s het moeilijk. Kunstlichtbronnen hebben vaak sterke kleurzwemen die lastig automatisch te herkennen en te corrigeren zijn.
Gelukkig kun je tijdens het fotograferen jouw camera alvast een handje helpen door zelf aan te geven welke lichtbron er is. Dit doe je door de witbalans in te stellen. Daarmee krijg je meteen zichtbaar betere resultaten te zien

Een zonsondergang heeft veel gele en oranje kleurtinten.























Hinderlijke elementen komen we allemaal af en toe tegen in onze foto’s. En daar willen we graag vanaf! Of het nu om een paar oneffenheden gaat in het gelaat van een model of om complexere elementen in een landschap … Lightroom Classic heeft sterke tools ingebouwd om dat op een goede manier op te lossen. Waar je voorheen nog weleens een uitstapje naar Photoshop moest maken, kun je nu veelal gewoon in Lightroom blijven werken.
↘ De tool waarmee we gaan werken om elementen te verwijderen, is het gereedschap Verwijderen. Je kunt deze optie als derde vinden in de gereedschapsbalk, direct onder het paneel Histogram. Het is een gummetje, en je kunt erop klikken om deze tool te activeren. Je kunt ook de toets Q op je toetsenbord gebruiken. Heb je de tool Verwijderen aangeklikt, dan opent direct daaronder het instrumentvenster. Hierin kun je diverse keuzes maken en parameters instellen. Boven in het venster zie je achter het woord Modus drie symbolen: een gum, een pleister en een stempel . Die drie modi kennen verschillende toepassingen, maar overlappen elkaar ook gedeeltelijk in het gebruik.
RETOUCHEREN
Een van de meest voorkomende vormen van het verwijderen van

elementen is retoucheren. Oneffenheden in een gezicht kun je hiermee snel en adequaat oplossen. Hoeveel je retoucheert, bepaal je zelf. Vaak wordt gekozen om de oneffenheden die altijd aanwezig zijn te behouden, en de tijdelijke oneffenheden te verwijderen.
Modus Verwijderen
Retoucheren kun je eenvoudig en snel doen met het eerste symbool: de gum. Houd je je muisaanwijzer hierop, dan zie je dat dit de modus Verwijderen is. Klik op de gum en je ziet dat in het instrumentvenster diverse Klik op het gummetje en het instrumentvenster Verwijderen opent eronder.
Wil je mee kunnen doen met hetzelfde bestand, om zelf het effect van alle stappen te kunnen zien? Download de raw-bestanden Portret.dng en Girona.dng gratis via www.zoomacademy.nl/raw-lrc























↘
In Lightroom Classic ben je niet gebonden aan algehele aanpassingen aan je foto. Hoe meer je wilt finetunen, hoe vaker je juist heel lokaal wilt werken. Net even dat stukje lucht lichter maken, toch even de lipstick van het model wat roder maken of die schaduw naast een gebouw wat oplichten. Hiervoor heb je lokale selecties nodig, ook wel maskeren genoemd.
Hoe perfecter je jouw selecties maakt, hoe meer je uit jouw beeld kunt halen. Gelukkig is het maken van een nauwkeurige selectie tegenwoordig eerder een kwestie van minuten dan van uren! We zullen alle selectietools van Lightroom langsgaan. Zo weet je wanneer of waarom je een bepaalde tool zou kunnen inzetten.
De basis van Maskeren
De tool Maskeren vind je als laatste pictogram in de gereedschapsbalk direct onder het Histogrampaneel,
en ziet eruit als een gestippelde, gevulde cirkel. Je kunt Maskeren ook openen met de toetscombinatie Shift+W. Zodra je Maskeren opent, verschijnen in het instrumentenpaneel de verschillende selectiemogelijkheden. Een deel van de selecties wordt gemaakt op basis van AI, en andere niet. Het kiezen van zo’n selectiemethode is vaak een vertrekpunt. Vanuit daar kun je de aangelegde selecties (ook wel maskers genoemd) verfijnen en aanpassen.De eerste keer dat je de tool Maskeren opent, zie je alle

De selectiemogelijkheden van de tool Maskeren.
selectietools. Zodra je op één van de tools klikt, past het instrumentenpaneel zich aan de betreffende selectietool aan. Heb je vervolgens























Scherptediepte maakt onderwerpen los van hun achtergrond. Een kleine scherptediepte bereik je door te fotograferen met een open diafragma (een laag F-getal). En kun je dicht op je onderwerp komen, dan wordt het scherptegebied nóg kleiner. Soms lukt het tijdens het fotograferen niet, en dan is het fijn om de onscherpte in Lightroom nog te realiseren.
↘Je kunt tijdens het fotograferen niet altijd de gewenste (kleine) scherptediepte bereiken. Soms kan dat niet omdat je een hoog F-getal nodig hebt om een goede belichting te krijgen. Of je krijgt net niet de vage look die je in gedachten had. En dan is het fijn om die onscherpte later in Lightroom Classic alsnog te kunnen bereiken! We laten je het vervagen op meerdere manieren zien.
EEN TRADITIONELE MANIER
Het aanbrengen van een kleine scherptediepte kan in Lightroom Classic op diverse manieren. Nu je hebt geleerd hoe je tot in perfectie selecties kunt maken, zou je met schuiven als Textuur, Helderheid en Scherpte dit gewenste resultaat
We gaan de achtergrond verder proberen te verzachten.

Meedoen met de raw-bestanden
Wil je mee kunnen doen met hetzelfde bestand, om zelf het effect van alle stappen te kunnen zien? Download de raw-bestanden Zwarte zwaan.dng en Zeehonden.dng gratis via: www.zoomacademy.nl/raw-lrc























Er is altijd heel wat over te doen: ruis in je foto’s. Fotografeer je af en toe met een hoge iso-waarde of werk je bij een avondopname met een wat langere sluitertijd? Dan laat de ruis in je beelden zich al snel zien. Die hinderlijke ruis kun je in de nabewerking tegenwoordig prima reduceren.
↘De afgelopen jaren is de kwaliteit van camerasensoren keer op keer verbeterd, wat aanzienlijk heeft bijgedragen aan het verminderen van de toch vaak ongewenste ruis. Ondanks deze verbeteringen in de camera’s, is bij hogere iso-waarden of minder ideale lichtomstandigheden nog steeds ruis zichtbaar. En dus zoeken we nog altijd naar een manier om ruis verder te minimaliseren.
Twee methodes
In Lightroom Classic heb je twee manieren om ruis uit je foto te halen, namelijk met en zonder behulp van AI. We starten met de traditionele manier om ruis te verwijderen. Deze methode is snel, maar werkt bij foto’s met veel ruis minder goed dan de AI-methode. De AI-methode kan echter flinke tijd in beslag nemen: het vraagt veel rekenkracht van je computer.





Meedoen met het raw-bestand
Wil je mee kunnen doen met hetzelfde bestand, om zelf het effect van alle stappen te kunnen zien? Download het raw-bestand Wilde eend.dng gratis via www.zoomacademy.nl/raw-lrc























Ben je klaar met je bewerkingen? Als je je foto’s alleen voor jezelf wilt bewaren op je eigen computer, dan hoef je niets te doen. Lightroom Classic slaat al je bewerkingen op; je hoeft je dus geen zorgen te maken over het opslaan van je bewerkte beelden. Maar wil je je foto’s graag delen met anderen? Dan is het zaak om ze te exporteren.
↘Het bewerkingsproces in Lightroom Classic start met het importeren van foto’s in je Bibliotheek . Daarna bewerk je de beste beelden in het onderdeel Ontwikkelen. Ben je daarmee klaar en wil je je bestanden delen met de rest van de wereld? Dan is het tijd om ze te exporteren. Goed om te weten: bij het exporteren verdwijnen de foto’s níét uit je Bibliotheek. Ze blijven veilig staan waar ze al stonden.
Wanneer exporteren?
Je hoeft je foto’s dus pas te exporteren als je ze buiten je eigen computer wilt tonen. Bijvoorbeeld om ze af te drukken, te uploaden op sociale media, op je website

Selecteer de bestanden die je wilt delen, rechtsklik en kies Exporteren / Exporteren.
te publiceren of op Zoom.nl te plaatsen. Hiervoor heb je veelal een jpeg-bestand nodig.
Bij het exporteren naar jpegformaat worden jouw bewerkingen gekoppeld aan het originele























Wil je een foto gaan afdrukken of laten afdrukken, dan moet je even op het formaat ervan letten. Natuurlijk zorg je ervoor dat je in maximale resolutie exporteert, maar je moet ook rekening houden met de beeldverhouding. We gaan een afbeelding de juiste beeldverhouding geven met wat handige hulpmiddelen in Lightroom Classic.
Beeldverhouding
Er zijn een paar standaard beeldverhoudingen die camera’s gebruiken. Het bekendste formaat is 3:2, wat de klassieke verhouding is van 35mm-film. Een andere veel gebruikte verhouding (vaak gebruikt in compactcamera’s) is 4:3. Breedbeeldvideo is in de verhouding 16:9, en ook veel smartphones maken automatisch foto’s in dat formaat. Een vierkant formaat (1:1) wordt sinds de introductie van Instagram (waar dat formaat lange tijd de enige optie was) ook veel gebruikt.
Foto’s laten afdrukken kan op allerlei verschillende formaten. Wil je een foto in een lijstje stoppen, kijk
dan goed naar het formaat van je lijst (of de passe-partout). Een paar standaardformaten fotolijsten zijn: 10x15 cm (komt overeen met de 3:2 verhouding), 13x18 cm (4:3-verhouding), 20x30 cm (3:2-verhouding) en 30x40 cm (4:3-verhouding).
Andere uitsnede
Het gebeurt regelmatig dat je een foto in de nabewerking net anders wilt aansnijden. Of dat je even wilt testen of een andere uitsnede misschien een sterker beeld oplevert, doordat je de compositie versterkt. Wil je de foto gaan afdrukken, houd dan bij het uitsnijden niet alleen rekening met ‘een mooie compositie’, maar ook met de beeldverhouding van je foto. In Lightroom Classic kun je hier gelukkig eenvoudig rekening
Meedoen met het raw-bestand
Wil je mee kunnen doen met hetzelfde bestand, om zelf het effect van alle stappen te kunnen zien? Download het raw-bestand Uitsnijden_compositie.dng gratis via www.zoomacademy.nl/raw-lrc












Cursussen Livestreams Masterclasses Presets Bibliotheek


Meer dan 90 cursussen, van natuur & portret tot Lightroom & Photoshop. Overal en altijd beschikbaar


Neem deel aan de praktische liveworkshops en kijk ze onbeperkt terug



Leer direct van topfoto grafen uit het vak! Krijg uitleg in exclusieve video’s




Met één klik een professioneel resultaat in Lightroom?
Download al onze presets (400+ !)



Liever een goed boek?
Lees 40+ cursusboeken in onze bibliotheek











6.000+ Pro-members gingen je voor
Dit zeggen huidige cursisten over Zoom Academy Pro, die ons met gemiddeld een 8,9 beoordelen op reviewplatform Kiyoh. Een kleine greep uit hun reacties:
10
Op Zoom Acedemy vind je een schat aan informatie over fotografie in alle vormen. Waardevolle cursussen, workshops, uitlegvideo’s, kant en klare presets, te veel om op te noemen.
Mari
8,9

10
Gelukkig kon ik de livestream ook achteraf bekijken, want hij was zeker de moeite waard. Ik dacht mijn camera best wel aardig te kennen, maar ik heb absoluut weer nieuwe dingen geleerd waar ik veel aan heb. Els
8
De stoomcursus Lightroom geeft een globale indruk wat er met het pakket mogelijk is met voldoende diepgang om er mee van start te gaan. Verdieping komt later wel als ik wat meer ervaring heb.
Peter