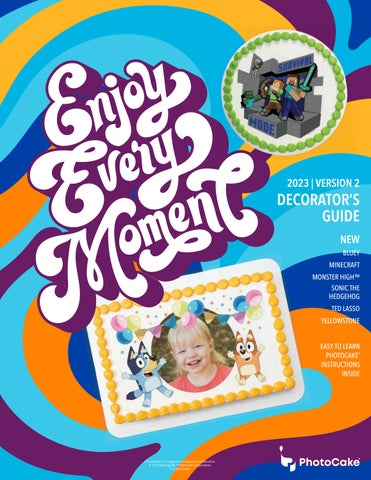2 minute read
IMPRIMIR ARCHIVOS .LIVE EN PHOTOCAKE® IV
1 Inicie sesión en el portal administrativo de CelebrationIQ
•https://order.cakes.com/account-admin/
2 Seleccione la orden que quiere imprimir en el menú desplegable
•Nota: la orden debe ser Aceptada.
3 Localice el archivo .LIVE dentro de los detalles de PhotoCake
4 Seleccione el archivo XXXXX.LIVE
A. No abra el archivo en su navegador.
B. El archivo se guardará en su carpeta de descargas.
5 Guarde el Archivo en una memoria USB
6 Mientras todavía está en el menú principal de su sistema PhotoCake, inserte la memoria USB en su sistema
7 Seleccione el botón 'Order Queue' desde el menú principal
• Nota: Este botón sólo aparecerá si un archivo de .LIVE está en la memoria USB conectada.
8 Revisar las Ordenes
•La lista de los Archivos .LIVE aparecerá en la izquierda
• Seleccione la flecha en la parte superior izquierda para volver al menú principal.
9 Seleccione una orden
A. Observe que todos los detalles del pedido aparecerán a la derecha, junto con la información de contacto del cliente.
B. La capacidad de 'Print Order Form' (imprimir una forma de pedido) está disponible si es necessario.
C. La opción 'Print' (imprimir) será dirigido a seleccionar el tipo de papel comestible.
D. La opción 'Delete' (borrar) eliminará el archivo de su sistema y no de la memoria USB.
10 Seleccione 'Print' (imprimir)
11 Seleccione el tipo de papel comestible que su cliente requiere para su imagen
• La información del tamaño del pastel aparecerá sobre la selecciones de la cobertura.
12 Una vez que seleccione el tipo de papel comestible, será dirigido al menú de impresión
• La opción para editar el diseño está disponible, pero solamente si es necesario.
13 Asegúrese que tenga el papel comestible cargado en la impresora
14 Seleccione 'Print' (imprimir)
GRAB THEIR ATTENTION YOUR PHOTOCAKE®
SYSTEM CAN SPEAK TO CUSTOMERS/ ATRAIGA SU ATENCIÓN SU SISTEMA

PHOTOCAKE® PUEDE HABLAR A LOS

5 Add a Slide
The system comes loaded with the slides shown.
6 Add a Photo
•Use existing photos or create slides in a photo editing program to combine text, backgrounds and images. Use the dimensions: 1020 px × 768 px. Save as jpgs.
•Select “Add Photo” and select from your saved photos, thumb drive, DVD and/or memory card.
•Select the “Green Checkmark” to add the photo.
7 Add an Image
•Select “Add Image” and choose a generic image from the Image Library.
•Select the “Green Checkmark” to add the image.
8 Delete Slide
•Select the slide to be removed.
•Select “Delete Slide”.
5 Agregue una Diapositiva
El sistema viene cargado con las diapositivas mostradas.
6 Agregue una Foto
• Utilice las fotos existentes o cree diapositivas en un programa de edición de fotografías para combinar texto, fondos e imágenes. Utilice las dimensiones: 1020 px × 768 px. Guardelas como jpgs.
• Seleccione “Add Photo” y seleccione una de las fotos guardadas, memoria USB, DVD y/o tarjeta de memoria.
• Seleccione la marca de verificación verde para agregar la foto.
7 Agregue una Imagen
•Seleccione “Add Image” y elija una imagen genérica de la Biblioteca de Imágenes (Image Library).
• Seleccione la marca de verificación verde para agregar la imagen.
8 Eliminar la Diapositiva
•Seleccione la diapositiva que desea eliminar.
•Seleccione el botón “Delete Slide”.
9 Set Timing
Select the slide duration in seconds for the time between transitions from one image to next.
10 Transitions
Select the Transition effect for images to fade into the next one. You can select Sequential, Left, Right, Top, Bottom, Twirl and Fade.
11 Reorder
Select a slide and move forward or backward in the sequence.
12 Save
Select the 'Back' button in the upper left to save changes and exit this screen.
9
Establecer el Tiempo
Seleccione la duración de la diapositiva en segundos para el tiempo entre las transiciones de una imagen a la siguiente.
10 Transiciones
Seleccione el efecto de transición para que las imágenes desvanezcan en la siguiente. Puede seleccionar Secuencial (Sequential), Izquierda (Left), Derecha (Right), Superior (Top), Inferior (Bottom), Giro (Twirl), y Desvanezer (Fade).
11 Reordenar
Seleccione una diapositiva y muévala hacia adelante o hacia atrás en la secuencia.
12 Guardar
Seleccione el botón "Atrás" en la parte superior izquierda para guardar los cambios y salir de la pantalla.