
14 minute read
IoT Cloud a la Arduino
Source: https://dronebotworkshop.com
By Tam Hanna (Slovakia)
The Arduino IoT Cloud offers IoT application developers a convenient solution for implementing a cloud back end without having to struggle with MQTT. Curious? Let’s take a look.
Lots of microcontroller applications nowadays involve an Internet of Things (IoT) application where information is disseminated via IoT cloud services and an MQTT broker. Creating this type of application using a local development environment like the traditional Arduino IDE can sometimes be awkward. The Arduino Cloud shifts the IDE up into the cloud so that your browser becomes a window into the IDE. We tried it out by sending a variable value to the cloud to make an LED flash on the bench. Then we tried to break it.
The basis of all IoT devices is of course the Thing. In the Arduino IoT Cloud development environment, the Thing is a virtual object that exists in the cloud. In the real world, it is as an object such as a server, a controller board, or a similarly “intelligent” device [1]. Here your Thing is built in the cloud using an online editor to write a Sketch describing how it should behave and respond by using a whole range of Variables.
Who Will Use the Arduino IoT Cloud?
Before we begin, it’s important to acknowledge that the Arduino IoT Cloud is not an alternative for other dedicated cloud computing platforms such as Amazon AWS IoT Core, Microsoft IoT Hub, or Yandex IoT Core. If you have large numbers of devices and data to manage, these more established IoT cloud services are the way to go.
At the introduction of the latest incarnation of The Arduino IoT cloud, Massimo Banzi, CTO at Arduino, expressed his ambitions for the platform saying that: “Arduino now offers a complete platform with the MKR family; providing a streamline way to create local IoT nodes and edge devices. These use a range of connectivity options and compatibility with third-party hardware, gateway and cloud systems. The Arduino IoT Cloud allows users to manage, configure and connect, not only Arduino hardware but also the vast majority of Linux-based devices — truly democratising IoT development.”
Its support of the MKR IoT-targeted range of Arduino boards and some other popular third-party boards is a welcome addition and would make many IoT system developers give this accessible development platform a second look.
Setting Up the Hardware
Only the most basic plan of the four possible versions of the Arduino Cloud is free to use. You can check out the various plans and their features in Figure 1 and decide which package best meets your needs. Of interest to the maker community generally is Arduino Cloud’s support of third-party boards, such as the popular ESP8266 and ESP32 family of devices (Table 1), and the list of compatible platforms [2]. Driver libraries also allow various Linux-based systems to upload and download information to the Arduino cloud.

Figure 1: Which plan is best for you? (Plan pricing as of 1/20/2022.)
An Arduino Nano RP2040 Connect module is used here as the target board to test the Arduino Cloud functions. This board is based on the RP2040 microcontroller from the Raspberry Pi Foundation and includes a u-blox Wi-Fi module. Before setting up the Arduino cloud, the board is connected to a computer via a USB cable.
First, we need to visit the website [3] and apply for a new Arduino account. For our purposes, we will stick to the basic free plan which is explicitly aimed at newcomers to the system. First, we click on the Create Thing button to create a new thing.
The overview in Figure 2 now shows the configuration of the three basic components of the development environment. I have removed a previous Arduino account and all configuration parameters so that I start with a fresh device setup. The following steps are performed on a machine running Windows 10, but the process is identical on the Ubuntu Linux environment and I have found that hardware detection usually works better under Unix.
Now we can click on the shortcut icon in the Device section and choose to Set Up an Arduino Device. A few seconds after clicking this option, the back end will point out that the component called Arduino Create Agent is missing. Click the Download button to download the software and install it in the normal way.
Note that Create Agent is browser-specific: if you install under Chrome, you will need to reinstall. Any firewall warnings that pop up should be acknowledged. Make sure that you allow access to
Table 1: Boards supported by the Arduino Cloud
WLAN
> MKR 1000 WiFi > MKR WiFi 1010 > Nano RP2040 Connect > Nano 33 IoT > Portenta H7
LoRaWAN
> MKR WAN 1300 > MKR WAN 1310
GSM/NB-IoT > MKR GSM 1400 > MKR NB 1500
ESP32/ESP8266
> wide range of third-party boards




Figure 2: The IoT Cloud leads the developer step by step through to the goal. Figure 3: This Arduino is connected to the Cloud.
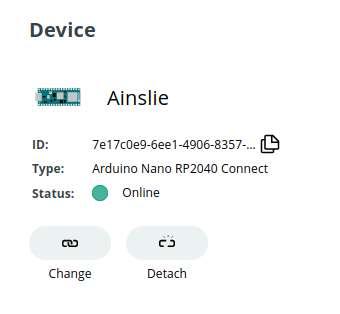
private and public networks alike. As a result, the Arduino Create Agent is now resident in your taskbar — in some cases it may need to be called up again from the start menu but that now completes the driver installation.
In the next step, we will refresh the view until the Arduino cloud informs us that our Nano RP2040 Connect board has been recognized. Next, click the Configure button to launch the configuration wizard — it will ask you to enter a ’friendly” name and then initialize the target system’s secure element with the basic communications software.
Problems sometimes arise during network provisioning under Windows. The more reliable and successful method is to do this using Linux instead. Incidentally, the Network section is not automatically enabled by the Arduino cloud. It is only available when you create one of the variables intended for data exchange.
We can now click on Variables, to open a dialog and add a new variable. First we assign the name ledIntenBool and assign Boolean in the data type field. Funnily enough, the Arduino cloud not only supports C programming units, but also implements wrappers around real world variables.
If you want to limit yourself to C only, we recommend selecting the Basic Types option. Theoretically, we could then make settings in the Variable Permission and Variable Update Policy fields, but the default settings will be sufficient for our purposes, which is why we now close the dialog. In the next step, we then create a field of the Integer Number type, to which we give the name ledIntenInt.
Preparing the Code
After creating the variables, red dots in the Sketch tab, indicate changes to the program structure. Now it is possible to click on the shortcut icon in the Network section to enter the Wi-Fi settings. My preference is to enter the values using a command line tool such as iwlist on a Linux machine and then copy them to the clipboard.
In the next step, we switch to the Sketch tab and click on the Verify and Upload button. The Arduino Cloud then starts compiling the code and sends it to the connected RP2040 using the Arduino Cloud Agent. If the compiled code is delivered successfully, the message "Untitled_dec25a uploaded successfully on board Arduino Nano RP2040 Connect (/dev/ttyACM0)” is displayed.
Now after the obligatory Reset, the RP2040 will start phoning home using its Wi-Fi transmitter. After a while and pressing F5 several times the device will appear with “Status: online” as shown in Figure 3.
If you chose to subscribe to one of the more comprehensive Arduino Cloud plans, you can receive software updates directly via Wi-Fi; but for our simple experiments using the free plan, a wired connection is necessary.
A Closer Look
The basic editor tool of the Sketch tab is not so useful, but by clicking on the Open full editor button, we get a fully-fledged cloud-based IDE that allows us to edit smaller projects more comfortably. First, let’s look at the contents of the thingProperties.h file, which contains structural elements of the sketch.
First, we see the following declarations that provide the elements required for Wi-Fi access:
const char SSID[] = SECRET_SSID; // Network SSID (name) const char PASS[] = SECRET_PASS; // Network password // (use for WPA, or use as key for WEP)
The Arduino cloud takes care of entering the name and password using the settings already entered in the Network section. The next part contains the following two variables the names of which should be familiar from their declaration in the Variables section:
int ledIntenInt; bool ledIntenBool;
The Arduino cloud implements the variables “in the back end" as standard C variables equipped with additional properties. These properties can be found, among other things, in the initProperties
Method, which takes care of setting up the primitives and structures required for cloud communication according to the following scheme:
void initProperties() { ArduinoCloud.setThingId(THING_ID); ArduinoCloud.addProperty(ledIntenInt, READWRITE, ON_CHANGE, onLedIntenIntChange); ArduinoCloud.addProperty(ledIntenBool, READWRITE, ON_CHANGE, onLedIntenBoolChange); }
It is interesting here that the addProperty method, takes care of “registering” the attribute. Note the passing of the onLedIntenIntChange and onLedIntenBoolChange function pointers - they will play an important role later on.
The application control function is described in the sketch, which begins with the inclusion of the header (not shown here). This is then followed by the sketch initialization, which runs according to the following scheme:
void setup() { Serial.begin(9600); delay(1500);
initProperties();
ArduinoCloud.begin(ArduinoIoTPreferredConnection); setDebugMessageLevel(2); ArduinoCloud.printDebugInfo(); }
From the point of view of the Arduino programming environment, the Arduino cloud is a hardware driver like any other. The ArduinoCloud global object exposes a set of functions that your code uses to communicate with the cloud driver. Of particular importance here is the call to setDebugMessageLevel, which sets the “verbosity” of the driver — the higher the value, the more debug information the cloud driver outputs over the board’s serial port.
In the case of “complicated” drivers, the question always arises as to how the processing power is allocated. The project skeleton created for us by the Arduino Cloud can answer this question in the loop method, which takes care of the allocation of computing power according to the following scheme:
void loop() { ArduinoCloud.update(); }
The Arduino cloud gives us the following three listener methods by default:
void onTestScheduleChange() { } void onLedIntenBoolChange() { } void onLedIntenIntChange() { }
onLedIntenBoolChange and onLedIntenIntChange are responsible for the variables created remotely in the back end, while onTestScheduleChange helps implement “internal” functions of the Arduino cloud.
In the next step, we can take care of this by making use of the built-in “intelligent” capabilities of the Cloud. The Arduino board we are using here is fitted with a standard (red) LED on Pin 13 and an RGB LED (channels LEDR, LEDG and LEDB), which can be driven by three PWM signals to change the overall colour output.
Now we can return to the setup function, and initialise the necessary pins:
void setup() {
. . . ArduinoCloud.printDebugInfo();
pinMode(LED_BUILTIN, OUTPUT); pinMode(LEDB, OUTPUT); }
Changes triggered in the cloud activate the listener, which writes the incoming values to the hardware:
void onLedIntenBoolChange() { digitalWrite(LED_BUILTIN, ledIntenBool); } void onLedIntenIntChange() { analogWrite(LEDB, ledIntenInt); }

Figure 4: The Arduino IoT cloud provides detailed information about the current state of the information stored in a variable.

Figure 5: Switch the dashboard to edit mode by clicking on the pencil icon top left.

Figure 6: The editing interface for controls is “modal”.

Figure 7: The Cloud Scheduler is a data type just like all the others. At this point, you can transfer the sketch to the circuit board again. The RGB LED uses common anode connections so individual colours are controlled by outputting a 0 to turn on the corresponding LED. The variables are initialised as shown in Figure 4, so that the blue diode of the RGB LED lights up after successful initialization.
Modifing the Variable Contents
If we return to the main back end of the Arduino cloud, we can click on the Dashboards tab, which, if this is a new account, will prompt you to create a new dashboard. Now click the Build Dashboard button to launch the editor, which will take a moment or two even if you have a fast Internet connection.
To modify and add elements to the dashboard click on the edit (pencil) icon on the top left of the display (Figure 5). Once this mode is selected the blue ADD button appears which you can use to show the drop down list of available widgets. First, we select a Switch widget, which then appears in the editing interface shown in Figure 6.
Now over to the right of the display is the Linked Variable field with a link button. Click on it to activate a list of all Things and Variables contained in the cloud account. Here we can choose the ledIntenBool variable and link it using the Link Variable button. The state of ledIntenBool will now be controlled by the state of the Switch. A click on the DONE button closes the editing interface and the switch is now incorporated into the dashboard. Now we can click on the eye icon to release the switch to activate. Toggling the switch on and off now controls the red LED next to the microUSB socket.
In order to be able to set the brightness of the blue LED, we have to switch the dashboard editor back to edit mode and add a new control again by using Add -> Widgets. This time I chose the Slider type. In its editing interface, we set its Value Range from 0 - 255. The link is made by the variable letIntenInt, which represents the RGB LED “brightness control”. Last but not least, we switch to activation mode here and see that changes to the slider position now affect the brightness of the blue LED.
Using the Scheduler
As I write this article, a function for setting up scheduled tasks or web cron-jobs is a new feature: it uses a variable type called CloudSchedule that you can define to be true or false at a specific time and for a specific time period. It’s not necessary to invoke any timer function because this variable is set or reset automatically in the Arduino IoT Cloud, according to how you configure it. Tasks can then be triggered by checking the state of this variable. To demonstrate the possibilities, let’s create a new variable of type Schedule. Figure 7 shows the desired configuration. We can now see the new variable type in the code:
CloudSchedule tamsSchedule;

Figure 8: The Scheduler is configured using the Dashboard. At this point, I could not resist another small system test to see what happens when the RF link goes down. The “lab Wi-Fi” was turned off and the Arduino began to act erratically by random switching the blue element of the RGB LED and also the LED on pin 13, eventually after a few seconds it performed a complete restart.
At the time this article went to press, it was not really clear to me how exactly the Arduino cloud recovers from the loss of the radio link between the end device and server.
A Convenient Option
It’s clear that the Arduino IoT Cloud is still a work in progress and is under constant development and improvement. It does however have great potential and offers the IoT application developer a convenient and low-threshold option for implementing a cloud back end without having the need to struggle with MQTT and Co. Despite the odd hiccup I can thoroughly recommend this product!
210550-01
The time parameters for this variable are configured via the dashboard. The settings page shown in Figure 8 show the control elements provided for this purpose.
In the following step, we need to take care of the “local” processing of the values contained in tamsSchedule:
void setup() {
pinMode(LED_BUILTIN, OUTPUT); pinMode(LEDB, OUTPUT); pinMode(LEDR, OUTPUT); }
void loop() { ArduinoCloud.update(); // Your code here if(tamsSchedule.isActive()){ digitalWrite(LEDR, HIGH); } else{ digitalWrite(LEDR, LOW); } }
It is important here that the “writing out” of the information supplied in tamsSchedule is the exclusive task of the developer. The cloud is just limited to periodically updating the value contained in tamsSchedule. The continual polling procedure shown here in the loop structure may not be optimal from a resource point of view, but it works without problem. The program can now be sent to the Arduino where you can watch for the periodic red flashes coming from the RGB LED.
Contributors
Idea, Illustrations and Text: Tam Hanna Editor: Rolf Gerstendorf Translation: Martin Cooke Layout: Harmen Heida
Questions or Comments?
Do you have any technical questions or comments about this article? Contact the author at tamhan@tamoggemon.com or the Elektor team at editor@elektor.com.
WEB LINKS
[1] Digital twin: https://en.wikipedia.org/wiki/Digital_twin [2] Boards supported by the Arduino Cloud: https://bit.ly/3t8Vl3W [3] Arduino Things: https://create.arduino.cc/iot/things
RELATED PRODUCTS
> Arduino MKR WiFi 1010 (SKU 19935) www.elektor.com/19935
> Arduino Nano RP2040 connect (SKU 19754) www.elektor.com/19754
> Arduino Nano 33 IoT (SKU 19937) www.elektor.com/19937










