FreeCAD für Elektroniker


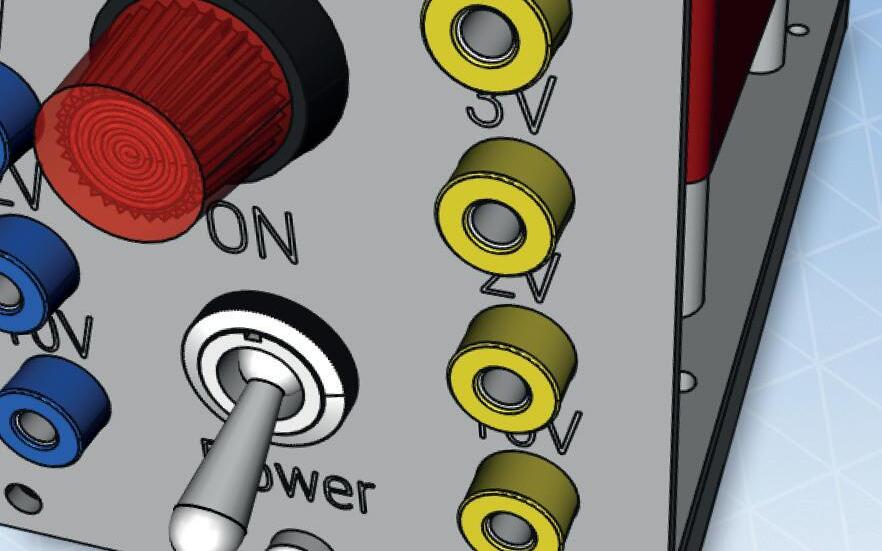


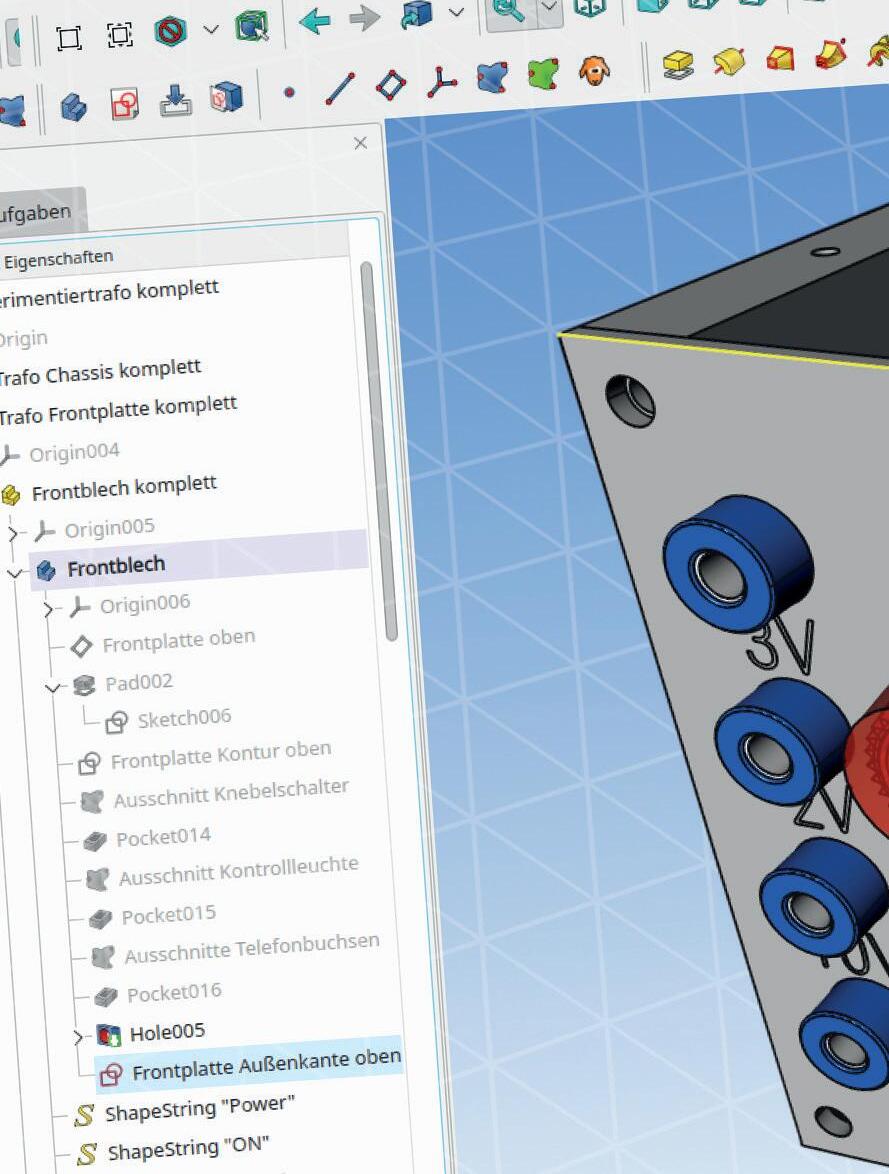
Praktische Einführung in 3D-Modellierung vom Gehäuse bis zu Frontplatten
 Dr. Thomas Duden
Dr. Thomas Duden



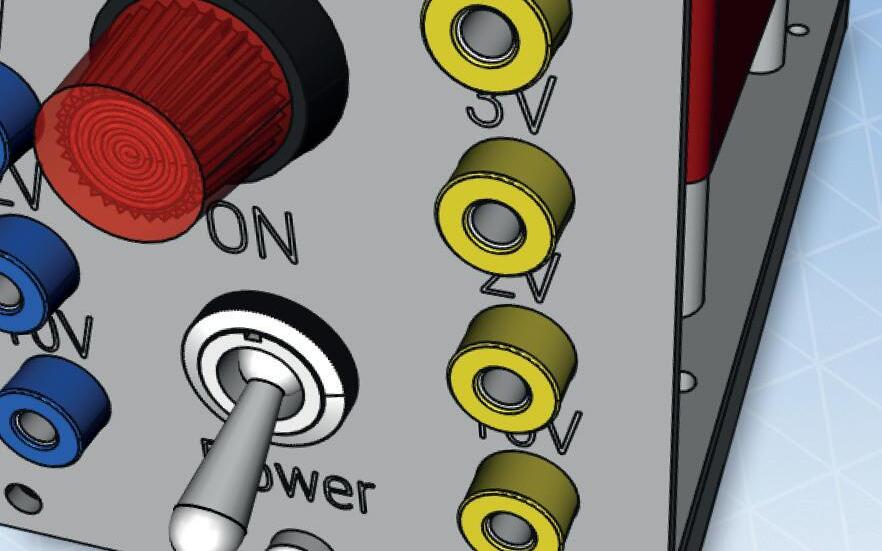


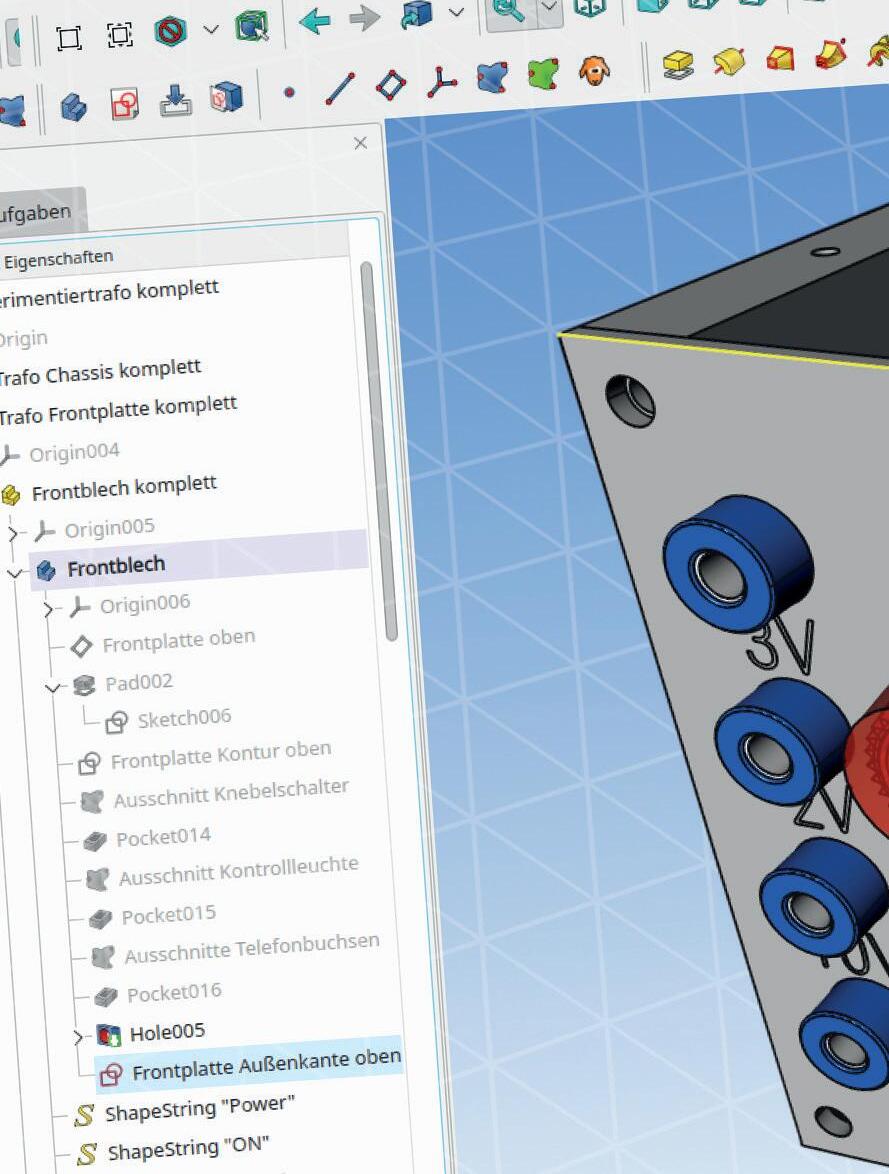
Praktische Einführung in 3D-Modellierung vom Gehäuse bis zu Frontplatten
 Dr. Thomas Duden
Dr. Thomas Duden
Praktische Einführung in 3D-Modellierung vom Gehäuse bis zu Frontplatten
Dr. Thomas Duden● © 2023: Elektor Verlag GmbH, Aachen.
1. Auflage 2023
● Alle Rechte vorbehalten.
Die in diesem Buch veröffentlichten Beiträge, insbesondere alle Aufsätze und Artikel sowie alle Entwürfe, Pläne, Zeichnungen und Illustrationen sind urheberrechtlich geschützt. Ihre auch auszugsweise Vervielfältigung und Verbreitung ist grundsätzlich nur mit vorheriger schriftlicher Zustimmung des Herausgebers gestattet.
Die Informationen im vorliegenden Buch werden ohne Rücksicht auf einen eventuellen Patentschutz veröffentlicht. Die in diesem Buch erwähnten Soft- und Hardwarebezeichnungen können auch dann eingetragene Warenzeichen sein, wenn darauf nicht besonders hingewiesen wird. Sie gehören dem jeweiligen Warenzeicheninhaber und unterliegen gesetzlichen Bestimmungen.
Bei der Zusammenstellung von Texten und Abbildungen wurde mit größter Sorgfalt vorgegangen. Trotzdem können Fehler nicht vollständig ausgeschlossen werden. Verlag, Herausgeber und Autor können für fehlerhafte Angaben und deren Folgen weder eine juristische Verantwortung noch irgendeine Haftung übernehmen.
Für die Mitteilung eventueller Fehler sind Verlag und Autor dankbar.
● Erklärung
Autor, Übersetzer und Verlag haben sich nach besten Kräften bemüht, die Richtigkeit der in diesem Buch enthaltenen Informationen zu gewährleisten. Sie übernehmen keine Haftung für Verluste oder Schäden, die durch Fehler oder Auslassungen in diesem Buch verursacht werden, unabhängig davon, ob diese Fehler oder Auslassungen auf Fahrlässigkeit, Versehen oder eine andere Ursache zurückzuführen sind, und lehnen jegliche Haftung hiermit ab.
● ISBN 978-3-89576-543-8 Print
ISBN 978-3-89576-544-5 eBook
● Satz und Aufmachung: D-Vision, Julian van den Berg | Oss (NL)
Druck: Ipskamp Printing, Enschede (NL)
Elektor-Verlag GmbH, Aachen www.elektor.de
Elektor ist Teil der Unternehmensgruppe Elektor International Media (EIM), der weltweit wichtigsten Quelle für technische Informationen und Elektronik-Produkte für Ingenieure und Elektronik-Entwickler und für Firmen, die diese Fachleute beschäftigen. Das internationale Team von Elektor entwickelt Tag für Tag hochwertige Inhalte für Entwickler und DIYElektroniker, die über verschiedene Medien (Magazine, Videos, digitale Medien sowie Social Media) in zahlreichen Sprachen verbreitet werden. www.elektor.de
Aus dem modernen Gerätedesign sind 3D-Werkzeuge nicht mehr wegzudenken. Sie erlauben die interaktive Modellierung von Gehäusen, Bedienelementen und komplexen Konstruktionen. Dabei kann die Packungsdichte der Komponenten maximiert werden, was Volumen einspart. Gleichzeitig wird gewährleistet, dass es keine Bauteilkollisionen gibt, die bei der Endmontage sehr enttäuschend sein können.
3D-Konstruktionswerkzeuge leisten sich üblicherweise Firmen, die fünfstellige Geldbeträge für Erwerb und Wartung investieren können. Für Studenten gibt es akademische Versionen zu erschwinglicheren Preisen, sowie Zugang zu Online-Lizenzen durch die Universität. Privatanwender und Hobbyisten hatten dagegen lange keinen einfachen Zugang zu diesen Werkzeugen.
Während der letzten Jahre entwickelte sich der 3D-Druck rasant und Lieferanten für Leiterplatten begannen, ihre Dienste auch nicht kommerziellen Kunden anzubieten. Die Community entwickelte dazu zwei erstaunliche Softwareprojekte: KiCad für Leiterplatten und FreeCAD für die mechanische Konstruktion. KiCad erlaubt neben dem Design der Leiterplatten auch den Export von 3D-Modellen und hat damit eine interessante Schnittstelle zur mechanischen Welt, die in FreeCAD zur Anwendung gebracht werden kann.
Dieses Buch soll Elektronikern, die sich für mechanische Erweiterungen ihrer Projekte interessieren, einen Startpunkt mit FreeCAD liefern. Es enthält in keiner Weise erschöpfende Erklärungen für die unzähligen Möglichkeiten von FreeCAD. Dennoch kann es helfen, den üblicherweise dornenreichen und oft frustrierenden Beginn des Lernprozesses mit dem umfangreichen Programm zu erleichtern.
Der Elektroniker benötigt dabei häufig nur eine kleine Teilmenge der umfangreichen Funktionen von FreeCAD, auf die wir uns hier bei typischen Beispielprojekten konzentrieren wollen: Das Erstellen von Einzelteilen, das Design einer Frontplatte oder das Erstellen eines einfachen Gerätes mit Chassis, Frontplatte, Rückwand und Haube. Hat man diese Schritte hinter sich gebracht, ist die Erweiterung auf komplexere Konstruktionen naheliegend, mit denen man auch aufwändigere Geräte kompakt und doch ohne größere Überraschungen bei der späteren Montage anlegen kann.
Alle Beispiele, auch das Leiterplatten-Design, sind als Dateien im zugehörigen online-Material enthalten und können, ganz im Sinne von FreeCAD, frei verwendet und weiter geteilt werden.
Da in diesem Buch auch ein Netztransformator eingesetzt wird, hier noch ein Hinweis zum Umgang mit Spannungen, die 50V AC bzw. 120V DC überschreiten: Diese sind lebensgefährlich - Arbeiten damit dürfen nur durch entsprechend ausgebildete Elektrofachkräfte erfolgen.
FreeCAD steht mittlerweile in der Paketverwaltung einiger Linux-Distributionen zur Verfügung. Für dieses Buch wird FreeCAD 0.20 auf der Tumbleweed-Plattform von openSuse verwendet. Man kann FreeCAD aber auch auf anderen Betriebssystemen, wie z.B. Microsoft Windows® betreiben.

Bild 2-1
Der Funktionsumfang von FreeCAD ist in verschiedene Arbeitsbereiche (workbenches) aufgeteilt. Man findet die Auswahl in der Mitte des Hauptmenüs als Combo-Box (Bild 2-1). Die hier am häufigsten genutzten Arbeitsbereiche sind "Part Design" (Erstellen von 3D Objekten) und "Part" (Erzeugung und Platzierung von 3D-Objekten), seltener "Draft" (zum Erstellen von Zeichnungselementen und Schriftkonturen für die Gravur) und "TechDraw" (zum Erstellen von technischen Zeichnungen und dxf-Vorlagen zum Fräsen). Für Blechteile gibt es noch die Erweiterung (add-ons) "Sheet Metal" und für das Einsetzen von Schrauben wird hier die Erweiterung BoltsFC verwendet.
Wir beginnen gleich mit der Installation der für dieses Buch benötigten Erweiterungen. Die Art und Weise der Installation unterscheidet sich, je nachdem, in welcher Form die Erweiterungen vorliegen. Am bequemsten ist es, addons mit dem AddOn-Manager herunterzuladen.
Zum Betrieb des AddOn-Managers benötigt man eine Internetverbindung. Wir starten den AddOn-Manager im Hauptmenü durch Auswahl von "Werkzeuge | AddOn-Manager". Es erscheint eine Warnung, dass die angebotenen Erweiterungen nicht vom FreeCAD-Team überprüft werden. Diese bestätigen wir mit "OK" und landen in einer bunten Welt von interessanten Zusatzfunktionen, die durch die Community hier bereitgestellt werden (Bild 2-2). Dies ist vielleicht auch ein Moment, um daran zu denken, was man für diese beeindruckenden Geschenke später einmal zurückgeben kann.

Für Blechteile wählen wir aus der Addon-Liste die "Sheet Metal"-workbench von Shai Seger. Klickt man auf den Listeneintrag, so erscheint eine teils animierte Beschreibung des neuen Funktionsumfanges. Wenn man in diesem Fenster herunter scrollt, erscheinen noch eine Menge nützlicher Informationen und Quellenangaben für die Vertiefung des Themas. Durch Klicken des Buttons "Installieren" rechts oben im AddOn-Manager fügt FreeCAD die Erweiterung hinzu. Ein schöner Luxus!
Während die Installation der "Sheet Metal"-workbench quasi vollautomatisch abläuft, erfordert der Vorgang beim nächsten Zusatz eine kleine, zusätzliche Maßnahme. Diese ist auch in der online-Beschreibung von BoltsFC im AddOn-Manager nachzulesen.
Wir klicken, falls nicht schon geschehen, den "Zurück"-Button im AddOn-Manager (Linkspfeil, links oben), um zurück zur Hauptauswahl zu gelangen und wählen "BoltsFC". Im nächsten Schritt klicken wir auf den Button "Installieren".
Um BoltsFC sinnvoll zu nutzen, muss noch der steuernde Makro manuell installiert werden. Um ihn zu finden, aktiviert man im Dateimanager die Anzeige von verstecken Dateien, navigiert zu "\home\username\.local\share\FreeCAD\Mod\BOLTSFC" und findet dort die Datei "start_bolts.FCMacro". Diese kopiert man in das Verzeichnis "\home\username\.local\ share\FreeCAD\Macro\.
Bei Windows©-Systemen schlägt die Installation von BoltsFC derzeit ohne weitere Eingriffe fehl. Man könnte alternativ zu BoltsFC auch die "Fasteners"-workbench installieren und benutzen [FRE 2023].
Während installierte Arbeitsbereiche wie z.B. die gerade installierte "Sheet Metal"-workbench sich aus der bereits beschriebenen Combo-Box (Bild 2-1) aufrufen lassen, wird BoltsFC durch Aufruf des dazugehörigen Makros gestartet. Diesen findet man im Hauptmenü unter "Makro | Aktuelle Makros" .
Die große Vielfalt der Funktionen in FreeCAD erfordert diese Einteilung in Arbeitsbereiche, der zugrunde liegt, ausgewählte Menüs und zugehörige Funktionen kontextabhängig anzuzeigen oder auszublenden – FreeCAD wäre sonst zu unübersichtlich und auch gar nicht mehr praktisch benutzbar. Daher ist es immer wichtig, sich zu vergegenwärtigen, welcher Arbeitsbereich gerade angewählt ist. Findet man eine Funktion oder ein "Menü"-Icon einmal nicht wieder, so kann dies an der gewählten Arbeitsbereichs-Einstellung liegen. Manche Arbeitsbereiche sind nicht kompatibel, aber es sollte nur selten nötig sein, zwischen diesen Arbeitsbereichen hin- und herzuwechseln.
Das Konzept der Arbeitsbereiche kann anfangs frustrierend sein (wenn man z.B. nach ausgeblendeten Funktionen sucht), nach kurzer Eingewöhnungsphase wird die Arbeit damit aber schnell flüssig.
Nur einige Arbeitsbereiche werden automatisch angewählt. Dazu zählt z.B. der Arbeitsbereich "Part Design", welcher vorgewählt wird, wenn man in der Baumansicht des Projektes ein blaues "Körper"-Icon doppelklickt, um es zu aktivieren.
Auch der Sketcher-Arbeitsbereich wird automatisch gewählt, wenn man z.B. im Arbeitsbereich "Part Design" das Icon "Sketcher" klickt oder in der Baumansicht eine Skizze durch Doppelklick öffnet. Diese durch angewählte Aufgaben gesteuerten Umschaltungen folgen aber in nachvollziehbarer Weise dem Benutzerwunsch, so dass dabei keine Irritationen über eventuell nicht mehr sichtbare Icons oder Einträge im (Kontext-) Menü entstehen.
In der Combo-Ansicht auf der linken Seite (Bild 2-3) findet man unter dem Reiter "Modell" eine Abbildung der Objekthierarchie in Form der Baumansicht. Die Std-Part-Container sind dabei gelb, die Körper erzeugter 3D-Geometrie blau gefärbt.
Jedes komplexere Objekt lässt sich erweitern, um die enthaltenen Komponenten zu inspizieren. Im Baumstrukturzweig eines Körpers sind alle Einträge ausgegraut, die nicht sichtbar sind (Bild 2-3, Baumansicht). Grundsätzlich kann man alle Objekte in der Baumstruktur sichtbar machen oder ausblenden, wenn man den entsprechenden Eintrag durch Mausklick markiert und die Leertaste betätigt. Dabei reagiert FreeCAD unterschiedlich, je nachdem um welche Objektkategorie es sich handelt. Skizzen (sketches), Referenzebenen (datum planes) oder andere Referenzobjekte lassen sich, wie intuitiv erwartet, einfach sichtbar machen oder ausblenden. Anders verhält es sich mit erzeugten Geometrien. Die im jeweils letzten Konstruktionsschritt erzeugte Geometrie eines Körpers (englisch: tip) wird grau, wenn man einen früheren Zustand des Körpers mit der Leertaste sichtbar macht. Damit tritt man in der 3D-Ansicht eine Zeitreise in die Entstehung des entsprechenden Körpers an – alle später eingefügten Details werden ausgeblendet. Ist man mit z.B. einer Änderung an einem früheren Detail fertig, sollte man wieder den letzten Konstruktionszustand (tip) sichtbar machen (den tip anklicken und Leertaste drücken) – sonst können, wenn bereits geleistete Arbeit scheinbar verschwindet, unübersichtliche und frustrierende Situationen entstehen.
Das Ausgabefenster befindet sich ganz unten. Dort werden Fehlermeldungen und Warnungen angezeigt. Warnungen können beispielsweise auftreten, wenn man versucht, über Namensraumgrenzen (scope) von Objekten hinweg Beziehungen festzulegen. Obwohl das manchmal durchaus funktionieren kann (die Assoziativität wird erreicht), ist es aber eine gute Praxis, den Warnungen nachzugehen und die Ursachen zu beheben. Während Fehlermeldungen in oranger Farbe ausgegeben werden, erschienen Fehlermeldungen in Rot. Manche Fehlermeldungen ergeben sich temporär – zum Beispiel hat man ein Maß nur kurz

als Zahl eingetippt, ohne die Einheit anzugeben (bei der praktischen Arbeit ist das fast immer der Fall). Die fehlende Einheit wird -nach Fehlermeldung- dann von FreeCAD automatisch wieder hinzugefügt.
Durch Rechtsklicken auf das Ausgabefenster und die Auswahl von "Löschen" aus dem Kontextmenü kann man das Fenster leeren. Danach sollte man durch eine neue Berechnung feststellen, ob der Fehler immer noch angezeigt wird. Aber Vorsicht – die fraglichen Objekte sollten in der Baumansicht vorher rechts angeklickt und durch die Auswahl von "Zur Neuberechnung markieren" aus dem Kontextmenü als verdächtig bekannt gegeben werden. Sonst sieht nach Drücken von F5 erst alles korrekt aus, aber der gleiche Fehler erscheint später noch einmal – was sehr unübersichtlich sein kann.
Wenn man ein Design mit FreeCAD beginnt, ist es sinnvoll, sich gleich zu Anfang über eine Gliederung Gedanken zu machen. Dies verhindert, dass das Projekt durch zu viele Teile in derselben Hierarchiestufe der Baumansicht zu unübersichtlich wird. Zudem kann es eine Menge zusätzlicher Arbeit bedeuten, wenn man zunächst Komponenten mehrfach einsetzt (wie etwa eine ganze Reihe Distanzstücke) und erst später die Befestigungsschrauben einzeln ergänzt. Es geht dabei also nicht nur um eine ordentlich gestutzte Baumansicht, sondern auch darum, später ohne allzu repetitive Aufgaben zügig voranzukommen.
Weiterhin ist der strukturierende Gedanke "was gehört zu wem" nützlich, um die zusammengehörigen Objekte gemeinsam zu bewegen. Wenn sich später beim Verschieben eines Potentiometers gleichzeitig der Drehknopf, der Ausschnitt in der Frontplatte und die Gravur passend verschieben, ist dieser "Assoziativität" genannte Hochgenuss von unschätzbarem Wert, wie etwa bei gleichzeitiger Volumenoptimierung und der Anlage eines schönen, beeindruckenden Frontplattendesigns. Zudem wird auf diese Weise die Fehlerwahrscheinlichkeit minimiert, da bei der Aktualisierung nichts vergessen werden kann.
Für die nachträgliche Änderung der Gliederung gibt es natürlich auch Werkzeuge. Aber die Verschiebung von Objekten zwischen verschiedenen Std-Part-Containern kann dabei zu unerwarteten Nebeneffekten führen, z.B. durch das Zerbrechen von Referenzen an Namensbereichsgrenzen. Diese Überraschungen und ihre Vermeidung werden später, bei der Anlage komplexerer Konstruktionen noch genauer untersucht.
Das Design eines Einzelteiles, aber auch das einer Baugruppe (assembly) sollte stets mit einem neuen Std-Part-Container beginnen. Diese Wahl erfolgt nicht automatisch durch FreeCAD. Es wäre auch möglich, aber weniger nützlich, gleich mit einem Körper-Objekt loszulegen (wenn etwa das gesamte Projekt nur aus einem einzigen Stück Material bestehen sollte). Die anfängliche Wahl des Std-Part-Containers mag zunächst willkürlich erscheinen. Der Sinn dahinter ist aber unter anderem, dass alle dem Std-Part-Container hinzugefügten Körper in sein übergeordnetes Koordinatensystem eingeordnet werden: In dieses werden die im weiteren Verlauf erzeugten Körper zunächst beziehungslos eingesetzt (sie sind dann ungebunden), anfangs auch ohne Verschiebungen oder Drehungen. Diese eingesetzte Position kann danach bei den Körpern durch Verändern der "Placement"-Parameter in der Eigenschaftsliste angepasst werden. Ein Bonbon ist dabei, dass man - nach Markieren des Eintrages in der Eigenschaftsliste - den entsprechenden Körper durch Drehen des Mausrades mit gleichzeitiger visueller Rückmeldung positionieren kann – fast so gut wie anfassen!
Jeder Körper kann nur aus einem einzigen, zusammenhängenden Stück Material bestehen. Durch die Möglichkeit, ein Teil im Std-Part-Container aus mehreren Körpern zusammen zu setzen, bedeutet dies keine Einschränkung, sondern ermöglicht eine sinnvolle Strukturierung. Bei der Anlage von Ausschnitten muss aber man darauf achten, dass der aktuell bearbeitete Körper durch die Operation nicht in mehrere Materialstücke zerfällt – das würde zu einer Fehlermeldung führen. Hat man das Teil schließlich fertig entwickelt, kann man es einfach durch Kopieren und Einfügen seines Std-Part-Containers in eine andere Baugruppe
einfügen. Die lokal definierten Beziehungen ("Attachment"-Parameter) oder die Positionen der nur eingesetzten Objekte ("Placement"-Parameter) innerhalb des Containers bleiben dabei erhalten. Sie können jederzeit durch Anwahl des betreffenden Körpers in der Baumansicht sowie der Editierung der Eigenschaftsliste aktualisiert werden (z.B. kann man auf diese Weise auch nachträglich die Position eines Knebelschalters umschalten oder den Zeigerknopf eines Potentiometers verdrehen).
3 .2 . Placement versus Attachment
Wie bereits angesprochen werden die einzelnen Körper in einem Std-Part-Containers zunächst nur in diesen eingesetzt. Die Positionen und Winkel dieser eingesetzten Objekte finden sich unter der Baumansicht im Eigenschaftsbereich, in der Zeile "Placement", die man durch Anklicken, sowie Klicken des dann erscheinenden -Buttons (auf der rechten Seite im angeklickten Eingabefeld) zur Bearbeitung in einem Aufgabenfenster öffnen kann.
Man kann aber auch eine Beziehung zwischen Körper und Container oder mehreren Körpern eines Containers herstellen, indem man zur "Part"-workbench wechselt, den Körper des zu platzierenden Formteils in der Baumansicht durch Anklicken markiert und den Menüpunkt "Part | Formteil | Platzierung" wählt. Dadurch wird links ein Aufgabenfenster geöffnet, in welchem man eine Beziehung definieren kann. Diese erscheint in der Eigenschaftsliste des Körpers als Attachment. Das Attachment übersteuert dabei das Placement, welches sich bei einer gültigen Beziehung daher nicht mehr verändern lässt.
Beim Festlegen der Beziehung lässt sich auch ein Platzierungsmodus wählen (z.B. "auf Ebene" oder "konzentrisch"). Diese Arbeitsweise gleicht dem Erstellen einer Baugruppe (assembly), nur sind die Elemente hier Körper und der Namensraum für Bezüge ist ohne weitere Maßnahmen auf den aktuellen Std-Part-Container beschränkt. Genau genommen sind die Namensräume der einzelnen Körper im Std-Part-Container bereits gegeneinander abgeschlossen. Mit Hilfe eines Referenzobjektes, dem Formbinder, kann man diese Grenze aber für bestimmte Bezüge öffnen. Dies wird in den folgenden Abschnitten noch genauer erläutert.
Später findet man die Eigenschaften zur Beziehung des Körpers in der Eigenschaftsliste unter "Support" (die Referenz, an die das Objekt angehängt ist, z.B. eine Ebene) und "Map Mode" (den Befestigungsmodus). Wenn man die Eigenschaftszeile "Map Mode" anklickt und den -Button rechts im Eingabefeld dazu klickt, gelangt man zu einem Aufgabenfenster. Dort kann man alle Parameter variieren – sowohl eine neue Referenz wählen, als auch den Befestigungsmodus oder lateralen Versatz und Winkel einstellen.
Die Einbettung mehrerer Körper in einen Std-Part-Container kann sinnvoll sein, wenn man dem Teil z.B. Befestigungsschrauben, Muttern und Unterlegscheiben gleich mit hinzufügt. Die beim Definieren einer Beziehung zusätzlich zur Verfügung stehenden Funktionen, z.B. das konzentrische Einfügen, erlaubt die schnelle und assoziative Platzierung von z.B. einer Unterlegscheibe direkt an der zugehörigen Montagebohrung oder Bauteilkante.
FreeCAD besitzt in der Version 0.20.1 noch keine offizielle "Assembly"-workbench. In einem Std-Part-Container können sich aber auch weitere Std-Part-Container befinden. Wenn man, wie im vorigen Abschnitt beschrieben, die erwähnten Beziehungen zwischen den einzelnen Std-Part-Containern festlegt, verfügt man im Prinzip bereits über alle Möglichkeiten, die man zum Erstellen einer Montage (assembly) benötigt. In diesem Buch werden wir diesen Weg gehen. Im Ergebnis erhalten wir, dass die Arbeit immer wieder zu Std-Part-Containern führt, die ein Maximum an Kompatibilität bieten. Weitere Methoden zur Erstellung von Baugruppen werden im Kapitel 6 diskutiert.
Bei der Entwicklung von Teilen wird man früher oder später auf eine gravierende, aber beherrschbare Einschränkung von FreeCAD stoßen: Das Kernsystem nummeriert alle Facetten und Teilflächen der erzeugten 3D-Geometrie und eventuelle Veränderungen daran, wie z.B. das Löschen einer Verrundung, können eine Neunummerierung auslösen. Normalerweise würde man davon nichts merken, es sein denn, man hat ein Detail an z.B. eine bestimmte Facette der erzeugten 3D-Geometrie angehängt (etwa eine Bohrung an eine Stirnfläche). Nach der automatischen Neunummerierung "klebt" die Bohrung dann irgendwo oder kann gar nicht mehr dargestellt werden und eine Reihe von Fehlermeldungen erscheint. In solchen Fällen zerbricht die dargestellte Konstruktion und man muss einige Referenzen neu bestimmen, bis das Teil in alter Schönheit wieder auf dem Bildschirm erscheint. Solche Vorfälle sind überraschend, zeitraubend und frustrierend, aber man kann das Auftreten dieser tief im Inneren des Programms begründeten Erscheinung durch überlegtes Vorgehen weitgehend minimieren.
. Skizzen und Referenzobjekte
Ein Weg aus der topologischen Benennungs-Misere ist die Festlegung von Referenzobjekten (datum objects). Die Beziehungen zu diesen Objekten wird durch die Neunummerierung nicht betroffen. Weiterhin kann man Referenzen ggf. auf Skizzen (sketches) oder Teile davon beziehen, die ebenfalls ihre durch uns gewählten Formen und Positionen behalten. Dieses Vorgehen ist etwas hakeliger als sich munter im 3D-Land von Facette zu Facette zu schwingen.
Die zusätzliche Mühe zahlt sich aber mehr als aus, wenn die festgelegten Positionen von Ebenen etwa wichtigen Konstruktionsparametern entsprechen, z.B. der Länge eines Distanzstückes. In diesem Falle genügt es später, durch die Veränderung nur dieses einen Parameters viele Varianten des Objektes herzustellen. Und nicht nur das – ist auch die Referenz weiterer Komponenten in einer späteren Baugruppe ordentlich auf diesen Parameter bezogen, bewegen sich wie von Geisterhand alle diese angehängten Komponenten bei Anpassung der (z.B.) Distanzstücklänge an ihren neuen Platz. Es ist offensichtlich, dass die so ermöglichte Assoziativität bei der Designoptimierung, wie etwa der Minimierung des Bauvolumens, eine wichtige Rolle spielen kann.
Nicht immer wird es möglich oder praktisch sein, ohne Beziehungen zu automatisch generierter Geometrie auszukommen. Eine pragmatische Strategie ist in diesem Falle, zunächst alle grundsätzlichen Formelemente eines Teils zu definieren, bis es erkennbar keinen Veränderungsbedarf mehr gibt, der über die geringfügige Anpassung von Bemaßungen hinausgeht. Dann - und erst dann - sollte man Verrundungen, Formschrägen und andere kosmetische Schönheitsmerkmale anbringen, da diese möglicherweise eine Vielzahl neuer Facetten erzeugen. Aber Vorsicht – führt z.B. die Anbringung einer großen Formschräge zum Wegfall einer früher definierten Einzelheit (auch nur in der Vorschau!), kann das Teil durch die derart ausgelöste Neunummerierung der Facetten eventuell sogar irreversibel zerbrechen. Nicht einmal das Klicken des "Undo"-Buttons führt dann zu einer sinnvollen Repräsentation des Teils zurück In diesem Fall muss man die betroffenen Referenzen alle einzeln durchgehen und ggf. korrigieren, was frustrierend sein kann.
3 .7 . Vermeidung von repetitiver Arbeit durch Gliederung in Einzelteile
Aus den bereits beschriebenen Situationen folgt, dass es jedenfalls sinnvoll ist, eine Konstruktion in möglichst viele überschaubare Einzelteile zu untergliedern. Diese lassen sich in einfacher Weise gut und vollständig definieren, bevor man in die Sphäre größerer Baugruppen vorstößt. Solche Einzelteile, in separaten Dateien angelegt, können als wertvolle Ressource später immer wieder verwendet werden, was eine große Zeitersparnis bedeuten kann.
3 .8 . Immer mit dem Std-Part-Container beginnen
Wir starten eine neue FreeCAD-Datei mit dem Befehl "Datei | neu" und speichern diese unter einem aussagekräftigen Namen. Als erstes klicken wir dann im Arbeitsbereich "Part Design" das gelbe "Part" Icon (Bild 3-1). In der Baumansicht erscheint das gelbe Icon, dessen Titel wir durch Rechtsklicken und den Kontextmenübefehl "Umbenennen" in eine klingende Bezeichnung umwandeln (z.B. Neuteil XY komplett).
Es wäre auch möglich, direkt mit einem neuen Körper zu beginnen. Damit verbauen wir uns aber viele Möglichkeiten, unter anderem die, dem Teil besondere Darstellungsattribute hinzuzufügen. Beispielsweise sollte ein Schaltergehäuse aus schwarzem Kunststoff bestehen, eine bewegliche Schalterwippe aber rot und transparent erscheinen, die Kontakte wiederum metallisch glänzend.
Auch Operationen wie das Projizieren von Skizzen auf Flächen, zum Beispiel für Beschriftungen, erzeugen neue Körper-Objekte, die in den umgebenden Std-Part-Container eingebettet sein sollten, um später mit dem Teil gemeinsam eingefügt und bewegt werden zu können.
Wenn ein Projekt aus verschiedenen Std-Part-Containern zusammengesetzt wird, ergibt sich oft die Notwendigkeit, einige Teile in Abhängigkeit von den anderen zu verändern. Ein Beispiel für derart bildhauerische Arbeit wäre, dass in einer Frontplatte Ausschnitte für die hinzugefügten Anbauteile angebracht werden sollen. Für die Kommunikation solcher Einzelheiten über die Grenzen von Körpern und Std-Part-Containern hinweg gibt es den "Formbinder" (blaues Icon) und den "Formbinder für Teilobjekte" ("SubShapeBinder", grünes Icon).

Den Formbinder erzeugt man immer in einem aktivierten Körper. Hat man es vergessen, einen zu aktivieren, wird ein Auswahldialog dazu präsentiert. Eine angebotene Alternative ist dabei auch die Erzeugung eines neuen Körpers.
Ist die Auswahl entweder durch vorheriges Aktivieren oder durch Auswahl in der Liste gültig erfolgt, öffnet sich das Aufgabenfenster. In diesem gibt es zwei Kollektoren: "Objekt" und "Geometrie hinzufügen". Der jeweilige Kollektor wird erst durch Klicken des entsprechenden Buttons aktiviert – der Button färbt sich dann dunkelgrau. Danach muss in das Eingabefeld neben dem aktivierten Button geklickt werden (bzw. bei der Auswahl der Geometrie in die Liste darunter), bevor eine Auswahl stattfindet. Nach etwas anfänglicher Klickerei geht das flüssig.
Wählt man den Kollektor "Objekt", so können, durch Wechsel in die Baumansicht (Reiter "Modell"), z.B. Skizzen oder Referenzebenen ausgewählt werden. Nach der Rückkehr ins Aufgabenfenster (Reiter "Aufgaben") ist die Auswahl, wenn sie gültig war, bereits in das Eingabefeld eingetragen.
Wählt man den Kollektor "Geometrie hinzufügen", kann man in der 3D-Ansicht auch Kanten oder Flächen auswählen. In diesem Falle wird die Kante oder Facette in der Liste angezeigt, aber auch das Feld neben "Objekt" mit der Bezeichnung des zugehörigen Quellobjektes ausgefüllt. Man kann auch mehrere Kanten desselben Objektes zur Liste hinzufügen. Dazu muss jedes Mal vor der Auswahl der Button "Geometrie hinzufügen" erneut angeklickt werden. Wichtig: Man kann auch Einzelheiten einer eingeblendeten Skizze anklicken. Dies ist z.B. für die robuste Positionierung einzelner Schrauben von großem Nutzen.
Schließlich kann das Aufgabenfenster einfach mit dem "OK"-Button geschlossen werden. In diesem Buch benennen wir alle Objekte in der Baumansicht mit selbsterklärenden Bezeichnungen. Das ist auch für die Formbinder eine gute Praxis – insbesondere, wenn man nach Monaten noch verstehen will, was man früher einmal angelegt hat.
Ist man dennoch durcheinander gekommen, so kann man die Formbinder mit der Leertaste einblenden. Bringt man den Mauszeiger in der Baumansicht über den Eintrag des Formbinders, so wird dieser in der 3D-Ansicht hervorgehoben angezeigt.
Der Formbinder folgt Änderungen des Quellobjektes nicht automatisch. Um dies zu erreichen, muss in der Eigenschaftsliste "Trace Support" auf "true" gesetzt werden.
Den grünen "Formbinder für Teilobjekt" kann man auch außerhalb von Körpern oder StdPart-Containern erzeugen.
Die Auswahl der referenzierten Objekte erfolgt zunächst in der 3D-Ansicht (auch mehrere auf einmal, bei gedrückter STRG-Taste). Dann erst wird das grüne "Werkzeug"-Icon "Formbinder für Teilobjekt erstellen" angeklickt. Der grüne Formbinder erscheint im Baum entweder unter dem aktuell aktivierten Körper oder, wenn keiner aktiviert sein sollte, im Stamm der Baumansicht.
Der "Formbinder für Teilobjekt" kann auch Merkmale aus externen Dateien referenzieren –davon machen wir in diesem Buch aber keinen Gebrauch. Er ist stets aktiviert, daher besitzt er keine Eigenschaft namens "Trace Support".
Etwas Vorsicht ist geboten, wenn sich der "Formbinder für Teilobjekt" auf eine bestimmte Ebene (oder davon abgeleitete Referenzebenen) bezieht, wie z.B. die XY-Ebene eines Einzelteiles. Wird der "Formbinder für Teilobjekt" gemeinsam mit dem Std-Part-Container, in welchem er erzeugt wurde, später mit "Attachment"-Parametern an eine anders orientierte Ebene (z.B. XZ) angehängt, so behält der "Formbinder für Teilobjekt" auch global seine ursprüngliche Orientierung bei (also XY). Im Gegensatz dazu folgt der (blaue) "Formbinder" mit aktiviertem "Trace Support" auch solchen Transformationen, allerdings mit gelegentlichen Komplikationen, wie im nächsten Abschnitt beschrieben wird.
3 .9 .3 . Referenzen beim Einfügen von Std-Part-Containern

Im Begleitmaterial gibt es zu diesem Thema ein kleines Musterprojekt ("Testfrontplatte") mit zwei Kontrollleuchten (grün - SubFormbinder und blau -Formbinder), anhand dessen man die Wirkung verschieden definierter Referenzen untersuchen kann. Die Formbinder definieren bei den Leuchten die Lage der Befestigungsmuttern.
Der "Trace Support" beim blauen Formbinder ist sehr bequem. In einem Anbauteil kann man so Assoziativität z.B. einer Mutter mit einer Unterlegscheibe einfügen. Dann braucht man nur die Scheibe bei Anpassungen an ein Chassis zu verschieben, die Mutter folgt von alleine.
Fügt man aber einen so ausgestatteten Std-Part-Container aus einer anderen Datei mit cutand-paste in eine Baugruppe ein, so zerbricht die Referenz mit den blauen Formbindern, und man erhält eine Fehlermeldung (Bild 3-2):
<Exception> Global placement cannot be calculated on recompute Recompute failed! Please check report view.
Legt man die Assoziativität im einzufügenden Std-Part-Container aber mit einem "Formbinder für Teilobjekte" an, ergibt das keine Fehlermeldung.
Ein einfacher, und oft ausreichender Ausweg wäre, bei Anbauteilen auf Assoziativität ganz zu verzichten und alle zugehörigen Kleinteile nur eingesetzt zu belassen (also nicht mit "Formteil | Platzierung" anzuhängen). Dann muss man aber beim Einbau der Komponente in die Konstruktion alle diese Kleinteile einzeln, durch Editieren der "Placement"-Parameter, an ihren Platz bringen.
Ein weiterer Ausweg bei der Verwendung von blauen Formbindern wäre, nach Fertigstellung des Anbauteils die "Trace Support"-Eigenschaften der Formbinder auf "false" zu setzen. Dann sind aber die Positionen der Kleinteile im Anbauteil "eingefroren" (Bild 3-3).

Bild 3-3
Die Verwendung des grünen "Formbinder für Teilobjekte" vermeidet Fehler bei der globalen Berechnung der Koordinaten in der Baugruppe. Da er aber Reorientierungen des eingefügten Std-Part-Containers durch "Attachment" an vom ursprünglichen Teil abweichend orientierten Ebenen nicht folgt, ist im Einzelfall auszuprobieren, welche Möglichkeit zielführender funktioniert.
Es kann auch sinnvoll sein, die Referenzen der eingefügten Einzelteile im Rahmen der zusammengefügten Gesamtbaugruppe komplett neu anzulegen. Das bedeutet etwas Mehrarbeit. Zudem sind die Einzelteile dann weniger modular gekapselt - für das Herauskopieren von Teilen in eigene Dateien müssen die Referenzen wieder umdefiniert werden.
Als Beispiel für die Neudefinition der Bezüge in der Gesamtbaugruppe findet sich im Begleitmaterial eine weitere Version des Testprojektes mit den zwei Leuchten – "Testfrontplatte Formbinder auf Rückseite".

Dort wurde versucht, die beiden Formbinder (grün und blau) auf die Rückseite des Frontblechs zu beziehen. Beim blauen Formbinder öffnet man dazu das Aufgabenfenster durch Doppelklick auf das Formbinder-Symbol in der Baumansicht, löscht die alten Bezeichnungen aus den Feldern "Objekt" und "Geometrie" heraus und wählt die neue Referenzebene aus dem Körper "Frontblech" durch Anklicken. Wiederum schlägt die Berechnung der globalen Koordinaten beim blauen Formbinder fehl, wenn man "Trace Support" auf "true" setzt.
Bild 3-4
Dies wird auch daran deutlich, dass die Mutter nicht mehr konzentrisch zum Leuchtengehäuse orientiert ist (Bild 3-4). Setzt man "Trace Support" auf "false", so folgt der Formbinder der Lage der Referenzebene nicht mehr; das Ergebnis ist leider auch nicht nützlich (Bild 3-5).
Den grünen Formbinder muss man löschen und neu erzeugen. Dazu das den Formbinder definierende Objekt (die Referenzebene im Körper "Frontplatte") durch Anklicken markieren und das grüne "Werkzeug"-Icon "Formbinder für Teilobjekt erstellen" anklicken.
Das Attachment der Befestigungsmutter ändert man mit deren Eigenschaft "Support" (meint hier Unterlage). Setzt man diese auf den neuen Formbinder, stellt man nun fest, dass es eine Fehlermeldung gibt:
PositionBySupport: TopoDS::Face
Der grüne "Formbinder für Teilobjekt" kann keinen Bezug auf ein unendliches Objekt (die Ebene) schaffen. Entweder man wählt nun ein begrenztes Objekt (z.B. die Skizze von "Pad" im Körper "Frontplatte") oder man erzeugt eine lokale Referenzebene im Std-PartContainer von "Kontrollleuchte grün" mit Bezug auf den "Formbinder für Teilobjekt" und bezieht die Befestigungsmutter auf diese lokale Referenzebene. In der Beispieldatei wurde die Skizze von "Pad" für den grünen Formbinder ausgewählt (Bild 3-6). Die Mutter folgt nun assoziativ der Unterseite der Frontplatte.

Bei der Neuanlage der Bezüge ist der grüne Formbinder also etwas komplizierter in der Handhabung, aber robuster gegenüber der Berechnung der globalen Koordinaten, solange die Orientierung (XYZ) der verschiedenen Objektebenen übereinstimmt. Später werden wir noch ein Beispiel behandeln, bei dem dies nicht der Fall ist.

214, 233, 253, 287, 290, 323, 326, 331, 347, 370, 377, 383, 390, 392, 426, 443, 457
Einschränkung „Gleichheit festlegen“ 151, 233, 369
Einschränkung „Horizontalen Abstand festlegen“ 88, 151, 171, 206, 294, 311, 318, 340, 354, 356, 370, 373, 394, 398, 423, 450
Einschränkung „Horizontaler Abstand“
Ein historisches Bauteil einbetten, eine professionell anmutende Heimstätte für eine Leiterplatte scha en oder ein komplexes Gerät mit Chassis konstruieren – diese und viele andere Herausforderungen werden mit FreeCAD zu einem anregenden Vergnügen. Hat man die grundlegenden Prozesse erst einmal verinnerlicht, sind der Fantasie praktisch keine Grenzen mehr gesetzt.
Der Einstieg in ein neues Programm ist immer schwierig – besonders wenn es sich um ein so vielfältiges Werkzeug wie FreeCAD handelt. Überschaubare, aber zugleich gut verwendbare Einzelteile liefern in diesem Buch den Anfangspunkt. Das Zusammensetzen dieser Komponenten führt später zu Baugruppen.
In der Vielfalt der Möglichkeiten von FreeCAD wird ein gangbarer Weg gezeigt. Das beschriebene Vorgehen ist exemplarisch – die Beispiele lassen sich daher leicht auf eigene Aufgaben anwenden. Die Geräte wurden vom Autor angefertigt und mit Fotos illustriert.
Eine 3D-Konstruktion erfordert etwas Aufwand, der sich aber lohnt: Neben einer beeindruckenden Darstellung von Projekten wird zugleich die Möglichkeit geliefert, z. B. Blechteile zur Fertigung abzuwickeln und für die Werkstatt aussagekräftige Zeichnungen zu exportieren.
Schon bald werden Sie auf FreeCAD nicht mehr verzichten wollen!
Thomas Duden studierte Physik in Clausthal-Zellerfeld, wo er auch promovierte. Die für die Forschung neu benötigten Apparate und Experimente erforderten stets ein hohes Maß an konstruktiver Tätigkeit – dies umfasste sowohl Elektronik, Programmierung von PCs und Mikrocontrollern, als auch die Berechnung elektronenoptischer Komponenten. Auslandstätigkeiten fanden im IBM Almaden Research Center, an der Arizona State University und am National Center for Electron Microscopy im Lawrence Berkeley National Laboratory statt. Thomas Duden ist seit dem 16. Lebensjahr lizenzierter Funkamateur und betreibt selbständig ein Konstruktionsbüro für die Entwicklung wissenschaftlicher Instrumente.
