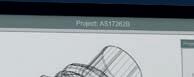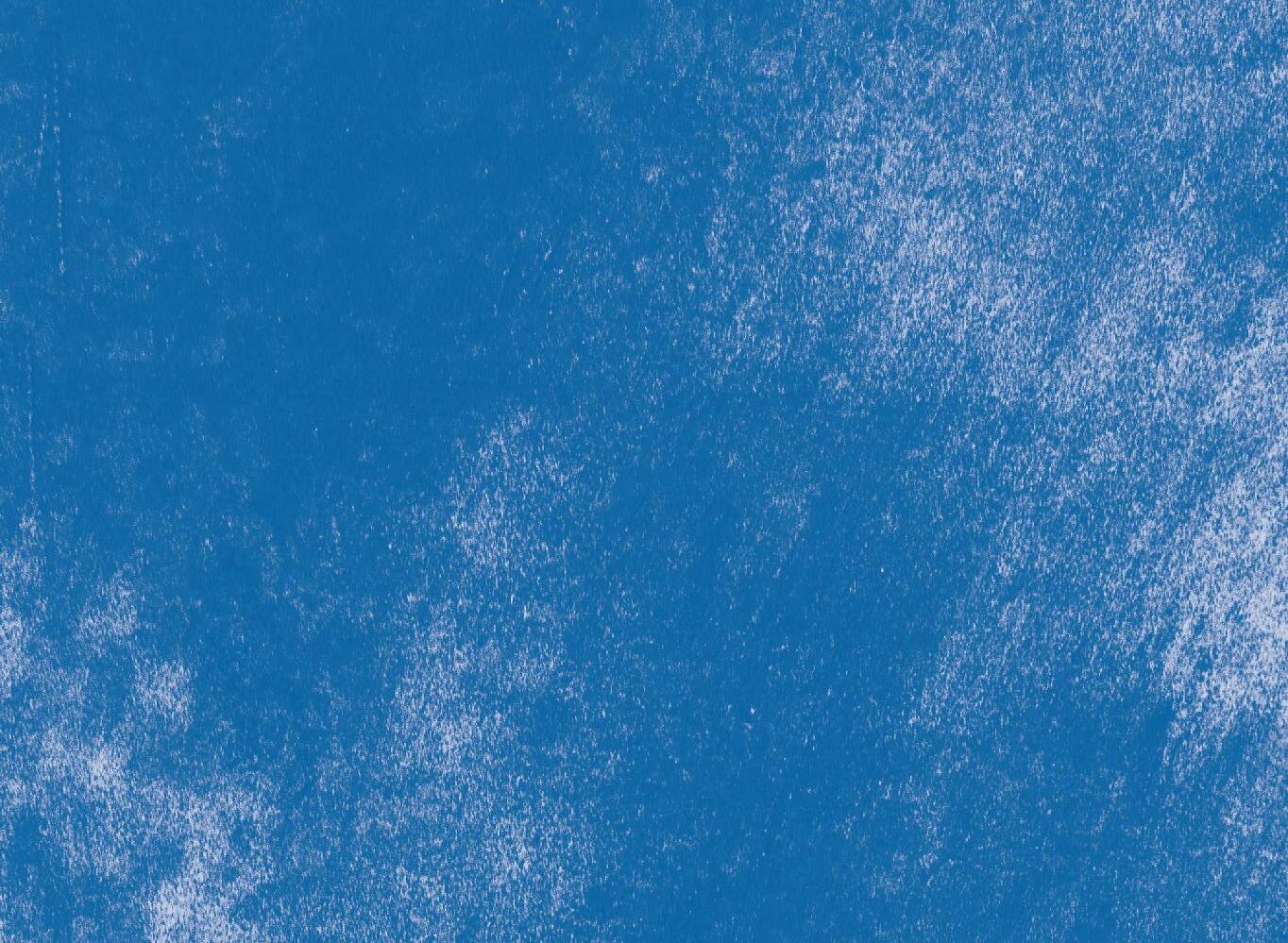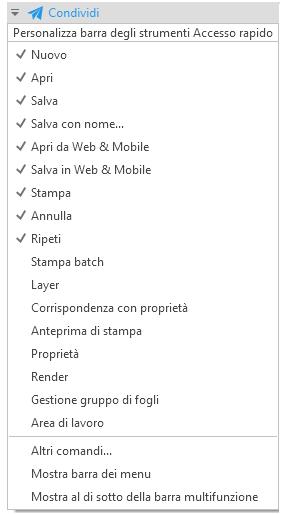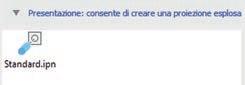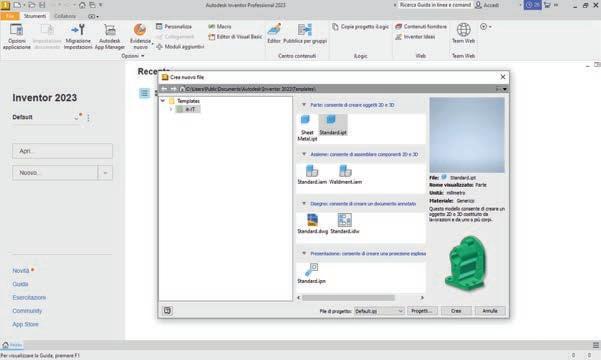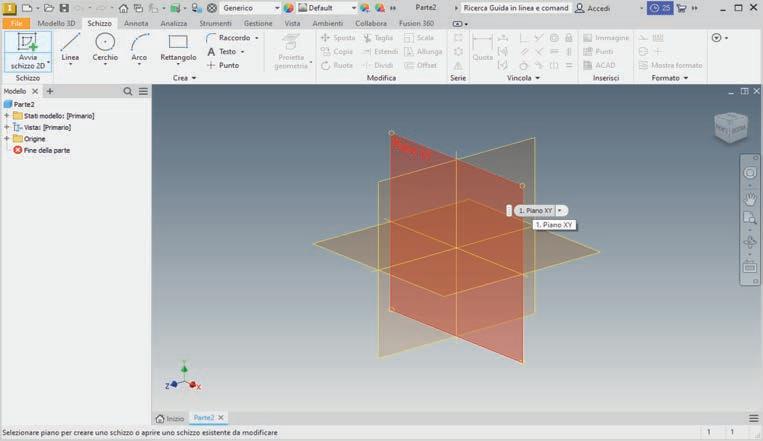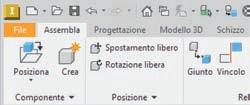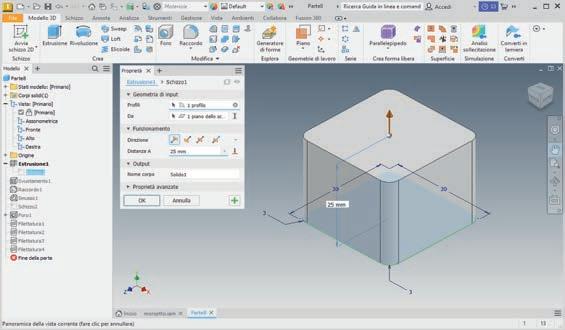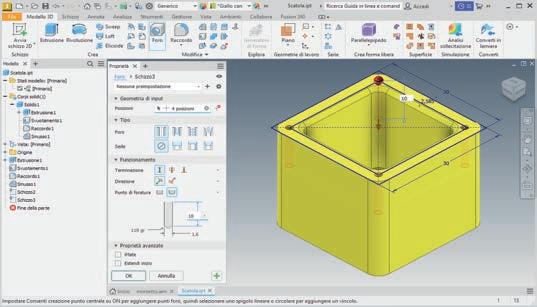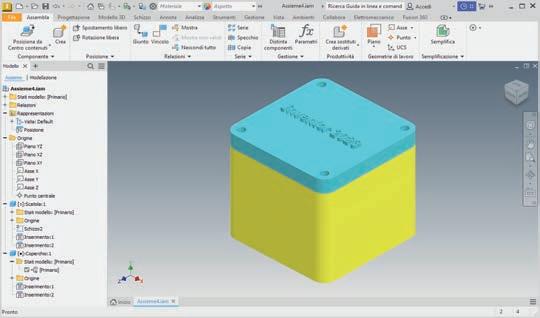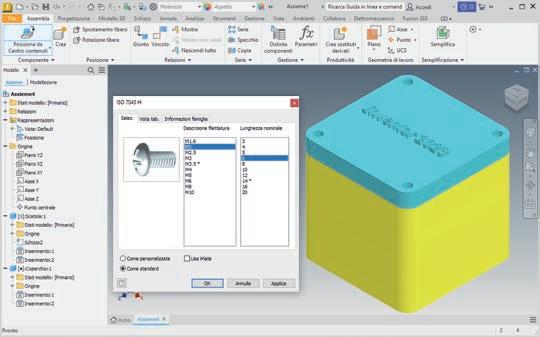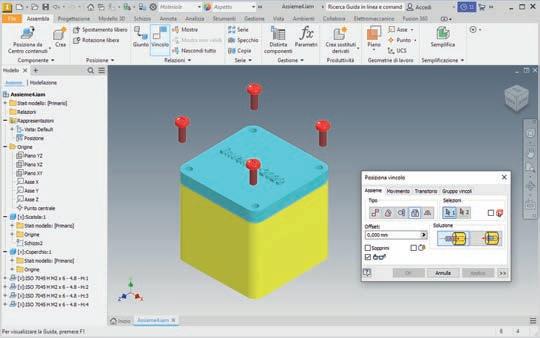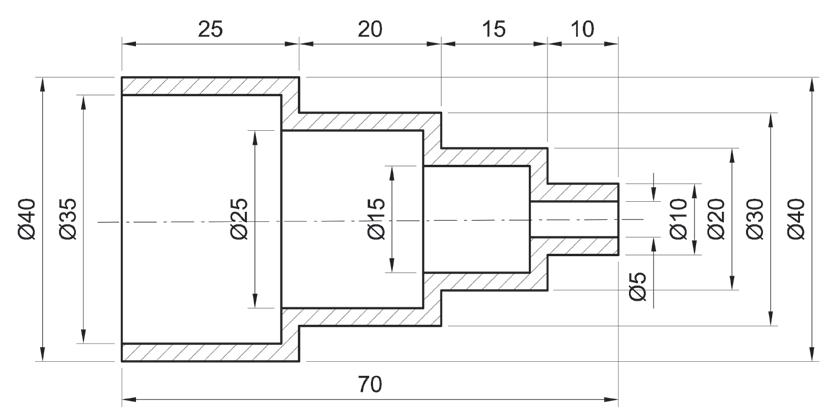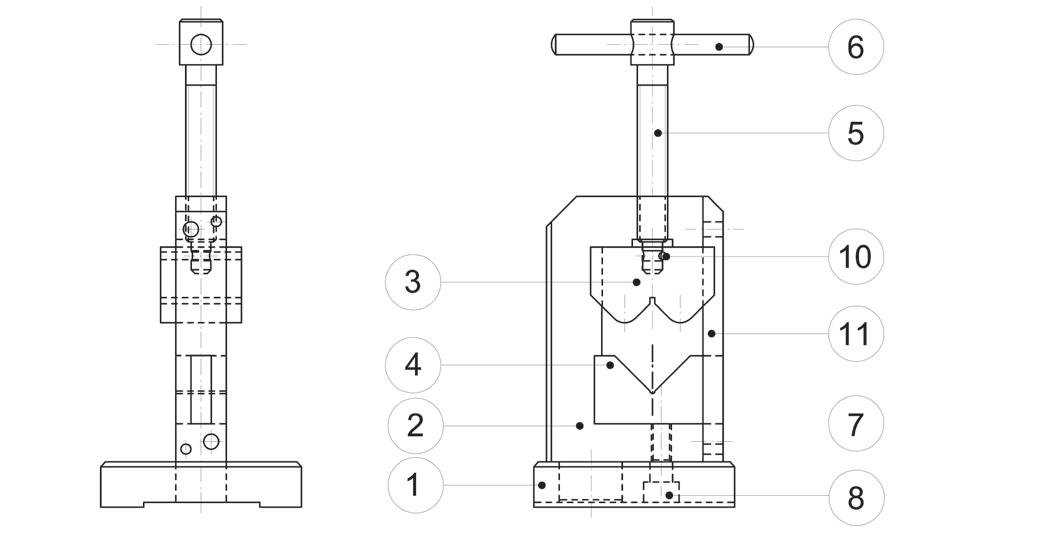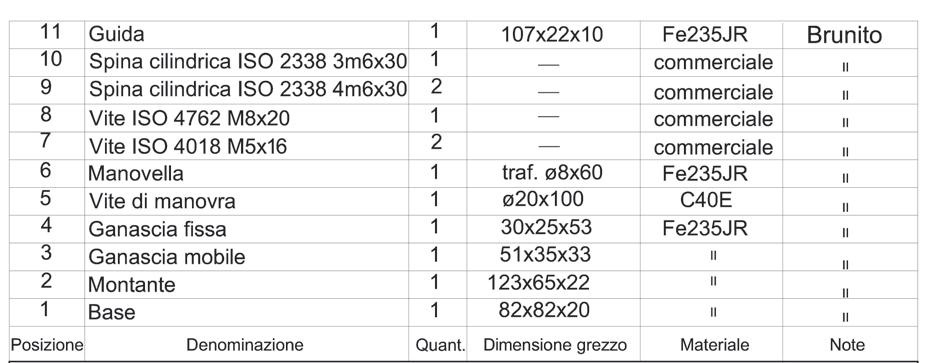GRAFICA tecn


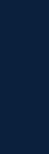
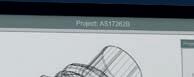





























































































































































































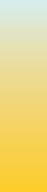









seconda edizione
Tecnologie e tecniche di rappresentazione grafica























AUTOCAD
Cristiano Crosera
Albino Zanin
Il piacere di apprendere Gruppo Editoriale ELi
#PROGETTOPARITÀ equilibri
INVENTOR PROFESSIONAL AUTOCAD 2D E 3D
© Casa Editrice G. Principato
GRAFICA tecn

seconda edizione
Tecnologie e tecniche di rappresentazione grafica
Cristiano Crosera
Albino Zanin
Il piacere di apprendere Gruppo Editoriale ELi AUTOCAD © Casa Editrice G. Principato
Coordinamento redazionale: Marco Mauri
Redazione e coordinamento: Martina Mirabella, G.E.M.
Art direction: Enrica Bologni
Progetto grafico e impaginazione: G.E.M.
Copertina: G.E.M.
Immagini di copertina: Shutterstock
Referenze iconogafiche: Shutterstock
Tutte le altre immagini provengono dall’Archivio Principato. Per le riproduzioni di testi e immagini appartenenti a terzi, inserite in quest’opera, l’editore è a disposizione degli aventi diritto non potuti reperire, nonché per eventuali non volute omissioni e/o errori di attribuzione nei riferimenti.
ISBN 978-88-416-5183-4 AutoCAD
ISBN 978-88-6706-554-7 Sola versione digitale
Prima edizione: gennaio 2023
Printed in Italy
© 2023 - Proprietà letteraria riservata. È vietata la riproduzione, anche parziale, con qualsiasi mezzo effettuata, compresa la fotocopia, anche ad uso interno o didattico, non autorizzata. Le fotocopie per uso personale del lettore possono essere effettuate nei limiti del 15% di ciascun volume dietro pagamento alla SIAE del compenso previsto dall’art. 68, commi 4 e 5, della legge 22 aprile 1941 n. 633.
Le riproduzioni per finalità di carattere professionale, economico o commerciale o comunque per uso diverso da quello personale, possono essere effettuate a seguito di specifica autorizzazione rilasciata da CLEARedi (Centro licenze e autorizzazioni per le riproduzioni editoriali), corso di Porta Romana 108, 20122 Milano, e-mail autorizzazioni@clearedi.org e sito web www.clearedi.org.
L’editore fornisce – per il tramite dei testi scolastici da esso pubblicati e attraverso i relativi supporti o nel sito www.principato.it e www.gruppoeli.it materiali e link a siti di terze parti esclusivamente per fini didattici o perché indicati e consigliati da altri siti istituzionali. Pertanto l’editore non è responsabile, neppure indirettamente, del contenuto e delle immagini riprodotte su tali siti in data successiva a quella della pubblicazione, dopo aver controllato la correttezza degli indirizzi web ai quali si rimanda.
Casa Editrice G. Principato
http://www.principato.it - www.gruppoeli.it

Via G.B. Fauché 10 - 20154 Milano e-mail: info@principato.it
La casa editrice attua procedure idonee ad assicurare la qualità nel processo di progettazione, realizzazione e distribuzione dei prodotti editoriali. La realizzazione di un libro scolastico è infatti un’attività complessa che comporta controlli di varia natura. È pertanto possibile che, dopo la pubblicazione, siano riscontrabili errori e imprecisioni.
La casa editrice ringrazia fin da ora chi vorrà segnalarli a: Servizio clienti Principato e-mail: info@principato.it
Stampa: Tecnostampa - Pigini Group Printing Division - Loreto - Trevi 22.85.204.0P
© Casa Editrice G. Principato
il disegno bidimensionale con AutoCAD CAPITOLO 1 1.1 Il disegno per coordinate 6 1.1.1 Coordinate cartesiane 6 1.1.2 Coordinate polari 6 1.1.3 Coordinate assolute e relative 7 1.2 L’avvio di AutoCAD 7 1.3 Gli strumenti per operare 8 1.3.1 La scrivania 8 1.3.2 Il mouse 11 1.3.3 La tastiera 13 1.3.4 I layer 14 1.4 I comandi di assistenza 16 1.5 I comandi per disegnare 19 1.6 I comandi per modificare 33 1.7 I comandi ZOOM (Z) 43 1.8 I comandi per quotare 44 1.9 Il comando per stampare (STAMPA) 48 1.9.1 Spazio modello e spazio carta 50 1.9.2 Autocomposizione dei layout 51 ESERCIZI GUIDATI 57 SVILUPPA LE ABILITÀ 66 COSTRUISCI LE COMPETENZE 70 SEZIONE Il disegno TECNICO IN 2D A A Indice INDICE 3 © Casa Editrice G. Principato




Il disegno tridimensionale con AutoCAD CAPITOLO 2 2.1 Premessa 74 2.2 Il disegno in 3D per coordinate 75 2.3 I comandi modifica 2D nello spazio 3D 76 2.4 Gli strumenti principali per il disegno in 3D 76 2.4.1 I comandi per visualizzare i disegni in 3D 77 2.4.2 I comandi per disegnare i solidi 80 2.4.3 I comandi per modificare i solidi 87 2.4.4 La stampa in 3D 90 SVILUPPA LE ABILITÀ 91 COSTRUISCI LE COMPETENZE 96 SEZIONE Il disegno TECNICO IN 3D B B modellazione solida con inventor professional 2023 CAPITOLO 3 3.1 Cos’è la modellazione solida 3D 98 3.1.1 Videata di apertura 99 3.1.2 Lo schizzo 102 ESERCIZI GUIDATI 112 SVILUPPA LE ABILITÀ 151 COSTRUISCI LE COMPETENZE 158 Smontaggio scatola Montaggio scatola Montaggio morsa Smontaggio morsa SEZIONE La progettazione IN 3D C C 4 INDICE © Casa Editrice G. Principato
TECNICO IN 2D Il disegno
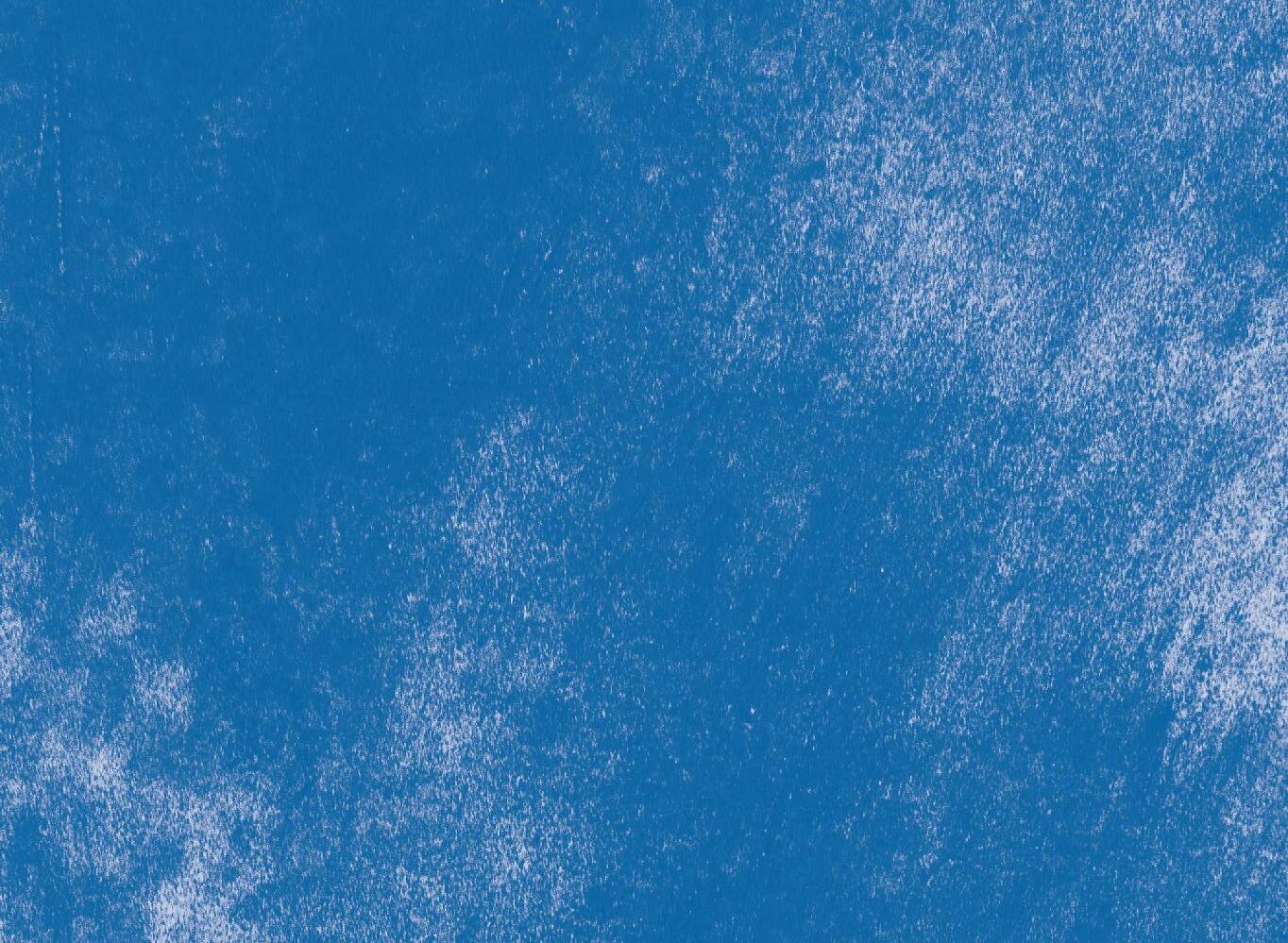
CAPITOLO 1 Il disegno bidimensionale con AutoCAD
A SEZIONE
© Casa Editrice G. Principato
Il disegno bidimensionale con AutoCAD

CI OCCUPEREMO DI...
1. Il disegno per coordinate
2. L’avvio di AutoCAD
3. Gli strumenti per operare
4. I comandi di assistenza
5. I comandi per disegnare
1.1 Il disegno per coordinate
Prima di procedere nell’illustrazione di AutoCAD, è utile conoscere il significato di coordinate cartesiane, coordinate polari assolute e relative
1.1.1 COORDINATE CARTESIANE
Le coordinate cartesiane (➜ Fig. 1) permettono di definire la posizione di un punto rispetto a una coppia di rette, dette assi cartesiani, tra loro perpendicolari, una orizzontale l’altra verticale, orientate l’una verso destra e l’altra verso l’alto. La retta orizzontale è detta acissa ed è contrassegnata da una x, mentre la verticale è detta ordinata ed è contrassegnata con una y. Il loro punto di intersezione O, detto origine, è il punto di riferimento delle coordinate, che saranno positive o negative secondo la posizione assunta rispetto all’origine O.
1.1.2 COORDINATE POLARI
Le coordinate polari ( ➜ Fig. 2) permettono di definire la posizione di un punto rispetto a una semiretta orientata Or. L’origine O della semiretta è il punto di riferimento e le coordinate di un punto P sono date dalla distanza OP del punto dall’origine e dall’angolo α (detto anche anomalia) che OP forma con la semiretta Or. L’angolo α può essere misurato in senso antiorario, e avrà valore positivo, o in senso orario, e avrà valore negativo.
6. I comandi per modificare
7. I comandi ZOOM (Z)

8. I comandi per quotare
9. Il comando per stampare (STAMPA)
6 SEZIONE A IL DISEGNO TECNICO IN 2D
➜ Fig. 1
1
➜ Fig. 2
CAPITOLO © Casa Editrice G. Principato
1.1.3 COORDINATE ASSOLUTE E RELATIVE
Come si è visto, le coordinate di un punto, sia cartesiane sia polari, sono riferite a un punto detto origine. Questo è scelto a piacere e può essere l’unico riferimento per tutti i punti di un disegno. In questo caso si parla di coordinate assolute. Se, invece di uno, si scelgono più punti di riferimento, si parla di coordinate relative, relative cioè ai vari punti considerati. Quest’ultimo caso, che è il più frequente, si verifica ad esempio quando si riferisce il secondo estremo di un segmento al primo che è già stato fissato. Per esemplificare:

1) le coordinate cartesiane del punto B (➜ Fig. 3) se assolute sono 30, 20; se relative al punto A sono 20, 13 (30 - 10, 20 - 7);
2) le coordinate polari del punto D (➜ Fig. 4) se assolute sono 39.1, 58°; se relative al punto C sono 18.6, 45°.
1.2 L’avvio di AutoCAD
Acceso il computer e avviato per la prima volta il programma, AutoCAD 2023 propone la videata Inizio (➜ Fig. 5) con le scritte Apri (per aprire un qualsiasi

IL DISEGNO TECNICO IN 2D Sezione A IL DISEGNO BIDIMENSIONALE CON AUTOCAD Capitolo 1 7
➜
➜
Fig. 3
➜
Fig. 4
Fig. 5
© Casa Editrice G. Principato
file .dwg), Nuovo (per creare un nuovo disegno proponendo una lista di Modelli (Template), Recenti (per aprire la lista dei disegni realizzati), Apprendimento (per visualizzare i tutorial di apprendimento).


Una volta realizzati alcuni elaborati apparirà un loro elenco per cui si potrà richiamare il disegno desiderato. Si potrà così partire da uno di questi oppure richiamare un file Modello. Per il momento cominciamo direttamente ad operare cliccando sul segno + a fianco della scritta Inizia aprendo così la videata di Disegno1 (➜ Fig. 6) e impariamo a conoscere le caratteristiche e i comandi principali di AutoCAD. La videata apparirà con una quadrettatura che togliamo cliccando sull’icona in basso a destra nel Video.
1.3 Gli strumenti per operare
1.3.1 LA SCRIVANIA
Vediamo in dettaglio i vari elementi che la compongono.
BARRA DEL TITOLO
Nella barra del titolo (➜ Fig. 7) sono riportate:
J al centro la sigla dell’applicazione e il nome del documento su cui si sta operando (Autodesk AutoCAD 2023 Disegno1.dwg)
J a destra ci sono i tre pulsanti Riduci, Ingrandisci e Chiudi e l’area dell’Infocenter, che contiene alcuni strumenti di supporto, tra cui la Guida in linea.
J a sinistra le icone degli Strumenti ad Accesso rapido : Nuovo, Apri, Salva, Salva con nome, Stampa, Annulla e Ripeti.
J l’icona di Personalizza strumenti ad accesso rapido cliccando sulla quale (➜ Fig. 8) si ha possibilità, spuntando o no le varie voci, di aggiungere o togliere icone alla barra degli Strumenti ad Accesso rapido.
J All’estrema sinistra il pulsante con l’icona di AutoCAD, cliccando sulla quale si attiva il Menu dell’applicazione che permette di accedere alle funzioni di gestione del disegno, alla possibilità di aprire, salvare, esportare o stampare i file che compongono i vari elaborati grafici.

8 SEZIONE A IL DISEGNO TECNICO IN 2D
➜ Fig. 6
➜
Fig. 7
© Casa Editrice G. Principato
Cliccato su si apre la tendina (➜ Fig. 9) contenente le icone di Strumenti ad accesso rapido con la possibilità, cliccando sui corrispondenti triangolini, di specificare meglio il comando. Sono poi riportati i nomi degli ultimi documenti su cui si è operato e in basso il pulsante Opzioni, cliccando sul quale si apre la finestra corrispondente ( ➜ Fig. 10). Nella parte in alto di essa ci sono alcuni pulsanti, File, Visualizza ecc. che, una volta premuti, danno


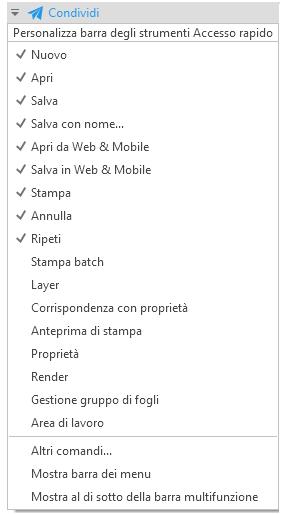

accesso a schede che permettono di impostare il funzionamento del programma secondo i propri desideri. Può essere utile, nella prima fase di apprendimento, cliccare su Visualizza e spuntare la voce Visualizza descrizione comandi. In questo modo, avvicinando il puntatore all’icona di un comando, e attendendo il tempo impostato nella casella sottostante (0,500 sec. nel nostro caso), si apre una finestra con le spiegazioni relative al comando stesso.

IL DISEGNO TECNICO IN 2D Sezione A IL DISEGNO BIDIMENSIONALE CON AUTOCAD Capitolo 1 9
➜ Fig. 8
➜ Fig. 9
©
G.
➜ Fig. 10
Casa Editrice
Principato
ESERCIZI GUIDATI



Riprodurre alcuni dei mobili rappresentati nella camera da letto in figura 1 seguendo le indicazioni
1° passo • Col comando Rettangolo si disegna un rettangolo 150 × 60.
2° passo • Col comando Esplodi si scompone il rettangolo in segmenti.
3° passo • Col comando Offset impostato sulla distanza 3 si traccia la linea delle ante.

4° passo • Col comando Offset impostato sulla distanza 75 si traccia la linea che divide l’armadio in due comparti.

5° passo • Col comando Quota si quota il disegno.

IL DISEGNO TECNICO IN 2D Sezione A IL DISEGNO BIDIMENSIONALE CON AUTOCAD Capitolo 1 57
➜ Fig. 1
120 60 20 R20 R20 120 60 R20 60 150 3 75 150 75 3 60 4° passo 120 60 20 R20 R20 120 60 R20 60 150 3 75 150 75 3 60 5° passo 120 60 20 R20 R20 120 60 R20 60 150 3 75 75 3 60 1° passo 120 60 20 R20 R20 120 60 R20 60 150 3 75 75 3 60 2° e 3° passo
1. Armadio
© Casa Editrice G. Principato
1° passo • Rettangolo si disegna un rettangolo di 120 × 60.
2° passo • Raccordo e raggio 2 si eseguono i raccordi laterali della scrivania.
3° passo • Cerchio e raggio 10 si disegna il cerchio che rappresenta la lampada.


4° passo • Linea si traccia la linea diametrale della lampada inclinata di 135°.


Col comando Linea assistito dal comando Perpendicolare si traccia la rimanente linea della lampada.
Col comando Quota si quota il disegno. 1° passo
1° passo • Col comando Rettangolo si disegna un rettangolo 200 × 85, cioè il letto.







Col comando Raccordo e raggio 10 si eseguono i raccordi laterali ai piedi del letto.
2° passo • Col comando Offset impostato sulla distanza 5 si disegna la testiera del letto.




Col comando Offset impostato sulla distanza 75 dalla linea della testa del letto si traccia il limite della coperta.
3° passo • Col comando Rettangolo si disegna un rettangolo 70 × 40, cioè il cuscino.
Col comando Raccordo e raggio 2,5 si eseguono i quattro raccordi laterali del cuscino.
4° passo • Con il comando Tratteggio si evidenzia la coperta sul letto. Col comando Quota si quota il disegno.
ESERCIZI GUIDATI 58 SEZIONE A IL DISEGNO TECNICO IN 2D 200 85 75 5 R5 75 R2,5 20 40 10 200 85 R5 40 10 R2,5 75 20
2. Scrivania
3° passo 2° passo 4° passo
3. Letto
1°
2°
3°
4°
© Casa Editrice G. Principato
passo
passo
passo
passo
1° passo • Col comando Polilinea si disegnano: un segmento verticale lungo 20, un arco di cerchio di raggio 30 ampio 90°, un segmento verticale lungo 10,5, un arco di cerchio di raggio 16,5 ampio 90° e un segmento orizzontale lungo 5,5.
Col comando Linea assistito dal comando Fine si traccia una linea mista verticale passante per il punto di fine del segmento orizzontale lungo 5,5.






Questa linea sarà l’asse di simmetria della sedia.
Col comando Linea si traccia una linea orizzontale lunga 25 passante per il punto di fine segmento verticale lungo 20.
2° passo • Col comando Offset impostato sulla distanza 3 si clicca a destra della polilinea già tracciata. C ol comando Offset impostato sulla distanza 2,5 si clicca a destra della seconda polilinea costruita.
3° passo • Col comando Esplodi si scompongono le ultime due polilinee cancellando poi con Cancella il segmento verticale e l’arco superiore di entrambe. Col comando Estendi si completano le linee verticali delle due polilinee fino al segmento orizzontale lungo 25.



4° passo • Col comando Specchio si seleziona quanto finora disegnato e si costruisce l’immagine speculare di quanto finora disegnato.

Seguendo le indicazioni fornite negli esercizi precedenti, riproduci alcuni mobili contenuti nel soggiorno con angolo cottura sotto rappresentato.

IL DISEGNO TECNICO IN 2D Sezione A IL DISEGNO BIDIMENSIONALE CON AUTOCAD Capitolo 1 59
4. Sedia
80 50 80 100 90 392 472 120 120 35 35 90 90 20 290 210 180 60 60 150 445 435 170 80 30 10 30 28,5 20 14 R3 R20 5,5 2 2,5 3 1° passo 2° passo 3° passo 4° passo © Casa Editrice G. Principato
SVILUPPA LE ABILITÀ
Disegna la piastrina seguendo i passi proposti e utilizzando i comandi indicati dalle icone
Disegnare la piastrina seguendo i passi proposti e utilizzando i comandi indicati dalle icone.













66 SEZIONE A IL DISEGNO TECNICO IN 2D 10 70 50
Disegna Modifica Osnap Disegna Modifica Osnap Disegna Modifica Disegna Modifica Osnap Disegna Modifica Disegna Modifica Osnap 1° passo 3° passo 5° passo 2° passo 4° passo 6° passo
LIVELLO 1
© Casa Editrice G. Principato
Disegnare la bussola seguendo i passi proposti e scegliendo i comandi indicandoli nelle icone.

Disegna Modifica
Disegna Modifica Osnap
IL DISEGNO TECNICO IN 2D Sezione A IL DISEGNO BIDIMENSIONALE CON AUTOCAD Capitolo 1 67 LIVELLO 2 70 30 14 20 50 20 4
Disegna Modifica Osnap Disegna Modifica
Disegna Modifica Disegna Modifica Osnap
4° passo
3° passo
6° passo
5° passo
1° passo
2° passo
Esegui i disegni seguendo i passi proposti e scegliendo gli opportuni comandi da indicare nei quadratini
© Casa Editrice G. Principato
70 SEZIONE A IL DISEGNO TECNICO IN 2D
i pezzi meccanici proposti Ø50 35 20 Ø60 Ø24 10 Ø16 7 3x45 ° 3x45 ° R35 R4 R4 39 55 R5 80 6 42 20 2 30 6 50 2 55 40 10 20 76 R5 R5 R22,5 Disegnare i pezzi meccanici proposti. Ø50 35 20 Ø60 Ø24 10 Ø16 7 3x45 ° 3x45 ° R35 R4 R4 39 55 R5 80 6 42 20 2 30 6 50 2 55 40 10 20 76 R5 R5 R22,5 Disegnare i pezzi meccanici proposti.
© Casa Editrice G. Principato
Disegna
COSTRUISCI LE COMPETENZE
Estrattore
Riproduci i singoli elementi e poi esegui il loro assemblaggio come da complessivo.

IL DISEGNO TECNICO IN 2D Sezione A IL DISEGNO BIDIMENSIONALE CON AUTOCAD Capitolo 1 71
70 = = M10 M5 M18 M18 C-C A-A C C A A B B-B B Ø26 Ø14 Ø20 10 100 R13 8 50 16 62 2 13 50 (78) 2x45° 2x45° 2x45° 2x45° 16 12 68 16 16 24 20 14 © Casa Editrice G. Principato
B

CAPITOLO 2 Il disegno tridimensionale con AutoCAD
© Casa Editrice G. Principato

B TECNICO IN 3D Il disegno SEZIONE
2
Il disegno tridimensionale con AutoCAD


CI OCCUPEREMO DI...
1. Premessa
2. Il disegno in 3D per coordinate
3. I comandi modifica 2D nello spazio 3D
4. La barra degli strumenti
2.1 Premessa
Fino a questo punto abbiamo disegnato in uno spazio 2D e nei comandi utilizzati andavano specificate solo le coordinate X e Y. Lavorando nello spazio 3D è possibile aggiungere, per la maggior parte dei comandi 2D, anche la coordinata Z, che andrà indicata solo per il punto iniziale. Il punto finale manterrà la stessa coordinata Z del punto iniziale in quanto i comandi 2D operano solo sul piano XY o su un piano ad esso parallelo. Pertanto qualsiasi oggetto, avendo la stessa coordinata Z sia nel punto iniziale che nel punto finale, sarà parallelo al piano XY. Per poter quindi creare oggetti con diverse inclinazioni sarà necessario variare di volta in volta la posizione del piano XY mediante le opzioni dell’UCS che sono esposte a pag. 80. Il comando Linea è l’unico comando che permette di variare la coordinata Z del punto finale rispetto a quello iniziale e di ottenere oggetti che non siano paralleli al piano XY.
I comandi di assistenza Snap e griglia, Puntamento polare e Snap ad oggetto si possono attivare solo per punti appartenenti al piano determinato dal sistema di assi XY o a un piano che sia ad esso parallelo. Tenendo premuto CTRL e cliccando sui suboggetti col puntatore è possibile selezionarli per poterli manipolare. I suboggetti solidi sono vertici, facce, spigoli e singoli solidi originali che fanno parte di un solido composto. A volte è necessario poter trasformare un disegno formato da un insieme di oggetti, come linee, archi ecc., in un unico oggetto per poterlo estrudere e ricavare un volume. A ciò si
5. I comandi per visualizzare i disegni in 3D
6. I comandi per disegnare

7. I comandi per modificare
presta il comando Regione (in Disegno e annotazione) illustrato a pag. 32. Come premessa è bene sapere che alcuni solidi, come il cilindro, la sfera e il cono, sono visualizzati, in assonometria, mediante l’uso delle cosiddette ISOLINES, cioè linee che danno il senso del volume, cosa che il solo contorno non potrebbe dare. Il loro numero può variare da un minimo di 0 a un massimo di 2047. Di default si ha il minimo indispensabile di 4 linee. Qualora se ne volesse aumentare il numero, per una miglior definizione del disegno, si apre la finestra Opzioni dal menù Strumenti, nel
74 SEZIONE B IL DISEGNO TECNICO IN 3D
➜ Fig. 1
CAPITOLO
©
Casa Editrice G. Principato
riquadro Risoluzione della cartella Visualizzazione, si cambia il valore corrispondente a Curve di livello per superficie (➜ Fig. 1).
Nella ➜ Fig. 2 sono messe a confronto tre immagini della stessa sfera rappresentate con, in successione, quattro, otto e sedici ISOLINES. Nella scelta del loro numero è bene ricordare che più esse sono più si “appesantisce” il disegno.

2.2 Il disegno in 3D per coordinate
Già nella prima parte del testo, riguardante il disegno in 2D, abbiamo visto come possa essere utile l’uso di coordinate cartesiane o polari per realizzare i disegni. Anche in 3D si può operare utilizzando un sistema di coordinate scegliendo tra coordinate cartesiane, coordinate cilindriche o coordinate sferiche. Prima di procedere nella descrizione dei tre metodi è bene ricordare la distinzione tra coordinate assolute e coordinate relative. Come già visto, le prime sono sempre riferite all’origine e, pertanto, i dati sono immessi direttamente, mentre le seconde sono riferite all’ultimo punto disegnato e, pertanto, i dati devono essere preceduti dal simbolo @.

COORDINATE CARTESIANE 3D
Le coordinate cartesiane permettono di definire la posizione di un punto rispetto a una terna di rette
x, y e z tra loro perpendicolari e orientate (➜ Fig. 3). Il punto di intersezione O, detto origine, è il punto di riferimento delle coordinate che saranno positive o negative a seconda della posizione assunta rispetto ad esso.
Normalmente la retta x è orizzontale e positiva a destra di O, la y è verticale e positiva sopra O e la z è perpendicolare al piano determinato dalle prime due e positiva da O verso l’osservatore. Per meglio gestire il sistema di assi si fa riferimento alla regola della mano destra, dove il pollice rappresenta l’asse x, l’indice l’asse y e il medio l’asse z.
COORDINATE CILINDRICHE
Sono più utili delle coordinate cartesiane (➜ Fig. 4). Hanno il formato distanza<angolo,distanza, dove le due distanze d1 e d2 rappresentano i cateti del triangolo rettangolo la cui ipotenusa è la distanza d tra il punto di riferimento e il punto da determinare, e l’angolo è quello formato dal piano del triangolo e l’asse x.
IL DISEGNO TECNICO IN 3D Sezione B IL DISEGNO TRIDIMENSIONALE CON AUTOCAD Capitolo 2 75
➜
P dx dy dz Z Y X Z P dx dy dz Z Y X Z P dx dy dz Z Y X P d1 d2 Z X Y d Z P dx dy dz Z Y X P d1 d2 Z X Y d Z ➜ Fig. 3 ➜ Fig. 4
Fig. 2
©
Casa Editrice G. Principato



C SEZIONE CAPITOLO 3 Modellazione solida con Inventor Professional 2023 IN 3D La progettazione
© Casa Editrice G. Principato
3 Modellazione solida con Inventor Professional 2023

3.1 Cos’è la modellazione solida 3D

La modellazione solida 3D è un processo per generare con il computer una forma tridimensionale qualsiasi in uno spazio virtuale.
Gli oggetti generati si dicono modelli 3D e si realizzano con particolari programmi software, detti modellatori 3D o software 3D. Questo ultimo termine si utilizza in informatica e si distingue da altri
tipi di modellazione tridimensionale come ad esempio l’arte della scultura tradizionale.
Tra i software 3D più conosciuti sul mercato come Solid edge, Inventor, SolidWorks, Rhinoceros, nelle pagine che seguono saranno trattati alcuni principi base dell’applicazione 3D Autodesk Inventor Professional 2023.

98 SEZIONE C LA PROGETTAZIONE IN 3D
CAPITOLO
© Casa Editrice G. Principato
3.1.1 VIDEATA DI APERTURA
Quando si avvia Inventor Professional 2023 o quando si clicca su Nuovo nella barra multifunzione, sul monitor del computer appare la videata illustrata in ➜ Fig. 1. Il programma chiede di scegliere il tipo di lavoro che si vuole eseguire, offrendo una serie di modelli rappresentati da apposite icone. Basta cliccare quindi sulla icona di uno di questi modelli per entrare nell’ambiente voluto.
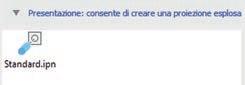



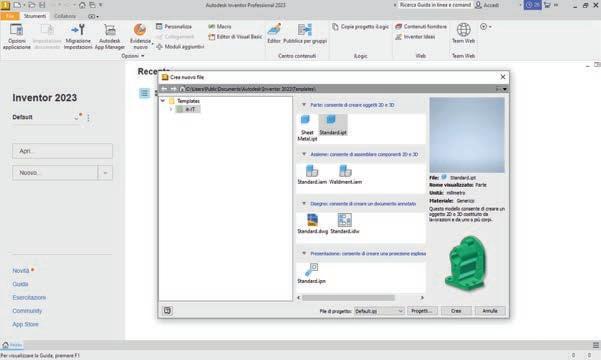
Significato dei vari modelli
Sheet Metal.ipt

Standard.ipt
Standard.iam
Weldment.iam
Standard.dwg
Standard.idw
Standard.idw
Permette la costruzione solida di pezzi singoli che saranno saldati tra di loro.
Permette la costruzione solida di singole parti. Per parte si intende ogni singolo pezzo
Permette la costruzione di pezzi singoli, ognuno costruito con il modello Sheet Matal.itp.
Permette la costruzione di pezzi singoli, ognuno costruito con il modello Standard.ipt.
Permette di generare un disegno 2D che contiene le viste e i dettagli dei componenti.
Permette la messa in tavola, ossia la preparazione delle tavole di disegno per la stampa, complete di quote, sezioni, assonometrie e qualsiasi altra indicazione inerente al disegno.
Standard.ipn Permette di effettuare delle animazioni, ad esempio di montaggio e smontaggio di un assieme, per presentare il prodotto.
LA PROGETTAZIONE IN 3D Sezione C MODELLAZIONE SOLIDA CON INVENTOR PROFESSIONAL 2023 Capitolo 3 99
➜ Fig. 1 • Videata di apertura di Inventor Professional 2023.
© Casa Editrice G.
Principato
A seconda del modello selezionato ci si trova in videate simili, che differiscono per la barra degli strumenti e per lo sfondo dell’area grafica. Cliccando due volte sul modello Standard.ipt e su Avvia schizzo 2D il programma propone la videata di ➜ Fig. 2 in ambiente schizzo 2D
L’ampia area in grigio sfumato è la finestra grafica dove si disegna lo schizzo di base.
Strumenti schizzo 2D
Barra multifunzione Finestra grafica Barra degli strumenti standard ViewCube
Modello o Browser Origine assoluta Origine schizzo asse Y asse X Barra di stato Barra di navigazione
Sulla videata di apertura di Autodesk Inventor Professional 2023 ci sono le seguenti Barre.
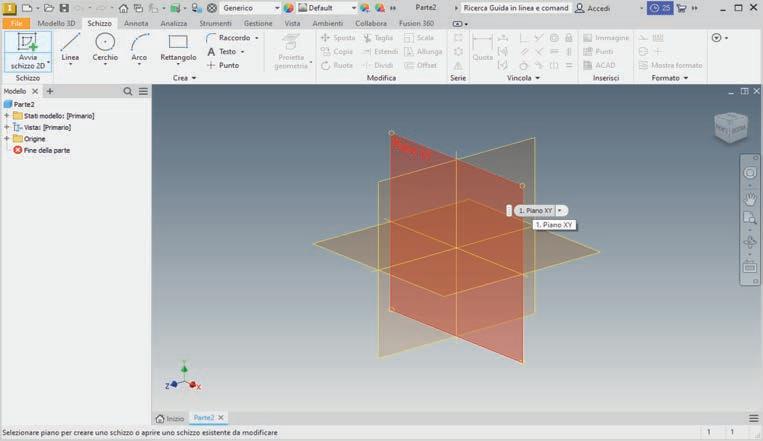
BARRA DEGLI STRUMENTI STANDARD
Su questa barra ci sono i comandi principali propri di tutte le applicazioni Windows, come apri, salva e annulla comando
BARRA MULTIFUNZIONE
La barra multifunzione permette di aprire un ambiente di lavoro come Modello 3D o Avvia schizzo 2D. Una volta aperto l’ambiente di lavoro, che nel caso della figura è l’ambiente Schizzo, la barra multifunzione mette a disposizione gli strumenti di lavoro come Linea, Cerchio o Rettangolo.
100 SEZIONE C LA PROGETTAZIONE IN 3D
➜ Fig. 2 • Videata di apertura, scelta del piano di lavoro.
© Casa Editrice G. Principato
Le parti già create si possono inserire in un assieme e vincolarle nelle posizioni che occuperanno. Inoltre si possono generare componenti locali nello stesso assieme.
Un file di assieme è del tipo Standard.iam. Gli strumenti di assieme permettono di elaborare interi assiemi e sottoassiemi (➜ Fig. 5).
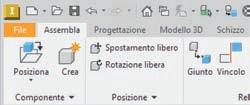
Oltre a inserire parti in un assieme si possono usare gli strumenti di schizzo e strumenti delle parti per creare parti in un assieme.
Si tratta cioè di passare dal modello Standard.ipt al modello Standard.iam.


Per fare questo è necessario aver prima generato le seguenti parti:
a. la scatola
b. il coperchio
c. le viti.
È anche possibile cambiare il colore degli elementi, come è stato fatto in questo caso per le viti. Alcuni degli strumenti utilizzati nel presente esercizio sono:
• lo strumento Posiziona: importa dall’ambiente Standard.ipt tutte le parti che costituiscono l’assieme. È quindi possibile avere sulla stessa videata tutte le parti e gestirle anche in modo singolo;
• lo strumento Vincola: permette di creare delle interconnessioni rigide tra le parti, per incollarle l’una all’altra e poterle trattare quindi come una sola identità;
• gli strumenti Spostamento libero e Rotazione libera: permettono di spostare e di ruotare tutte le singole parti esclusa la prima importata;
• i componenti normati come viti, dadi, bulloni e altri sono selezionabili dalle librerie.
ESERCIZI GUIDATI 132 SEZIONE C LA PROGETTAZIONE IN 3D
5. SCATOLA E COPERCHIO: esercizio di assieme
© Casa Editrice G. Principato
➜ Fig. 5
LA SCATOLA • Schizzo della base
Selezionare il piano di lavoro XZ. In ambiente Avvia schizzo 2D con lo strumento Rettangolo centro a due punti si punta il mouse sull’origine relativa del piano XZ e si disegna un quadrato, centrato sull’origine del sistema di riferimento relativo. Si inserisce il valore di 30 mm e successivamente, con il tasto TAB, si inserisce il secondo valore di 30 mm. Quindi con il tasto Invio della tastiera si ottiene il quadrato già quotato come in ➜ Fig. 5a

La scelta del Piano XZ con centro sulla sua origine trova giustificazione nel fatto che la scatola è una figura assialsimmetrica e ciò comporterà alcuni vantaggi nelle successive operazioni di costruzione.

Poi con lo strumento Raccordo si raccordano i quattro angoli di 3 mm. Solo il primo angolo scelto per il raccordo è quotato in automatico, come illustrato in ➜ Fig. 5b. È facile verificare che se con il mouse si clicca ad esempio sul raccordo in alto a destra, che si colora in rosso e poi in blu, e si tira verso il centro o verso l’esterno, allora lo schizzo non si deforma perché le quote che sono state inserite in automatico nel disegno e che si aggiungono ai vincoli geometrici di perpendicolarità e di parallelismo che si generano anch’essi durante la tracciatura dello schizzo, sono sufficienti a vincolare lo schizzo stesso.

LA PROGETTAZIONE IN 3D Sezione C MODELLAZIONE SOLIDA CON INVENTOR PROFESSIONAL 2023 Capitolo 3 133
➜ Fig. 5a • Schizzo della base della scatola.
➜ Fig. 5b • Lo schizzo non vincolato della base della scatola cambia forma.
© Casa Editrice G. Principato
Con lo strumento Quotatura automatica si verifica che le Quote richieste sono 0, ossia le distanze in X e in Z del punto iniziale dello schizzo rispetto alla sua origine valgono 0, infatti il quadrato di lato 30 mm è stato centrato sull’origine del sistema relativo, come illustrato ➜ Fig. 5c.
Estrusione
Tasto destro del mouse e Concludi schizzo per entrare in ambiente Modello 3D. Con lo strumento Estrusione della Barra multifunzione il programma propone di estrudere la superficie dello schizzo della scatola.
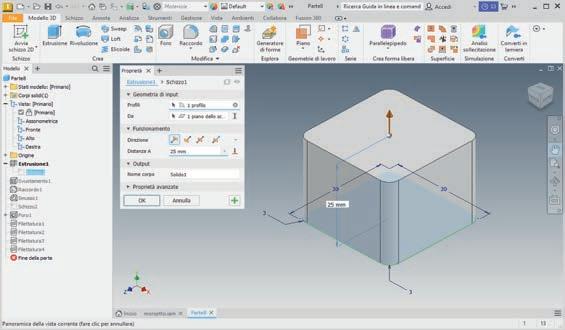
Nella finestra Estrusione selezionare:
– Output Solido che è quello proposto

– Icona Direzione che è quella proposta
– Distanza A 25 mm da digitare.
Cliccare quindi su OK per confermare le scelte come illustrato in ➜ Fig.
134 SEZIONE C LA PROGETTAZIONE IN 3D
ESERCIZI GUIDATI
5d
➜ Fig. 5c • Quotatura e controllo vincoli della base della scatola.
© Casa Editrice G. Principato
➜ Fig. 5d • Estrusione del materiale della scatola.
Svuotamento
In ambiente Modello 3D Parte-Lavorazioni con lo strumento Svuotamento cliccare con il mouse sulla superficie superiore della scatola. Nella finestra Svuotamento selezionare:
– Spessore 4 mm – Lavorazione di svuotamento Rimuovi Facce
Cliccare quindi su OK per confermare le scelte come illustrato in ➜ Fig. 5e.
Raccordi interni
In ambiente Modello 3D Parte-Lavorazioni con lo strumento Raccordo cliccare con il mouse sui quattro spigoli interni. Non è necessario ruotare la scatola perché con il mouse è possibile evidenziarli cercandoli con la freccia del mouse. Nella finestra Raccordo selezionare:


– Icona in alto a destra Raccordo Aggiungi gruppi di spigoli a raggio costante
– Raggio 2 mm

– Proprietà avanzate Imposta la priorità di selezione sugli spigoli
Cliccare quindi su OK per confermare le scelte come illustrato in ➜ Fig. 5f.
LA PROGETTAZIONE IN 3D Sezione C MODELLAZIONE SOLIDA CON INVENTOR PROFESSIONAL 2023 Capitolo 3 135
➜ Fig. 5e • Svuotamento della scatola.
➜ Fig. 5f • Esecuzione dei raccordi interni della scatola. © Casa Editrice G. Principato
Smussi interni
In ambiente Modello 3D parte-Lavorazioni con lo strumento Smusso cliccare con il mouse sul contorno interno della scatola. Nella finestra Smusso selezionare:


– Distanza 1 mm – Icona Spigoli.
– cliccare con il mouse sul contorno interno della scatola
Cliccare quindi su OK per confermare le scelte come illustrato in ➜ Fig. 5g.
Schizzo fori
In ambiente Schizzo 2D fare un nuovo schizzo di un quadrato di lato 30x30 mm sulla faccia della scatola esattamente come si era fatto nella Fig. 5a, poi con lo strumento schizzo Offset tracciare un quadrato più piccolo trascinando il mouse verso l’interno, inserire il dato di 2,585 mm dal bordo esterno e accettare con il tasto Invio da tastiera. Cliccare ora sullo strumento schizzo Punto, Punto centrale e posizionare i quattro centri dei fori sui vertici della linea di costruzione di offset, come illustrato in ➜ Fig. 5h. Con il tasto destro del mouse selezionare Concludi schizzo
ESERCIZI GUIDATI 136 SEZIONE C LA PROGETTAZIONE IN 3D
➜ Fig. 5g • Smussatura degli spigoli interni della scatola.
©
➜ Fig. 5h • Schizzo per i fori della scatola.
Casa Editrice G. Principato
Foratura
In ambiente Parte-Lavorazioni cambiamo dapprima il colore della scatola e poi, con lo strumento Foro, il programma propone i quattro fori evidenziandoli in colore rosso come illustrato in ➜ Fig. 5i. Nella finestra Foro selezionare:
- Foro Foro semplice
- Direzione Default
- Profondità 10 mm
- Terminazione Distanza
- Punto di foratura Angolo
- Angolo di 118° e con OK confermare le scelte.
Filettatura
In ambiente Parte-Lavorazioni con lo strumento Filettatura cliccare con il mouse su uno dei fori.
Nella finestra di dialogo selezionare:
- Tipo filettatura ISO-Profilo Metrico
- Designazione M2 × 0.4

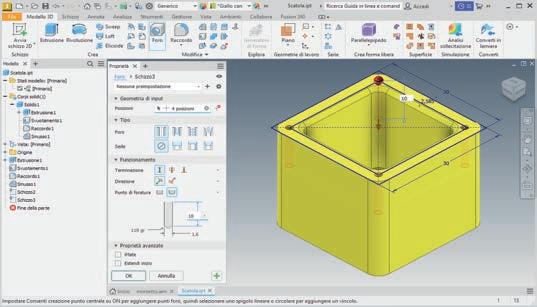

- Profondità 8 mm
- Dimensioni 2 mm
- Classe 6H
- con OK confermare le scelte.
Ripetere l’operazione di filettatura anche per gli altri tre fori. Si ottiene quindi quanto illustrato in ➜ Fig. 5l.
LA PROGETTAZIONE IN 3D Sezione C MODELLAZIONE SOLIDA CON INVENTOR PROFESSIONAL 2023 Capitolo 3 137
➜ Fig. 5i • Esecuzione dei fori filettati della scatola.
© Casa Editrice G. Principato
➜ Fig. 5l • Dettaglio del foro filettato.
IL COPERCHIO • Schizzo
Selezionare il piano di lavoro XZ. In ambiente Avvia schizzo 2D con gli strumenti Rettangolo centro a due punti e Raccordo si disegna un quadrato centrato sull’origine del sistema di riferimento relativo e con il lato di circa 30 mm. I quattro angoli sono raccordati di 3 mm come in ➜ Fig. 5m. Solo il primo angolo scelto per il raccordo è quotato in automatico. Cliccare sull’area grafica con il tasto destro del mouse e poi cliccare su OK per confermare, oppure Concludi schizzo. Con lo strumento Quotatura automatica si verifica che non ci sono quote richieste perché il centro del coperchio è centrato sull’origine relativa ed è quotato.
Estrusione
Tasto destro del mouse e Concludi schizzo per entrare in ambiente Modello 3D. Con lo strumento Estrusione della Barra multifunzione il programma propone di estrudere la superficie dello schizzo della scatola. Nella finestra Estrusione selezionare:

– Output Solido1 che è quello proposto

– Distanza 4 mm da digitare
– Icona Direzione che è quella proposta.
Cliccare quindi su OK per confermare le scelte come illustrato in ➜ Fig. 5n.
ESERCIZI GUIDATI 138 SEZIONE C LA PROGETTAZIONE IN 3D
➜ Fig. 5m • Schizzo del coperchio della scatola.
➜ Fig. 5n • Lavorazione di estrusione del coperchio della scatola.
© Casa Editrice G. Principato
Schizzo fori
Con lo strumento schizzo Punto, Punto centrale tracciare i due punti opposti sulla diagonale come mostrato in figura e quotarli con lo strumento con Quota distanti 2,585 mm da entrambi i bordi esterni, come illustrato in ➜ Fig. 5o. Quindi sempre con lo strumento schizzo Punto, Punto centrale tracciare gli altri due punti prendendo a riferimento le linee tratteggiate di costruzione con il punto giallo, proposte dal software alle coordinate X = 12,415 e Y = 12,415, quando si arriva a incrociare i due punti preesistenti. Oppure in ambiente 2D fare un nuovo schizzo di un quadrato di lato 30 mm sulla faccia del coperchio, poi con lo strumento schizzo Offset tracciare un quadrato più piccolo trascinando il mouse verso l’interno, accettare con il tasto sinistro e con Quota posizionare la linea di costruzione distante 2,585 mm dal bordo esterno. Quindi con lo strumento Punto, Punto centrale posizionare i quattro centri dei fori sui vertici della linea di costruzione di offset.
Foratura
Concludere lo schizzo con il comando Concludi schizzo, attivare dalla Barra multifunzione il comando Modello 3D e attivare lo strumento Foro. Il programma propone in automatico i quattro punti dello schizzo precedentemente eseguiti come illustrato in ➜ Fig. 5p. È sufficiente inserire:


– Diametro di 2,2 mm

– Terminazione Tutte le facce per eseguire i fori passanti.
– Direzione Default
Cliccare quindi su OK per confermare le scelte come illustrato in ➜ Fig. 5p.
LA PROGETTAZIONE IN 3D Sezione C MODELLAZIONE SOLIDA CON INVENTOR PROFESSIONAL 2023 Capitolo 3 139
➜ Fig. 5o • Tracciatura dei punti di costruzione per la lavorazione di fori.
➜ Fig. 5p • Lavorazione dei fori del coperchio della scatola.
© Casa Editrice G. Principato
Lavorazione di un testo
Aprire uno schizzo sulla superficie del coperchio selezionandola con un clic del mouse e selezionare lo strumento Testo. Nella finestra di dialogo che si apre scrivere “Inventor 2023” scegliendo la formattazione che più piace, confermare con OK, poi Concludi schizzo e posizionare il testo al centro del coperchio trascinando il testo con il mouse. Selezionare Modello 3D dalla Barra multifunzione quindi lo strumento Sbalzo, poi selezionare Profilo, selezionare Sbalza da faccia e dare la profondità di 1 mm sulla finestra di dialogo e cliccare sul testo per evidenziarlo in blu, confermare poi con OK, come illustrato in ➜ Fig. 5q.

Sempre in ambiente Modello 3D con lo strumento Ruota della Barra degli strumenti è possibile vedere tutto il coperchio della scatola. Lo si può ruotare per controllare che i fori siano effettivamente passanti e che il testo inserito sia in rilievo, come illustrato in ➜ Fig. 5r

ESERCIZI GUIDATI 140 SEZIONE C LA PROGETTAZIONE IN 3D
➜ Fig. 5q • Lavorazione per inserire un testo sul coperchio della scatola.
➜ Fig. 5r • Testo in rilievo sul coperchio della scatola.
© Casa Editrice G. Principato
LA SCATOLA COMPLETA • Assieme
Quando si genera o si modifica un assieme, si lavora nell’ambiente assieme

Questo ambiente è costituito da una finestra grafica e dagli strumenti specifici che consentono di importare e controllare parti di disegno.

Nella Barra multifunzione, cliccare su Nuovo
Nella finestra, cliccare due volte sull’icona Standard.iam come illustrato in ➜ Fig. 5s.

Parti in un assieme
Dalla Barra multifunzione cliccare sullo strumento Posiziona componente, così si apre la finestra di dialogo della ➜ Fig. 5t. Trovare quindi il file da aprire nelle sottocartelle e cliccare due volte sul nome della prima parte da importare. La prima parte importata costituisce il componente di base, in questo caso “Scatola.ipt”, che sarà bloccato nella finestra grafica e individuato con una particolare icona nel Modello Le altre parti successivamente inserite potranno invece spostarsi a piacimento.
➜
LA PROGETTAZIONE IN 3D Sezione C MODELLAZIONE SOLIDA CON INVENTOR PROFESSIONAL 2023 Capitolo 3 141
➜ Fig. 5s • Come aprire l’ambiente di Assieme.
Fig. 5t • Come importare le parti nell’ambiente Assieme.
© Casa Editrice G. Principato
Il programma propone più volte la stessa parte. Per interrompere, tasto destro del mouse e poi OK.
Sempre dalla Barra multifunzione richiamare lo strumento Posiziona componente per importare tutte le altre parti, nel nostro caso solo il coperchio come illustrato in ➜ Fig. 5u, che saranno vincolate nelle posizioni che occuperanno quando sarà prodotto l’assieme.
La parte importata è elencata nel modello o browser e l’ambiente di Assembla è attivo.
Vincoli in un assieme
Ogni parte non vincolata di un assieme ha 6 gradi di libertà, ossia 6 coordinate nello spazio, tre traslazioni e tre rotazioni. Lo spostamento lungo gli assi X, Y e Z si dice libertà di traslazione, mentre la rotazione attorno agli stessi assi si dice libertà di rotazione. Con lo strumento Rotazione libera da Barra multifunzione è possibile selezionare il componente singolo da orientare. Ad esempio orientando il coperchio è possibile vedere la sua parte inferiore per visualizzarne il vincolo. Se si applica un vincolo a una parte di un assieme si rimuovono uno o più gradi di libertà. La parte è completamente vincolata se si rimuovono tutti i gradi di libertà ma ciò non è necessario.
In ➜ Fig. 5v, dalla Barra multifunzione selezionare lo strumento Vincolo


ESERCIZI GUIDATI 142 SEZIONE C LA PROGETTAZIONE IN 3D
➜ Fig. 5u • Parti importate.
© Casa Editrice G. Principato
➜ Fig. 5v • Primo vincolo del coperchio alla scatola.
Dalla finestra di dialogo della ➜ Fig. 5v si sceglie nella casella Tipo il vincolo Inserisci, in Selezioni la Prima selezione e nella casella Soluzione si sceglie Opposti. Nella figura è indicato in Selezioni la Seconda selezione perché è già stata scelta anche la scatola. Si clicca sul foro del coperchio di ➜ Fig. 5v scegliendo la soluzione che evidenzia l’asse e la circonferenza inferiore del foro in colore rosso e poi si clicca sul foro della scatola di ➜ Fig. 5v scegliendo la soluzione che evidenzia l’asse e la circonferenza superiore del foro in colore rosso e si clicca con il tasto sinistro del mouse e quindi OK per rendere attivo il vincolo. Dalla Barra multifunzione selezionare di nuovo lo strumento Vincolo e procedere allo stesso modo per il foro evidenziato in ➜ Fig. 5w.
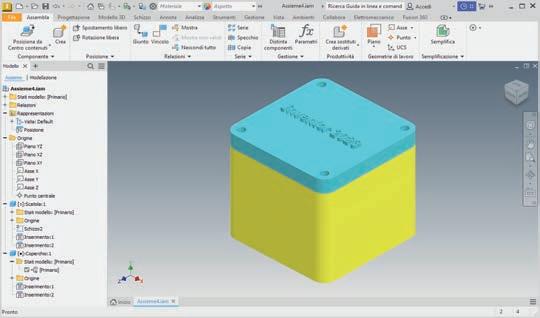

Uso di librerie
Ora il coperchio è vincolato alla scatola come illustrato in ➜ Fig. 5x e i quattro fori sono tutti coincidenti. Si può anche cambiare l’aspetto dell’assieme evidenziando le parti in modo diverso. A questo punto si scelgono delle viti per il fissaggio del coperchio alla scatola. Le viti si possono importare da una libreria di componenti unificati. Per avere le librerie disponibili su Preferiti del Modello, aprire Posiziona da centro contenuti dalla Barra degli strumenti standard per inserire l’elemento. Trascinare ora gli elementi contenuti da Vista categoria in Preferiti, indicati con una stella arancione nella barra della finestra di dialogo.

LA PROGETTAZIONE IN 3D Sezione C MODELLAZIONE SOLIDA CON INVENTOR PROFESSIONAL 2023 Capitolo 3 143
➜ Fig. 5w • Secondo vincolo del coperchio alla scatola.
©
➜ Fig. 5x • Come trovare i componenti delle librerie.
Casa Editrice G. Principato
Cliccare ora sulla freccia del Modello per aprire la tendina e scegliere Preferiti per richiamare gli elementi di libreria.
Esplodere Elementi di fissaggio, Bulloni, Testa arrotondata e infine cliccare due volte su ISO 7045H. Cliccare poi su un punto qualunque dell’area grafica per aprire la finestra di dialogo.
Selezionare in Descrizione filettatura la vite M2 con diametro di 2 mm e in lunghezza nominale (mm) la lunghezza di 6 mm come illustrato in ➜ Fig. 5y

Cliccare su OK se è l’unico tipo di vite utilizzato, altrimenti cliccare su Applica. La vite si aggancia al puntatore del mouse.
Cliccare quattro volte sulla finestra grafica per avere quattro viti uguali disponibili come illustrato in ➜ Fig. 5z, e uscire dal comando con Fatto, poi a piacere, è possibile cambiarne il colore. Cliccando su una vite e aprendo la finestra di dialogo con il tasto destro del mouse, su Componente con gli strumenti Ruota componente e Sposta componente si posizionano le viti in modo da poter scegliere le superfici di vincolo opportune.
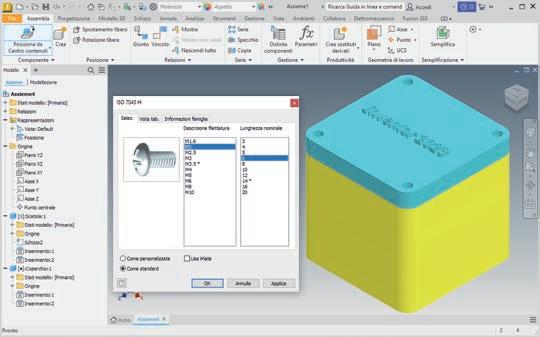
ESERCIZI GUIDATI 144 SEZIONE C LA PROGETTAZIONE IN 3D
➜ Fig. 5y • Come selezionare i componenti delle librerie.
©
➜ Fig. 5z • Come rendere operativi i componenti delle librerie.
Casa Editrice G. Principato
Dalla Barra multifunzione selezionare lo strumento Vincola e dalla finestra di dialogo illustrata in ➜ Fig. 5za, scegliere nella casella Tipo il vincolo Inserisci, in Selezioni la Prima selezione e nella casella Soluzione si sceglie Opposti Cliccare ora sulla vite scegliendo la soluzione che evidenzia l’asse e la circonferenza sottotesta della vite che si colora in blu.
Cliccare poi sul coperchio della scatola scegliendo la soluzione che evidenzia l’asse e la circonferenza superiore del foro che si colora in bianco e confermare con Applica per poter proseguire con l’inserzione delle altre viti.

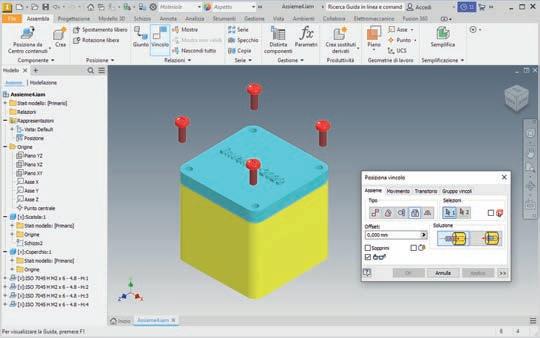

Allo stesso modo si procede per le altre tre viti, ma dopo aver applicato l’ultima vite, quella che in ➜ Fig. 5zb è evidenziata con una circonferenza in colore blu, si chiude la finestra di dialogo con OK
Ora la scatola con il coperchio e le viti sono tra di loro collegati in modo rigido, come illustrato in ➜ Fig.5zb, pertanto gli eventuali spostamenti e le eventuali rotazioni coinvolgono l’intero assieme.
LA PROGETTAZIONE IN 3D Sezione C MODELLAZIONE SOLIDA CON INVENTOR PROFESSIONAL 2023 Capitolo 3 145
➜ Fig. 5za • Come vincolare i componenti delle librerie.
➜ Fig. 5zb • Come vincolare i componenti delle librerie.
© Casa Editrice G. Principato
SVILUPPA LE ABILITÀ

Esercizi di rivoluzione
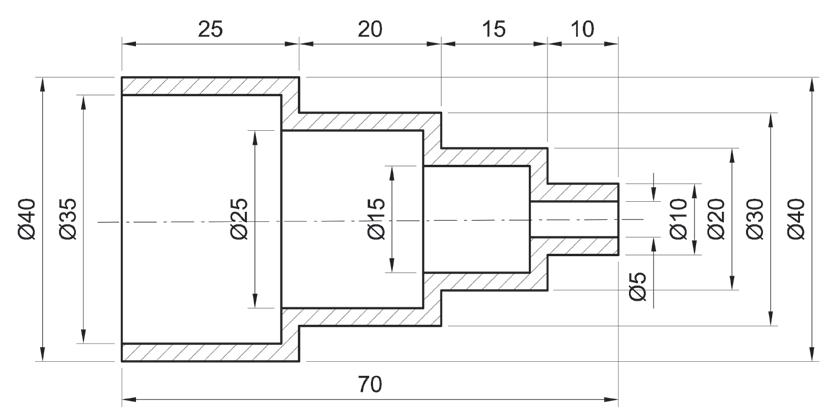

LA PROGETTAZIONE IN 3D MODELLAZIONE SOLIDA CON INVENTOR PROFESSIONAL 2023 Capitolo 3 151 LIVELLO 1 Sezione C
1. Alberino cavo
©
Casa Editrice G. Principato


LIVELLO 2 152 SEZIONE C LA PROGETTAZIONE IN 3D
2. Vite supporto SVILUPPA LE ABILITÀ
© Casa Editrice G. Principato
COSTRUISCI LE COMPETENZE
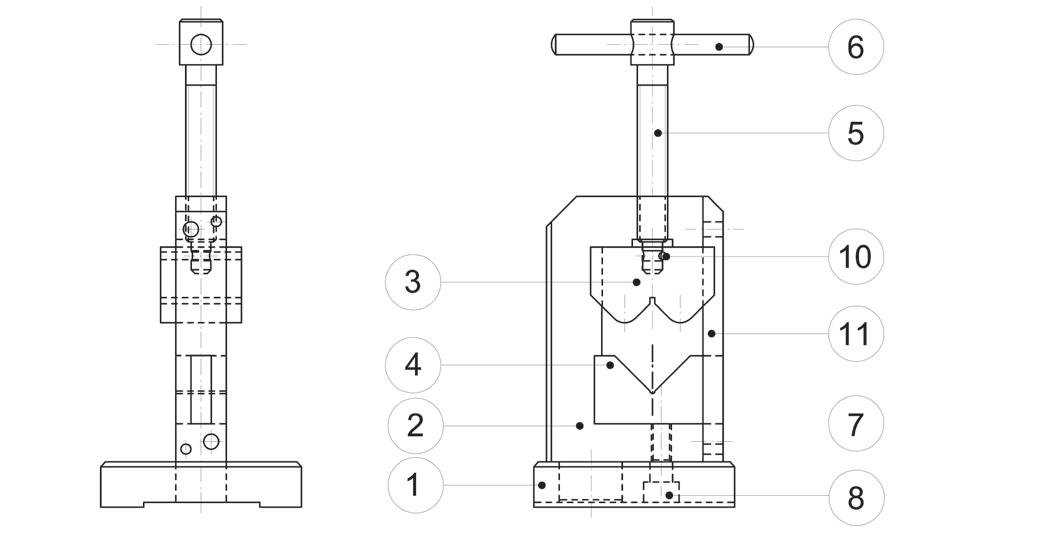
Esercizio di assemblaggio
Morsa per tubi
La morsa per tubi è un attrezzo molto utilizzato dagli idraulici e non solo. Esso è costituito da molte parti singole che una volta montate formeranno l’attrezzatura. Si tratta quindi di disegnare, una a una, le varie parti di seguito illustrate, per poi assemblarle. Per completezza i disegni che seguono riportano anche alcune tolleranze di lavorazione che però non sono necessarie in questa fase di apprendimento.
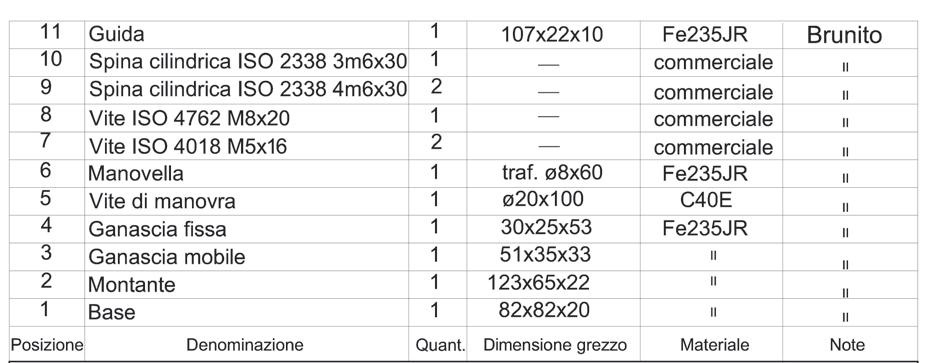

158 SEZIONE C LA PROGETTAZIONE IN 3D
© Casa Editrice G. Principato


LA PROGETTAZIONE IN 3D Sezione C MODELLAZIONE SOLIDA CON INVENTOR PROFESSIONAL 2023 Capitolo 3 159
© Casa Editrice G. Principato