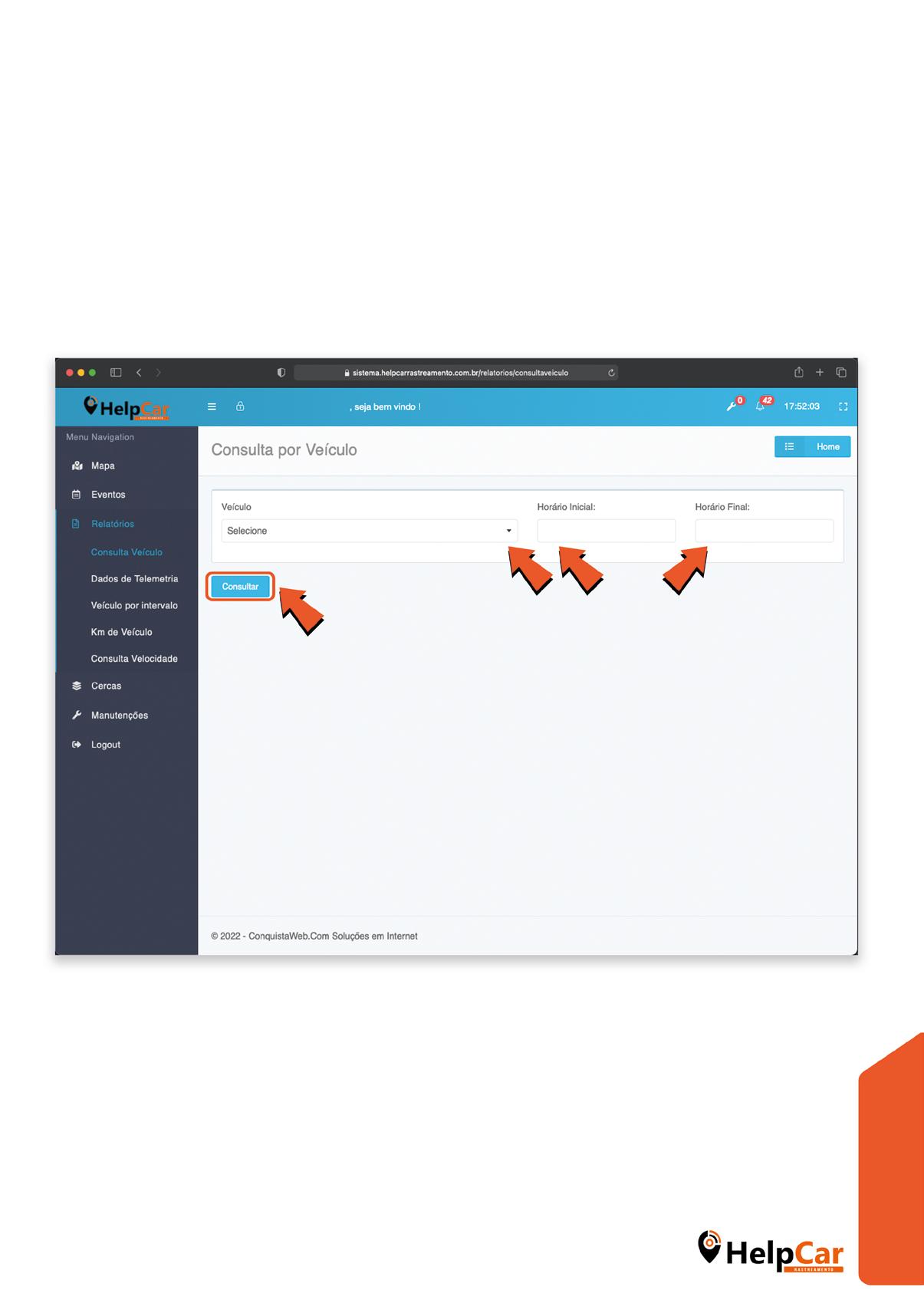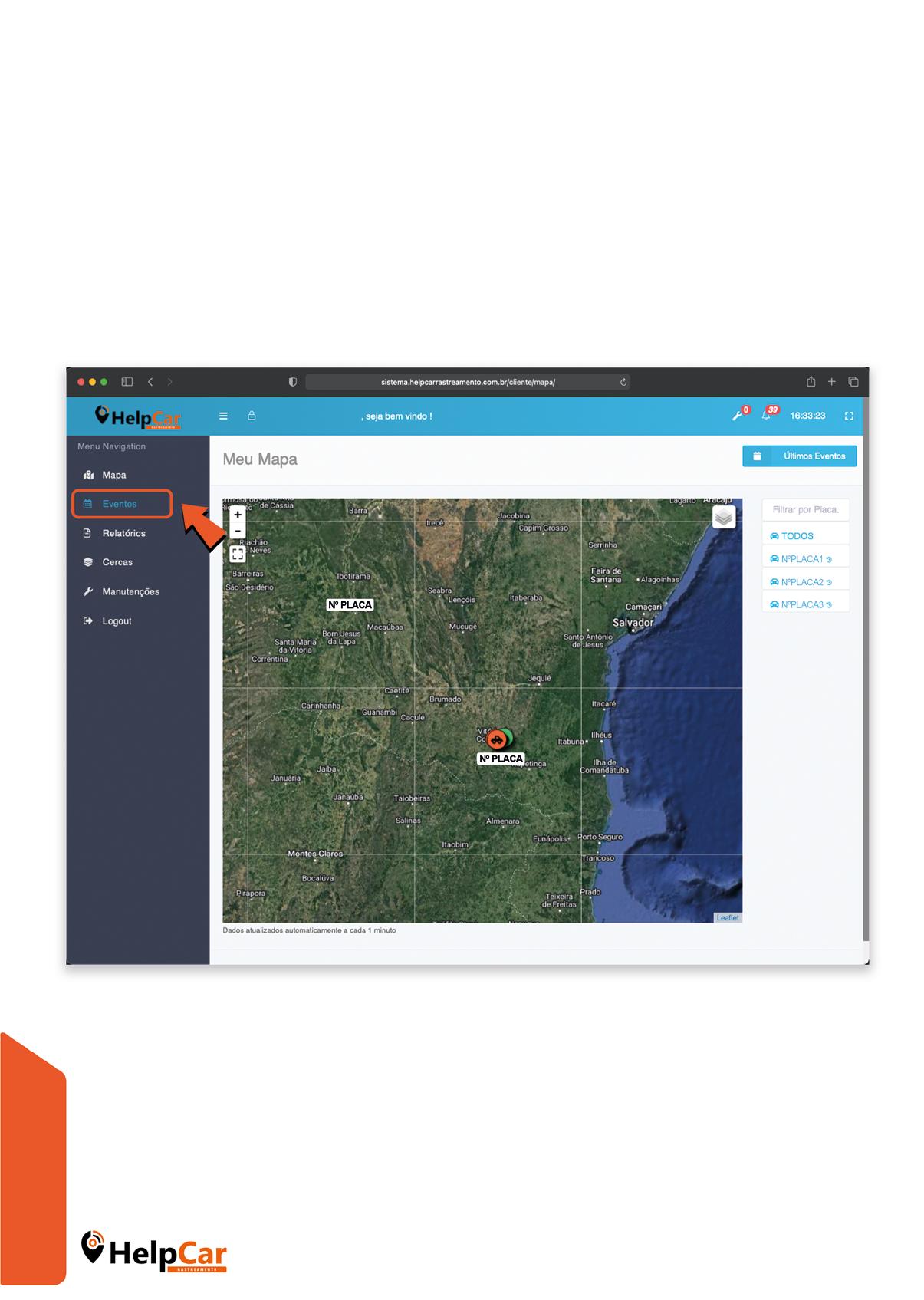Conhecendo a Plataforma .......... 3 Dados do(s) veículo(s) ................... 9 Função Bloquear ............................ 11 Função Comando ........................... 12 Hodômetro / Horímetro ........ 15 Função Velocidade ........................ 17 Função Visualizar Localização Google Maps.............................. 19 Google Street View ................. 20 Eventos ............................................... 22 Relatórios .......................................... 24 Consulta por Veículo .............. 25 Veículo por Intervalo .............. 29 Km de Veículo ........................... 30 Consulta Velocidade .............. 32 Cercas Virtuais................................. 36 Manutenção ..................................... 42 Agendamentos ......................... 43 Pendentes .................................. 47 Logout ................................................ 50
Insira seu email e senha para efetuar o login.
3
Para acessar o sistema, digite em seu navegador: http://www.helpgps.com.br/
CONHECENDO A PLATAFORMA
4
Você será redirecionado para a tela inicial do sistema, nela teremos todas as funções.
CONHECENDO A PLATAFORMA
Todos os seus alertas e notificações estarão no canto superior direito, no ícone de sino.
5
Após clicar no ícone de sino, aparecerá esta tela, aqui terá todos os seus alertas. Ao passar o cursor do mouse nesse envelope que apontamos, será apresentado qual tipo de notificação.
CONHECENDO A PLATAFORMA
Para aproximar ou afastar o mapa, clique nos ícones + para aumentar o detalhamento e – para diminuir o detalhamento do mapa.
CONHECENDO A PLATAFORMA
6
7
Em caso de mais de 1 veículo sendo rastreado, clique na placa do seu veículo ou digite a placa do veículo que deseja visualizar, na lateral direita.
CONHECENDO A PLATAFORMA
Para mudar a visualização do mapa clique no canto superior direito do mapa.
8
CONHECENDO A PLATAFORMA
Veículo sem comunicação. Aguardando GPRS para atualizar.
Veículo com ignição ligada. Atualização de minuto em minuto.
Para efetuar as próximas funções clique no ícone do veículo que deseja efetuar o comando.
Veículo com ignição desligada. Atualização de hora em hora.
Veículo bloqueado pelo sistema.
DADOS DO(S) VEÍCULO(S)
Veículo sem comunicação com GPRS por mais de 24h.
9
Após clicar, abrirá esta aba que apresenta as últimas informações que o veículo enviou para o sistema.
10
DADOS DO VEÍCULO
Em caso de necessidade de bloqueio clique em “Bloquear”, confirme a ação clicando em OK.
Obs.: O veículo será bloqueado após atingir uma velocidade inferior a 20km/h.
FUNÇÃO BLOQUEAR
11
1 2
Caso queira enviar um comando para o veículo, clique em “Comando”.
FUNÇÃO COMANDO
12
Você será redirecionado para a tela de comandos, escolha o comando desejado.
FUNÇÃO COMANDO
13
Após escolher o Comando desejado, clique em “Enviar Comando”.
14 FUNÇÃO COMANDO
Na barra de rolagem, teremos as opções de definir hodômetro e horímetro do veículo.
FUNÇÃO COMANDO » HODÔMETRO / HORÍMETRO
15
16 FUNÇÃO COMANDO » HODÔMETRO / HORÍMETRO
Depois clique em “Enviar Comando”.
1 2
Exemplo: 1km = 1000m.
O hodômetro do veículo deverá ser colocado em metros.
FUNÇÃO VELOCIDADE
17
Para controlar a velocidade do seu veículo, clique no botão “Velocidade”.
18
Você será redirecionado para esta página. Adicione a velocidade máxima desejada em km/h, ex: 110km/h. Após isso, clique em “Cadastrar”.
FUNÇÃO VELOCIDADE 1 2
Para visualizar o local que seu veículo está e criar uma rota no Google Maps, clique no botão “G”.
FUNÇÃO VISUALIZAR LOCALIZAÇÃO » GOOGLE MAPS
19
FUNÇÃO VISUALIZAR LOCALIZAÇÃO » GOOGLE STREET VIEW
20
Para visualizar o local que seu veículo está clique no botão com “ícone de estrada”.
21
Você será redirecionado para o Google Street View.
FUNÇÃO VISUALIZAR LOCALIZAÇÃO » GOOGLE STREET VIEW
22
No menu lateral, clique em “Eventos” para obter o status atual do seu veículo.
EVENTOS
3 Histórico
C Sinal de GPRS (verde em comunicação / vermelho sem sinal)
1 Enviar comando Visualizar no mapa essa localização do veículo
D Sentido do veículo em relação ao norte verdadeiro no mapa
EVENTOS
2
B Satélite (verde em comunicação / vermelho sem sinal)
A Ignição (vemelho desligada / verde ligada)
23
No menu lateral clique no botão “Relatórios” para obter histórico do veículo.
RELATÓRIOS
24
25
3° Adicione Horário Final do relatório; 4º Clique em Consultar para gerar seu relatório.
Clique em Consulta Veículo para um histórico geral.
RELATÓRIOS » CONSULTA POR VEÍCULO
1 2 3 4
1º Selecione o veículo; 2º Adicione Horário Inicial do relatório;
RELATÓRIOS » CONSULTA POR VEÍCULO
26
No canto superior direito, clique em Visualizar no Mapa para visualizar o percurso feito pelo seu veículo no tempo definidido.
RELATÓRIOS » CONSULTA POR VEÍCULO
27
As setas dentro do circulo mostram o sentido que o veículo estava em determinado momento. Verdes significam que estava em movimento e vermelhos que estava parado. Para visualizar os detalhes do veículo em algum momento clique no ponto desejado.
28
RELATÓRIOS » CONSULTA POR VEÍCULO
Ao clicar no círculo desejado aparecerá o detalhamento daquele momento.
4º
6º
3 4 5 1 2 6
RELATÓRIOS » VEÍCULO POR INTERVALO
3º
29
Clique em “Veículo por intervalo” para obter as informações em determinado horário em dias alternados. Ex: 14h às 15h de segunda a sexta
2º
1º Escolha o veículo; Defina o dia inicial; Defina o dia final; Defina o horário inicial que quer visualizar no intervalo de dias; Defina o horário final que quer visualizar no intervalo de dias; Clique em “Consultar”.
5º
30
1º Escolha o veículo; 2º Defina o dia inicial; 3º Defina o dia final; 4º Defina o horário inicial; 5º Defina o horário final; 6º Clique em “Consultar”.
3 4 5 1 2 6
RELATÓRIOS » KM DE VEÍCULO
Clique em “Km de Veículo” para saber quantos quilômetros ele rodou em determinado espaço de tempo.
Resultado da solicitação.
31RELATÓRIOS » KM VEÍCULO
Para obter histórico de velocidades atingidas, clique em “Consulta o veículo; 2º Defina o data e hora iniciais; 3º Defina data e hora finais;
4º Defina a velocidade que você quer consultar (ex: 60km/h ele te mostrará todas as vezes que o veículo ultrapassou essa velocidade);
5º Clique em “Consultar”.
3 2 31 4
32
Velocidade”.1ºEscolha
RELATÓRIOS » CONSULTA VELOCIDADE
33RELATÓRIOS » CONSULTA VELOCIDADE
Para visualizar no mapa onde ocorreram as notificações de velocidade clique em “Visualizar no Mapa” no canto superior direito.
34
Será apresentado todos os pontos em que o veículo estava com a velocidade igual ou superior a definida.
RELATÓRIOS » CONSULTA VELOCIDADE
Clique nos círculos para obter detalhes.
Status do determinado ponto.
RELATÓRIOS » CONSULTA VELOCIDADE
35
Para criar sua cerca você deve clicar em “Novo Registro”.
Para criar uma Cerca Virtual (todas as vezes que o veículo entrar ou sair do perímetro determinado você será alertado).
36
CERCAS VIRTUAIS
37
3º
CERCAS VIRTUAIS 1 3 2
2º
1º Selecione para qual veículo será criada a cerca; Escolha um nome para sua cerca; Desenhe a cerca.
Delimite o perímetro clicando nas extremidades desejadas no mapa, e ao final clique no seu primeiro ponto para fechar a cerca.
38
CERCAS VIRTUAIS
Clique em “Cadastrar” para concluir.
CERCAS VIRTUAIS
39
Obs.: Caso seja necessário editar, basta clicar no ícone de lápis, alterar e clicar em “Save”. E para deletar, clique no ícone de lixeira.
A Editar sua cerca Excluir sua cerca
B
40 CERCAS VIRTUAIS
41CERCAS VIRTUAIS
Podem ser criadas inúmeras cercas para o seu veículo.
MANUTENÇÃO
42
Para criar um alerta de manutenção programada cliquem em “Manutenções » Agendamentos”.
43
MANUTENÇÃO » AGENDAMENTOS
Clicar em “Agendamentos” na coluna correspondente ao veículo desejado.
44 MANUTENÇÃO » AGENDAMENTOS
Clicar em “Novo Registro”.
Escolha a modalidade de aviso desejada para sua manutenção.
45MANUTENÇÃO » AGENDAMENTOS
46
3º Quantos quilômetros de antecedência você quer ser avisado;
1º Escolha o tipo de manutenção;
2º Quilometragem (Pode ser em km, em data ou horas de motor ligado, vai alterar conforme o modo de aviso que você escolher na página anterior);
4º Km da primeira manutenção;
5º Clique em “Cadastrar”.
MANUTENÇÃO » AGENDAMENTOS 1 432 5
47
Para consultar manutenções em atraso, clique em “Pendentes”.
*Quando houver pendências, a notificação aparecerá no ícone ferramenta (além da mensagem enviada no telegram).
MANUTENÇÃO » PENDENTES
*
48
Quando for executada a manutenção, finalize aqui.
MANUTENÇÃO » PENDENTES
49MANUTENÇÃO » PENDENTES 1
2
2 Clique em “Alterar” para finalizar a manutenção pendente.
1 Coloque a data que realizou. (Pode mudar conforme o modo de manutenção escolhido).
LOGOUT
50
Para desconectar do sistema, clique em “Logout”.