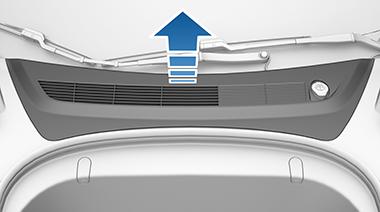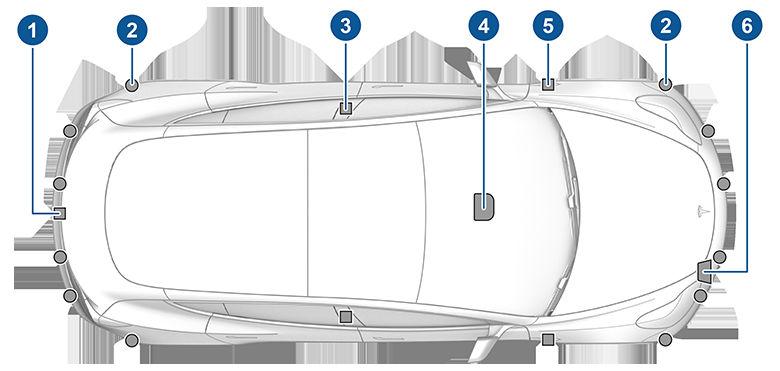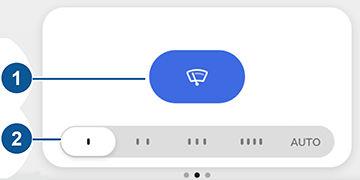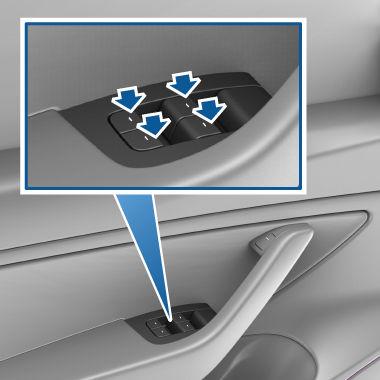Traffic Light and Stop Sign Control NOTE: Depending on market region, vehicle configuration, options purchased, and software version, your vehicle may not be equipped with Traffic Light and Stop Sign Control, or the feature may not operate exactly as described. NOTE: Traffic Light and Stop Sign Control is a BETA feature and works best on roads that are frequently driven by Tesla vehicles. Traffic Light and Stop Sign Control attempts to stop at all traffic lights and may also stop at green lights. Traffic Light and Stop Sign Control is designed to recognize and respond to traffic lights and stop signs, slowing Model 3 to a stop when using Traffic-Aware cruise control or Autosteer. This feature uses the vehicle's forward-facing cameras, in addition to GPS data, and slows the car for all detected traffic lights, including green, blinking yellow, and off lights in addition to stop signs and some road markings. As Model 3 approaches an intersection, the touchscreen displays a notification indicating the intention to slow down. You must confirm that you want to continue or Model 3 stops at the red line displayed on the touchscreen's driving visualization. WARNING: NEVER make assumptions and predict when and where Traffic Light and Stop Sign Control will stop or continue through an intersection or road marking. From a driver's perspective, the behavior of Traffic Light and Stop Sign Control may appear inconsistent. Always pay attention to the roadway and be prepared to take immediate action. It is the driver's responsibility to determine whether to stop or continue through an intersection. Never depend on Traffic Light and Stop Sign Control to determine when it is safe and/or appropriate to stop or continue through an intersection.
Before Using Before using Traffic Light and Stop Sign Control, you must: • Ensure that forward-facing cameras are unobstructed (see Cleaning Cameras and Sensors on page 90) and calibrated (see Drive to Calibrate Cameras on page 89). Traffic Light and Stop Sign Control depends on the ability of the cameras to detect traffic lights, stop signs, and road markings. • Ensure that the latest version of maps has been downloaded to Model 3. Although Traffic Light and Stop Sign Control primarily uses visual data received from the vehicle's cameras, greater accuracy is achieved when using the most recent map data. To check which version of maps is currently downloaded, touch Controls > Software > Additional vehicle information. You must connect to a Wi-Fi network to receive updated maps (see Map Updates on page 141).
104
• Enable the feature. With the vehicle in Park, touch Controls > Autopilot > Traffic Light and Stop Sign Control. Once enabled, Traffic Light and Stop Sign Control operates whenever Traffic-Aware Cruise Control or Autosteer is active.
How it Works When Traffic Light and Stop Sign Control is enabled and you are using Autosteer or Traffic-Aware Cruise Control, the touchscreen displays a popup message to inform you that an upcoming traffic light, stop sign, or road marking has been detected. As it approaches the stop location, even at an intersection where the traffic light is green, Model 3 slows down and displays a red line to indicate where Model 3 will stop. To continue through the intersection—even if the traffic light is green —you must press down on the drive stalk or briefly press the accelerator pedal to give the vehicle permission to proceed. When you've confirmed that you want to proceed, the red stop line turns gray and Model 3 continues through the intersection and resumes your set cruising speed. NOTE: If Model 3 is approaching a green light and detects that a vehicle in front of you is continuing through the intersection, Model 3 continues through the intersection without requiring your confirmation, provided you are not in a turning lane and your hands are detected on the steering wheel. NOTE: If, after you press down on the drive stalk or briefly press the accelerator pedal to confirm that you want to continue through the intersection, the traffic signal changes before you enter the intersection (for example, the light changes from green to yellow or from yellow to red), Model 3 may determine that it is not appropriate to proceed. Therefore, Model 3 stops and you must press the accelerator to proceed. At all times, it is your responsibility to ensure the vehicle stops or accelerates appropriately and safely. WARNING: Traffic Light and Stop Sign Control DOES NOT turn Model 3 through an intersection. When in a turning lane, Model 3 stops at the red stop line. To proceed, press down on the drive stalk or briefly press the accelerator pedal—Model 3 continues straight through the intersection (even when in a turning lane), so you MUST manually steer Model 3 through the intersection (which cancels Autosteer). Traffic Light and Stop Sign Control is designed to operate as described only when the following conditions are met: • Autosteer or Traffic-Aware Cruise Control is engaged. • The cameras can detect an upcoming traffic light, stop sign or road marking (for example, cameras are unobstructed and have a clear line-of-sight to the traffic light, stop sign, or road marking).
MODEL 3 Owner's Manual