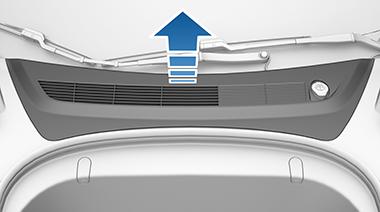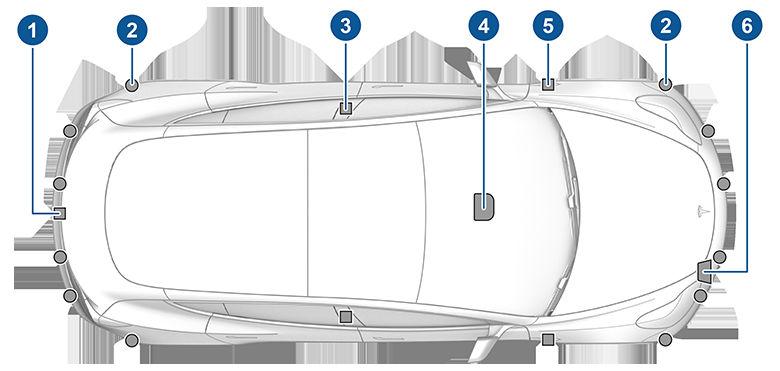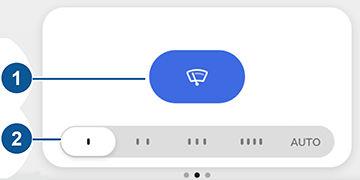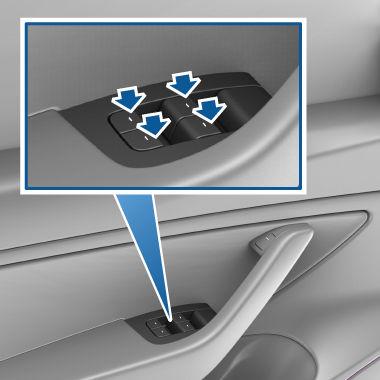Smart Summon NOTE: Depending on market region, vehicle configuration, options purchased, and software version, your vehicle may not be equipped with Smart Summon, or the feature may not operate exactly as described. Smart Summon is designed to allow you to move Model 3 to your location (using your phone's GPS as a target destination) or to a location of your choice, maneuvering around and stopping for objects as necessary. Smart Summon works with the Tesla mobile app when your phone is located within approximately 6 meters of Model 3. Using ultrasonic sensors, cameras, and GPS data, Smart Summon maneuvers Model 3 out of parking spaces and around corners. This is useful for moving Model 3 out of a tight parking spot, through puddles, or helping you retrieve your car while carrying packages. You must maintain a clear line of sight between you and Model 3 and closely monitor the vehicle and its surroundings at all times. CAUTION: Ensure all cameras and sensors are clean. Dirty cameras and sensors, as well as environmental conditions such as rain and faded lane markings, can affect Autopilot performance. WARNING: Smart Summon is designed and intended for use only on parking lots and driveways located on private property where the surrounding area is familiar and predictable. Do not use Smart Summon on public roads.
• Your phone must be connected to Model 3 and located within approximately 6 meters. • The vehicle's Autopilot cameras must be fully calibrated (see Drive to Calibrate Cameras on page 89). • You must have a clear line of sight to Model 3. • Model 3 must be in Park, not charging, and all doors and trunks must be closed.
Using Smart Summon 1. Open the Tesla mobile app, and press SUMMON. 2. Press the Smart Summon icon located in the center of the image of your Model 3. It may take several seconds for Smart Summon to start up. NOTE: You can use Standby Mode to eliminate the delay that occurs when Smart Summon is starting up (see Standby Mode on page 116). The mobile app displays a map with a blue circle, which represents the maximum proximity of 6 meters that you must maintain between your phone and Model 3. The blue dot on the map represents your location, and the red arrow represents the location of Model 3.
WARNING: Smart Summon must only be used on paved surfaces.
3. Position yourself anywhere within the blue circle where you have a clear line of sight to Model 3.
WARNING: Smart Summon is a BETA feature. You must continually monitor the vehicle and its surroundings and stay prepared to take immediate action at any time. It is the driver's responsibility to use Smart Summon safely, responsibly, and as intended.
4. You can now operate Smart Summon using either of these modes: ◦ COME TO ME mode: Press and hold the COME TO ME button. Model 3 moves to your GPS location. As you move, Model 3 follows you. When Model 3 reaches you, it stops and shifts into park.
WARNING: Smart Summon may not stop for all objects (especially very low objects such as some curbs, or very high objects such as a shelf) and may not react to all traffic. Smart Summon does not recognize the direction of traffic, does not navigate around empty parking spaces, and may not anticipate crossing traffic.
◦ GO TO TARGET mode: Touch the crosshair icon then drag the map to position the pin on a chosen destination. Press and hold the GO TO TARGET button. Model 3 moves to the destination. When reaching the location, Model 3 stops and shifts into Park and the mobile app displays a message indicating that Summon has completed.
WARNING: Smart Summon's performance depends on the ultrasonic sensors, the visibility of the cameras, and the availability of an adequate cellular signal and GPS data.
NOTE: To subsequently change the location, lift your finger, reposition the map, then press and hold GO TO TARGET again.
WARNING: When using Smart Summon, you must maintain a clear line of sight between you and Model 3 and stay prepared to stop the vehicle at any time by releasing the button on the mobile app.
To stop Model 3 at any time, simply release the COME TO ME or GO TO TARGET button.
Before Using Smart Summon • Download the latest version of the Tesla mobile app to your phone, and ensure your phone has cellular service and GPS enabled.
Autopilot
The map's crosshair icon toggles between GO TO TARGET and COME TO ME modes. When COME TO ME mode is selected, the icon is blue. NOTE: The map also has an icon that allows you to display/hide satellite imagery.
115