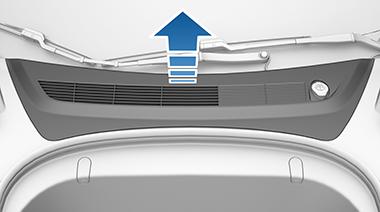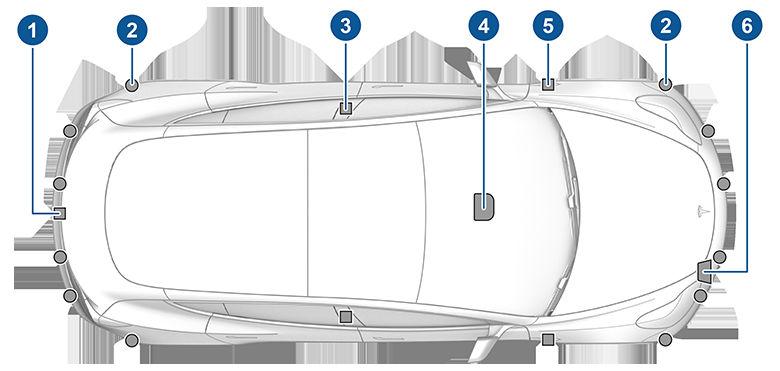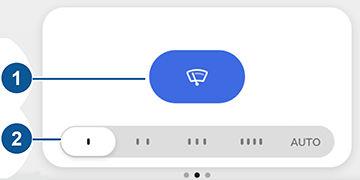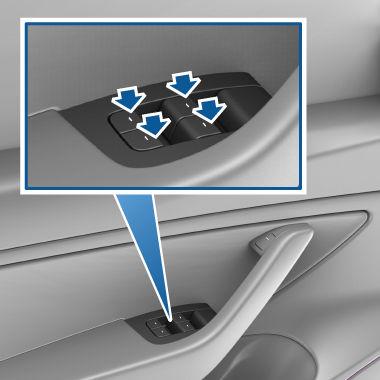Speed Assist How Speed Assist Works Model 3 displays a speed limit on the touchscreen and you can choose if and how you are warned when you exceed the speed limit. You can touch this speed limit sign to automatically change the set speed to the detected speed limit (including any offsets that you have set). Also, instead of using the detected speed limit, you can base warnings on an arbitrary speed limit that you enter manually.
WARNING: Do not rely on Speed Assist to determine the appropriate speed limit or driving speed. Always drive at a safe speed based on traffic and road conditions.
Controlling Speed Assist To adjust the Speed Limit Warning setting, touch Controls > Autopilot > Speed Limit Warning, then choose one of these options: • Off - Speed limit warnings do not display and chimes are not sounded. • Display - Speed limit signs display on the touchscreen and the sign increases in size when you exceed the determined limit. • Chime - In addition to the visual display, a chime is sounded when you exceed the determined speed limit. You can also specify how the speed limit is determined: • Relative - You can set a speed limit offset (+ or -) if you want to be alerted only when you exceed the offset speed limit by a specified amount. For example, you can increase the offset to +10 km/h if you only want to be warned when you exceed the speed limit by 10 km/h. • Absolute - Manually specify any speed limit between 30 and 240 km/h. NOTE: Speed Assist is not always accurate. In some situations, the location of a road can be miscalculated and Speed Assist can display a speed for a directly adjacent road that may have a different speed limit. For example, Speed Assist can assume Model 3 is on a freeway or highway when it is actually on a nearby surface street, and vice versa. NOTE: Your chosen setting is retained until you manually change it.
NOTE: On roads where the map data determines that a conditional speed limit exists (for example, a speed limit based on time of day or weather conditions), a second speed limit displays below the first speed limit. It is the driver's responsibility to determine whether the conditional speed limit is currently in effect and adjust the driving speed accordingly. You may need to update the onboard maps to display conditional speed limits (Map Updates on page 141). In situations where Model 3 is unable to determine a speed limit, or if Speed Assist is uncertain that an acquired speed limit is accurate, the touchscreen may not display a speed limit sign and warnings do not take effect. NOTE: Speed limit warnings go away after ten seconds, or when Model 3 slows down below the specified limit.
124
Limitations and Inaccuracies Speed Assist may not be fully functional or may provide inaccurate information in these situations: • Visibility is poor and speed limit signs are not clearly visible (due to heavy rain, snow, fog, etc.). • Bright light (such as from oncoming headlights or direct sunlight) is interfering with the view of the camera(s). • Model 3 is being driven very close to a vehicle in front of it which is blocking the view of the camera(s). • The windshield is obstructing the view of the camera(s) (fogged over, dirty, covered by a sticker, etc.). • Speed limit signs are concealed by objects.
MODEL 3 Owner's Manual