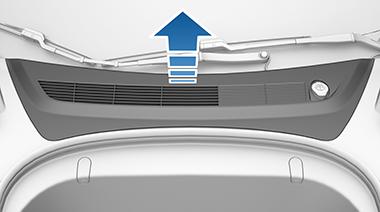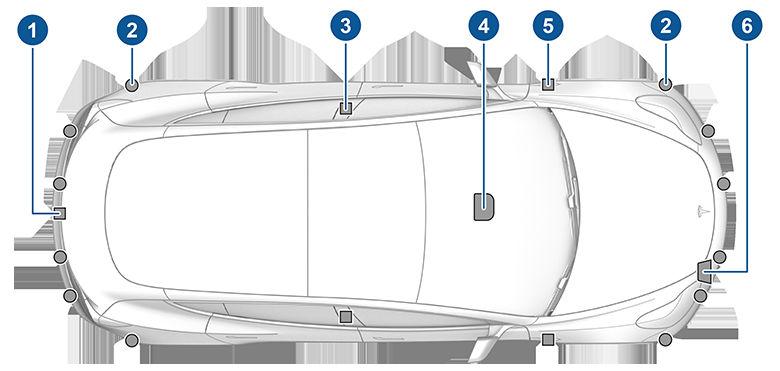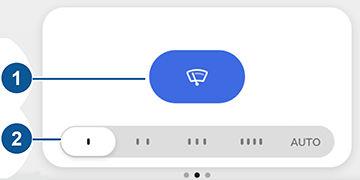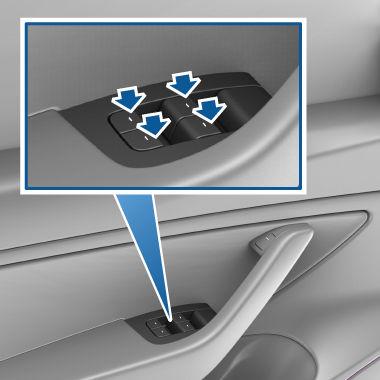Phone Bluetooth® Compatibility You can use your Bluetooth-capable phone hands-free in Model 3 provided your phone is within operating range. Although Bluetooth typically supports wireless communication over distances of up to approximately 9 meters, performance can vary based on the phone you are using. Before using your phone with Model 3, you must pair it. Pairing sets up Model 3 to work with your Bluetoothcapable phone (see Pairing a Bluetooth Phone on page 145). NOTE: Authenticating your phone to use as a Model 3 key (see Keys on page 6) does not also allow you to use the phone hands-free, play media from it, etc. You must also pair it as described below. You can pair up to ten Bluetooth phones. Model 3 always automatically connects to the last phone that was used (provided it is within range). If you want to connect to a different phone, see Connecting to a Paired Phone on page 146. NOTE: On many phones, Bluetooth turns off if the phone’s battery is low. NOTE: In addition to phones, you can also pair Bluetooth-enabled devices with Model 3. For example, you can pair an iPod Touch or an iPad or Android tablet to stream music.
Pairing a Bluetooth Phone Pairing allows you to use your Bluetooth-capable phone hands-free to make and receive phone calls, access your contact list, recent calls, etc. It also allows you to play media files from your phone. Once a phone is paired, Model 3 can connect to it whenever the phone is within range. To pair a phone, follow these steps while sitting inside Model 3: 1. Ensure both the touchscreen and the phone are powered on. 2. On your phone, enable Bluetooth and ensure it is discoverable. NOTE: On some phones, this may require you to go to Bluetooth Settings for the remainder of the procedure. 3. Touch the Bluetooth icon on the top of the touchscreen. 4. On the touchscreen, touch Add New Device > Start Search. The touchscreen displays a list of all available Bluetooth devices within operating distance.
5. On the touchscreen, touch the phone with which you want to pair. Within a few seconds, the touchscreen displays a randomly generated number, and your phone should display the same number. 6. Check that the number displayed on your phone matches the number displayed on the touchscreen. Then, on your phone, confirm that you want to pair. 7. If prompted on your phone, specify whether you want to allow Model 3 to access your contacts and media files. When paired, Model 3 automatically connects to the phone, and the touchscreen displays the Bluetooth symbol next to the phone’s name to indicate that the connection is active. At any time, you can display the Bluetooth settings screen to change settings associated with a connected device. For example, you can designate a connected phone as the Priority Device. This is useful in situations where you have connected more than one phone, and both phones are frequently used in Model 3 at the same time. Model 3 automatically attempts to connect to the priority device before others.
Importing Contacts and Recent Calls Once paired, you can use the Bluetooth settings screen (touch the Bluetooth icon on the touchscreen's top status bar) to specify whether you want to allow access to your phone’s contacts and recent calls. If access is turned on, you can use the phone app to display, and make calls to, people in your list of contacts and on your recent calls lists (see Using the Phone App on page 146). NOTE: Before contacts can be imported, you may need to either set your phone to allow syncing, or respond to a popup on your phone to confirm that you want to sync contacts. This varies depending on the type of phone you are using. For details, refer to the documentation provided with your phone. NOTE: You can turn access to your contacts and recent calls on or off at any time by displaying the Bluetooth settings screen, choosing the phone, and then changing the setting associated with contacts and recent calls.
Unpairing a Bluetooth Phone If you want to disconnect your phone and use it again later, simply touch Disconnect on the Bluetooth settings screen. If you do not want to use your phone with Model 3 again, touch Forget This Device. Once you forget a device, you need to pair it again if you want to use it with Model 3 (see Pairing a Bluetooth Phone on page 145). NOTE: Your phone automatically disconnects whenever you leave Model 3.
Using the Touchscreen
145