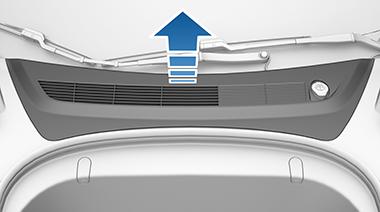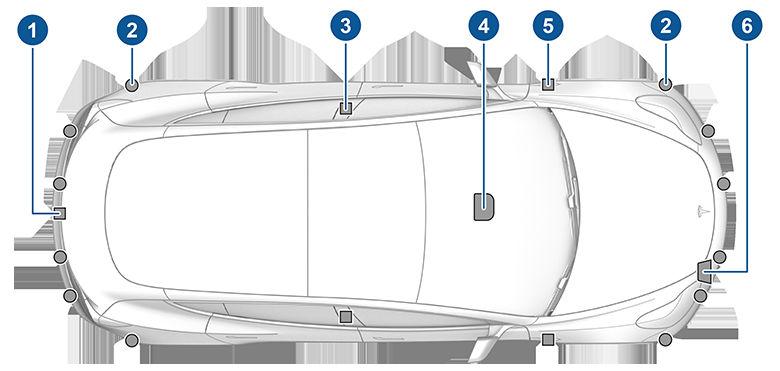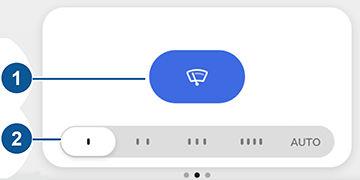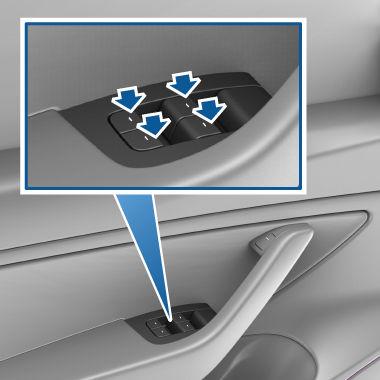Dashcam About Dashcam NOTE: Dashcam is a BETA feature. In addition to supporting Autopilot features, the cameras can record and store video footage of the surrounding roadway on a USB flash drive. This can be convenient in situations where you want a video recording of a particular incident, such as a collision. You can pause, resume, or save video recordings directly from your vehicle’s touchscreen. NOTE: Dashcam only works when Model 3 is powered on (see Starting and Powering Off on page 51). Dashcam does not record video when your vehicle is powered off.
Using Dashcam Dashcam requires the use of a properly formatted USB flash drive to store and retrieve footage (see USB Flash Drive Requirements for Videos and Recording on page 151). Once a properly formatted USB flash drive has been inserted into one of your vehicle's front USB ports, a Dashcam icon appears at the top of the touchscreen. Touch the Dashcam icon to control Dashcam: RECORDING. Touch the Dashcam icon, when Dashcam is paused, to start recording video on the flash drive.
PAUSED. Press and hold the Dashcam icon, when recording, to pause recording. Ensure that Dashcam is paused before removing the flash drive to avoid losing camera footage. SAVED
NOTE: Dashcam automatically begins recording when you insert a properly configured USB flash drive into one of the front USB ports.
Retrieving Footage If equipped, you can review Dashcam and Sentry Mode video recordings on your vehicle's touchscreen when Model 3 is in Park. Touch the Dashcam icon on the touchscreen's status bar and select Launch Viewer. Each video, organized by location and timestamp, provides a thumbnail of all video clips. For additional filtering, touch the Dashcam or Sentry tabs. Touch a thumbnail to view the corresponding video footage from each camera. Pause, rewind, fast forward, and delete video footage as needed.
You can retrieve video footage from the USB flash drive by removing the flash drive from the USB port and using a personal computer or other device to access the files. Navigate to the TeslaCam folder. The TeslaCam folder contains three sub-folders: • Recent Clips: The footage in Recent Clips continuously loops in 60-minute cycles whenever the cameras are activated. Therefore, footage is overwritten every hour unless you save it. When an event is recorded, one video is recorded for each of the front, rear, left, and right cameras. • Saved Clips: Contains all recordings that you have manually saved using Dashcam. • Sentry Clips: Contains the last 10 minutes of footage from all Sentry Mode events that have triggered an Alert or Alarm state. The footage from each event is labelled with a unique timestamp. NOTE: As the USB flash drive runs out of available space, the oldest footage in Sentry Clips is deleted to make room for new footage. Once deleted, you are unable to retrieve them. When the flash drive is full, Sentry Mode and Dashcam can no longer save video footage. To prevent the flash drive from getting full, you must regularly move saved videos to another device, and delete them from the flash drive. NOTE: Dashcam recording is paused when the viewer is open. NOTE: You are responsible for complying with all local laws, regulations, and property restrictions regarding video recordings. NOTE: The cameras do not record audio.
USB Flash Drive Requirements for Videos and Recording NOTE: The USB-A port located at the rear of the glovebox is equipped with a pre-formatted flash drive, ready to save videos when using features such as Sentry Mode and Dashcam. In some market regions you can purchase recommended USB drives on http://www.tesla.com to store video from your vehicle's cameras. Minimum USB flash drive requirements: • A sustained write speed of at least 4 MB/s. A sustained write speed is different from the peak write speed. • USB 2.0 compatible. If using a USB 3.0 flash drive, it must be able to support USB 2.0. • 64 GB of storage or more. Use a flash drive with as much available storage as possible. Video footage can occupy a large amount of space. • Properly formatted (described below).
Driving
73