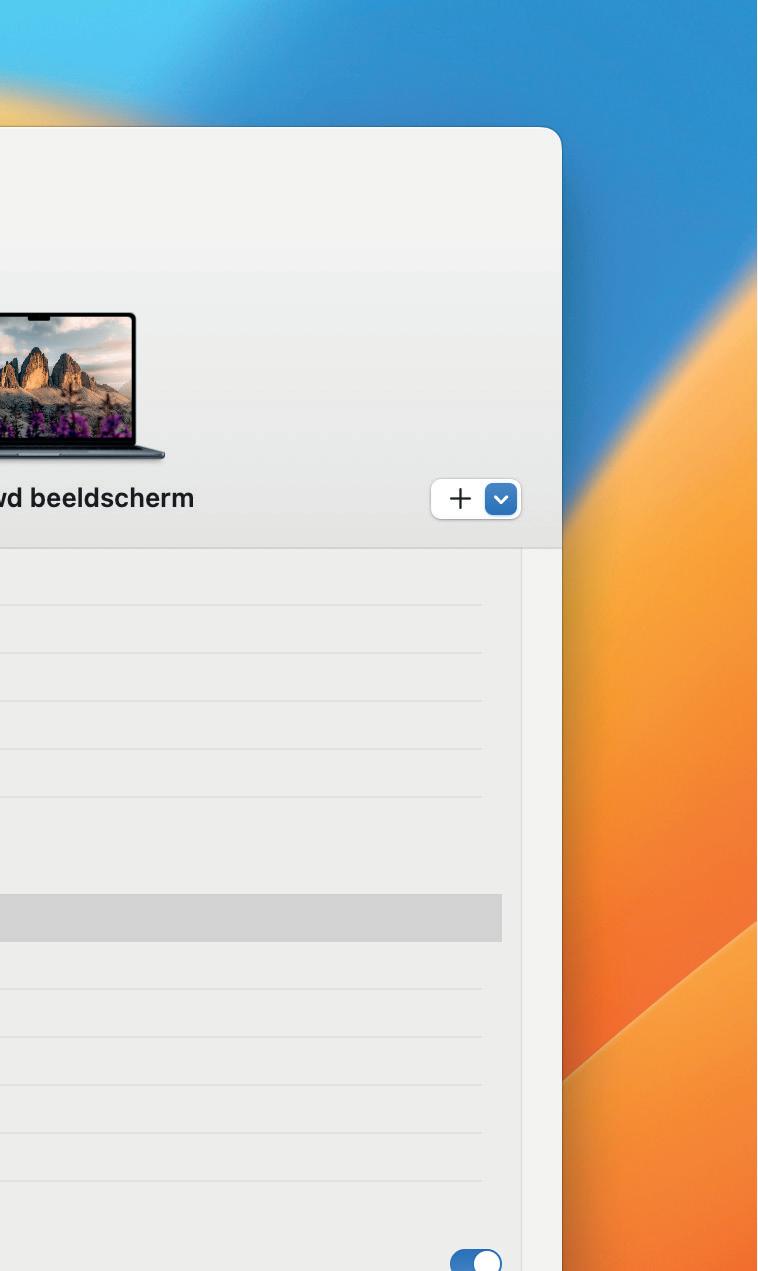Alle hoogtepunten van de
WWDC 2023
De WWDC, de ontwikkelaarsconferentie van Apple, was dit jaar spannender dan ooit! Naast iOS 17, iPadOS 17, watchOS 10 en macOS Sonoma heeft Apple ook de revolutionaire Vision Pro-bril gepresenteerd. En die móét je zien.

Het is altijd het interessantste Apple-event van het jaar, de Worldwide Developers Conference (WWDC), maar dit jaar was het nóg spannender. Tijdens de WWDC-keynote op maandag 5 juni 2023 stapelde Apple de ene aankondiging op de andere, en dat ging twee uur lang zo door. Één ding is zeker: al je Apple-producten voelen binnenkort weer als nieuw! Dit najaar
verschijnen iOS 17 voor je iPhone, iPadOS 17 voor je iPad, macOS Sonoma voor je Mac en watchOS 10 voor je Apple Watch. Daarnaast presenteerde Apple ook wat nieuwe MacBooks. Als klap op de vuurpijl was er nog de Apple Vision Pro: een futuristische headset die mogelijk ooit je Mac én iPhone gaat vervangen. Daarmee starten we dan ook meteen deze grote WWDC-feature!
Apple’s nieuwe visie
De Apple Vision Pro is de eerste stap naar een wereld zonder schermen.
Wanneer Apple met een volledig nieuw product komt, dan is dat altijd een bijzonder moment – en een forse uitdaging. Want hoe leg je iets uit waar het publiek nog helemaal niet bekend mee is? Steve Jobs kon dit als geen ander. Stap voor stap lichtte hij de iPod, iPhone en iPad toe, en zelfs als je deze presentaties vandaag de dag terugkijkt, wil je direct een uitje naar de Apple Store plannen. Bij de introductie van de Apple Vision Pro, de eerste augmenteden virtual reality-headset van Apple, is het gemis van Steve Jobs wat dat betreft voelbaar. Gelukkig heeft de beste man in 2005 al een korte sales pitch voor de bril gemaakt die het concept direct duidelijk maakt. Hierin noemde hij dat een goede VR-bril een soort ‘koptelefoon voor je ogen’ moet zijn. Een koptelefoon geeft de ervaring van een stereo-installatie waar je ook bent; een VR-bril moest hetzelfde doen voor je thuisbioscoop. Nu is die bril er eindelijk, en hij kan veel meer dan Steve Jobs ervan verwachtte. Hoewel Apple zeker niet de eerste is die deze markt betreedt, streeft het bedrijf op zowat alle vlakken de concurrentie voorbij om echt iets revolutionairs neer te zetten. Hoe revolutionair de Apple Vision Pro precies is, lees je op deze pagina’s.
Wat is Apple Vision Pro?
Laten we beginnen bij de basis: wat is de Apple Vision Pro precies? Je moet het zien als een VR-bril waar je doorheen kijkt. Met behulp van camera’s aan de buitenkant zie je je omgeving zoals normaal, maar daar worden vervolgens virtuele menu’s en objecten aan toegevoegd. Zo zie je je apps in de lucht zweven, kun je van je muur een (3D-)bioscoopscherm maken, en zie je alvast hoe dat ene meubel dat je op het oog hebt in je kamer zou staan. Je bestuurt al deze virtuele toevoegingen met je handen en ogen. Kijk naar een knop, knijp met je vingers en de knop wordt ingedrukt. En wil je objecten en menu’s verplaatsen of vergroten, dan kun je ze gewoon vastpakken. ‘Spatial computing’ noemt Apple dat, en het ziet er in de eerste demonstraties zeer indrukwekkend uit.
De Apple Vision Pro werkt helemaal op zichzelf, met een nieuw besturingssysteem: visionOS. Alle belangrijke apps die je kent van je iPhone, iPad

Werken aan een Worddocument in de Schotse
Hooglanden of een film kijken in een virtuele bioscoop: het kan allemaal.
17 geweldige functies van iOS 17
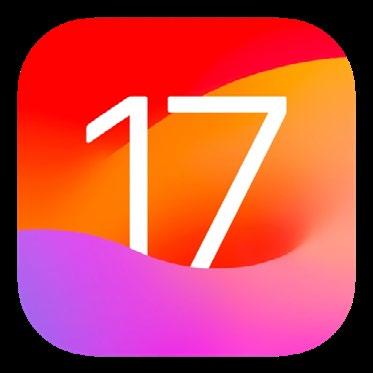
Beschikbaarheid

iOS 17 is vanaf dit najaar, waarschijnlijk op 18 september, beschikbaar op de iPhone XS/XR en nieuwer. De iPhone X en iPhone 8 – beide uit 2017 – kun je voor het eerst niet meer updaten en blijven steken op iOS 16.

uit drie scherm-varianten die je stuk voor stuk tot in detail kunt aanpassen: de eerste bestaat uit widgets naar keuze, de tweede toont je favoriete foto’s en de derde is een schermvullende klok in diverse designs. Het is de troef van iOS 17, maar Stand-by komt het best tot zijn recht op de iPhone 14 Pro met always-on scherm. Bij alle andere iPhones moet je steeds weer op het scherm tikken om dat weer op te doen lichten en dat bederft de pret een beetje.
Het scherm dat je ziet als iemand je belt, kon wel een keer een opfrisbeurt gebruiken. Wat mensen (met een iPhone) te zien krijgen als jij ze belt, heb je zelf in de hand. In de app Contacten maak je hiervoor een contactposter aan. Gebruik je favoriete selfies of ga voor je memoji. Je bepaalt zelf het lettertype waarin je naam wordt weergegeven. Dropje kleur erbij of een effectje, en klaar! Al met al is het net zo’n vrolijke bende als het iOS 16-vergrendelscherm van vorig jaar. Overigens: als je daar al mee bekend bent, dan kun je hier meteen mee uit de voeten.

Nieuwe app: Dagboek

Een nieuwe iOS-update betekent ook altijd een nieuwe Apple-app, en dit jaar is dat Dagboek. Een slim dagboek welteverstaan, want je iPhone weet natuurlijk al alles van je: waar je was en met wie, of je gesport hebt en welke muziek je beluisterde. Op basis hiervan krijg je suggesties voor onderwerpen om over te schrijven. Zo zit je nooit verlegen om inspiratie. Het schijnt gezond voor je te zijn, reflecteren op je dag en op je leven. Apple benadrukt dat de Dagboek-app je privacy goed beschermt. De content is versleuteld en niemand anders heeft toegang tot de inhoud, zelfs Apple niet. Op alle fronten beter dus dan een ouderwets dagboek met een slotje. Dagboek zit niet in de eerste versie van iOS 17, maar volgt naar verwachting nog dit jaar.
4 Stickers overal
Digitale stickers, je houdt ervan of je haat ze, maar met iOS 17 heeft in ieder geval Apple ze definitief omarmd. Wat is er leuker dan een sticker? Je eigen unieke sticker! In een mum van tijd maak je (bewegende) stickers van je eigen foto’s. Kan het je niet bont genoeg zijn, dan laat je de plakplaatjes ook nog bewegen, glimmen of glitteren. De lade met stickers vult zich snel en krijgt een plekje in het emoji-toetsenbord, dus je kunt ze vervolgens in alle apps gebruiken om je documenten op te fleuren. Je kunt die lade overigens ook voor eeuwig dicht laten, het is aan jou.
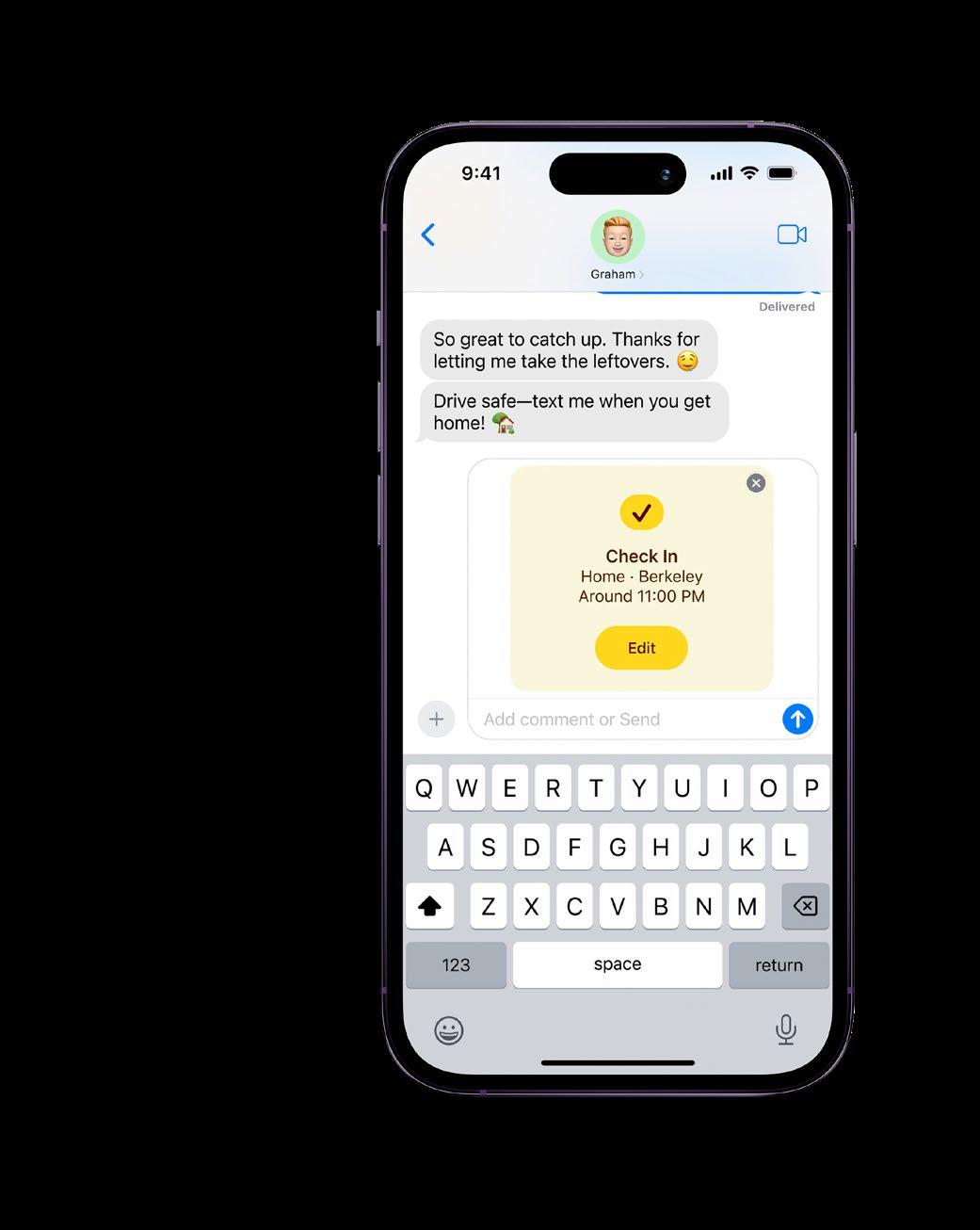
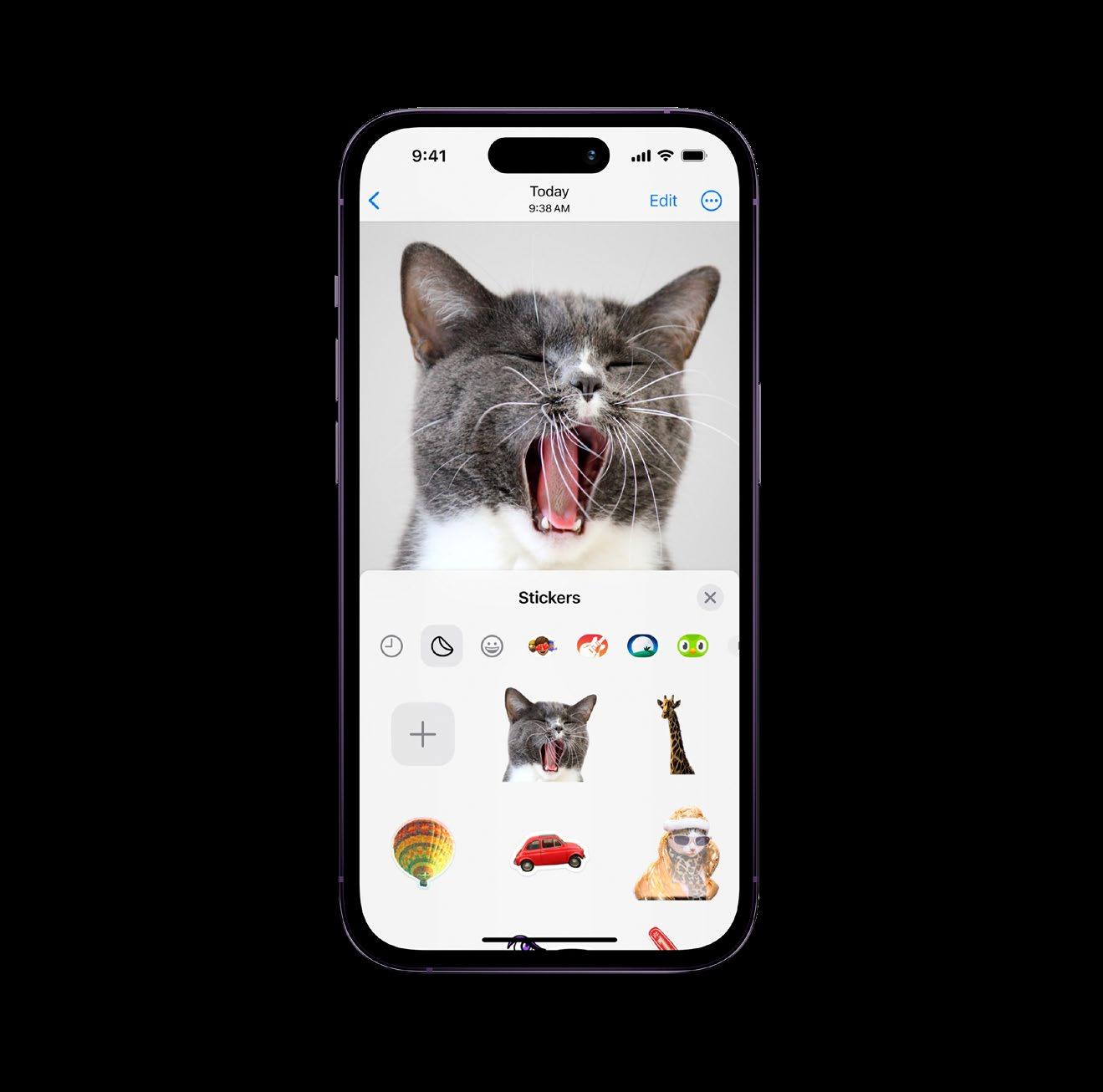
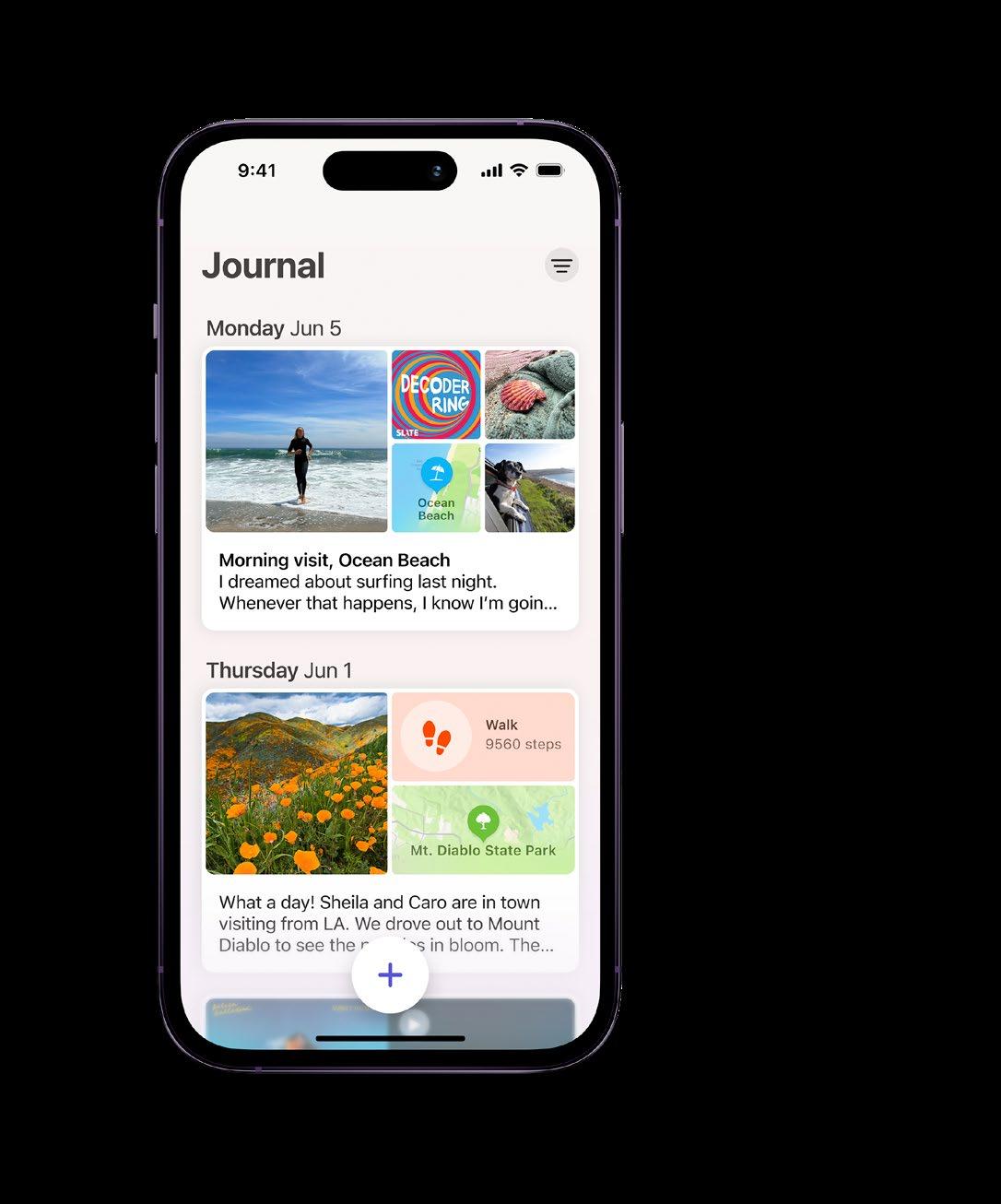
5 Gegevens uitwisselen met NameDrop
AirDrop ken je al, maar er komt een handige spin-off van deze functie met iOS 17: NameDrop. Hiermee kun je razendsnel contactgegevens uitwisselen met iemand die bij je in de buurt is. Houd gewoon jullie iPhones bij elkaar. Of je Apple Watch, want daarmee werkt het ook. Bij het uitwisselen zie je ook meteen je gloednieuwe contactposter. Op dezelfde wijze start je content delen of SharePlay– daarmee luister je samen naar dezelfde muziek of bekijk je synchroon een film.
6 Drie veranderingen in FaceTime
Voor FaceTime betekent iOS 17 drie veranderingen. Ten eerste kun je straks een (video) boodschap achterlaten als iemand je oproep niet beantwoordt. Eigenlijk een soort FaceTime-voicemail dus! Met een handgebaar roep je 3D augmented reality-effecten op, zoals hartjes, confetti en vuurwerk. Juist ja: de effecten die al jaren ook in iMessage van de partij zijn. En je verplaatst je gesprek via de Apple TV zo naar je televisie.
7 Check-in met Berichten
Er zitten heel wat fijne vernieuwingen in de app Berichten, maar de beste is nog wel Check-in. Hiermee laat je je vrienden of familie weten of je veilig op je bestemming bent aangekomen. Duurt het wat langer, dan wordt er gevraagd wat er aan de hand is. Reageer je niet, dan krijgen je vrienden en familie automatisch extra informatie, zoals je huidige locatie. Berichten wordt verder een stuk overzichtelijker: in groepsgesprekken ga je direct naar het laatste nog ongelezen bericht. De applade is opgeruimd zodat iMessage-apps gemakkelijker terug te vinden zijn en de zoekfunctie werkt veel preciezer en met filters. Ook fijn is dat spraakberichtjes getranscribeerd worden zodat je ze kunt lezen.
Heb je de vergrendelschermen van iOS 16 inmiddels uitgespeeld? In iOS 17 voegt Apple weer nieuwe varianten toe.
Moeilijkheid Tijdsduur 30
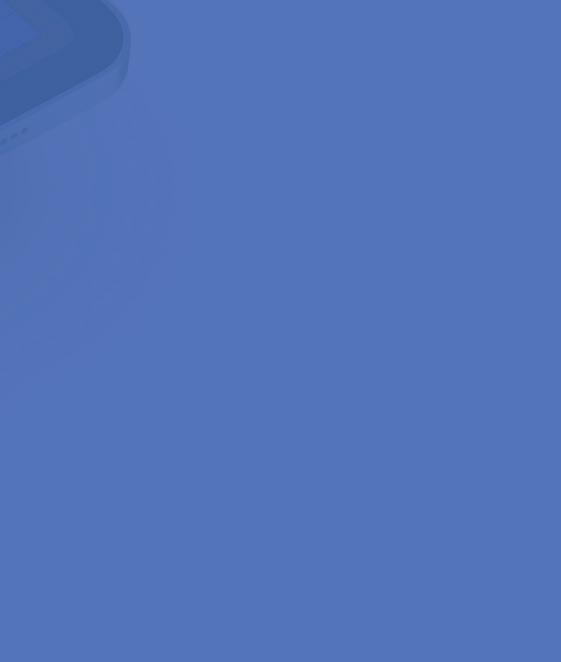



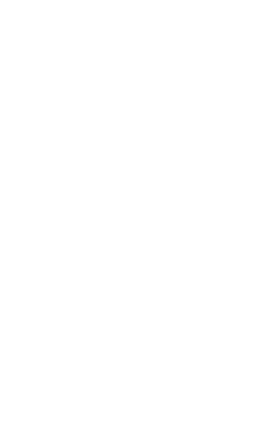

Teken je eigen skyline met Procreate

De mooiste skyline ter wereld? Die zit verstopt in je iPad.
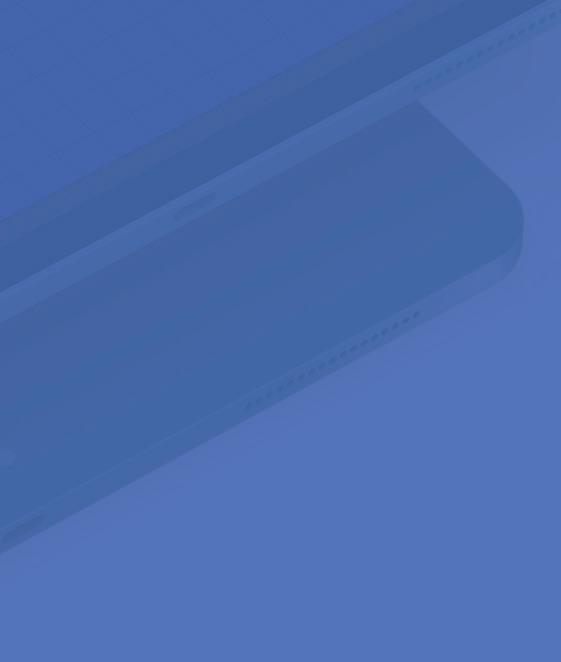

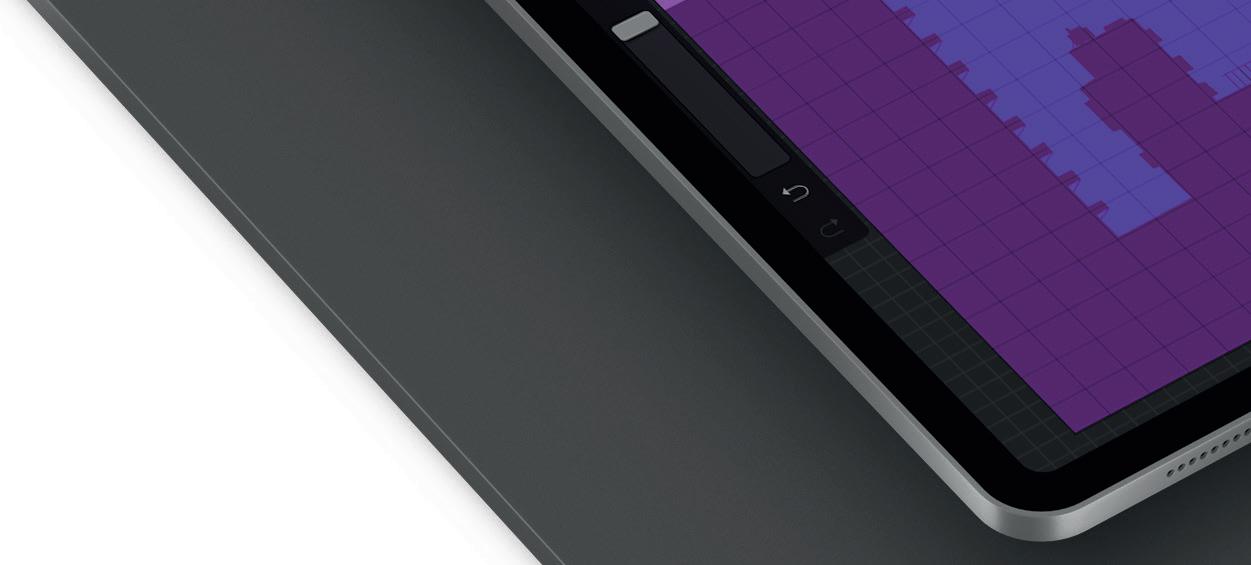
Manhattan, Dubai, Tokio – sommige skylines zijn zo iconisch, dat je de plekken al aan een enkel plaatje herkent. Met teken-app Procreate ontwerp je er gemakkelijk zelf een. Ja, ook als je geen tekenwonder bent, want het is hierbij vooral belangrijk dat je wolkenkrabbers, flatgebouwen en andere bouwwerken kaarsrecht staan. Daar heeft Procreate de nodige trucjes voor, en met opvallende kleuren en vormen breng je een eigen draai aan je metropool. Heb je een oog voor detail? Dan kun je zelfs bestaande skylines nabootsen. Maar goed, terug naar de basisbeginselen, want in deze workshop leggen we uit hoe je een eenvoudige skyline tekent. Als architect heb je slechts twee gereedschappen nodig: een Apple Pencil en een iPad, met Procreate uiteraard.
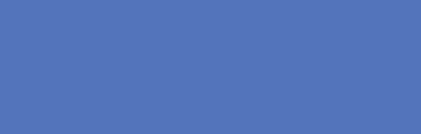
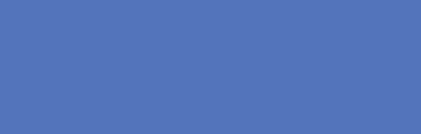
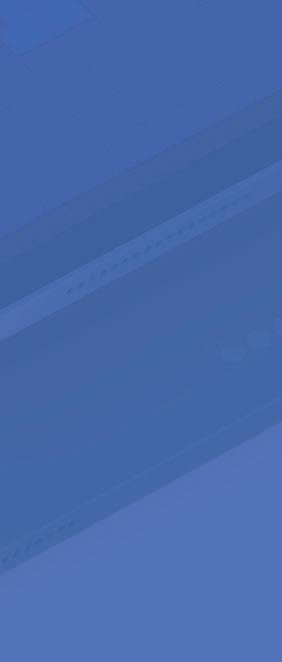

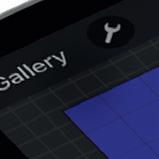
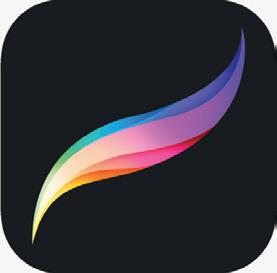

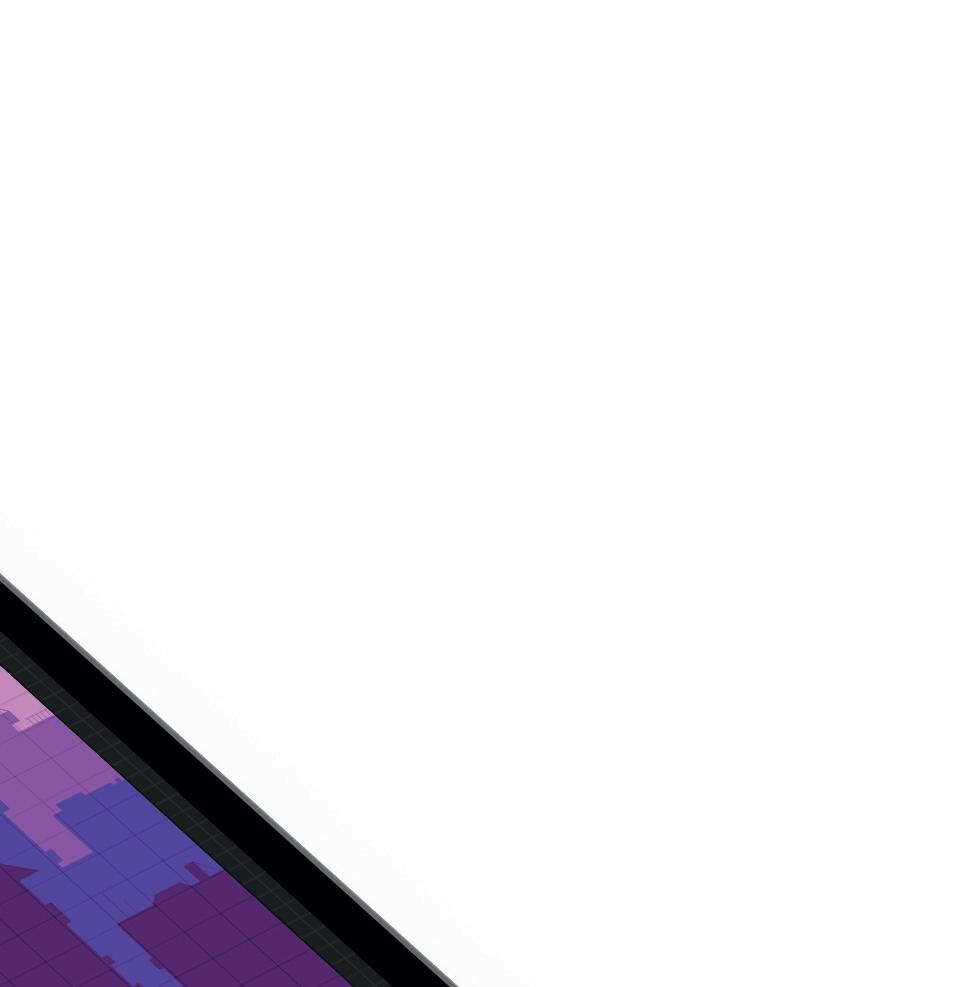
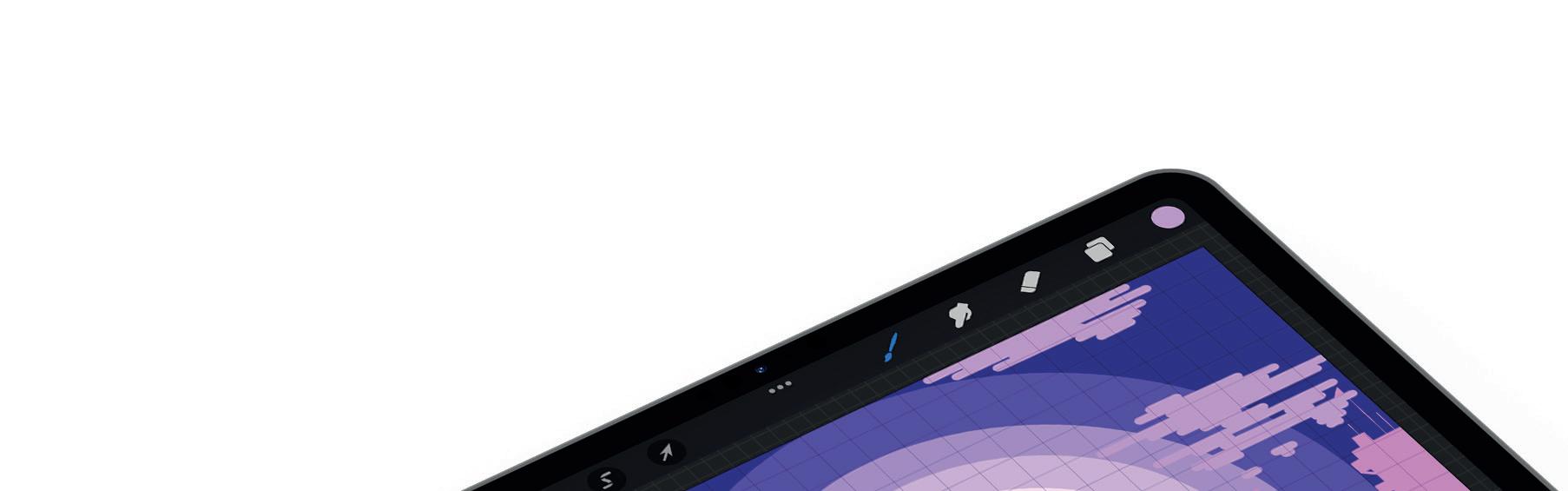
1 Rechte lijnen
Maak al je gebouwen zo recht mogelijk. Daarvoor heb je geen vaste hand nodig: laat je Pencil even stil op het canvas staan na elke lijn die je tekent. Procreate trekt hem dan zelf recht. De dikte van het penseel pas je links aan, met de bovenste schakelaar.
2 Raster
Over rechte lijnen gesproken: door een tekenraster te gebruiken, heb je meer zicht op de verhoudingen van je gebouwen. Tik hiervoor op de moersleutel linksboven, kies ‘Canvas’ en activeer de schakelaar naast ‘Drawing Guide’.
3 Van licht naar donker
Onze skyline bestaat uit vier rijen met gebouwen, en die krijgen stuk voor stuk een andere kleur. Je werkt van licht naar donker: de achterste rij – oftewel de eerste die je tekent – wordt de lichtste, de voorste wordt de donkerste.
4 Details
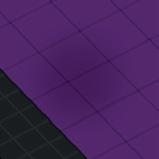
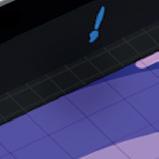
Trappen, balkons, ramen, tralies, antennes, schoorstenen – de stad heeft het allemaal en meer. Daarom voegen we zulke details bij stap zes toe aan onze eigen skyline. De gebouwen worden hier een stuk levendiger van.
Kleurenpalet
Je skyline wordt alleen een samenhangend geheel met de juiste kleurencombinaties. Stel daarom alvast een palet samen voordat je pen op papier zet, of in dit geval, Pencil op iPad. Een nieuw palet begin je als volgt: tik op het gekleurde rondje in de hoek, selecteer ‘Palettes’ rechtsonder en tik op de plus boven in het uitklapmenu. Kies daarna ‘Create new palette’. Je voegt een kleur toe door je huidige selectie in het palet te tikken. Ben je niet zo bekend met kleurentheorie?

Raadpleeg dan een van je mede-kunstenaars: op de website Bardot Brush vind je honderden kleurenpaletten, speciaal voor Procreate. Die download je op je iPad, en upload je rechtstreeks naar de app. In plaats van ‘Create new palette’ tik je dan op ‘New from file’.

1 Canvas
Open Procreate, tik op de plus rechtsboven en kies ‘Screen size’. Open het Layers-menu met de twee vierkantjes bovenin, tik op ‘Background colour’ en kies een canvaskleur. Dit wordt ook de kleur van de lucht. Rond af met ‘Done’.
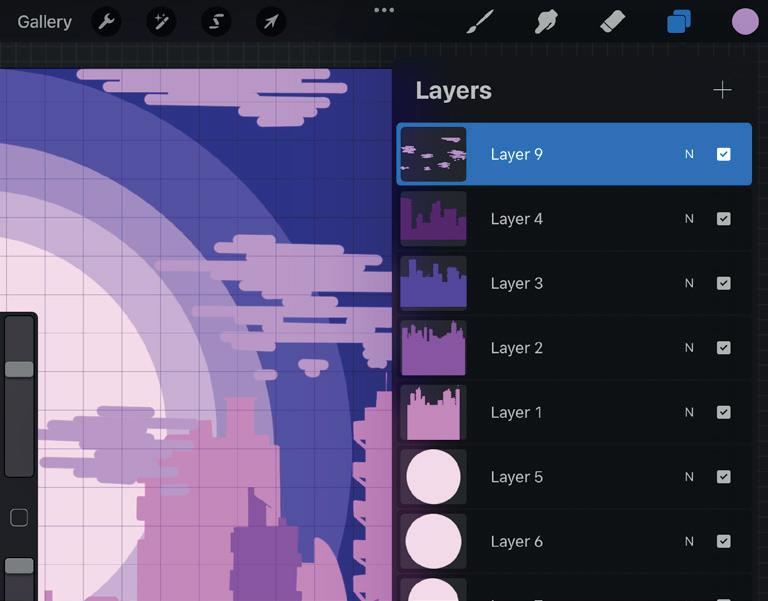
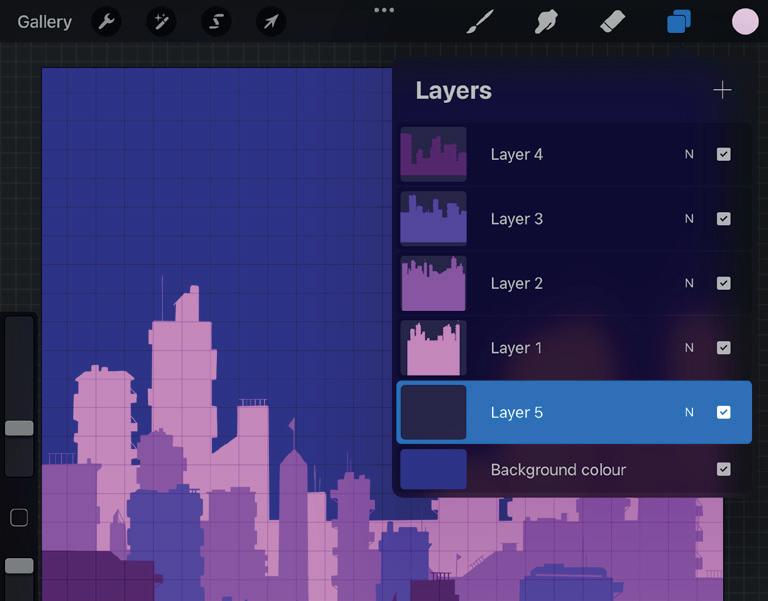





2 Tekengerei
Selecteer Layer 1, tik op het penseel-icoon en kies de Monoline. Tik nu op het gekleurde rondje rechtsboven en kies een kleur uit. Hiermee ga je de achterste rij gebouwen van je skyline tekenen, dus ga voor een lichte kleur.

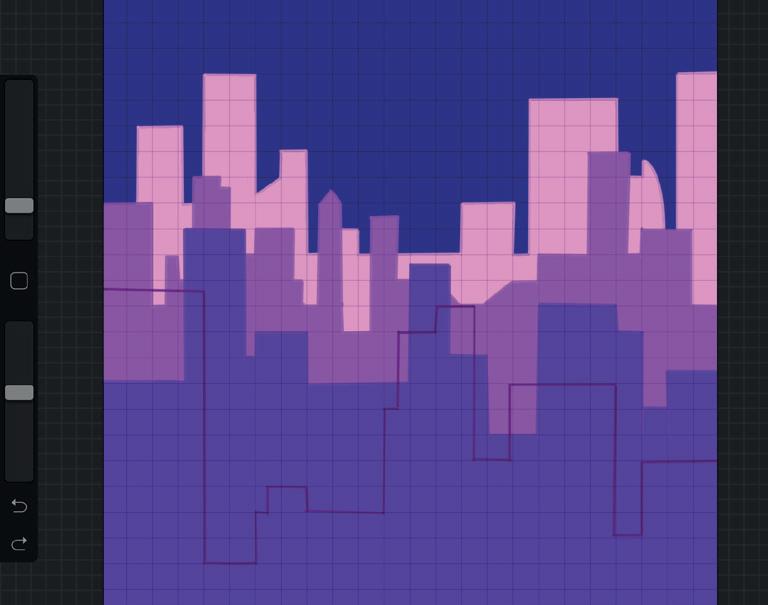
3 Eerste rij
Tekenen maar! Begin halverwege je canvas en teken de contouren van de achterste rij gebouwen – denk aan bolletje één op de vorige pagina. Klaar? Sleep het gekleurde rondje rechtsboven naar de lege rij om de gebouwen in te kleuren.
4 Rijtjes
De eerste rij gebouwen heb je, nu nog drie te gaan. Teken daarom steeds een nieuwe rij boven op de vorige rij. Doe dit telkens in een nieuwe laag (‘layer’) en geef elke rij een donkerdere kleur dan de vorige. Kleur ze ook weer in.
5 Details
De gebouwen zien er nog kaal uit, dus voeg wat details toe (zie bolletje drie op de vorige pagina). Zoom daarvoor genoeg in: leg twee vingers op het scherm en knijp ze uit elkaar. Houd ook rekening met de dikte van je penseel!
7
In de nieuwe laag teken je een cirkel achter alle gebouwen. Haal je Apple Pencil niet meteen van het scherm: houd de cirkel vast tot Procreate hem perfect rond maakt. Sleep de witte kleur daarna naar de cirkel om hem te vullen.
8 Licht!
Voeg nog een laag toe, zet die onder de cirkellaag en tik op ‘N’. Zet ‘Opacity’ op 50%. Teken nu een grotere cirkel om het hemellichaam en kleur die ook in. Je zon of maan lijkt nu te gloeien – herhaal deze stap zo vaak je wilt.
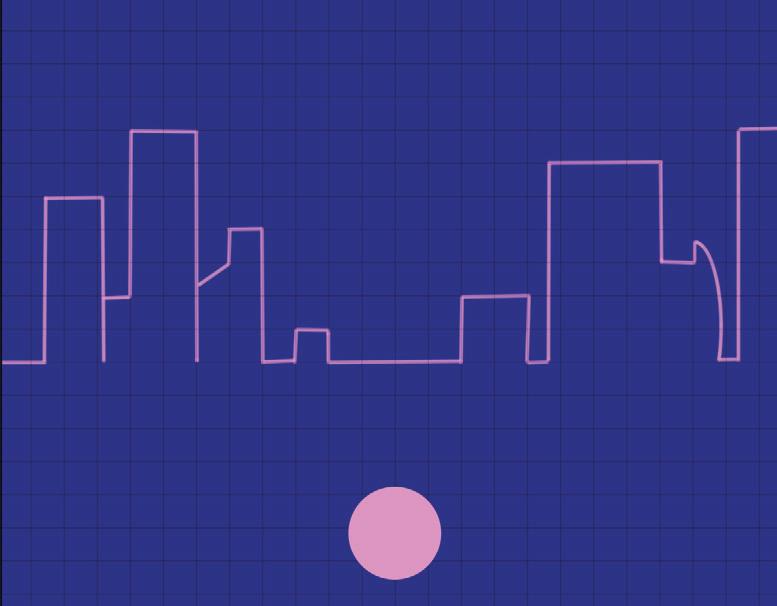
6 Zon of maan
Een zon of maan maakt je skyline af. Ga hiervoor naar het Layers-menu en voeg een nieuwe laag toe met het plusje. Zet deze helemaal onder in het venster, recht boven de achtergrondlaag. Kies nu een witte kleur uit.
9 Wolken
Die zon of maan zweeft daar zo eenzaam en alleen, daar mogen nog wel wat wolkjes bij. Voeg daarvoor nog één laatste laag toe: plaats die boven in het Layers-menu. Kies vervolgens een lichte kleur uit en teken je wolkjes.
Aan de horizonTips & trucs
Op de redactie van iCreate werken we elke dag met Appleapparaten. Zo kennen we vele foefjes en handigheidjes.

Check de temperatuur
Laura: Heb je een HomePod (mini) dan kun je die vragen hoe warm het binnen is en hoe vochtig – de slimme speaker heeft een temperatuur- en luchtvochtigheidssensor. Maar ook als je niet thuis bent, weet de HomePod je te vertellen wat de stand van zaken is. Je ziet de temperatuur in het hoofdscherm van de app Woning. Tik je erop, dan zie je ook hoe het zit met de luchtvochtigheid. De informatie is ook
Check de temperatuur sneller
Laura: De snelste manier om de temperatuur thuis te checken als je een HomePod hebt, is waarschijnlijk de bijbehorende widget. Deze is beschikbaar op het vergrendelscherm, op de positie onder het klokje. Je hebt hiervoor de widget Woning nodig, veeg in de widgetkiezer horizontaal voer het scherm totdat ‘Klimaat’ in beeld komt en sleep de widget naar het kader.


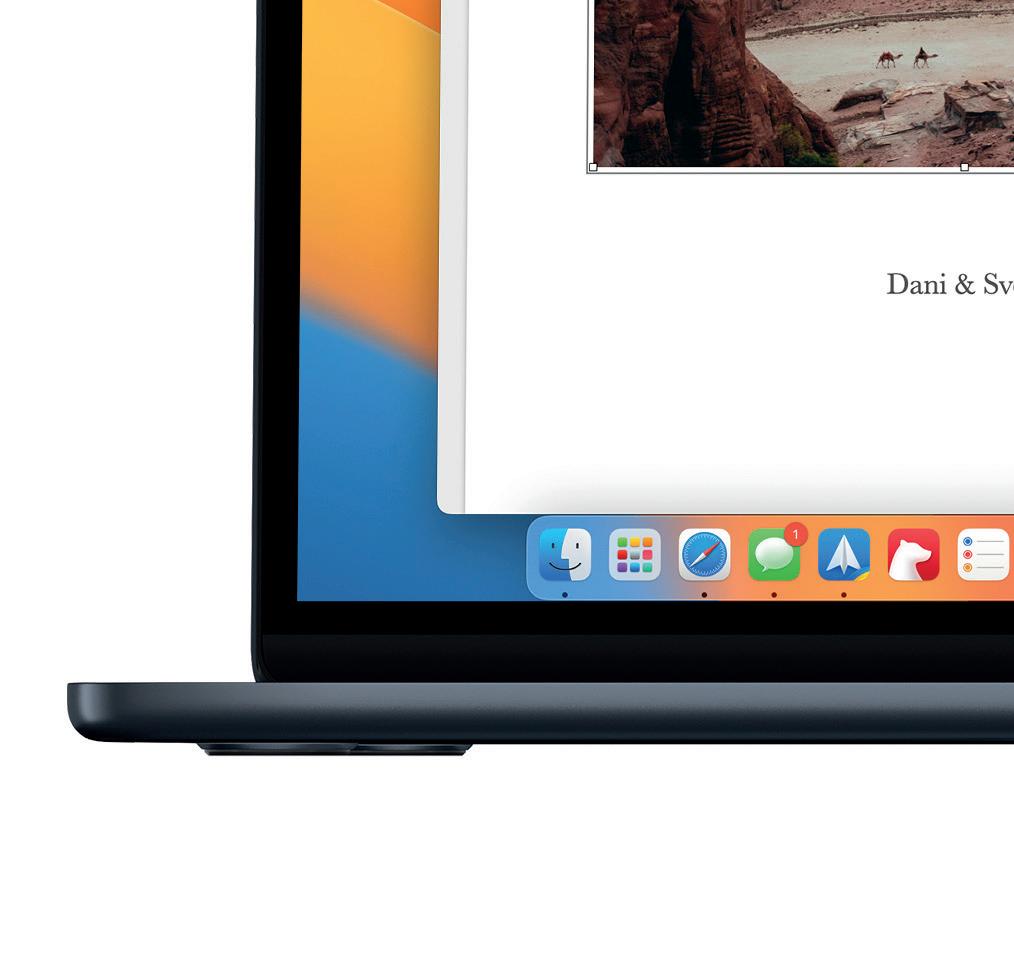


Exporteer een foto uit Pages of Word

Koen: Ze zijn er nog, mensen die in plaats van gewoon een foto een Pages- of Word-document sturen, met daarin de foto’s. Want ‘dat is zo lekker makkelijk’. En absoluut jaren negentig, als je het ons vraagt. Maar ja, bij deze mensen is het moeilijk om nieuwe dingen aan te leren, dus zorgen





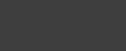



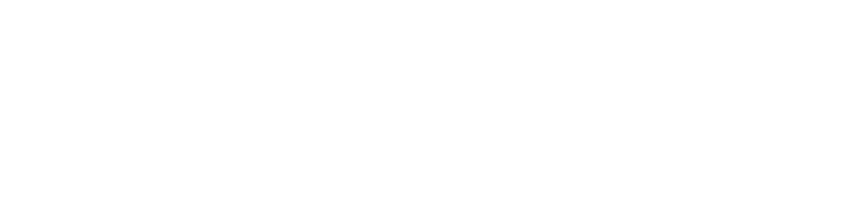


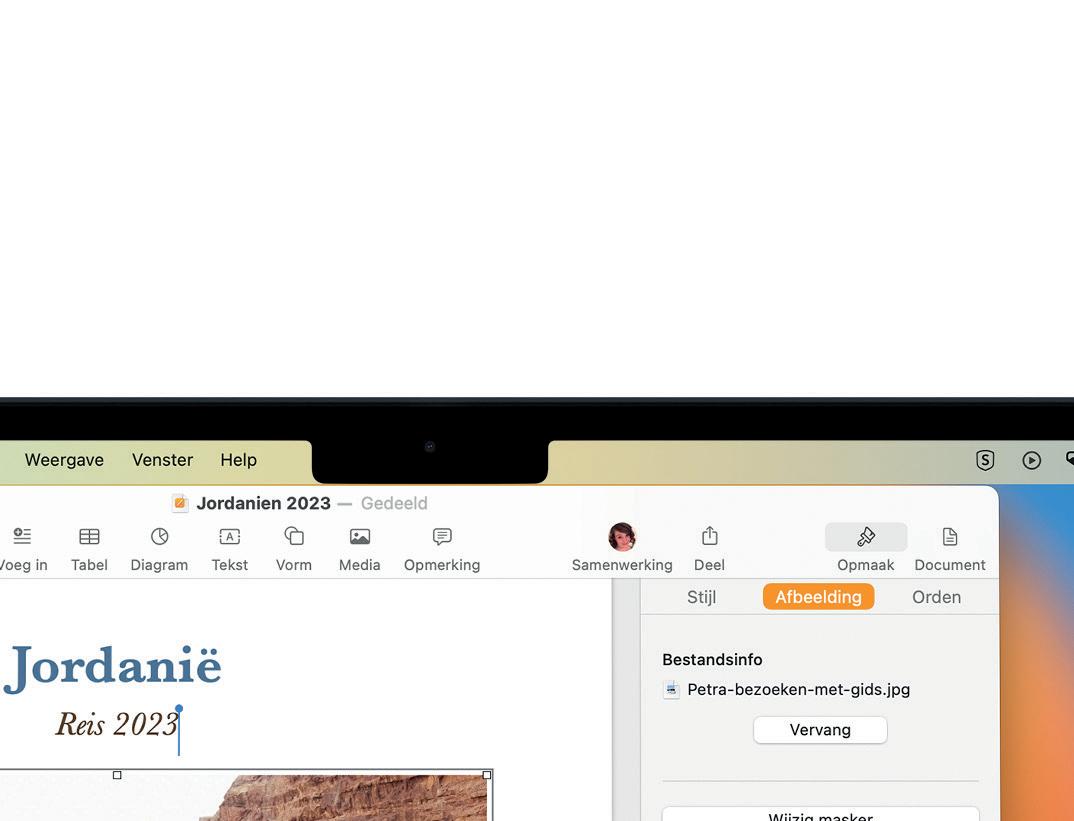
wij er maar liever voor dat we de foto’s fatsoenlijk kunnen exporteren. In Pages is dat zo gepiept. Je selecteert de afbeelding en kiest als tab in de opmaakbalk voor ‘Afbeelding’. Daar staat bovenaan een bestandsnaam. Sleep dat gewoon naar Finder en je hebt de afbeelding geëxporteerd. In Word Ctrl-klik je op de afbeelding en kies je ‘Opslaan als afbeelding’.

WhatsApp-foto’s in hoge kwaliteit sturen
Sven: Dan maakt je de prachtigste foto’s, maar bij het versturen via WhatsApp vernachelt de messenger de kwaliteit. Dankzij een nieuwe functie is dat nu verleden tijd. Sinds kort verstuur je namelijk ook foto’s in volledige resolutie via WhatsApp. Open gewoon het gesprek waarin je een foto wilt versturen, tik op het plusje en kies ‘Foto- en videobibliotheek’. Nadat je een foto hebt gekozen om te versturen, verschijnt bovenaan een knopje ‘HD’ met een tandwieltje. Tik erop. Kies onderaan voor ‘HD-kwaliteit’, tik op Gereed en verstuur je foto!
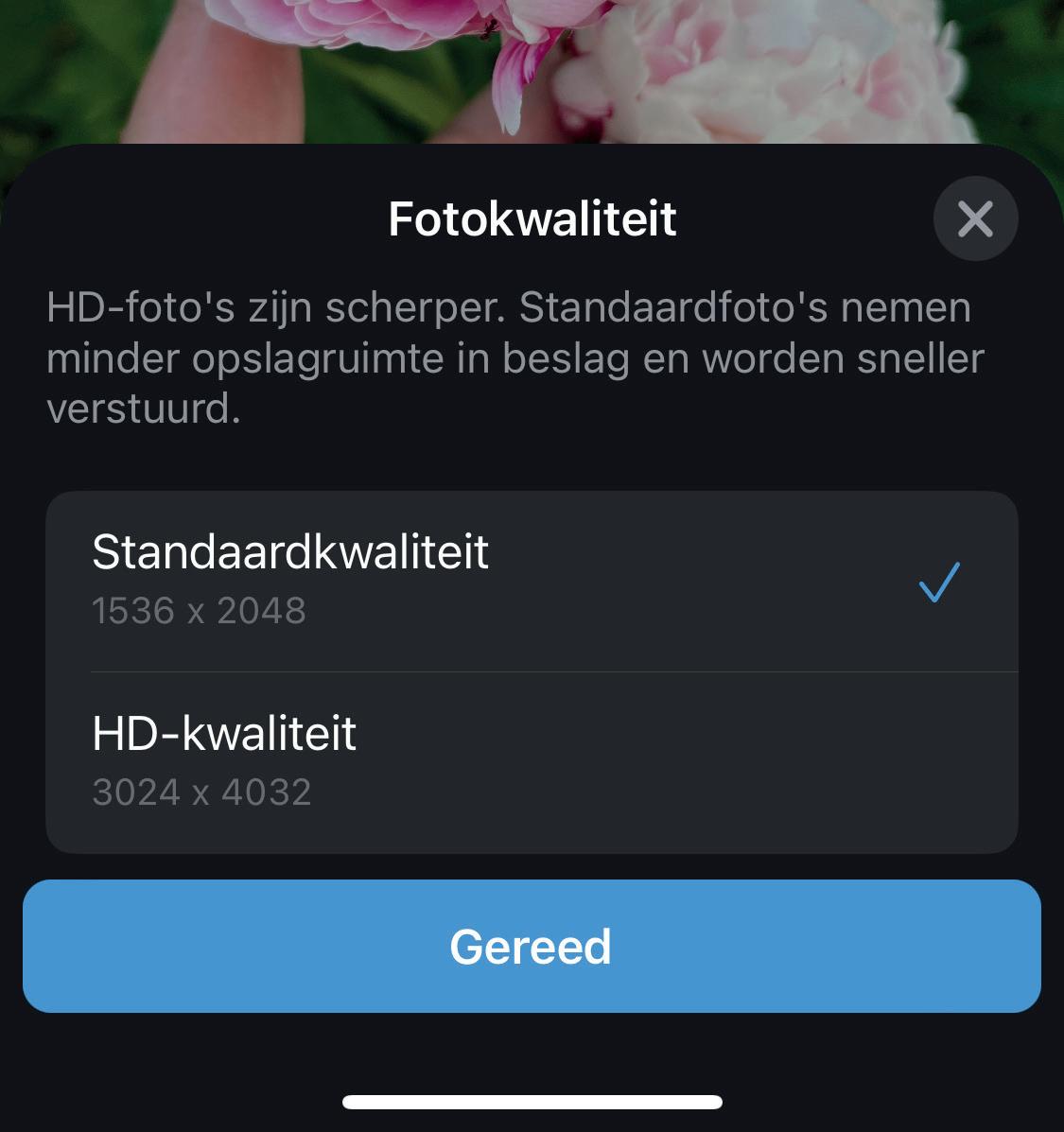
Die willen we graag delen.
Werk in Finder met een vaste kolombreedte
Annemiek: De beste weergave van Finder? Als je het aan mij vraagt, dan is dat ongetwijfeld de kolomweergave. Alleen is Finder nogal wat weerbarstig als het gaat om het onthouden van de kolombreedte. Ik zat altijd weer de kolombreedte aan te passen als er te veel bestanden met een lange naam stonden. Tot ik een keer – per ongeluk – de kolombreedte met ingedrukte Option-toets veranderde. Dat zorgt er namelijk voor dat Finder de kolombreedte per map onthoudt.
Zo verberg je de notch op je MacBook

Air of MacBook Pro

Sven: Kun je maar niet wennen aan de inkeping bovenaan het scherm van je MacBook Air of Pro? Een dikkere zwarte rand boven- en onderaan zou je helemaal niet erg vinden?
Dan zal deze tip je heel blij maken. Navigeer naar ‘Systeeminstellingen>Beeldschermen’.
Kies onderaan voor ‘Geavanceerd’ en activeer ‘Toon resoluties als lijst’. Sluit dit venster en activeer vervolgens ‘Toon alle resoluties’.
Je ziet nu een resolutie-paren waarbij het eerste getal hetzelfde, en het tweede getal een klein beetje van elkaar verschilt. Is het tweede getal kleiner? Dan is dit een resolutie zonder notch en met iets dikkere rand boven en onder.
Voorkom dat de Touch ID-toets je Mac vergrendelt
Sven: Superfijn dat Touch ID op je MacBook en het toetsenbord van de iMac. Razendsnel je Mac ontgrendelen met je vingerafdruk en net zo snel weer vergrendelen met een druk op dezelfde toets. Alleen dat laatste gaat soms wel net wat te snel. De backspace-toets iets te hoog aangeraakt en je Mac is al per ongeluk vergrendeld. Wil je Touch ID alleen gebruiken om te ontgrendelen? Daar is helaas geen snelle instelling voor, maar wel een Terminal-commando. Het volgende commando schakelt het vergrendelen uit:


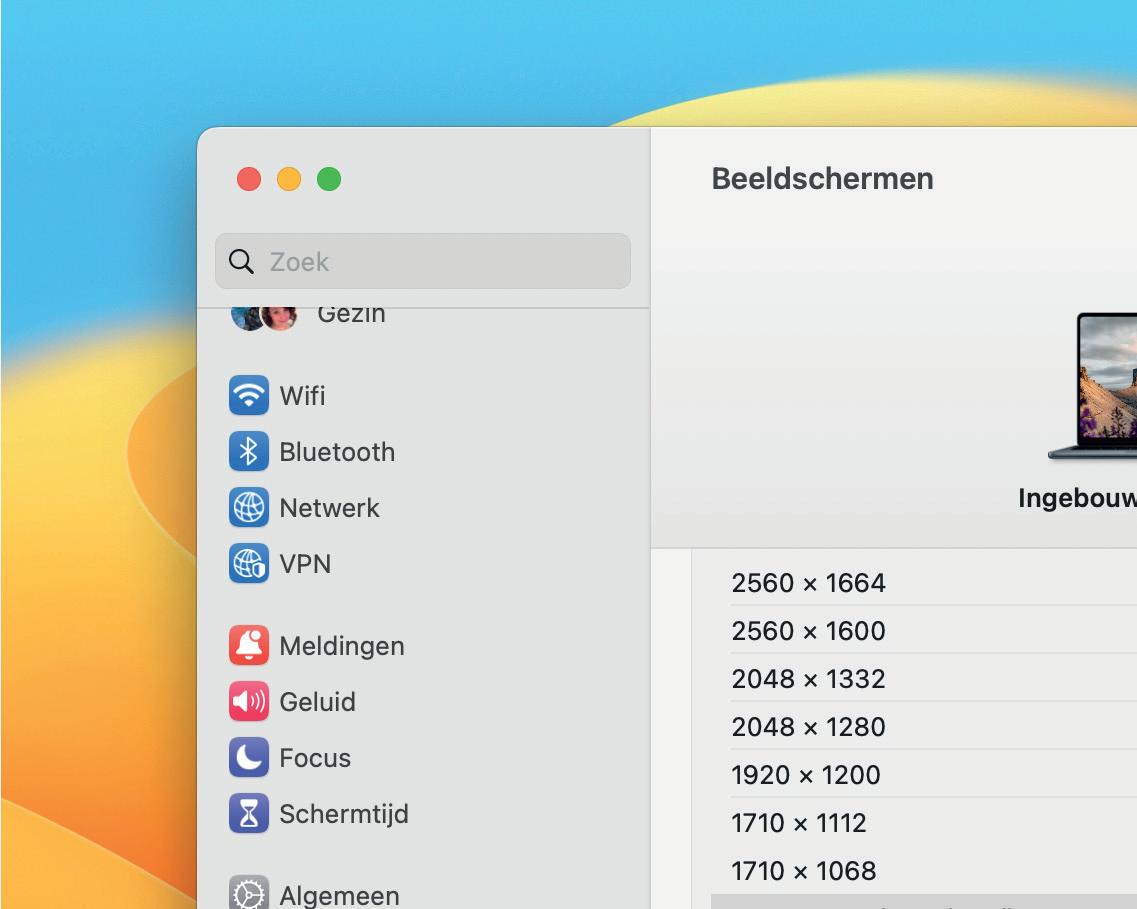

defaults write com.apple.loginwindow
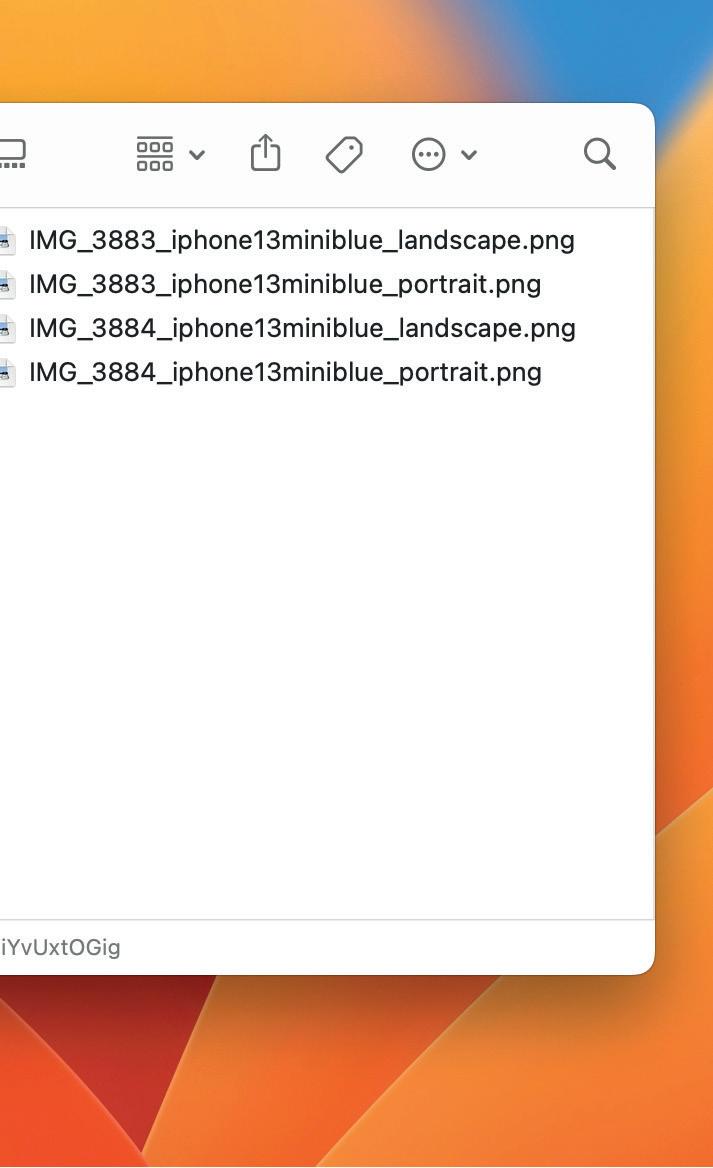
DisableScreenLockImmediate -bool yes
Om het weer in te schakelen, gebruik je:
defaults delete com.apple.loginwindow
DisableScreenLockImmediate