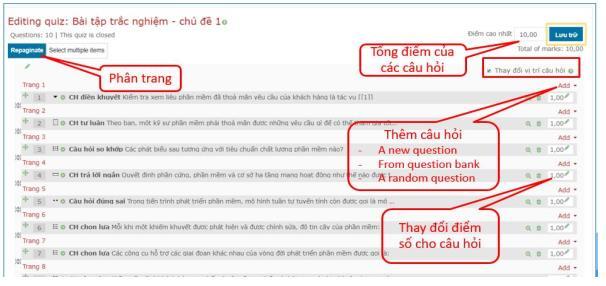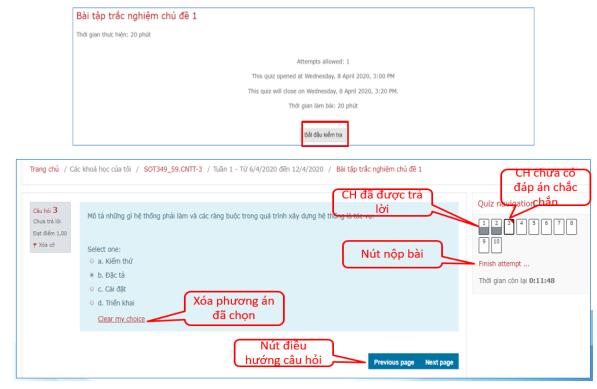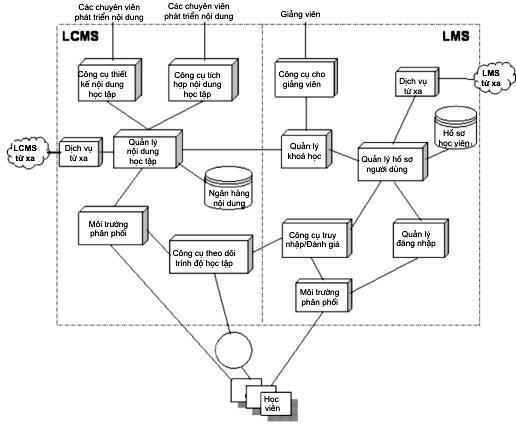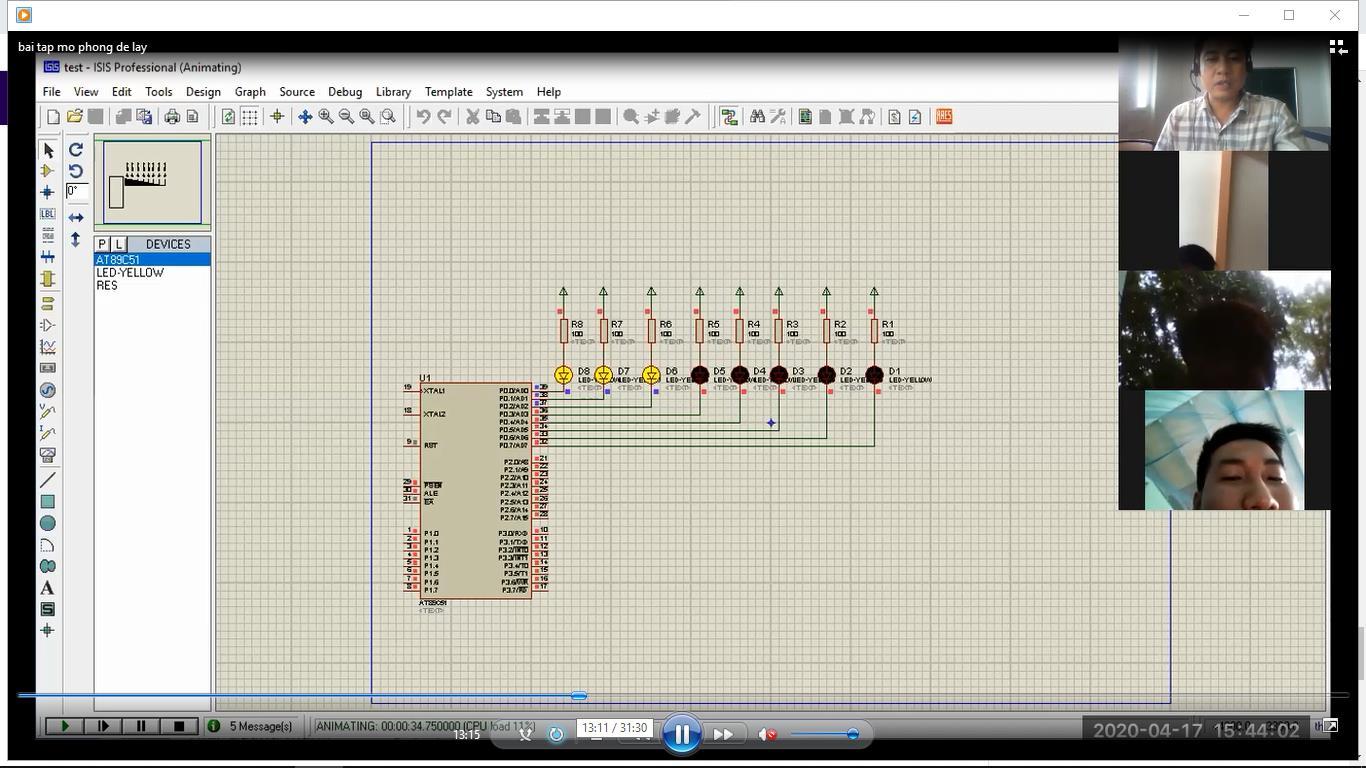23 minute read
3.3.1 Giảng viên Thiết kế bài kiểm tra
3.3.1 Giảng viên Thiết kế bài kiểm tra Các bước thực hiện thêm bài tập dạng này như sau: Bước 1: Chọn khóa học. Bước 2: Bật chế độ chỉnh sửa => Thêm hoạt động hoặc tài nguyên.
Bước 3: Click chọn Assignment Thêm.
Advertisement
1
2
Bước 4: Điền thông tin ở phần Thông tin chung: -Tên bài tập: đặt tên cho bài tập/kiểm tra, ví dụ: Bài kiểm tra giữa kỳ, Bài tập về nhà,… -Mô tả (Description): GV có thể nhập vào yêu cầu bài tập ở mục này, như: Thời gian làm bài bài, hình thức làm bài/nộp bài, một số quy định cụ thể, hoặc các lưu ý khác khi làm bài tập… -Hiển thị mô tả ở trang khóa học: Nếu muốn mục mô tả được hiển thị ở khóa học, thì click tùy chọn này. -Thêm tập tin (Additional files): Nếu GV muốn học viên tải về file bài tập. Bài tập đã được GV thiết kế riêng và upload lên hệ thống.



Bước 5: Tùy chỉnh thời hạn nộp bài

- Allow submission from: Thời gian học viên có thể bắt đầu nộp bài. - Hạn chót: Thời gian kết thúc nộp bài. - Cut-off date: Thời gian gia hạn cho học viên nộp bài. GV có thể cho phép học viên nộp bài trễ hạn so với thời gian đã thiết lập trong Hạn chót. - Remind me to grade by: Hệ thống sẽ nhắc GV thời gian nhập điểm, trả kết quả về cho học viên.
Lưu ý: Những thiết lập này chỉ có hiệu lực khi GV click chọn nút Mở. 21
Bước 6: Tùy chỉnh hình thức nộp bài

- Submission types: GV có thể yêu cầu học viên nộp bài thông qua: Online text, hoặc File submission, hoặc cả hai. - Online text: Học viên sẽ nhập nội dung văn bản vào khung nhập văn bản. - File submissions: Học viên sẽ nộp một hay nhiều tập tin bài làm của mình. - Word limit: Nếu chọn kiểu nộp bài Online text, GV nhập vào số từ giới hạn của bài làm của học viên. - Maximum number of updated files: Quy định số lượng tập tin tối đa mà học viên có thể nộp. - Maximum submission size: Quy định kích thước tối đa của tập tin bài làm được upload. - Accepted file types: Trong một số trường hợp, GV có thể yêu cầu học viên chỉ được phép nộp file bài làm của mình theo một/một vài thể loại, như: chỉ nộp file văn bản, hoặc file ảnh,… Bước 7: Tùy chỉnh hình thức phản hồi

- Feedback comments: GV có thể để lại phần phản hồi đánh giá cho mỗi bài tập được nộp. - Offline grading wordsheet: GV có thể download hoặc upload file bảng điểm khi tiến hành đánh giá. - Feedback files: GV có thể upload các tập tin phản hồi đánh giá kết quả cho học viên.
Bước 8: Tùy chỉnh các thiết lập khi học viên nộp bài 22
- Require students to click the submit button: Yêu cầu học viên phải nhấn chọn nút Nộp bài trước khi tiến hành nộp bài cho GV.


- Attempts reopened: Cho phép học viên có thể nộp lại bài hay không. +Never: học viên không được nộp lại bài làm của mình (Đây là thiết lập mặc định). + Manually: GV cho phép học viên nộp lại một bài làm khác, hoặc cập nhật lại bài làm đã nộp. Số lần tối đa nộp lại bài được thiết lập trong Maximum attempts. + Automatically until pass: GV cho phép học viên nộp lại bài của mình cho đến khi đạt được điểm để qua. Số lần tối đa nộp lại bài được thiết lập trong Maximum attempts.
Bước 9: Tùy chỉnh thiết lập cho phép học viên nộp bài theo nhóm Students submit in groups: Học viên có thể nộp bài theo nhóm hoặc không, mặc định được thiết lập là Không. Nếu GV muốn học viên nộp bài theo nhóm, thì ở phần Ghi danh học viên vào lớp học, GV phải phân nhóm trước cho học viên.
Bước 10: Thiết lập cách tính điểm - Loại điểm: mặc định là Số điểm (nghĩa là GV cho điểm dựa trên điểm số). - Số điểm tối đa: GV qui định điểm số cao nhất mà học viên đạt được, ví dụ, với thang điểm 10, thì số điểm tối đa là 10. - Phương thức chấm điểm: mặc định là Chấm điểm trực tiếp đơn thuần (nghĩa là GV tự chấm điểm bài làm của học viên, sau đó nhập điểm vào hệ thống). - Điểm để qua: GV qui định điểm số thấp nhất mà học viên cần đạt được. - Blind marking: Trong quá trình chấm bài, nếu GV không muốn hệ thống hiển thị thông tin của học viên (Họ tên, MSSV,…) thì tính năng này sẽ được thiết lập là Có.


- Hide grader identity from students: Khi học viên xem điểm kết quả bài làm của mình, nếu muốn hiển thị tên của GV chấm bài, thì tính năng này được thiết lập là Không.
Bước 11: Nhấn Lưu và trở về khóa học để lưu lại các thiết lập.

2.3. Học viên nhận bài tập, làm bài và nộp bài
Sau khi GV đưa đề bài lên hệ thống, học viên sẽ nhận bài tập, làm bài và nộp bài trong khung thời gian quy định. Tùy theo yêu cầu của GV mà học viên có thể gõ nội dung bài làm của mình trực tiếp trên khung nhập liệu, hoặc học viên chỉ nộp file, hoặc dùng cả hai hình thức này. Trong trường hợp nộp file, học viên có thể nộp bài theo nhiều định dạng (do GV yêu cầu) nhưng tối đa không vượt quá 32MB/file nhằm đảm bảo việc upload bài tập lên hệ thống

2.4. Giảng viên xem và chấm điểm bài tập tự luận của học viên
Bước 1: Nhấn chọn vào tên bài tập => Nhấn nút lệnh Điểm để vào màn hình chấm điểm.

Bước 2: Giao diện lần lượt hiển thị thông tin bài làm của từng học viên. GV sau khi xem bài của học viên có thể: - Nhập điểm đánh giá vào ô Grade out of 10 (nếu đã thiết lập hệ số thang điểm 10) - Thêm phản hồi trong mục Feedback comments (nếu có) - Nhấn Lưu và xem trang tiếp theo để xem bài của học viên tiếp theo. - Hoặc sử dụng thanh điều hướng để chuyển qua bài làm học

viên khác.

Trong trường hợp GV thiết lập cho học viên nộp file, GV có thể tải xuống các file bài tập mà học viên đã nộp để tiến hành xem và cho điểm đánh giá. Các bước thực hiện như sau: Bước a: Nhấn lệnh View all submissions

Bước b: GV có thể chọn download tất cả bài tập của học viên, hay chỉ của một vài học viên bằng cách click vào ô Chọn tương ứng.
Bước c: Di chuyển chuột đến cuối màn hình => Ở mục With selected…, chọn Download selected submissions => Nhấn Xem => Hệ thống sẽ tựu động tạo ra một thư mục chứa toàn bộ file bài tập của tất cả học viên được chọn trên máy tính của GV (Thông thường thư mục bài tập này được lưu trữ ở thư mục C:\Downloads).
Sau khi xem và chấm điểm bài tập xong, GV có thể thực hiện lại Bước a để tiến hành nhập điểm đánh giá bài làm của học viên vào sổ điểm (Gradebook).


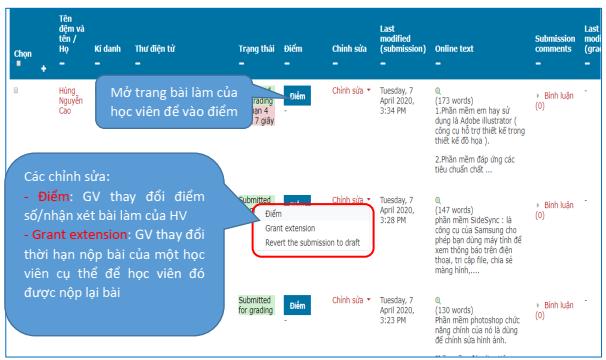
2.5. Giảng viên chỉnh sửa các thiết lập của bài tập tự luận
Trong trường hợp muốn thay đổi các thiết lập của một bài tập tự luận đã có, GV thực hiện các bước sau:
Bước 1: Bật chế độ chỉnh sửa => Nhấn vào mục Chỉnh sửa bên cạnh tên bài tập => Chỉnh sửa các cài đặt.
Bước 2: GV thiết lập lại các thông số của bài tập. Lưu ý:Trong trường hợp đã hết thời gian nộp bài, nếu GV muốn thay đổi thời gian nộp bài của học viên thì trường hợp này chỉ có hiệu lực đối với các học viên chưa nộp bài. Nếu GV muốn học viên đã nộp bài được phép nộp lại bài làm của mình, thì GV phải thiết lập thời gian trong trang Chấm điểm.



3.1. Quy trình tạo bài tập trắc nghiệm và chấm điểm Bước 1: Giảng viên thiết kế ngân hàng câu hỏi Bước 2: Giảng viên khởi tạo bài tập Bước 3: Giảng viên tạo nội dung bài tập Bước 4: Cài đặt thời gian Bước 5: Chấm điểm
Quy trình này gồm năm bước:
1
3.2. Giảng viên thiết kế ngân hàng câu hỏi
Trên cơ sở chuẩn đầu ra của học phần, giảng viên thiết kế các câu hỏi liên quan và hệ thống các câu hỏi để tạo thành tập hợp các câu hỏi hay còn gọi là ngân ngân hàng câu hỏi. Ngân hàng câu hỏi do GV tạo ra và được GV sắp xếp sao cho phù hợp nhất. GV có thể tạo ra ngân hàng câu hỏi trên cơ sở từng chương của bài giảng, từng tuần của học kỳ, theo từng nhóm khái niệm hoặc bất kỳ hình thức tổ chức câu hỏi nào khác. Ngân hàng câu hỏi có thể được tái sử dụng trong nhiều bài kiểm tra, giữa các lớp và các khóa học, thậm chí giữa các hệ thống khác nhau. Trước khi tạo câu hỏi, giảng viên tạo ra các danh mục câu hỏi và sắp xếp các câu hỏi theo từng danh mục để có thể dễ dàng tìm kiếm câu hỏi sau này.
Có 2 bước để tạo ngân hàng câu hỏi: - Bước 1: Tạo danh mục để phân nhóm câu hỏi. - Bước 2: Tạo câu hỏi theo từng danh mục tương ứng.
Bước 1: Tạo danh mục để phân nhóm câu hỏi
Nhấn nút lệnh => Chọn lệnh More…


Chọn mục Quản trị khóa học => Chọn Các danh mục trong Ngân hàng câu hỏi - Các câu hỏi: hiển thị danh sách câu hỏi heo từng danh mục. - Các danh mục: hiển thị danh mục câu hỏi
- Nhập: Có thể nhập (import) câu hỏi từ một tập tin có sẵn. - Xuất: Kết chuyển (export) câu hỏi thành một tập tin lưu trữ.

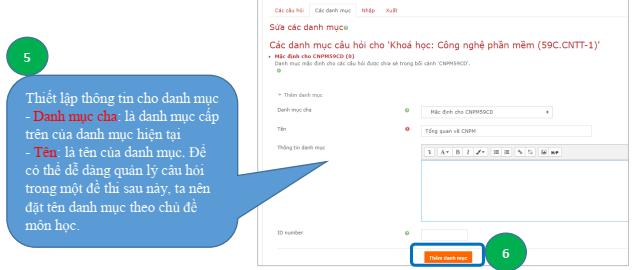
Bước 2: Tạo câu hỏi theo từng danh mục
Moodle hỗ trợ nhiều dạng câu hỏi: - Đa chọn lựa (Multiple choice): Cho phép chọn một hoặc nhiều trả lời từ một danh sách được định nghĩa trước. - Đúng/sai (True/False): Đây là kiểu câu hỏi đa chọn lựa đơn giản với chỉ 2 lựa chọn “Đúng” và “Sai”. - So khớp (Matching): Kiểu câu hỏi này yêu cầu học viên nối những mục câu hỏi với những câu trả lời khác nhau. - So khớp ngẫu nhiên (Random short answer matching): Một dạng con của bài tập kiểu Matching được tạo ra một cách ngẫu nhiên từ những câu hỏi short-answer trong danh mục. - Câu trả lời ngắn (Short answer): Học viên trả lời câu hỏi này bằng cách gõ một từ hoặc một cụm từ. GV cần cung cấp một danh sách những câu trả lời được chấp nhận.
- Số (Numeral): Đây là kiểu câu hỏi short answer với câu trả lời là giá trị số thay vì từ hay cụm từ. - Câu hỏi tự luận/Bài luận (Essay): Đây là kiểu câu hỏi yêu cầu học viên trả lời thông qua việc nhập vào một vài đoạn văn bản. Học viên không được biết điểm cho đến khi GV xem và chấm điểm.. - Câu hỏi tổng hợp (Embedded answers): Dạng câu hỏi này bao gồm nhiều loại câu hỏi khác nhau như multiple choice (đa chọn lựa), short answers (câu trả lời ngắn) và numerical (câu hỏi số). - Mô tả (Description): Chọn lựa này cho phép thêm vào một đoạn văn bản mô tả trong bài kiểm tra. Đây không phải là một kiểu câu hỏi, nó được dùng để đưa ra các chỉ dẫn giữa bài kiểm tra. - Điền khuyết (Select missing words): Những từ bị khuyết trong câu hỏi sẽ được điền vào dựa trên một danh sách các từ gợi ý cho sẵn. - Tính toán (Calculated): Kiểu câu hỏi này là một biểu thức toán học trong đó có một vùng chứa những giá trị, những giá trị này được lấy một cách ngẫu nhiên từ một tập hợp cơ sở dữ liệu khi học viên làm bài kiểm tra. - Tính toán đa lựa chọn (Calculated multichoice): Câu hỏi tính toán nhiều lựa chọn giống như câu hỏi đa lựa chọn, trong đó các yếu tố lựa chọn có thể là các giá trị kiểu số của một tập hợp các kết quả công thức, và các số được chọn ngẫu nhiên từ một tập hợp khi bài kiểm tra được thực hiện. - Tính toán đơn giản (Calculated simple): Đây là một phiên bản đơn giản hơn của câu hỏi tính toán và giống như câu hỏi kiểu số, nhưng với các số được chọn ngẫu nhiên từ một tập hợp khi bài kiểm tra được thực hiện. - Kéo và thả vào văn bản (Drag and drop into text): Những từ bị khuyết trong câu hỏi sẽ được học viên điền vào bằng cách kéo thả chuột. - Kéo và thả mục đánh dấu (Drag and drop markers): Những mục đánh dấu được kéo thả vào một ảnh nền đã cho. - Kéo và thả vào ảnh (Drag and drop onto image): Các ảnh và nhãn được kéo thả vào một vùng trên ảnh nền đã cho. Các thao tác chung khi tạo một câu hỏi:

- Trong hộp thoại Chọn một loại câu hỏi để thêm, chọn một loại câu hỏi để thêm vào
danh mục => Nhấn Thêm

- Thiết lập các thông số cho câu hỏi. Tùy từng loại câu hỏi mà các thông số nên được thiết lập cho phù hợp.
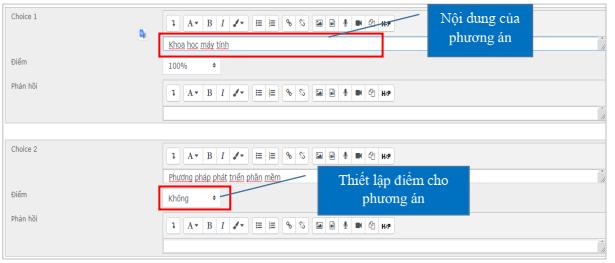
Một số thông số chung: - Điểm mặc định: điểm số mặc định của câu hỏi, thông thường là 1. - Phản hồi chung: Phản hồi này được hiển thị cho tất cả học viên sau khi họ hoàn thành câu hỏi. - ID number: mã số của câu hỏi. Nếu câu hỏi có giá trị này, thì các câu hỏi không được có mã số trùng nhau. Mặc định nên để trống.

Một số thông số chung: - Điểm mặc định: điểm số mặc định của câu hỏi, thông thường là 1. - Phản hồi chung: Phản hồi này được hiển thị cho tất cả học viên sau khi họ hoàn thành câu hỏi. - ID number: mã số của câu hỏi. Nếu câu hỏi có giá trị này, thì các câu hỏi không được có mã số trùng nhau. Mặc định nên để trống.

- Điểm: trọng số điểm tương ứng của phương án. Đây là phần trăm trên tổng điểm của câu hỏi, việc này đồng nghĩa với việc đưa ra giá trị của một câu trả lời. Ví dụ: với dạng câu hỏi Multiple choice chọn một đáp án, thì phương án đúng sẽ có Điểm là 100%, các phương án sai thì Điểm sẽ là Không. - Phản hồi: Phản rồi riêng cho từng phương án chọn, được hiển thị sau khi học viên kết thúc bài làm của mình. - Phản hồi kết hợp: GV có thể thêm phản hồi chung cho bất kỳ phương án trả lời đúng, hoặc đúng một phần, hoặc sai.
Sau khi thiết lập xong các thông số, ta nhấn chọn Lưu những thay đổi để kết thúc việc tạo một câu hỏi và quay trở lại màn hình Câu hỏi.
3.3. Giảng viên tạo bài tập trắc nghiệm
Giảng viên có thể: - Thiết lập thời gian cho mỗi bài tập. Khi bắt đầu làm bài, hệ thống sẽ đếm ngược và khi kết thúc thời gian định sẵn, hệ thống sẽ tự động kết thúc phiên làm bài trắc nghiệm của học viên. - Thiết lập chế độ cho phép học viên có thể làm bài kiểm tra một lần hay nhiều lần.
Nếu học viên chỉ được phép làm bài một lần, hệ thống sẽ hiển thị kết quả bài làm của học viên sau khi kết thúc thời gian làm bài.
Nếu học viên được phép làm bài nhiều lần, thì sau khi làm bài xong, hệ thống sẽ hiển thị điểm số của lần đó và thông báo nhắc học viên có muốn làm lại bài hay không?. Trong trường hợp này, GV sẽ thiết lập trước cách tính điểm cho bài làm của học viên:

Lấy kết quả của lần làm bài cuối, hoặc lấy điểm trung bình của tất cả các lần làm bài, hoặc lấy kết quả lần làm bài có điểm cao nhất,… - Thiết lập hệ thống tính điểm của từng loại câu hỏi, có thể tự động cập nhật vào bảng điểm (Gradebook) hoặc chấm và cập nhật bằng tay. - Đặt mật khẩu cho bài tập. Tính năng này giúp đảm bảo người làm trắc nghiệm là học viên của lớp học. Tính năng này thường dùng cho các buổi thi chính thức. - Thiết lập cách hiển thị kết quả sau khi học viên làm bài xong.
Các bước tạo bài tập trắc nghiệm
Bước 1: Chọn lệnh => Chọn => Nhấn
chọn Thêm. Bước 2: Điền thông tin ở phần Thông tin chung:
- Tên: Là tên của bài kiểm tra/bài thi -Nội dung: GV có thể nhập vào yêu cầu chung cho bài kiểm tra ở mục này, như: Thời gian làm bài bài, hình thức làm bài, một số quy định cụ thể,… - Hiển thị mô tả ở trang khóa học: Nếu muốn nội dung được hiển thị ở khóa học, thì click tùy chọn này.
Bước 3: Thiết lập thời gian làm bài
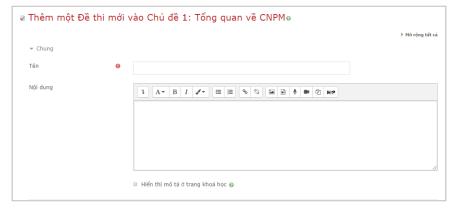

- Bắt đầu được phép truy cập: Thời điểm học viên bắt đầu truy cập vào bài thi. - Kết thúc truy cập: Thời điểm học viên kết thúc truy cập. - Thời gian làm bài: Quy định thời gian làm bài của học viên.
-When time expires: Quy định hình thức nộp bài khi hết giờ, mặc định là Open attempts are submitted automatically (Nghĩa là, nếu học viên chưa nhấn nút Nộp bài nhưng đã hết giờ làm bài, thì các bài thi sẽ được nộp tự động vào hệ thống).
Bước 4: Thiết lập cách tính điểm
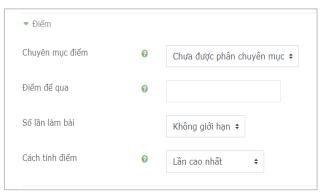
- Điểm để qua: Điểm tối thiểu để học viên đạt yêu cầu. - Số lần làm bài: GV có thể quy định cho học viên được phép làm bao nhiêu lần bài kiểm tra này. Nếu cho phép học viên làm bài nhiều hơn một lần, thì GV phải thiết lập cách tính điểm (Tính cho lần cao nhất, hay là lấy Điểm trung bình,…) Bước 5: Thiết lập cách thức hiển thị câu hỏi - New page: Quy định số lượng câu hỏi được hiển thị trên mỗi trang. Mặc định là một câu hỏi nằm trên một trang (Every question). - Navigation method: Quy định cách thức thứ tự trả lời câu hỏi của học viên. Học viên có thể tùy ý thay đổi thứ tự trả lời câu hỏi (Free), hoặc làm theo trình tự từ câu đầu tiên đến câu cuối cùng (Sequential).
Bước 5: Thiết lập cách thức hiển thị câu hỏi - New page: Quy định số lượng câu hỏi được hiển thị trên mỗi trang. Mặc định là một câu hỏi nằm trên một trang (Every question).
- Navigation method: Quy định cách thức thứ tự trả lời câu hỏi của học viên. Học viên có thể tùy ý thay đổi thứ tự trả lời câu hỏi (Free), hoặc làm theo trình tự từ câu đầu tiên đến câu cuối cùng (Sequential).

-Thay đổi vị trí đáp án trong các câu hỏi: Đối với câu hỏi trắc nghiệm, thì các đáp án nên được thay đổi vị trí. Bước 6: Thiết lập chế độ cho học viên xem lại bài kiểm tra sau khi kết thúc
Tùy theo mức độ hoặc yêu cầu của bài kiểm tra/bài thi, GV có thể cho phép học viên được xem lại các phương án trả lời của mình, so sánh với đáp án đúng…hoặc GV chỉ cho phép học viên xem được điểm và tổng số câu đúng. - Nếu bài tập ở dạng cho học viên ôn tập, tự học, thì sau khi kết thúc làm bài, học viên có thể xem lại các câu hỏi, các phương án đúng sai và các phản hồi…Trong trường hợp này, ta sẽ để nguyên mặc định - Nếu bài tập là bài thi, thì sau khi kết thúc làm bài, học viên có thể chỉ được xem điểm số bài làm của mình và tổng số câu đúng. Trong trường hợp này, ta sẽ không chọn nút tương các mục The attempt.
Bước 7: Thiết lập chế độ hiển thị ảnh của học viên và mật khẩu
-Show the user’s picture: Nếu được kích hoạt, tên và ảnh của học viên sẽ được hiện trên màn hình trong suốt thời gian làm bài và trên màn hình xem lại, như vậy sẽ có thể kiểm tra học viên đã đăng nhập có phải là người đang làm bài hay không.


số lẻ
-Yêu cầu mật khẩu: Nếu GV chỉ định một mật khẩu ở đây, sau đó học viên phải hập mật khẩu đó trước khi họ được phép làm bài kiểm tra. -Yêu cầu địa chỉ mạng: Nếu không thiết lập thì học viên có thể làm bài từ bất cứ đâu trên Internet, nếu chỉ cho phép học viên làm bài trong phòng máy thì nhập vào địa chỉ IP của phòng máy. GV có thể hạn chế truy cập cho bài kiểm tra bằng mạng LAN hoặc Internet bằng cách chỉ định một danh sách được phân chia bởi dấu phẩy của một phần hoặc số địa chỉ IP đầy đủ. Bước 8: Nhấn Lưu và trở về khóa học.
3.4. Giảng viên đưa câu hỏi vào bài kiểm tra
Sau khi thiết lập xong phần thông tin chung của bài kiểm tra, ta tiến hành đưa câu hỏi vào bài kiểm tra. Các bước thực hiện như sau: Bước 1: Nhấn vào tên của bài kiểm tra
Bước 2: Nhấn chọn lệnh Chỉnh sửa đề thi
Bước 3: Thêm câu hỏi vào bài kiểm tra
-Decimail places in grades: Tùy chọn này xác định điểm số được lấy bao nhiêu số

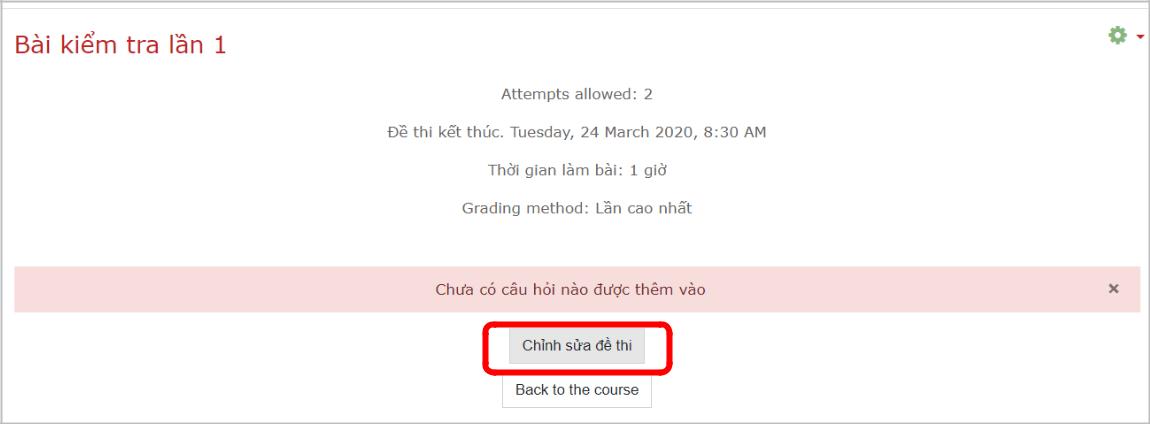

- Repaginate: Quy định mỗi câu hỏi nằm trên một trang. - Thay đổi vị trí câu hỏi: Nếu chọn tùy chọn này, thì vị trí các câu hỏi sẽ được xáo trộn ngẫu nhiên. - Add: Thêm câu hỏi. Có 3 cách thêm câu hỏi: a new question: GV tạo 1 câu hỏi mới hoàn toàn và không lấy từ ngân hàng câu hỏi. from question bank: Câu hỏi được lấy từ ngân hàng câu hỏi. Có 2 cách để đưa câu hỏi vào đề thi: + Nhấn vào nút bên trái câu hỏi. Thao tác này chỉ đưa 1 câu hỏi vào đề thi. +Nhấn chọn bên trái câu hỏi, sau đó nhấn Add selected questions to the quiz ở cuối trang. Thao tác này sẽ đưa được nhiều câu hỏi vào đề thi.

a random question: Thêm câu hỏi được lấy ngẫu nhiên từ một danh mục câu hỏi có sẵn trong ngân hàng câu hỏi. Điều này có thể hữu ích nếu nhiều học viên trong một lớp học tham gia một bài kiểm tra cùng một lúc, và họ không nhận được những câu hỏi giống nhau trong cùng một thời điểm. Cùng một câu hỏi có thể sẽ không đồng thời xuất hiện nhiều lần trong các bài kiểm tra.
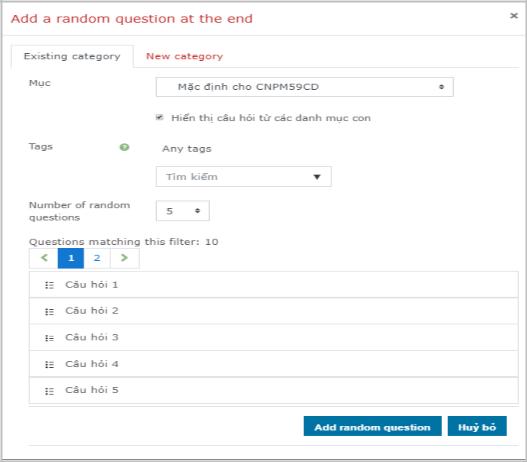
- Điểm cao nhất: Quy định điểm số tối đa của bài kiểm tra - Mặc định, điểm số của mỗi câu là 1. Tuy nhiên, GV có thể thay đổi điểm số của một câu hỏi bất kỳ, sao cho tổng điểm của các câu hỏi chính là Điểm số trong ô Điểm cao nhất.
- Nút : Sau khi thiết lập xong các thông số trên, ta nhấn nút này để hoàn thành việc tạo một bài kiểm tra.
Bước 4: Click vào tên bài kiểm tra để trở về giao diện chung
Màn hình khi đó sẽ là:
Nếu muốn thay đổi bài kiểm tra, ta nhấn chọn vào , sau đó chọn lệnh rồi tiến hành cập nhật lại bài kiểm tra.
3.5. Học viên nhận bài tập, làm bài và nộp bài
Trong quá trình làm bài, học viên có thể tùy ý chọn bất kỳ câu hỏi nào để làm trước mà không cần phải theo trình tự xuất hiện của câu hỏi.