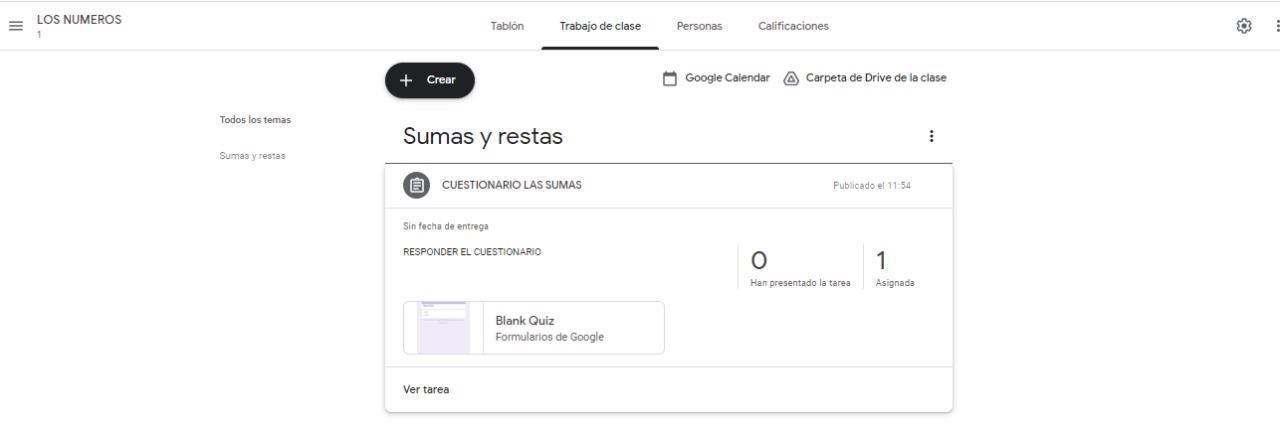Contenido Vocabulario Utilizado en Microsoft Teams.....................................................................................3 Definición de modo sincrónico y asincrónico: ................................................................................3 Descargar Microsoft Teams ............................................................................................................4 Acceso a Microsoft Teams ..............................................................................................................7 Ingreso a la plataforma Microsoft Teams .......................................................................................8 Creación de Equipos. ....................................................................................................................10 Creación de Canales .....................................................................................................................14 Diseño de una tarea en Microsoft Teams .....................................................................................28 Elabora tu un cuestionario en Teams / Evaluación en línea. ........................................................36 Google Classroom ........................................................................................................................44 Vocabulario Google Classroom ....................................................................................................44 Propuestas de uso para la clase sincrónica ..................................................................................45 Ingreso a Google Classroom .........................................................................................................46 Creación de equipos y canales para la clase .................................................................................48 Barra de apoyo para las clases sincrónicas ...................................................................................50 Como diseñar una tarea en Google Classroom ............................................................................59 Crear un cuestionario ...................................................................................................................68 Programar reuniones para la clase ...............................................................................................70
Vocabulario Utilizado en Microsoft Teams
Canal = Asignatura Miembro = Estudiante Propietario = Docente Definición de modo sincrónico y asincrónico: En la modalidad de trabajo virtual, encontramos 2 maneras de llegar al estudiante: Sincrónico: Reuniones programadas por el docente, en el horario asignado, hace uso de videoconferencias, que permite interactuar en tiempo real con los estudiantes, usando micrófono, cámaras y demás herramientas. Asincrónico: El docente proporciona material de apoyo como: archivos en Word, Pdf Excel, Power Point, videos y tareas para que los estudiantes desarrollen dichas actividades en los horarios asignados.
Descargar Microsoft Teams 1. Para descargar Microsoft Teams debes acceder a la página de productos de Microsoft para descargar la aplicación, puedes usar el siguiente link: https://products.office.com/es-ES/microsoft-teams/group-chat-software
2. Puedes copiar el link y pegarlo en la barra de direcciones o dar clic sobre la dirección.
3. Aparecerá la siguiente pantalla, da clic sobre Latinoamerica – Español.
4. Podrás visualizar la siguiente pantalla, da clic sobre Descargar Teams.
5. Elige para qué tipo de dispositivo necesitas instalar puede ser escritorio o para dispositivo móvil.
6. Al elegir una de las opciones deberás dar clic en descargar.
7. Da clic en guardar archivo.
8. Empezará a descargarse el archivo que te permitirá instalar Microsoft Teams, por defecto se guardará el archivo en la carpeta descargas, o puedes acceder directo dando clic en la carpeta.
9. Al dar clic en la carpeta te mostrará directamente el ícono para empezar la instalación, da doble clic sobre el ícono de Microsoft Teams.
10. Finalmente da clic en ejecutar
Acceso a Microsoft Teams Para usar la plataforma Microsoft Teams, podrá hacerlo desde el internet con el siguiente enlace portal.office.com o su vez de manera fácil y práctica usando el ícono de acceso directo que se genera en tu computador o celular al descargar ésta aplicación.
ÍCONO DE ACCESO DIRECTO
Microsoft Teams
Ingreso a la plataforma Microsoft Teams 1. Ubica el ícono de Microsoft teams y da clic sobre él.
Ícono de acceso a Microsoft Teams
2. Te aparecerá la siguiente pantalla, en donde debes escribir tu usuario, y luego dar clic en siguiente.
Debes escribir tu nombre de usuario por ejemplo: luis.vimos@educacion.gob.ec
Luego de escribir tu usuario da clic sobre siguiente
3. En ésta pantalla debes escribir la contraseña y clic en Iniciar Sesión.
Por seguridad tu contraseña no se visualiza, a menos que tú decidas verla
Clic en Iniciar Sesión
4. Finalmente podrás observar la interface de Microsoft Teams.
Barra de Inicio
Íconos de la barra de inicio Formularios: Permite crear formularios.
Calendario: Contiene el horario de las reuniones, creadas por el docente.
Actividad: Permite revisar las actividades realizadas por el docente con los diferentes equipos. Chat: Visualiza los comentarios emitidos en el chat de las reuniones.
Llamadas: Permite la marcación rápida y el fácil acceso a los contactos.
Tareas: Sección para crear tareas.
Aplicaciones: Conjunto de programas que se pueden usar de manera sincrónica.
Equipos: designados al grado o año.
Archivos: Documentos subidos y que se encontraran en la plataforma.
Cursos docente, Creación de Equipos.
1. Da clic sobre el ícono Equipos.
Da clic aquí
2. Podrás visualizar la siguiente pantalla, debes dar clic sobre Unirse a un equipo o crear uno. Da clic aquí
3. Visualizar un menú con diferentes opciones para trabajar, en donde deberás escoger que es lo que deseas hacer, en este caso Crear un Equipo. Da clic aquí
4. Cuando creas equipos, puedes escoger entre las siguientes opciones:
Clase: Permite la creación de grupos para realizar debates, proyectos, instalar reuniones, enviar y recibir tareas. Comunidad de aprendizaje profesión (PLC): En ésta opción podrás crear grupos para tu auto capacitación (Reuniones Área o con docentes que comparten un mismo objetivo ☺). Docentes: Administración de y desarrollo de centros educativos. (Directivos). Otros: Se pueden crear grupos tanto alumnos como docentes para interactuar entre sí, según sus áreas de interés (clubes, amigos) 5. Da clic sobre Case.
6. Visualizarás la siguiente pantalla y debes incluir los datos que se te solicita como Nombre que puedes ser referente a la asignatura o tema y Descripción que es opcional y puede referirse sobre las actividades a tratar, luego de completar estos datos da clic en Siguiente.
Nombre
Descripción Da clic aquí
7. Al crear un equipo la siguiente pantalla te pedirá que Agregues a personas, si deseas incluyes a las personas que deban integrar éste grupo caso contrario puedes omitir, esto no afecta en la creación del grupo.
Da clic aquí
8. Hemos terminado, podrás visualizar el equipo que acabas de crear y el entorno de trabajo.
Creación de Canales Recuerda que un canal es similar a crear asignaturas, sigue los siguientes pasos: 1. Ubícate en un equipo que tengas creado, da un clic en General y visualizarás el siguiente menú, escoge la opción Agregar Canal.
2. Visualizarás la siguiente pantalla, en donde debes completar datos como Nombre y Descripción, luego de llenar estos datos da clic en agregar.
Nombre
Descripción
Da clic aquí
Privacidad: Aquí puedes restringir el ingreso de participantes a tu reunión.
3. Al realizar todos los pasos podrás observar una pantalla como la siguiente:
4. Ahora lo principal es identificar las pestañas de tu canal.
Publicaciones: Todos los usuarios que tienen acceso al canal pueden ver los mensajes en la pestaña Publicaciones. Considere esto como un chat de grupo grande. Lo otro importante que debe saber es que las respuestas a un mensaje de canal permanecen adjuntas al mensaje original.
Herramientas chat
Archivos: Esta opción te permite manejar importante para tu grupo, documentos, archivos, carpetas, etc. Aquí podrás encontrar otras opciones que detallaremos a continuación.
En la pestaña Archivos podrás observar un submenú que contiene las opciones: Nuevo, Cargar, Sincronizar, Copiar Vinculo, Descargar y Agregar Almacenamiento en la nube, analizaremos las de mayor uso en el entorno docente.
Utilidad de las Opciones: ✓ Nuevo: Crea un documento del tipo Word, Excel, power point, forms para Excel también puedes crear carpetas para organizar tu información, solo debes dar clic sobre la opción que necesites. Permite crear carpetas, con el fin de organizar la información. Nuevo documento de Word.
Nuevo libro de Excel.
Nuevo Presentación de power point point
Cuando se crea un nuevo documento, libro o presentación, el trabajo es en línea, vamos a realizar un ejemplo, crearemos un nuevo documento de Word. 1. Damos clic sobre Documento de Word.
2. Debes darle un nombre al nuevo archivo y luego dar clic en crear. Nombra tu archivo
Da clic aquí
3. Podrás visualizar la siguiente pantalla de trabajo, que es muy similar al Word que generalmente usas.
Cuando trabajas en línea el documento se va guardando automáticamente.
Una de las ventajas en ésta clase de documentos es que en lo posterior podrás compartirlo con tu grupo de trabajo usando el enlace, lo que ayuda a que los demás puedan colaborar o agregar información en el documento.
Al dar clic en copiar vinculo, te aparecerá la siguiente ventana:
Da clic sobre copiar y obtendrás el link que podrás compartir con los demás integrantes de tu grupo mediante chat, debes mantener la forma del texto para evitar errores. https://estudiantemecec.sharepoint.com/:w:/s/Clculo/EavrcJyQhLBBk 44lXL_1zewBIGN8tVgV1eZ4F4jaxL4GyQ?e=YlFc0x
4. Si ya no deseas seguir trabajando en Word, da clic sobre Cerrar y volverás a tu ventana de trabajo.
5. En tu ventana de trabajo podrás observar el documento que has creado anteriormente, así como información de quien lo creo y datos adicionales.
✓ Cargar: Te permite subir archivos de tu computador al grupo, para que puedan visualizarlo y utilizarlo. 1. Da clic sobre cargar.
2. Escoge una de las opciones considera que archivos te permite subir un documento a la vez, mientras que Carpeta sube una carpeta con todo su contenido, en este caso subiremos un archivo, por lo que daré clic en Archivos.
3. Busca en tu ordenador el archivo que desees compartir, señala el archivo que desees y da clic en abrir.
4. Podrás observar que el archivo que elegiste se añade en tu pantalla de trabajo.
✓ Descargar: Esta opción te permite descargas los archivos, y se almacenarán en la carpeta descargas de tu equipo.
✓ Copiar vínculo: Aquí podrás obtener el vínculo del canal para poder compartir todos los archivos y demás información con los integrantes de tu grupo de trabajo.
1. Da clic en copiar vínculo
2. Podrás visualizar la siguiente pantalla, da clic en copiar.
Y se generará un link que podrás compartir, recuerdas no modificarlo.
https://teams.microsoft.com/_#/school/files/C%C3% A1lculo%201?threadId=19%3A3d27a2eaebb04f529a 1596b176d77f63%40thread.tacv2&ctx=channel&con text=C%25C3%25A1lculo%25201&rootfolder=%252Fs ites%252FClculo%252FDocumentos%2520compartid os%252FC%25C3%25A1lculo%25201
Programar Reuniones o videoconferencias: 1. Ubícate sobre el ícono calendario.
2. Podrás visualizar una pantalla muy parecida a un calendario, da clic sobre Nueva reunión.
3. Al dar clic te aparecerá la pantalla para configurar tu reunión o videoconferencia, con el nombre, canal, la hora.
4. Da clic en enviar.
5. Observa en tu calendario que se ha generado la reunión que programaste.
6. Ahora debes compartir el link de tu reunión, da click sobre el cuadro pequeño que aparece en la parte inferior derecha.
7. Cuando des un clic, visualizarás la siguiente ventana. Editar te permite modificar datos de la reunión.
Da clic aqúi y se copiará el link de la reunión
8. Ahora puedes compartir el link, en tus grupos de WhassApp o simplemente esperar el día de la reunión.
Diseño de una tarea en Microsoft Teams Las tareas son actividades contempladas para un periodo de tiempo establecido por el docente a los estudiantes. Para diseñar una tarea para tus estudiantes sigue los siguientes pasos: 1.- Te ubicaras en el icono equipos, donde se te desplegara la pantalla principal de todos tus grupos creados. 2.- Elige el grupo al que enviaras la tarea.
Presiona el icono EQUIPOS
Elige al grupo donde crearas la tarea.
Aparecerán todos los grupos creados
3.- Cuando ingreses al equipo deseado para signar la tarea, te encontraras con la pantalla principal del grupo, donde deberás ubicarte en el icono tareas que lo encontraras en la barra superior de la pantalla. Grupo al que debes enviar la tarea
Icono para designación de tareas
Este icono nos permite crear la tarea
4.- Ubícate en el icono Crear, donde aparecerán dos opciones: Crear Tareas y Crear Formularios. En esta ocasión crearemos una tarea.
Selecciona tarea
5.- Una vez seleccionada la opción Crear Tarea se desplegará la ventana donde podrás configurar la nueva tarea según varias opciones. Configuración de la tarea
ICONOS PARA LA CONFIGURACIÓN DE LA TAREA
QUÉ PERMITE Y COMO USARLOS. 1.- Permite salir de la configuración sin que los cambios sean guardados. 2.- Permite grabar toda configuración realizada en la tarea. 3.- Debes colocar obligatoriamente el nombre con el cual se visualizara la tarea creada.
Especificación de Instrucciones 4.- Podrás redactar las instrucciones que seguirán tus estudiantes según la tarea enviada.
Tiene la posibilidad de AGREGAR RECURSOS adicionales como: • Enlaces • Archivos desde tu ordenador • Archivos desde OneDrive • Habilitar el blog de notas, donde los estudiantes podrán realizar cometarios.
Podrás subir los criterios creados.
A demás de añadir documento NUEVO en: • • • •
Documento de Word Hoja de cálculo en Excel Presentación de PowerPoint Página Blog de notas de la clase.
5.- Un icono muy importante es la asignación de puntos. Aquí encontraremos la opción para asignar la calificación a la tarea, si se la requiere.
Para asignar la calificación daremos clic a la opción Agregar criterio de evaluación, y se nos desplegara la siguiente ventana.
Deberás elegir
Podrás elegir según los criterios establecidos con o sin calificación
Podrás cargar tu criterio de evaluación según creas conveniente.
6.-Agregar criterio de evaluación.- Aquí podras evaluar la tarea con o sin nota, según los criterios de evaluacion como: Sobresaliente, bien, suficiente, insuficiente
Si deseas calificar las tareas con números debes activar la opción SI
Al cargar un criterio de evaluación puedes subir un archivo creado anteriormente.
Solo deberás colocar el archivo creado AQUÍ
7.- Una vez realizados los pasos anteriores deberás asignar el grado o curso a quien está destinada la tarea. Puedes elegir todos los alumnos o solo algunos.
¿
¿
Puedes añadir a todo el grupo
Puedes elegir algunos alumnos
8.- Al crear una tarea puedes asignar la fecha y hora de vencimiento. Permitiendo entregas con retraso o no según tu criterio.
Aquí puedes programar la fecha de vencimiento
Aquí puedes programar la hora de vencimiento
9.- En la configuración de tus tareas podrás asignar que la tarea se visualice en calendario o únicamente en la ventana general del equipo.
10.- Una vez que sigas los pasos indicados en la configuración de tu tarea, da clic en guardar. ¡Listo! Puedes crear tareas para tus estudiantes.
Elabora tu un cuestionario en Teams / Evaluación en línea. Para realizar una evaluación o cuestionario a los usuarios en Teams deberás seguir estos sencillos pasos. 1.- Ingresa a Microsoft teams y ubícate en la página inicio en la opción Tareas
Aparecerán estas opciones. Selecciona el icono TAREAS
Elige CREAR
2.- Una vez que presiones el botón crear, se desplegaran dos opciones: Esta vez elige la opción cuestionario.
Da clic en cuestionario.
3.- Cuando presiones cuestionario aparecerá una pantalla de elección para el equipo que destines trabajar.
Selecciona el equipo (grado, año) al que aplicaras el cuestionario
Da clic Aquí para continuar
4.- Luego de presionar siguiente, aparecerá la pantalla Formularios donde deberás elegir nuevo cuestionario.
Para crear un cuestionario con nuevas preguntas. Da clic Aquí
Cuestionarios elaborados con anterioridad.
5.- Al elegir nuevo cuestionario en tu pantalla aparecerá la siguiente ventana. Donde debes configurar el nombre del cuestionario, sugerir indicaciones, y agregar preguntas.
Teams se enlaza con Forms, permitiendo crear un cuestionario
Agrega indicaciones
Nombra el cuestionario
Puedes subir imágenes a tu gusto
Agrega las preguntas que desees.
6.- Una vez escrito el nombre y la descripción de tu cuestionario para los usuarios, puedes empezar a configurar las preguntas. Se te desplegaran las opciones para crear las preguntas
Identifica los iconos principales para configurar las preguntas. Puedes añadir más preguntas a tu cuestionario. Puedes dar una calificación del 1 al 10 a las respuestas de tus estudiantes. Puedes elegir una o varias respuestas en una misma pregunta. Debes activar la obligatoriedad para que los estudiantes respondan todas las preguntas. Este icono permite duplicar tu pregunta.. Este icono permite eliminar la pregunta Aquí puedes agregar una nueva pregunta según el estilo que desees. Este icono permite navegar en las preguntas creadas. Puedes subir imágenes. Puedes elaborar las preguntas en los siguientes estilos Preguntas de opción múltiple
Escribe tu pregunta
Opciones de respuesta según tu criterio.
Puedes subir imágenes
Preguntas de respuesta en texto.
Escribe tu pregunta Escribe la respuesta correcta
Puedes realizar preguntas de calificación o nivel de aceptación del 1 al 10, con estrellas o con números.
Escribe tu pregunta
Selecciona el nivel de calificación de 1 a 10. Estrellas o números
Puedes realizar preguntas con fechas, día, mes y año.
Escribe tu pregunta
Podrás señalar la fecha en el calendario
Si seleccionas este icono se desplegarán más opciones. Puedes ubicar las preguntas en el orden que desees Si deseas puedes ubicar la respuesta en escalas Permite subir archivos Se puede configurar el tiempo Crea otra sección de preguntas.
7.- Cuando configures las preguntas del cuestionario podrás visualizar en vista previa como quedaron las preguntas.
8.- Finalmente tendrás que elegir la opción guardar y asignar. ¡Listo! Has creado un cuestionario.
Google Classroom Google Classroom es una plataforma establecida en el 2014 por Google, propuesta únicamente para el ámbito educativo lo cual permite ejecutar el aula colaborativa para el proceso de aprendizaje a través de Internet, considerada interesante y productiva tanto como para docentes y estudiantes. Ya que facilita el ahorrar tiempo, organizar las clases y mejorar la comunicación con los estudiantes de manera eficaz, para lo cual todos los usuarios deben tener su cuenta de Gmail. (Yubal, 2020) Vocabulario Google Classroom Classroom: traducida al español como aula de clase, intenta proporcionar un espacio seguro donde el aprendizaje puede tener lugar sin interrupción por otras distracciones. Drive: La primera definición de unidad en el diccionario es empujar, impulsar o empujar o propulsar. Otra definición de impulso es controlar y guiar el movimiento de. Drive es también obligar o instar a trabajar o actuar, especialmente en exceso. Pendrives: En un dispositivo de almacenamiento de este tipo podemos transportar todo tipo de archivos, y sólo nos limita la capacidad de almacenamiento que disponga el pen drive. Tal es la flexibilidad que nos ofrece el pendrive que muchos incluso lo utilizan para cargar y arrancar un sistema operativo desde ellos. Gmail: Gmail o Google mail es un servicio de correo electrónico gratuito proporcionado por el motor de búsqueda Google. Está disponible en más de 50 idiomas y se financia mediante publicidad. Con Gmail, los mensajes de correo electrónico se pueden enviar y recibir a través de una interfaz de navegador en un equipo doméstico.
Plagio: Idea u obra literaria, artística o científica de un autor, que se presenta como si fuera propia. Google:(misión) Google es la página web más popular del mundo y el motor de búsqueda más utilizado a nivel mundial. Se trata de una organización multinacional, que gira en torno al popular motor de búsqueda de la empresa. Otras empresas de Google incluyen análisis de búsquedas en Internet, computación en nube, tecnologías de publicidad, aplicaciones Web, navegador y desarrollo del sistema operativo. Herramientas: Una herramienta es un utensilio elaborado con la finalidad de hacer más sencillo y facilitar la elaboración de una tarea o actividad mecánica que debe ser realizada con la aplicación de energía y fuerza correcta. Propuestas de uso para la clase sincrónica ▪ Tener una cuenta de Gmail ▪ Crear y recopilar tareas ▪ Permite gestionar las clases online, y puede utilizarse tanto para el aprendizaje presencial, también para el aprendizaje 100% a distancia. ▪ Se podrán crear documentos, compartir información en diferentes formatos, agendar reuniones y realizarlas virtualmente. ▪ Los estudiantes también podrán acceder desde cualquier dispositivo a sus clases. ▪ Crear cuestionarios donde permite el debate en el aula ▪ Ofrece además múltiples funcionalidades anti plagios, de traducción, de pronunciación que los usuarios pueden añadir a su «Classroom» en función de sus necesidades. ▪ Relaciona tareas y cuestionarios con Google Calendar ▪ No hay necesidad de usar pendrives para guardar y almacenar documentos, todo queda automáticamente en Drive.
Ingreso a Google Classroom Diríjase a la barra de tareas de su ordenador, y busque el navegador de su preferencia.
Paso 1.- Abrimos el navegador de internet ya sea Google Chrome o Firefox
Paso 2.- Nos ubicamos en la parte superior derecha en cual encontraremos el icono de Google Apps, presionamos clic izquierdo, se despliega todas sus aplicaciones y encontramos la plataforma Google Classroom e ingresamos.
Paso 3.-Se despliega una ventana y solicita confirmar o agregar cuenta de correo electrónico y presionamos en continuar
Paso 4.- Luego de presionar en continuar, se visualiza la página de bienvenida de google Classroom.
Creación de equipos y canales para la clase Paso 1.-Seguidamente damos clic en el botón más, se despliega dos opciones unirse a una clase o crear una clase, en este caso damos clic en crear una clase.
Paso 2.- Al presionar en crear una clase por primera vez aparece las condiciones de uso de la plataforma Google Classroom, debemos aceptar las mismas.
Paso 3.-Luego de aceptar las condiciones se despliega una serie de información para crear una clase.
Paso 4.-Una vez que ingresamos la información de la clase damos clic en el botón crear
Barra de apoyo para las clases sincrónicas Paso 1.-Ingresamos a la clase que creamos, luego aparece 4 opciones en la parte superior que nos permite realizar varias funciones para las clases sincrónicas.
SECCIÓN TABLÓN Paso 2.-La primera opción es el tablón que permite hacer anuncios a la clase y es parecido al chat donde el docente es moderador, una vez escrito el anuncio presionar en publicar.
Paso 3.-En la misma opción nos permite insertar archivos, imágenes, enlaces y videos para que sean visualizados por los estudiantes.
Paso 4.- En la opción de publicar en la parte derecha se despliega 3 opciones para programar, en ese instante o elegir el día y la hora, que sea visto por los estudiantes o usuarios.
Paso 5.- Todos los docentes y estudiantes pueden comentar la publicación, en el caso de no querer que comenten, puedes dirigirte al icono de ajustes para bloquear esta sección.
Paso 6.- Seguidamente se despliega el detalle de la clase, en el cual nos dirigimos a tablón
Paso 7.-Presionamos clic en la opción tablón y se despliega 3 opciones, la cual nos permite realizar varias acciones como quien puede comentar y publicar.
Paso 8.- De la pestaña tablón se puede cambiar la imagen principal de la asignatura, seleccionamos la opción de tema.
Paso 9.-Al presionar en selección tema encontraremos varios temas o imágenes en el cual podemos escoger a nuestro gusto.
Como diseñar una tarea en Google Classroom
Paso 10.- También podemos subir una foto desde nuestro ordenador, en el cual encontramos debajo la opción seleccionar tema.
Paso 11.-Brevemente se abrirá la pestaña para subir la foto o arrastrar desde el ordenador, que seguidamente se puede observar.
Paso 12.- Se observa el cambio realizado en la asignatura
Paso 13.- En la parte superior donde se hizo el cambio de la imagen encontramos el código de la clase, para que los estudiantes se unan a la misma a través del código o enlace que se puede enviar.
Como diseñar una tarea en Google Classroom Sección trabajo de clase Paso 1.-En la segunda opción encontramos trabajo de clase, en dónde se visualiza el material de estudio para que realicen los estudiantes.
Paso 2.-A continuación, presionamos en crear en donde se despliega lo que se desea realizar, como: tarea, tareas de cuestionario, pregunta, material, reutilizar publicación y tema.
Paso 3.- Debemos elegir primero la opción tema, luego escribimos el tema que deseamos y hacemos clic en añadir.
Paso 4.-Regresamos a la opción crear, encontramos la pestaña de material en donde nos permite subir recursos para estudiantes.
Paso 5.- Nos permite realizar dos opciones, añadir y crear desde el Google drive en el cual podemos elegir o insertar documentos, enlaces, videos, presentaciones, hojas de cálculo y dibujos.
Paso 6.- A continuación, después de subir la información correspondiente damos clic en asignar material a un tema, seleccionamos el tema y ponemos publicar.
Paso 7.- Dentro de la opción publicar tenemos varias opciones como programar en ese instante u en otra fecha.
Paso 8.- Luego podemos observar la publicación en el tablón.
Paso 9.-Retornamos a la opción crear para gestionar tareas
Paso 10.-Cuando ya ingresamos a la opción tareas se despliega la pantalla y debemos escribir el título, las instrucciones y crear o añadir archivos, enlaces, fotos, videos, etc. Por último, hacemos clic en crear tema.
Paso 11.-Una vez subido el archivo tenemos varias opciones como: los alumnos pueden, ver, editar o hacer una copia.
Paso 12.- Dentro de la tarea se puede asignar una puntuación, fecha límite de entrega y asigna al tema que corresponde. Seguidamente damos clic en crear tarea
Paso 13.-A continuación, se publica la tarea en el cual se visualiza de la siguiente manera y pueden tener acceso los estudiantes.
Paso 14.- Para corregir la tarea nos dirigimos al menú principal, en la parte superior izquierda damos clic en las líneas pequeñas.
Paso 15.-Seguidamente se despliega varias opciones y la opción para revisar
Paso 16.-Encontraremos que estudiante subió o no la tarea, procedemos a revisar, a colocar la nota y un comentario de la tarea. Presionamos devolver lo cual estudiante puede visualizar.
SECCIÓN PERSONAS Paso 1.- Presionamos en sección personas para lo cual podemos invitar a estudiantes y profesores, mediante correo de Gmail.
SECCIÓN CALIFICACIONES Paso 1.- Nos dirigimos a la sección de calificaciones en el cual encontramos las notas proporcionadas
Crear un cuestionario Paso 1.-Para crear un cuestionario nos dirigimos a trabajo en clase, a la pestaña de crear en donde podemos observar la opción de tarea de cuestionario.
Paso 2.- Se refleja la pantalla de cuestionario en donde nos proporciona el formulario de formularios de Google, en donde nos permite crear una evaluación, al igual que la tarea podemos ubicar la puntuación, la fecha y el tema de la clase. Por último, hacemos clic en crear tarea y los estudiantes ya pueden responder al cuestionario.
Programar reuniones para la clase Paso 1.- Para crear reuniones nos dirigimos a la barra de trabajo en clase en la parte de Google
Paso 2.-Acontinuacion se despliega el calendario para ubicar hora y fecha de la reunión
Paso 3.-Al seleccionar fecha y hora, se despliega una pantalla que permite describir la reunión y hacer vinculó Google Meet y guardar los cambios.
Paso 4.- Presionamos en más opciones en donde podemos agregar el momento de la reunión y hacer clic en guardar.
Paso 5.- En detalles del evento encontramos la opción de unirse a la clase con Google Meet, junto a ello tenemos la ventana que permite copiar el enlace directo.
Paso 6.- Una vez creada la reunión procedemos a agregar a los estudiantes y guardar
Paso 7.- Una vez guardada la reunión se puede visualizar en el calendario
Paso 8.- Para que los estudiantes puedan visualizar e ingresar a la clase debemos acudir a la opción de crear una tarea en el cual insertamos el enlace en opción añadir.
Paso 9.-Añadimos el enlace copiado anteriormente y hacemos clic en añadir enlace
Paso 10.-Una vez ubicado el enlace y guardado los cambios se observa en la ventana de tareas. Hemos finalizado el proceso para manejar una clase completa en Google Classroom