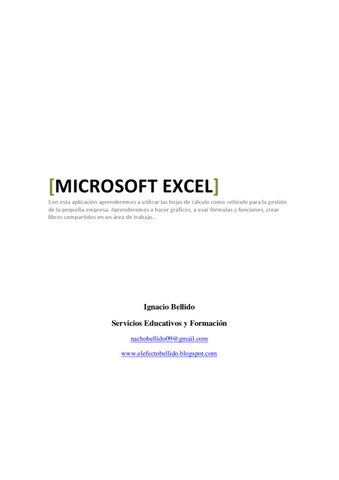[MICROSOFT EXCEL] Con esta aplicación aprenderemos a utilizar las hojas de cálculo como vehículo para la gestión de la pequeña empresa. Aprenderemos a hacer gráficos, a usar fórmulas y funciones, crear libros compartidos en un área de trabajo…
Ignacio Bellido Servicios Educativos y Formación nachobellido09@gmail.com www.elefectobellido.blogspot.com