Add Images to Pages
Candid Images
Overview
Adding candid images (individual or group) to Yearbook pages and how to adjust color, sizing and adding image effects.

WARNING: Process should only be used for candid images and not for portrait flowing. Review Flowing Portraits.
Criteria
Photos can be uploaded from multiple sources:
• Google Drive
• Google Photos
• One Drive
• Local Files
Acceptable file formats:
• JPG
• PNG
• HEIC
• SVG
• Max 20MB/file and 100 files/upload
• Minimum image size is 150 x 150px
Upload an Image (s)
1. Click on Manage Assets
2. Select Upload Images from the drop down.
3. Select the location of the files from one of the available sources.

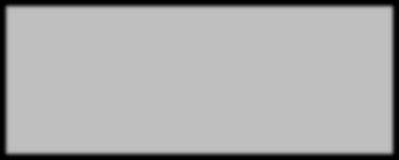
4. Select the photos that needed to be uploaded and begin download.
5. Once photo(s) are uploading a pop-up window will come up.



6. Add image to specific collection by selecting from the drop-down Upload to Collection. This will save the photos to the specific collection.
7. Add Tags. Used primarily for specific events or students mentioned throughout the yearbook.
8. Click Begin Upload to have photos uploaded to the collection selected.
a. Click on Add More Images if additional photos need to be uploaded.
9. Uploading Complete message will appear.


10. Click on Done when uploading complete message has appeared.
11. Photos are ready to be used in the yearbook and are located under Manage Assets, then My Images from the drop down.
Using Image(s)
1. Go Page Builder by entering the specific page number in the search field


2. On the left-hand side (navigation bar) click on My Images.
3. Locate the tagged image by clicking on the appropriate tag group to display.
a. Thumbnails of the images with the selected tag display.
4. Select the image to be used by dragging and dropping the image onto the page.
a. Image appears along with its Tool menu and the Trash icon.
5. Image can now be edited by using the Tools Menu.


Tools Menu
• Border & Shape Options -Select the transparency border style, border thickness.

o Shape option is not applicable. To use a shape around an image, go to the navigation panel and select Frames and Shapes and select Image Frame. Drag and drop the Image Frame onto the page, then add the image to the shape.
• Border Color- Select the color around the border from the popular colors, theme colors, custom color or color picker. Tint of the color can be adjusted as well.
• Size & Position-Capability to adjust the width, height, X position & Y Position.


• Drop Shadow-Visual effect that makes an object appear to be raised above its background by adding a shadow behind it.
• Drop Shadow Color-Select the color to highlight the shadow applied.
• Pan & Zoom Image-Capability to zoom in and out to have the image selected to the desired size. Use the blue button to make preferred adjustment.


• Image Effect-Can add image filters, rotate image, adjust transparency, brightness, contrast, and tint.
• Edit (in Image Editor)-Additional options to edit the image from basic image effects (black and white, sepia, antique, and vintage), fun effects (half tone highlights, invert) and rotate & flip image.
• Tag Students for Indexing-Allows you to tag students in the image to use with the indexing functionality. Enter a name, select the appropriate student from the autofill options and click Add
• Clear Contents-Deletes all current images from the page.

